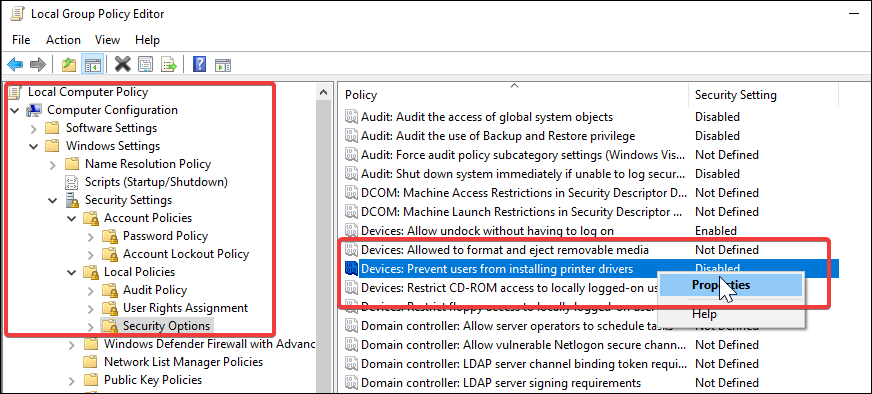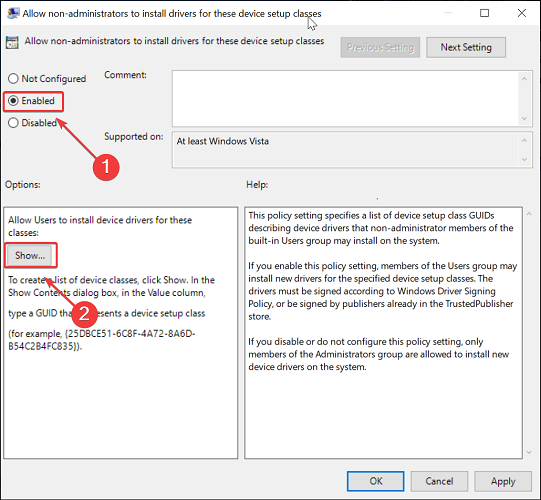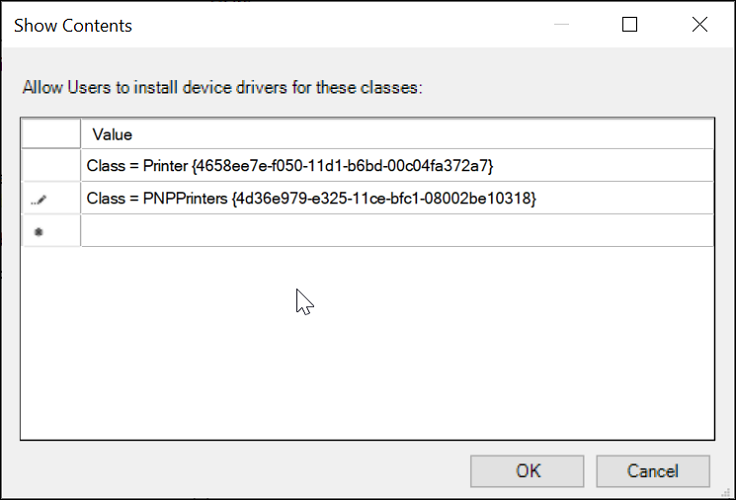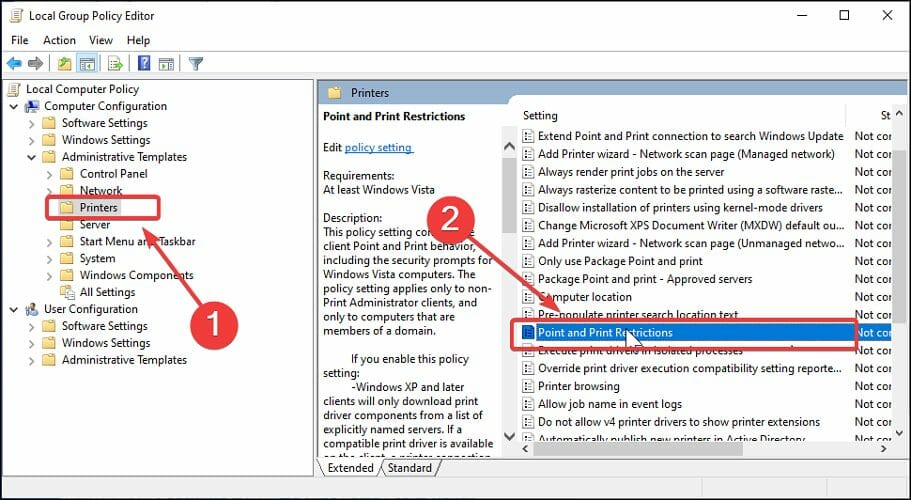Драйверы являются одной из самых важных компонентов операционной системы Windows 10. Они обеспечивают взаимодействие между аппаратным и программным обеспечением, позволяя устройствам работать исправно и эффективно. Однако, установка драйверов обычно требует прав администратора, что может представлять проблему, особенно если вы не являетесь администратором компьютера.
В этой статье мы расскажем вам о нескольких способах установки драйверов без прав администратора в Windows 10. Однако, прежде чем мы начнем, важно отметить, что установка драйверов без прав администратора может быть ограничена и не всегда гарантирует полную функциональность устройства.
Первый способ — использование программы для автоматической установки драйверов. Существует множество программ, которые позволяют установить драйверы без необходимости входа от имени администратора. Они обычно используют технологию виртуальных драйверов, которая позволяет обойти ограничения безопасности Windows. Однако, помните, что использование таких программ может представлять риск безопасности, поэтому будьте внимательны и загружайте программы только из надежных источников.
Другой способ — обратиться к администратору компьютера и попросить его установить драйвер для вас. Если у вас нет прав администратора и вы не можете выполнить установку самостоятельно, обратитесь к администратору компьютера и объясните ситуацию. Возможно, администратор сможет помочь вам установить нужный драйвер или предоставить вам временные права администратора для выполнения установки.
Содержание
- Почему может понадобиться установка драйвера без прав администратора
- Проверка наличия прав администратора
- Использование компонента Grub2 для обхода ограничений
- Настройка системы для установки драйверов без прав администратора
- 1. Проверьте версию Windows
- 2. Создайте новый пользовательский аккаунт
- 3. Включите учетную запись гостя
- 4. Настройте права доступа на директорию драйверов
- 5. Установите драйверы
- Загрузка и установка необходимого драйвера
- Проверка корректности установки драйвера
- Тестирование работы установленного драйвера
- 1. Проверка в Диспетчере устройств
- 2. Проверка работы устройства
- 3. Тестирование функций устройства
- 4. Проверка стабильности и производительности
Почему может понадобиться установка драйвера без прав администратора
Обычно для установки драйверов в операционной системе Windows 10 требуются права администратора. Однако, иногда возникают ситуации, когда пользователю необходимо установить драйвер без таких прав. Это может быть вызвано различными причинами:
- Ограничениями безопасности: В случае, если компьютер или сеть администрируется корпоративным ИТ-отделом, администратор может ограничить права доступа пользователей к системным файлам и функциям для обеспечения безопасности и стабильности работы.
- Отсутствием привилегий: Некоторые пользователи могут быть ограничены в своих правах настройками учетной записи или политикой безопасности, что делает невозможной установку драйверов.
- Доступ к временным или общим компьютерам: Если вы работаете на компьютере, к которому у вас нет полных прав доступа (например, в интернет-кафе или библиотеке), установка драйвера без прав администратора может быть единственным способом обеспечить совместимость с вашим устройством.
Во всех этих случаях необходимость в установке драйвера без прав администратора может возникнуть. В следующих разделах этой статьи будет рассмотрено несколько способов, которые могут помочь вам решить эту проблему.
Проверка наличия прав администратора
Перед установкой драйвера без прав администратора необходимо проверить наличие этих прав на вашем компьютере. Для этого можно выполнить следующие действия:
-
Нажмите правой кнопкой мыши на значок «Пуск» в левом нижнем углу экрана.
-
В открывшемся контекстном меню выберите пункт «Система» или «Изменить настройки компьютера».
-
Откроется окно «Параметры системы». Нажмите на вкладку «Информация о компьютере».
-
На вкладке «Информация о компьютере» найдите раздел «Пользователь». В этом разделе будет указано, имеете ли вы права администратора.
-
Если рядом с вашим именем пользователя указано «Администратор», значит у вас есть права администратора. Если же рядом с вашим именем пользователя указано что-то другое, например «Пользователь», то у вас нет прав администратора.
Если у вас нет прав администратора, то вам необходимо обратиться к администратору компьютера или получить эти права, чтобы установить драйвер без ограничений.
Использование компонента Grub2 для обхода ограничений
Если у вас нет прав администратора на компьютере под управлением Windows 10, установка драйвера может быть ограничена. Однако, можно использовать компонент Grub2 для обхода этих ограничений.
Grub2 — это загрузчик операционной системы, который позволяет выбирать различные операционные системы для загрузки при включении компьютера. Однако, Grub2 также может быть использован для загрузки драйверов без прав администратора.
Для использования Grub2 в качестве средства установки драйвера без прав администратора, выполните следующие шаги:
-
Скачайте Grub2 с официального сайта разработчика.
-
Запишите Grub2 на USB-флеш-накопитель или другое съемное устройство.
-
Включите компьютер и выберите загрузку с USB-флеш-накопителя.
-
Загрузитесь в Grub2.
-
Подключитесь к Интернету, чтобы загрузить драйвер.
-
Загрузите нужный драйвер с официального сайта производителя.
-
Установите драйвер в Grub2.
-
Перезагрузите компьютер и выберите загрузку с операционной системой.
Теперь вы должны иметь установленный драйвер без необходимости прав администратора. Обратите внимание, что использование Grub2 для обхода ограничений требует определенных навыков и знаний, поэтому будьте осторожны и следуйте инструкциям производителя.
Использование компонента Grub2 для обхода ограничений может быть полезным при установке драйверов на компьютерах без доступа к правам администратора. Но не забывайте, что это метод обхода, который может вмешаться в нормальную работу системы, поэтому будьте осторожны и использовать его только в случае крайней необходимости.
Настройка системы для установки драйверов без прав администратора
Установка драйверов на компьютер без прав администратора может быть сложной задачей, но с правильной настройкой системы она становится возможной. В этом разделе мы покажем вам, как настроить систему для установки драйверов без прав администратора.
1. Проверьте версию Windows
Убедитесь, что у вас установлена версия Windows, поддерживающая установку драйверов без прав администратора. Некоторые версии операционной системы, такие как Windows 10 Home, могут ограничивать возможности установки драйверов без прав администратора.
2. Создайте новый пользовательский аккаунт
Создайте новый пользовательский аккаунт на компьютере, для которого вы хотите установить драйверы без прав администратора. Убедитесь, что этому аккаунту назначены ограниченные права пользователя.
3. Включите учетную запись гостя
Учетная запись гостя позволяет ограниченному пользователю временно использовать компьютер без необходимости вводить учетные данные. Включите учетную запись гостя, чтобы дать доступ к установке драйверов без прав администратора.
4. Настройте права доступа на директорию драйверов
Откройте папку с драйверами, которые вы хотите установить, и настройте права доступа на эту директорию. Разрешите чтение и запись для нового пользовательского аккаунта, чтобы он мог устанавливать драйверы без прав администратора.
5. Установите драйверы
Теперь вы можете запустить файл установки драйверов из нового пользовательского аккаунта. Установка будет проходить от имени ограниченного пользователя, но благодаря правам доступа, вы еще сможете успешно установить драйверы без прав администратора.
Следуя этим шагам, вы сможете настроить систему для установки драйверов без прав администратора. Помните, что эти действия могут изменить безопасность вашей системы, поэтому будьте осторожны и устанавливайте только доверенные драйверы.
Загрузка и установка необходимого драйвера
Перед началом установки драйвера в Windows 10 без прав администратора, необходимо скачать сам драйвер. Обычно драйверы предоставляются производителями оборудования на официальных веб-сайтах поддержки. Вам понадобятся следующие материалы:
- Идентификация устройства: чтобы найти правильный драйвер, вам нужно знать производителя и модель вашего устройства. В Windows 10 это можно сделать, перейдя в «Параметры» > «Система» > «Об устройстве».
- Доступ к Интернету: убедитесь, что ваш компьютер подключен к Интернету для загрузки драйвера. Вы можете использовать беспроводное или проводное подключение.
После того как у вас есть все необходимые материалы, выполните следующие шаги для загрузки и установки драйвера:
- Откройте веб-браузер и перейдите на официальный веб-сайт производителя вашего устройства.
- Найдите страницу поддержки или загрузки драйверов на веб-сайте производителя. Обычно она называется «Драйверы» или «Поддержка».
- Используйте функцию поиска на веб-сайте, чтобы найти нужный драйвер. Введите имя или модель вашего устройства.
- Когда вы найдете страницу с драйвером, убедитесь, что это совпадает с операционной системой и битностью вашей системы (32-битная или 64-битная).
- Нажмите на ссылку скачивания драйвера и сохраните файл на вашем компьютере.
Теперь, когда драйвер загружен, вы можете приступить к его установке. Для этого выполните следующие действия:
- Откройте папку, в которую вы сохранили файл драйвера.
- Щелкните правой кнопкой мыши на файле драйвера и выберите «Извлечь все».
- Выберите папку для извлечения файлов и нажмите «Извлечь».
- Откройте извлеченную папку и найдите файл с расширением «.inf». Это файл, который будет содержать информацию о драйвере.
- Щелкните правой кнопкой мыши на файле «.inf» и выберите «Установить».
- Следуйте инструкциям установщика, чтобы завершить установку драйвера.
После завершения установки драйвера может потребоваться перезагрузка компьютера, чтобы изменения вступили в силу. После перезагрузки ваше устройство должно быть готово к использованию с новым драйвером.
Важно помнить, что установка драйвера без прав администратора в Windows 10 не всегда возможна. В некоторых случаях система может требовать повышенных прав для безопасности и целостности системы. Если у вас нет прав доступа администратора, рекомендуется обратиться за помощью к администратору системы или другому опытному пользователю.
Проверка корректности установки драйвера
После установки драйвера без прав администратора в Windows 10 необходимо проверить его корректность. Можно выполнить несколько шагов для уверенности в правильной установке драйвера.
- Перезагрузите компьютер. После установки драйвера рекомендуется выполнить перезагрузку системы для применения изменений и проверки работоспособности драйвера. После перезагрузки системы драйвер должен быть активен и работать корректно.
- Проверьте устройство. Если драйвер установлен правильно, то соответствующее устройство должно быть определено и работать без проблем. Перейдите в «Диспетчер устройств» через Панель управления или используя сочетание клавиш Win + X, и проверьте, есть ли устройство, связанное с установленным драйвером.
- Проверьте функциональность. Для проверки корректности работы драйвера можно запустить приложение или программу, которая требует его использования. Если программа работает без ошибок и полноценно использует функциональность устройства, значит, драйвер был установлен правильно.
- Проверьте обновления. Регулярно проверяйте наличие обновлений для установленного драйвера. От производителя устройства могут появляться новые версии драйвера с улучшениями и исправлениями ошибок. Проверять обновления можно через Панель управления или на официальном сайте производителя.
Если после выполнения этих шагов установленный драйвер работает без ошибок и соответствует ожиданиям, значит, установка драйвера без прав администратора в Windows 10 была проведена успешно.
Тестирование работы установленного драйвера
После того, как вы успешно установили драйвер без прав администратора, рекомендуется протестировать его работу, чтобы убедиться, что все функции работают исправно. В этом разделе мы рассмотрим несколько способов проверки работы установленного драйвера.
1. Проверка в Диспетчере устройств
Первым шагом можно проверить, что установленный драйвер правильно отображается в Диспетчере устройств:
- Нажмите комбинацию клавиш Win + X и выберите «Диспетчер устройств» из контекстного меню.
- Откроется окно Диспетчера устройств, где можно увидеть все установленные устройства компьютера.
- Раскройте категорию, соответствующую вашему установленному драйверу (например, «Звук, видео и игры»).
- Проверьте, что установленный драйвер отображается в списке устройств без ошибок или предупреждений.
2. Проверка работы устройства
Далее можно проверить работу устройства, для которого был установлен драйвер. Например, если вы установили драйвер для звуковой карты, можно проверить вывод звука:
- Нажмите комбинацию клавиш Win + R для открытия окна «Выполнить».
- Введите команду mmsys.cpl и нажмите Enter.
- Откроется окно «Звук». Перейдите на вкладку «Воспроизведение».
- Выберите текущее устройство воспроизведения и нажмите кнопку «Тестирование».
- Проверьте, что звук воспроизводится без проблем.
3. Тестирование функций устройства
Кроме того, можно протестировать работу различных функций устройства, которое требует установленный драйвер. Например, если вы установили драйвер для графического адаптера, можно проверить работу 3D графики или видеоигр:
- Запустите любое приложение или игру, которое использует 3D графику или видео.
- Проверьте, что графика отображается без искажений и артефактов.
- Убедитесь, что скорость работы приложения или игры не ухудшилась.
4. Проверка стабильности и производительности
Важно также проверить, что установленный драйвер не вызывает сбоев или проблем с производительностью системы:
- Пользуйтесь компьютером в течение некоторого времени и обращайте внимание на возможные сбои или проблемы с производительностью.
- Заметили ли вы какие-либо неожиданные ошибки или замедления работы?
- Если возникают проблемы, рекомендуется удалить установленный драйвер и попробовать другую версию или альтернативные драйверы.
Тестирование работы установленного драйвера поможет убедиться в его правильной установке и возможности безошибочной работы устройства. Если возникают проблемы или нежелательные последствия, рекомендуется обратиться к профессионалам для дальнейшего устранения ошибок.
by Tashreef Shareef
Tashreef Shareef is a software developer turned tech writer. He discovered his interest in technology after reading a tech magazine accidentally. Now he writes about everything tech from… read more
Updated on
- To install a printer driver without admin rights can be a tricky task. This is due to workspaces disabling admin rights to protect their systems through user account control.
- Try using driver update software to see if it can install the required printer drivers with no administrative privileges.
- Using Group Policy Editor and disabling printer permission-related policies is another way to get around this issue.
- You can also disable Point and Print Restrictions and see if this trick works for you too.
If you have a work computer without admin rights, you may not be able to install drivers. That’s happening because of workspaces disable admin rights to protect their systems through user account control.
And if your printer requires admin rights to install the driver, you will be left stranded. So, how to install a printer driver without admin rights?
One way to install a printer without admin rights is to configure GPO to allow non-administrators to install required drivers.
Alternatively, you can also try using a software updater utility to see if that can install the driver without requiring admin rights.
In this article, we look at how to install a printer driver without admin rights on a Windows 10 PC.
How do I install printer driver without admin rights?
1. Install and print drivers using the driver updater
Driver update tools are designed to scan for missing and outdated device drivers connected to your computer. They can automatically download and install drivers for devices without requiring admin rights in most cases.
How we test, review and rate?
We have worked for the past 6 months on building a new review system on how we produce content. Using it, we have subsequently redone most of our articles to provide actual hands-on expertise on the guides we made.
For more details you can read how we test, review, and rate at WindowsReport.
So, to skip the admin rights requirement you would need when installing the printer driver, you can let the automatic driver updater do the task.
⇒ Get Outbyte Driver Updater
2. Install printers drivers without admin rights via GPO
- Press the Windows + R shortcut to open Run.
- In the Run box, type gpedit.msc and click OK to open Group Policy Editor.
- In Group Policy Editor, navigate to the following location:
Computer Configuration > Policies > Windows Settings > Security Settings > Local Policies > Security Options - Next, in the right-pane, look for Device: Prevent users from installing printer drivers option. By enabling or disabling this policy, you can control whether to allow or reject non-administrator printer driver installs.
- Select and right-click on the option and choose Properties.
- In the Properties window, choose the Disabled option.
- Click OK and Apply to save the changes.
- Next, navigate to the following location:
Computer Configuration > Policies > Administrative Templates > System > Driver Installation - Make sure you have selected the Driver Installation folder. In the right pane, locate the following policy: Allow non-administrators to install drivers for these device setup classes.
- Right-click on the policy and choose edit. Set it to Enabled.
- In the same policy, you need to specify the device class GUIDs corresponding to printers. So, click the Show button under the Options section.
- In the Show Contents window, enter the following GUIDs one by one:
Class = Printer {4658ee7e-f050-11d1-b6bd-00c04fa372a7}
Class = PNPPrinters {4d36e979-e325-11ce-bfc1-08002be10318} - Click OK and Apply to save the changes.
Close Group Policy Editor and restart your computer. After the restart, check if you can install printer drivers without admin rights.
By disabling the Devices: Prevent users from installing printer drivers policy, you have allowed non-administrators to install printer drivers when connecting a shared network printer.
Note that even after disabling this policy, you cannot install an unsigned (untrusted) driver. So make sure you have downloaded the right driver from the official website or use the driver disc provided with the printer.
After enabling a non-administrator to install drivers from the printer, you may encounter the Windows cannot connect to the printer. Access is denied error.
This is due to the Point and Print Restrictions. To fix it in no time, you need to disable the policy Point and Print Restrictions.
You can do this from both the Registry Editor and Group Policy Editor. The below steps show you how to do it via the Policy Editor.
3. Disable Point and Print Restrictions
- Launch Group Policy Editor by pressing the Windows key + R, type gpedit.msc and click OK.
- In Group Policy Editor, navigate to the following location:
Computer Configuration > Policies > Administrative Templates > Printers - In the right-pane, right-click on Point and Printer Restrictions, choose Edit.
- Set it to Disabled. Click Apply and OK to save the changes.
- Next, navigate to the following policy path:
User Configuration > Policies > Administrative Templates > Control Panel > Printers - Locate and open the Print and Printer Restrictions policy and set it to Disabled as well.
- Close the Group Policy Editor and try to install the printer without admin rights.
This should allow you to install printer drivers without admin rights in Windows 10 and other systems. Make sure to reboot your computer once to apply the changes before installing the printer driver.
Microsoft enables the UAC (User Account Control) on all Windows 10 and other PCs by default. This helps prevent unauthorized users from making changes to system files or installing suspicious software.
However, this prevention feature can become annoying when you try to install a printer driver on a work computer without admin rights.
To fix the problem, try using the driver software updater to install the printer without admin rights. If that does not work, take the bit complicated way of disabling a few group policies using the GP Editor.
No less important, it’s mandatory to properly back up your drivers and avoid further issues. Therefore, pick one of the best driver backup software for Windows 10 to make that happen.
Do let us know if you have another workaround to install printers without admin rights. The comments area is waiting for you.
Скачивая программы с сайтов разработчиков или других источников, вы, наверное, не раз замечали, что одни из исполняемых файлов этих программ имеют на себе характерную иконку щита, а другие нет. Что это означает? А означает это следующее: если исполняемый файл программы или её ярлык на рабочем столе отмечен этим жёлто-голубым значком, значит данная программа требует прав администратора. В связи с этим у многих пользователей возникает вопрос: а можно ли каким-то образом обойти это ограничение и установить/запустить программу в обычной учётной записи пользователя? Ответ на него будет зависеть от того, для каких целей разрабатывалась программа и с какими объектами файловой системы ей предстоит работать.
Как установить программу без прав администратора


Если в файле манифеста программы чётко прописано, что запускаться/устанавливаться программа должна исключительно с правами администратора, то AsInvoker не поможет. Так, нам так и не удалось установить системный настройщик Winaero Tweaker, а если бы и удалось, мы бы всё равно не смогли им пользоваться. Теперь, когда вы приблизительно знаете, как это работает в теории, перейдём к решению поставленной задачи на практике. Всё очень просто. Создайте Блокнотом обычный текстовый файл и вставьте в него следующий код:
cmd /min /C «set __COMPAT_LAYER=RunAsInvoker && start «» «%1″»


Использование AsInvoker в учётной записи администратора
И в завершении хотелось бы сказать пару слов о том, что AsInvoker даёт администратору. Когда вы работаете в учётной записи администратора, все программы запускаются с правами вашей учётной записи (не путайте это, пожалуйста, с запуском программ от имени администратора, то есть с повышением привилегий в рамках одной учётной записи).
А теперь предположим, что у вас есть программа, которой вы не хотите предоставлять права вашей учётной записи. Чтобы не создавать обычную учётную запись, вы можете воспользоваться функцией. Чтобы продемонстрировать разницу между запущенной обычным способом программой (в примере использовался штатный редактор реестра) и той же программой, запущенной через скрипт с прописанным в нём уровнем прав родительского процесса, мы добавили в Диспетчер задач дополнительную колонку «С повышенными правами». 

В этой инструкции подробно о способе выполнить установку программы не имея прав Администратора в Windows 11, Windows 10 и других версиях системы.
Установка программы без прав и ввода пароля учетной записи Администратора
По умолчанию, если вы без прав администратора запустите установщик программы, на значке которой изображен щит вы увидите запрос контроля учетных записей UAC и предложение ввести пароль от учётной записи администратора, как на изображении ниже.
Появление запроса можно обойти и во многих случаях это позволяет выполнить установку программы. Порядок действий, если речь идёт об однократной установке:
- Запустите командную строку, для этого в поиске на панели задач начните набирать «Командная строка» и выберите нужный результат, либо нажмите клавиши Win+R на клавиатуре, введите cmd и нажмите Enter.
- В командной строке введите команду
set __COMPAT_LAYER=RunAsInvoker
и нажмите Enter.
- Введите путь к файлу установщика и нажмите Enter (либо просто перетащите файл на окно командной строки, чтобы вставить полный путь к нему).
- Если всё прошло гладко, установка программы должна запуститься, и её можно продолжить, с учётом описанных далее нюансов.
А теперь о важных особенностях такой установки: команда, введённая на втором шаге, не даёт нам прав администратора в системе, а лишь убирает запрос контроля учетных записей.
- Главное последствие этого при установке программ описанным способом— невозможность устанавливать их в защищенные системные папки. В последних версиях Windows это, в том числе, папка Program Files, то есть придется создавать свою папку для устанавливаемых программ в расположении, где это разрешено.
- Также установщик не сможет прописать параметры в реестр «для всех пользователей», что для некоторых программ может привести к их неправильной работе, для некоторых других, как для архиватора из примера выше — невозможности прописать ассоциации файлов и добавить пункты в контекстные меню папок и файлов (хотя сама программа исправно работает).
- Удалить установленные показанным способом программы, не имея прав администратора не получится через «Программы и компоненты». Для удаления потребуется тем же методом запускать файл удаления (uninstall) из папки программы.
Если установка программ, а также запуск утилит, требующих прав администратора вам требуется регулярно, при этом прав администратора нет, вы можете создать bat-файл со следующим содержимым:
set __COMPAT_LAYER=RunAsInvoker && start "" %1
и в дальнейшем запускать такие установщики и программы простым перетаскиванием установщика на созданный файл .bat.
Как и в предыдущем способе, работоспособность не гарантирована: в случае, если для каких-то процедур программе требуются «настоящие» права администратора, выполнить их она не сможет.
Пользователи Windows 10 расстраиваются, когда они не могут установить программное обеспечение, потому что у них нет прав администратора в системе. Для установки некоторых программ требуются права администратора, а других – нет. Программное обеспечение, которое можно установить без прав администратора, обычно переносимо, и очень немногие приложения имеют переносные версии. Если вам нужно установить программное обеспечение в системе, в которой у вас нет прав администратора, вы можете попробовать следующее.
Как установить программное обеспечение без прав администратора?
Вот пошаговое руководство по установке программного обеспечения в Windows 10 без прав администратора.
- Начать с загрузка программного обеспечения и скопируйте установочный файл (обычно .exe) на рабочий стол. Копирование загруженного установочного файла на рабочий стол предназначено только для вашего удобства, чтобы вы могли легко его обнаружить.
- Сейчас же создать новую папку на рабочем столе. Вы можете сделать это, щелкнув правой кнопкой мыши на рабочем столе и выбрав «Создать»> «Папка».
- Скопируйте установщик в новую папку вы только что создали.
- Откройте новый файл блокнота и введите в него следующее.
set _COMPAT_LAYER=RunAsInvoker start [Installer Name]
- Сохраните файл с точным то же имя, что и установщик для загруженного приложения и сохраните его с Расширение файла BAT. Сохраните файл в созданную вами папку. и переместил установщик в.
- Запустите файл BAT вы только что создали, и оно установит приложение.
Вывод
Этот простой процесс позволяет пользователям устанавливать программное обеспечение в Windows 10 без прав администратора ОС. Это полезно, но этот обходной путь также демонстрирует лазейку в безопасности в операционной системе Windows 10. Это будет работать с большинством приложений / программного обеспечения, но будут исключения. Если вам нужно установить приложение, доступ к которому ограничен системным администратором, попросите его установить его за вас.