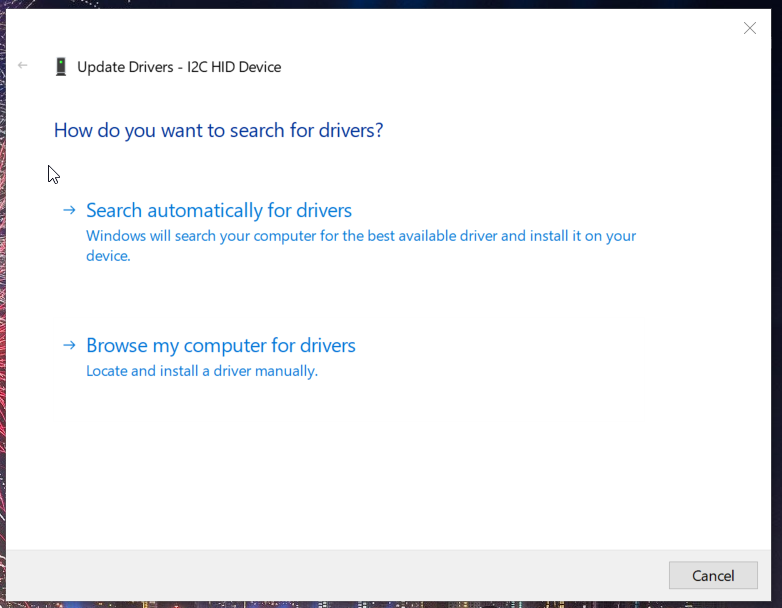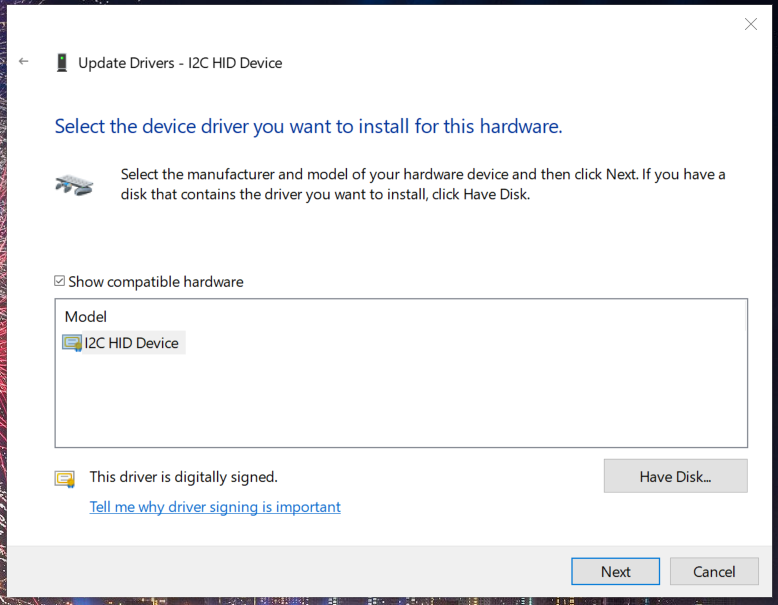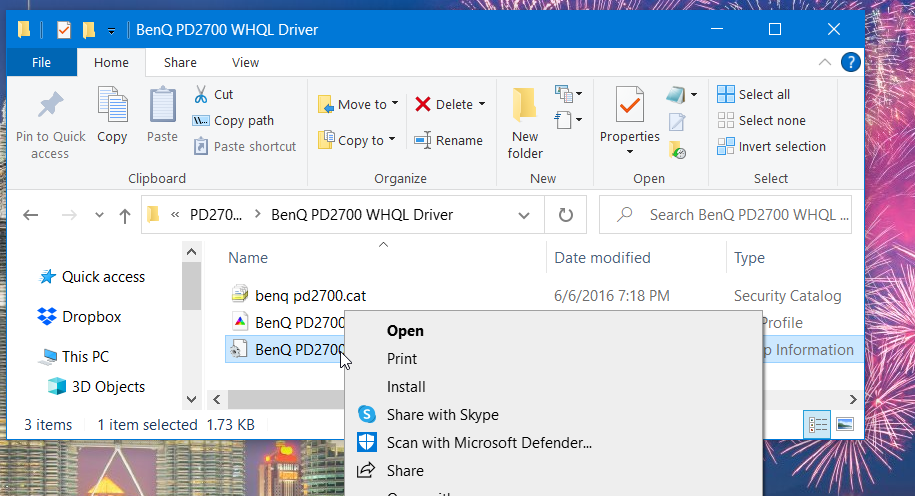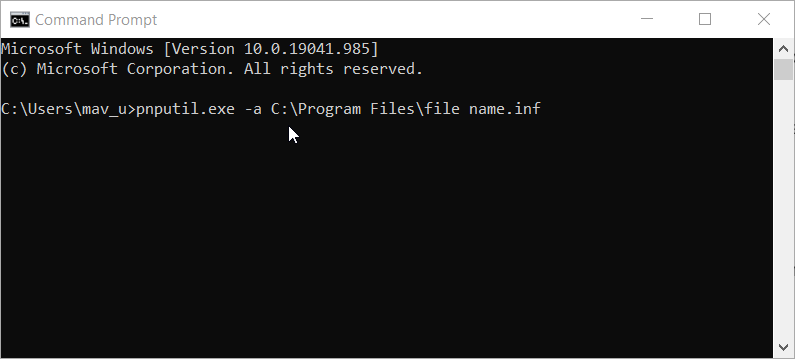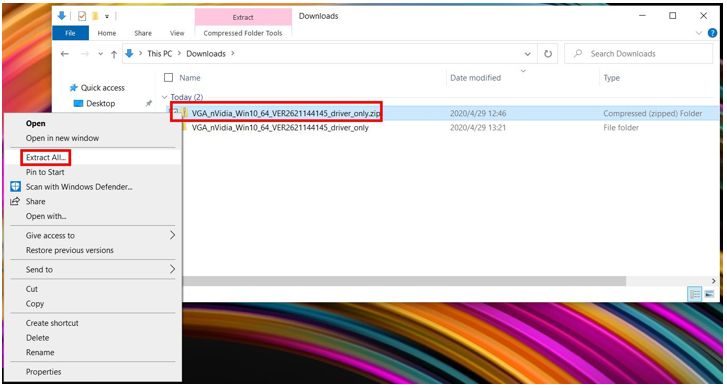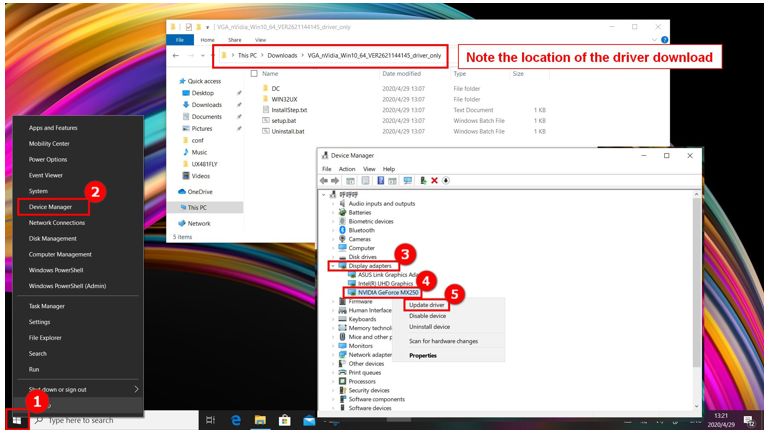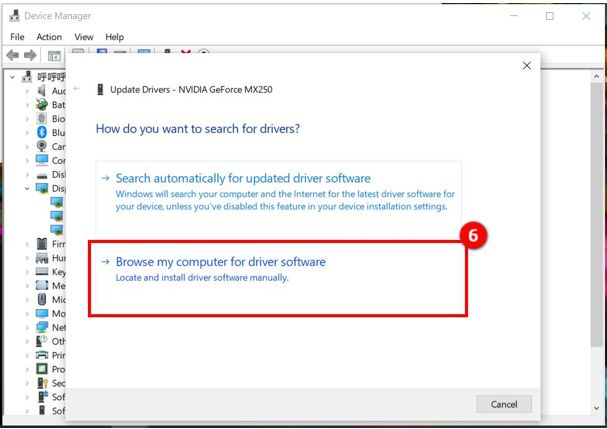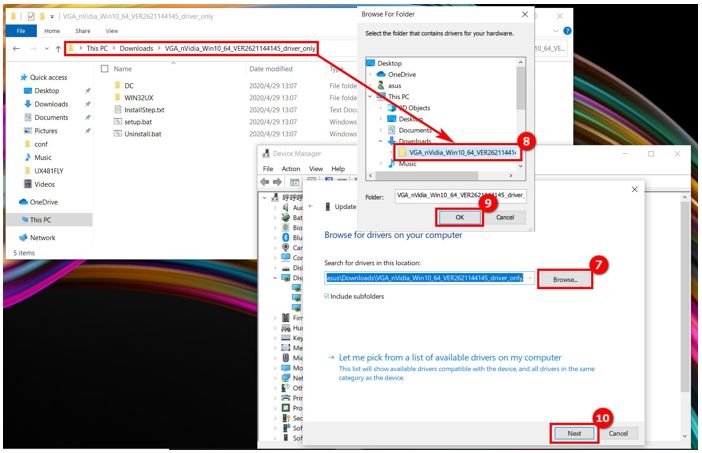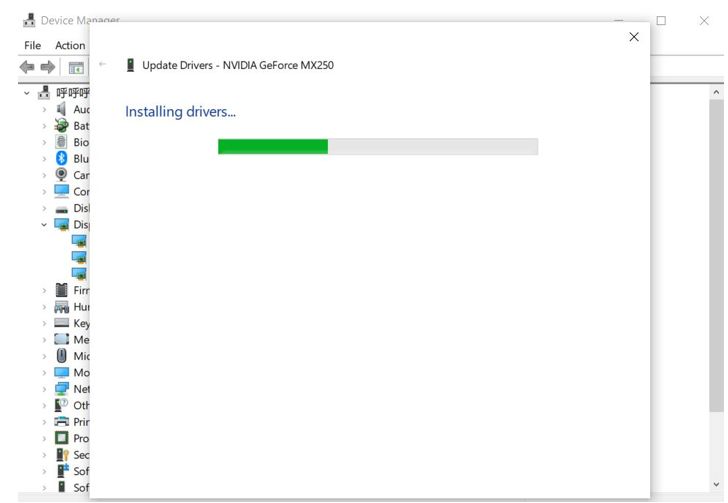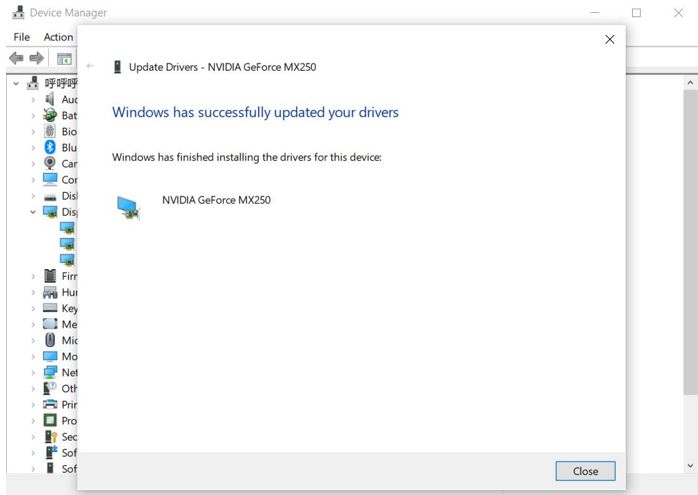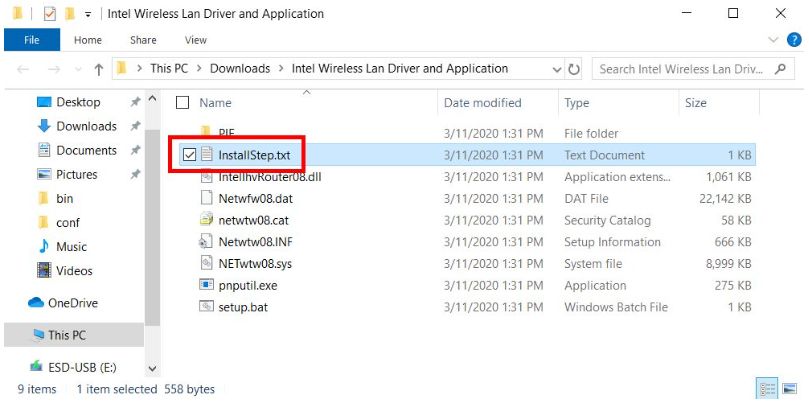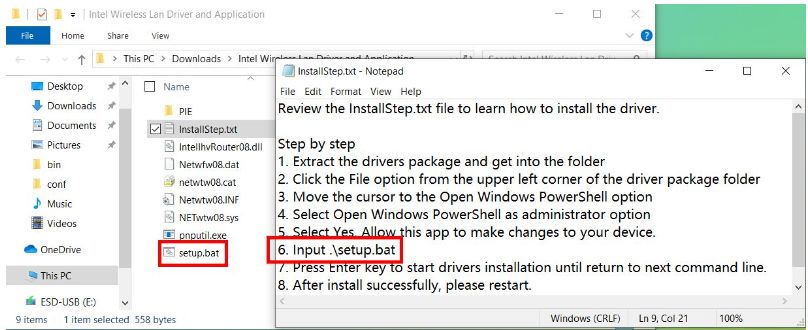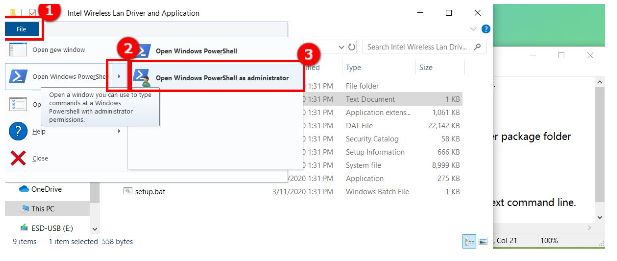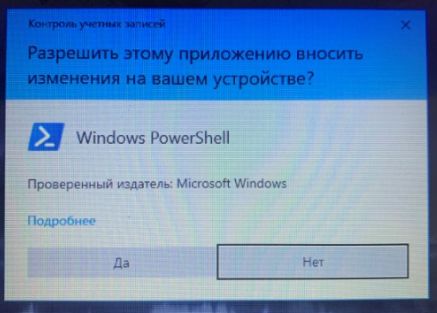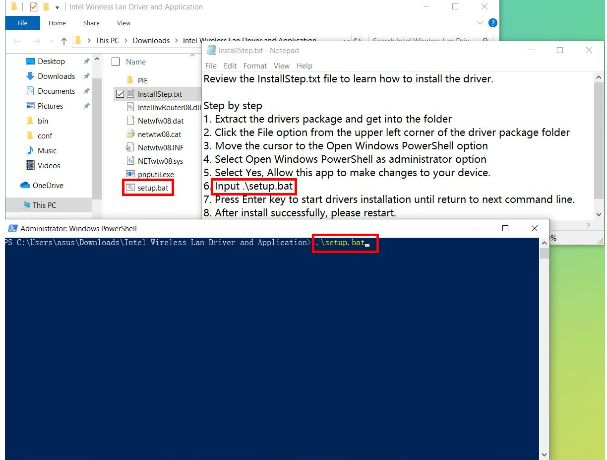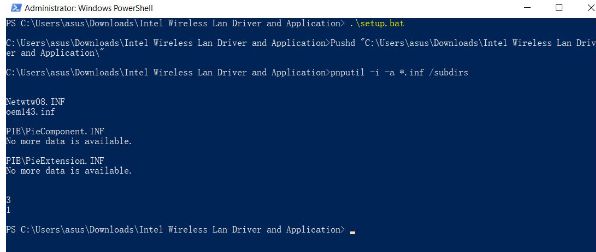by Matthew Adams
Matthew is a freelancer who has produced a variety of articles on various topics related to technology. His main focus is the Windows OS and all the things… read more
Updated on
- If you’re wondering how to install drivers without EXE files, you can install them with their INF files.
- Note that third-party driver software always comes in handy for updating drivers.
- Even more, you can install drivers without EXE files by using File Explorer.
- Feel free to utilize the Command Prompt to manually install drivers in Windows 10.
Most drivers you download from company websites have setup.exe installers. However, not all driver packages come with EXE installer files.
If a driver package doesn’t have an EXE installer, you’ll need to install it with its INF (setup information) file. This is how you can install drivers without EXE files.
How to install drivers that lack setup.exe installers?
1. Install drivers with driver updater software
You can easily install drivers with driver updater software. A driver updater utility scan will show you devices on your PC that have outdated drivers.
Then you can automatically download and install the drivers for your PC at the click of a few buttons.
How we test, review and rate?
We have worked for the past 6 months on building a new review system on how we produce content. Using it, we have subsequently redone most of our articles to provide actual hands-on expertise on the guides we made.
For more details you can read how we test, review, and rate at WindowsReport.
Moreover, using this specialized tool will correctly update old drivers, without causing other system issues due to driver incompatibility.
This being said, give a try with this driver expert to improve your system functionality using the latest driver devices from the official database with multiple drivers.
⇒ Get Outbyte Driver Updater
2. Manually update the driver with Device Manager
- First, bring up the Win + X menu by right-clicking the Start button.
- Select the Device Manager shortcut.
- Next, expand a category that includes the device you need to update the driver for.
- Right-click the device you need to install the driver for and select Update driver.
- Then select the Browse my computer for drivers option.
- Click the Let me pick from a list of available drivers on my computer option.
- Press the Have Disk button.
- Then click Browse, and select the folder that includes the driver INF file.
- Select the INF file to install a driver with, and click the OK button.
- Thereafter, you can follow further on-screen guidelines for installing the selected driver package.
- First, open File Explorer’s window.
- Next, open the folder that includes your driver package.
- Right-click the INF file for the driver and select the Install option.
- Select the Yes option on UAC (User Account Control) confirmation prompts.
NOTE
If you canu2019t see the INF file extension, click the View tab in File Explorer. Then, select the File name extensions checkbox on that tab.
4. Install drivers with Command Prompt
- To open a Windows search tool, press the Windows key + S hotkey.
- Type the keyword cmd in the search tool.
- Right-click Command Prompt within the search results and select its Run as administrator option.
- Next enter this command:
pnputil.exe -a <driver folder path\file name.inf> - Press the Enter key to install the driver. Thereafter, Command Prompt should display a message saying Driver package added successfully.
You’ll need to replace the above command with the full folder path of the driver file. For example, if the driver file was in C:\Program Files, the command would be:
pnputil.exe -a C:\Program Files\file name.inf
So, you don’t need to install drivers with setup.exe files. If you can’t find a setup.exe file for a downloaded driver, install it with one of the methods above instead.
Moreover, don’t forget that you need to back up your drivers from time to time. Use the best driver backup software for Windows 10 to make that happen.
Comment in the section below and let us know which of our suggestions worked best for your intention to install drivers without EXE files.
На чтение 3 мин Опубликовано Обновлено
Установка драйверов на Windows 10 может быть не такой простой задачей, особенно когда отсутствует исполняемый файл (exe). Однако, существуют способы установки драйверов без exe файла — это может быть полезно, когда вам требуются более старые или специализированные драйверы.
В этой подробной инструкции мы расскажем вам несколько методов установки драйверов без exe файла на Windows 10.
Важно отметить, что установка драйверов без exe файла может быть сложной задачей и требовать подробных инструкций, поэтому необходимо быть внимательным и осторожным при выполнении всех шагов.
Первым методом является использование диспетчера устройств Windows. Для этого откройте «Панель управления» и найдите раздел «Система». В нем вы найдете ссылку на «Диспетчер устройств». Откройте его и найдите устройство, для которого вы хотите установить драйвер.
Далее, щелкните правой кнопкой мыши на устройство и выберите «Обновить драйвер». Затем выберите опцию «Обзор на компьютере на предмет драйверов». В появившемся окне вы можете указать путь к файлам драйвера, чтобы установить его без использования exe файла.
Второй метод — использование программы для автоматической установки драйверов. Существуют различные программы, которые могут помочь вам найти и установить нужные драйвера без exe файла. Вы можете найти такие программы в Интернете и следовать инструкциям для их установки и использования.
Содержание
- Установка драйверов на Windows 10
- 1. Windows Update
- 2. Устройство и принтеры
- 3. Установка драйверов вручную
Установка драйверов на Windows 10
Установка драйверов на операционную систему Windows 10 может быть важным шагом для обеспечения правильной работы устройств компьютера. В этой инструкции мы рассмотрим несколько способов установки драйверов без использования exe файла.
1. Windows Update
Первым и наиболее простым способом является использование функции Windows Update для установки драйверов. Следуйте этим шагам:
- Откройте меню «Пуск» и выберите «Настройки».
- В открывшемся окне выберите раздел «Обновление и безопасность».
- В разделе «Windows Update» нажмите на кнопку «Проверить наличие обновлений».
- Windows 10 автоматически проверит наличие последних версий драйверов и установит их, если они доступны.
2. Устройство и принтеры
Если Windows Update не удалось найти подходящие драйверы, можно попробовать установить их через меню «Устройство и принтеры». Следуйте этим шагам:
- Откройте меню «Пуск» и выберите «Параметры».
- В открывшемся окне выберите раздел «Устройства».
- На вкладке «Связанные параметры» выберите «Устройство и принтеры».
- Найдите нужное устройство в списке и щелкните правой кнопкой мыши.
- Выберите «Свойства».
- Во вкладке «Общие» нажмите на кнопку «Изменить настройки».
- Перейдите на вкладку «Драйвер» и выберите «Обновить драйвер».
- Выберите «Обзор на компьютере» и укажите путь к драйверу на вашем компьютере.
- Нажмите «Далее» и дождитесь завершения установки.
3. Установка драйверов вручную
Если ни Windows Update, ни меню «Устройство и принтеры» не помогли, можно установить драйверы вручную. Этот способ требует наличия скачанного драйвера на вашем компьютере. Следуйте этим шагам:
- Зайдите на официальный сайт производителя вашего устройства и найдите страницу с загрузками драйверов.
- Выберите нужную операционную систему (Windows 10) и скачайте соответствующий драйвер.
- Откройте Проводник и найдите скачанный файл с драйвером.
- Щелкните правой кнопкой мыши на файле и выберите «Извлечь все».
- Укажите путь для извлечения файлов.
- Откройте меню «Пуск» и выберите «Параметры».
- В открывшемся окне выберите раздел «Устройства».
- На вкладке «Связанные параметры» выберите «Устройство и принтеры».
- Найдите нужное устройство в списке и щелкните правой кнопкой мыши.
- Выберите «Свойства».
- Во вкладке «Общие» нажмите на кнопку «Изменить настройки».
- Перейдите на вкладку «Драйвер» и выберите «Обновить драйвер».
- Выберите «Обзор на компьютере» и укажите путь к извлеченным файлам драйвера.
- Нажмите «Далее» и дождитесь завершения установки.
Следуя этим шагам, вы сможете установить драйверы на Windows 10 даже без использования exe файла. В случае возникновения проблем, проверьте совместимость драйверов с вашей операционной системой и обратитесь к официальной поддержке производителя устройства.
FAQ
Как установить драйвер Windows 10, если я не могу найти [setup.exe] или [install.exe]?
Есть два способа установки такого вида драйвера, пожалуйста, ознакомьтесь с ними ниже:
Первый способ: Обновить или установить драйвер через [Диспетчер устройств]
Возьмем в качестве примера установку VGA драйвера.
(1) Как скачать VGA драйвер с сайта Asus — ссылка
(2) Извлеките драйвер, который вы скачали.
(3) Кликните правой кнопкой мыши по иконке ①[Windows], нажмите, чтобы открыть ②[Диспетчер устройств]. Нажмите ③[Видео адаптеры], кликните правой кнопкой мыши ④[NIVIDA GeForce MX250], нажмите ⑤[Обновить драйвер].
Примечание: Вам может потребоваться выбрать выделенное устройство для разных драйверов.
(4) Нажмите на ⑥[Выполнить поиск драйверов на этом компьютере].
(5) Нажмите ⑦[Обзор], найдите ⑧[скачанный файл] в открывшемся окне (запомните расположение файла), нажмите ⑨[OK], а затем ⑩[Далее].
(6) Если драйвер будет успешно установлен, вы увидите картинку, как показано ниже.
Второй способ: использовать PowerShell для установки драйвера
1. Откройте папку где расположен драйвер, и откройте [InstallStep.txt] файл.
2. Найдите [Input. \xxxxx] в открытом файле. Вы увидите файл с таким же именем в папке. (Возьмем в качестве примера файл setup.bat для установки драйвера)
3. Нажмите на ①[Файл] в верхнем левом углу папки, переместите курсор мыши на ②[стрелку рядом с Запустить Windows PowerShell], и кликните на ③[Запустить Windows PowerShell от имени администратора].
4. Появится окно, пожалуйста, нажмите [Да].
5. Найдите [Input. \xxxxx] (.\setup.bat), введите файл например [. \ Setup.bat] в [Windows PowerShell], и нажмите [Enter].
6. Когда установка завершится, появится интерфейс ниже, что будет означать, что драйвер был установлен успешно.
Если шаги выше не решили ваш вопрос, пожалуйста, свяжитесь со службой поддержки Asus.
Эта информация была полезной?
Yes
No
- Приведенная выше информация может быть частично или полностью процитирована с внешних веб-сайтов или источников. Пожалуйста, обратитесь к информации на основе источника, который мы отметили. Пожалуйста, свяжитесь напрямую или спросите у источников, если есть какие-либо дополнительные вопросы, и обратите внимание, что ASUS не имеет отношения к данному контенту / услуге и не несет ответственности за него.
- Эта информация может не подходить для всех продуктов из той же категории / серии. Некоторые снимки экрана и операции могут отличаться от версий программного обеспечения.
- ASUS предоставляет вышеуказанную информацию только для справки. Если у вас есть какие-либо вопросы о содержании, пожалуйста, свяжитесь напрямую с поставщиком вышеуказанного продукта. Обратите внимание, что ASUS не несет ответственности за контент или услуги, предоставляемые вышеуказанным поставщиком продукта.
Одной из самых важных задач при установке программ на компьютер с операционной системой Windows 10 является установка необходимых драйверов. Драйверы — это программное обеспечение, которое обеспечивает взаимодействие между аппаратурой компьютера и операционной системой, что позволяет использовать все возможности устройств.
Обычно драйверы для Windows 10 предоставляются в виде исполняемых файлов с расширением .exe, которые можно просто запустить и следовать указаниям мастера установки. Однако, иногда возникают ситуации, когда нет доступа к exe файлу или он не совместим с вашей системой.
В этом руководстве мы рассмотрим, как установить драйверы на Windows 10 без exe файла. Мы покажем несколько способов, включая установку драйверов через диспетчер устройств, использование программы обновления драйверов и загрузку драйверов с официальных сайтов производителя.
Этот полный гид поможет вам установить нужные драйверы на Windows 10 без exe файла, с легкостью и безопасностью, основываясь на ваших потребностях и способностях.
Содержание
- Подготовка перед установкой драйверов
- Загрузка и установка ZIP-архива с драйверами
- Извлечение драйверов из ZIP-архива
- Установка драйверов через Диспетчер устройств
- Поиск драйверов на официальном сайте производителя
- Установка драйверов в режиме совместимости
Подготовка перед установкой драйверов
Перед началом установки драйверов на компьютере с Windows 10 необходимо выполнить несколько подготовительных шагов:
- Сделайте резервную копию всех важных данных. В случае возникновения проблем во время установки драйверов, вы сможете восстановить свои данные.
- Убедитесь, что ваш компьютер подключен к интернету. Для успешной установки драйверов может потребоваться загрузка дополнительных файлов.
- Создайте точку восстановления системы. В случае неправильной установки драйверов, вы сможете вернуть систему к предыдущему состоянию.
- Если у вас есть диск с драйверами, подготовьте его. Проверьте, что на диске нет физических повреждений и все файлы доступны для чтения.
- В случае если у вас есть список желаемых драйверов, составьте список моделей и производителей устройств, для которых вам нужно установить драйверы.
После выполнения этих подготовительных шагов, вы будете готовы к установке драйверов на вашем компьютере с Windows 10.
Загрузка и установка ZIP-архива с драйверами
Иногда драйверы для Windows 10 могут быть представлены в виде ZIP-архива, который содержит необходимые файлы для установки. В этом случае, следуя данным инструкциям, вы сможете успешно загрузить и установить драйверы на своем компьютере.
Шаг 1: Найдите официальный сайт производителя вашего устройства или иного оборудования, для которого необходимо установить драйверы. Обычно у производителя есть раздел «Поддержка» или «Драйверы», где вы сможете найти необходимые драйверы.
Шаг 2: В найденном разделе найдите нужный драйвер и убедитесь, что он представлен в виде ZIP-архива.
Шаг 3: Нажмите на ссылку загрузки драйвера и сохраните ZIP-архив на вашем компьютере.
Шаг 4: После завершения скачивания, найдите загруженный ZIP-архив и распакуйте его. Для этого щелкните правой кнопкой мыши на ZIP-архиве и выберите в контекстном меню пункт «Извлечь все».
Шаг 5: Укажите путь для распаковки файлов драйвера и нажмите на кнопку «Извлечь».
Шаг 6: После распаковки ZIP-архива вам станут доступны файлы драйвера. Обычно это файлы с расширением .inf, .sys или .cat.
Шаг 7: Закройте все окна и программы, которые могут использоваться драйвером, которому вы собираетесь установить.
Шаг 8: Найдите файл .inf в распакованной папке драйвера и щелкните на нем правой кнопкой мыши. В контекстном меню выберите пункт «Установить».
Шаг 9: Следуйте инструкциям мастера установки драйвера, чтобы завершить процесс установки.
Выполнив все эти шаги, вы успешно загрузите и установите драйверы с помощью ZIP-архива на компьютере с операционной системой Windows 10.
Извлечение драйверов из ZIP-архива
Когда вы загружаете драйверы для установки на Windows 10, они часто поставляются в виде ZIP-архива. Чтобы установить драйверы из такого архива, вам необходимо выполнить следующие шаги:
Шаг 1: Найдите скачанный ZIP-архив с драйверами и сохраните его на вашем компьютере.
Шаг 2: Щелкните правой кнопкой мыши на ZIP-архиве и выберите «Извлечь все» из контекстного меню.
Шаг 3: Укажите путь, куда хотите извлечь файлы драйвера. Обычно этот путь будет указываться по умолчанию, но вы также можете выбрать свою папку назначения.
Шаг 4: Нажмите кнопку «Извлечь» и дождитесь завершения процесса извлечения файлов.
Шаг 5: После завершения извлечения файлов вы увидите новую папку с драйверами. Внутри этой папки должны быть файлы с расширением .inf, .sys и другие, необходимые для установки драйверов.
Шаг 6: Теперь вы можете установить драйверы, следуя инструкциям, приведенным соответствующим производителем веб-сайта или в руководстве пользователя.
Теперь вы знаете, как извлечь драйверы из ZIP-архива и установить их на Windows 10. Процесс загрузки и установки драйверов может слегка отличаться в зависимости от производителя, поэтому внимательно следуйте инструкциям и рекомендациям, приведенным для ваших конкретных драйверов и устройств.
Установка драйверов через Диспетчер устройств
Для установки драйверов на Windows 10 без использования exe файла можно воспользоваться Диспетчером устройств, который позволяет управлять установкой и обновлением драйверов для различных устройств.
Вот как можно установить драйверы через Диспетчер устройств:
- Откройте Диспетчер устройств, нажав на клавиатуре клавишу Win + X и выбрав опцию «Диспетчер устройств».
- В Диспетчере устройств найдите устройство, для которого нужно установить драйверы. Оно будет отображено с желтым значком предупреждения или в разделе «Другие устройства».
- Щелкните правой кнопкой мыши на устройстве и выберите опцию «Обновить драйвер».
- В появившемся окне выберите опцию «Поиск драйверов на моем компьютере».
- Выберите папку, в которой находится драйвер для данного устройства. Если драйвер находится в виде файла INF, вы можете указать путь до этого файла.
- Нажмите кнопку «Далее» и дождитесь завершения процесса установки драйвера.
После завершения установки драйвера устройство должно работать должным образом. Если устройство не найдено в Диспетчере устройств или не удается его идентифицировать, вам может потребоваться загрузить и установить драйверы с веб-сайта производителя устройства.
Поиск драйверов на официальном сайте производителя
Чтобы найти драйверы на официальном сайте производителя, выполните следующие шаги:
- Откройте веб-браузер и перейдите на официальный сайт производителя вашего устройства.
- Найдите раздел поддержки или загрузки на сайте.
- Возможно, вам потребуется указать модель устройства или выбрать соответствующую категорию продукта.
- В целях сохранения времени и усилий, рекомендуется использовать функцию поиска на сайте или фильтры для быстрого нахождения необходимых драйверов.
- Найдите драйверы, предназначенные для операционной системы Windows 10, и убедитесь, что они соответствуют вашей архитектуре операционной системы (32 бита или 64 бита).
- Скачайте найденные драйверы на свой компьютер.
После завершения загрузки драйверов, вы можете установить их на вашу систему с помощью Диспетчера устройств Windows или используя специальную программу для установки драйверов, если такая предоставляется производителем.
Установка драйверов напрямую от производителя может быть более надежным способом получить надлежащие драйверы для вашего устройства на Windows 10 без использования exe файла. Это особенно важно в случае устройств с необычными или специфическими функциями, где общедоступные драйверы могут не подходить для полноценной работы устройства.
Установка драйверов в режиме совместимости
Установка драйверов в режиме совместимости может быть полезна, если у вас есть старый драйвер, который несовместим с Windows 10, но совместим с предыдущими версиями операционной системы.
Для установки драйверов в режиме совместимости выполните следующие шаги:
- Загрузите нужный драйвер с официального сайта производителя или из другого надежного источника.
- Найдите файл драйвера, который вы загрузили, и щелкните правой кнопкой мыши на нем.
- Выберите пункт «Свойства» из контекстного меню.
- Во вкладке «Совместимость» поставьте галочку рядом с опцией «Запустить программу в режиме совместимости с» и выберите предыдущую версию Windows, совместимую с драйвером.
- Щелкните на кнопке «Применить» и затем на кнопке «ОК».
- Запустите файл драйвера и следуйте инструкциям по установке.
Установка драйверов в режиме совместимости может не всегда дать положительный результат, поэтому перед установкой рекомендуется создать точку восстановления системы или выполнить резервное копирование данных.
Если вы столкнулись с проблемами после установки драйвера в режиме совместимости, вы можете попытаться найти и загрузить новую версию драйвера, совместимую с Windows 10, с официального сайта производителя.
by Matthew Adams
Matthew is a freelancer who has produced a variety of articles on various topics related to technology. His main focus is the Windows OS and all the things… read more
Updated on January 11, 2022
- If you’re wondering how to install drivers without EXE files, you can install them with their INF files.
- Note that third-party driver software always comes in handy for updating drivers.
- Even more, you can install drivers without EXE files by using File Explorer.
- Feel free to utilize the Command Prompt to manually install drivers in Windows 10.
Most drivers you download from company websites have setup.exe installers. However, not all driver packages come with EXE installer files.
If a driver package doesn’t have an EXE installer, you’ll need to install it with its INF (setup information) file. This is how you can install drivers without EXE files.
How to install drivers that lack setup.exe installers?
1. Install drivers with driver updater software
You can easily install drivers with driver updater software. A driver updater utility scan will show you devices on your PC that have outdated drivers.
Then you can automatically download and install the drivers for your PC at the click of a few buttons.
Moreover, using this specialized tool will correctly update old drivers, without causing other system issues due to driver incompatibility.
This being said, give a try with this driver expert to improve your system functionality using the latest driver devices from the official database with multiple drivers.
⇒ Get DriverFix
2. Manually update the driver with Device Manager
- First, bring up the Win + X menu by right-clicking the Start button.
- Select the Device Manager shortcut.
- Next, expand a category that includes the device you need to update the driver for.
- Right-click the device you need to install the driver for and select Update driver.
- Then select the Browse my computer for drivers option.
- Click the Let me pick from a list of available drivers on my computer option.
- Press the Have Disk button.
- Then click Browse, and select the folder that includes the driver INF file.
- Select the INF file to install a driver with, and click the OK button.
- Thereafter, you can follow further on-screen guidelines for installing the selected driver package.
- First, open File Explorer’s window.
- Next, open the folder that includes your driver package.
- Right-click the INF file for the driver and select the Install option.
- Select the Yes option on UAC (User Account Control) confirmation prompts.
NOTE
If you canu2019t see the INF file extension, click the View tab in File Explorer. Then, select the File name extensions checkbox on that tab.
4. Install drivers with Command Prompt
- To open a Windows search tool, press the Windows key + S hotkey.
- Type the keyword cmd in the search tool.
- Right-click Command Prompt within the search results and select its Run as administrator option.
- Next enter this command:
pnputil.exe -a <driver folder pathfile name.inf> - Press the Enter key to install the driver. Thereafter, Command Prompt should display a message saying Driver package added successfully.
You’ll need to replace the above command with the full folder path of the driver file. For example, if the driver file was in C:Program Files, the command would be:
pnputil.exe -a C:Program Filesfile name.inf
So, you don’t need to install drivers with setup.exe files. If you can’t find a setup.exe file for a downloaded driver, install it with one of the methods above instead.
Moreover, don’t forget that you need to back up your drivers from time to time. Use the best driver backup software for Windows 10 to make that happen.
Comment in the section below and let us know which of our suggestions worked best for your intention to install drivers without EXE files.
Newsletter
by Matthew Adams
Matthew is a freelancer who has produced a variety of articles on various topics related to technology. His main focus is the Windows OS and all the things… read more
Updated on January 11, 2022
- If you’re wondering how to install drivers without EXE files, you can install them with their INF files.
- Note that third-party driver software always comes in handy for updating drivers.
- Even more, you can install drivers without EXE files by using File Explorer.
- Feel free to utilize the Command Prompt to manually install drivers in Windows 10.
Most drivers you download from company websites have setup.exe installers. However, not all driver packages come with EXE installer files.
If a driver package doesn’t have an EXE installer, you’ll need to install it with its INF (setup information) file. This is how you can install drivers without EXE files.
How to install drivers that lack setup.exe installers?
1. Install drivers with driver updater software
You can easily install drivers with driver updater software. A driver updater utility scan will show you devices on your PC that have outdated drivers.
Then you can automatically download and install the drivers for your PC at the click of a few buttons.
Moreover, using this specialized tool will correctly update old drivers, without causing other system issues due to driver incompatibility.
This being said, give a try with this driver expert to improve your system functionality using the latest driver devices from the official database with multiple drivers.
⇒ Get DriverFix
2. Manually update the driver with Device Manager
- First, bring up the Win + X menu by right-clicking the Start button.
- Select the Device Manager shortcut.
- Next, expand a category that includes the device you need to update the driver for.
- Right-click the device you need to install the driver for and select Update driver.
- Then select the Browse my computer for drivers option.
- Click the Let me pick from a list of available drivers on my computer option.
- Press the Have Disk button.
- Then click Browse, and select the folder that includes the driver INF file.
- Select the INF file to install a driver with, and click the OK button.
- Thereafter, you can follow further on-screen guidelines for installing the selected driver package.
- First, open File Explorer’s window.
- Next, open the folder that includes your driver package.
- Right-click the INF file for the driver and select the Install option.
- Select the Yes option on UAC (User Account Control) confirmation prompts.
NOTE
If you canu2019t see the INF file extension, click the View tab in File Explorer. Then, select the File name extensions checkbox on that tab.
4. Install drivers with Command Prompt
- To open a Windows search tool, press the Windows key + S hotkey.
- Type the keyword cmd in the search tool.
- Right-click Command Prompt within the search results and select its Run as administrator option.
- Next enter this command:
pnputil.exe -a <driver folder pathfile name.inf> - Press the Enter key to install the driver. Thereafter, Command Prompt should display a message saying Driver package added successfully.
You’ll need to replace the above command with the full folder path of the driver file. For example, if the driver file was in C:Program Files, the command would be:
pnputil.exe -a C:Program Filesfile name.inf
So, you don’t need to install drivers with setup.exe files. If you can’t find a setup.exe file for a downloaded driver, install it with one of the methods above instead.
Moreover, don’t forget that you need to back up your drivers from time to time. Use the best driver backup software for Windows 10 to make that happen.
Comment in the section below and let us know which of our suggestions worked best for your intention to install drivers without EXE files.
Newsletter
FAQ
Как установить драйвер Windows 10, если я не могу найти [setup.exe] или [install.exe]?
Есть два способа установки такого вида драйвера, пожалуйста, ознакомьтесь с ними ниже:
Первый способ: Обновить или установить драйвер через [Диспетчер устройств]
Возьмем в качестве примера установку VGA драйвера.
(1) Как скачать VGA драйвер с сайта Asus — ссылка
(2) Извлеките драйвер, который вы скачали.
(3) Кликните правой кнопкой мыши по иконке ①[Windows], нажмите, чтобы открыть ②[Диспетчер устройств]. Нажмите ③[Видео адаптеры], кликните правой кнопкой мыши ④[NIVIDA GeForce MX250], нажмите ⑤[Обновить драйвер].
Примечание: Вам может потребоваться выбрать выделенное устройство для разных драйверов.
(4) Нажмите на ⑥[Выполнить поиск драйверов на этом компьютере].
(5) Нажмите ⑦[Обзор], найдите ⑧[скачанный файл] в открывшемся окне (запомните расположение файла), нажмите ⑨[OK], а затем ⑩[Далее].
(6) Если драйвер будет успешно установлен, вы увидите картинку, как показано ниже.
Второй способ: использовать PowerShell для установки драйвера
1. Откройте папку где расположен драйвер, и откройте [InstallStep.txt] файл.
2. Найдите [Input. xxxxx] в открытом файле. Вы увидите файл с таким же именем в папке. (Возьмем в качестве примера файл setup.bat для установки драйвера)
3. Нажмите на ①[Файл] в верхнем левом углу папки, переместите курсор мыши на ②[стрелку рядом с Запустить Windows PowerShell], и кликните на ③[Запустить Windows PowerShell от имени администратора].
4. Появится окно, пожалуйста, нажмите [Да].
5. Найдите [Input. xxxxx] (.setup.bat), введите файл например [. Setup.bat] в [Windows PowerShell], и нажмите [Enter].
6. Когда установка завершится, появится интерфейс ниже, что будет означать, что драйвер был установлен успешно.
Если шаги выше не решили ваш вопрос, пожалуйста, свяжитесь со службой поддержки Asus.
-
Категория
Настройки Windows/ Система -
Тип
Product Knowledge
Эта информация была полезной?
Yes
No
- Приведенная выше информация может быть частично или полностью процитирована с внешних веб-сайтов или источников. Пожалуйста, обратитесь к информации на основе источника, который мы отметили. Пожалуйста, свяжитесь напрямую или спросите у источников, если есть какие-либо дополнительные вопросы, и обратите внимание, что ASUS не имеет отношения к данному контенту / услуге и не несет ответственности за него.
- Эта информация может не подходить для всех продуктов из той же категории / серии. Некоторые снимки экрана и операции могут отличаться от версий программного обеспечения.
- ASUS предоставляет вышеуказанную информацию только для справки. Если у вас есть какие-либо вопросы о содержании, пожалуйста, свяжитесь напрямую с поставщиком вышеуказанного продукта. Обратите внимание, что ASUS не несет ответственности за контент или услуги, предоставляемые вышеуказанным поставщиком продукта.
Содержание
- Ручная установка драйверов в ОС Windows 10
- Вариант 1: Установка или обновление драйвера
- Вариант 2: Переустановка существующего драйвера
- Вариант 3: «Мастер установки оборудования»
- Заключение
- Вопросы и ответы
Операционная система Windows, как и любая другая, устроена таким образом, что для взаимодействия с устройствами, которые подключены к ПК, ей требуется наличие специального программного обеспечения – драйверов. В большинстве ситуаций установка этих компонентов происходит в штатном режиме с помощью скачанных инсталляторов или функций автоматического обновления, но так происходит не всегда. Во время этого процесса могут возникать ошибки и неполадки по тем или иным причинам. Сегодня мы поговорим о том, как вручную «поселить» драйвер на компьютер с помощью встроенных системных инструментов.
Решать поставленную задачу мы будем с помощью встроенных утилит стандартного «Диспетчера устройств» Windows. У нас в руках будут два инструмента: «Мастер обновления драйверов», представляющий собой одну из функций в составе «Диспетчера», а также «Мастер установки оборудования», являющийся отдельной небольшой программой. Далее мы рассмотрим несколько вариантов применения этих средств.
Вариант 1: Установка или обновление драйвера
Данный метод подразумевает установку программного обеспечения более «свежей» версии, в отличие от уже существующей. Также инструкция сработает, если драйвер был предварительно удален или еще не инсталлирован. В противном случае мы получим вот такое сообщение:
Рассмотрим процесс на примере ПО для видеокарты.
- Скачиваем драйвер с официального сайта.
Читайте также:
Обновляем драйвера видеокарты NVIDIA, AMD
Узнаем, какой драйвер нужен для видеокарты - Полученный пакет представляет собой архив, который нужно извлечь в отдельную папку каким-нибудь архиватором, например, 7-Zip. Делается это просто: нажимаем правой кнопкой мыши по файлу и выбираем функцию, как показано на скриншоте (распаковка в одноименную папку).
В результате имеем новую директорию, содержащую все файлы пакета.
- Теперь открываем «Диспетчер устройств». Самый простой способ – системное контекстное меню, вызываемое правым кликом по кнопке «Пуск».
- Выбираем целевое устройство, жмем ПКМ по его названию и выбираем пункт «Обновить драйвер».
- Утилита предложит на выбор два варианта – автоматический и ручной. Нас интересует второй. Нажимаем на блок, показанный на изображении ниже.
- Далее жмем кнопку «Обзор».
- Выбираем папку, в которую мы распаковали установщик, и жмем ОК.
- Нажимаем «Далее».
- Ждем, пока программа установит драйвер.
- Закрываем окно соответствующей кнопкой.
- Выполняем перезагрузку компьютера.
Вариант 2: Переустановка существующего драйвера
Все устанавливаемые драйвера «лежат» в специальном системном хранилище, которым можно воспользоваться для восстановления их работоспособности в случае возникновения неполадок. Впрочем, чаще всего это лишь временная мера, поэтому, если ошибки повторяются, следует задуматься о полной переустановке программного обеспечения.
- Идем в «Диспетчер устройств», переходим к обновлению драйверов, выбираем ручной способ (см. выше) и в следующем окне вместо обзора папок жмем на блок, указанный на скриншоте.
- Утилита выдаст нам перечень всех совместимых драйверов, имеющихся в хранилище, с указанием версии и даты выпуска. Выбираем один из них (можно взять актуальный, то есть тот, который был инсталлирован последним, а можно и «откатиться» к предыдущей редакции) и нажимаем «Далее».
- Ждем завершения установки, закрываем окно и перезагружаем машину.
Вариант 3: «Мастер установки оборудования»
В предыдущих параграфах мы пользовались средством обновления драйверов, теперь же поговорим об отдельной утилите – «Мастере установки оборудования». Она позволяет инсталлировать программное обеспечение для стандартных устройств из хранилища Windows или с серверов Майкрософт, а также с дисков или из папок на компьютере.
Установка с дисков
- Для начала распаковываем пакет в отдельную папку, как в первом параграфе.
- Открываем «Диспетчер устройств», идем в меню «Действия» и выбираем «Установить старое устройство». Если пункт неактивен, нужно кликнуть по любой ветке или просто по свободному месту на экране «Диспетчера».
- Откроется стартовое окно «Мастера установки оборудования». Здесь нажимаем «Далее».
- Ставим переключатель в указанное положение (ручная установка из списка). Снова «Далее».
- Выделяем позицию «Показать все устройства». Идем далее.
- В следующем окне нажимаем кнопку «Установить с диска».
- Жмем «Обзор».
- В «Проводнике» переходим в папку с распакованным драйвером и открываем файл с расширением INF.
- Нажимаем ОК.
- Выбираем модель (если их несколько) и жмем «Далее».
- Система определит драйвер, после чего можно запускать установку.
- Ждем завершения процесса.
- Закрываем окно «Мастера», нажав «Готово».
Установка из хранилища или с сервера Майкрософт
- Проходим шаги установки до этапа выбора типа оборудования и кликаем по наименованию, например, «Принтеры».
- Следующие этапы могут отличаться для разных устройств. В данном случае необходимо выбрать порт.
- Здесь мы видим два списка — производителей и моделей. Это форма отображения хранилища драйверов. Для того чтобы его обновить и расширить перечень, нажимаем на кнопку «Центр обновления Windows». Ждем, пока система выполнит операцию.
- Теперь выбираем необходимую модель в списке соответствующего производителя и запускаем установку.
Заключение
Мы рассмотрели несколько вариантов ручной установки драйверов в Windows 10. Данные приемы позволяют пользоваться как скачанными пакетами, так и различными съемными и оптическими носителями. Кроме того, с помощью «Мастера установки оборудования» можно добавить драйвер для устройства, которое в данный момент даже не подключено к компьютеру.
Как вы могли заметить, на одном из этапов переустановки ПО в окне имеется чекбокс «Только совместимые устройства». Если убрать этот флажок, утилита покажет нам все драйвера, имеющиеся в пакете или «перекинет» на список производителей и моделей с доступной кнопкой «Установить с диска». Эта функция дает возможность заменить установленный драйвер на другую версию, если требуется. Здесь главное понимать, для чего это делается, и стараться не использовать ПО, предназначенным для других устройств.

Совет: если нет крайней необходимости применять ручные приемы, лучше пользоваться скачанными с официальных сайтов пакетами или возможностями автоматического обновления. Это поможет избежать лишних проблем в виде неполадок и ошибок в случае некорректных действий.
Еще статьи по данной теме:
Помогла ли Вам статья?
Виды установок драйвера
Как установить драйвера на Windows 10, Windows 8.1 ,Windows 8, Windows 7, Vista, XP, что такое ручная или автоматическая установка драйвера? Устраивайтесь поудобнее в вашем кресле, постараемся объяснить понятным всем языком, без заумных фраз и сложных терминов. Принцип ручной, простой или автоматической установки драйвера для выше перечисленных операционных систем одинаков. Итак начнем!
Автоматическая установка драйвера
Вы скачали с сайта драйвер, он может быть как в виде архива arj, zip, rar (простой архив), так и в виде одного файла с расширением exe (самораспаковывающийся архив).
Самораспаковывающийся архив (пример installdriver.exe) — это запускной файл в котором уже хранятся сжатые фалы не требующие сторонних программ для распаковки, его стоит лишь запустить, указать на заранее созданную вами пустую папку на вашем диске и архив сам разархивирует туда драйверы .
Простой архив arj, zip или rar — в данном случае вам так же нужно заранее создать на диске пустую папку и разархивировать туда все файлы из архива, именно разархивировать а не просто запустить архив, дело в том, что часто многие начинающие пользователи, скачав архив, просто открывают его через «Пуск» или «Выполнить», при этом программа архиватор просто показывают содержимое архива в виде списка файлов и любые попытки запустить что то из архива приведет к ошибке, поэтому помните, что первым делом архив нужно распаковать в отдельно созданную вами пустую папку, для этого в программе архиваторе (к примеру WinRar) есть кнопка «Извлечь в указанную папку» или «Exctract to» после чего вы просто указываете куда распаковать архив и ждете распаковки.
Теперь самое важное!
Вы распаковали архив в заранее созданную вами папку, зашли в нее и увидели файл setup.exe или любой другой запускной файл, к примеру install.bat, просто запустите его и программа установки сделает все сама, вам останется лишь перезагрузить ваш пк (если установщик не сделает это сам) и наслаждаться работающим устройством.
Ручная установка драйвера
Теперь рассмотрим вариант когда вы распаковали архив в заранее созданную вами папку, зашли в нее и увидели непонятный набор нескольких файлов c расширением inf, ini, sys и другие, при этом запускных файлов exe или bat попросту нет. Такое может быть, дело в том, что часто на самом сайте производителя сложно найти драйвера для некоторых устройств, особенно если оно уже устарело, при этом установочный диск к устройству уже давно вами потерян а может его и не было вовсе, в этом случае на помощь приходят ресурсы, которые имеют богатую библиотеку старых но актуальных драйверов где они как правило хранятся в таком виде, то есть в скаченном архиве не будет никаких программ установки а будут лишь файлы самого драйвера которые нам сейчас и предстоит установить.
У нас есть папка с несколькими файлами. Что же дальше?
1.Заходим в «Диспетчер устройств»
2.Ищем в списке нужное оборудование для которого вы собственно и качали драйвер, как правило неработающее или работающее неправильно устройство помещено восклицательным знаком, который сложно не заметить.

3.Жмете на устройство левой кнопкой мыши выделив его, затем нажмите правую кнопку мыши — откроется меню, выбираем «Обновить драйвер»
4.Появится большое окно «Как вы хотите провести поиск драйверов для устройств»

5.Выбрав верхний пункт «Автоматический поиск обновленных драйверов» Windows сама в сети найдет (правда не всегда) нужный для устройства драйвер, это и есть «автоматическая установка драйвера». Но нам нужно установить уже скаченный нами драйвер из нашей папки, поэтому мы выбираем нижний пункт «Выполнить поиск драйверов на этом компьютере», после чего появится окно «Поиск драйверов на этом компьютере», здесь всё просто, жмем «Обзор» и ищем свою папку куда мы кинули те скаченные драйвера состоящие из непонятных файлов, в итоге у нас в окошке путь к папке с файлами, жмем «Далее», теперь Windows сделает все сама и если нужно перезапустит систему.
Вот в принципе и всё, искренне надеемся, что это маленькая статья поможет вам в установке скаченного вами драйвера и необходимое оборудование будет прекрасно работать и радовать вас. Успехов вам друзья и пусть всё заработает!
Содержание
- 1 Как принудительно поставить драйвер в Windows?
- 1.1 Что нужно для установки драйвера
- 1.2 Ручная установка — инструкция
- 1.2.1 Установка драйвера вручную при помощи диспетчера устройств
- 1.2.2 Установка драйвера вручную при помощи программы Driver Easy
- 1.2.3 Установка драйвера с компакт-диска или DVD-диска
- 1.2.4 Установка драйверов с USB-накопителя
- 1.3 Установка inf файла
Не такая уж частая ситуация, но при обслуживании большого парка пользовательских компьютеров иногда случается такое, что для какого-то устройства производитель не выпустил драйверы под нужную версию OS. Это может быть старая версия OS, или старое устройство. В общем. иногда требуется установить драйверы вручную. Поставляются они обычно в виде нескольких файлов. Чаще всего они имеют расширение inf или sys, но могут быть и другими.
Процедура установки драйвера в ОС Windows 10 зависит от того, каким именно способом вы его устанавливаете. Каждый способ имеет свои плюсы и минусы. Самый главный плюс в том, что любой пользователь, от новичка до мастера, может выбрать для себя самый удобный, избежав системных ошибок и вылета программ в дальнейшем. Мы подробно рассмотрим каждый способ в отдельности. Помните, что самое важное – использовать драйвера из надёжных источников, чтобы не повредить операционную систему и случайным образом не запустить вирус, устранение которого займёт гораздо больше времени и сил, чем установка любого драйвера.
Что нужно для установки драйвера
Для того, чтобы установить драйвер вручную, нужен установочный диск или специальное программное обеспечение, которое поможет вам пошагово выполнить всю процедуру установки. Ниже мы рассмотрим одну из таких программ – Driver Easy. Бывают такие ситуации, когда по причине несовместимости драйвер с установочного диска выдаёт ошибку. Именно в таких случаях нам и нужны программы, которые помогут найти и обновить драйвер. К тому же этот вариант будет более приемлемым для владельцев нетбуков, в которых зачастую отсутствует дисковод. Для таких случаев есть вариант установки необходимого драйвера с USB-накопителя, его мы тоже сегодня разберём, так как этот метод имеет свои особенности.
Ручная установка — инструкция
Установка драйвера вручную при помощи диспетчера устройств
1. Откройте панель управления Windows 10, нажав одновременно клавишу Win + X (клавиша Windows и клавиша X) и кликните левой кнопкой мыши на пункт «Панель управления»
2. Для удобства желательно настроить маленькие значки.
3. Кликните на «Диспетчер устройств».
В окне диспетчера устройств разверните категории и найдите нужное вам устройство. Затем щелкните правой кнопкой мыши на имя устройства и выберите «Обновить программное обеспечение драйвера». На фото приведён пример установки драйвера сетевого адаптера Realtek PCIe GBE Family Controller.
Перед обновлением драйвера настоятельно рекомендуется произвести резервное копирование данных. Это предотвратит нарушение работоспособности устройства при сбое установки.
Установка драйвера вручную при помощи программы Driver Easy
1. В главном окне программы Driver Easy нажмите на драйвер устройства, нуждающегося в обновлении. После этого вы увидите стандартное окно диспетчера задач, о котором было написано выше. Выберите устройство для обновления.
2. Во всплывающем окне вы увидите два варианта. Нажмите «Обзор моего компьютера» для установки программного обеспечения драйвера.
3. Нажмите «Обзор», чтобы найти загруженный файл драйвера.
Нажмите в Driver Easy кнопку Down Triangle, затем выберите Open File Location, чтобы открыть папку с драйвером.
Для удобства вы можете скопировать и вставить местоположение загруженных файлов в поле.
Путь к файлу:
4. Нажмите кнопку «Далее», чтобы установить драйвер.
Как вы уже поняли, обновление занимает немало времени и требует базовых знаний работы с персональным компьютером. Помимо обновления вручную, программа Driver Easy способна выполнять автоматический поиск, скачивание и установку всех драйверов, нуждающихся в обновлении. Но, как мы уже и говорили, это небезопасно, так как эта функция работает в автоматическом режиме, и в этом случае невозможно сделать резервную копию на случай серьёзного сбоя.
Установка драйвера с компакт-диска или DVD-диска
Почти все производители компьютеров и оборудования поставляют в комплекте набор драйверов для разных аппаратных устройств. Например, компакт-диск с драйверами, который идёт в комплекте с принтером, содержит драйверы для множества разных принтеров, а не только для того, который вы приобрели. При установке драйверов убедитесь, что вы устанавливаете драйверы для своей модели принтера, а не для другой. Кроме того, убедитесь, что вы устанавливаете его для той версии Windows, которая установлена на вашем компьютере. Процесс установки драйвера с компакт-диска ничем не отличается от стандартного процесса установки любой другой программы. Обязательно выполняйте все инструкции программы-установщика при первом запуске. В некоторых случаях нужно удалить старый драйвер перед установкой нового.
Если у вас есть компакт-диск с драйверами, но на компьютере нет дисковода или он не работает, вы также можете загрузить драйверы с USB-накопителя.
Установка драйверов с USB-накопителя
После копирования драйверов на USB-накопитель, вы сможете установить необходимое программное обеспечение на свой компьютер. Убедитесь, что накопитель подключен к компьютеру, откройте проводник Windows и найдите в нём имя вашего устройства. Например, если у вас есть USB-накопитель, которому при подключении назначен диск E:, то вам нужно кликнуть на значок с именем E: для того, чтобы открылось содержимое.
Как только драйверы будут обнаружены на диске, вы должны определить, каким именно образом они будут установлены на ваш компьютер. Если каталог содержит исполняемые файлы или файл установки (расширение *.exe), то вы можете установить драйвер с помощью этого файла. Если драйверы сжаты в ZIP-файл, вам необходимо распаковать файл при помощи таких архиваторов, как 7-Zip и WinZip.
Установка inf файла
Если приведенные выше рекомендации вам не помогли, то все инструкции по установке драйверов и аппаратных устройств всегда содержатся в файле с расширением .inf, который находится в папке C:Windowsinf. Папка с файлами сведений защищена и является скрытой. Чтобы она отобразилась, в настройках вида папки поставьте галочку «Скрытые элементы». Чтобы найти файл сведений нужного вам устройства, придерживайтесь следующей инструкции:
• откройте диспетчер устройств;
• кликните правой кнопкой мыши на выбранное устройство и выберите в меню «Свойства»
• после этого перейдите на вкладку «Сведения». Раскройте список и выберите пункт «Имя INF». Название файла будет отображено в поле «Значение».
После того, как вы узнали имя файла, возвращайтесь в Диспетчер задач, выберите устройство, нажмите «Обновить драйвер» и укажите путь к файлу *.inf (в данном примере это будет C:Windowsinfoem3.inf)
Драйверы устройств играют очень важную роль в правильной работе нескольких аппаратных компонентов вашего компьютера. Такие вещи, как видеокарта или материнская плата, требуют, чтобы у вас были установлены обновленные драйверы, если вы хотите, чтобы они работали нормально. Установка соответствующих драйверов может оказаться непростой задачей для тех, кто неопытен в этом, но в большинстве случаев файлы для этих драйверов представлены в виде исполняемых установщиков. Возможно, вы видели эти файлы с расширениями, такими как .exe и .msi.
Однако иногда вы можете столкнуться со сценарием, когда этот файл драйвера устройства находится не в форме самораспаковывающегося файла, а в виде файла .zip или .inf.
В этой статье мы продемонстрируем, как вы можете установить драйвер с помощью файла .inf в Windows 10. Если вы хотите быстро пройти через шаги и не знать, что именно происходит, вот небольшая суть процедуры:
- Откройте Диспетчер устройств и нажмите, чтобы обновить драйверы для устройства.
- Выберите, чтобы найти драйверы локально на вашем ПК.
- Просматривайте свои папки.
- Откройте и установите файл .inf.
- Либо щелкните правой кнопкой мыши имя файла INF и выберите «Установить» в контекстном меню.
Очевидно, что необходимо убедиться, что на ваш компьютер загружен файл драйвера, прежде чем вы начнете выполнять следующие шаги. Если это zip-файл, распакуйте его и поместите в место, которое вы запомните, потому что оно пригодится.
Откройте диалоговое окно «Выполнить», нажав комбинацию клавиш Windows и «R». В пустом месте введите devmgmt.msc и нажмите Enter. Это откроет диспетчер устройств вашего ПК.
В диспетчере устройств вы увидите настройки вашего оборудования. Найдите устройство, для которого вы загрузили драйвер, и разверните его. Щелкните соответствующее устройство правой кнопкой мыши и выберите «Обновить драйвер».
Откроется отдельное окно с двумя вариантами. Вы также можете позволить Windows выполнить поиск на вашем компьютере и в Интернете новейшего драйвера для рассматриваемого устройства и установить его, а во втором — найти и установить его вручную. Поскольку вы уже загрузили файл драйвера, вы нажимаете на последний.
В следующем окне нажмите «Разрешить мне выбрать из списка драйверов устройств на моем компьютере», а затем нажмите «Установить с диска…».
Нажмите «Обзор ..» и найдите папку, в которую вы загрузили соответствующий драйвер для устройства. Найдя папку, откройте ее и выберите файл .inf. Нажмите «Открыть» и следуйте появляющимся инструкциям по установке файла.
Возможно, вы не можете найти какие-либо файлы .inf в каталоге, и в этом случае пакет драйверов не загружен на ваш компьютер, и вам необходимо загрузить новый. Чтобы изменения вступили в силу, перезагрузите компьютер.
Кроме того, вы можете просто щелкнуть правой кнопкой мыши имя файла INF и выбрать «Установить» в контекстном меню.
Папка DriverStore
Просматривая папки в поисках соответствующих файлов .inf, вы могли наткнуться на папку с именем DriverStore. DriverStore — это системная папка, в которой записываются все драйверы устройств, установленные на вашем компьютере из сторонних источников. Если вы разбираетесь в драйверах устройств и чувствуете необходимость управлять ими, вы можете сделать это с помощью бесплатного программного обеспечения под названием DriveStore Explorer.
БОНУСНЫЙ СОВЕТ:
Вы также можете использовать метод установки из командной строки или пакетного файла.
Чтобы выполнить разделы DefaultInstall и DefaultInstall.Services вашего INF-файла в командной строке или с помощью установки пакетного файла, введите следующую команду в командной строке или создайте и запустите пакетный файл, содержащий эту команду:
RUNDLL32.EXE SETUPAPI.DLL, InstallHinfSection DefaultInstall 132 path-to-inf infname.inf
Rundll32 и InstallHinfSection описаны в разделах «Инструменты» и «Настройка» и «Системное администрирование» соответственно документации Microsoft Windows SDK.
Мы надеемся, что теперь у вас не возникнет проблем с установкой драйвера устройства в вашей системе с помощью файла .inf..inf
.
Пять простых способов сделать так, чтобы ваше оборудование работало как надо.
Этот способ применяется автоматически — как правило, после установки новой системы. Windows 10 сама скачает все необходимые для работы драйверы устройств. Для этого достаточно дать системе обновиться, нажав «Пуск» → «Параметры» → «Обновление и безопасность» → «Проверить наличие обновлений».
Минус этого способа в том, что на серверах обновлений Windows 10 не всегда присутствуют самые свежие драйверы. Или система может вместо специфической программы от производителя установить стандартную. В итоге устройство будет работать, но самых новых функций и исправлений не получит. Тем не менее в большинстве случаев автоматически устанавливаемых драйверов достаточно для использования Windows 10.
2. С сайта производителя ПК
Если вы обладатель компьютера от конкретного вендора вроде Dell, HP, Lenovo и так далее — скорее всего, поставщик устройства позаботился о драйверах. Откройте официальный сайт производителя и найдите там свою модель — для этого понадобится набрать её название или серийный номер. Затем скачайте драйверы и просто установите их как обычное ПО.
Процесс может быть довольно нудным, если вам нужно инсталлировать не парочку программ, а полтора десятка. В этом случае стоит воспользоваться специальной утилитой для установки драйверов. Такие варианты предоставляет большинство производителей ноутбуков. Вот наиболее популярные:
- Dell SupportAssist;
- HP Support Assistant;
- Lenovo System Update;
- Acer Care Center;
- MyASUS.
3. С сайта производителя комплектующих
Если вы сами собрали свой компьютер, а не купили готовый, предыдущий вариант для вас не подойдёт. В таком случае придётся искать драйверы не для ПК целиком, а для отдельных комплектующих, на сайтах их производителей. Откройте официальный сайт устройства, введите там название и загрузите драйвер. Затем установите его как обычную программу.
Для некоторых девайсов производитель предоставляет не только драйвер, но и ПО для его автоматической загрузки и обновления. Например, программы AMD Radeon Software, NVIDIA GeForce Experience или Intel Driver & Support Assistant. Установите их, и они сами подберут подходящий драйвер для видеокарты, процессора и прочих комплектующих.
4. Через «Диспетчер устройств»
Как уже говорилось выше, в большинстве случаев драйверы устанавливаются довольно просто. Достаточно дважды щёлкнуть файл формата EXE или MSI и немного подождать. Но иногда вы скачиваете с сайта производителя ПО не исполняемый файл, а архив с малопонятным содержимым, и неясно, что с ним делать.
Откройте меню «Пуск» правой кнопкой мыши и нажмите «Диспетчер устройств». Найдите нужный девайс, щёлкните его правой кнопкой мыши и выберите «Свойства» → «Драйвер» → «Обновить драйвер».
Если вы нажмёте «Автоматический поиск драйверов», то Windows 10 установит ПО из «Центра обновлений». Если же вы выберите «Найти драйверы на этом компьютере», то сможете указать нужную программу.
Распакуйте скачанный с сайта производителя архив в новую папку, а затем выберите её в поле «Искать драйверы…».
5. С помощью Snappy Driver Installer
В интернете можно найти много программ для автоматической загрузки и установки драйверов, например популярный менеджер DriverPack Solution, а также DUMo, IObit Driver Booster, DriverUpdate.net и им подобные. Мы не рекомендуем использовать их, потому что они любят устанавливать на ваш компьютер мусорные партнёрские приложения: лишние браузеры, чистильщики, оптимизаторы и так далее.
Однако есть утилита для обновления драйверов, которая так не делает, — это Snappy Driver Installer. Программа бесплатна и обладает открытым исходным кодом. Рекомендуем выбирать Lite‑версию, чтобы не скачивать пак драйверов на 20 ГБ.
Загрузите её, извлеките содержимое архива и откройте программу, затем нажмите «Загрузить только индексы». Подождите немного, и утилита покажет вам, какие драйверы в вашей системе отсутствуют. Выделите нужные галочками и щёлкните «Установить».
Snappy Driver Installer пригодится, если вы не смогли найти драйверы для какого‑либо оборудования способами, перечисленными выше.
Snappy Driver Installer →
Читайте также 💿⚙️💻
- Как обновить Android
- 4 причины обновить BIOS на ПК и 2 причины этого не делать
- Как установить, настроить и удалить любое расширение в Google Chrome
- Как заблокировать автоматическое обновление драйверов в Windows 10
- Что делать с ошибкой «Запуск этого устройства невозможен. (Код 10)» в Windows 10
Привет, друзья. В этой публикации будем с вами разбираться с фундаментально важным вопросом работы Windows — как установить драйвера. Актуальная версия Windows 10 старается по максимуму решить этот вопрос в автоматическом режиме. Эта версия системы от Microsoft, как правило, не оставляет нас без драйверов на сетевое устройство, на звук, сама даже может установить драйвер на видеокарту, вэб-камеру и прочие устройства компьютера, на которые версии-предшественницы Windows не умеют сами ставить драйверы. Но всё же ассортимент компьютерного железа и периферии огромен, так что даже «Десятке» не под силу подготовить все возможные устройства компьютера к работе автоматически, без нашего вмешательства. И вот в этой статье мы рассмотрим, как установить драйвера в Windows. И рассмотрим несколько способов: с помощью диспетчера устройств Windows, при участии программ типа менеджеров установки драйверов, с использованием установщиков драйверов, скачанных на сайте производителей ноутбуков или комплектующих ПК. И также мы рассмотрим, как искать драйвера на специализированных ресурсах по ID устройств.
Как установить драйвера

Диспетчер устройств Windows
Первым делом, друзья, если вы только установили по новой Windows, вам нужно зайти в системный диспетчер устройств. Там вы сможете узнать, на всё ли оборудование и периферию вашего ПК или ноутбук установлены драйверы автоматически. И в том же диспетчере устройств Windows вы сможете попытаться установить драйвера на устройства, у которых их нет. Чтобы попасть в диспетчер, в Windows 7 можете ввести в поиск меню «Пуск» или в команду «Выполнить» (клавиши Wi+R):
В Windows 8.1 и 10 можете сделать это же, либо жмите клавиши Win+X, в этом меню есть ссылка на диспетчер устройств.





Программы типа менеджеров установки драйверов
Если с помощью диспетчера устройств Windows вам не удалось установить драйвер на устройство, далее рекомендую вам воспользоваться программами типа менеджеров установки драйверов. Они хороши тем, что нам не нужно ни о чём заморачиваться, эти программы просканируют наш компьютер на предмет отсутствующих или устаревших драйверов, сами подберут драйвера из своих баз и сами же установят эти драйвера. Причём сделают это комплексно, в едином процессе для всех устройств. Многие из таких программ содержат внушительную базу драйверов, так что смогут вам помочь, если даже у вас в составе компьютера имеется редкий какой-то компонент или подключена редкая какая-нибудь периферия. Большая часть программ типа менеджеров драйверов относятся к платному софту, но есть среди них годные бесплатные программы.
В первую очередь хотел бы отметить программу Snappy Driver Installer. Это полностью бесплатный портативный менеджер установки драйверов. Существует в виде программы SDI Full с локальной базой драйверов и весит более 20 Гб на сегодняшний день. И существует в виде маловесного онлайн-клиента SDI Lite, подтягивающего нужные для нашего компьютера с Интернета. Если у вас есть Интернет, качайте SDI Lite и приступайте к работе с программой. А как работать с этой программой, смотрите в статье сайта «Как установить драйвера с помощью программы Snappy Driver Installer». При необходимости вы можете сделать так, чтобы SDI Lite содержала локальную базу драйверов только для вашего компьютера.
Есть и другие программы типа менеджеров для установки драйверов, они не лучше Snappy Driver Installer по функциональности и содержательности баз драйверов, но, возможно, лично для вас будут выигрывать в плане юзабилити. Друзья, смотрите комплексный обзор таких менеджеров в статье сайта «Лучшие программы для установки драйверов на Windows».
Сайты производителей ноутбуков и комплектующих ПК
Способ с использованием менеджеров установки драйверов проще, но, друзья, с максимальной гарантией корректную работу драйверов компонентов компьютера мы получим только при условии загрузки установщиков драйверов с сайтов производителей ноутбуков, материнских плат, видеокарт, принтеров, прочих компьютерных компонентов и периферии. Если у вас не работает сетевая карта, Wi-Fi адаптер, Bluetooth адаптер, звук, камера, USB-порты, картридер и подобная начинка, ищите всё это на сайте производителя вашего ноутбука или материнской платы, на страничке их характеристик и поддержки. Выбирайте версию Windows, качайте установщики драйверов и устанавливайте их как обычное программное обеспечение.

Ну и, соответственно, драйверы для модемов, принтеров, МФУ и прочей подключаемой периферии ищите на сайтах их производителей. Однако драйверы на официальных сайтах устройств вы найдёте, если только производитель ещё поддерживает ваше устройство. Для старых ноутбуков, материнок, видеокарт, периферии их странички характеристик и поддержки не будет. Производители любят отправлять такие странички старых компьютерных устройств на свалку истории, дабы мы покупали их новые устройства.
Поиск драйверов раритетной периферии
Друзья, в перечне способов установки драйверов я намеренно не упоминаю оптические диски установки драйверов, идущие в комплекте с ноутбуками, материнскими платами, видеокартами, принтерами и т.п. Сегодня в большей части случаев это неактуально. Во-первых, не у всех есть DVD-привод, не у всех он рабочий. Во-вторых, на оптическом диске, если у вас не новые ноутбук, материнка, видеокарта и т.п., будут устаревшие версии драйверов. Однако в случае с раритетными принтерами и прочей периферией, если вам не помогут программы типа Snappy Driver Installer с большой базой драйверов, вы, конечно же, можете использовать хранящиеся у вас оптические диски с драйверами. Но что делать, если DVD-привод не работает или диск с драйверами затерялся, и ни один менеджер установки драйверов вам не может помочь? Не забывайте о торрент-трекерах, друзья. Там есть раздачи образов оригинальных дисков с драйверами старых принтеров и прочей периферии.

Поиск драйвера по ID устройства
А как, друзья, быть в случае, если ни один из способов не помогает установить драйвер устройства? Например, на какое-то дешёвое китайское периферийное устройство типа подключаемого по USB Wi-Fi или Bluetooth адаптера, картридера, USB-хаба, наушников, компьютерных пультов ДУ и т.п. У таких устройство не то что странички поддержки нет, бывает так, что даже их производитель неизвестен. В таком случае драйвер нужно искать по ID, т.е. по идентификатору устройства. В диспетчере устройств Windows делаем двойной клик на проблемном устройстве. В окошке его свойств идём во вкладку «Сведения». Выставляем «ИД оборудования». И копируем любое из значений ID или оба их.

DriverPack Solution
,
Devid.Info
,
Driver.ru
и т.п. Сайты этих сервисов предусматривают систему поиска драйверов по указанными нами ID устройств. И затем нам предлагается скачивание драйверов, если, конечно, они есть в базе для искомого ID устройства. У всех этих сервисов единый принцип работы: вводим в их поле поиска скопированный идентификатор, ищем и качаем установщик драйвера. Давайте рассмотрим этот принцип на примере сайта DriverPack Solution. Вводим ID, жмём «Найти».






Экспорт- импорт дайверов
Друзья, упомяну ещё один способ быстрой и удобной установки драйверов на случай переустановки одной и той же версии Windows, одной и той же её архитектуры. Перед переустановкой вы можете экспортировать драйверы и затем внедрить их в систему рассмотренным только что способом. Об этом способе читайте в статье сайта «Экспорт драйверов программой Dism++ и их внедрение в новой Windows».