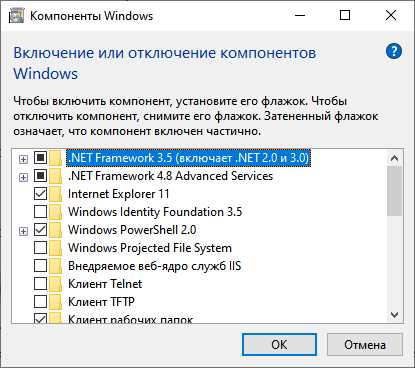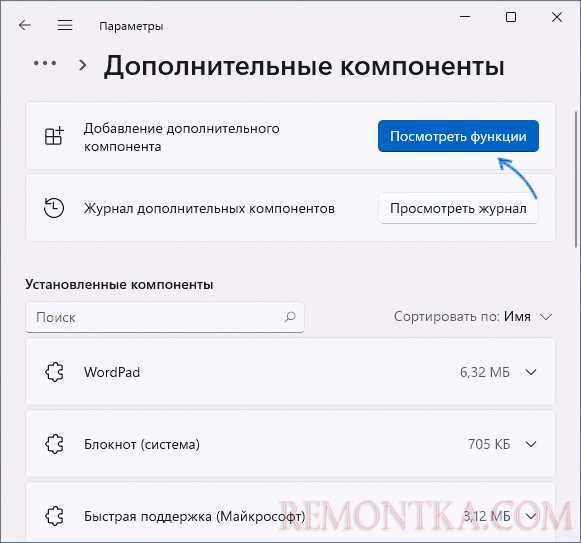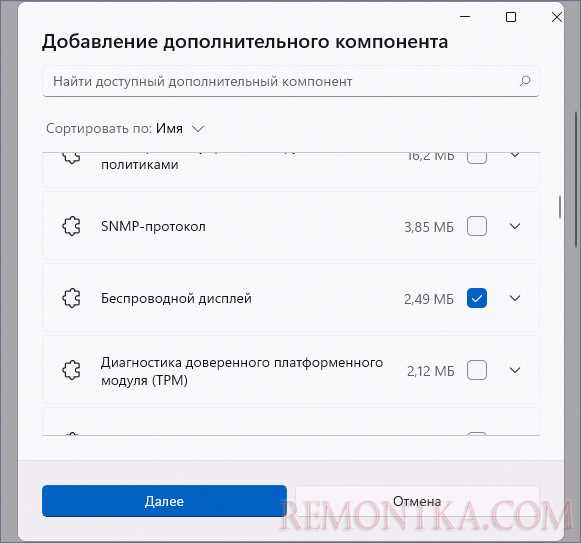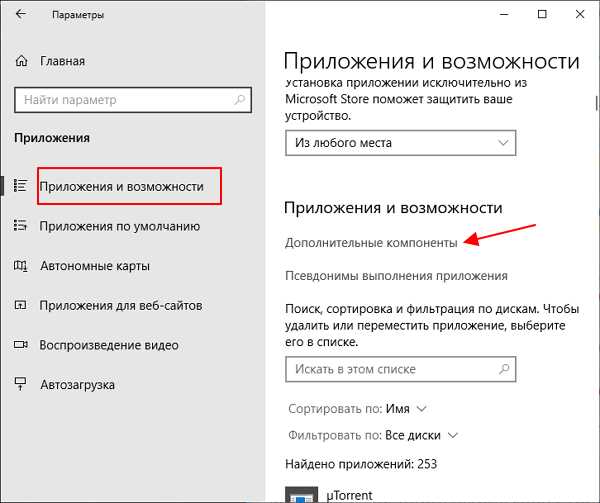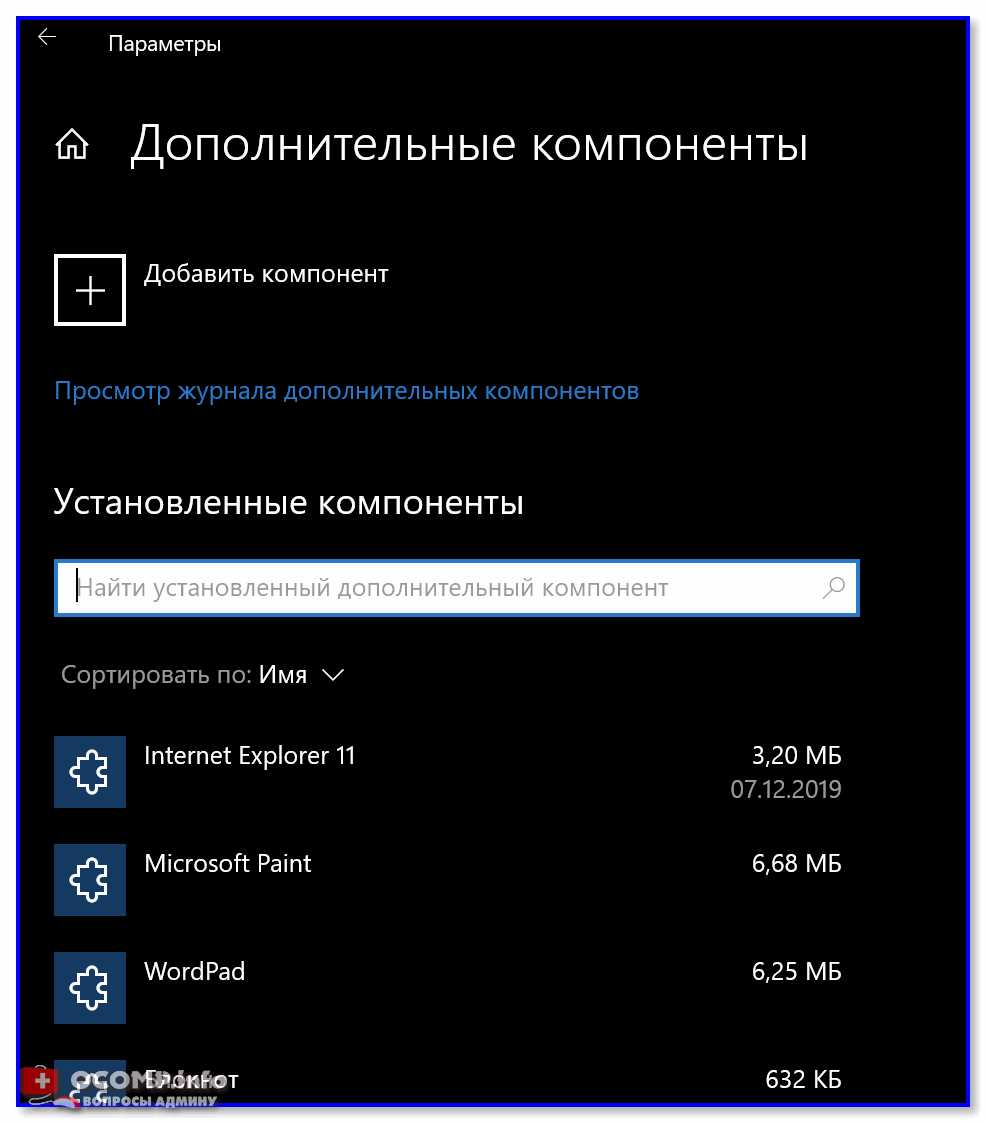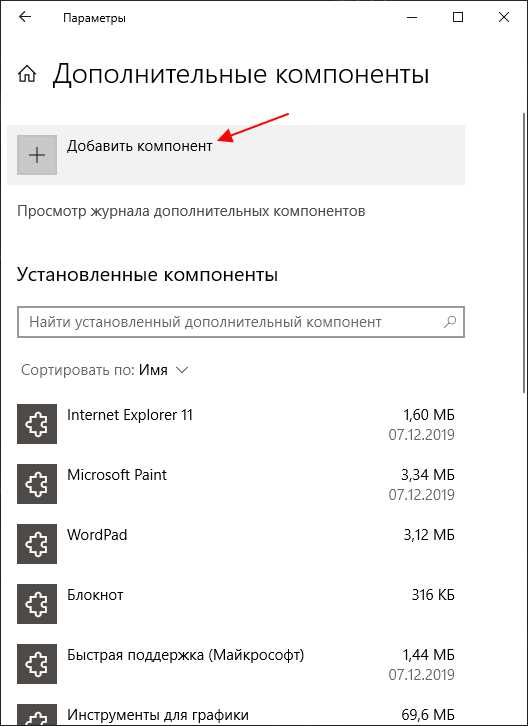В этой инструкции для начинающих о том, как установить дополнительные, не установленные по умолчанию, компоненты Windows 11 и Windows 10 — сейчас это выполняется сразу в двух расположениях системы.
- Установка компонентов в панели управления
- Дополнительные компоненты в Параметрах
- Установка в командной строке
- Видео инструкция
Установка компонентов в панели управления
В Windows 11 и последних версиях Windows 10 установка дополнительных компонентов возможна сразу в двух расположениях: через панель управления и в параметрах. При этом компоненты в этих двух расположениях не дублируют друг друга. Сначала об установке компонентов в «Панель управления».
- Зайдите в Панель управления (можно использовать поиск в панели задач) и откройте пункт «Программы и компоненты». Второй путь попасть в нужное окно — нажать клавиши Win+R на клавиатуре, ввести appwiz.cpl и нажать Enter.
- В открывшемся окне слева нажмите «Включение или отключение компонентов Windows».
- Отметьте компоненты, которые требуется установить и нажмите «Ок».
- Дождитесь завершения установки, а при запросе на перезагрузку компьютера, выполните перезагрузку.
На этом установка требуемых компонентов будет завершена, и они должны исправно работать.
При необходимости удаления установленных описанным методом компонентов, зайдите в то же окно, снимите отметку с соответствующего компонента и нажмите «Ок»: будет выполнено удаление, для некоторых пунктов — с необходимостью последующей перезагрузки.
Как установить дополнительные компоненты в параметрах
Второе расположение, где выполняется установка дополнительных компонентов в последних версий Windows — «Параметры». Как было отмечено ранее, в списке доступных к установке элементов присутствует отличающийся от «панели управления» набор.
Установка дополнительных компонентов в Параметрах приложений Windows 11
В Windows 11 для установки дополнительных компонентов через Параметры выполните следующие шаги:
- Откройте Параметры (можно нажать клавиши Win+I) и перейдите в раздел «Приложения».
- Откройте пункт «Дополнительные компоненты».
- В разделе «Добавление дополнительного компонента» нажмите «Посмотреть функции».
- Отметьте дополнительные компоненты, которые требуется установить и нажмите «Далее».
- Нажмите кнопку «Установить» и дождитесь завершения установки.
Опциональные компоненты в параметрах Windows 10
В Windows 10 все действия очень похожи, присутствуют лишь незначительные отличия в пути к нужным разделам параметров:
- Откройте Параметры и перейдите в раздел «Приложения».
- В пункте «Приложения и возможности» нажмите по ссылке «Дополнительные компоненты».
- Вверху следующего окна нажмите «Добавить компонент».
- Отметьте дополнительные компоненты, которые нужно установить и запустите установку кнопкой внизу окна выбора.
Установка компонентов в командной строке
Существует возможность установки дополнительных компонентов с помощью командной строке и команд Dism.exe. Получить список доступных в вашей версии Windows компонентов и их статус можно командой Dism /online /Get-Features
Последующая установка выполняется в командной строке, запущенной от имени администратора командой вида:
Dism /online /Enable-Feature /FeatureName:ИМЯ_функции /All
Более подробно об управлении дополнительными компонентами с помощью Dism можно прочитать в официальной справке на сайте Майкрософт.
Видео
В своей работе операционная система использует компоненты Windows, необходимые для выполнения некоторых функций при работе на компьютере. По умолчанию, в Windows используются не все приложения и сервисы, доступные для пользователя.
В состав компонентов Windows входят системные дополнения: приложения и сервисы, которые могут потребоваться для выполнения соответствующих задач. Часть компонентов включена по умолчанию, а другие — включаются из настроек, некоторые программы при инсталляции на ПК предлагают установить недостающие системные компоненты.
Содержание:
- Где находятся компоненты Windows 10
- Включение компонентов Windows 10 — 1 способ
- Как включить компоненты операционной системы Windows — 2 способ
- Отключение компонентов Windows 10
- Как отключить компоненты Windows
- Назначение компонентов Windows 10: таблица
- Выводы статьи
При выполнении разных задач на компьютере часть компонентов необходимо включить, другие компоненты практически не используются пользователями, поэтому их можно отключить или удалить, чтобы они не занимали место на диске.
Некоторая часть программного обеспечения зависима от наличия в ОС определенных системных функций, иначе эти программы не смогут работать на данном компьютере. Чтобы избежать проблемы, выполняется включение компонентов Windows, отвечающих за конкретный функционал системы или приложений.
Если конкретная функция больше не понадобилась, пользователи выполняют отключение компонентов Windows, включенных ранее или совсем ненужных пользователю.
В этой статье мы рассмотрим, где находятся компоненты Windows, для каких функций они используются на компьютере, выполним включение или отключение компонентов Windows 10, а также описание назначения этих инструментов, собранных в таблицу.
По умолчанию, необходимые компоненты уже включены в настройках системы. При необходимости, пользователю может потребоваться включение недостающих инструментов Windows 10. Нужно не забывать, что без особой надобности не следует отключать или удалять системные компоненты, если вы не знаете их предназначения.
Перед тем, как выполнить включение или отключение компонентов Windows, необходимо создать точку восстановления или выполнить резервное копирование системы. В этом случае, если из-за ваших действий на ПК возникнут неполадки, вы сможете вернуть прежнее состояние компьютера, которое он имел в момент создания точки восстановления или бэкапа.
- Создание резервной копии Windows 10
- Восстановление Windows 10 из резервного образа системы
- Создание точки восстановления и восстановление Windows 10
Где находятся компоненты Windows 10
Прежде, чем применить те или иные настройки, касающиеся функций операционной системы, необходимо узнать, где находятся программы и компоненты Windows 10. Получить доступ к настройкам системных компонентов можно несколькими разными способами. Мы рассмотрим самые простые варианты.
Часть компонентов Microsoft Windows являются основными, а другие — дополнительными.
1 способ:
- Запустите приложение «Параметры».
- Откройте параметр «Приложения».
- В разделе «Приложения и возможности» нажмите на ссылку «Дополнительные компоненты».
- В окне «Дополнительные компоненты» представлен список установленных компонентов на данном компьютере.
2 способ:
- Нажмите на клавиши «Win» + «R».
- В поле «Открыть:» диалогового окна «Выполнить» введите команду: «optionalfeatures» (без кавычек).
- Нажмите на кнопку «ОК».
- На Рабочем столе откроется окно «Компоненты Windows» — «Включение или отключение компонентов Windows».
Этот способ можно применять в Windows 7 или Windows 8.
Включение компонентов Windows 10 — 1 способ
Для работы некоторых программ или функций необходимо установить компоненты Windows, которых пока нет на компьютере, поэтому их нужно включить.
Включение дополнительных компонентов Windows:
- В приложении «Параметры», из вкладки «Приложения и возможности» откройте окно «Дополнительные компоненты».
- Нажмите на кнопку «Добавить компонент».
- В окне «Добавление дополнительного компонента» поставьте флажок напротив нужного инструмента, нажмите на кнопку «Установить».
- В окне выполняется установка компонентов Windows по выбору пользователя.
После завершения установки, компонент готов к работе в операционной системе.
Чтобы перейти к параметрам основных компонентов Windows 10, выполните следующее:
- В окне «Дополнительные компоненты», в разделе «Сопутствующие параметры» нажмите на ссылку «Другие компоненты Windows».
- Откроется окно с основными компонентами Windows, в котором можно применить подходящие настройки.
Подробнее об этих настройках читайте далее в этой статье.
Как включить компоненты операционной системы Windows — 2 способ
В процессе эксплуатации ПК, пользователю могут понадобится функции, без которых невозможно использовать некоторые приложения и программы. Программному обеспечению нужны возможности, отключенные по умолчанию. Поэтому необходимо включить соответствующие системные компоненты.
Пройдите последовательные шаги:
- Откройте окно «Компоненты Windows».
В окне «Включение или отключение компонентов Windows» часть инструментов включена по умолчанию, а другие компоненты можно включить вручную. Флажок, установленный напротив названия компонента, означает, что он включен в операционной системе.
Затененный флажок (темный квадратик) сигнализирует о том, что данный компонент включен частично. Часть параметров компонента включена, а часть зависимых служб и сервисов — нет. При необходимости, в любой момент времени вы можете включить недостающий функционал, активировав соответствующий пункт.
Плюс напротив названия компонента означает, что там имеются другие зависимые элементы, которые могут быть включены или отключены.
Если вы видите, что никаких обозначений напротив названия нет, то этот компонент отключен.
- Установите галку напротив нужного компонента, нажмите на кнопку «ОК».
- На компьютере происходит поиск требуемых файлов, а затем выполняется применение изменений.
- Для завершения установки понадобится перезагрузить компьютер.
Отключение компонентов Windows 10
Ненужные дополнительные компоненты Windows 10 можно удалить с компьютера.
Выполните следующие действия:
- Перейдите в «Параметры», а затем в «Приложения».
- Откройте вкладку «Приложения и возможности».
- Перейдите по ссылке «Дополнительные компоненты».
- В разделе «Установленные компоненты» выделите ненужный инструмент, нажмите на кнопку «Удалить».
Как отключить компоненты Windows
В некоторых случаях, имеет смысл отключить ненужные компоненты, если пользователь их не использует на своем компьютере.
Вам потребуется выполнить следующее:
- Снимите флажок, находящийся напротив соответствующего пункта, чтобы отключить ненужный компонент.
- Нажмите на кнопку «ОК».
- После поиска требуемых файлов и применения изменений, перезагрузите свой ПК.
Назначение компонентов Windows 10: таблица
Большая часть компонентов выполняют одинаковое предназначение в разных версиях операционной системы: Windows 10, Windows 8.1, Windows 8, Windows 7. В более новых версиях ОС появляются новые компоненты, которых нет в старых версиях системы.
Кроме того, имеются отличия в наличие доступного количества компонентов в зависимости от выпуска Windows, например, есть разница в редакциях Professional (Профессиональная) или Home (Домашняя).
В этой таблице собран список компонентов Windows 10 Pro и указано их функциональное предназначение. Звездочкой (*) отмечены компоненты, включенные по умолчанию.
| Название компонента | Функции компонента |
|---|---|
| *.NET Framework 3.5 (включает .NET 2.0 и 3.0) | Необходим для работы многих приложений в Windows, созданных на базе платформы .NET. Не отключайте этот компонент. |
| *.NET Framework 4.X | Более новая расширенная программная среда, используемая некоторыми приложениями. |
| Application Guard в Microsoft Defender | Инструмент изоляции в Защитнике Microsoft. |
| Hyper-V | Программное обеспечение для работы виртуальных машин Microsoft. |
| *Internet Explorer 11 | Устаревший встроенный браузер Microsoft. Некоторые приложения требуют для работы именно этот браузер. |
| Windows Identity Foundation 3.5 | Инструмент, используемый старыми приложениями .NET. |
| *Windows PowerShell 2.0 | Мощная встроенная оболочка — замена командной строки. По умолчанию включена в Windows 10 вместо командной строки. |
| Windows Projected File System | Проектируемая виртуальная файловая система. |
| Блокировка устройства | Настройки входа в систему. |
| Внедряемое веб-ядро служб IIS | Предназначен для веб-разработчиков и IT-специалистов. |
| Защищенный узел | Инструмент виртуальной машины на удаленном сервисе. |
| Клиент Telnet | Служит для связи с серверами Telnet. |
| Клиент TFTP | Отправка файлов по протоколу TFTP. |
| *Клиент рабочих папок | Синхронизация рабочих папок по сети из корпоративного сервера. |
| *Компоненты для работы с мультимедиа | Проигрыватель Windows Media (Windows Media Player) |
| Компоненты прежних версий | Содержит элементы старых приложений Windows. |
| Контейнеры | Инструменты для создания и управления контейнерами Windows Server и Hyper-V. |
| Мост для центра обработки данных | Используется в корпоративных сетях в одной структуре Ethernet. |
| Песочница Windows | Защищенная (изолированная) среда Windows Sandbox. |
| *Печать в PDF (Майкрософт) | Встроенный виртуальный принтер Microsoft для сохранения файлов в формате PDF. |
| Платформа виртуальной машины | Используется виртуальными машинами Майкрософт. |
| *Платформа низкоуровневой оболочки Windows | Платформа на уровне ядра Windows для виртуализации нескольких ОС на одном компьютере. |
| *Поддержка API удаленного разностного сжатия | Используется программами и системными функциями. |
| Поддержка общего доступа к файлам SMB 1.0/CIFS | Синхронизация данных со старыми версиями Windows. |
| Подсистема Windows для Linux | Запуск приложений и ядра Linux в Windows. |
| Простые службы TCPIP (такие как echo, daytime и т. п.) | Обеспечивает поддержку сервисов дополнительных протоколов. |
| Сервер очереди сообщений Майкрософт (MSMQ) | Применяется в некоторых корпоративных сетях. |
| *Служба SMB Direct | Обмен данными в сети с различными операционными системами. |
| Служба активации Windows | Используется разработчиками программного обеспечения для размещения веб-приложений на серверах Microsoft. |
| Службы Active Directory облегченного доступа к каталогам | Для аутентификации пользователей в небольших корпоративных сетях. |
| Службы IIS | Службы для веб- и FTP-серверов IIS. |
| Службы NFS | Обеспечение доступа к файлам сетевой файловой системы. |
| *Службы печати и документов | Службы для работы с принтерами и факсами. |
| Соединитель MultiPoint | Мониторинг и управление данными в корпоративных сетях. |
| *Средство записи XPS-документов (Майкрософт) | Обработка документов в формате XPS. |
| Фильтр Windows TIFF IFilter | Распознавание текста (OCR) внутри файлов TIFF. |
Компоненты Windows, включенные по умолчанию, лучше не отключать, они могут пригодиться в процессе использования системы. Другие компоненты, которыми вы не пользуетесь, можно отключить. Если вы не полностью понимаете, что следует делать, то тогда лучше ничего не трогайте.
Выводы статьи
В операционной системе имеются некоторые возможности, которые можно включить во встроенном средстве «Компоненты Windows». Для приложений и некоторых функций системы требуется дополнительное программное обеспечение, которое обеспечивает работу программ и ОС Windows. Пользователь может включить необходимые инструменты в компонентах Windows, отключить ненужные или удалить дополнительные компоненты.
Похожие публикации:
- Восстановление системы в безопасном режиме Windows
- Набросок на фрагменте экрана в Windows 10
- Как включить виртуализацию на ПК в ОС Windows
- Как открыть параметры папок в Windows — 10 способов
- Установка редактора локальной групповой политики в Window 10 Home
MACDATA » Windows 11 » Установка дополнительных компонентов в Windows 11: шаг за шагом
Windows 11 является одной из последних версий операционной системы от Microsoft. Если вы уже установили на свой компьютер Windows 11, то, возможно, вы захотите установить дополнительные программы, чтобы расширить функционал вашей системы. В этой статье мы рассмотрим, как устанавливать дополнительные компоненты в Windows 11 шаг за шагом.
Установка дополнительных компонентов может включать в себя установку необходимых драйверов, а также других программ и утилит. Это может включать в себя средства для работы с графикой, аудио и видео, а также прочие утилиты, которые могут упростить вашу работу. Однако, важно отметить, что установка дополнительных программ может занять некоторое время в зависимости от того, сколько компонентов вы собираетесь установить, а также насколько сложная работа будет проходить на вашем компьютере.
Для того, чтобы установить дополнительные компоненты, нужно затронуть некоторые настройки, но это не должно вызвать у вас трудностей. Просто следуйте нашим инструкциям, которые мы расскажем в этой статье, и все будет выполнено быстро и легко!
Установка дополнительных компонентов в Windows 11
Шаг 1: Определение нужных компонентов
Перед установкой дополнительных компонентов необходимо определить, какие именно компоненты нужны для вашей системы. Это может быть драйверы для оборудования, программы для работы с файлами, игры и т.д. Рассмотрите свои потребности и найдите соответствующие компоненты.
Шаг 2: Загрузка и установка компонентов
После определения нужных компонентов, загрузите их из официальных источников или проверенных сайтов. Обычно установка происходит следующим образом:
- Скачайте установочный файл компонента;
- Запустите установку и следуйте инструкциям;
- После завершения установки перезагрузите компьютер, если это требуется.
Шаг 3: Проверка работоспособности
После установки компонентов необходимо проверить их работоспособность. Запустите соответствующие программы или игры, проверьте функциональность оборудования. Если все работает должным образом, значит, установка была произведена успешно.
Шаг 4: Обновление и удаление компонентов
Если в процессе работы вы обнаружите, что какой-то компонент необходимо обновить или удалить, следуйте инструкциям, которые поставляются с программой или драйвером. Обычно это делается через менеджер установленных программ в Панели управления.
Шаг 5: Резервное копирование данных
Прежде чем удалять или обновлять какие-либо компоненты, необходимо сделать резервное копирование важных данных. Это позволит снять риски потери информации и вернуть систему к рабочему состоянию в случае непредвиденных сбоев.
Шаг 1. Открытие «Настроек»
Для начала установки дополнительных компонентов в Windows 11 необходимо открыть «Настройки». Сделать это можно несколькими способами:
Способ 1. Использование клавиши Windows
Нажмите на клавишу Windows на клавиатуре или щелкните на иконке Windows в левом нижнем углу экрана.
Далее выберите пункт «Настройки» в меню, которое появится.
Способ 2. Использование поиска
Нажмите на клавишу Windows на клавиатуре и начните вводить слово «Настройки».
В появившемся меню выберите пункт «Настройки» или нажмите Enter, если он уже выделен.
Также можно открыть «Настройки» через «Пуск». Для этого щелкните на иконке «Пуск» в левом нижнем углу экрана и выберите пункт «Настройки» в открывшемся меню.
Какой бы способ открытия «Настроек» вы ни выбрали, после этого вы окажетесь в главном меню «Настроек» и готовы продолжить установку дополнительных компонентов.
Шаг 2. Переход в раздел «Приложения»
Чтобы перейти в раздел «Приложения» в операционной системе Windows 11, выполните следующие действия:
- Нажмите на кнопку «Пуск» в левом нижнем углу экрана или нажмите на клавишу с логотипом Windows на клавиатуре.
- На открывшейся панели выберите пиктограмму «Настройки».
- В окне «Настройки» перейдите в раздел «Приложения», кликнув по соответствующей иконке или выбрав его в списке слева.
В разделе «Приложения» вы можете управлять всеми приложениями, установленными на ваш компьютер, просматривать их список, удалять ненужные или добавлять новые. Также здесь можно проверить наличие доступных обновлений для приложений.
Шаг 3. Выбор категории «Дополнительно»
Выберите «Дополнительно» в меню параметров
Чтобы установить дополнительные компоненты в Windows 11, вам нужно выбрать категорию «Дополнительно» в меню параметров. Чтобы сделать это, нажмите на иконку «Параметры» в меню «Пуск» и выберите «Система» в списке категорий. После этого выберите «Дополнительно» в меню параметров.
Назначение категории «Дополнительно»
Категория «Дополнительно» содержит ряд дополнительных параметров, которые можно настроить в Windows 11. Эти параметры могут быть связаны с безопасностью, обновлениями или дополнительными функциями ОС. В этой категории вы можете выбрать, какие дополнительные компоненты вы хотите установить в Windows 11.
- Выберите языки, которые вы хотите установить
- Выберите дополнительные функции ОС, которые вы хотите установить
- Выберите настройки безопасности и конфиденциальности, которые вы хотите настроить
Также в категории «Дополнительно» можно настроить параметры питания, которые могут повлиять на энергопотребление вашего устройства, что может улучшить его производительность и продлить время автономной работы.
Заключение
Выбор категории «Дополнительно» в меню параметров является необходимым для установки дополнительных компонентов в Windows 11. В этой категории вы можете выбрать языки, дополнительные функции ОС, настройки безопасности и конфиденциальности, а также параметры питания. Эти параметры могут помочь настроить вашу ОС так, чтобы она соответствовала вашим потребностям и улучшила производительность вашего устройства.
Шаг 4. Установка дополнительных языков
1. Настройка языка системы Windows 11
Первым шагом для установки дополнительных языков на Windows 11 необходимо перейти в раздел настроек «Язык и регион». Для этого можно воспользоваться поиском на панели задач или нажать на значок «Настройки» в меню «Пуск» и выбрать нужный раздел.
В открывшемся окне нужно выбрать «Язык» и нажать на кнопку «Добавить язык». Затем выбрать нужный язык и нажать на кнопку «Установить».
2. Установка раскладки клавиатуры
После установки нового языка необходимо установить соответствующую раскладку клавиатуры. Для этого нужно перейти в раздел «Раскладка клавиатуры» и нажать на «Добавить раскладку». Затем выбрать нужную раскладку и нажать «Установить».
3. Изменение языка приложений и интерфейса
Чтобы изменить язык приложений и интерфейса на новый язык, необходимо перейти в раздел «Дополнительные параметры языка» и выбрать нужный язык в списке «Язык приложений». Также в этом разделе можно изменить язык системы, времени, даты и др.
Важно помнить, что для использования нового языка необходимо перезагрузить компьютер. После перезагрузки можно начинать использовать новые языковые настройки.
Все вышеперечисленные шаги помогут добавить дополнительные языки на компьютер с Windows 11 и настроить их для использования без каких-либо проблем.
Шаг 5. Добавление функционала Windows
1. Добавление компонентов Windows
Для добавления новых компонентов в Windows 11 необходимо перейти в меню «Настройки» и выбрать раздел «Приложения». Затем нужно нажать на кнопку «Дополнительные параметры» и выбрать «Функции Windows».
Откроется список дополнительных компонентов, которые можно установить. Здесь вы можете выбрать любые дополнительные функции, такие как языковые пакеты, драйверы для печати, дополнительные функции безопасности и многое другое.
Выберите нужный компонент и нажмите на кнопку «Установить», дождитесь завершения процесса и перезагрузите компьютер.
2. Установка приложений из Microsoft Store
Еще один способ добавить функциональность Windows 11 — установить приложения и программы из Microsoft Store. Для этого нужно открыть приложение «Магазин» и выбрать нужное приложения или программы.
Следует отметить, что не все приложения и программы доступны для скачивания в Microsoft Store. Но если вы не нашли нужное приложение здесь, можно попробовать установить его через сайт разработчика или воспользоваться сторонними источниками.
Однако, следует быть осторожным при установке приложений из сторонних источников, поскольку их безопасность и работоспособность не гарантируются.
3. Системные дополнения
Кроме дополнительных компонентов и программ, существуют также системные дополнения, которые добавляют новые функции в Windows 11. Например, дополнительные языковые пакеты или дополнительные драйвера для устройств.
Чтобы установить системные дополнения, нужно перейти в меню «Параметры» и выбрать раздел «Обновление и безопасность». Затем нужно нажать на кнопку «Проверить наличие обновлений» и дождаться завершения проверки.
Если доступны новые системные дополнения, их можно скачать и установить. После успешной установки дополнений, рекомендуется перезагрузить компьютер.
Шаг 6. Установка драйверов и обновлений
1. Выбор и загрузка драйверов
Перед установкой драйверов необходимо определить модель оборудования и версию Windows 11. Вручную загрузить драйверы можно на сайте производителя оборудования или на сайте Microsoft. При необходимости можно воспользоваться автоматическими программами для поиска и установки драйверов.
2. Установка драйверов
Установка драйверов происходит после скачивания их на компьютер. Для этого необходимо запустить установочный файл и следовать инструкциям на экране. При этом необходимо быть внимательным и не устанавливать ненужные компоненты или программы.
3. Установка обновлений
Windows 11 имеет автоматический механизм обновления, который обеспечивает безопасность компьютера и устраняет ошибки. Однако иногда обновления могут вызвать проблемы или конфликты с установленным программным обеспечением. Поэтому перед установкой обновлений рекомендуется сделать бэкап важных данных и проверить совместимость с другими программами.
- Для установки обновлений необходимо открыть меню «Настройки» и выбрать пункт «Обновление и безопасность».
- Затем нужно выбрать «Windows Update» и нажать «Поиск обновлений».
- После этого система автоматически загрузит и установит все необходимые обновления.
Ответы на вопросы
Какие дополнительные компоненты можно установить в Windows 11?
В Windows 11 можно установить различные компоненты, такие как языковые пакеты, дополнительные шрифты, аудио- и видео кодеки, драйвера устройств и т.д.
Зачем нужно устанавливать дополнительные компоненты?
Установка дополнительных компонентов позволяет расширить функциональность операционной системы и улучшить ее работу.
Как установить языковой пакет в Windows 11?
Чтобы установить языковой пакет в Windows 11, нужно перейти в раздел «Настройки» -> «Время и язык» -> «Язык», выбрать нужный язык и нажать кнопку «Установить».
Как установить дополнительный шрифт в Windows 11?
Чтобы установить дополнительный шрифт в Windows 11, нужно скачать файл шрифта, открыть его и нажать кнопку «Установить».
Как установить аудио- и видео кодеки в Windows 11?
Чтобы установить аудио- и видео кодеки в Windows 11, нужно скачать их из Интернета, открыть файл и следовать инструкциям на экране.
Как установить драйвер устройства в Windows 11?
Чтобы установить драйвер устройства в Windows 11, нужно скачать его с официального сайта производителя устройства, открыть файл и следовать инструкциям на экране.
Могут ли в результате установки дополнительных компонентов возникнуть проблемы со стабильностью системы?
Да, некорректная установка дополнительных компонентов может привести к проблемам со стабильностью системы. Поэтому перед установкой рекомендуется ознакомиться с инструкциями и рекомендациями производителя компонента.
Что делать, если после установки дополнительного компонента возникли проблемы со стабильностью системы?
Если после установки дополнительного компонента возникли проблемы со стабильностью системы, рекомендуется удалить компонент и проконсультироваться с технической поддержкой производителя.
Можно ли установить дополнительные компоненты из Microsoft Store?
Да, некоторые дополнительные компоненты можно установить из Microsoft Store, например, дополнительные языковые пакеты.
Как узнать, какие дополнительные компоненты уже установлены в Windows 11?
Чтобы узнать, какие дополнительные компоненты уже установлены в Windows 11, нужно перейти в раздел «Настройки» -> «Система» -> «Приложения и компоненты» и просмотреть список установленных приложений и компонентов.

Несколько дней назад один товарищ сильно просил помочь «разобраться» с его ПК — на нем не запускалась одна игрушка… (причем, видимых каких-то ошибок не возникало). После оказалось, что у него не был включен компонент Direct Play (эта штука используется некоторыми старыми играми. По умолчанию в Windows 10/11 отключена… 👀).
Разумеется, в Windows 10 есть и другие компоненты: и многие из них нужны не только для каких-то сугубо спец. задач, но и для работы некоторого ПО, современных игр!
Вот о том, как найти «эти компоненты», посмотреть, что включено (а что нет) и будет сегодняшняя заметка. Если у вас не работает какая-то программа (игра в том числе) — я бы порекомендовал посмотреть ее полный список требований (с необходимыми ей компонентами), а затем проверить, установлены ли они у вас в Windows (и включены ли).
Итак, теперь ближе к теме… ⚡
*
Содержание статьи📎
- 1 Как найти» эти «компоненты» и вкл.
- 1.1 Способ 1 (универсальный)
- 1.2 Способ 2 (для Windows 10/11)
- 1.3 Как до-установить компоненты, необходимые для игр (когда причина проблем не ясна)
- 1.4 Таблица с описанием самых популярных компонентов
→ Задать вопрос | дополнить
Как найти» эти «компоненты» и вкл.
Способ 1 (универсальный)
Нажмите сочетание клавиш Win+R и в появившемся окне «Выполнить» используйте команду optionalfeatures (см. пример на скриншоте ниже 👇).
Альтернативный способ: Win+R, и команда appwiz.cpl (в этом случае откроется вкладка «Установка и удаление программ» — в меню слева будет заветная ссылка).
optionalfeatures — команда для откр. вкладки с компонентами
Далее перед вами откроется окно с компонентами Windows. Обратите внимание, что напротив некоторых будут стоять галочки (флажки) — значит этот компонент включен.
Список компонентов — напротив нужного просто поставить галочку!
👉 Кстати, в моем случае нужно было включить Direct Play — в Windows 10/11 он находится во вкладке «Компоненты прежних версий». 👇
После установки флажка на нужном компоненте — необходимо нажать OK для начала его установки.
Включаем DirectPlay
Далее Windows автоматически находит и устанавливает его (при работе с некоторыми компонентами может потребоваться перезагрузка ПК).
Windows применила требуемые изменения
*
Способ 2 (для Windows 10/11)
В Windows 10 ряд компонентов «вынесен» в отдельное меню (в параметры ОС). Чтобы просмотреть их:
- нажмите сочетание клавиш Win+i (либо откройте параметры через меню ПУСК);
- перейдите во вкладку «Приложения / приложения и возможности»;
- отройте ссылку «Дополнительные компоненты». См. пример ниже. 👇
Дополнительны компоненты — параметры в Windows 10
В открывшемся списке вы сможете как добавить доп. компонент, так и удалить уже имеющийся.
Список компонентов
*
Как до-установить компоненты, необходимые для игр (когда причина проблем не ясна)
Если игра не запускается без какой-то ясной причины (нет ни кода ошибки, ни какого-то сообщения) — часто причина этому отсутствие какого-нибудь компонента (библиотеки): Visual C++, NET FrameWork, Microsoft Silverlight и пр.
Чтобы «вручную» не проверять каждый отсутствующий компонент — можно воспользоваться утилитой 👉 Driver Booster. Драйвера с ее помощью обновлять не обязательно, а вот библиотеки для игр — вполне (она их тоже находит)! Хотя бы узнать, что отсутствует (а для этого бесплатной версии вполне достаточно!).
👉 Также в помощь!
Почему не запускается игра — нет никаких ошибок [см. инструкцию / решение]
Обновить всё — игровые компоненты, звуковые и игровые устройства и пр. / Driver Booster
*
Таблица с описанием самых популярных компонентов
Заранее предупреждаю: отключать какие-то компоненты, о которых вы ничего не знаете — крайне не рекомендуется! Табличка ниже — справочная (скорее она призвана «заставить» вас что-нибудь «нужное» включить, а не откл. 😉).
| Название компонента |
Описание (для чего он) |
| *.NET Framework 3.5, 4.0 и др. | Это специальный пакет, который призван совместить между собой различное ПО, написанное на разных языках программирования (так, чтобы все работало 😉). Подробнее тут —> |
| Hyper-V | Необходимый компонент для виртуализации от Microsoft. О том, как создать виртуальный ПК с помощью этого компонента — см. здесь. |
| Internet Explorer 11 | Устаревший браузер. Некоторые приложения для своей работы его всё еще используют. |
| SNMP-протокол | Протокол для управления сетевыми устройствами. Считается устаревшим. |
| Windows Identity Foundation 3.5 | Компонент, используемый некоторыми старыми приложениями (обычно, он вкл. автоматически, при установке оного софта). |
| Windows PowerShell | «Продвинутая» командная строка. |
| Блокировка устройства | Используется для настройки входа в систему. |
| Встроенный модуль запуска оболочки | Позволяет запускать приложения в безопасном изолированном пространстве (большинству пользователей это не нужно). |
| Клиент Telnet | Компонент служит для связи с серверами Telnet (рядовым пользователям это не нужно). |
| Клиент TFTP | Протокол устарел (использовался для передачи файлов по сети). |
| Клиент рабочих папок | Синхронизация документов. |
| Компоненты для работы с мультимедиа | Связан с Windows Media Player (сейчас есть более удобные проигрыватели). |
| Компоненты прежних версий | Был частью DirectX, в большинстве случаев устанавливается автоматически (за искл. некоторых игр). |
| Контейнеры | Управление контейнерами Windows Server и Hyper-V. |
| Пакет администрирования диспетчера RAS- подключений | Позволяет создавать профили удаленного доступа для VPN. |
| Песочница Windows | Защищенная среда (по англ. Windows Sandbox). |
| Печать в PDF | Думаю, из названия понятно. В некоторых случаях весьма полезно при работе с документами (см. др. способы создания PDF). |
| Поддержка АРІ удаленного разностного сжатия | Используется для сравнения синхронизированных файлов (нужен для некоторых приложений, вкл. обычно автоматически). |
| Поддержка общего доступа к файлам SMB 1.0/CIFS | Отвечает за совместное использование файлов и принтеров. Из-за этой штуки ПК могут быть не видны друг для друга (кстати!). |
| Простые службы TCPIP | Дополнительных сетевые услуги (используется для настройки корпоративных сетей). |
| Сервер очереди сообщений Майкрософт | При откл. связи — сообщения будут храниться в буфере и отправятся сразу после восстановления. |
| Служба активации Windows | Используется разработчиками ПО. |
| Службы Active Directory | Используется для аутентификации пользователей в корпоративных сетях. |
| Службы IIS | Службы FTP-серверов IIS. |
| Службы XPS | Используется для печати XPS документов. |
| Службы печати документов | Используется для работы с принтерами, сканерами и факсами. |
| Соединитель MultiPoint | Используется для управления данными в корпоративных сетях. |
| Средство просмотра XPS | Работа с документами в формате XPS. |
| Фильтр Windows TIFF IFilter | Используется для работы с TIFF файлами и оптического распознавания символов (OCR). |
*
Дополнения по теме заметки — приветствуются!
Всем успехов!
👋


Всем привет! Сегодня мы поговорим про включение и отключение компонентов в системе. Мы посмотрим, как их открыть в любой из существующих версий Windows (10, 11, 7 или 8). Я расскажу вам, как установить или наоборот выключить дополнительные пакеты, которые система использует для работы с определенными программами или протоколами.
Содержание
- Способ 1: Панель управления
- Способ 2: Параметры Windows 10
- Способ 3: Параметры Windows 11
- Способ 4: Командная строка
- Задать вопрос автору статьи
Способ 1: Панель управления
Давайте посмотрим, как же нам открыть раздел Windows Features на любой версии Windows (10, 11, 8, 8.1, 7, XP и т.д.). Для этого мы можем воспользоваться «Панелью управления». Хорошо, что её пока не выпилили на свежих версиях «Окон».
ВНИМАНИЕ! Еще один важный момент – через «Панель управления» можно включить и отключить компоненты, которые уже установлены в системе. Если же вам нужно установить какие-то компоненты, которых еще нет в ОС, то используем вариант с использованием параметров системы (две следующие главы).
- Одновременно зажимаем клавиши:
+ R
- Теперь открываем пункт:
appwiz.cpl
- Слева выберите ту же ссылку, как на картинке ниже.
- Теперь включаем или отключаем нужные компоненты и жмем «ОК». Если вас попросят перезапустить систему – сделайте это, чтобы изменения вступили в силу.
Открыть и установить компоненты в Windows 10 можно через стандартное меню системы.
- Откройте «Пуск» и зайдите в «Параметры».
- Среди всего многообразия найдите раздел «Приложения».
- В правой области окошка найдите ссылку «Дополнительные параметры».
- Если вам нужно добавить пакет, в самом верху нажмите по значку плюсика.
- Выделяем нужный и жмем по кнопке установки. Вы также можете воспользоваться строкой поиска. Компонент будет загружен с сервера и установлен к вам на компьютер.
- Если же вам нужно наоборот удалить пакет – просто выберите его из списка ниже, кликните по нему левой кнопкой мыши и выберите команду «Удалить».
Способ 3: Параметры Windows 11
- Чтобы быстро открыть параметры системы одновременно зажмите две клавиши:
+ I
- В левом блоке выберите раздел «Приложения».
- Далее справа находим пункт «Дополнительные компоненты».
- Внизу вы увидите список уже установленных пакетов, если вам нужно что-то выключить, находим нужный, выделяем и деактивируем. Если же вам нужно что-то установить – в самом верху нажмите по кнопке «Посмотреть функции».
- Все аналогично как и в десятой версии «Окон», находим нужный компонент, выделяем и жмем «Далее». После этого устанавливаем к себе в операционную систему.
Способ 4: Командная строка
Инсталлировать дополнительный пакет можно с помощью консоли. Для этого запускаем командную строку с правами администратора. Сначала нам нужно узнать список всех доступных компонентов. Также вы увидите, что уже установлено. Вводим:
Dism /online /Get-Features
Как только вы нашли нужный пакет, используем команду установки:
Dism /online /Enable-Feature /FeatureName:ИМЯ_КОМПОНЕНТА /All
После этого он будет установлен. Напомню, что таким же образом можно использовать команды для скриптов, которые запускаются из-под Windows. На этом все, дорогие друзья портала WiFiGiD.RU. Если что-то осталось неясным – пишите в комментариях.