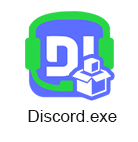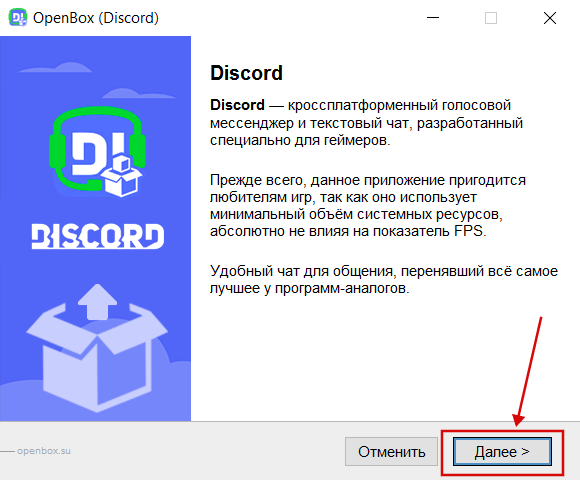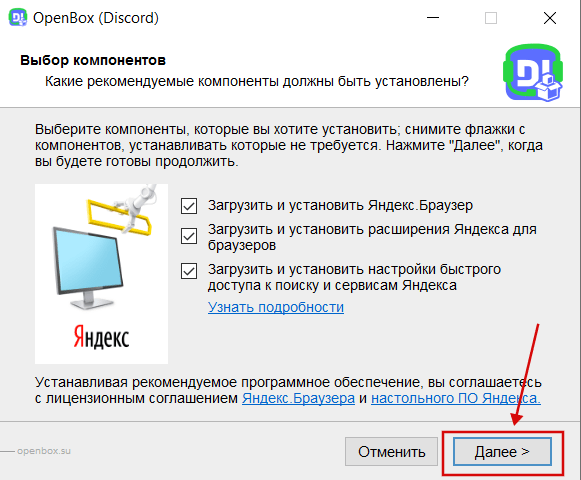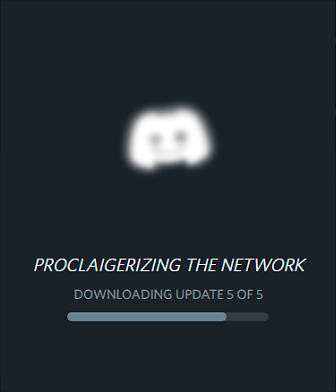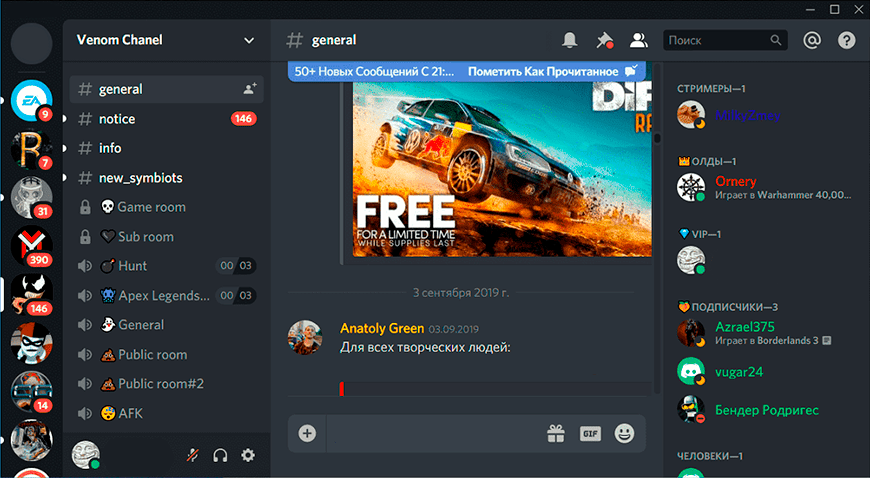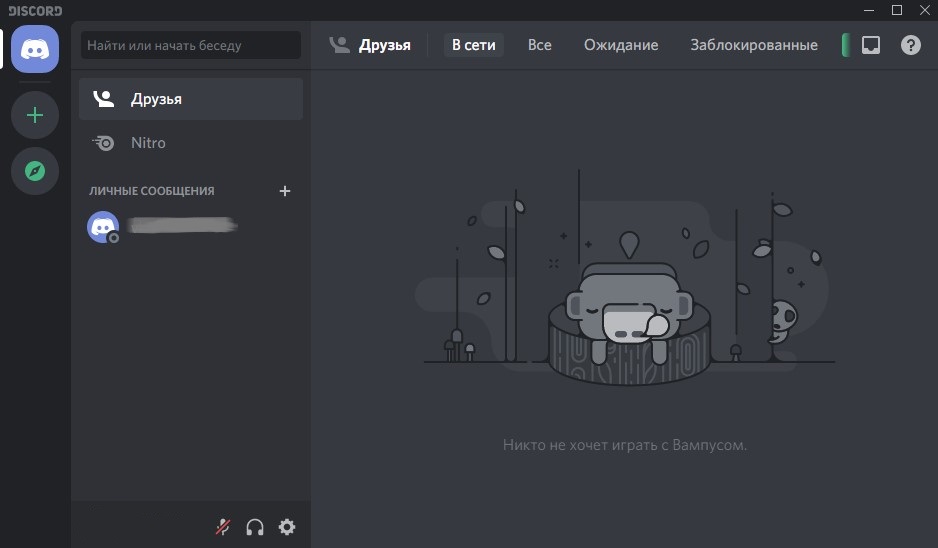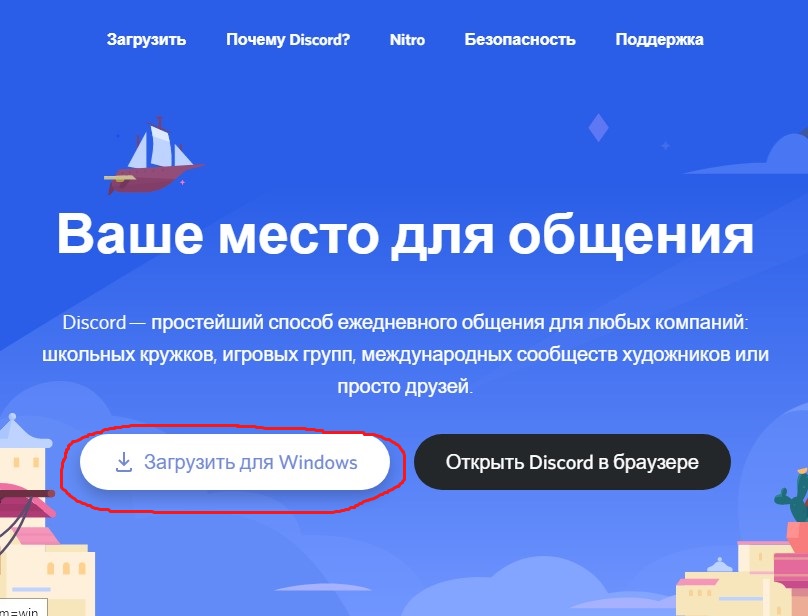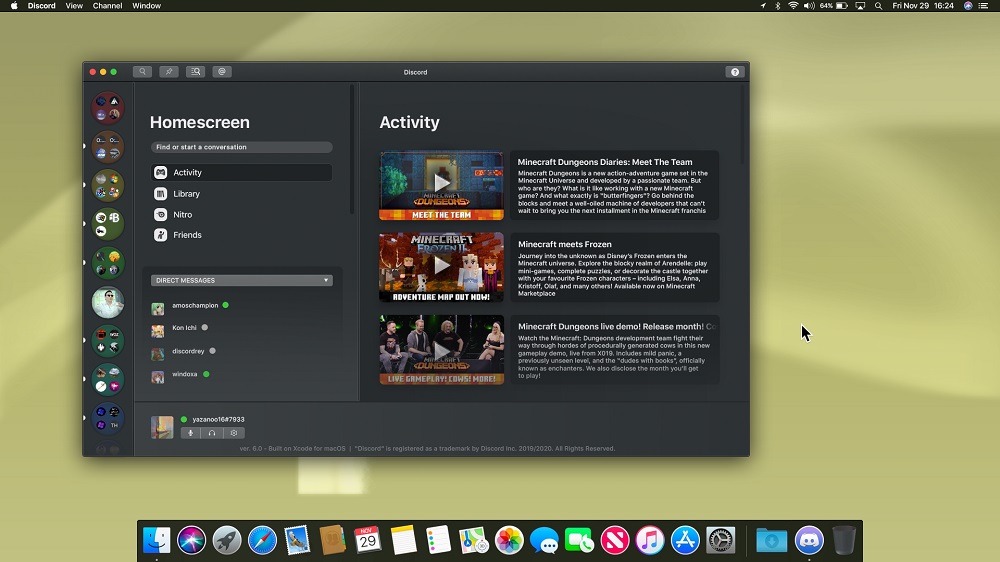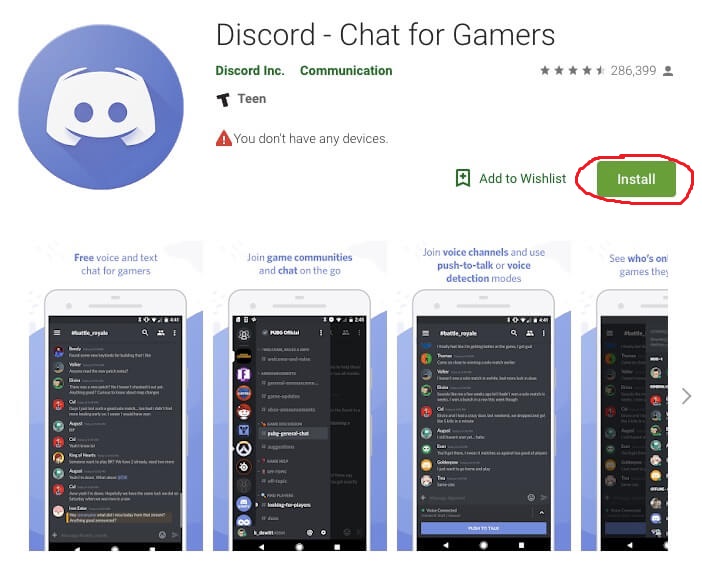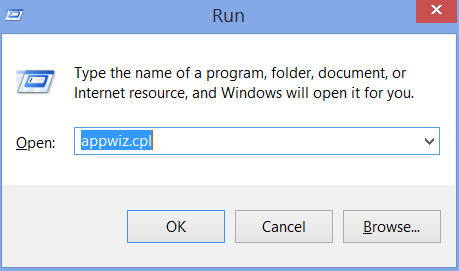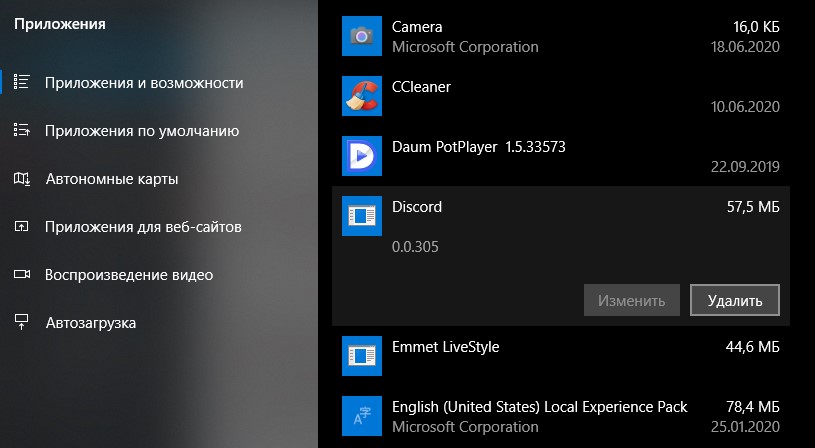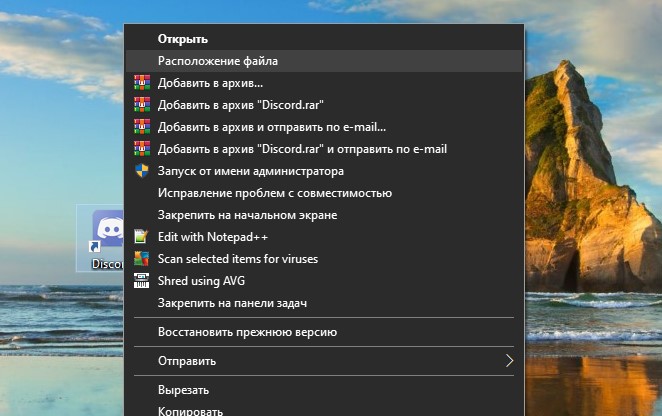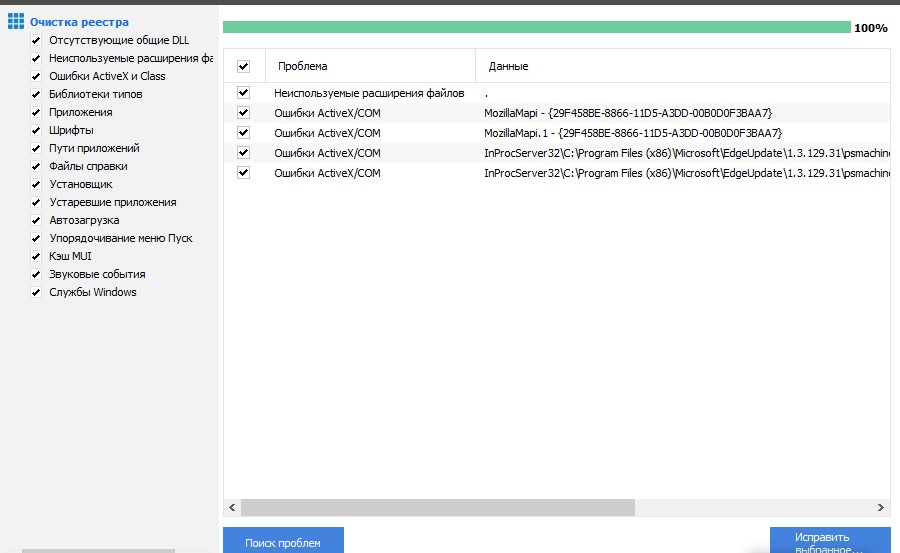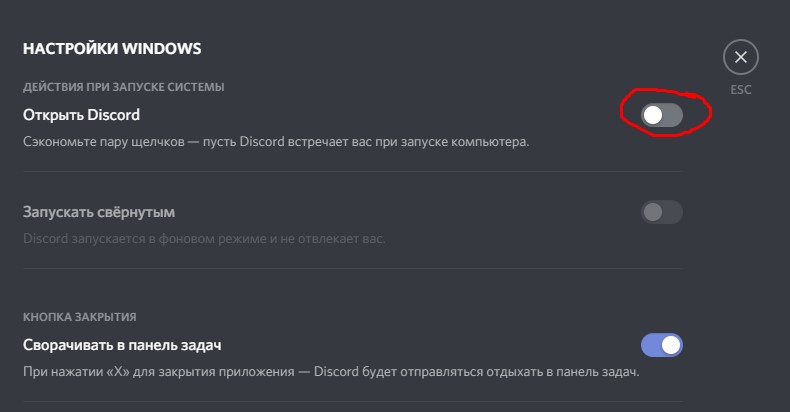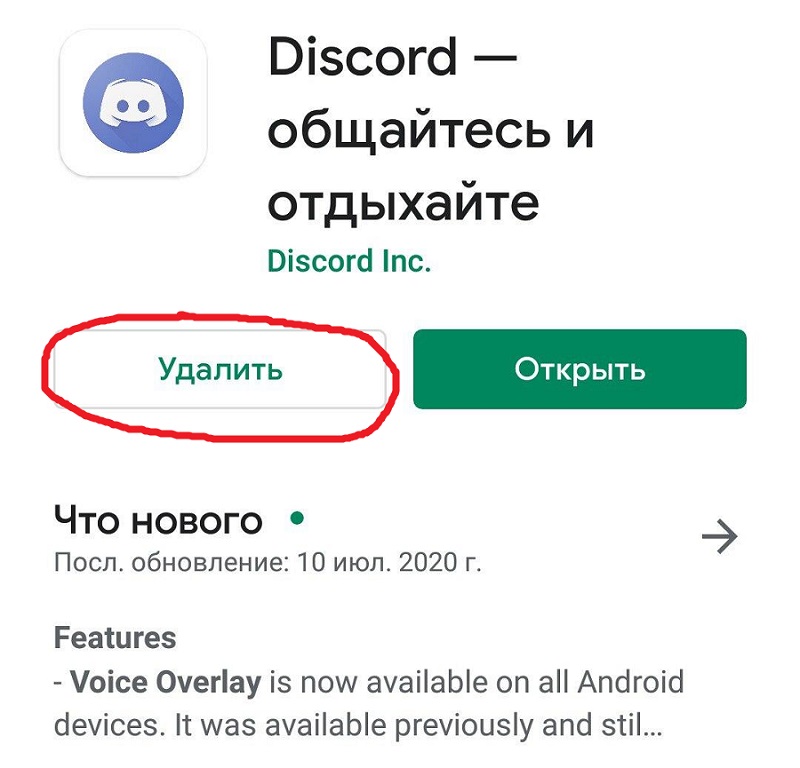Discord — популярный голосовой и текстовый мессенджер, который широко используется для общения и координации в играх. Однако, некоторые пользователи старых операционных систем, таких как Windows 7 32 bit, могут столкнуться с проблемами при установке и запуске Discord.
Основным ограничением для работы Discord на Windows 7 32 bit является отсутствие поддержки 64-битных приложений. Тем не менее, существует несколько способов обойти это ограничение и заставить Discord работать на вашей системе.
Прежде всего, убедитесь, что ваш компьютер соответствует минимальным требованиям для запуска Discord. Это включает в себя наличие процессора с поддержкой SSE2, 2 ГБ оперативной памяти и свободного места на жестком диске.
Если ваш компьютер соответствует минимальным требованиям, попробуйте скачать и установить предыдущую версию Discord, которая поддерживает 32-битные системы. Однако, имейте в виду, что эта версия может быть менее стабильной и не получать обновления безопасности.
Если у вас все еще возникают проблемы при установке или запуске Discord, вы можете попробовать использовать совместимый с Windows 7 32 bit клиент, такой как Mumble или TeamSpeak. Эти программы также предназначены для голосового общения в играх и могут быть отличной альтернативой Discord.
Содержание
- Руководство по установке и запуску Discord на Windows 7 32 bit
- Шаг 1: Скачайте Discord
- Шаг 2: Установите Discord
- Шаг 3: Запустите Discord
- Шаг 4: Настройте Discord
- Шаг 5: Подключитесь к серверам
- Шаг 6: Начните общаться
- Проверка системных требований
- Загрузка и установка Discord
- Настройка Discord для работы на Windows 7 32 bit
Руководство по установке и запуску Discord на Windows 7 32 bit
Шаг 1: Скачайте Discord
Первым шагом в установке Discord на Windows 7 32 bit является скачивание установочного файла с официального сайта Discord. Перейдите на страницу загрузки и нажмите кнопку «Скачать для Windows».
Шаг 2: Установите Discord
После завершения загрузки откройте скачанный файл и следуйте инструкциям установщика Discord. Принимайте установленные по умолчанию параметры и дождитесь завершения процесса установки. После этого Discord будет доступен на вашем компьютере.
Шаг 3: Запустите Discord
Найдите ярлык Discord на рабочем столе или в меню «Пуск» и запустите приложение. Поприветствуйте, войдите в свою учетную запись Discord или зарегистрируйтесь, если у вас еще нет учетной записи.
Шаг 4: Настройте Discord
После входа в учетную запись Discord вы можете настроить различные параметры и предпочтения, такие как настройка микрофона, громкости звука и оповещений. Изучите интерфейс Discord и настройте его на свой вкус.
Шаг 5: Подключитесь к серверам
Discord позволяет подключаться к различным серверам, где вы можете общаться с другими участниками. Чтобы присоединиться к серверу, вам нужно знать его адрес или получить ссылку-приглашение от другого пользователя Discord. Введите адрес сервера или перейдите по ссылке-приглашению, чтобы присоединиться к серверу.
Шаг 6: Начните общаться
После подключения к серверу Discord вы можете начать общаться с другими участниками через текстовые сообщения, голосовые или видео-звонки. Используйте интерфейс Discord, чтобы отправлять сообщения и вызывать других пользователей.
Теперь вы знаете, как установить и запустить Discord на Windows 7 32 bit. Наслаждайтесь общением с другими геймерами и пользуйтесь всеми возможностями, предоставляемыми этой программой!
Проверка системных требований
Перед установкой Discord на Windows 7 32-bit необходимо убедиться, что ваш компьютер соответствует системным требованиям приложения. Следующий список поможет вам проверить совместимость вашей системы с Discord:
- Операционная система: Windows 7 или более новая версия
- Архитектура: 32-bit
- Процессор: 1 ГГц или быстрее
- Оперативная память: 2 ГБ или более
- Свободное место на жестком диске: минимум 250 МБ
- Графическая карта: поддержка Direct X 9 и совместимая видеокарта
- Звуковая карта: поддержка Direct X 9 и совместимая звуковая карта
- Интернет-соединение: широкополосное соединение для наилучшего опыта
Убедитесь, что все эти требования выполняются на вашем компьютере перед установкой Discord. Если какое-либо из указанных условий не соответствует вашей системе, возможно, вам потребуется обновить ваше оборудование или операционную систему, чтобы использовать Discord.
Загрузка и установка Discord
| 1. | Посетите официальный сайт Discord по адресу https://discord.com/. |
| 2. | На главной странице, нажмите на кнопку «Скачать» в верхней части экрана. |
| 3. | Вы будете перенаправлены на страницу загрузки. Нажмите на кнопку «Скачать для Windows». |
| 4. | Ожидайте завершения загрузки файла установщика. |
| 5. | После завершения загрузки, откройте файл установщика Discord. |
| 6. | Следуйте инструкциям мастера установки, чтобы установить Discord на ваш компьютер. |
| 7. | После завершения установки, запустите Discord, введя имя пользователя и пароль. |
Поздравляю! Теперь вы можете использовать Discord и присоединиться к сообществам, создать свой сервер или общаться с друзьями через голосовые каналы.
Настройка Discord для работы на Windows 7 32 bit
Чтобы заставить Discord работать на Windows 7 32 bit, следуйте инструкциям ниже:
- Установите последнюю версию Discord: Посетите официальный веб-сайт Discord и загрузите последнюю доступную версию приложения. Обязательно выберите версию для 32-битной Windows 7.
- Проверьте системные требования: Убедитесь, что ваш компьютер соответствует системным требованиям Discord. Например, убедитесь, что у вас установлен Service Pack 1 для Windows 7 32 bit и все обновления установлены.
- Запустите Discord в режиме совместимости: Щелкните правой кнопкой мыши на ярлыке Discord на рабочем столе или в меню «Пуск» и выберите «Свойства». В диалоговом окне свойств перейдите на вкладку «Совместимость» и установите флажок возле опции «Запустить эту программу в режиме совместимости». В выпадающем списке выберите Windows Vista или более раннюю версию операционной системы.
- Отключите аппаратное ускорение аудио: Если у вас возникают проблемы с аудио при использовании Discord на Windows 7 32 bit, попробуйте отключить аппаратное ускорение аудио. Для этого откройте настройки Discord, перейдите во вкладку «Видео и аудио» и снимите флажок возле «Аппаратное ускорение аудио».
- Перезапустите Discord: После внесения всех необходимых настроек перезапустите Discord, чтобы изменения вступили в силу.
- Обновите драйверы: Если Discord продолжает работать неправильно на Windows 7 32 bit, обновите драйверы вашей звуковой карты и графического адаптера, так как устаревшие драйверы могут вызывать проблемы с работой Discord.
Следуя этим инструкциям, вы сможете настроить Discord для работы на Windows 7 32 bit. При возникновении проблем вы всегда можете обратиться за помощью к команде поддержки Discord или к сообществу пользователей, которые также могут использовать эту операционную систему.
Обратите внимание, что авторы данной статьи не гарантируют, что Discord будет работать стабильно на Windows 7 32 bit, так как это не официально поддерживаемая операционная система.
 |
Категория: | Общение |
| Поддерживаемые ОС: | Windows 7 | |
| Разрядность: | 32 bit, 64 bit, x32, x64 | |
| Для устройств: | Компьютер | |
| Язык интерфейса: | Русский | |
| Версия: | Последняя | |
| Разработчик: | DISСORD |
Discord может работать под управлением всех распространенных операционных систем таких, как windows, macOS и Linux, устанавливаемых на стационарные компьютеры и ноутбуки, а также таких операционных систем мобильных устройств, как iOS и Android. Самая скачиваемая версия все же, это Дискорд для windows, так как геймеры обычно играют на большом экране, для работы которого нужен стационарный компьютер. На них уже мало кто использует старые версии операционных систем, таких, как XP или Win98, потому что они безнадежно устарели и не поддерживаются многими программами. Минимальные требования начинаются с наличия Windows 7 и более новых версий.
Поэтому большинству геймеров необходимо скачать Discord для виндовс 7, чтобы иметь возможность установить его на компьютере и использовать для общения во время игры! Скачав Дискорд, пользователь получает стандартный установочный файл, который необходимо запустить и установить программу на свой компьютер. Windows 7 обычно запрашивает разрешение на внесение изменений программой на вашем жестком диске. Увидев в установочном окошке указание того, то Discord создан проверенным издателем, можно смело разрешить установку программы.
Discord для Виндовс 7 на компьютер
Текстовое и голосовое общение, как важная составляющая коммуникации через Интернет, возможна при использовании различного программного обеспечения. Каждое из них заточено под определенные цели и имеет свои особенности. Одни хороши для создания конференций, другие для обмена файлами, третьи для стриминга. Однако, большой выбор программ не означает, что они смогут выполнить все, что от них требуется, на высоком уровне качества, так как каждая программа имеет свои недостатки, связанные с определенными недоработками!
И если обычный пользователь, который использует их просто для общения, может не замечать этих недостатков, то настоящему стримеру нужна реально безотказная программа, которая не будет зависать во время игры и позволит произвести тончайшие настройки, а также интеграцию чата с любой стриминговой платформой! И такая программ есть! Дискорд (Discord) – лучшая программа для голосового и текстового общения!
Дискорд для версий windows:
|
|
Скачать Discord для виндовс 7 бесплатно
| Приложение | Windows | Распаковщик | Разрядность | Версия | Интерфейс | Загрузка |
|---|---|---|---|---|---|---|
| Discord (Дискорд) | Windows 7 | OpenBox | x32 | Бесплатно | на русском |
Cкачать |
| Discord (Дискорд) | Windows 7 | OpenBox | x64 | Бесплатно | на русском |
Cкачать |
| Discord (Дискорд) | Windows 7 | OpenBox | x32 — x64 | Бесплатно | на русском |
Cкачать |
Как установить Дискорд для windows 7:
Запустите файл.
Ознакомьтесь с информацией и нажмите «Далее».
Нажмите «Далее», или снимите галочки с рекомендуемого ПО и нажмите «Далее». Если снять все галочки, рекомендуемое ПО не установится!
Дождитесь конца установки.
После установки автоматически откроется программа.
По сравнению с подобными программами, созданными другими издателями, Discord имеет ряд преимуществ, благодаря которым программа приобретает небывалую популярность. Это не просто реальная возможность вести голосовое и текстовое общение во время игры, но и обмен файлами, размер которых не должен превышать 8 мегабайт, и бесплатный выбор другого сервера в том случае, если начались зависания.
Дискорд легко интегрируется с самыми популярными стриминговыми платформами, а расширенные настройки позволяют делать не только общие, но и локальные настройки, например, приглушить громкость или полностью выключить особо шумного и назойливого юзера.
Люди, желающие общаться в мессенджере, часто спрашивают — как скачать Дискорд для Виндовс 7 или 8, и где это сделать. Ниже приведем пошаговую инструкцию по загрузке и установке приложения. Также рассмотрим основные ошибки, с которыми может столкнуться пользователь во время выполнения этой работы.
Где скачать Discord для Windows 7 и 8
Для начала разберемся, где можно скачать Discord для ПК на Windows 7 и 8 бесплатно. Лучшее решение — сделать это на официальном сайте по ссылке discordapp.com/download. После скачивания и инсталляции приложения вы получаете удобный интерфейс и максимальные возможности. Кроме того, применение десктопной версии мессенджера позволяет участвовать в играх и быстро разобраться с функционалом, благодаря встроенному интерфейсу.
Требования к ПК:
- частота центрального процессора — от 1,2 ГГц и более;
- объем оперативной памяти от 256 Мб;
- жесткий диск — от 182 Мб;
- версия Виндовс — от 7 и выше.
Сразу отметим, что скачать Дискорд на Виндовс 8 и 7 можно и на других сайтах. Программа востребована, поэтому ее активно добавляют администраторы разных ресурсов. Но использовать такие площадки для загрузки не рекомендуется. Это связано с риском попасть на программу с вирусами.
Как скачать и установить Дискорд
Во избежание ошибок приведем подробную инструкцию, как скачать Дискорд для Виндовс 7 или 8 с официального сайта. Алгоритм действий такой:
- Сразу перейдите по ссылке discordapp.com/download или жмите на кнопку.
- Жмите на кнопку Загрузить сейчас возле надписи Получить Discord для Windows.
- Дождитесь, пока установочный файл попадет на ПК.
- Кликните на него, выберите язык и место для установки файлов.
- Следуйте инструкции установщика.
- Пройдите регистрацию мессенджера и сделайте необходимые настройки.
Как видно, скачать Дискорд на русском языка для Виндовс 8 и 7 не составляет труда. Весь процесс занимает не более двух-трех минут. Но это при условии, что во время инсталляции не возникает непредвиденных сбоев.
Не удается установить Discord на Виндовс 7 и 8: причины и что делать
Пользователи нередко сталкиваются с ситуацией, когда установить Дискорд на Windows 7 и 8 не удается. Это обстоятельство может быть вызвано множеством причин, которые подробно рассмотрим ниже.
В процессе загрузки могут появляться следующие ошибки:
- Update failed Discord;
- Installation has failed Discord и прочие.
В первом случае система информирует о неуспешном обновлении, а во втором о сбоях в установке. Рассмотрим действия для каждой из ошибок.
Installation has failed Discord
Появление такой надписи свидетельствует о сбоях в установке мессенджера. Причиной этому может быть конфликт с каким-либо оборудованием или другие обстоятельства. Рассмотрим действия, которые необходимо предпринять.
Проверьте Интернет
На первом этапе проверьте стабильность подключения к Интернету. Чаще всего сбои возникают из-за невозможности подключиться к Сети. Если другие сайты в браузере нормально загружаются, переходите к следующему шагу.
Отключите антивирус и брандмауэр
Иногда трудности в инсталляции связаны со сбоями в работе антивирусной программы и брандмауэра. Такое ПО нередко препятствует загрузке и установке приложения Дискорд на Виндовс 10. В такой ситуации необходимо остановить эти программы, попробовать скачать или поставить мессенджер снова.
Восстановите поврежденные файлы
Еще одна причина, почему Discord не устанавливается — нарушение целостности файлов. Для устранения проблемы нужно удалить приложение и установить его снова. Сделайте следующее:
- Деинсталлируйте приложение Дискорд.
- Жмите горячие клавиши Win+R, чтобы вызвать меню ввода команд на Виндовс 7.
- Вбейте в строку %appdata% и подтвердите команду.
- Удалите приложение из папок Local и Roaming.
Теперь попробуйте еще раз скачать Дискорд для Виндовс 7 или 8 с официального сайта (инструкция приведена выше). Установите его по стандартной процедуре. Если эти действия не принесли нужный результат, запустите программу от имени администратора. Для этого перейдите по ссылке %LocalAppData%/Discord/последняя версия.
Проверьте ПК на соответствие требованиям
Пользователи со старыми ПК часто жалуются, мол, не могу установить мессенджер Дискорд для Виндовс 10. В итоге причина оказывается банальной — слабое «железо», которое не соответствует требованиям программы. Конечно, такая ситуация случается редко, но исключать ее полностью не стоит.
Закройте лишние процессы
Еще одна причина, почему не удается скачать и установить файл на Виндовс 7— посторонние процессы, которые не дают мессенджеру загрузиться на ПК. Вспомните, какую программу вы скачивали недавно, и после чего возникли трудности. Попробуйте закрыть лишние приложения и после этого снова сделайте попытку.
Update failed Discord
Распространенная ошибка, когда в определенный момент возникают трудности с обновлением, и мессенджер не запускается. В таком случае также можно принять меры, направленные на устранение проблемы. Алгоритм действий такой:
- Очистите ПК от «мусора». Для этих целей лучше скачать на Виндовс 7 или 8 программу CCleaner.
- Если это не помогло, удалите Дискорд полностью по рассмотренной выше схеме и установите его. Предварительно необходимо скачать «чистую» версию с официального сайта.
Если рассмотренные шаги не дали результата, обратитесь в службу поддержки. Для этого перейдите по ссылке support.discordapp.com/hc/ru и попробуйте решить проблему с помощью специалистов. Если в разделе FAQ не удалось найти ответ на возникшую проблему, можно написать в Твиттер службы поддержки (адрес для входа указан по приведенному выше адресу).
Итоги
Теперь вы знаете, где скачать Дискорд для Виндовс 7 и 8, и как его установить без сбоев в работе. При возникновении трудностей всегда начинайте с проверки программного обеспечения. В крайнем случае, должно помочь полное удаление программы. После этого останется скачать Дискорд с официального сайта и инсталлировать его с нуля.
21 век называют эпохой социальных сетей. Действительно, миллионам пользователей они заменяют телевизор и газеты, позволяя узнавать новости гораздо быстрее. Но общаться между собой пользователи предпочитают посредством мессенджеров – типа Skype или Telegram, которые занимают гораздо меньше оперативной памяти и позволяют общаться голосом и посредством видеосвязи.
Утилита Discord в этом плане ещё лучше – она практически не потребляет ресурсов, что делает её очень быстрой. К сожалению, знают о ней немногие. Причина проста: программа предназначена для геймеров, для которых живое общение не менее важно, чем сам игровой процесс. Новички могут испытывать затруднения с установкой «звонилки», поэтому наша задача – осветить все подводные камни этого процесса, а также деинсталляции приложения, не затрагивая процесс настройки.
Руководство по установке Дискорд
Инсталляция программы – процедура простая, но у неопытных пользователей часто возникают вопросы в связи с тем, что имеется браузерный вариант программы, который не требует запуска процедуры установки и вообще скачивания на жёсткий диск. Но мы её рассматривать не будем, поскольку каждый уважающий себя геймер предпочитает пользоваться классическим десктопным вариантом, работающим намного стабильнее и не зависящим от нагрузки на сервер, на котором расположена браузерная версия. Особенно если учесть, что Дискорд по сравнению со Скайпом практически не использует ресурсы компьютера, ноутбука или смартфона. На сегодня приложение имеет многоязычный интерфейс, можно подключить и русский (всего программа поддерживает 18 языков), так что проблем с пользованием возникнуть не должно.
Кроме многоязычности, утилита может похвастаться многоплатформенностью – она может работать под всеми настольными ОС, включая Линукс, но есть и варианты под iOS и Android.
Рассмотрим вначале процедуру установки для всех популярных платформ, а затем приведём инструкции по переустановке утилиты, поскольку такая необходимость возникает часто, и эта процедура намного сложнее первоначальной инсталляции.
Как установить программу Дискорд на компьютер под Windows
Итак, заходим на официальный сайт утилиты (https://discordapp.com), вверху главной страницы видим кнопку «Загрузить для…». Выбираем вариант для Виндовс (он там стоит по умолчанию, если вы зашли с компа, на котором стоит Windows).
После скачивания запускаем установочный файл DiscordSetup.exe. Программа установится автоматически – никаких действий и подтверждений делать не нужно.
После запуска утилиты потребуется создать учётный аккаунт, но это уже не входит в наши задачи.
Инструкция по установке Дискорда на Windows 7/8/10 и более ранние версии абсолютно идентична.
Инструкция для установки Дискорд на MacOS
Делаем всё то же самое – если вы зашли на сайт из под яблочной операционной системы, там автоматически будет стоять ссылка на приложение, предназначенное для MacOS. Останется нажать на кнопку, дождаться завершения закачки и кликнуть на установочный файл Discord.dmg. Затем привычным способом мышкой перемещаем картинку слева по стрелке в правую область. После завершения перемещения файлов останется зайти в папку «Программы», найти там Discord и открыть её.
Руководство для мобильных гаджетов
Здесь, как вы понимаете, тактика несколько иная. Скачивать приложение нужно не с официального сайта, а с соответствующего магазина приложений (AppStore для яблочных мобильных устройств, Google Play – для смартфонов под Андроид). В окошке поиска вводим Discord, нажимаем кнопку «Загрузить», а после загрузки тапаем по кнопке «Установить», ответив утвердительно на все предупреждения установщика.
Процедура переустановки приложения состоит из двух этапов независимо от платформы: удаление программы и её повторная инсталляция. Второй этап ничем не отличается от наших инструкций, поэтому переходим к рассмотрению способов удаления утилиты.
Как удалить Discord с компьютера
Инструкция для Windows
Первый способ – общепринятый, или стандартный для этой операционной системы. Для этого нужно запустить «Панель управления» и кликнуть в ней на иконке «Удаление программ». Сделать это можно и вручную, нажав комбинацию Win + R, вызывающую консоль «Выполнить». Это окно доступно и в системном меню «Пуск». Вводим в строку текст appwiz.cpl и нажимаем «ОК».
Откроется окно с установленными в систему программами, среди которых ищем Дискорд. Щёлкаем на этом имени правой кнопкой мыши и нажимаем «Удалить». Программа вместе со всеми компонентами, включая записи в реестре, будет удалена с жёсткого диска компьютера.
Второй способ удаления программы Discord не менее удобен – достаточно щёлкнуть правой кнопкой мыши на иконке утилиты на рабочем столе, в контекстном меню выбрать подпункт «Показать месторасположения». Откроется папка, в которой хранятся все файлы программы. Правда, отдельной утилиты деинсталляции там нет, поэтому удаление содержимого папки – не совсем корректный способ, полностью удалить Discord не получится, останутся записи в системном реестре, которые станут мусором.
ВНИМАНИЕ. Удаление и первым, и вторым способом требует выхода из программы. Для этого в нижнем левом углу экрана отыщите скрытый значок▲, выбираем пиктограмму программы, кликаем на нём ПКМ и затем нажимаем Quit Discord. Способ довольно необычный, но вы к нему к этому времени должны уже привыкнуть.
Если вы использовали второй способ, вам нужно избавиться от записей в реестре, связанных с программой. Такое удаление производят с помощью стороннего софта, например, весьма полезной утилиты CCleaner, которая пригодится нам и для других целей.
Поскольку при инсталляции программы она не спрашивает, куда делать установку, многие пользователи интересуются, а где же находится эта утилита, не найдя её в Program Files. А расположена она в каталоге AppData\Local\Discord, который следует искать в системной папке C:\Пользователи\имя_пользователя\.
Поскольку AppData – системная папка, по умолчанию она скрыта. Если вы её не наблюдаете, вам нужно выполнить следующую процедуру:
Рассмотрим теперь, как выключить автозапуск утилиты, поскольку по умолчанию при установке она туда попадает автоматически.
Первый способ заключается в использовании системной утилиты «Конфигурация системы». Она запускается через «Панель управления», через вкладку «Система и безопасность», в которой выбираем «Администрирование» и уже там находим вкладку «Конфигурация системы». Щёлкаем на ней, в новом окне переходим на вкладку «Автозагрузка», убираем галочку напротив Discord, подтверждаем операцию. При следующей перезагрузке/включении компьютера утилита не запустится.
Второй способ – отключение автозагрузки из панели скрытых значков (находится в правом нижнем углу монитора). Кликаем на ▲, выбираем пиктограмму программы, щёлкаем на ней ПКМ и в открывшемся меню в пункте «run Discord when my computer starts» убираем галочку.
Наконец, третий способ – использование утилиты CCleaner: в меню «Сервис» выбираем вкладку «Автозагрузки», наводим мышкой на Discord и жмём «Выключить». Здесь же можно отключить автозагрузку других «лишних» программ.
Удаление Дискорд в MacOS
Заходим в окно обозревателя MacOS Finder, переходим в подраздел «Избранное». Ищем здесь вкладку «Программы», открываем её. В новом окне появится полный перечень установленных в системе приложений, ищем Discord.
Применяем к этому имени ПКМ, в появившемся контекстном меню кликаем на пункте «Переместить в Корзину». Как и в OS Windows, это неполное удаление. Чтобы навсегда удалить Дискорд, открываем «Корзину» и выполняем процедуру её очистки, подтвердив операцию.
Как очистить программу с телефона под Android
Запускаем Play Market, в окошке поиска набираем Discord, чтобы попасть на страничку утилиты. Тапаем на вкладке «Удалить», подтверждаем операцию.
В яблочных устройствах, функционирующих под iOS, процедура удаления иная:
- ищем иконку приложения на рабочем столе;
- нажимаем на неё и удерживаем палец, пока иконка не начнёт мелко дрожать;
- после запуска функции редактирования нажимаем на крестик в углу иконки;
- подтверждаем удаление.
Если вы захотите убрать свой аккаунт на Дискорде, перед тем как удалить приложение, сделать это из программы не получится – такое действие здесь не предусмотрено.
Чтобы удалить аккаунт (учётную запись) в Discord, необходимо отправить на электронный адрес службы поддержки программы письмо с соответствующей просьбой. При этом отправлять письмо необходимо с того же почтового ящика, который использовался при регистрации, поскольку команда Discord должна удостовериться, что отсылатель письма и владелец аккаунта – одно и то же лицо.
Надеемся, мы достаточно подробно и понятно изложили нюансы установки и удаления игровой «звонилки». Если у вас возникнут вопросы, пишите в комментариях, мы обязательно постараемся вам помочь.
Скачать Дискорд для Виндовс 7 можно за несколько минут, но что делать, если в процессе установки возникли трудности? Расскажем, как преодолеть проблемы и загрузить мессенджер на компьютер!
Как скачать
Скачать Дискорд на ПК Windows 7 можно без ограничений – эта версия операционной системы поддерживается разработчиком. Поэтому будем следовать классической инструкции – никаких сложностей, простой алгоритм действий.
Для начала напомним – скачать программу можно на официальном сайте, исключительно этот вариант мы рекомендуем. Не пользуйтесь услугами сторонних ресурсов и сервисов, вы можете столкнуться с мошенничеством и другими неприятными последствиями, вплоть до заражения устройства вирусами. Выбирайте только проверенный контент.
Чтобы скачать Дискорд для Windows 7 бесплатно на русском языке, достаточно открыть официальный сайт разработчка:
- Ищите кнопку «Загрузить» на верхней панели;
- Нажимайте на нее – вы будете автоматически перенесены на новую страницу;
- Версия операционной системы определяется моментально, вам остается только кликнуть по значку «Скачать Discord для Windows 7».
Произошла ошибка и система выбирает другую ОС? Не переживайте – просто прокрутите страницу ниже, чтобы найти иконку загрузки нужного приложения.
Инсталлированный файл отыщется на вашем устройстве в папке «Загрузки» или иной директории, выбранной вами. Запускайте его двойным щелчком левой кнопки мыши – процесс начинается!
- Следуя инструкциям на экране, нажимайте на кнопки – придется выбрать язык установки, определить директорию хранения и другие настройки;
- Процесс простой – никакого сложного выбора конфигураций не предвидится, поэтому жмите на кнопку «Далее»;
- Как только инсталляция будет завершена, можно щелкнуть по иконке «Готово».
Поздравляем! Вы смогли скачать Дискорд на русском для Виндовс 7 – пора опробовать мессенджер, написать друзьям или коллегам.
Прежде чем начать пользоваться приложением, придется пройти регистрацию. Если ранее вы создавали учетную запись, просто откройте программу и авторизуйтесь с помощью адреса электронной почты и пароля.
Если вы решили установить Дискорд на Windows 7 и регистрируетесь впервые – следуйте нашей инструкции:
- Нажмите на кнопку регистрации в окне авторизации;
- Вбейте в соответствующие поля адрес электронной почты, придуманные пароль и имя пользователя;
- Жмите на значок продолжения;
- Ждите, пока на электронную почту не поступит письмо – во входящем будет ссылка для подтверждения личности пользователя.
Готово – теперь можно пользоваться! Не забудьте установить аватар, настроить уведомления и начать работать со своим первым сервером. Удачи!
Трудности при загрузке
Делаете все по инструкции, но Дискорд на Виндовс 7 не устанавливается? Причин может быть несколько – последовательно устраним «раздражающие» факторы и вернем возможность загрузки приложения.
Проверьте конфликт процессов:
- Запустите диспетчер задач, одновременно зажав клавиши Ctrl+Alt+Del;
- Найдите вкладку «Процессы» и пролистайте список, выискивая название мессенджера;
- Все строчки, где оно встречается, нужно выделить мышкой и нажать кнопку «Остановить».
Вторая причина, почему не запускается Дискорд на Виндовс 7 – отсутствие режима совместимости. Иногда случаются сбои!
- Нажмите на ярлычок мессенджера правой кнопкой мышки и выберите пункт меню «Свойства»;
- Перейдите на вкладку «Совместимость»;
- Найдите раздел «Запускать с режиме совместимости с…»;
- Из выпадающего списка выберите нужную версию ОС.
Последний полезный совет – попробуйте запустить программу в режиме администратора! Для этого нужно нажать ПКМ на ярлычок и выбрать соответствующий пункт меню.
В деталях рассказали, как скачать Дискорд на Windows 7 и обойти возникшие препятствия. Желаем приятного общения с друзьями!