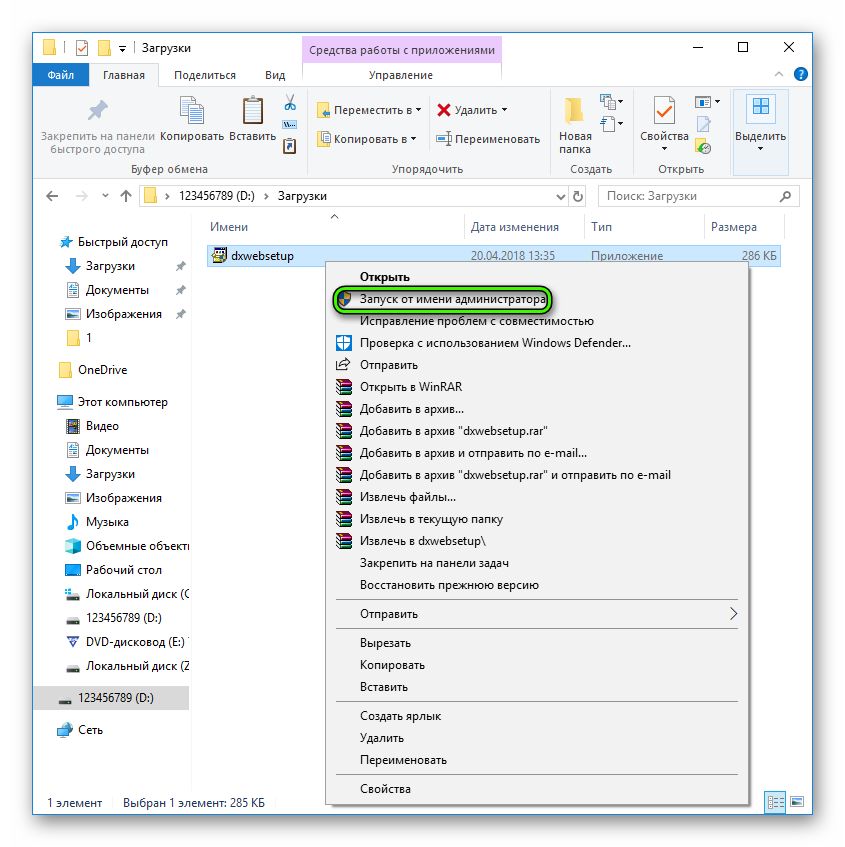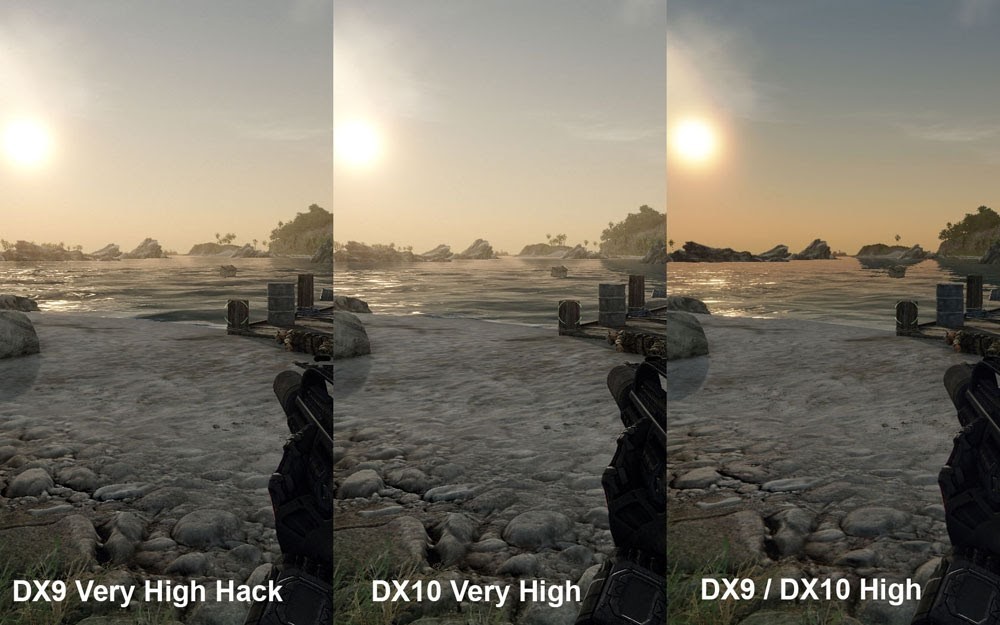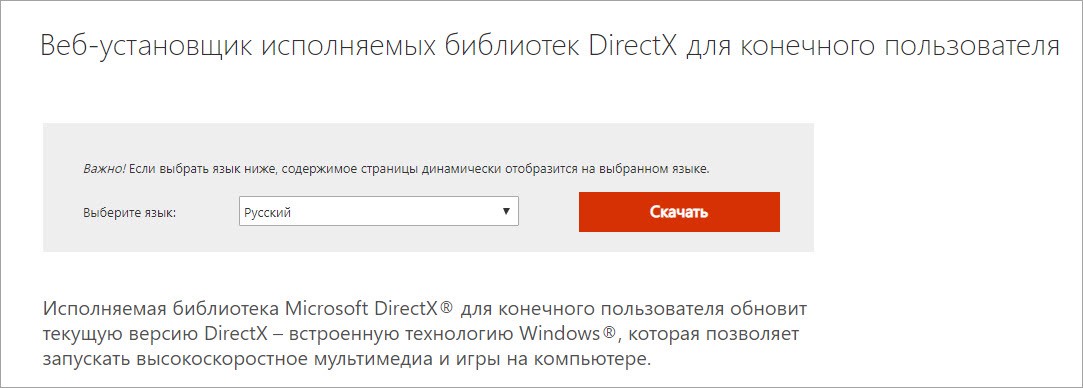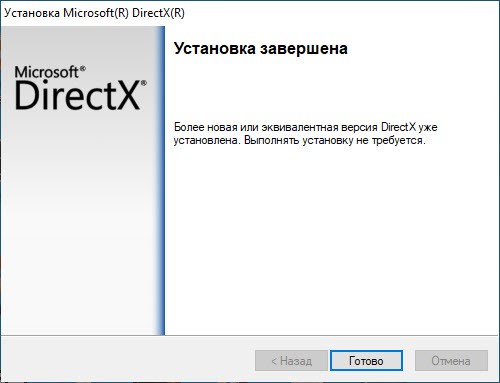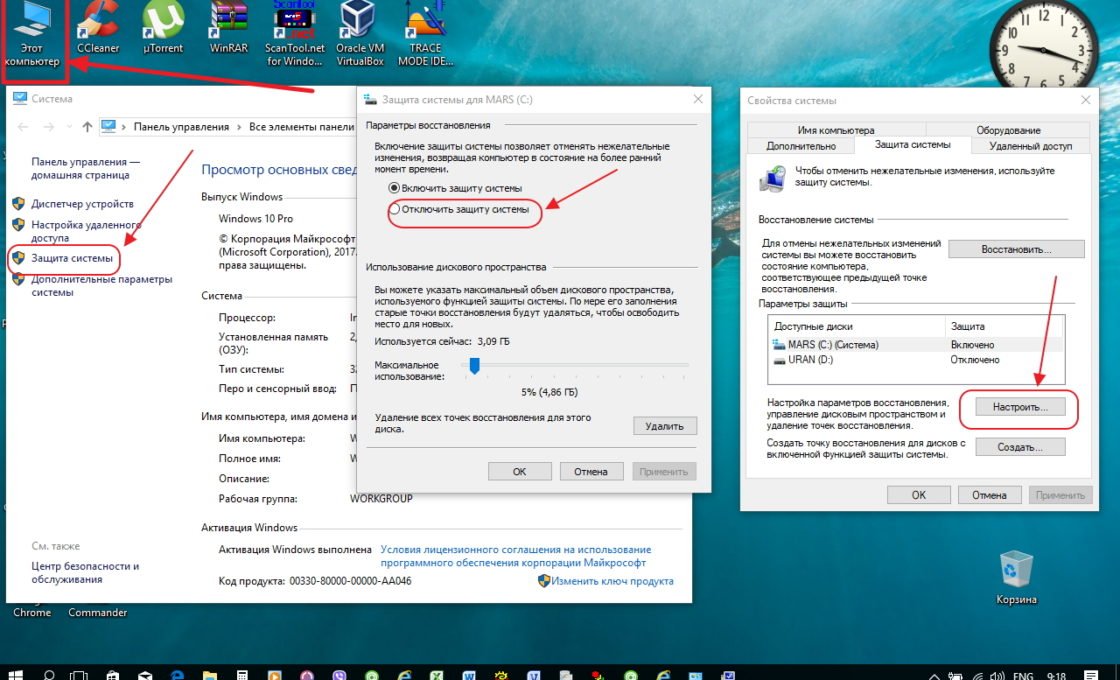Без установленного ДиректХ на компьютере не будут запускаться современные игры и даже некоторые программы. Как многие знают, у нее существует несколько версий. И не всегда можно установить последнюю. Существует два вида ограничений: программные и аппаратные. Первые связаны с совместимостью библиотеки и ОС. А вторые — с техническими характеристиками видеоадаптера. Разберемся, почему нельзя скачать DirectX 10 для Windows 10.
Рекомендуем! MultiSetup
| Официальный дистрибутив DirectX | |
| Тихая установка без диалоговых окон | |
| Рекомендации по установке необходимых программ | |
| Пакетная установка нескольких программ |
Прояснение ситуации
Данная ситуация связана именно с программными ограничениями. «Десятка» — самая новая версия ОС от Microsoft на данный момент, и производитель предлагает для нее лучшие решения. И ДиректХ в этом случае доступен в версиях с номерами 11 и 12. А вот десятку даже вручную поставить не выйдет.
Но не стоит беспокоиться, если для запуска какого-либо приложения необходим именно этот компонент. Если вы установите его более новую вариацию, то все станет работать. Связано это с обратной совместимостью.
Загрузка
Директ Икс 10 скачать для Виндовс 10 со всеми последующими версиями библиотеки выйдет через веб-установщик. Загрузите соответствующий файл у нас на сайте и сразу же запустите. На первой странице вам предложат ознакомиться с лицензионным соглашением, просто примите его.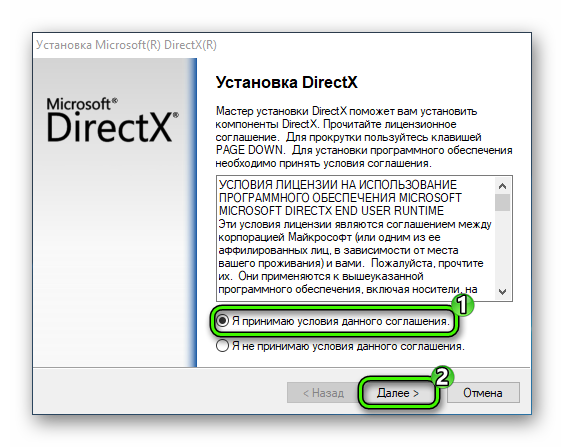
Скачать DirectX 10 на Windows 10
Решение проблем
С Windows 10 и DirectX 10 все понятно. Но в некоторых случаях при запуске веб-установщика возникнет ошибка. Выглядит она примерно так, как показано на изображении, но возможны и другие варианты. В таком случае прибегните к нашей инструкции:
- Перезапустите Виндовс.
- Перейдите к папке с загрузками.
- Кликните по скачанному файлу ПКМ.
- Нажмите на «Запуск от…».
- Выполните инсталляцию.
Windows 8.1 Windows 8.1 Enterprise Windows 8.1 Pro Windows 8 Windows 8 Enterprise Windows 8 Pro Windows RT Windows 7 Enterprise Windows 7 Home Basic Windows 7 Home Premium Windows 7 Professional Windows 7 Starter Windows 7 Ultimate Windows Server 2008 R2 Datacenter Windows Server 2008 R2 Enterprise Windows Server 2008 R2 for Itanium-Based Systems Windows Server 2008 R2 Standard Windows Vista Business Windows Vista Enterprise Windows Vista Home Basic Windows Vista Home Premium Windows Vista Starter Windows Vista Ultimate Windows Server 2008 Datacenter Windows Server 2008 Enterprise Windows Server 2008 for Itanium-Based Systems Windows Server 2008 Standard Microsoft Windows XP Service Pack 3 Microsoft Windows Server 2003 Service Pack 1 Microsoft Windows Server 2003 Service Pack 2 Windows 10 Еще…Меньше
Что такое DirectX?
DirectX – это набор компонентов в ОС Windows, который позволяет программному обеспечению, в первую очередь компьютерным играм, напрямую взаимодействовать с видео- и аудиооборудованием. Игры, использующие DirectX, могут более эффективно использовать встроенные в ваше оборудование функции акселерации мультимедиа, благодаря чему повышается производительность выполнения мультимедийных задач.
Определение версии DirectX, установленной на компьютере
Инструмент DxDiag представляет подробную информацию о компонентах и драйверах DirectX, которые установлены в вашей системе и доступны к использованию.
-
Нажмите кнопку «Пуск», введите в поле поиска запрос dxdiag, затем нажмите клавишу «ВВОД».
-
Выберите элемент dxdiag в списке результатов поиска
-
Проверьте строку версия DirectX на первой странице отчета в разделе Информация о системе.
-
Проведите пальцем от правого края экрана к центру и коснитесь кнопки «Поиск». Введите запрос dxdiag в поле поиска. Или введите запрос dxdiag в строку поиска в меню «Пуск».
-
Выберите элемент dxdiag в списке результатов поиска
-
Проверьте строку версия DirectX на первой странице отчета в разделе Информация о системе.
-
Нажмите кнопку «Пуск» и введите в поле поиска запрос dxdiag.
-
Выберите элемент dxdiag в списке результатов поиска
-
Проверьте строку версия DirectX на первой странице отчета в разделе Информация о системе.
Версии DirectX и обновления через операционную систему
В этих версиях Windows DirectX 11.3 и 12 предустановлены.
Обновления будут доступны через Центр обновления Windows. Отдельного пакета данных версий DirectX не существует.
-
DirectX 11.1 предустановлен в системах Windows 8, Windows RT и Windows Server 2012 Отдельного пакета обновлений для DirectX 11.1 не существует. Вы можете установить эту версию DirectX только через Центр обновления Windows в системах Windows 8, Windows RT и Windows Server 2012.
-
DirectX 11.2 предустановлен в системах Windows 8.1, Windows RT 8.1 и Windows Server 2012 R2. Отдельного пакета обновлений для DirectX 11.2 не существует. Эту версию DirectX можно установить только через Центр обновлений Windows в системах Windows 8.1, Windows RT 8.1 и Windows Server 2012 R2.
Примечание. Для дальнейшего обновления DirectX вам необходимо обновить операционную систему.
-
DirectX 11.0 предустановлен в системы Windows 7 и Server 2008 R2. Отдельного пакета обновлений для данной версии не существует. Вы можете обновить DirectX, установив пакет обновлений, а также обновления, перечисленные ниже.
-
DirectX 11.1 доступен для установки в системах Windows 7 SP1 и Windows Server 2008 RS SP1 совместно с обновлением платформы для Windows 7 и Windows Server 2008 (KB2670838).
Примечание. Для дальнейшего обновления DirectX вам необходимо обновить операционную систему.
-
DirectX 10 предустановлен в системах Windows Vista. Отдельного пакета обновлений для данной версии не существует. Вы можете обновить DirectX, установив пакет обновлений, а также обновления, перечисленные ниже.
-
DirectX 10.1 предустановлен в системах Windows Vista с пакетом обновления 1 (SP1) или более поздней версии и Windows Server с пакетом обновления 1 (SP1) или более поздней версии. Отдельного пакета обновлений для данной версии не существует. Вы можете обновить DirectX, установив пакет обновлений, а также обновления, перечисленные ниже.
-
DirectX 11.0 доступен для установки в системах Windows Vista с пакетом обновлений 2 (SP2) и Windows Server 2008 с пакетом обновлений 2 (SP2) при установленном обновлении KB971512.
Примечание. Для дальнейшего обновления DirectX вам необходимо обновить операционную систему.
DirectX 9.0c доступен для установки в системах Windows XP и Windows Server 2003 с помощью установки среды выполнения DirectX 9.0c для конечных пользователей.
Некоторые приложения и игры требуют наличия DirectX 9. Тем не менее, на вашем компьютере установлена более поздняя версия DirectX. Если вы установили и запустили приложение или игру, для которой требуется DirectX 9, может появиться сообщение об ошибке, например «Запуск программы невозможен, так как на компьютере отсутствует d3dx9_35.dll. Попробуйте переустановить программу».
Для устранения этой проблемы необходимо установить среду выполнения DirectX для конечных пользователей.
Примечания
-
При запуске этот пакет не вносит изменения в версию DirectX, Direct3D 9, Direct3D 10.x, Direct3D 11.x, DirectInput, DirectSound, DirectPlay, DirectShow и DirectMusic.
-
Для дальнейшего обновления DirectX необходимо обновить операционную систему.
Нужна дополнительная помощь?
Нужны дополнительные параметры?
Изучите преимущества подписки, просмотрите учебные курсы, узнайте, как защитить свое устройство и т. д.
В сообществах можно задавать вопросы и отвечать на них, отправлять отзывы и консультироваться с экспертами разных профилей.
Содержание
- Переустанавливаем компоненты DirectX в Windows 10
- Шаг 1: Подготовка системы
- Шаг 2: Удаление или восстановление файлов DirectX
- Шаг 3: Инсталляция недостающих файлов
- Добавление и включение старых библиотек DirectX
- Вопросы и ответы
По умолчанию библиотека компонентов DirectX уже встроена в операционную систему Виндовс 10. В зависимости от типа графического адаптера будет установлена версия 11 или 12. Однако иногда пользователи сталкиваются с проблемами в работе данных файлов, особенно при попытке поиграть в компьютерную игру. В таком случае потребуется переустановка директорий, о чем и пойдет речь далее.
Читайте также: Что такое DirectX и как он работает
Перед переходом к непосредственной переустановке хотелось бы отметить, что обойтись можно и без нее, если на компьютере инсталлирована не последняя версия DirectX. Достаточно провести обновление, после чего все программы должны работать нормально. Сначала мы рекомендуем определить, какая версия компонентов стоит на вашем ПК. Развернутые инструкции по этой теме ищите в другом нашем материале по следующей ссылке.
Подробнее: Узнаем версию DirectX
Если вы обнаружили устаревшую версию, провести ее апгрейд можно только через центр обновлений Windows, осуществив предварительный поиск и инсталляцию свежей версии. Детальное руководство о том, как это осуществить, вы найдете в отдельной нашей статье далее.
Подробнее: Обновление Windows 10 до последней версии
Теперь же мы хотим продемонстрировать как быть, если верная сборка DirectX функционирует некорректно на компьютере под управлением ОС Виндовс 10. Разделим весь процесс на шаги, чтобы было удобнее во всем разобраться.
Шаг 1: Подготовка системы
Так как необходимый компонент является встроенной частью ОС, самостоятельно деинсталлировать его не получится — нужно обращаться за помощью к стороннему ПО. Поскольку такой софт использует системные файлы, понадобится отключить защиту, чтобы избежать конфликтных ситуаций. Осуществляется эта задача так:
- Откройте «Пуск» и с помощью поиска отыщите раздел «Система».
- Обратите внимание на панель слева. Здесь нажмите на «Защита системы».
- Переместитесь во вкладку «Защита системы» и щелкните на кнопке «Настроить».
- Отметьте маркером «Отключить защиту системы» и примените изменения.

Поздравляем, вы успешно отключили отмену нежелательных изменений, поэтому далее при удалении DirectX не должно возникнуть никаких трудностей.
Шаг 2: Удаление или восстановление файлов DirectX
Сегодня мы будем задействовать специальную программу под названием DirectX Happy Uninstall. Она не только позволяет стереть основные файлы рассматриваемой библиотеки, но и проводит их восстановление, что может помочь избежать переустановки. Работа в этом ПО выглядит следующим образом:
Скачать программу DirectX Happy Uninstall
- Воспользуйтесь указанной выше ссылкой, чтобы перейти на главный сайт DirectX Happy Uninstall. Скачайте программу, нажав на соответствующую надпись.
- Откройте архив и откройте находящийся там исполняемый файл, после этого проведите простую инсталляцию софта и запустите его.
- В главном окне вы увидите информацию о DirectX и кнопки, запускающие встроенные инструменты.
- Переместитесь во вкладку «Backup» и создайте резервную копию директории, чтобы восстановить ее в случае неудачной деинсталляции.
- Инструмент «RollBack» находится в одноименном разделе, а его открытие позволяет исправить ошибки, возникшие со встроенным компонентом. Поэтому сначала мы рекомендуем запустить эту процедуру. Если она помогла решить неполадку с функционированием библиотеки, дальнейшие действия выполнять не нужно.
- Если же неполадки остались, произведите удаление, однако перед этим внимательно изучите предупреждения, отображенные в открывшейся вкладке.

Хотим отметить, что DirectX Happy Uninstall удаляет не все файлы, а лишь основную их часть. Важные элементы все равно остаются на компьютере, однако это не помешает провести самостоятельную инсталляцию отсутствующих данных.
Шаг 3: Инсталляция недостающих файлов
Как уже было сказано выше, DirectX является встроенной составляющей Виндовс 10, поэтому его новая версия устанавливается со всеми остальными обновлениями, а автономный инсталлятор не предусмотрен. Однако есть небольшая утилита под названием «Веб-установщик исполняемых библиотек DirectX для конечного пользователя». Если вы откроете его, он автоматически проведет сканирование ОС и добавит недостающие библиотеки. Скачать и открыть его можно так:
Веб-установщик исполняемых библиотек DirectX для конечного пользователя
- Перейдите на страницу загрузки установщика, выберите подходящий язык и нажмите на «Скачать».
- Откажитесь или примите рекомендации дополнительного софта и продолжайте загрузку.
- Откройте скачанный инсталлятор.
- Примите лицензионное соглашение и щелкните на «Далее».
- Ожидайте завершения инициализации и последующего добавления новых файлов.

По окончании процесса перезагрузите компьютер. На этом все ошибки с работой рассматриваемого компонента должны быть исправлены. Проведите восстановление через используемый софт, если работа ОС была нарушена после деинсталляции файлов, это вернет все в изначальное состояние. После этого снова активируйте защиту системы, как было описано в Шаге 1.
Добавление и включение старых библиотек DirectX
Некоторые пользователи пытаются запустить на Виндовс 10 старые игры и сталкиваются с отсутствием библиотек, входящих в старые версии DirectX, ввиду того, что новые версии не предусматривают наличие некоторых из них. В таком случае, если вы хотите наладить работу приложения, потребуется произвести небольшую манипуляцию. Сначала нужно включить один из компонентов Windows. Для этого следуйте инструкции:
- Перейдите в «Панель управления» через «Пуск».
- Отыщите там раздел «Программы и компоненты».
- Нажмите по ссылке «Включение или отключение компонентов Windows».
- Найдите в списке директорию «Legacy Components» и отметьте маркером «DirectPlay».

Далее потребуется загрузить недостающие библиотеки с официального сайта, а для этого выполните такие действия:
DirectX End-User Runtimes (June 2010)
- Перейдите по указанной выше ссылке и скачайте последнюю версию офлайн-установщика, нажав на соответствующую кнопку.
- Запустите загруженный файл и подтвердите лицензионное соглашение.
- Выберите место, куда будут помещены все компоненты и исполняемый файл для их дальнейшей установки. Рекомендуем создать отдельную папку, например, на рабочем столе, куда произойдет распаковка.
- После завершения распаковки перейдите в выбранное ранее место и запустите исполняемый файл.
- В открывшемся окне следуйте простой процедуре установки.

Все новые файлы, добавленные таким образом, будут сохранены в папке «System32», что находится в системной директории «Windows». Теперь вы можете смело запускать старые компьютерные игры — для них будет включена поддержка необходимых библиотек.
На этом наша статья подходит к концу. Сегодня мы постарались представить максимально детальную и понятную информацию, касающуюся переустановки DirectX на компьютерах с Виндовс 10. Кроме этого мы разобрали решение проблемы с отсутствующими файлами. Надеемся, мы помогли исправить возникшие сложности и у вас больше не осталось вопросов по этой теме.
Читайте также: Настройка компонентов DirectX в Windows
На чтение 3 мин Просмотров 675 Опубликовано

Содержание
- Назначение программы
- Особенности DirectX 10
- Загрузка и установка на Windows 10
- Видеоинструкция
- Заключение
Назначение программы
Если говорить простым языком, то DirectX представляет собой связующее звено между приложениями/играми и оборудованием. Набор компонентов используется для улучшения графической составляющей игр – отражений, световых лучей, качества текстур и прочее. В зависимости от развития технологий и программного обеспечения Microsoft выпускают новые версии DirectX. С каждым поколением API разработчики могут добавить что-то новое в свои игры или улучшить уже имеющиеся эффекты.
Если смотреть на качество изображения по отдельности, то различия между 9 и 10 версией DX заметить сложно. Но в процессе геймплея отличия видны гораздо лучше.
Однако никаких улучшений и новых поколений DirectX не было бы без технического прогресса, в частности, более современных видеокарт. Если ваш графический адаптер не поддерживает какую-либо версию DX, то в игре вы не сможете выставить наилучшие настройки. Все видеокарты с NVIDIA GeForce 8600, а также их аналоги от компании AMD, способны работать с новой графикой. Однако на бюджетных моделях производительность может сильно упасть, если переключить настройки в игре на DX 10.
DirectX 10 был выпущен в момент выхода Windows Vista и включен в состав операционной системы. Все последующие ОС также имеют в составе компоненты 10 версии и более новые наборы API.
Особенности DirectX 10
Итак, что же нового разработчики привнесли в 10 версию по сравнению с предыдущим поколением? Данная версия API стала по-настоящему революционной, поскольку существенно изменила алгоритмы взаимодействия программных и аппаратных компонентов. Ниже вы можете ознакомиться с главными нововведениями:
- Более реалистичные анимации персонажей и объектов.
- Детализация теней и их изменение в зависимости от освещения.
- Возможность создания более сложных ландшафтов.
- Улучшенные блики, отражения, световые лучи.
- Возможность добавления большего количества подвижных элементов.
Все эти новшества позволили разработчикам делать более «живые» и красочные игры. Если ваша видеокарта поддерживает DirectX 10, то вы сможете насладиться графикой. Для этого скачайте и установите ПО на Windows 10.
Мнение эксперта
Дарья Ступникова
Специалист по WEB-программированию и компьютерным системам. Редактор PHP/HTML/CSS сайта os-helper.ru.
Спросить у Дарьи
По умолчанию в Windows 10 встроены API DirectX 12 и все предыдущие версии. Однако по разным причинам файлы могут удалиться, поэтому вам нужно самостоятельно инсталлировать софт.
Загрузка и установка на Windows 10
Скачивать системные компоненты нужно только с официального сайта Microsoft. Поэтому переходите по данной ссылке и жмите кнопку «Скачать». После этого на компьютер загрузится веб-установщик.
Теперь нужно запустить инсталлятор DirectX и следовать инструкции. В ходе установки от пользователя не требуется специальных знаний – достаточно согласиться с условиями лицензии и дождаться окончания процедуры. Веб-установщик автоматически просканирует имеющиеся API в системе и загрузит с сервера Microsoft недостающие компоненты, после чего распакует их на жесткий диск. Весь процесс может занять до 5-10 минут.
После инсталляции обязательно перезапустите компьютер. Если вы не сделаете этого, при запуске игр можете опять столкнуться с ошибкой.
Видеоинструкция
Перед тем, как приступить к инсталляции системного компонента, советуем ознакомиться с поучительным роликом по этой теме.
Заключение
Теперь вы сможете избавиться от ошибки при запуске игр и выставить максимальные настройки графики. Сейчас практически все современные проекты разработаны при помощи DirectX 10 или 11, поэтому установка программы является обязательной мерой для каждого геймера!
С развитием технологий по созданию анимации для компьютерных игр и графических редакторов возникла необходимость улучшенной прорисовки объектов и визуальных эффектов. Для решения этой задачи применяется программное обеспечение DirectX. Это своеобразный мост между видеоадаптером, звуковой картой и программной частью графики игр и редакторов, который позволяет улучшить качество выводимых на экран монитора изображений. Каждая версия Windows включает в себя набор файлов DirectX, которые оптимизируют работу с графикой. Обновления версий DirectX могут поставляться с игровыми приложениями. Для использования DirectX нужно иметь определённое представление об установке, обновлении, удалении и переустановке программы в ОС Windows 10.
DirectX 12 для ОС Windows 10 — это набор файлов с расширением *.dll, состоящий из программных библиотек, необходимых для улучшенного отображения визуальных эффектов и звукового сопровождения. В Windows 10 по умолчанию встроена версия DirectX 12. Эта версия не требует ручного обновления. Все файлы закачиваются автоматически при получении обновлений с официальной страницы корпорации Microsoft в интернете.
Определить версию DirectX на вашем компьютере можно с помощью команды dxdiag:
- Щёлкнуть правой кнопочкой мыши по логотипу клавиши «Пуск» и выбрать строчку «Выполнить» либо применить комбинацию клавиш Win + R.
- Написать в текстовом поле команду dxdiag и кликнуть по клавише «Выполнить».
- В последней строчке появившегося окна будет указана установленная версия DirectX.
В Windows 10 по умолчанию встроена 12 версия DirectX
Несмотря на то, что в Windows 10 предустановлена 12-я версия DirectX, в диалоговом окне dxdiag может в некоторых случаях отображаться более ранняя редакция.
Проблемы могут возникнуть, как правило, в двух случаях:
- игра, которую запускает пользователь, была написана под старую версию DirectX, а новая версия не содержит требуемых библиотек;
- в «Средствах диагностики» указана версия DirectX 11.2. Это значит, что:
- видеоадаптер, установленный на компьютере, устарел и не поддерживает версию DirectX 12;
- установлены устаревшие драйверы видеоадаптера и требуется их обновление.
Посмотреть какую версию поддерживает видеоадаптер можно, используя консоль «Диспетчер устройств» в свойствах компьютера и сайт производителя адаптера. Для этого в консоли «Диспетчера устройств» найти строчку «Видеоадаптеры», раскрыть её и записать название вашего адаптера. Затем зайти на сайт производителя и в сводной таблице посмотреть версию DirectX, под которую настроен адаптер. Если указана версия 11.2, то, соответственно, с версией 12 он работать будет, но использовать сможет только библиотеки версии 11.2.
Видео: как узнать версию DirectX в Windows 10
Как установить (обновить) DirectX на Windows 10
Для установки (обновления) версии DirectX нужно перейти на официальную страницу Microsoft и пройти к требуемой версии операционной системы. 12-я версия не имеет отдельного пакета обновлений, а все обновления получаются в автоматическом режиме через «Центр обновлений».
Так, чтобы проверить наличие обновления для компонентов системы, требуется:
- Открыть «Параметры компьютера».
- Перейти в раздел «Обновление и безопасность», а затем в «Центр обновления Windows».
- Нажать на кнопку «Проверка наличия обновлений».
Проверить налиие обновлений для компонентов системы, в том числе и для DirectX, можно через Центр обновлений Windows - Согласиться на установку обновлений.
Иногда при запуске игры появляется предупреждение о невозможности её запустить из-за отсутствия какой-либо библиотеки. Библиотеку можно добавить из требуемого набора DirectX более ранней версии.
В окне веб-установщика проверяем требования к системе и читаем инструкцию по установке. Затем скачиваем исполняемую библиотеку на компьютер, запускаем исполняющий файл dxsetup.exe и далее следуем инструкции по установке. Не надо забывать о снятии «галок» у тех дополнительных компонентов, предлагаемых при установке, которые вам не нужны. А также не стоит устанавливать поисковую систему Bing, предлагаемую как приложение к библиотекам.
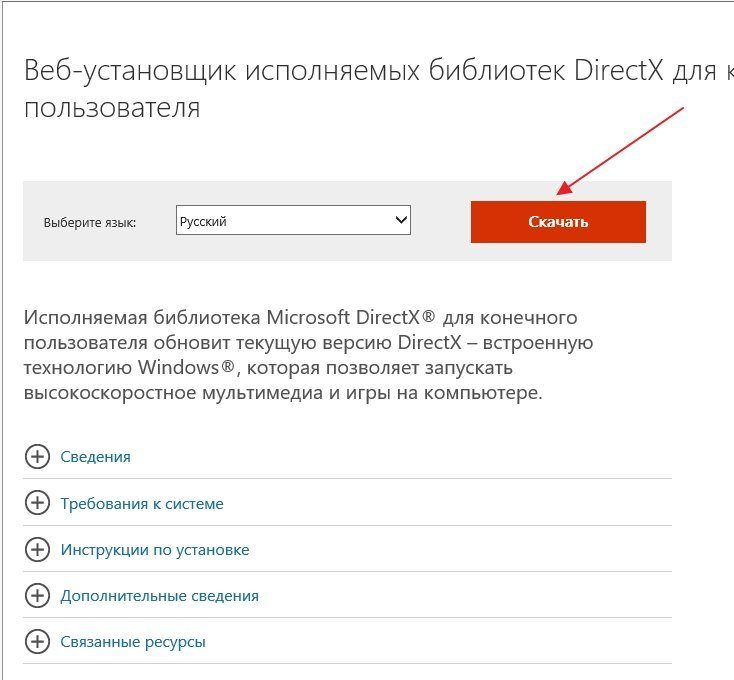
Куда устанавливается DirectX
После скачивания и запуска исполняемого файла dxsetup.exe, папку с архивом библиотек можно установить в любое указанное пользователем место. По умолчанию каталог распакуется по пути C:\Windows\System32. Перед скачиванием архива рекомендуется создать папку под любым именем в корне диска. Скачать туда архив, распаковать его, произвести установку DirectX в выбранное место, а затем удалить созданную папку.
Что делать если не устанавливается DirectX
Приложение может не установиться, если его версия не соответствует версии ОС Windows. Невозможно провести установку 12-й версии в ОС Windows 7, как и 11-й версии в ОС Windows XP.
Таблица: версии Windows и соответствующие им версии DirectX
| Версии DirectX | Операционные системы Windows |
|---|---|
| DirectX 11.3–12.0 | Windows 10 |
| DirectX 11.2 | Windows 8.1 |
| DirectX 11.1 | Windows 8 |
| DirectX 11.0 | Windows 7 |
| DirectX 10.0 | Windows Vista |
| DirectX 9.0С | Windows ХР |
Кроме того, могут быть другие причины, по которым не может установиться DirectX:
- исполняемый файл dxsetup.exe может быть поражён вирусом. Это часто происходит, если скачивание было произведено с непроверенного сайта. Поэтому скачанный файл нужно сразу проверить антивирусом;
- скачанный архив может не подходить под разрядность (битность) вашей системы. Если у вас 32-битная ОС Windows, архив под 64-битную ОС на ваш компьютер не установится;
- антивирусное программное обеспечение вашего компьютера может заблокировать файл уже в процессе закачки. Нужно отключить антивирус и попробовать скачать файл снова;
- нет прав на установку. В контекстном меню файла надо выбрать запуск от имени администратора или предоставить права на установку;
- оперативная память компьютера и кэш-память захламлены всяким мусором. Нужно очистить память, используя для этого специальные программы. Это могут быть Wise Care 365, Glary Utilites, Ccleaner и другие. После очистки памяти перезагрузить компьютер и повторить установку.
Сбой установки DirectX
Во время установки может произойти непредвиденный сбой и появится окно с сообщением об ошибке.
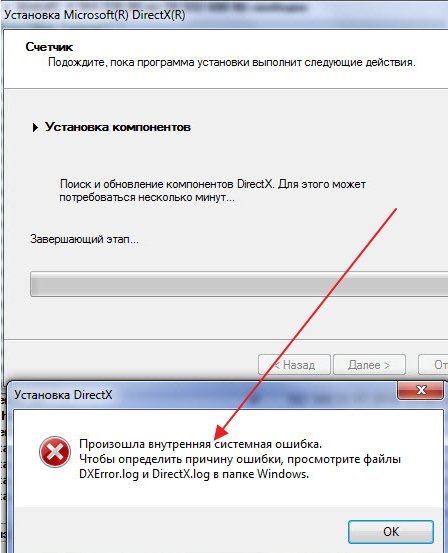
При сбое установки DirectX для преодоления возникшей проблемы можно попробовать применить несколько вариантов:
- скачать исполняемый файл dxsetup.exe с другого сайта и запустить его;
- выполнить установку ОС Windows в режиме обновления, так как, возможно, имеет место сбой в работе её компонентов;
- запустить из командной строки от имени администратора утилиты chkdsk и sfc /scannow и полностью проверить жёсткий накопитель;
- для более опытных пользователей подсказку можно получить в файлах DXError.log и DirectX.log в папке Windows. Если знаний в этой области не хватает, то лучше посоветоваться со специалистом, например, в online-режиме.
Видео: устранение ошибки при установке DirectX
Как переустановить DirectX
Переустановка приложения проводится двумя способами:
- полное удаление установленной версии и замена её на аналогичную. Применяется при частом выпадении окон с предупреждениями об ошибках DirectX;
- обновление установленной версии. Программное обеспечение DirectX настроено таким образом, что при переустановке недостающие dll-файлы добавляются в существующий пакет библиотек. При необходимости добавить библиотеки из состава DirectX 9.0С в DirectX 12.0 они будут просто присоединены к файлам установленной версии.
Чтобы правильно сделать переустановку, перед её выполнением нужно провести ряд определённых действий:
- Cоздать точку восстановления системы с помощью встроенной в Windows 10 утилиты в свойствах системы, нажав кнопку «Создать».
- Отключиться от интернета, во избежание автоматического восстановления библиотек.
- Отключить защиту системы. Если этого не сделать, то полностью удалить DirectX 12 не удастся, так как приложение является частью ОС Windows 10. Останутся неудалённые «хвосты», которые влияют на переустановку библиотек.
Без отключения защиты системы полностью удалить DirectX с компьютера не удастся - В раскрывшемся окне щёлкнуть по клавише «Настроить».
- В следующем окне установить переключатель «Отключить защиту системы».
- После этого можно переустановить DirectX.
Удаление DirectX в Windows 10
Полное удаление встроенного приложения DirectX в Windows 10 нельзя произвести через стандартную функцию «Удаление или изменение программы» в Панели управления.
Для решения этого вопроса существует большое количество сторонних программ, позволяющих провести удаление DirectX 12, полностью очистив от него каталоги и ветки реестра. Примерами таких программ являются приведённые ниже утилиты.
Для корректного удаления DirectX 12 с ОС Windows 10 можно скачать в интернете и инсталлировать одну из них:
- DirectX Happy Uninstall — утилита распространяется на условно-бесплатной основе. Является одной из самых корректных в работе;
- DX Killer — приложение распространяется бесплатно, имеет русскоязычный интерфейс;
- DirectX eradicator — можно запускать со съёмного носителя без инсталляции на компьютер.
На просторах интернета можно поискать различные программы для работы с приложением DirectX 12 в ОС Windows 10. У каждого пользователя есть свои требования, привычки и определённые приоритеты, которые он вольно или невольно примеряет к программному обеспечению. Кому-то привычнее работать с англоязычными версиями программ, для других это создаёт большое неудобство. Подходить к этому нужно исходя из её возможностей и требований пользователя к использованию интерфейса прикладного программного обеспечения.
- Распечатать
Пишу статьи на темы по информационным технологиям. Работаю в сфере ремонта компьютеров и компьютерных программ более 20 лет. Проводил информационное обеспечение банковских программ и другого, повсеместно используемого, программного обеспечения.
Оцените статью:
- 5
- 4
- 3
- 2
- 1
(4 голоса, среднее: 4 из 5)
Поделитесь с друзьями!