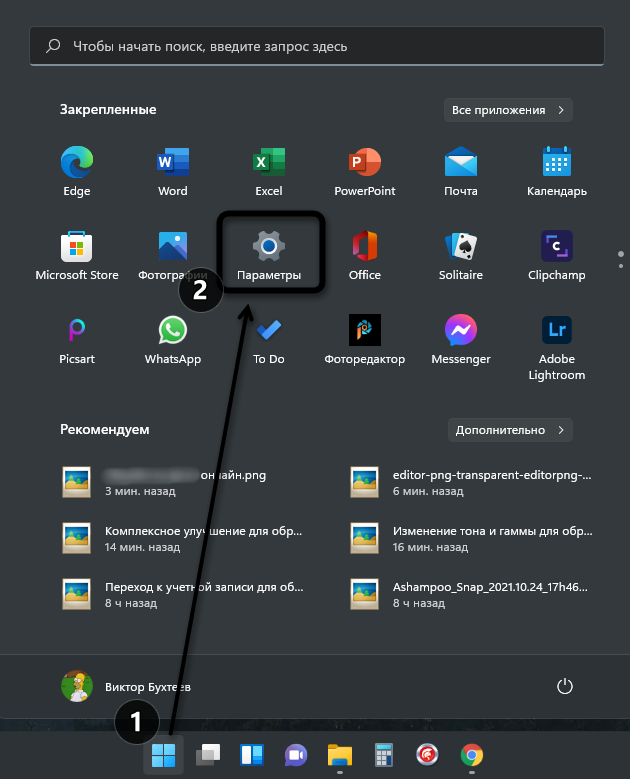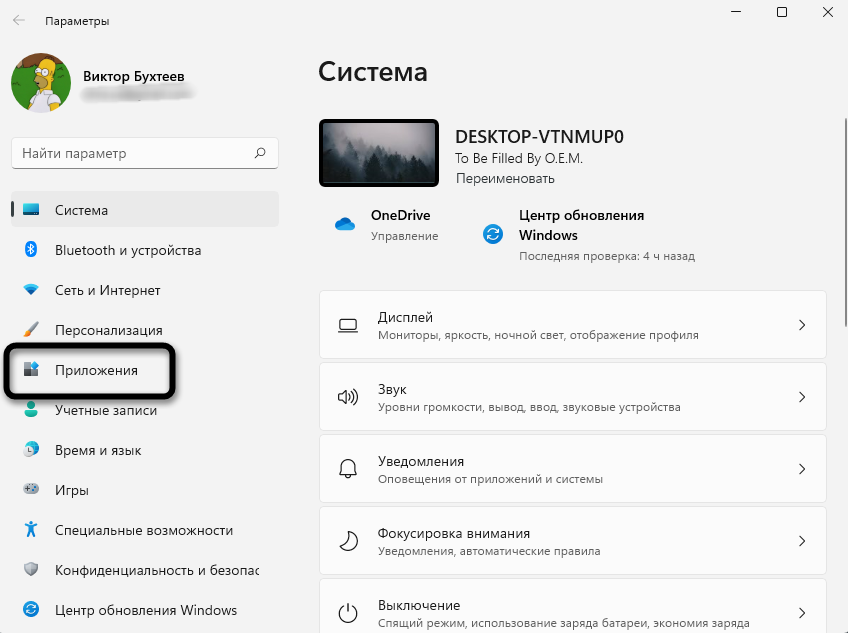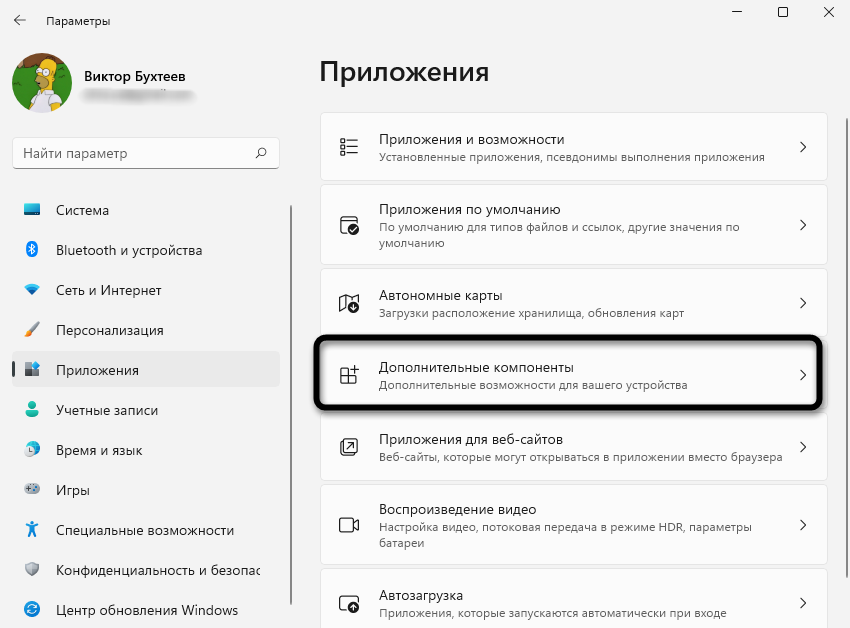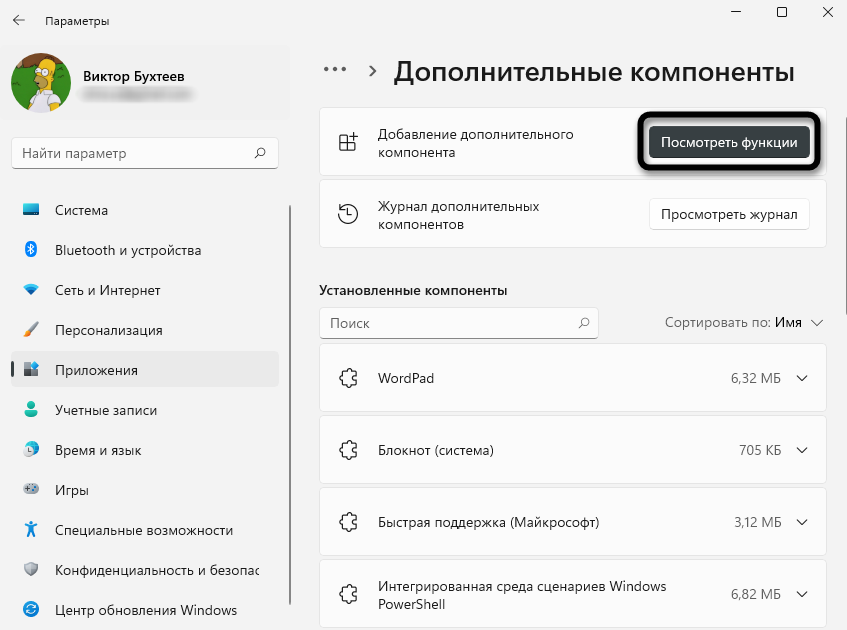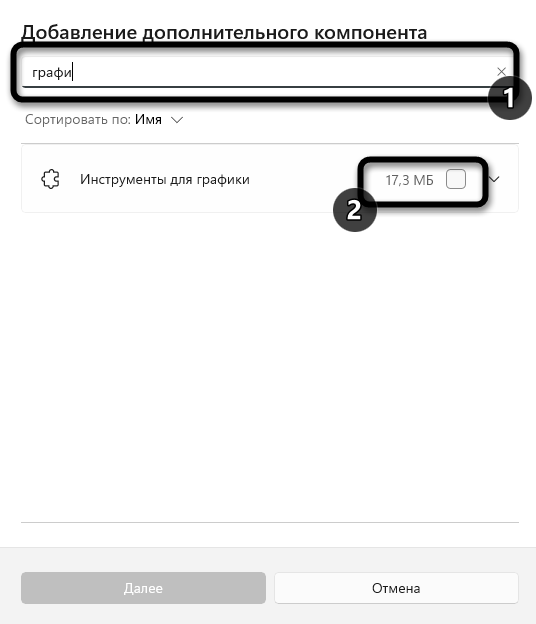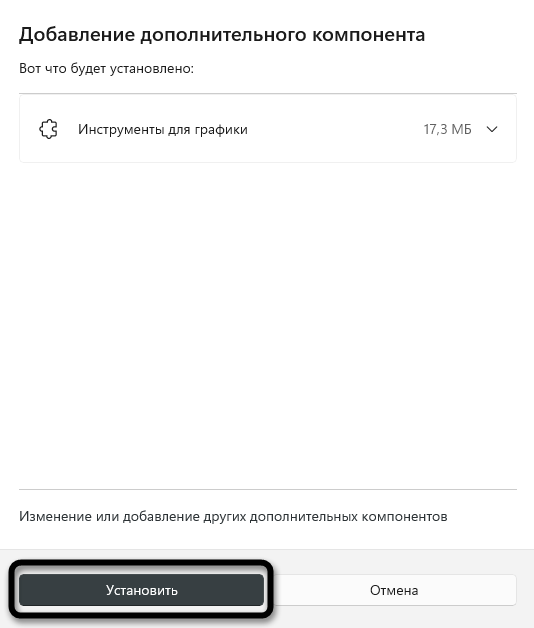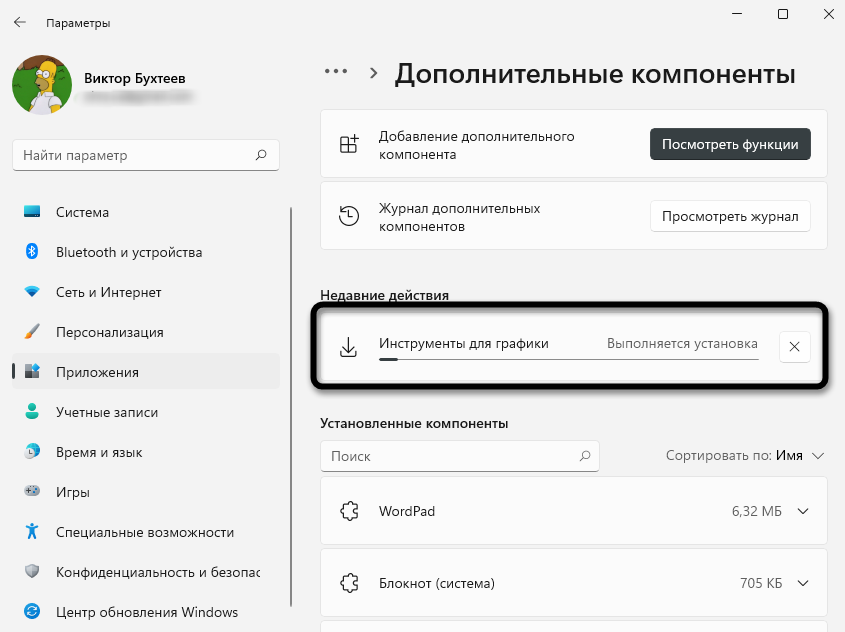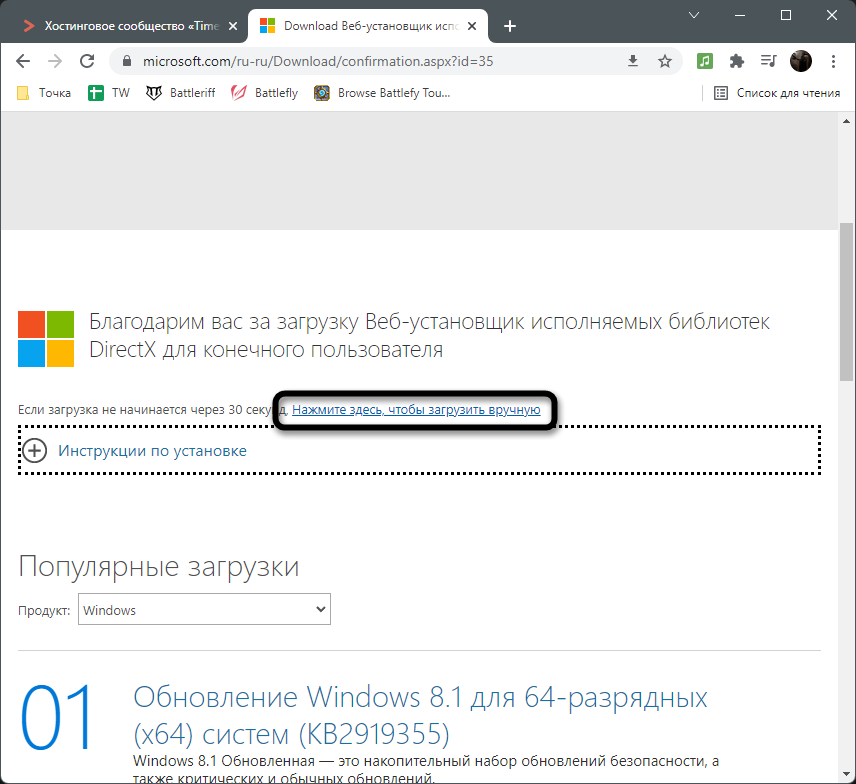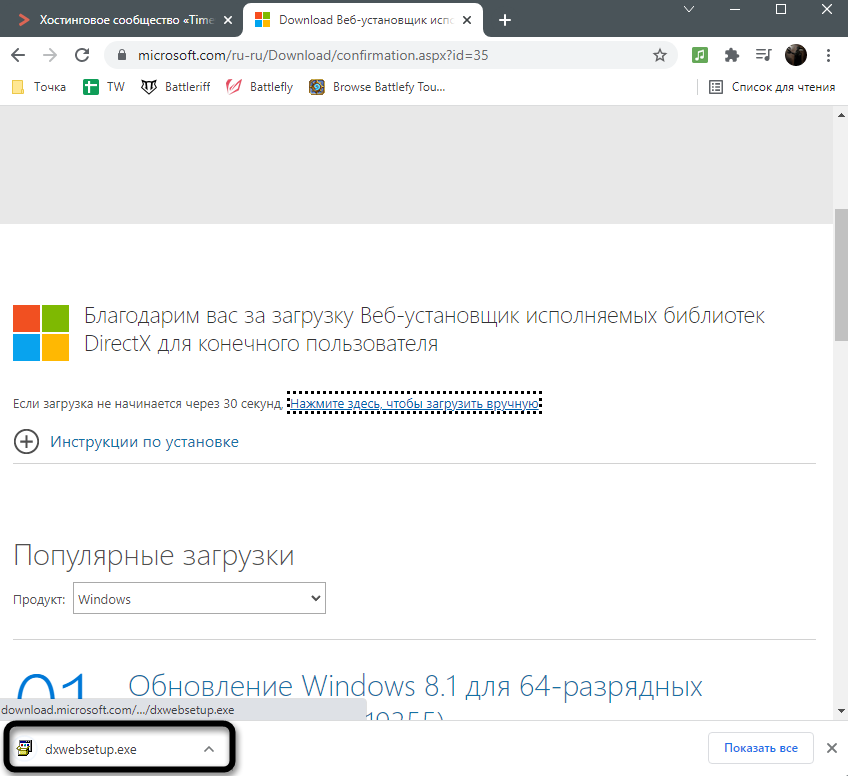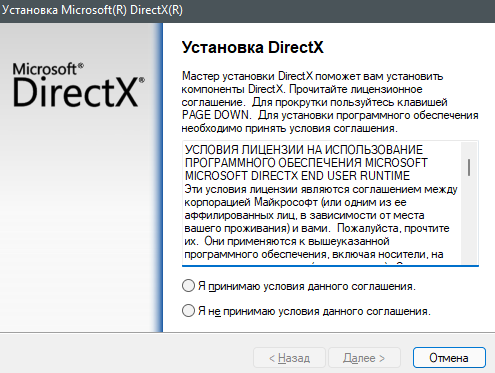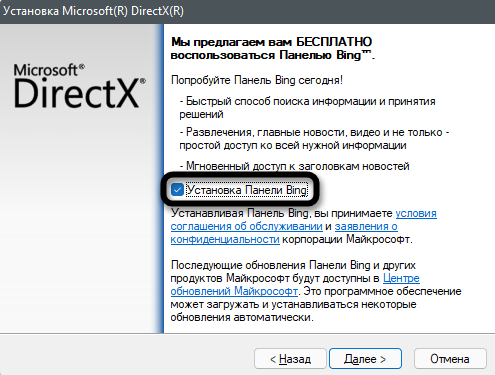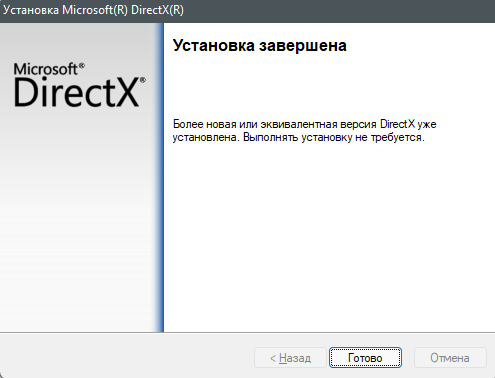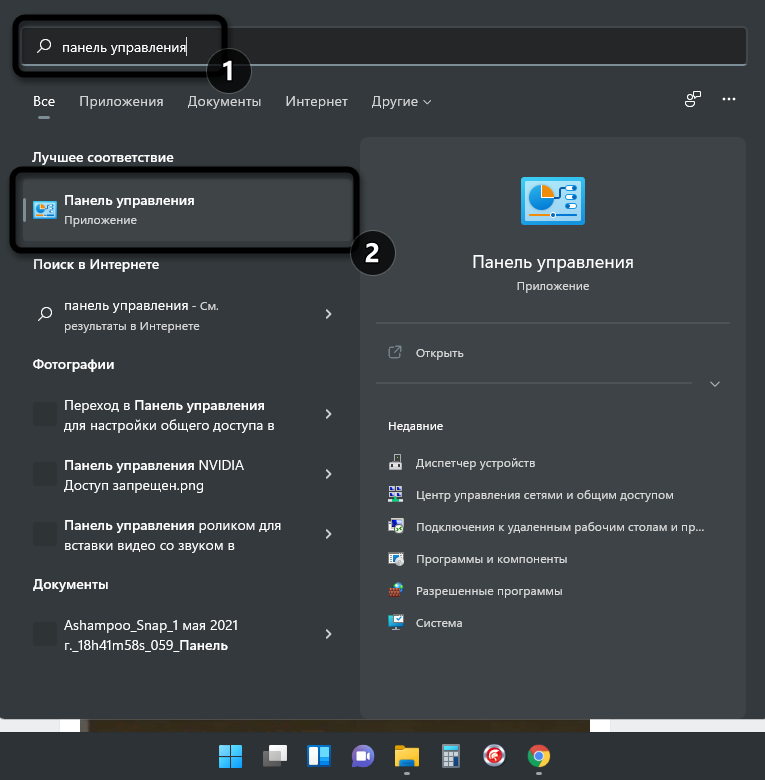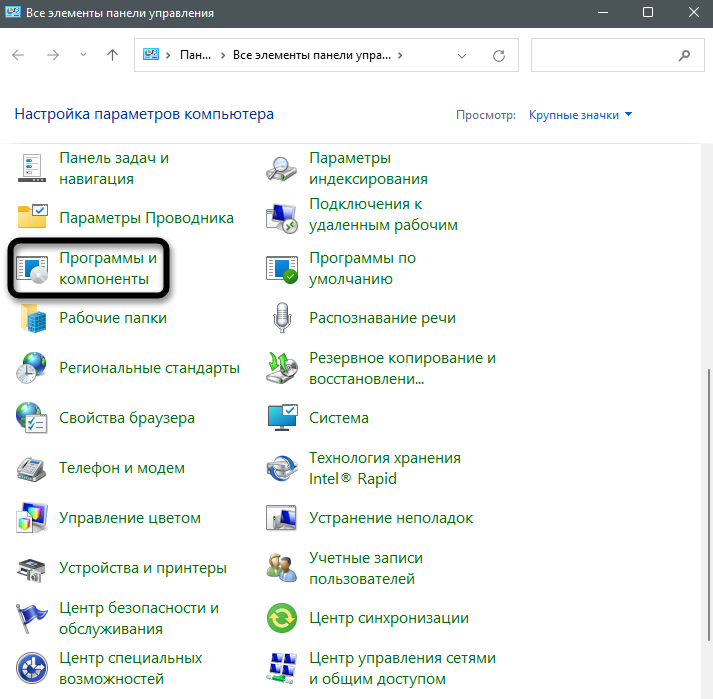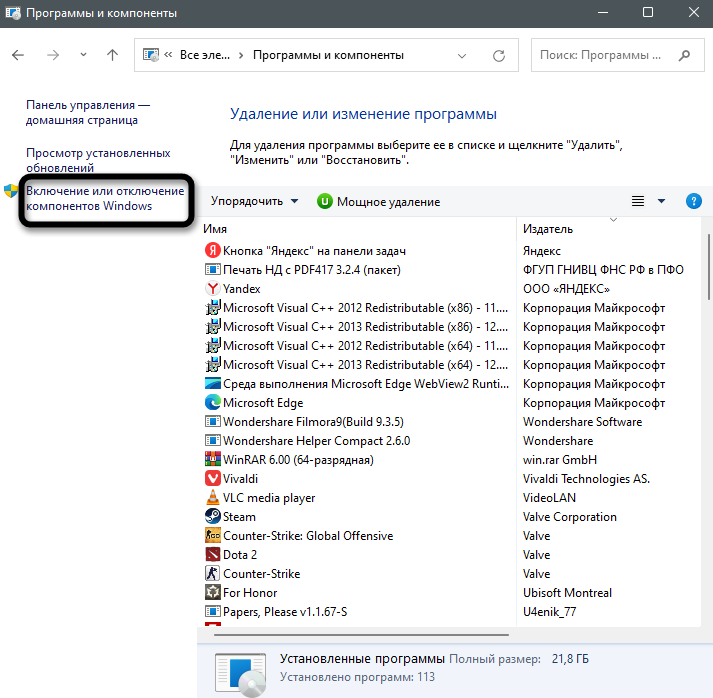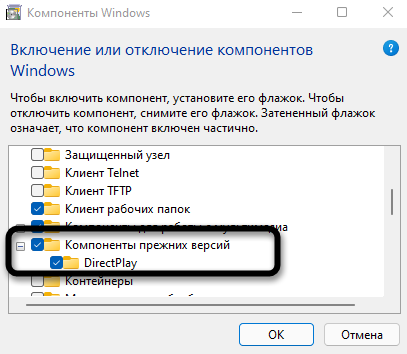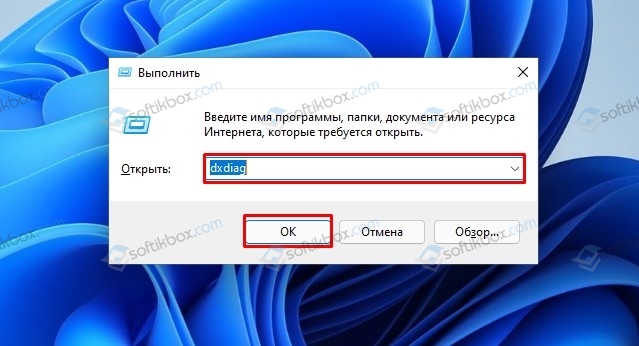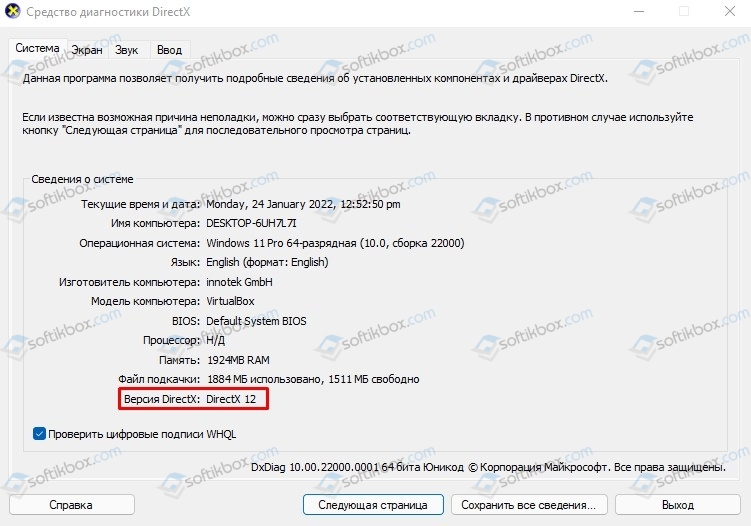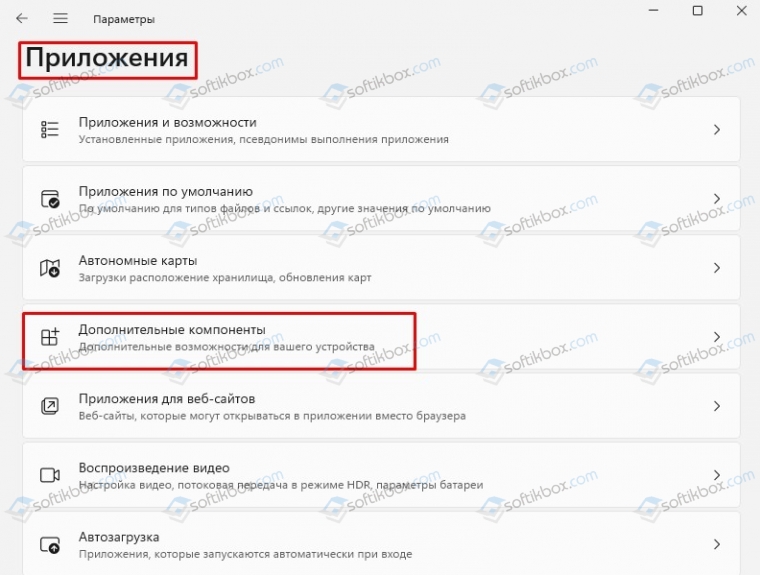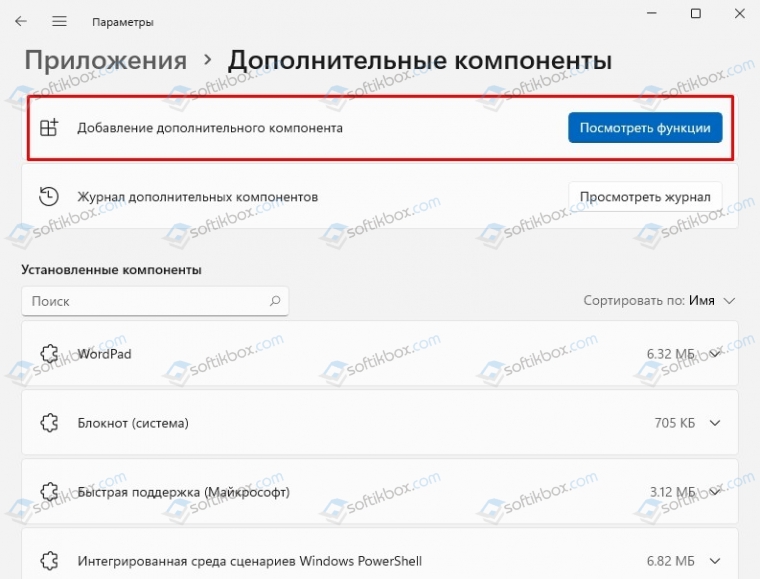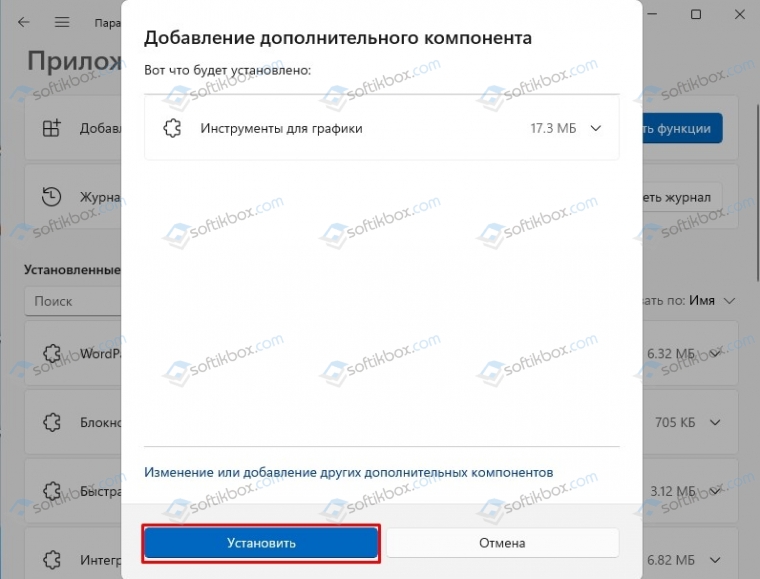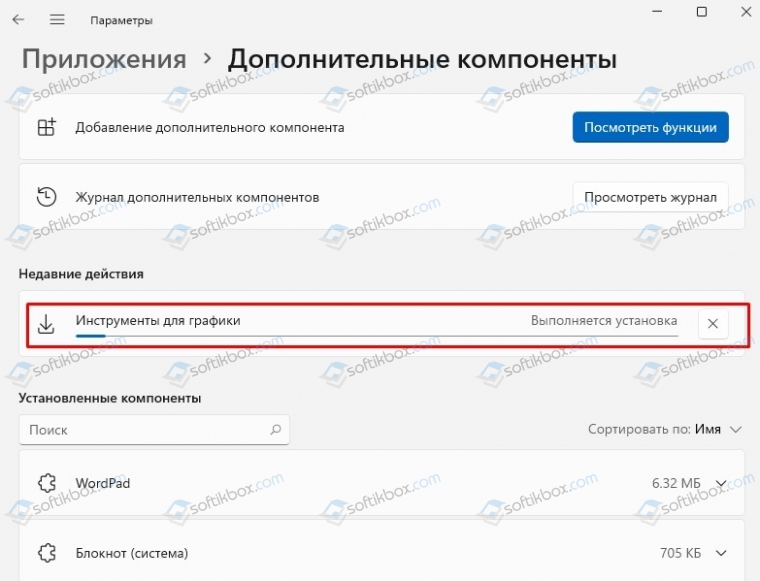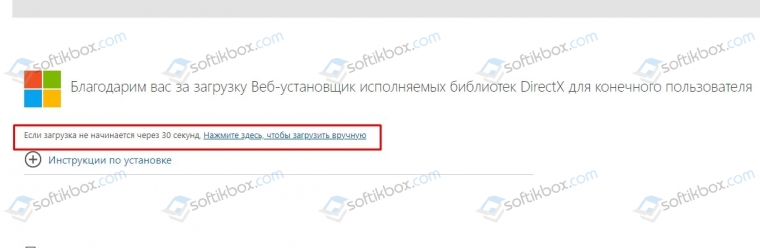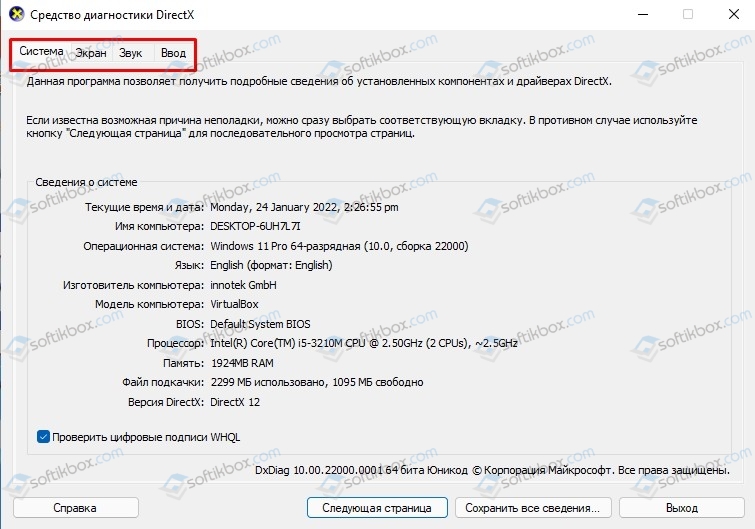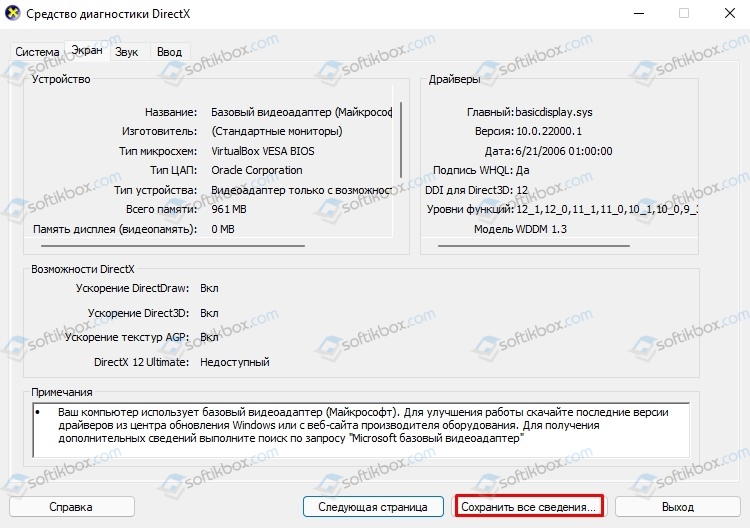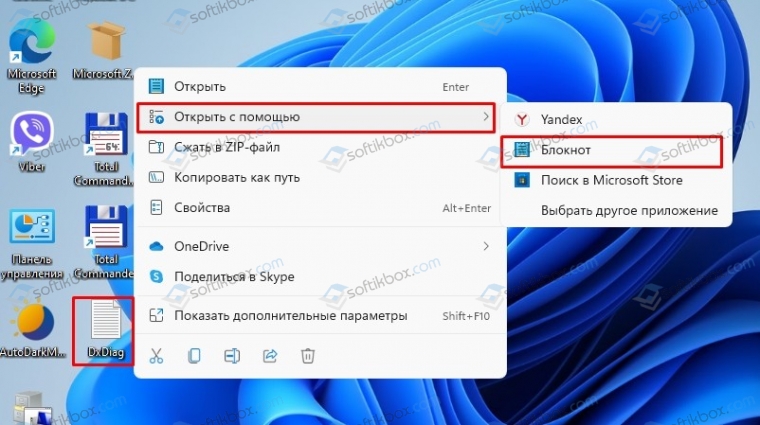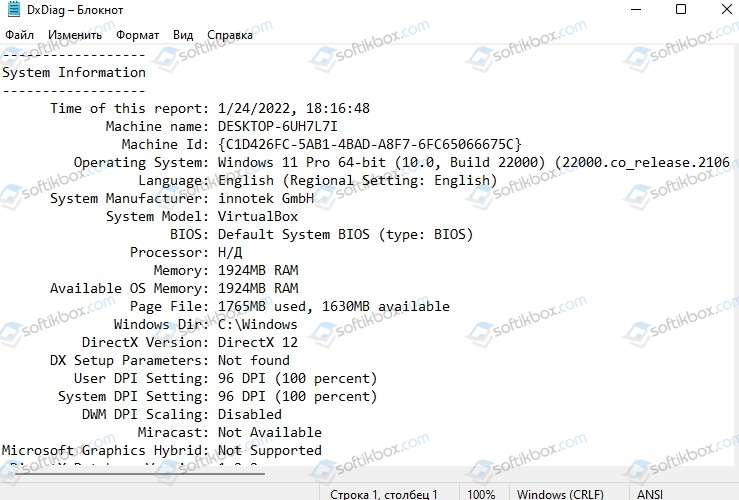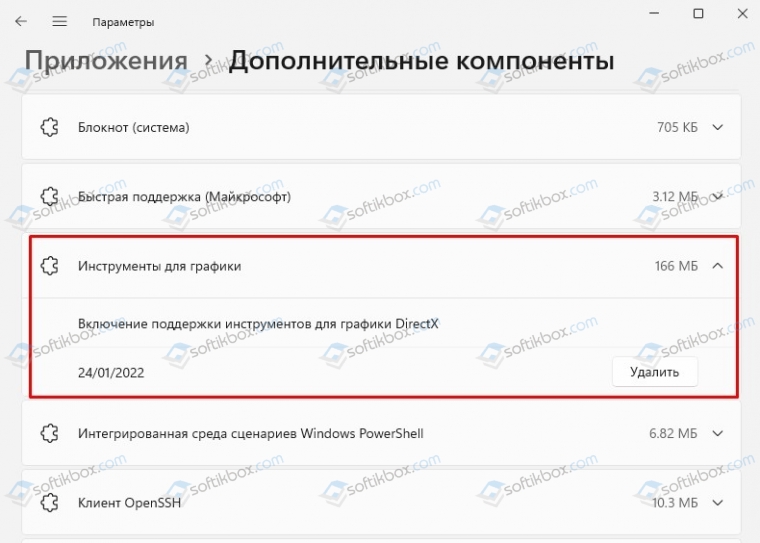DirectX – дополнительные библиотеки файлов для Windows, необходимые для работы графических компонентов, связанных с драйверами видеокарты. Сегодня я не буду подробно вдаваться в принцип работы данных файлов, а покажу, как установить их в Windows 11 и обеспечить корректную работу программ и игр, которые жалуются на отсутствие компонентов DirectX определенных версий при запуске.
Для проверки текущей установленной версии DirectX на компьютере можно использовать соответствующее средство диагностики. Запустите утилиту «Выполнить», используя для этого сочетание клавиш Win + R. Введите в поле dxdiag и нажмите Enter. В новом окне вы увидите строку с названием «Версия DirectX», которая и показывает требуемые сведения.
Способ 1: Добавление дополнительных графических компонентов
Одно из примечательных нововведений в Windows 11 – появился список дополнительных компонентов, которыми можно управлять вручную, устанавливая обновления или удаляя текущие версии. Сюда входят и графические библиотеки, к которым относится DirectX. Это самый простой и правильный метод, к которому следует прибегнуть, если появилась такая необходимость.
-
Откройте меню «Пуск» и перейдите в «Параметры», щелкнув по соответствующему значку с шестеренкой.
-
На панели слева вас интересует раздел «Приложения».
-
Нажмите по плитке «Дополнительные компоненты».
-
Перейдите к инструменту добавления дополнительного компонента, нажав на «Просмотреть функции».
-
Через поиск вбейте «Графики» и выберите соответствующие инструменты, объем которых составляет 17.3 мегабайта (значение может поменяться через некоторое время). Отметив компонент галочкой, щелкните по «Далее».
-
Подтвердите его установку (можете предварительно развернуть описание, чтобы самостоятельно удостовериться в связи данной инсталляции с DirectX).
-
Следите за установкой в том же окне, а по завершении перезагрузите компьютер и переходите к проверке наличия библиотек.
Комьюнити теперь в Телеграм
Подпишитесь и будьте в курсе последних IT-новостей
Подписаться
Способ 2: Ручное скачивание DirectX
Этот метод утратил свою актуальность с выходом Windows 10. Однако вы можете использовать его, если считаете, что на компьютере отсутствует не только актуальная версия DirectX, но и все остальные, выпускаемые Microsoft ранее. Принцип действий подразумевает скачивание веб-установщика с официального сайта, который и проверит наличие файлов, по необходимости установив недостающие версии автоматически.
Скачать веб-установщик DirectX с официального сайта
-
Щелкните по ссылке выше, чтобы оказаться на требуемой странице Microsoft. Скачивание установщика начнется автоматически. Если этого не произошло, нажмите по соответствующей надписи для ручного запуска.
-
По завершении загрузки запустите полученный EXE-файл.
-
В новом окне примите условия лицензионного соглашения и переходите далее.
-
Рекомендую отменить установку Панели Bing, поскольку обычно она не нужна юзеру.
-
После этого начнется проверка обновлений. Если такие найдены не будут, вы получите соответствующее уведомление. В противном случае начнется установка, по окончании которой останется только перезагрузить операционную систему.
Способ 3: Включение компонентов DirectX прежних версий
Если предыдущие два варианта были связаны с чистой установкой или обновлением DirectX в Windows 11, то этот подойдет только в тех случаях, если вы запускаете старые версии программ или игр и получаете уведомления об отсутствии файлов, связанных с DirectX 7 или более ранних версий. Метод подразумевает включение поддержки компонента DirectPlay, который и нужен для корректного запуска устаревших приложений.
-
Откройте «Пуск», через поиск отыщите «Панель управления» и перейдите в данное окно.
-
В нем выберите «Программы и компоненты».
-
Через панель слева перейдите во «Включение или отключение компонентов Windows».
-
Откройте папку «Компоненты прежних версий» и отметьте галочкой находящуюся там директорию. Применение изменений займет около минуты, после чего вы можете перезапустить ПК и проверить, решились ли ошибки с запуском программ или игр.
В завершение отмечу, что, как и в Windows 10, в Windows 11 последняя поддерживаемая версия DirectX устанавливается автоматически. Если понадобятся обновления, они будут загружены и установлены системой. Из этого можно сделать вывод, что обновление компонента вручную требуется крайне редко, а если это и произошло, описанные выше методы помогут справиться с поставленной задачей.

В этой инструкции подробно о том, как скачать DirectX для Windows 11 с официального сайта, а также о дополнительных причинах, которые могут вызвать ошибки, связанные с DirectX несмотря на то, что он установлен.
Скачивание и установка DirectX всех актуальных версий
Как было отмечено выше, в Windows 11 уже есть DirectX последних версий, однако, это не означает, что любая игра будет исправно работать: если для её запуска требуется какая-то старая версия, то на DirectX 12 или 11 она сообщит об ошибке.
Решение — использовать веб-установщик библиотек DirectX с сайта Майкрософт: он автоматически обнаружит, каких компонентов не хватает на вашем компьютере, скачает и установит их. Шаги будут следующими:
- Зайдите на официальную страницу загрузки веб-установщика исполняемых библиотек DirectX — https://www.microsoft.com/ru-ru/download/details.aspx?id=35
- Скачайте веб-установщик и запустите его.
- В установщике примите условия лицензионного соглашения и снимите отметку с «Установка панели Bing».
- Установщик автоматически проверит, какие компоненты DirectX требуется установить, сообщит о размере загружаемых файлов. Нажмите «Далее».
- Дождитесь завершения скачивания DirectX и установки компонентов на компьютер.
Готово: если ваша проблема была вызвана необходимостью наличия нужных версий DirectX в Windows 11, после скачивания и установки она будет решена.
Другие возможные причины ошибок DirectX при запуске игр в Windows 11
Даже при наличии всех необходимых библиотек DirectX в Windows 11, игры могут сообщать об ошибках. Обычно это вызвано одним из факторов:
- Не установлены драйверы видеокарты — не только дискретной, но и интегрированной. Вручную скачайте их с официального сайта и установите (в диспетчере устройств не должно быть никаких пунктов вида Базовый видеоадаптер Майкрософт или аналогичных). Сообщение о том, что наиболее подходящий драйвер уже установлен при попытке обновления в диспетчере устройств не означает, что это действительно так.
- У вас неподходящая видеокарта, не поддерживающая необходимые функции, суть проблемы описана в инструкции: Как исправить DX11 feature level 10.0 is required to run the engine или DX11 feature level 11.0 is required.
Остались вопросы? Задавайте их в комментариях, я постараюсь помочь.
DirectX представляет собой дополнительные библиотеки, в которых собраны файлы для Виндовс. С их помощью обеспечивается корректная работа соответствующих графических редакторов, игровых приложений, программного обеспечения. Из этой статьи вы узнаете, как установить DirectX на Windows 11 в ручном режиме, за счет скачивания дополнительных графических компонентов, используя функционал прошлых версий.
Содержание
- 1 Как скачать файлы для последующей установки
- 2 Дополнение графических компонентов
- 3 Как установить directx на Windows 11 используя прежние версии
Как скачать файлы для последующей установки
Если на компьютерном оборудовании отсутствуют ране выпущенные корпорацией Microsoft ОС Виндовс, включая самую последнюю версию, для установки DirectX можно использовать этот метод:
- Скачиваете с официального сайта Microsoft установщик.
- После завершения загрузки выполняете запуск полученных файлов.
- Принимаете условия лицензионного соглашения.
- Ожидаете, пока система проведет проверку обновлений. Если они будут найдены, начнется их автоматическая установка.
- Перезагружаете операционную систему.
Дополнение графических компонентов
В Windows 11 есть одно нововведение, о котором следует знать пользователям системы. Для них появился перечень дополнительных компонентов, которыми они могут управлять в ручном режиме, удаляя текущие версии, устанавливая обновления. В этот список включен и DirectX. Для скачивания дополнительных компонентов нужно:
- Открываете меню «Пуск».
- Переходите в раздел «Параметры».
- Находите слева на панели подраздел «Приложения».
- Кликаете по кнопке «Дополнительные компоненты».
- Нажимаете на клавишу «Просмотреть функции».
- В поисковой строке вбиваете «Графики».
- Выбираете инструменты (их объем должен составлять 17,3 мегабайта).
- Отметив галочкой компонент кликаете по кнопке «Далее».
- Подтверждаете установку.
Это важно: После завершения процесса перезагружаете компьютер, проверяете наличие дополнительных библиотек.
Как установить directx на Windows 11 используя прежние версии
Такой метод подойдет пользователям, запускающим на своих ПК старые версии программного обеспечения, и, получают уведомление об отсутствии некоторых файлов. Чтобы установить DirectX необходимо:
- Открываете меню «Пуск».
- Находите через поисковую строку «Панель управления», заходите в раздел.
- Выбираете опцию «Программы и компоненты».
- Переходите через панель в ссылку «Включение или отключение компонентов Виндовс».
- Открываете папку под названием «Компоненты прежних версий».
- Находите нужную директорию, отмечаете ее галочкой.
- Подтверждаете действие.
На заметку: Чтобы системе установить изменения потребуется не более минуты. После перезагрузки ПК пользователи получат возможность использовать все приложения.
Microsoft Directx очень важен для игр, так как он может улучшить скорость обработки трехмерных изображений на видеокарте. По заявлению Microsoft, Windows 3 улучшит игровой процесс. В этой статье вы узнаете, как проверить версию DirectX в Windows 11, разницу между DirectX 11 и DirectX 11 и как установить DirectX в Windows 12.
Microsoft DirectX — это набор технологий, которые разработаны, чтобы сделать компьютеры под управлением Windows идеальной платформой для запуска и отображения приложений с богатыми мультимедийными элементами, такими как полноцветная графика, видео, 3D-анимация и богатый звук. DirectX включает обновления безопасности и производительности, а также множество новых функций, охватывающих все технологии. Приложения могут получить доступ к этим новым функциям с помощью DirectX API.
Как проверить версию DirectX в Windows 11?
Вы можете проверить версию DirectX в Windows 11 с помощью средства диагностики DirectX всего за два шага.
1 Нажмите кнопку «Пуск» и введите DXDiag в поле поиска, затем нажмите Enter, чтобы запустить средство диагностики DirectX.
2 Щелкните вкладку «Система», затем просмотрите версию DirectX в разделе «Информация о системе».
Примечание. Если вас спросят, хотите ли вы проверить, подписаны ли ваши драйверы цифровой подписью, выберите «Да».
Что лучше: DirectX 11 VS DirectX 12?
DirectX 11 и DirectX 12 в основном различаются игровыми фреймами, энергопотреблением и поддержкой кроссплатформенных игр. Что касается количества игровых кадров, в DirectX 11 количество кадров будет значительно уменьшаться по мере увеличения сложности и детализации экрана, в то время как количество кадров в DirectX 12 будет поддерживать относительно стабильное количество кадров. Что касается энергопотребления, DirectX 12 будет больше, чем DirectX 11 при рендеринге той же сцены. Низкое энергопотребление. Конкретное введение выглядит следующим образом:
1. Что касается игровых фреймов, DirectX 12 имеет улучшение производительности от 10% до 20% по сравнению с DirectX 11. DirectX 12 значительно повышает эффективность многопоточности и может полностью раскрыть потенциал многопоточного оборудования.
2. Что касается энергопотребления, при тех же аппаратных условиях DirectX12 будет иметь значительное снижение энергопотребления по сравнению с DirectX 11.
3. Что касается кроссплатформенных игр, DirectX 12 поддерживает кроссплатформенные игры, движок Unity и Unreal Engine поддерживают API DirectX 12, который может реализовать одну и ту же игру на разных платформах, уменьшая нагрузку на разработчика по переносу и разработке игр.
4. Следует отметить, что для обеспечения производительности DirectX 12 в системе сначала должна быть Windows 10, а графическая карта и игра должны поддерживать одновременно системы DirectX 12 и Windows 10, чтобы вы могли испытайте более эффективную производительность DirectX 12.
Как установить DirectX в Windows 11?
Установить инструменты графики DirectX в Windows 11 очень просто.
1 Нажмите Windows плюс клавиши i, чтобы запустить Настройки.
2 Затем нажмите «Приложения» на левой панели и нажмите «Дополнительные функции», чтобы перейти на страницу дополнительных функций.
3 Затем нажмите кнопку «Просмотр функций».
4 Появится всплывающее окно «Добавить дополнительную функцию». Введите Инструменты графики в поле поиска.
5 Установите флажок перед «Инструменты графики» в результатах поиска, а затем нажмите «Далее».
6 Наконец, нажмите кнопку «Установить». Через некоторое время в Windows 11 автоматически установятся графические инструменты.
24.01.2022
Просмотров: 7117
Для отслеживания работы графики в Windows предусмотрен такой инструмент, как DirectX. Однако в Windows 11 по умолчанию он не включен, а из-за этого пользователи не могут отслеживать работу графического процессора в условиях реального времени, а тем более, управлять настройками графики. Поэтому, если вы столкнулись с графическими проблемами в каком-то приложении, стоит проверить, установлен ли DirectX в Windows 11 и затем включить его или перезапустить.
Читайте также: Как удалить DirectX 12 с операционной системы Windows 10?
Какая версия DirectX нужна для Windows 11?
Перед презентацией Windows 11 разработчики Microsoft обозначили, что вместе с новой операционной системой будет выпущен DirectX 13, который должен заменить ранее выпущенный DirectX 12. Однако, как оказалось на практике, после установки Windows 11 пользователи обнаруживали в настройках системы установленную 12 версию программного обеспечения. Дело в том, что DirectX 13 будет поддерживаться только новыми графическими ускорителями, а все остальные пользователи Windows 11 смогут установить на свои ПК DirectX 12 и DirectX 11, которые позволят контролировать работу графики более старых видеокарт.
Для того, чтобы проверить, какая версия DirectX установлена на Windows 11, стоит выполнить следующие действия.
Открываем «Пуск» и в поисковую строку вводим запрос dxdiag. Или же нажимаем комбинацию клавиш «Win+R» и вводим «dxdiag».
Смотрим версию инструмента.
Если утилита при введении команды dxdiag не запустилась, значит, она не включена в Windows 11.
Как установить DirectX на Windows 11?
Есть два способа, как установить DirectX в Windows 11: включить в компонентах системы и скачать с официального сайта Майкрософт.
Мы рекомендуем начать с первого метода, так как данный компонент уже добавлен в систему и его нужно только включить.
Открываем «Параметры», «Приложения», «Дополнительные компоненты».
Выбираем «Добавление дополнительного компонента» и кликаем «Посмотреть функции».
Появится новое окно. В поисковой строке вводим «Инструменты для графики» и отмечаем галочкой результат. Кликаем «Далее».
Нажимаем «Установить».
Начнется загрузка и установка компонента.
В случае, если загрузить данным способом DirectX не удалось, то стоит перейти на официальный сайт Microsoft и вручную скачать компонент.
Установка стандартная, с помощью штатного Мастера установки.
Для чего нужен DirectX в Windows 11?
Если нажать «Win+R» и ввести «dxdiag», то появится окно с несколькими вкладками:
- Система – сведения о компонентах системы: процессоре, памяти, видеокарте, ОС и DirectX.
- Экран – подробные данные о видеокарте: частоты видеоядра, память и т д.
- Звук – данные о звуковой карте, а также наличие тех или иных кодеков.
- Ввод – сведения о количестве подключенных USB и не только (мышь, клавиатура, флеш-память).
Как только вы запустите данный инструмент по диагностике, в нижнем левом углу программы появится индикатор. Он указывает на то, что запущена диагностика. Результаты данной диагностики можно получить, нажав на кнопку «Сохранить все сведения».
Данные диагностики сохраняются в текстовый файл, который можно открыть с помощью блокнота.
Как удалить DirectX на ПК с Windows 11?
Если по какой-то причине вам нужно удалить DirectX, то в Windows 11 сделать это можно следующим образом:
- Открываем «Параметры», «Программы», «Дополнительные компоненты».
- Среди перечня установленных компонентов находим «Инструменты для графики» и кликаем «Удалить».
- Перезагружаем ПК, чтобы изменения вступили в силу.
После удаления компонент DirectX можно заново включить в Windows 11 путем установки через Параметры и загрузки через официальный сайт Майкрософт.