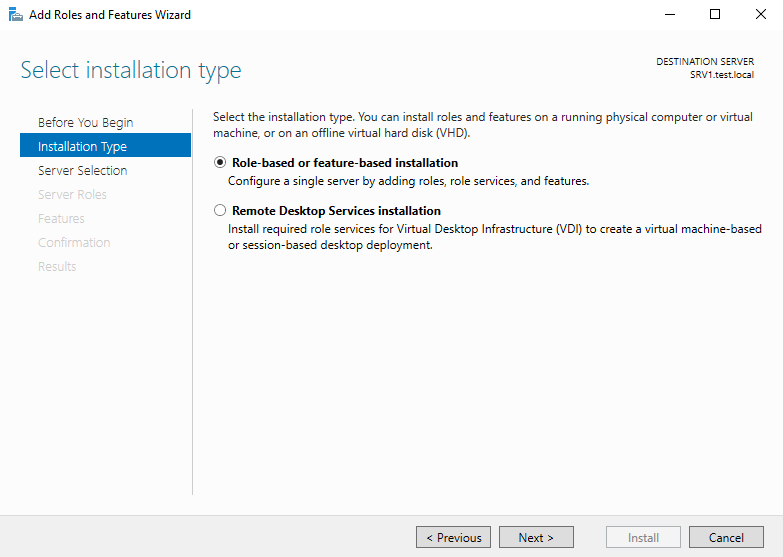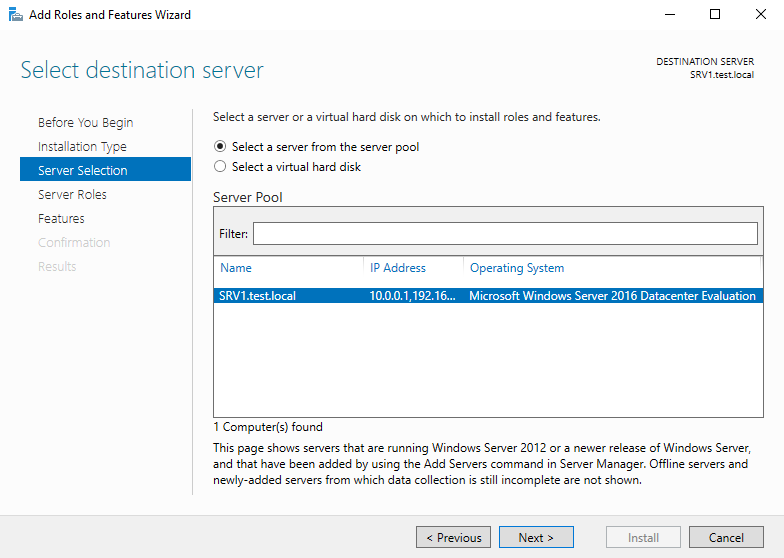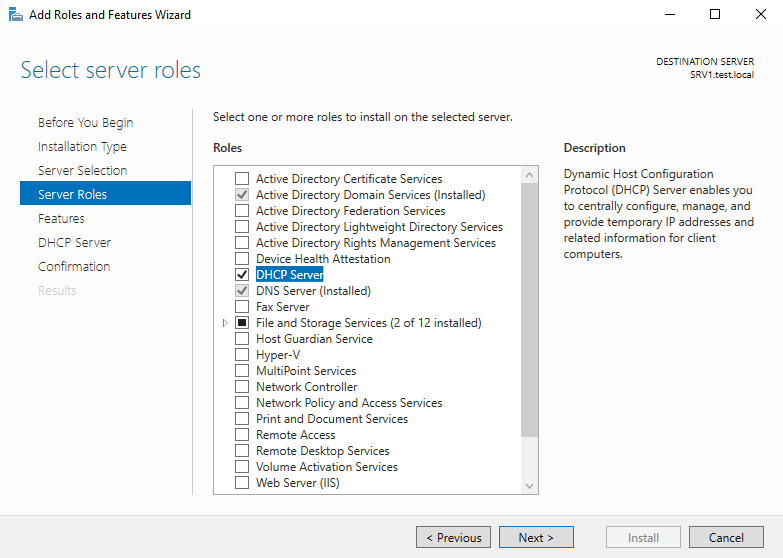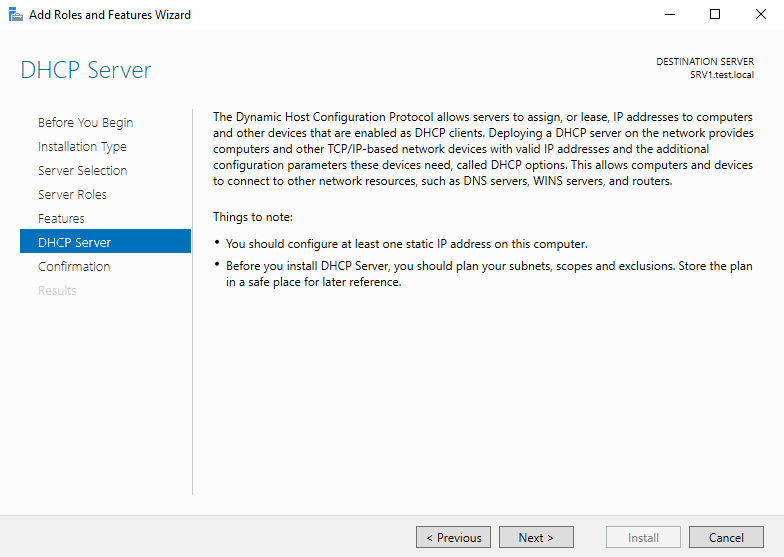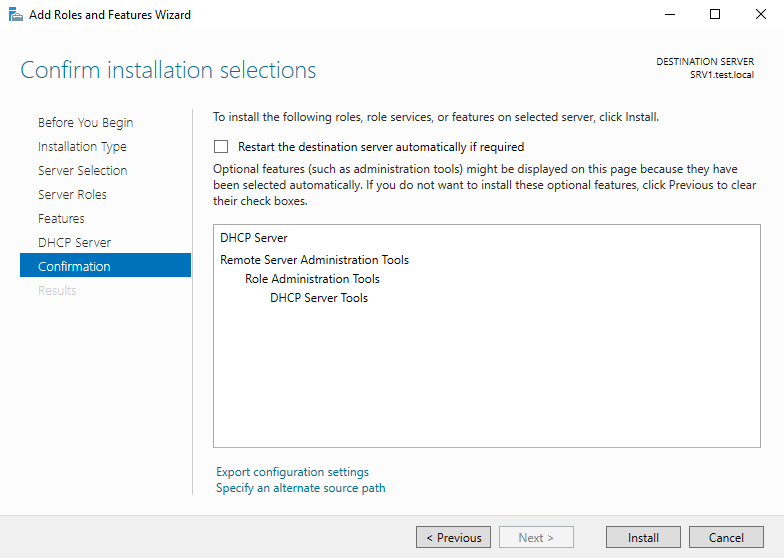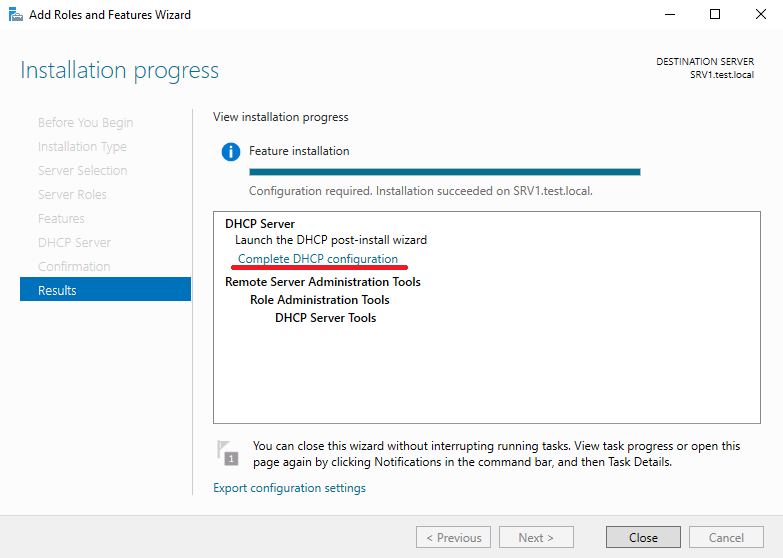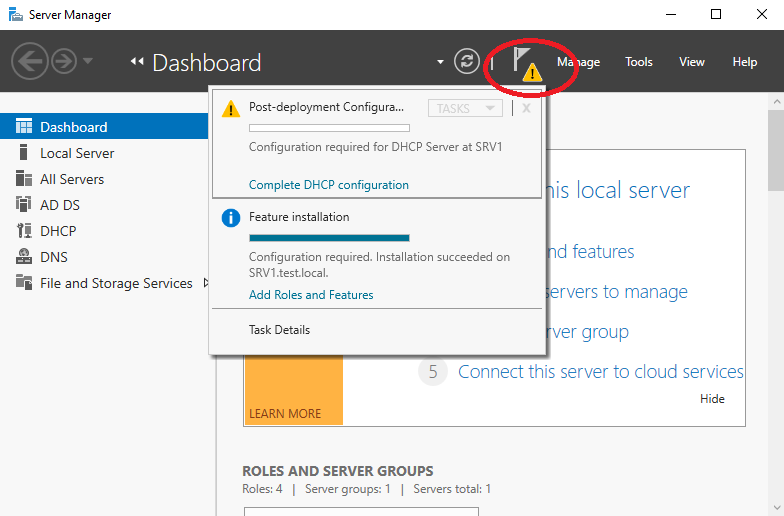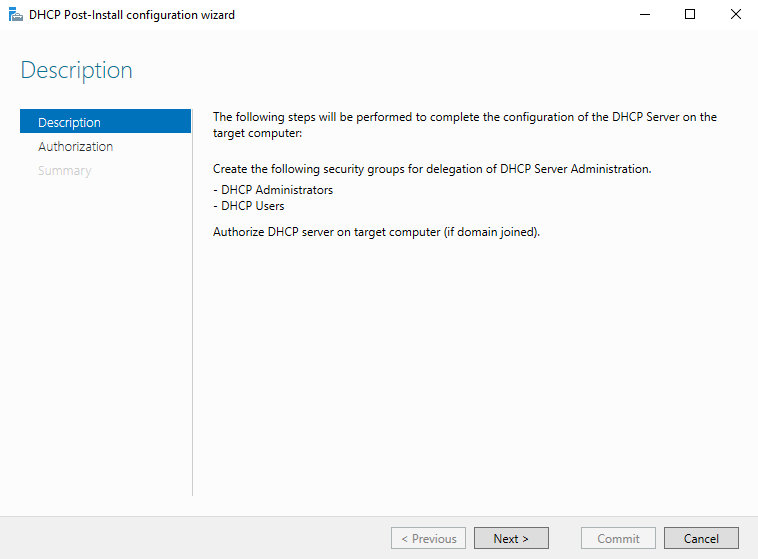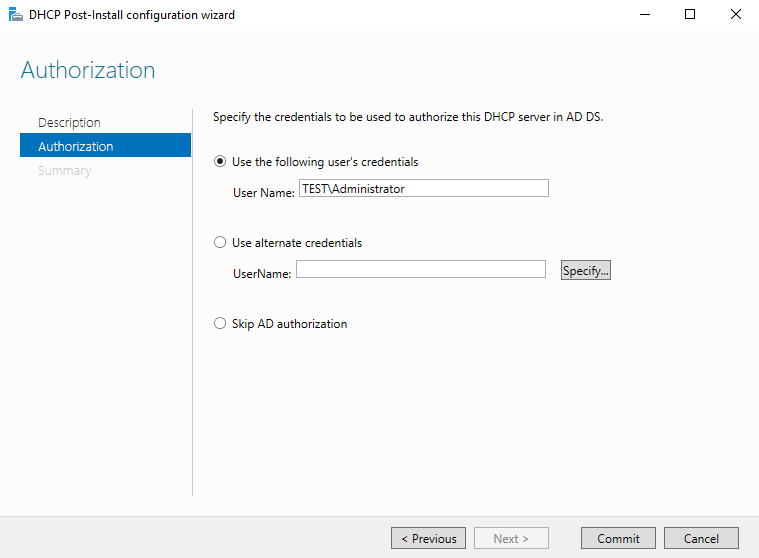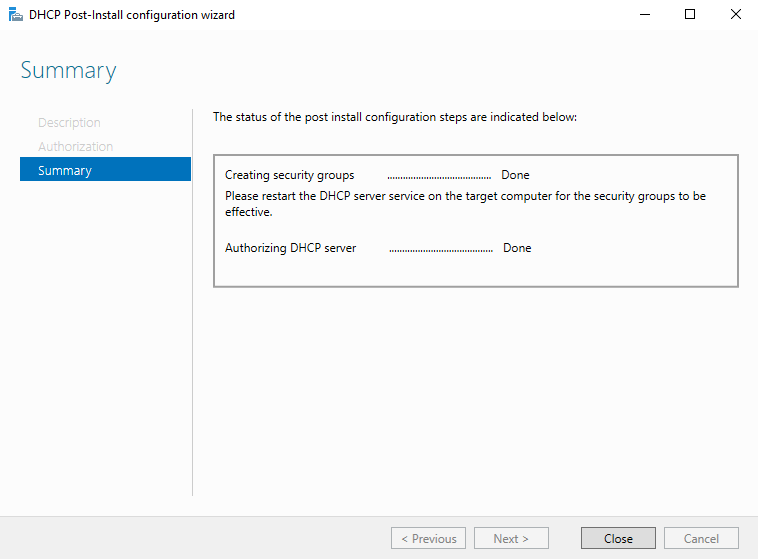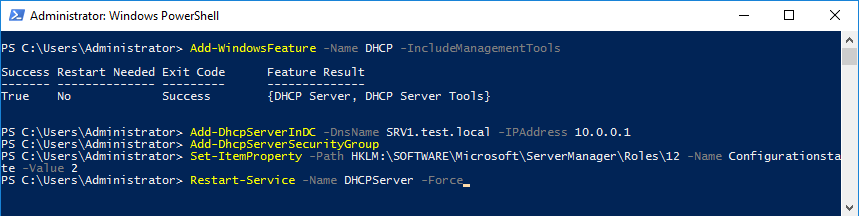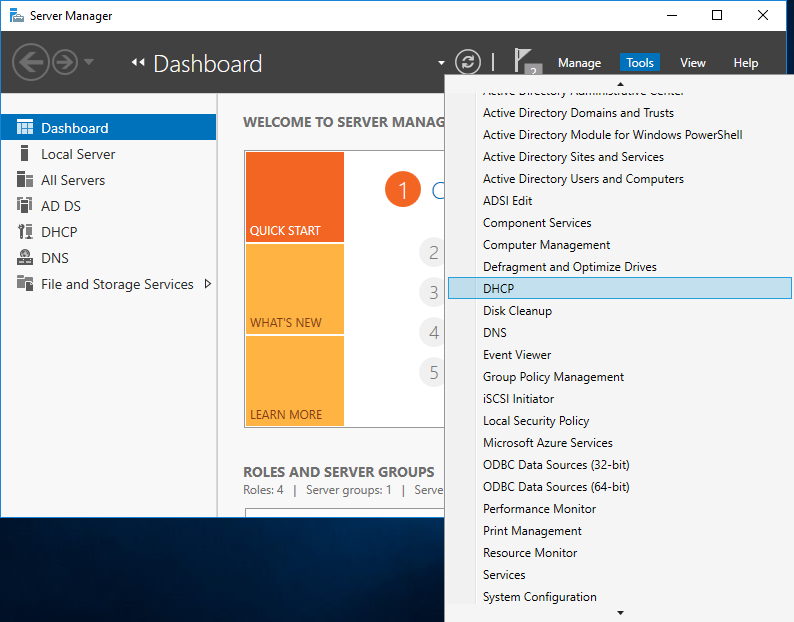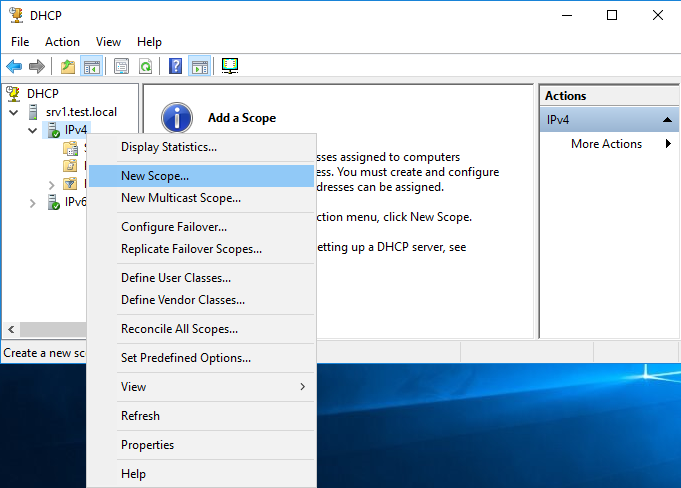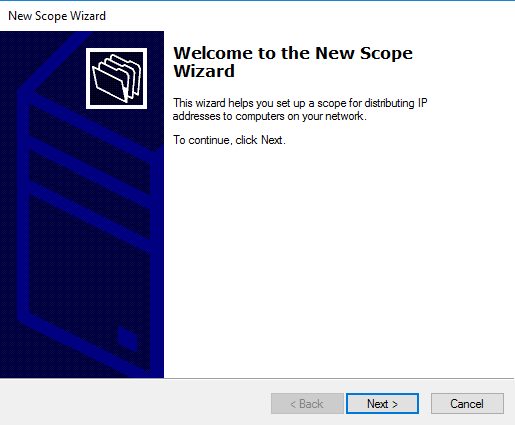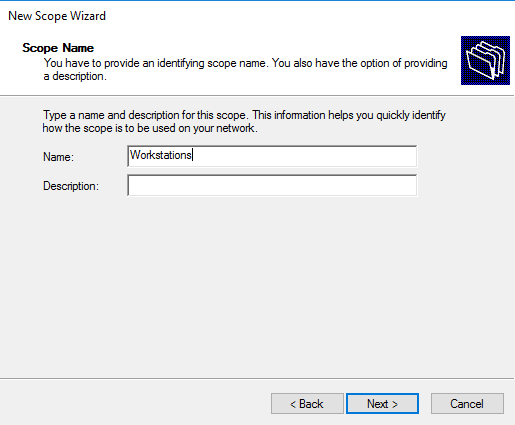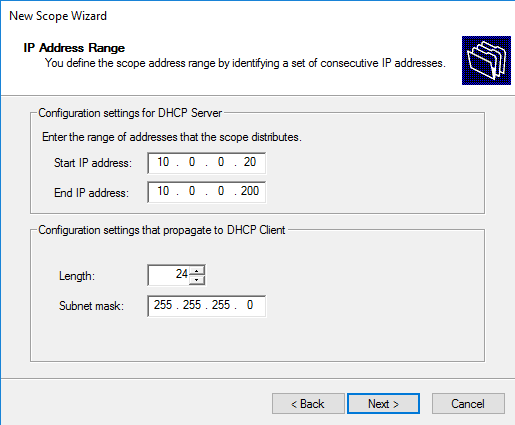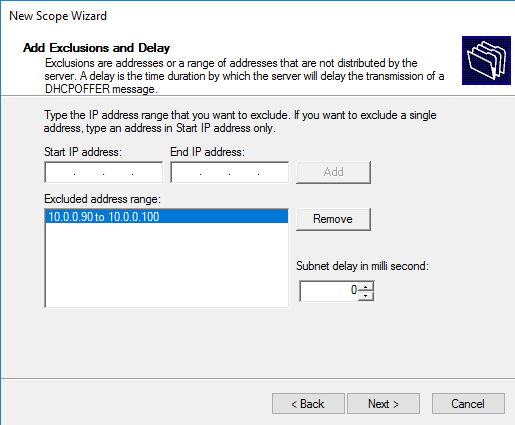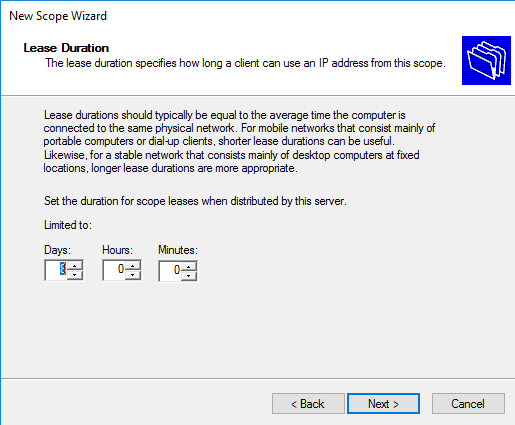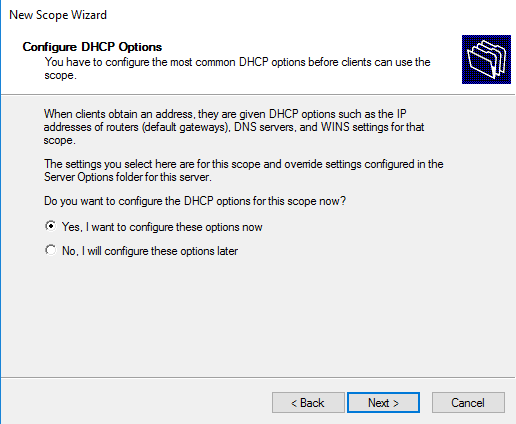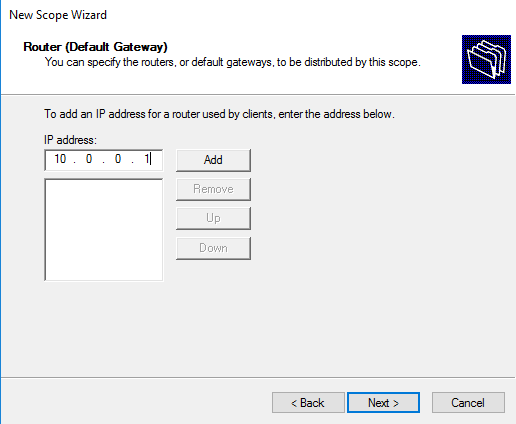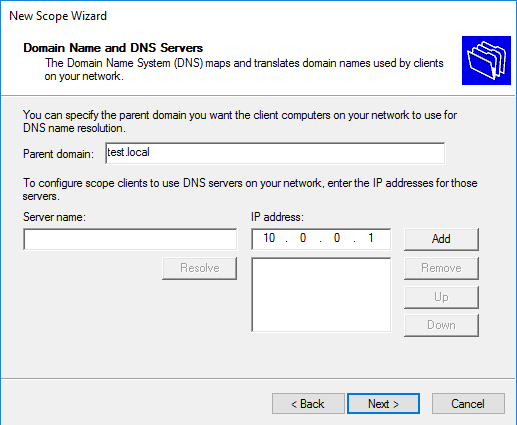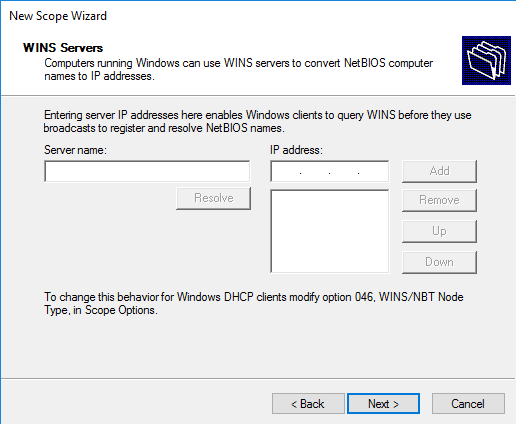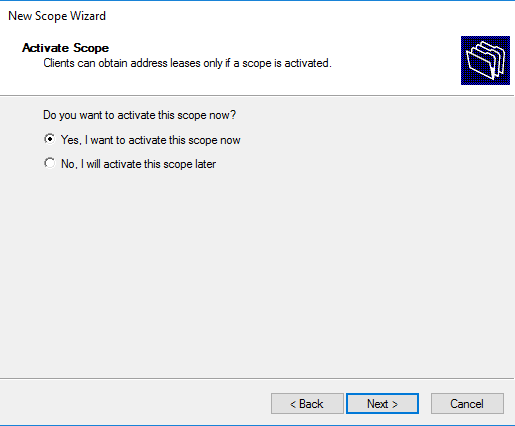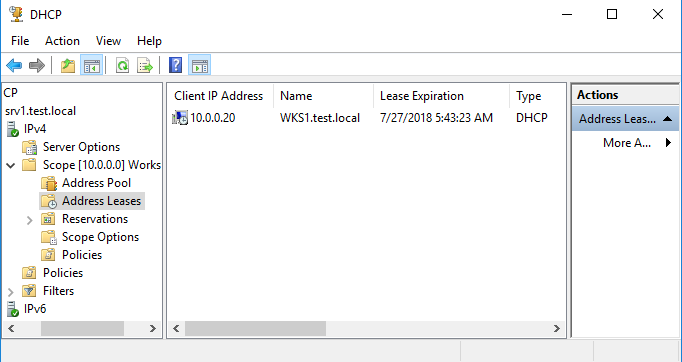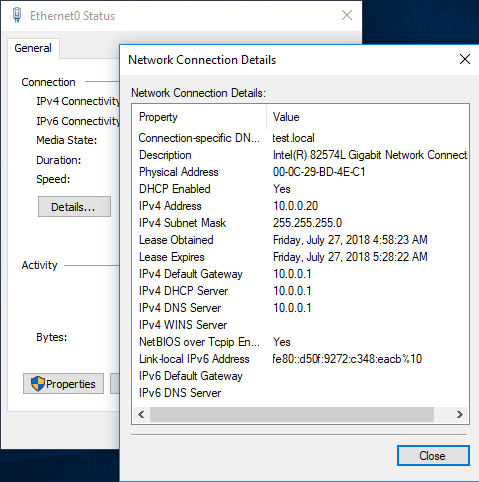И снова о DHCP. В предыдущей статье мы рассмотрели базовые принципы работы этого протокола. Сегодня перейдем к практике и настроим DHCP-сервер на базе Windows Server 2016.
Служба DHCP входит в состав Windows Server и является одной из серверных ролей, поэтому первое, что нам надо сделать — эту роль установить.
Установка
Открываем оснастку Server Manager, запускаем мастер добавления ролей и компонентов (Add Roles and Features Wizard) и выбираем тип установки «Role-based or feature-based installation».
Указываем сервер, на котором будет производиться установка.
В разделе «Server Roles» отмечаем отмечаем для установки пункт «DHCP Server».
В процессе установки мастер напомнит о необходимости заранее спланировать структуру сети, а также о том, что для работы DHCP на сервере должен быть хотя бы один статический IP адрес.
Проверяем список устанавливаемых компонентов и и запускаем установку.
По завершении установки не надо сразу закрывать окно мастера, поскольку в нем будет предложено произвести первоначальную настройку DHCP. Для этого надо кликнуть по ссылке «Complete DHCP configuration».
Если же вы поторопились и закрыли окно, то найти ссылку можно в главном окне Server Manager, кликнув на значок уведомления.
Переход по ссылке запускает еще один мастер первоначальной настройки DHCP (DHCP Post-Install configuration wizard). В процессе первоначальной настройки производится два действия:
1. Создание групп безопасности, которым будет разрешено управлять данным DHCP сервером. Всего создаются 2 группы:
DHCP Administrators — члены этой группы имеют полные права на DHCP сервер и могут изменять его настройки;
DHCP Users — членам этой группы даны права только на чтение. Они могут просматривать текущие настройки DHCP и статистику подключений.
2. Авторизация DHCP сервера в домене Active Directory. Авторизация необходима для того, чтобы предотвратить появление в сети ″левых″ DHCP серверов. Если сервер является членом домена, то при запуске служба DHCP обращается к AD для того, чтобы просмотреть список авторизованных серверов. Если она не обнаруживает в списке свой адрес, то считает себя неавторизованной и останавливает работу. Таким образом, пока сервер не пройдет авторизацию, служба DHCP на нем просто не запустится.
Сама процедура настройки заключается в том, чтобы указать учетные данные пользователя, от имени которого будет производится настройка, нажать кнопку «Commit»
и дождаться завершения процесса.
Все то же самое можно сделать с помощью PowerShell, нужно выполнить всего несколько команд. Установка роли DHCP:
Add-WindowsFeature -Name DHCP -IncludeManagementTools
Авторизация в AD. Здесь указываем DNS-имя сервера и IP-адрес, с которого он будет обслуживать клиентов:
Add-DhcpServerInDC -DnsName SRV1.test.local -IPAddress 10.0.0.1
Создание групп безопасности:
Add-DhcpSecurityGroup
Изменение состояния конфигурации сервера. Без этого он считается несконфигурированным и Server Manager будет постоянно выдавать предупреждение о необходимости настройки:
Set-ItemProperty -Path HKLM:\SOFTWARE\Microsoft\ServerManager\Roles\12 -Name ConfigurationState -Value 2
Ну и в завершение необходимо рестартовать службу DHCP:
Restart-Service -Name DHCPServer -Force
Примечание. По умолчанию авторизовывать DHCP сервера в AD имеют право только члены группы Администраторы предприятия (Enterprise Admins). Поэтому пользователь, от имени которого производится настройка, должен входить в группу Enterprise Admins, иначе будет выдана ошибка с отказом в доступе.
Настройка
Для настройки сервера нам понадобится оснастка DHCP. Запустить ее можно из меню «Tools» в Server Manager, либо нажав клавиши Win+R и выполнив команду dhcpmgmt.msc.
Первым делом нам надо создать область (Scope) — диапазон IP-адресов, которые будут выдаваться клиентам. Поскольку наш DHCP-сервер будет выдавать только IPv4 адреса, то переходим к разделу IPv4, кликаем по нему правой клавишей мыши и в открывшемся меню выбираем пункт «New Scope».
Запускается очередной мастер.
Задаем имя области и, при необходимости, ее описание.
Затем указываем диапазон IP адресов и префикс\маску подсети. На всякий случай напомню, что маска определяет возможное количество адресов в сети, например сеть с префиксом 24 содержит 254 адреса. Кстати, вовсе не обязательно выделять под область все имеющиеся адреса, можно оставить десяток-другой на всякий случай, например для серверов или сетевых устройств.
При необходимости можно исключить один или несколько IP-адресов из создаваемой области, добавив их в исключения (Exclusions). Исключения могут потребоваться в том случае, если в указанной подсети уже имеются адреса, выданные вручную.
Здесь же можно задать задержку ответа DHCP-сервера — количество миллисекунд, которое выжидает сервер перед тем, как ответить на запрос клиента.
Примечание. В DHCP существует понятие раздельной области, когда одна область разбита на две части (обычно в соотношении 80/20) и обслуживается двумя DHCP-серверами. Такая конфигурация нужна для того, чтобы в случае недоступности первого сервера второй продолжал выдачу адресов из данной области. Но поскольку необходимо, чтобы все запросы по возможности обслуживал первый (основной) сервер, на втором выставляется задержка, чтобы он не смог ответить раньше первого.
На следующем шаге указываем время аренды (Lease Duration) — срок, на который клиенту выдается IP адрес. Выбор этого параметра напрямую зависит от особенностей обслуживаемой сети, так при наличии большого числа часто меняющихся клиентов (напр. публичная сеть) время аренды нужно сделать поменьше, а если сеть статична и редко изменяется (сеть предприятия), то время аренды можно увеличить. По умолчанию в Windows установлено 8 дней.
Теперь перейдем к настройке дополнительных параметров области.
Сначала указываем адрес шлюза по умолчанию (Default Gateway).
Затем вводим имя домена и добавляем DNS-сервера. Для добавления можно указать имя сервера и нажать «Resolve», либо указать IP адрес.
По аналогии с DNS можно добавить WINS сервера, если конечно они у вас есть.
Можем сразу активировать область, либо отложить это действие.
На этом настройка DHCP сервера завершена, остается только проверить работу сервера.
Посмотреть клиентов, получивших адреса из данной области, можно в разделе «Address Leases». В моей тестовой сети есть всего один клиент, который успешно получил свой IP адрес.
Ну и на всякий случай зайдем на клиента и проверим, что он успешно получил свой адрес.
Все настройки можно произвести с помощью PowerShell. Cоздаем область (неактивную):
Add-DhcpServerv4Scope -Name Workstations -StartRange 10.0.0.20 -EndRange 10.0.0.200 -SubnetMask 255.255.255.0 -LeaseDuration 00:30 -State InActive
Добавляем исключения:
Add-DhcpServerv4ExclusionRange -ScopeID 10.0.0.0 -StartRange 10.0.0.90 -EndRange 10.0.0.100
Добавляем доп. опции (DNS, gateway и т.п.):
Set-DhcpServerv4OptionValue -ScopeID 10.0.0.0 -DnsDomain test.local -DnsServer 10.0.0.1 -Router 10.0.0.1
И активируем область:
Set-DhcpServerv4Scope -ScopeID 10.0.0.0 -State Active
Посмотреть список клиентов можно также из консоли, командой:
Get-DhcpServerv4Lease -ScopeID 10.0.0.0
Стоит уточнить, что хотя в статье использовался Windows Server 2016, настройка для Windows Server 2008-2012 ничем особо не отличается.
На этом все, на сегодня. А в следующей статье мы рассмотрим развертывание двух DHCP-серверов в отказоустойчивой конфигурации.
Данная статья описывает процедуру установки и настройки DHCP сервера на базе Windows Server 2019. В статье описаны особенности установки и настройки DHCP роли, создания областей DHCP, настройки их параметров и резервации статических адресов. Мы рассмотрим как привычный способ настройки параметров DHCP сервера через графическую консоль, так и настройку DHCP из командной строки PowerShell.
Протокол DHCP (Dynamic Host Configuration Protocol) используется для автоматического назначения сетевых настроек (IP адрес, маска подсети, шлюз, DNS сервера и т.д.) устройствам в вашей сети (компьютеры, ноутбуки, сканеры, принтеры и т.д.). Также DHCP сервер позволяет более эффективно использовать адресное пространство, избегать конфликта IP адресов в сети и централизованно управлять сетевыми параметрами на клиентских устройствах.
Содержание:
- Установка роли DHCP сервера в Windows Server 2019/2016
- Настройка DHCP областей в Windows Server
- Резервация IP адресов на DHCP сервере
- Настройка и управление DHCP сервером с помощью PowerShell
Установка роли DHCP сервера в Windows Server 2019/2016
В этом примере мы установим DHCP сервер на хосте с Windows Server 2019 и IP адресом 192.168.13.4. Вы можете использовать как Server Core версию, так и Full GUI. В маленькой инфраструктуре допустимо устанавливать DHCP сервер на сервер с ролью контроллера домена Active Directory.
Обязательно назначьте статический IP адрес серверу с ролью DHCP сервер. При установке роли DHCP из консоли PowerShell на сервере с автоматическим получением IP адреса появляется предупреждение:
Configure at least one static IP address on your computer before installing DHCP. WARNING: The following recommended condition is not met for DHCP: No static IP addresses were found on this computer. If the IP address changes, clients might not be able to contact this server. Please configure a static IP address before installing DHCP Server.
Установить роль DHCP Server можно из консоли Server Manager (Add Roles and Features -> Server Roles).
После установки роли DHCP роли нужно выполнить Post-Deployment Configuration. Для этого в консоли Server Manager щелкните по уведомлению и выберите Complete DHCP configuration.
Вам будет предложено аутентифицировать новый DHCP сервер в Active Directory (экран Authorization). Для авторизации DHCP сервера в AD учетная запись должна состоять в доменной группе Enterprise Admins.
Если у вас нет прав на авторизацию DHCP в AD, вы можете указать, чтобы ваш DHCP сервер запускался без проверки авторизации в домене:
Set-ItemProperty -Path "HKLM:\SYSTEM\CurrentControlSet\Services\DHCPServer\Parameters" -Name DisableRogueDetection -Value 1 -Force
Также вы можете установить и настроить DHCP роль в Windows Server из консоли PowerShell.
Установка роли DHCP:
Install-WindowsFeature DHCP –IncludeManagementTools
Проверьте, что роль и инструменты управления RSAT-DHCP установлены:
Get-WindowsFeature -Name *DHCP*| Where Installed
Авторизуйте DHCP сервер в Active Directory (укажите DNS имя сервера и IP адрес, который будет использоваться DHCP клиентами):
Add-DhcpServerInDC -DnsName hq-dc01.contoso.com -IPAddress 192.168.13.4
Создайте локальные группы безопасности DHCP сервера:
Add-DhcpServerSecurityGroup
Чтобы Server Manager перестал показывать уведомление о том, что DHCP роль требует настройки, выполните команду:
Set-ItemProperty -Path HKLM:\SOFTWARE\Microsoft\ServerManager\Roles\12 -Name ConfigurationState -Value 2
Перезапустите службу DHCPServer:
Restart-Service -Name DHCPServer -Force
База данных и логи DHCP сервера находятся в каталоге
%systemroot%\system32\dhcp
.
- dhcp.mdb — файл базы данных сервера DHCP’;
- j50.log – транзакционный журнал (используется при восстановлении конфигурации DHCP);
- j50.chk — файл контрольной точки;
- tmp.edb — временный рабочий файл DHCP-сервера.
Настройка DHCP областей в Windows Server
После установки роли DHCP вам нужно создать DHCP области (Scopes), которые описывают диапазоны IP адресов и другие настройки, выдающиеся сервером клиентам.
Для управления сервером DHCP используется консоль dhcpmgmt.msc (вы можете управлять DHCP сервером локально или с удаленного компьютера с установленным RSAT). Запустите консоль DHCP, разверните ваш сервер -> IPv4.
Чтобы создать новую область выберите New Scope.
Укажите название DHCP области.
Укажите диапазон IP адресов, который будет выдаваться этой областью и маску сети. В этом примере я хочу использовать эту DHCP область для обслуживания подсети 192.168.100.0/24. В рамках этой сети DHCP сервером будет назначаться динамические IP адреса из диапазона 192.168.100.50 — 192.168.100.250. В следующем окне можно добавить исключения в этот диапазон (Add Exclusions and Delay).
Далее нужно указать длительность аренды (Lease Duration) IP адреса DHCP клиентом (по умолчанию 8 дней, менять без особой необходимости не нужно).
Укажите, что вы хотите настроить дополнительный параметры DHCP области.

Укажите IP адрес шлюза в подсети, который должен назначаться клиентам (в нашем примере это 192.168.100.1).
Затем укажите имя домена и адреса DNS серверов, которые будут назначены клиентам DHCP.
Осталось активировать DHCP область (разрешить ей обслуживать клиентов).
DHCP сервер может выдавать клиентам различный настройки (кроме IP адреса). Для этого используются Scope Options.
В Windows Server DHCP можно настроить глобальные настройки области или Scope Options для каждой области.
Ранее мы уже настроили три опции области:
-
003 Router -
006 DNS Server -
015 DNS Domain Name
Можно добавить и другие опции (NTP сервера, PXE и т.д.).
В разделе Server Options DHCP сервера можно настроить глобальные опции, которые будут наследуются всеми областями. Но вы можете переопределить глобальные настройки в настройках каждой области (опции области имеют приоритет над опциями сервера).
Один DHCP сервер может обслуживать сотни удаленных подсетей и VLAN. Поэтому вы можете создать на нем несколько областей. Главное, чтобы в каждой из подсетей был настроен ретранслятор (DHCP relay agent), который пересылает широковещательные DHCP-запросы на указанный DHCP сервер. В терминах Cisco DHCP ретранслятор называется ip helper. Вы можете настроить DHCP Relay даже на Windows Server.
Протокол DHCP в качестве транспорта использует протокол UDP. Пакеты от клиента к серверу передаются по порту 67 UDP, обратно через UDP 68
Резервация IP адресов на DHCP сервере
По умолчанию DCHP сервер выдает клиентам динамические адреса. Это означает что IP адрес у любого клиента может меняться. Если вы хотите, чтобы определенные устройства всегда получали от DHCP сервера один и тот же адрес, вы можете его зарезервировать (например, для сетевых принтеров, которые настроены у пользователей).
Для DHCP резервации выберите область и перейдите в секции Reservation. В меню выберите New Reservation.
При создании резервации нужно указать IP адрес, который нужно сохранить за клиентом и его MAC адрес (уникальное значение). MAC адрес в Windows можно получить из результатов команды
ipconfig /all
или с помощью PowerShell
get-netadapter|select name,macaddress
). Опционально можно указать имя и описание устройства.
Также вы можете зарезервировать текущий динамический адрес за устройством, найдя его в разделе Address Leases. Щелкните по устройству и выберите Add to Reservation.
Настройка и управление DHCP сервером с помощью PowerShell
Все операции по настройке и управлению DHCP сервером на Windows Server 2019/2016 можно выполнять из консоли PowerShell. Рассмотрим основные команды управления DHCP. Для этого используется модуль DHCPServer. Импортируйте модуль в сессию:
Import-Module DHCPServer
Вывести полный список командлетов в моделе DHCP можно так:
Get-Command -Module DHCPServer
Следующая команда выведет список авторизованных DHCP серверов в Active Directory:
Get-DhcpServerInDC
Вывести список DHCP областей на указанном сервере:
Get-DhcpServerv4Scope –ComputerName msk-dhcp1
Если нужно показать все параметры области (Delay, Description, Name и т.д.):
Get-DhcpServerv4Scope –ComputerName msk-dhcp1| FL *
Если нужно отобразить данные о IPv6 областях:
Get-DHCPServerv6Scope
Получить настройки для конкретной области:
Get-DhcpServerv4Scope –ComputerName msk-dhcp1 –ScopeID 10.10.1.0
Создадим новую (неактивную) область с диапазоном адресов с 192.168.113.50 до 192.168.113.250:
Add-DhcpServerv4Scope -Name “Brahch1 192.168.113.0” -StartRange 192.168.113.50 -EndRange 192.168.113.250 -SubnetMask 255.255.255.0 -State InActive
Настроить следующие параметры DHCP сервера: DNS сервер, домен и адрес шлюза по-умолчанию:
Set-DhcpServerv4OptionValue -ScopeID 192.168.113.0 -DnsDomain contoso.com -DnsServer 192.168.13.4 -Router 192.168.113.1
Добавить исключения в DHCP область:
Add-DhcpServerv4ExclusionRange -ScopeID 192.168.113.0 -StartRange 192.168.113.90 -EndRange 192.168.113.100
Активировать DHCP область:
Set-DhcpServerv4Scope -ScopeID 192.168.113.0 -State Active
Для удобства можно использовать такую команду PowerShell при создании новой области:
$HashArgs = @{
'Name' = 'EKB Office Scope';
'Description' = 'workstations';
'StartRange' = '192.168.140.10';
'EndRange' = '192.168.140.200';
'SubnetMask' = '255.255.255.0';
'State' = 'Active';
'LeaseDuration' = '1.00:00:00';
}
Add-DhcpServerv4Scope @HashArgs
Опции для DHCP сервера добавляется так (к примеру, WPAD):
Add-DhcpServerv4OptionDefinition -ComputerName msk-dhcp1 -Name WPAD -OptionId 252 -Type String
Вывести список настроенных опций DHCP сервера можно так:
Get-DHCPServerv4OptionValue -ComputerName msk-dhcp1 | Format-List
Выведем список настроенных параметров зоны:
Get-DHCPServerv4OptionValue -ComputerName msk-dhcp1 -ScopeId 10.10.1.0 | Format-List
Показать текущий список арендованных адресов для области 10.10.1.0:
Get-DHCPServerv4Lease -ScopeId 10.10.1.0 -ComputerName msk-dhcp1
Создать DHCP резервацию для клиента, которому назначен динамический IP адрес 10.10.1.88 (конвертировать выданный адрес в зарезервированный):
Get-DhcpServerv4Lease -ComputerName msk-dhcp1 -IPAddress 10.10.1.88| Add-DhcpServerv4Reservation -ComputerName msk-dhcp1
Можно массово зарезервировать IP адреса для компьютеров по списку из csv файла. Для этого создайте текстовый файл в формате:
ScopeId,IPAddress,Name,ClientId,Description 10.10.1.0,10.10.1.88,Client1,ba-ab-5c-3d-4e-6f,Reservation PC-msk-s1 10.10.1.0,10.10.1.89,Client2,ba-ab-5c-5d-2e-3f,Reservation PC-msk-s2
Сохраните файл с именем
c:\dhcp\DHCPReservations.csv
и запустите следующую команду, которая импортирует данные из csv файла и создаст DHCP резервации для клиентов:
Import-Csv –Path c:\dhcp\DHCPReservations.csv | Add-DhcpServerv4Reservation -ComputerName msk-dhcp1
Отключить область на DHCP сервере:
Set-DhcpServerv4Scope -ComputerName msk-dhcp1-ScopeId 10.10.1.0-State InActive
Удалить область с DHCP сервера:
Remove-DHCPServerv4Scope -ComputerName msk-dhcp1-ScopeId 10.10.1.0 -Force
Возможно получить статистику DHCP сервера (количество областей, резерваций, процент использования адресов и пр.).
Get-DhcpServerv4Statistics -ComputerName msk-dhcp1
Аналогичная информация для конкретной области может быть получена с помощью командлета Get-DhcpServerv4ScopeStatistics.
Конфигурацию DHCP сервера можно экспортировать в указанный XML файл с помощью команды:
Export-DHCPServer -ComputerName msk-dhcp1 -File C:\dhcp\dhcp-export.xml
Совет. Заданием с такой командой в планировщике задач можно реализовать регулярное резервное копирование конфигурации DHCP сервера.
В дальнейшем эти настройки DHCP сервера можно импортировать (перенести) на другой DHCP сервер:
Import-DHCPServer -ComputerName msk-dhcp2 -File C:\dhcp\dhcp-export.xml -BackupPath C:\dhcpbackup\
Для установки и настройки роли DHCP-сервера имеем подготовленный сервер с операционной системой Windows Server 2019.
Установка роли DHCP-сервер
Шаг 1. На первом этапе установим роль DHCP-сервера, для этого в окне “Диспетчер серверов” выбираем «Добавить роли и компоненты».

Рисунок 1 — Установка роли DHCP
Шаг 2. Обращаем внимание перед установкой роли на предупреждение, затем нажимаем «Далее».
Шаг 3. Устанавливаем чекбокс «Установка ролей или компонентов», затем нажимаем «Далее».
Шаг 4. Выбираем сервер, на который будут установлены роли и компоненты — нажимаем «Далее».

Рисунок 2 — Выбор сервера для установки роли
Шаг 5. Выбираем роль сервера, в нашем случае DHCP-сервер. Нажимаем «Далее».
Шаг 6. Выбрав роль DHCP” появится “Мастер добавления ролей и компонентов” для выбранных ролей сервера. Нажимаем «Добавить компоненты».

Рисунок 3 — Добавление необходимых компонентов
Шаг 7. Требуемая роль и компоненты были выбраны ранее, Нажимаем «Далее».

Рисунок 4 — Выбор дополнительных компонентов
Шаг 8. Обращаем внимание на предупреждение DHCP-сервера, затем «Далее».
Шаг 9. Ставим «чекбокс» напротив «Автоматический перезапуск конечного сервера, если требуется», нажимаем «Установить». В результате произойдет установка выбранных ролей сервера.
Шаг 10. Далее после установки компонента наживаем «Завершение настройки DHCP».

Рисунок 5 — Завершение настройки DHCP
Шаг 11. Обращаем внимание на требования после завершения настройки DHCP-сервера, жмем «Далее».
Шаг 12. На данном этапе нажимаем «Закрыть».Установка роли завершена.
Настройка DHCP-сервера
На этом этапе приступим непосредственно к настройке роли DHCP.
Шаг 1. В диспетчере серверов нажимаем «Средства» — «DHCP».

Рисунок 6 — Запуск консоли DHCP
Шаг 2. Правой клавишей мыши нажимаем на сервер, в появившемся окне выбираем «Добавить или удалить привязки…».

Рисунок 7 — Добавление привязки
Шаг 3. Выбираем сетевой интерфейс, который будет использовать DHCP-сервер. Далее «ОК».

Рисунок 8 — Выбор сетевого адаптера
Шаг 4. Далее правой клавишей нажимаем на IPv4 и выбираем «Создать область…».

Рисунок 9 — Создание области
Шаг 5. Откроется окно для создания области IP-адресов. Нажимаем «Далее».
Шаг 6. Вводим имя области и если требуется описание, затем «Далее».
Шаг 7. Теперь введем диапазон адресов, который которые будет отдавать DHCP-сервер, а также маску подсети. Нажимаем «Далее».

Рисунок 10 — Выбор диапазона адресов для DHCP-сервера
Шаг 8. Затем вводим один адрес или диапазон IP-адресов, необходимые исключить из области. Нажимаем «Добавить», после нажимаем «Далее».

Рисунок 11 — Выбор диапазона, необходимый исключить
Шаг 9. Выбираем срок действия аренды адресов области. Снова «Далее».

Рисунок 12 — Срок действия аренды
Шаг 10. Для настройки других параметров DHCP выбираем «Да, настроить эти параметры сейчас», мы же выполняем базовую настройку, следовательно выбираем “Нет, настроить эти параметры позже” затем «Далее».
Шаг 11. В окне появится «Вы успешно завершили работу с мастером создания области», нажимаем «Готово».
Шаг 12. Правой кнопкой нажимаем на “Область” и выбираем «Активировать».

Рисунок 13 — Активация области DHCP-сервера
Шаг 13. Открываем «Пул адресов» и видим наш диапазон адресов для аренды.На этом настройка DHCP сервера окончена.

Рисунок 14 — Диапазон адресов DHCP-сервера для аренды
Есть вопросы? Обращайтесь к нам!
-
1
Определитесь с диапазоном IP-адресов, которые будете использовать. Необходимо использовать диапазон «частных» IP-адресов; в противном случае можно столкнуться с проблемами, связанными с неправильной маршрутизацией трафика в вашу сеть и из нее. Для простой локальной сети выберите IP-адрес 192.168.0.100, маску подсети 255.255.255.0 и размер пула адресов 50. В этом случае к сети можно подключить до 50 компьютеров.
-
2
В качестве IP-адреса компьютера установите 192.168.0.2 с маской подсети 255.255.255.0 (адрес в той же подсети, что и адреса в пуле, но не адрес в самом пуле).
-
3
-
4
Распакуйте скачанный архив и запустите файл tftpd32.exe.
-
5
Нажмите «Settings» (Настройки).
-
6
Перейдите на вкладку «DHCP» в окне «Settings».
-
7
В строке «IP pool starting address» (Начальный IP-адрес пула) введите адрес, который будет присвоен первому компьютеру DHCP-сервера (если не уверены, введите адрес 192.168.0.100).
-
8
Задайте размер пула адресов, который будет немного больше количества компьютеров и устройств, которые будут подключены к вашей сети (если сомневаетесь, укажите число 50).
-
9
Оставьте строку «Boot File» (Загрузочный файл) пустой.
-
10
Введите IP-адрес, присвоенный компьютеру (192.168.0.2), в строке «Def. Router (Opt 3)» (Маршрутизатор).
-
11
Если в сети есть DNS-сервер или он доступен компьютерам, подключенным к вашей сети, введите его IP-адрес в строке «WINS/DNS Server» (Сервер WINS/DNS). Если вы не знаете этот адрес, оставьте строку пустой.
-
12
Введите маску подсети в строке «Mask» (Маска). Если вы не знаете, что это такое, введите 255.255.255.0 (если только вводили и другие рекомендованные адреса, приведенные выше).
-
13
В строках «Domain Name» (Имя домена) и «Additional Option» (Дополнительные параметры) ничего не меняйте.
-
14
Нажмите «ОК». DHCP-сервер настроен.
Реклама
Советы
- Чтобы создать большую сеть, используйте Windows Server 2008 или Windows Server 2012.
- Если вы не знаете, как присвоить IP-адрес компьютеру с DHCP-сервером, воспользуйтесь одной из следующих ссылок:
- XP http://www.portforward.com/networking/static-xp.htm
- Windows 2000 http://support.microsoft.com/default.aspx?scid=kb;en-us;308199&sd=tech
- Чтобы компьютер запрашивал IP-адрес по DHCP, запустите команды «ipconfig /release» > «ipconfig /renew» (Windows 2000 и XP) или «winipcfg» (Windows 95, 98 и ME), в меню выберите свою сетевую карту, а затем нажмите «Release» (Удалить) > «Renew» (Обновить).
- В Windows 98SE, ME или XP можно пользоваться службой «Общий доступ подключения к Интернету», которая включает DHCP-сервер.
- Если DHCP-сервером пользоваться вместе с прокси-сервером, например, с AnalogX Proxy, вы получите бесплатную и гибкую альтернативу Windows ICS.
Реклама
Предупреждения
- Если вы не знаете, что такое пулы частных адресов и маски подсетей, либо найдите и изучите дополнительную информацию, либо вводите адреса, рекомендуемые в этой статье. Неправильные адреса могут привести к проблемам.
Реклама
Об этой статье
Эту страницу просматривали 44 000 раз.
Была ли эта статья полезной?
DHCP — это протокол динамической настройки узла, который позволяет автоматизировать настройку сетевых параметров клиента, таких как IP-адрес, шлюз, DNS, маска подсети. DHCP-сервер контролирует выдачу IP—адресов, предотвращает их дублирование и освобождает неиспользуемые адреса.
Ниже рассмотрим как установить и настроить DHCP-сервер на ОС Windows Server 2016 для одной подсети.
Процесс установки DHCP
- Запустим Диспетчер серверов и выберем «Add roles and features». Выберем первый пункт «Role — based or feature — based installation»:
- Укажем сервер, на который будем устанавливать роль DHCP:
- Далее необходимо найти и выбрать роль DHCP в списке. Соглашаемся добавить компоненты, требуемые для правильной работы службы DHCP. Так как компоненты добавлены на шаге «Server Roles», то шаг «Features» пропускаем:
- Мастер напомнит вам о то, что нужно заранее спланировать подсети, области и исключения:
- Проверяем устанавливаемые компоненты и нажимаем «Install»:
- После завершения установки можно начать первичную настройку DHCP. Переходим по ссылке «Complete DHCP configuration»:
Процесс первичной настройки проходит в два этапа:
1. Создание «Группы безопасности» для управления этим DHCP—сервером. Всего их две:
- DHCP Administrators — у членов группы имеются полные права на управление DHCP—сервером;
- DHCP Users — у членов группы есть возможность просмотра настроек сервера и списка подключенных устройств.
2. Авторизация DHCP-сервера в Active Directory (если он присоединен к домену). Данная настройка нужна, чтобы избежать появления в сети посторонних DHCP-серверов. Сервер должен пройти авторизацию чтобы служба DHCP запустилась:
- Вписываем учетные данные администратора и жмем кнопку «Commit». Если сервер не присоединен к домену, то выбираем последний пункт:
- Если всё сделано верно, мастер оповещает об успешном выполнении настройки:
Процесс настройки DHCP
Запускаем «Диспетчер серверов». Находим пункт DHCP в открывающемся списке «Tools»:
В нашем варианте мы рассматриваем выдачу IPv4 адресов, поэтому нужно создать новую область (Scope) — пул IP-адресов, выдаваемых клиентам. Нажимаем правой кнопкой мыши на IPv4 и выбираем «New Scope…»:
Открывается Мастер создания области, где мы вводим имя пула. Если необходимо, то можно ввести описание:
Определяем границы нашего пула, задав начальный и конечный IP-адрес. Также вводим маску подсети:
В случае необходимости можно добавить в исключения один или несколько IP-адресов из создаваемого пула. В этом диапазоне могут находиться сетевые устройства которым уже назначен статический IP. Тут же есть параметр задержки ответа сервера перед отправкой данных на запрос от хоста:
Далее можно указать время аренды IP-адреса. По умолчанию выставлено 8 дней:
Теперь Мастер предложит указать сетевые параметры (Gateway, DNS, WINS), выдаваемые клиентам в сети:
Укажем адрес сетевого шлюза:
Далее введем имя домена и DNS-сервер. DNS можно найти либо по имени сервера, либо указать IP-адрес:
Следующий этап позволяет добавить WINS-сервер:
Выбираем «Активировать» заданную нами область сейчас:
После настройки пула можно проверить работает ли сервер. Посмотреть подключенных клиентов можно перейдя в раздел «Address Leases». В нашем случае видим, что подключено одно устройство:
Если мы зайдем на клиентскую машину, то можем проверить правильность полученных настроек:
Хоть мы и рассматривали настройку на Windows Server 2016, данная инструкция так же подойдет и для Windows Server 2008—2012, так как процесс не сильно отличается.
Аverage rating : 4.7
Оценок: 6
191028
Санкт-Петербург
Литейный пр., д. 26, Лит. А
+7 (812) 403-06-99
700
300
ООО «ИТГЛОБАЛКОМ ЛАБС»
191028
Санкт-Петербург
Литейный пр., д. 26, Лит. А
+7 (812) 403-06-99
700
300
ООО «ИТГЛОБАЛКОМ ЛАБС»
700
300