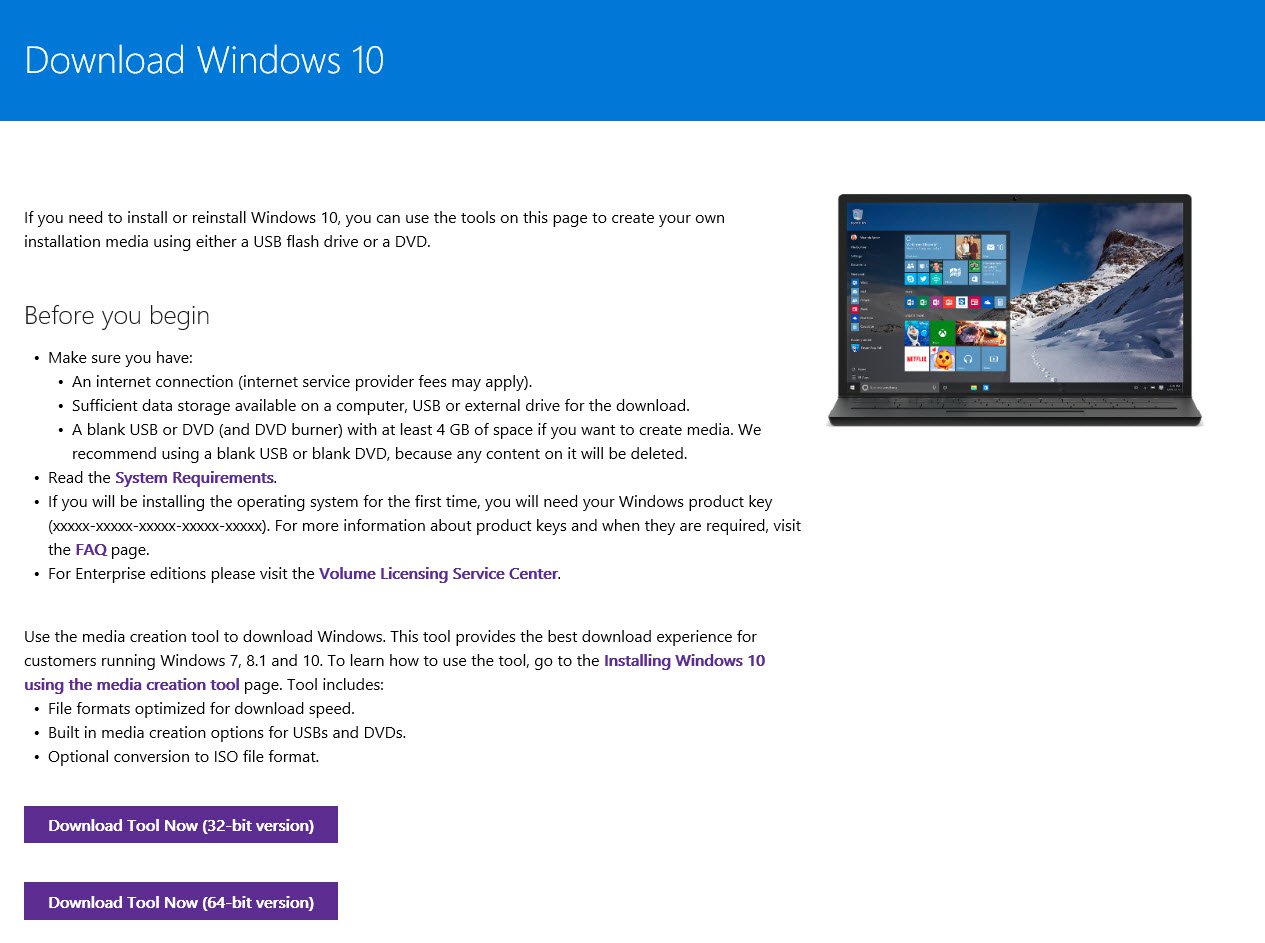Devcon.exe — инструмент командной строки, который позволяет администраторам Windows 10 управлять устройствами на компьютере. С его помощью можно отключать и включать устройства, удалять и устанавливать драйверы, а также выполнять другие операции, связанные с аппаратными компонентами.
Devcon.exe доставляется с пакетом разработчика Windows и может быть использован для автоматизации задач, связанных с управлением устройствами. Отличительной особенностью Devcon.exe является его способность работать с устройствами даже без подключения к библиотекам системы и драйверам.
Преимущества использования Devcon.exe включают возможность организации пакетных файлов для операций с устройствами, а также контроль над всеми доступными на системе драйверами и устройствами. Также Devcon.exe позволяет выполнять расширенные операции, например, отображение списка всех устройств в системе или дисциплинированный поиск определенных устройств.
Примечание: Для использования Devcon.exe администраторам необходимо запускать командную строку от имени администратора.
Devcon.exe — мощный инструмент управления устройствами, который позволяет администраторам Windows 10 эффективно управлять аппаратными компонентами. Благодаря его возможностям можно автоматизировать различные задачи, связанные с установкой, удалением и изменением драйверов, а также другими операциями, связанными с устройствами на компьютере.
Содержание
- Установка Devcon на Windows 10
- Подготовка к работе с Devcon
- Основные команды Devcon
- Установка драйверов с помощью Devcon
- Удаление устройств с помощью Devcon
- Обновление драйверов с помощью Devcon
Установка Devcon на Windows 10
1. Скачайте Devcon.exe файл с официального сайта Microsoft или из другого надежного источника.
2. Распакуйте скачанный файл из архива в удобное для вас место на диске.
3. Нажмите клавиши Win + X на клавиатуре и выберите командную строку (администратор) в контекстном меню.
4. Перейдите в папку, где вы расположили Devcon.exe файл, с помощью команды cd путь_к_папке.
5. Теперь вы можете использовать Devcon.exe для управления устройствами в Windows 10, выполняя необходимые команды в командной строке.
Примечание: При использовании Devcon.exe будьте осторожны и следуйте официальной документации Microsoft для ознакомления с доступными командами и параметрами утилиты. Неправильное использование может привести к непредсказуемым последствиям для вашей системы.
Подготовка к работе с Devcon
Для успешного использования инструмента Devcon в операционной системе Windows 10 необходимо выполнить несколько предварительных шагов:
- Загрузите Devcon исполняемый файл на ваш компьютер. Этот файл можно найти на официальном сайте разработчика или взять из установочного диска Windows.
- Создайте папку на вашем компьютере, в которую будете сохранять Devcon.
- Скопируйте файл Devcon.exe в созданную папку.
- Добавьте путь к папке с Devcon в переменную окружения PATH для удобства использования инструмента из любой папки на вашем компьютере. Чтобы это сделать, следуйте этим шагам:
- Откройте «Системные свойства» в разделе «Параметры системы».
- Во вкладке «Дополнительно» нажмите на кнопку «Переменные среды».
- В списке «Системные переменные» найдите переменную «Path» и щёлкните по кнопке «Изменить».
- В поле «Значение переменной» добавьте полный путь к папке с Devcon (например, C:\Devcon) и нажмите «ОК».
- Теперь вы можете использовать Devcon в командной строке из любой папки на вашем компьютере. Для запуска команды вам потребуется открыть командную строку и ввести команды Devcon с необходимыми аргументами.
Теперь вы готовы начать использовать Devcon для управления устройствами в операционной системе Windows 10.
Основные команды Devcon
| Команда | Описание |
|---|---|
| devcon status | Отображает статус всех устройств на вашем компьютере. |
| devcon hwids | Выводит список аппаратных идентификаторов всех устройств на вашем компьютере. |
| devcon find команда | Ищет устройства, соответствующие указанной команде, и возвращает их статус. |
| devcon enable идентификатор_устройства | Включает устройство с указанным идентификатором. |
| devcon disable идентификатор_устройства | Отключает устройство с указанным идентификатором. |
| devcon install инф_файл идентификатор_устройства | Устанавливает устройство с помощью указанного информационного файла. |
| devcon remove идентификатор_устройства | Удаляет устройство с указанным идентификатором. |
| devcon restart идентификатор_устройства | Перезапускает устройство с указанным идентификатором. |
Это лишь некоторые основные команды, поддерживаемые Devcon. Вы можете найти подробную информацию о командах и синтаксисе Devcon в его документации.
Установка драйверов с помощью Devcon
Чтобы установить драйвер с помощью Devcon, следуйте этим шагам:
- Скачайте Devcon с официального сайта Microsoft и распакуйте архив. Devcon доступен для загрузки в фомате ZIP.
- Откройте командную строку от имени администратора.
- Перейдите в папку, в которой распакован Devcon, с помощью команды «cd [путь к папке]».
- Выполните команду «devcon install [путь к драйверу]» для установки драйвера. Убедитесь, что вы указываете правильный путь к файлу драйвера.
После выполнения этих шагов Devcon начнет установку драйвера. Вы увидите вывод в командной строке, который покажет процесс установки и результат операции.
Если у вас возникнут проблемы при установке драйвера с помощью Devcon, обратите внимание на следующие моменты:
- Убедитесь, что у вас есть права администратора, чтобы выполнить команду от имени администратора.
- Проверьте правильность пути к драйверу. Убедитесь, что файл драйвера существует и доступен.
- Если драйвер доступен в виде INF-файла, убедитесь, что вы указываете путь к INF-файлу, а не к каталогу, содержащему INF-файл.
- Если у вас все еще возникают проблемы, попробуйте запустить Devcon с флагом «/r», чтобы перезагрузить систему перед установкой драйвера.
Установка драйверов с помощью Devcon — это мощный инструмент управления устройствами в Windows 10. Но перед использованием Devcon важно быть осторожным и убедиться, что вы имеете достаточные знания и понимание о том, как он работает. Неправильное использование Devcon может привести к нежелательным последствиям, таким как неработающие устройства или сбои в системе. Поэтому перед использованием Devcon рекомендуется ознакомиться с руководством и документацией, предоставленными Microsoft.
Удаление устройств с помощью Devcon
Для удаления устройств с помощью Devcon следует выполнить следующие шаги:
- Запустите командную строку от имени администратора.
- Введите команду «devcon.exe remove [ID устройства]». Здесь [ID устройства] — это идентификатор устройства, которое вы хотите удалить. Чтобы найти ID устройства, вы можете использовать команду «devcon.exe find [часть имени устройства]».
- Нажмите клавишу Enter, чтобы выполнить команду.
- Devcon удалит указанное устройство из системы. Вы можете проверить удаление устройства, выполнив команду «devcon.exe status [ID устройства]».
Важно отметить, что удаление устройств с помощью Devcon может вызвать некорректную работу или проблемы с системой. Поэтому перед удалением устройств рекомендуется создать точку восстановления системы или резервную копию данных.
Обновление драйверов с помощью Devcon
Если у вас есть устройство, для которого необходимо обновить драйвер, вы можете использовать Devcon для выполнения этой задачи. Вам необходимо знать идентификатор устройства, чтобы указать Devcon, какое устройство нужно обновить. Идентификаторы устройств можно найти в диспетчере устройств Windows.
Чтобы обновить драйвер с помощью Devcon, выполните следующие шаги:
- Откройте командную строку, запустив команду «cmd» в меню «Пуск».
- Перейдите в папку, где находится исполняемый файл Devcon.exe.
- Введите команду «devcon update <идентификатор_устройства>» и нажмите клавишу «Enter».
- Devcon попытается найти драйвер для указанного устройства и обновить его.
- После завершения процесса обновления драйвера вы увидите соответствующее сообщение в командной строке.
Кроме обновления драйвера для устройства, вы также можете использовать Devcon для отката драйвера на предыдущую версию или удаления драйвера полностью.
Важно помнить, что Devcon — это мощный инструмент, который требует прав администратора для выполнения большинства команд. Убедитесь, что вы запускаете командную строку от имени администратора, чтобы избежать проблем при использовании Devcon.
You can install DevCon is really a third-party program which utilizes in Windows for performing command lines. To turn off or start service in windows but there are some risks using devcon.exe.
In Microsoft Windows 10 also you can enable and disable several programs and application using command lines. But however its not all device is controlled from the command with the you’ve to utilize a third-party program like DEVCON.
In technical words, DevCon is usually a kind of device console is usually a command line tool that shows details specifics of devices inside computer running Windows. You can also use Devcon to set up, enable, disable, configure and take off devices.
To get DevCon Windows you’ve to download Windows Developer Kit (WDK), Visual Studio and Windows SDK. For
additional information regarding gonna WDK Hardwares.
Step 1 :
Download and Install WDK in Windows 10 then also install Drivers Package in the WDK installation dictionary that consist all software’s components.
Note :
To use DevCon tool, the consumer must be an associate of the Administrators group around the test computer and run DevCon from an increasing command prompt.
Step 2 :
To open the raised command prompt, Create a new shortcut on windows desktop screen. Named the shortcut “Cmd.exe”. Then right-click for the shortcut and on the list select “Run as Administrator “.
Step 3 :
Now form elevated command prompt, enter in the following command line. This command line will specify the location in the driver package’s INF file.
devcon.exe install c:toastertoastpkg.inf b85b7c50-6a01-11d2-b841-00c04fad5171mstoaster
After completing the final step, it is possible to run any command lines on elevated command prompt in Windows 10. In case you don’t know DevCon Command lines allow, disable, remove device or access configures. Visit DevCon Command List.
If this information is helpful for after this you please share it with the friends via web 2 . 0. Subscribe us together with your email ID to obtain latest tech updates.
Принесли компьютер с проблемой: «не устанавливается MultiKey на Windows 10 64bit». Провозился пол дня, хотя проблема решается за 5 минут.
Процесс установки MultiKey состоит из двух пунктов:
- Установка Sentinel HASP драйвера
- Установка Multikey (пароль на архив testprotect.com)
С Sentinel HASP проблем не возникло. А вот сам МультиКей заставил пошуршать форумы.
Devcon Failed
Основная проблема заключается в том, что Multikey в Windows 10 никак не может подменить драйвер HASP. Получаем ошибку devcon failed.
Что не помогло:
- включение тестового режима (bcdedit -set TESTSIGNING ON)
- включение режима «без проверки целостности файлов» (bcdedit -set loadoptions DISABLE_INTEGRITY_CHECKS)
Что помогло:
- установка MultiKey в режиме с Отключенной обязательной проверкой подписи драйверов.
Чтобы попасть в этот режим, нужно с зажатой клавишей SHIFT перезагрузить компьютер (Пуск -> Перезагрузка). Перед перезагрузкой появится меню:
Если всё сделано правильно, то после перезагрузки появится еще одно меню, непосредственно в котором нужно выбрать режим запуска Windows 10:
Нужная нам клавиша — 7 (или F7).
Установка не подписанного драйвера MultiKey
Windows запущена в нужном режиме. Запускаем нужный нам файл install.cmd от имени администратора.
Windows 10 ругается на то, что подменяемый драйвер не имеет цифровой подписи. Выбираем «Все равно установить этот драйвер». Windows снова ругается и говорит о том, что Требуется драйвер с цифровой подписью.
Жмем закрыть Видим, что драйвер успешно установлен (Drivers installed successfully).
Подписываем драйвер цифровой подписью
Следующим пунктом необходимо подписать наш драйвер. Для этого используем программу Driver Signature Enforcement Overrider (DSEO). Сайт разработчика — ngohq.com.
Запускаем скачанный файл от имени администратора. Выбираем пункт меню «Sign a System File». Жмем Next.
Вводим путь к установленному новому драйверу. c:\Windows\System32\drivers\multikey.sys (возможно c:\Windows\System32\multikey.sys или c:\Windows\SysWOW64\multikey.sys, или еще что-то: пользуйтесь поиском).
Жмем ОК. Dseo подписывает драйвер и предлагает перезагрузить компьютер. Жмем «ОК». Перезагружаем компьютер.
Исправляем ошибку (код 52)
Поскольку драйвер мы подписали неведомым для Microsoft методом, Windows будет продолжать ругаться на наше устройство. Чтобы обойти эту проблему, необходимо загружать компьютер в тестовом режиме. В командной строке, запущенной от имени администратора включаем тестовый режим:
bcdedit -set TESTSIGNING ON
Перезагружаемся. Ошибка исчезла, но появилось предупреждение о том, что windows работает в тестовом режиме. Если надпись не мешает жить — тогда на этом всё. Если надпись напрягает — тогда можно убрать ее при помощи программы Universal Watermark Disabler.
Профит. MultiKey установлен и работает на Windows 10 64 bit.
В данной заметке использовались следующие файлы (скачаны с сайта разработчика, залиты на мой хостинг):
- multikey_20.0.0.7z (пароль testprotect.com)
- dseo13b.exe
- Universal Watermark Disabler
For Windows XP/Vista + Windows Server 2003 (R2) (as described by Microsoft here):
x86:
Download Support.cab (which contains the 32-bit Support Tools for Windows Server 2003 Service Pack 2) and extract devcon.exe (download size: 3.45 MB).
amd64:
Download w2k3sp2_3959_usa_x64fre_spcd.iso (which is the Windows Server 2003 Service Pack 2, x64 Editions – ISO-9660 CD Image File), mount the .ISO, then go to SUPPORT\TOOLS\SUPPORT.cab and extract devcon.exe (download size: 475 MB).
x86/amd64:
Highly recommended due to the size, but it’s the oldest version and not hosted by Microsoft anymore. The link is from the Web Archive, and the file has the Microsoft signature so it’s genuine. It was previously available under this article but now the link is dead.
Download DevCon v5.2.3718 and run it, enter a path in the “Unzip to Folder» field, then click Unzip to extract (download size: 78 KB).
For Windows 7/8/8.1/10 + Windows Server 2008 (R2)/2012 (R2)/2016:
Windows 10 version 1809 (a.k.a. Windows 10 October 2018 Update)
Windows Build: 10.0.17763
Driver Kit Build: 10.0.17763
x86:
Download 82c1721cd310c73968861674ffc209c9.cab, extract the file fil5a9177f816435063f779ebbbd2c1a1d2 and rename it to devcon.exe (download size: 6.06 MB).
amd64:
Download 787bee96dbd26371076b37b13c405890.cab, extract the file filbad6e2cce5ebc45a401e19c613d0a28f and rename it to devcon.exe (download size: 6.12 MB).
Windows 10 version 1803 (a.k.a. Windows 10 April 2018 Update)
Windows Build: 10.0.17134
Driver Kit Build: 10.0.17134
x86:
Download 82c1721cd310c73968861674ffc209c9.cab, extract the file fil5a9177f816435063f779ebbbd2c1a1d2 and rename it to devcon.exe (download size: 7.07 MB).
amd64:
Download 787bee96dbd26371076b37b13c405890.cab, extract the file filbad6e2cce5ebc45a401e19c613d0a28f and rename it to devcon.exe (download size: 7.53 MB).
Windows 10 version 1709 (a.k.a. Windows 10 Fall Creators Update)
Windows Build: 10.0.16299
Driver Kit Build: 10.0.16299
x86:
Download 82c1721cd310c73968861674ffc209c9.cab, extract the file fil5a9177f816435063f779ebbbd2c1a1d2 and rename it to devcon.exe (download size: 7.09 MB).
amd64:
Download 787bee96dbd26371076b37b13c405890.cab, extract the file filbad6e2cce5ebc45a401e19c613d0a28f and rename it to devcon.exe (download size: 7.53 MB).
Windows 10 version 1703 (a.k.a. Windows 10 Creators Update)
Windows Build: 10.0.15063
Driver Kit Build: 10.0.15063
x86:
Download 82c1721cd310c73968861674ffc209c9.cab, extract the file fil5a9177f816435063f779ebbbd2c1a1d2 and rename it to devcon.exe (download size: 7.88 MB).
amd64:
Download 787bee96dbd26371076b37b13c405890.cab, extract the file filbad6e2cce5ebc45a401e19c613d0a28f and rename it to devcon.exe (download size: 7.45 MB).
Windows 10 version 1607 (a.k.a. Windows 10 Anniversary Update)
Windows Build: 10.0.14393
Driver Kit Build: 10.1.14393
x86:
Download 82c1721cd310c73968861674ffc209c9.cab, extract the file fil5a9177f816435063f779ebbbd2c1a1d2 and rename it to devcon.exe (download size: 7.73 MB).
amd64:
Download 787bee96dbd26371076b37b13c405890.cab, extract the file filbad6e2cce5ebc45a401e19c613d0a28f and rename it to devcon.exe (download size: 7.29 MB).
Windows 10 version 1511 (a.k.a. Windows 10 November Update)
Windows Build: 10.0.10586
Driver Kit Build: 10.1.10586
x86:
Download 82c1721cd310c73968861674ffc209c9.cab, extract the file fil5a9177f816435063f779ebbbd2c1a1d2 and rename it to devcon.exe (download size: 8.65 MB).
amd64:
Download 787bee96dbd26371076b37b13c405890.cab, extract the file filbad6e2cce5ebc45a401e19c613d0a28f and rename it to devcon.exe (download size: 7.86 MB).
Windows 10 version 1507
Windows Build: 10.0.10240
Driver Kit Build: 10.0.26639
x86:
Download 82c1721cd310c73968861674ffc209c9.cab, extract the file fil5a9177f816435063f779ebbbd2c1a1d2 and rename it to devcon.exe (download size: 8.64 MB).
amd64:
Download 787bee96dbd26371076b37b13c405890.cab, extract the file filbad6e2cce5ebc45a401e19c613d0a28f and rename it to devcon.exe (download size: 7.83 MB).
Windows 10 Insider Preview
Windows Build: 10.0.10075
Driver Kit Build: 10.0.10075
x86:
Download 82c1721cd310c73968861674ffc209c9.cab, extract the file fil5a9177f816435063f779ebbbd2c1a1d2 and rename it to devcon.exe (download size: 8.26 MB).
amd64:
Download 787bee96dbd26371076b37b13c405890.cab, extract the file filbad6e2cce5ebc45a401e19c613d0a28f and rename it to devcon.exe (download size: 7.81 MB).
Windows 8.1 Update
Windows Build: 6.3.9600.17029
Driver Kit Build: 8.100.26846
x86:
Download af0d6547860d8f68c1b0c9da530f699d.cab, extract the file fil5a9177f816435063f779ebbbd2c1a1d2 and rename it to devcon.exe (download size: 34.96 KB).
amd64:
Download 09844d1815314132979ed88093f49c6f.cab, extract the file filbad6e2cce5ebc45a401e19c613d0a28f and rename it to devcon.exe (download size: 36.63 KB).
Windows 8.1
Windows Build: 6.3.9600.16384
Driver Kit Build: 8.100.25984
x86:
Download af0d6547860d8f68c1b0c9da530f699d.cab, extract the file fil5a9177f816435063f779ebbbd2c1a1d2 and rename it to devcon.exe (download size: 34.98 KB).
amd64:
Download 09844d1815314132979ed88093f49c6f.cab, extract the file filbad6e2cce5ebc45a401e19c613d0a28f and rename it to devcon.exe (download size: 36.66 KB).
Windows 8
Windows Build: 6.2.9200.16384
Driver Kit Build: 8.59.29757
x86:
Download af0d6547860d8f68c1b0c9da530f699d.cab, extract the file fil5a9177f816435063f779ebbbd2c1a1d2 and rename it to devcon.exe (download size: 33.60 KB).
amd64:
Download 09844d1815314132979ed88093f49c6f.cab, extract the file filbad6e2cce5ebc45a401e19c613d0a28f and rename it to devcon.exe (download size: 35.45 KB).
Note: If the process of finding and renaming the files is confusing, download this tiny script I wrote, put it to the same directory as the downloaded .CAB file(s) and run it to extract and rename the DevCon .EXE files for you (no administrative privileges required). It creates a folder called DevCon in the same directory which includes the versions you downloaded (32-bit/64-bit or both).
All the links (except for the script and DevCon v5.2.3718) are provided by Microsoft, and all links to the .CAB files are the same links that WDK uses to obtain its packages.
Для Windows XP / Vista + Windows Server 2003 (R2) (как описано здесь Microsoft ):
x86:
Загрузите файл Support.cab (содержащий 32-разрядные средства поддержки для Windows Server 2003 с пакетом обновления 2 ) и распакуйте его devcon.exe(размер загружаемого файла: 3,45 МБ).
amd64:
Загрузите файл w2k3sp2_3959_usa_x64fre_spcd.iso (который является Windows Server 2003 с пакетом обновления 2, 64-разрядные выпуски — файл образа компакт-диска ISO-9660 ), смонтируйте файл .ISO, затем перейдите к нему SUPPORT\TOOLS\SUPPORT.cabи распакуйте его devcon.exe(размер загрузки: 475 МБ).
x86 / amd64:
Настоятельно рекомендуется из-за размера, но это самая старая версия и больше не поддерживается Microsoft. Ссылка взята из веб-архива, и файл имеет подпись Microsoft, поэтому она подлинная. Ранее он был доступен по этой статье, но теперь ссылка не работает.
Загрузите DevCon v5.2.3718 и запустите его, введите путь в поле «Разархивировать в папку», затем нажмите «Разархивировать» для извлечения (размер загрузки: 78 КБ).
Для Windows 7/8 / 8.1 / 10 + Windows Server 2008 (R2) / 2012 (R2) / 2016:
Windows 10 версия 1809 (известная как Windows 10, обновление 2018 г.)
Windows Build: 10.0.17763
Сборка комплекта драйверов: 10.0.17763
x86:
Загрузите файл 82c1721cd310c73968861674ffc209c9.cab , извлеките файл fil5a9177f816435063f779ebbbd2c1a1d2и переименуйте его в devcon.exe(размер загрузки: 6,06 МБ).
amd64:
Загрузите файл 787bee96dbd26371076b37b13c405890.cab , извлеките файл filbad6e2cce5ebc45a401e19c613d0a28fи переименуйте его в devcon.exe(размер загрузки: 6,12 МБ).
Windows 10 версия 1803 (также известная как обновление Windows 10 от 2018)
Сборка Windows: 10.0.17134
Сборка комплекта драйверов: 10.0.17134
x86:
Загрузите файл 82c1721cd310c73968861674ffc209c9.cab , извлеките файл fil5a9177f816435063f779ebbbd2c1a1d2и переименуйте его в devcon.exe(размер загрузки: 7,07 МБ).
amd64:
Загрузите файл 787bee96dbd26371076b37b13c405890.cab , извлеките файл filbad6e2cce5ebc45a401e19c613d0a28fи переименуйте его в devcon.exe(размер загрузки: 7,53 МБ).
Windows 10 версия 1709 (также известная как Windows 10 Fall Creators Update)
Сборка Windows: 10.0.16299
Сборка комплекта драйверов: 10.0.16299
x86:
Загрузите файл 82c1721cd310c73968861674ffc209c9.cab , извлеките файл fil5a9177f816435063f779ebbbd2c1a1d2и переименуйте его в devcon.exe(размер загрузки: 7,09 МБ).
amd64:
Загрузите файл 787bee96dbd26371076b37b13c405890.cab , извлеките файл filbad6e2cce5ebc45a401e19c613d0a28fи переименуйте его в devcon.exe(размер загрузки: 7,53 МБ).
Windows 10 версия 1703 (также известная как Обновление создателей Windows 10)
Windows Build: 10.0.15063
Сборка комплекта драйверов: 10.0.15063
x86:
Загрузите файл 82c1721cd310c73968861674ffc209c9.cab , извлеките файл fil5a9177f816435063f779ebbbd2c1a1d2и переименуйте его в devcon.exe(размер загрузки: 7,88 МБ).
amd64:
Загрузите файл 787bee96dbd26371076b37b13c405890.cab , извлеките файл filbad6e2cce5ebc45a401e19c613d0a28fи переименуйте его в devcon.exe(размер загрузки: 7,45 МБ).
Windows 10 версия 1607 (известная как Windows 10 Anniversary Update)
Windows Build: 10.0.14393
Комплект для водителя: 10.1.14393
x86:
Загрузите файл 82c1721cd310c73968861674ffc209c9.cab , извлеките файл fil5a9177f816435063f779ebbbd2c1a1d2и переименуйте его в devcon.exe(размер загрузки: 7,73 МБ).
amd64:
Загрузите файл 787bee96dbd26371076b37b13c405890.cab , извлеките файл filbad6e2cce5ebc45a401e19c613d0a28fи переименуйте его в devcon.exe(размер загрузки: 7,29 МБ).
Windows 10 версия 1511 (известная как Windows 10 November Update)
Сборка Windows: 10.0.10586
Комплект для водителя: 10.1.10586
x86:
Загрузите файл 82c1721cd310c73968861674ffc209c9.cab , извлеките файл fil5a9177f816435063f779ebbbd2c1a1d2и переименуйте его в devcon.exe(размер загрузки: 8,65 МБ).
amd64:
Загрузите файл 787bee96dbd26371076b37b13c405890.cab , извлеките файл filbad6e2cce5ebc45a401e19c613d0a28fи переименуйте его в devcon.exe(размер загрузки: 7,86 МБ).
Windows 10 версия 1507
Windows Build: 10.0.10240
Сборка комплекта драйверов: 10.0.26639
x86:
Загрузите файл 82c1721cd310c73968861674ffc209c9.cab , извлеките файл fil5a9177f816435063f779ebbbd2c1a1d2и переименуйте его в devcon.exe(размер загрузки: 8,64 МБ).
amd64:
Загрузите файл 787bee96dbd26371076b37b13c405890.cab , извлеките файл filbad6e2cce5ebc45a401e19c613d0a28fи переименуйте его в devcon.exe(размер загрузки: 7,83 МБ).
Windows 10 Insider Preview
Windows Build: 10.0.10075
Сборка комплекта драйверов: 10.0.10075
x86:
Загрузите файл 82c1721cd310c73968861674ffc209c9.cab , извлеките файл fil5a9177f816435063f779ebbbd2c1a1d2и переименуйте его в devcon.exe(размер загрузки: 8,26 МБ).
amd64:
Загрузите файл 787bee96dbd26371076b37b13c405890.cab , извлеките файл filbad6e2cce5ebc45a401e19c613d0a28fи переименуйте его в devcon.exe(размер загрузки: 7,81 МБ).
Обновление Windows 8.1
Windows Build: 6.3.9600.17029
Комплект для водителя: 8.100.26846
x86:
Скачайте af0d6547860d8f68c1b0c9da530f699d.cab , распакуйте файл fil5a9177f816435063f779ebbbd2c1a1d2и переименуйте его в devcon.exe(размер загрузки: 34,96 КБ).
amd64:
Загрузите 09844d1815314132979ed88093f49c6f.cab , извлеките файл filbad6e2cce5ebc45a401e19c613d0a28fи переименуйте его в devcon.exe(размер загрузки: 36,63 КБ).
Windows 8.1
Windows Build: 6.3.9600.16384
Комплект для водителя: 8.100.25984
x86:
Скачайте af0d6547860d8f68c1b0c9da530f699d.cab , распакуйте файл fil5a9177f816435063f779ebbbd2c1a1d2и переименуйте его в devcon.exe(размер загрузки: 34,98 КБ).
amd64:
Загрузите файл 09844d1815314132979ed88093f49c6f.cab , извлеките файл filbad6e2cce5ebc45a401e19c613d0a28fи переименуйте его в devcon.exe(размер загрузки: 36,66 КБ).
Windows 8
Сборка Windows: 6.2.9200.16384
Комплект для водителя: 8.59.29757
x86:
Загрузите файл af0d6547860d8f68c1b0c9da530f699d.cab , извлеките файл fil5a9177f816435063f779ebbbd2c1a1d2и переименуйте его в devcon.exe(размер загрузки: 33,60 КБ).
amd64:
Загрузите 09844d1815314132979ed88093f49c6f.cab , извлеките файл filbad6e2cce5ebc45a401e19c613d0a28fи переименуйте его в devcon.exe(размер загрузки: 35,45 КБ).
Примечание . Если процесс поиска и переименования файлов вызывает затруднения, скачайте этот крошечный скрипт, который я написал, поместите его в тот же каталог, что и загруженные файлы .CAB, и запустите его, чтобы извлечь и переименовать файлы DevCon .EXE для вас. (никаких административных привилегий не требуется). Он создает папку с именем DevCon в том же каталоге, в которую входят загруженные вами версии (32-разрядная / 64-разрядная или обе).
Все ссылки (кроме скрипта и DevCon v5.2.3718) предоставлены Microsoft, а все ссылки на файлы .CAB — это те же ссылки, которые WDK использует для получения своих пакетов.