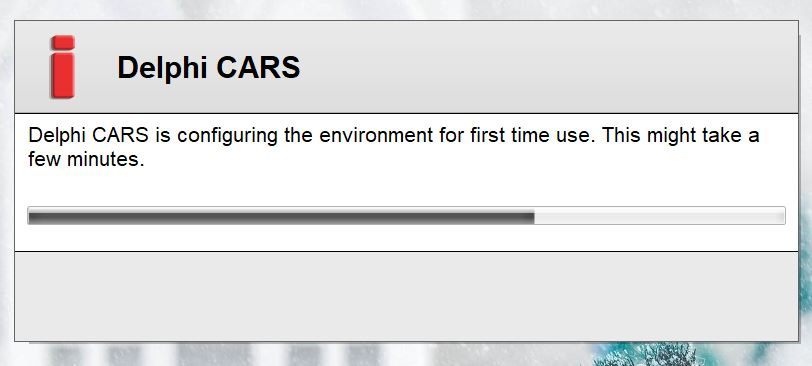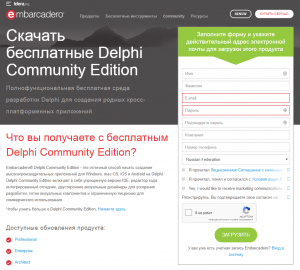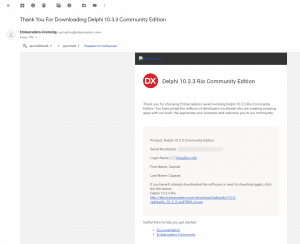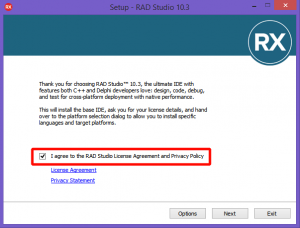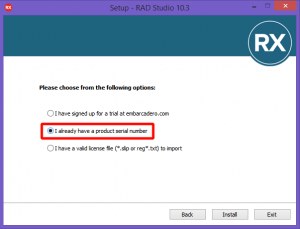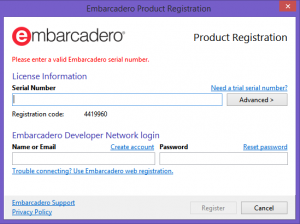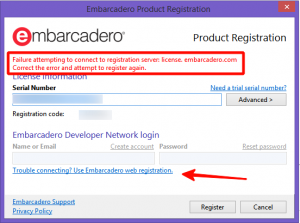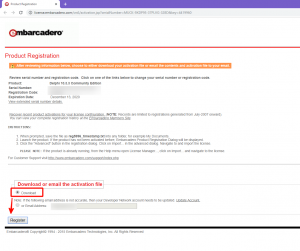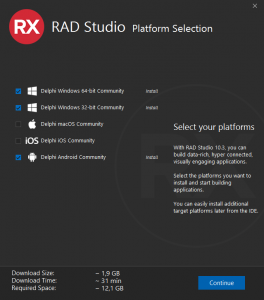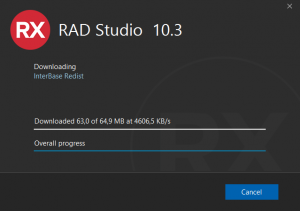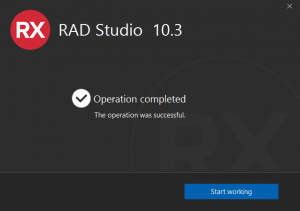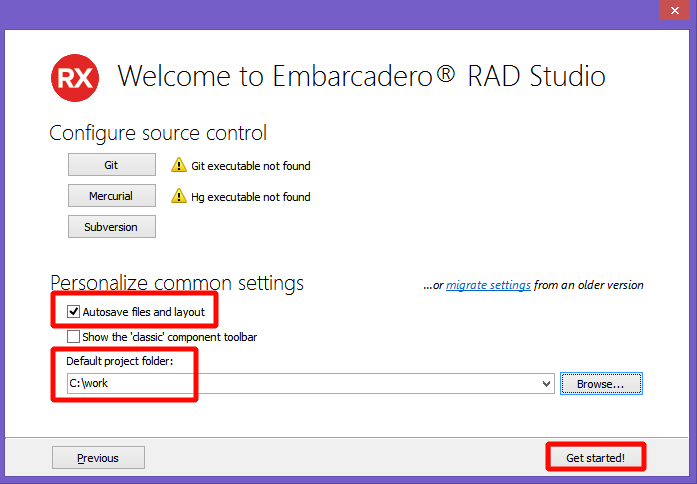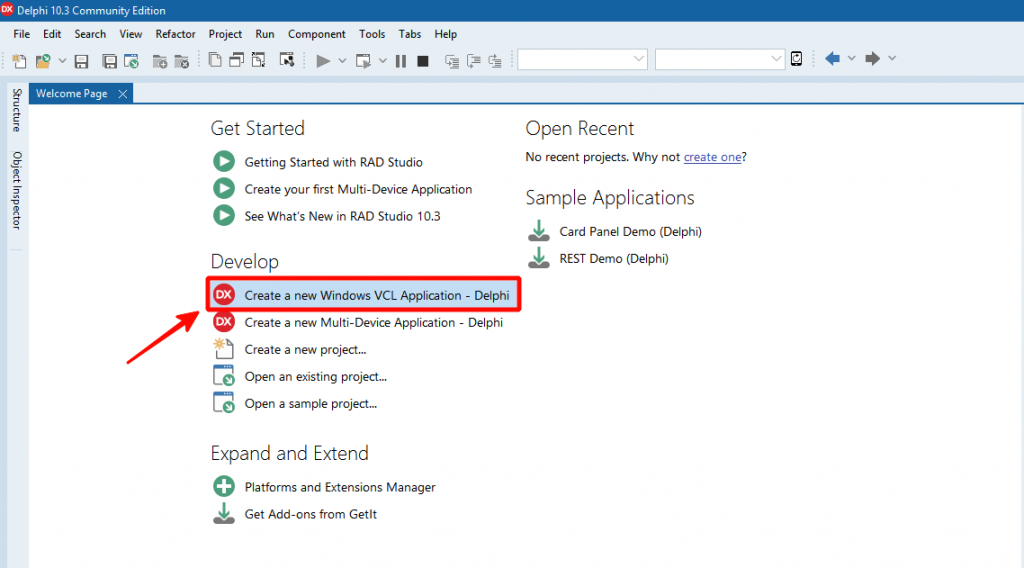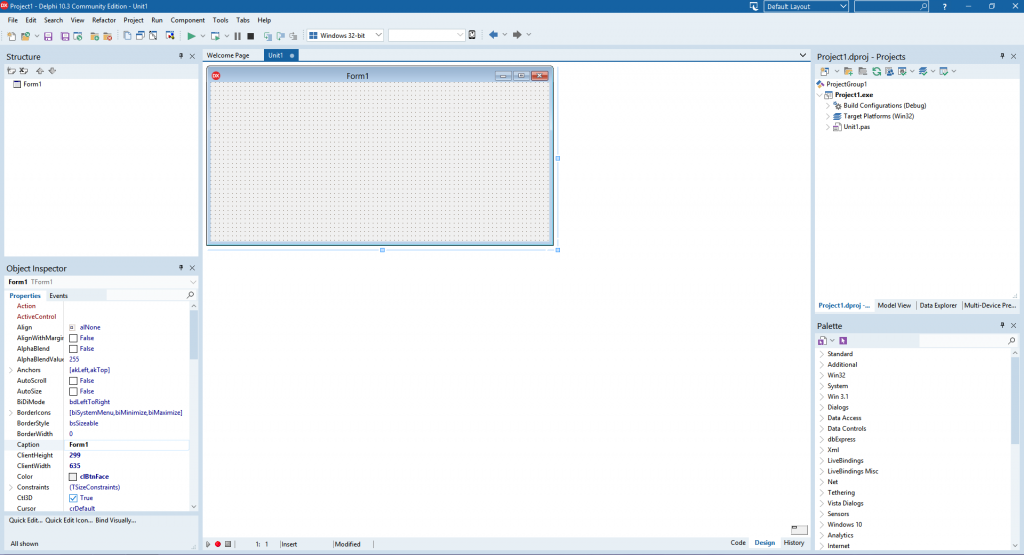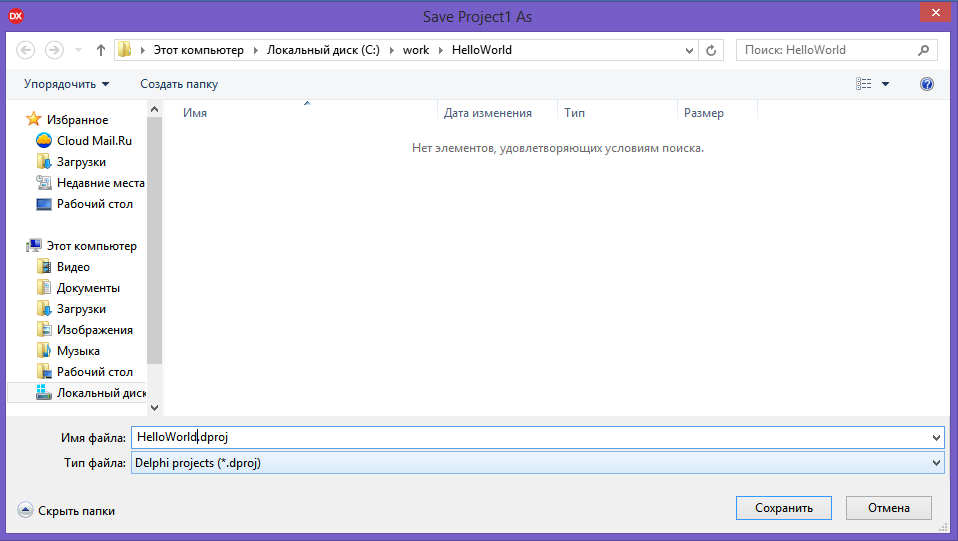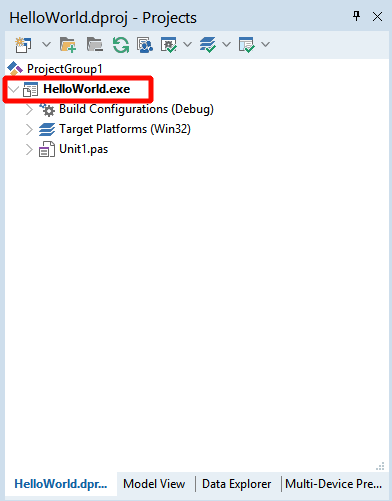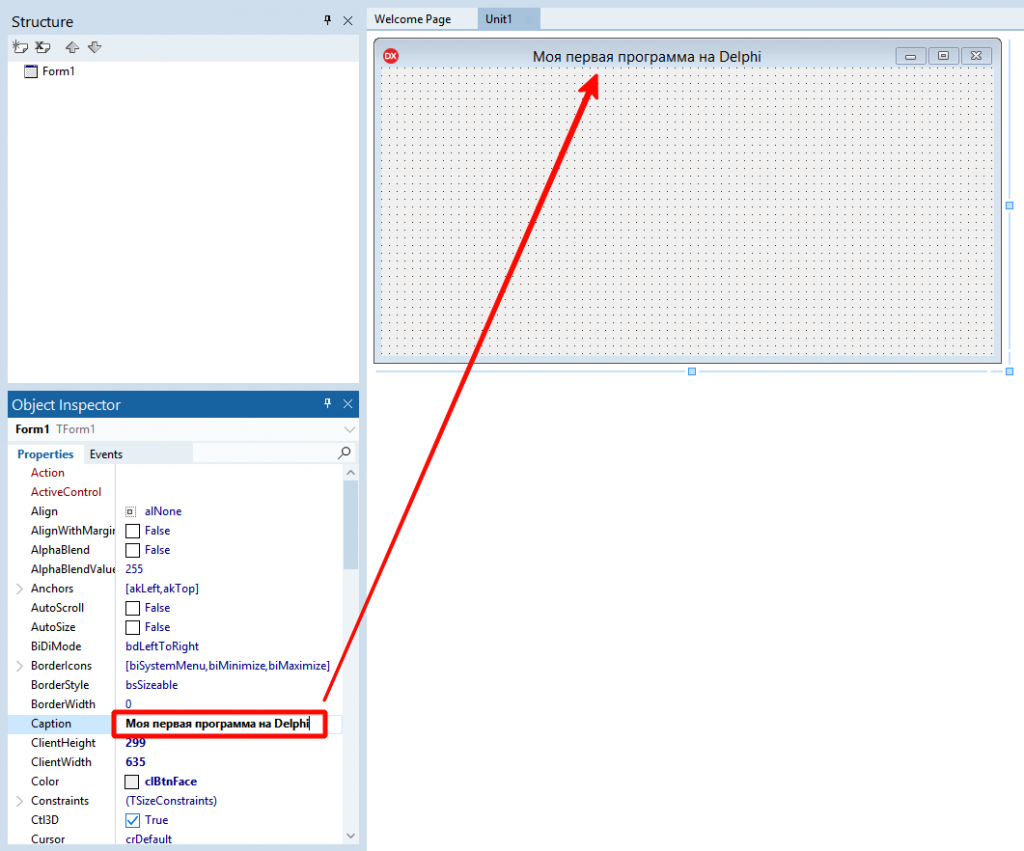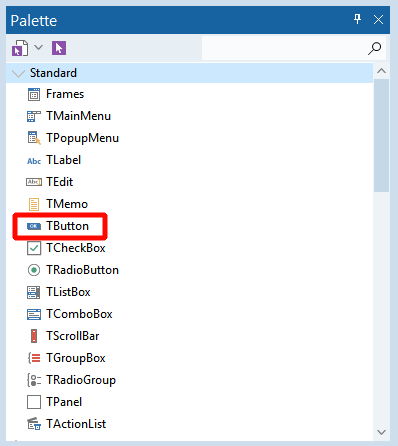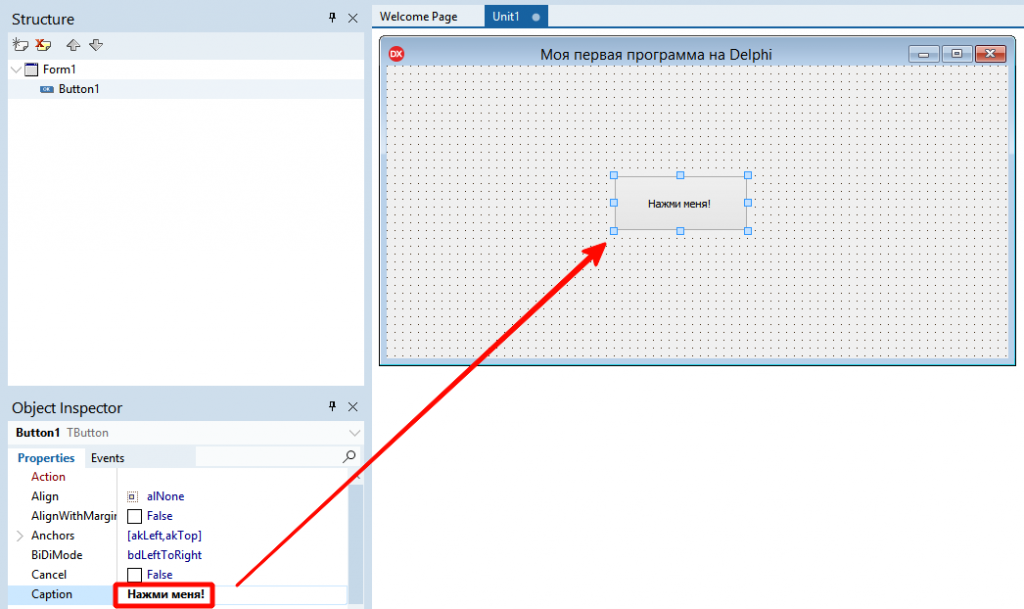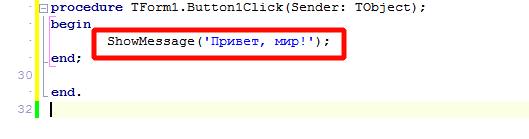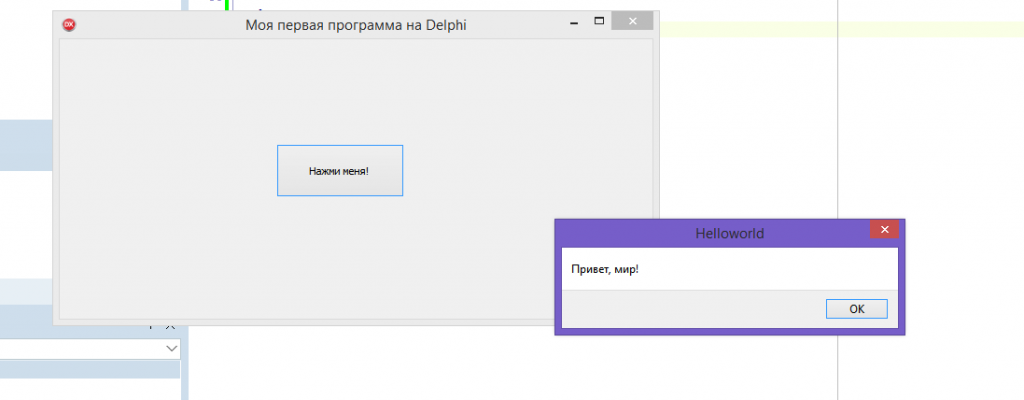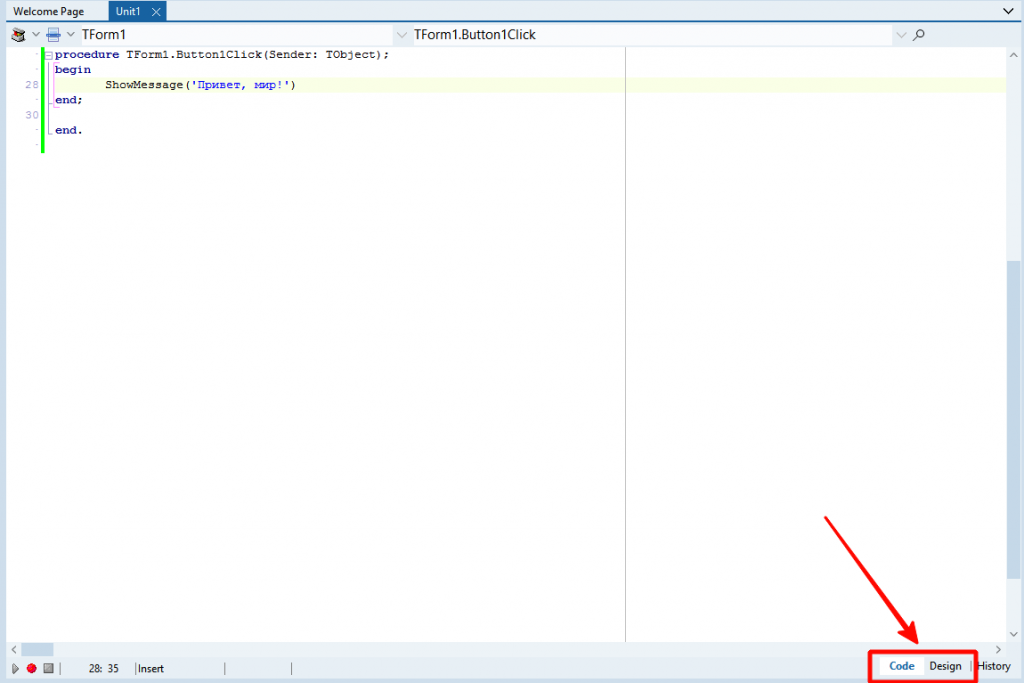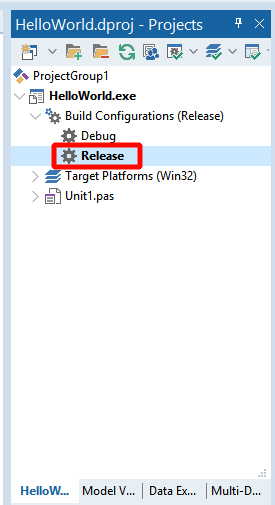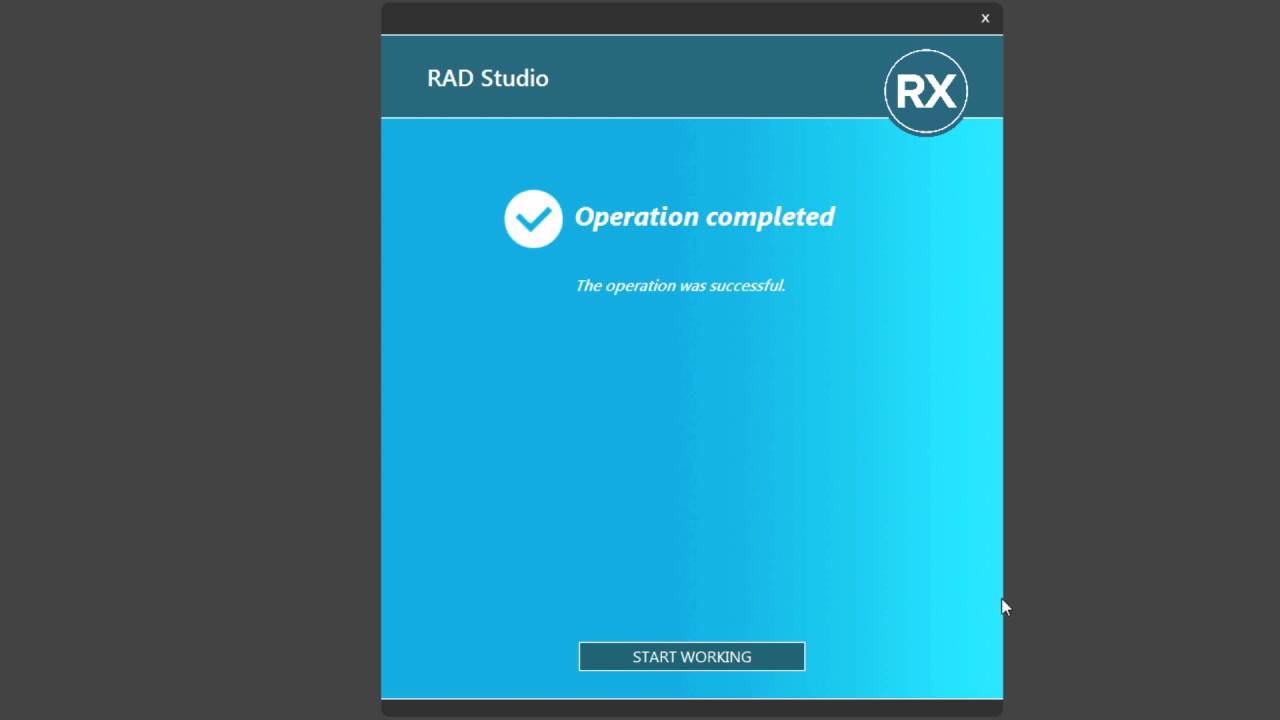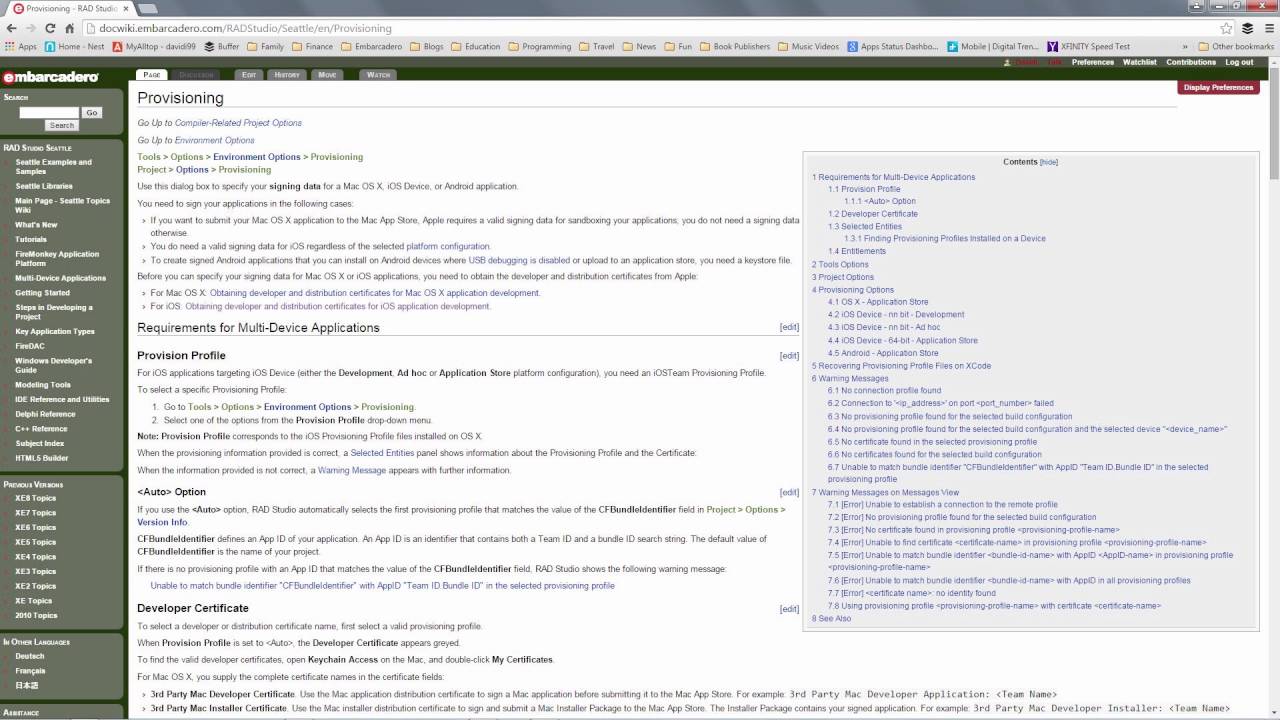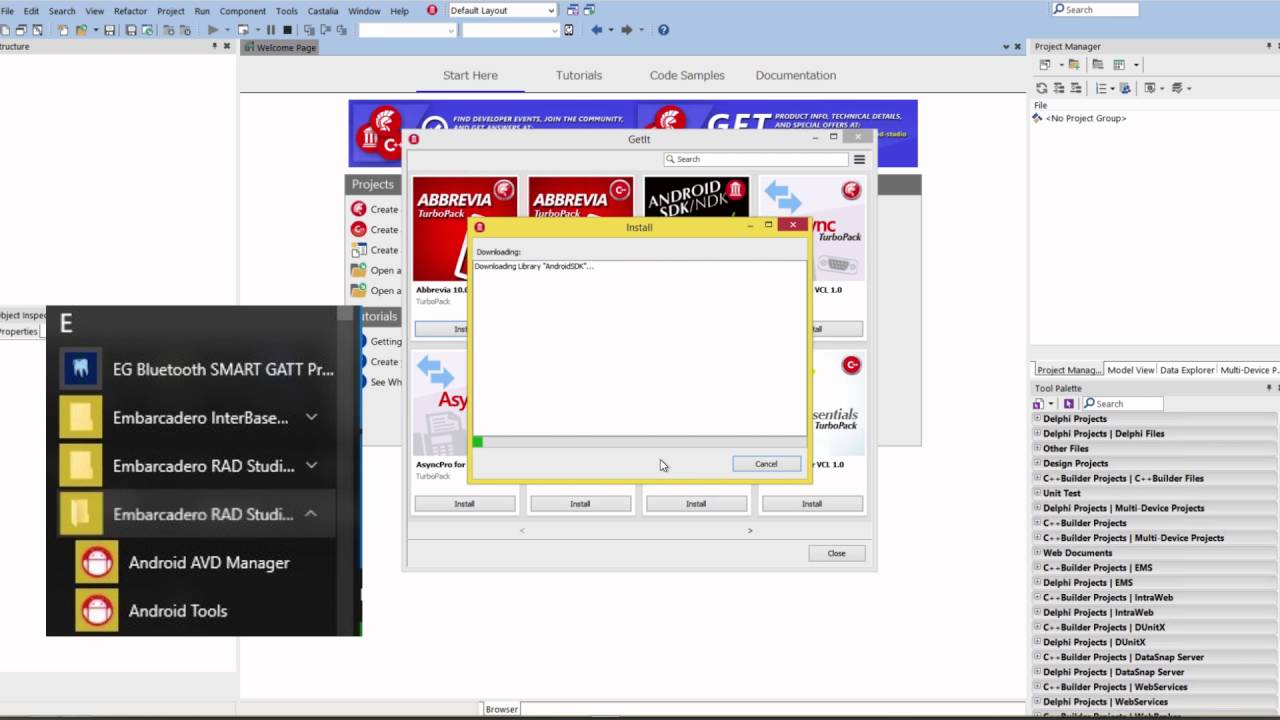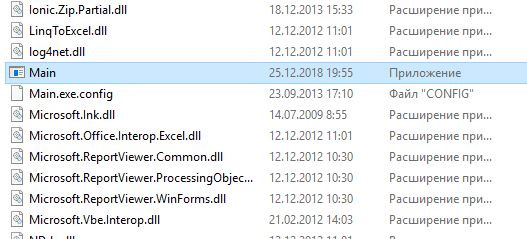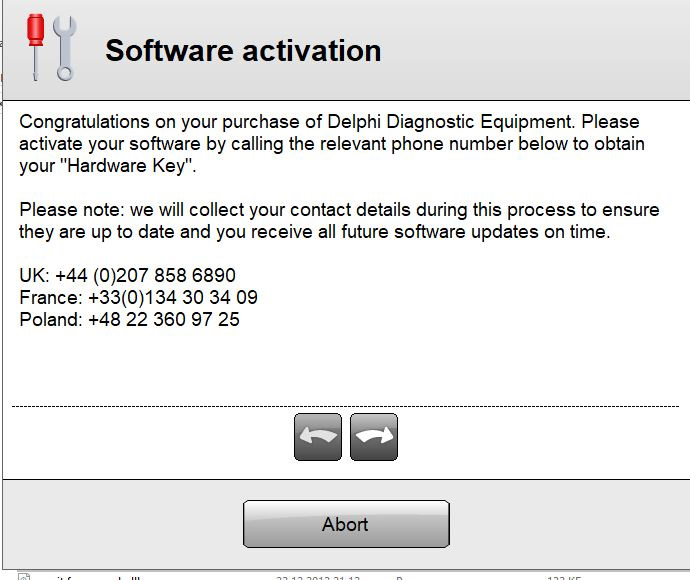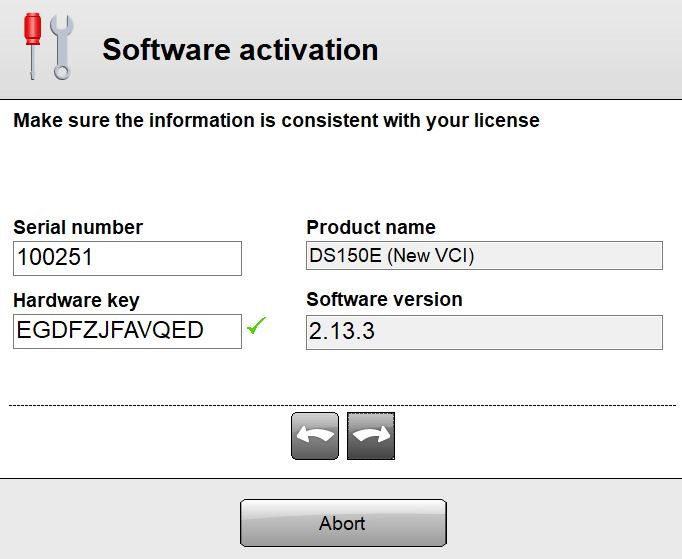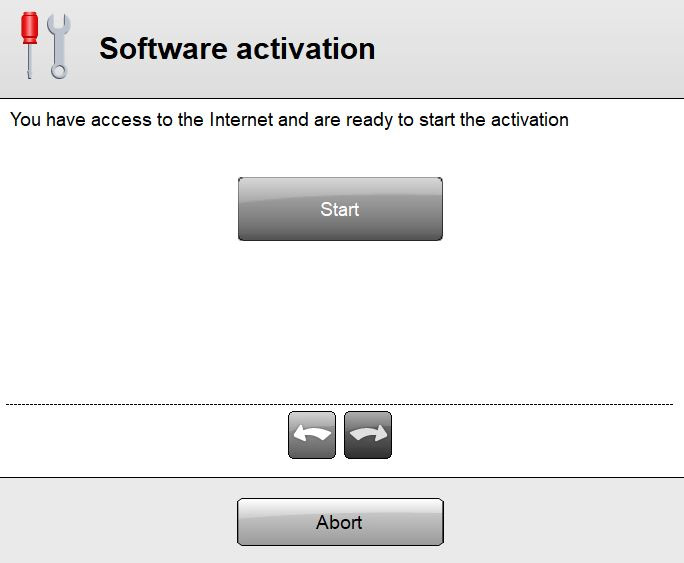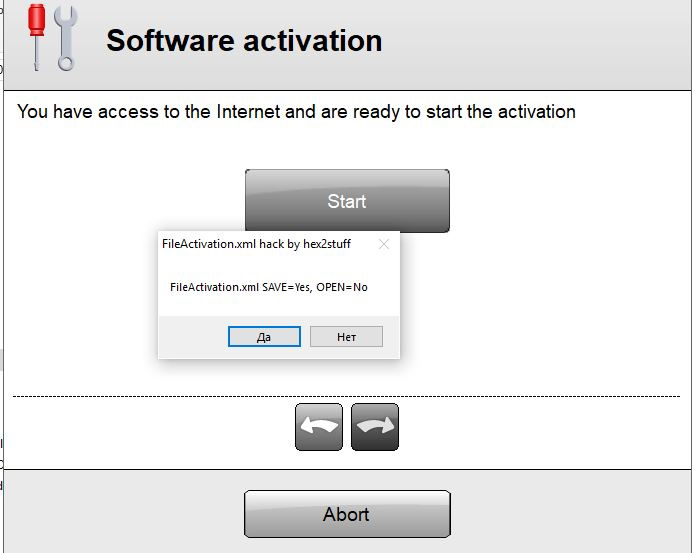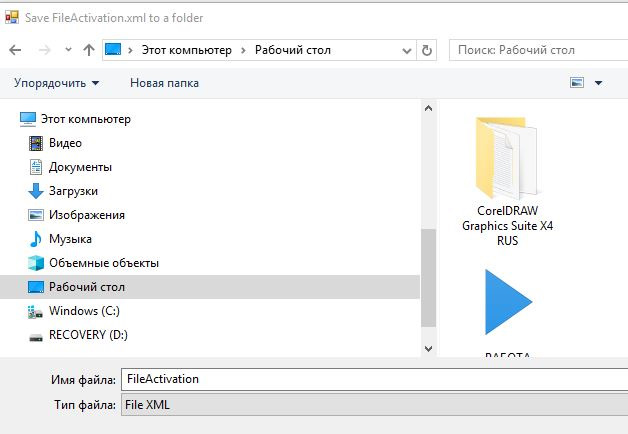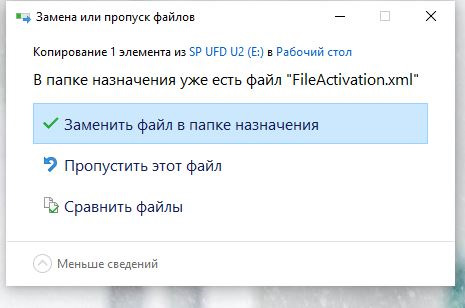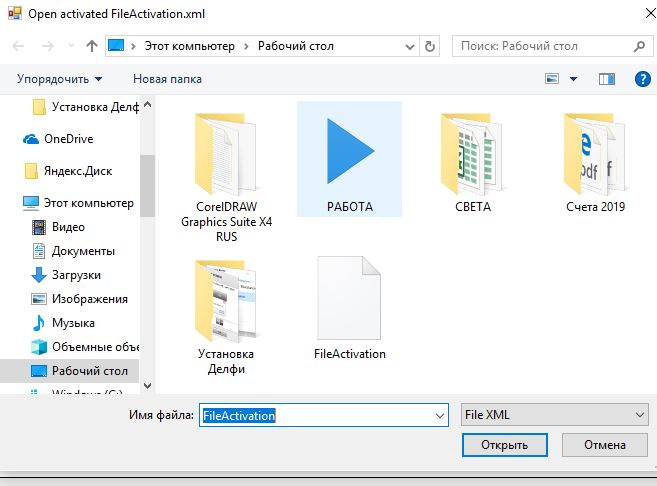Delphi 10 – мощная среда разработки программного обеспечения, которая позволяет создавать приложения для операционных систем Windows, macOS, iOS и Android. Если вы хотите начать разрабатывать программы на Delphi 10, то первым шагом будет установка среды разработки на ваш компьютер.
Установка Delphi 10 на Windows 10 довольно проста, и в этой подробной инструкции мы расскажем вам, как это сделать.
Первым шагом будет скачивание установочного файла Delphi 10 с официального сайта Embarcadero. После того, как файл будет загружен, запустите его и следуйте инструкциям установщика.
В процессе установки вам нужно будет выбрать путь установки и компоненты, которые вы хотите установить. Обычно рекомендуется установить все компоненты, чтобы иметь полный набор возможностей Delphi 10.
После завершения установки вы сможете запустить Delphi 10 и начать создавать свои первые программы на этой мощной среде разработки.
Для установки и работы с Delphi 10 на операционной системе Windows 10 необходимо удовлетворять определенным требованиям. Ниже приведен список основных требований:
- Операционная система: Для запуска Delphi 10 требуется операционная система Windows 10 (версия 32- или 64-битной архитектуры).
- Процессор: Рекомендуется использование процессора с тактовой частотой не менее 1.6 ГГц или выше.
- Оперативная память: Рекомендуется наличие не менее 2 ГБ оперативной памяти (RAM) для стабильной работы Delphi 10.
- Свободное место на жестком диске: Для установки Delphi 10 и всех связанных компонентов рекомендуется наличие свободного места на жестком диске объемом не менее 10 ГБ.
- Видеокарта: Рекомендуется использование видеокарты с поддержкой DirectX 9.0c или новее для оптимального отображения графического интерфейса Delphi 10.
- Монитор: Рекомендуется использование монитора с разрешением экрана не менее 1024×768 пикселей для работы в среде Delphi 10.
- Клавиатура и мышь: Для работы с Delphi 10 необходимы стандартные устройства ввода: клавиатура и мышь.
Соблюдение указанных требований поможет обеспечить стабильную и эффективную работу с Delphi 10 на операционной системе Windows 10.
Шаги по установке Delphi 10 на Windows 10
Установка Delphi 10 на Windows 10 – процесс, который легко выполнить, следуя нескольким простым шагам. Ниже приведены основные шаги, которые необходимо выполнить для успешной установки Delphi 10 на Windows 10:
- Загрузите установочный файл: Первым шагом для установки Delphi 10 на Windows 10 является загрузка установочного файла Delphi 10. Вы можете скачать его с официального сайта Embarcadero или использовать другие надежные источники загрузки.
- Запустите установочный файл: После загрузки установочного файла Delphi 10 на Windows 10, найдите его на вашем компьютере и запустите процесс установки, дважды щелкнув на файле.
- Выберите тип установки: В процессе установки Delphi 10 на Windows 10 вам может быть предложено выбрать тип установки. Вы можете выбрать тип, который наиболее подходит для ваших потребностей и системы.
- Установите необходимые компоненты: В процессе установки Delphi 10 на Windows 10 вам может быть предложено выбрать компоненты, которые вы хотите установить. Выберите необходимые компоненты и нажмите кнопку “Установить”.
- Подтвердите установку: После выбора необходимых компонентов, вам может потребоваться подтверждение установки. Убедитесь, что у вас достаточно свободного дискового пространства и нажмите кнопку “Установить”.
- Дождитесь завершения установки: После подтверждения установки, программа Delphi 10 начнет устанавливаться на вашем компьютере. Дождитесь завершения процесса установки.
- Запустите Delphi 10: После завершения установки Delphi 10 на Windows 10, вы можете запустить программу, найдя ее в меню “Пуск” или на рабочем столе. Программа готова к использованию.
Следуя этим шагам, вы сможете успешно установить Delphi 10 на Windows 10 и начать создавать свои собственные приложения на этой популярной платформе разработки.
Настройка среды разработки Delphi 10 после установки
После успешной установки среды разработки Delphi 10 на операционную систему Windows 10, необходимо выполнить некоторые дополнительные настройки для оптимальной работы.
1. Установка обновлений:
- Перед началом работы следует убедиться, что у вас установлена последняя версия Delphi 10. Для этого откройте Delphi и нажмите “Help” в меню. Затем выберите “Check for Updates” для проверки наличия обновлений и установки их при необходимости.
- Также рекомендуется установить все доступные обновления операционной системы Windows 10, чтобы обеспечить совместимость и стабильность работы Delphi.
2. Настройка путей:
- Один из важных шагов после установки Delphi 10 – настройка путей к компонентам и библиотекам. Для этого откройте меню “Tools” и выберите “Options”. В открывшемся окне перейдите в раздел “Environment Options” и выберите вкладку “Delphi Options”. Затем настройте пути к компонентам в соответствии с вашими потребностями.
- Для работы с дополнительными библиотеками и сторонними компонентами, необходимо добавить пути к ним в список путей Delphi. Для этого в меню “Tools” выберите “Options”, затем в разделе “Language” перейдите на вкладку “Library”. Нажмите кнопку “…” и добавьте необходимые пути к библиотекам.
3. Настройка компонентов:
- После установки Delphi 10, вам может потребоваться настройка дополнительных компонентов для разработки. Для этого вы можете воспользоваться пакетным менеджером компонентов, доступным в Delphi. В меню “Component” выберите “Get More” для перехода в пакетный менеджер, где вы сможете выбрать и установить необходимые компоненты.
- Также рекомендуется проверить наличие обновлений для установленных компонентов. Для этого откройте меню “Component” и выберите “Check for Updates”.
4. Дополнительные настройки:
- При необходимости, вы можете настроить все остальные параметры Delphi 10 в соответствии со своими потребностями. Для этого откройте меню “Tools” и выберите “Options”. В открывшемся окне можно настроить различные параметры, такие как цветовую схему, шрифты, автодополнение и другие.
- Не забудьте также настроить сохранение проектов и файлов, чтобы ваша работа не потерялась в случае сбоя системы. В меню “Tools” выберите “Options”, а затем перейдите в раздел “Environment Options” и выберите вкладку “Backup”. Настройте параметры сохранения проектов и файлов по вашему усмотрению.
После выполнения указанных настроек, вы будете готовы к работе в среде разработки Delphi 10 на Windows 10. Установите необходимые компоненты, настройте среду под себя, и приступайте к разработке своих проектов.
Компания Embarcadero в 2018 году представила Delphi Community Edition — бесплатную версию легендарной среды разработки Delphi. Использовать её могут студенты, стартаперы, небольшие команды, некоммерческие организации. Условия использования: лицензия на использование продолжает действовать до тех пор, пока прибыль физического лица или компании от приложений Delphi не достигнет 5 000 долларов США, или штат команды разработчиков не превысит 5 человек.
Мы ставим Delphi в учебных целях, поэтому ее можно использовать бесплатно. А после заработка первых 5 тысяч долларов её можно приобрести: цены начинаются от 98 999 руб. (почти $1600).
С помощью Delphi Community Edition можно разрабатывать мультиплатформенные приложения на Windows, Android, iOS и macOS. В этой статье мы пошагово пройдём процесс установки среды и напишем тестовое приложение под Windows. Delphi всегда был инструментом для быстрого старта в разработке под Windows на языке Pascal, это мы сегодня и проверим.
Примерное время установки: около 40-60 минут.
1. Скачивание бесплатной версии Delphi
Для того, чтобы получить доступ к Delphi Community Edition, пройдите по этой ссылке https://www.embarcadero.com/ru/products/delphi/starter/free-download
Заполните форму, введенный пароль сохраните. В качестве компании я указал один из своих сайтов, телефон реальный, но мне никто пока что не звонил :). Главное: правильно укажите электронную почту.
На почту вам придёт письмо с ключом — его лучше сохранить. После отправки формы начнётся процесс загрузки. Если загрузка не начнётся, ссылка будет также в письме. Письмо вам необходимо — если оно не пришло, проверяйте спам. Если вообще не пришло, регистрируйтесь заново на другой ящик. Я регистрировался дважды на разные email — один на доменную почту, второй на Gmail. Оба раза всё было ок. Вот как выглядит письмо:
2. Установка Delphi Community Edition
Запускаем установщик, у меня файл назывался: radstudio_10_3_3_esd7899_nt.exe
Соглашаемся с условиями использования:
На этом экране я нажал кнопку Оptions — открылось окно, где можно изменить каталог установки и настройки: ярлык на рабочем столе и установка для всех пользователей. Эти опции я оставил включёнными, вы можете убрать. Каталог установки можно оставить этот.
После нажатия Ок на форме Options возвращаемся на окно с соглашением, жмём Next.
Здесь выбираем вариант I already have a serial number («У меня есть серийный номер». Он есть у вас в почте) и нажимаем Install.
Начнётся установка, через несколько минут появилось окно для ввода данных регистрации (серийного номера):
Введите Serial number из письма в почте и нажмите Register.
Программа начнёт связываться с серверами Embarcadero и попытается зарегистрировать вашу копию. На одном компьютере у меня всё произошло мгновенно, на другом с третьей попытки. Судя по сообщениям, проблема была с серверами Embarcadero. Если всё получилось, переходите к следующему разделу статьи. Если нет, попробуйте сделать следующее. На скриншоте ниже кликните по ссылке «Trouble connection…»
Cистема предложит пройти на web-регистрацию. Соглашаемся — жмём Yes (или копируем предложенный URL в браузер). Откроется окно регистрации через сайт. Жмёте Download, чтобы скачать файл с лицензией в формате txt.
Его нужно будет использовать: в диалоге Product Registration нажать Advanced. Затем Import в следующем окне и импортировать файл лицензии. Надеюсь, у вас всё получится.
3. Выбор платформ для установки
Далее установщик предложить выбрать платформы для разработки.
Я выбрал Windows 32, Windows 64 и Android:
В рамках наших ближайших статей мы будем рассматривать разработку под Windows и Android, поэтому я выбрал только их. Для работы с экосистемой Apple вам понадобится платный ключ разработчика, поэтому ставить iOS и macOS имеет смысл, если вы действительно планируете этим заниматься. В любом случае можно будет доустановить недостающие компоненты позже.
Жмём Install и наблюдаем за загрузкой
У меня процесс занял минут 30. Ждём до победного. После окончания установки жмём Start Working.
4. Первичная настройка среды разработки Delphi
Появится окно с Delphi. Можно выбрать тему, я люблю светлую, поэтому нажал на Light
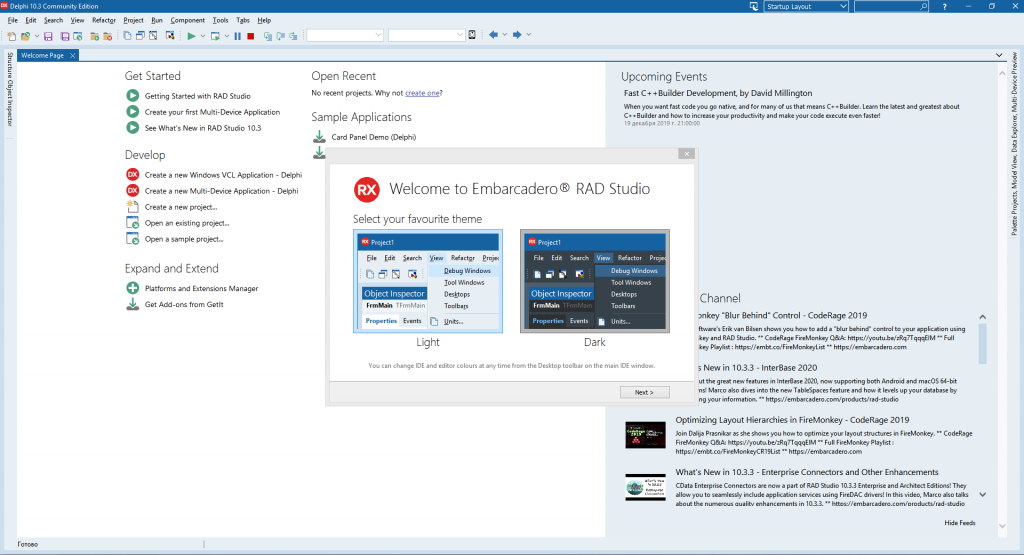
Жмём Next, на следующем экране можно подключить систему контроля версий (пока можно пропустить), включить автосохранение файлов и оформления темы (рекомендую поставить эту галку), а также выбрать папку для сохранения проектов по умолчанию. Я рекомендую создать какую-либо папку в корне, например C:\work
После окончания настройки жмите Get Started.
5. Создание проекта программы на Delphi под Windows
Откроется Welcome Page, на ней нажмите Create Windows VCL Application, чтобы создать простое приложение под Windows. (Также можно это сделать с помощью верхнего меню File → New → Windows VCL Application — Delphi)
Откроется окно нового проекта, где уже будет размещена Form1 — главное окно вашего приложения.
Нажмите Save All (иконка с дискетами в левом верхнем меню), чтобы сохранить проект.
В рабочем каталоге создайте папку HelloWorld, зайдите в неё. Сохраните файл Unit1.pas (это единственный модуль вашего приложения. Рекомендуется давать им более осмысленные названия, но сейчас мы этот шаг пропустим).
Затем сохраните файл проекта, назвав его HelloWorld.dproj (так будет называться ваше приложение, в том числе запускаемый exe-файл).
После сохранения имя запускаемого файла отобразится справа в окне проектов:
6. Создание интерфейса приложения
Теперь займёмся главным окном приложения. Поменяйте заголовок окна
Слева в окне Object Inspector найдите свойство Caption у вашей Form1 и напишите там: «Моя первая программа на Delphi». Обратите внимание, что одновременно будет меняться заголовок окна
Добавим кнопку на форму. Найдите в правом нижнем углу экрана палитру компонентов и нажмите на Standart — вам откроется набор популярных компонентов. Два раза щёлкните на компоненте TButton — кнопка появится в самом центре формы.
Вы можете изменить её размеры, ухватив за уголок и протянув в нужном направлении. Зажав левую кнопку мыши на элементе Button1 вы можете перетащить его на любой место формы. Поэкспериментируйте с этим, сделав кнопку покрупнее.
В инспекторе объектов (по аналогии с изменением заголовка Form1) поменяйте Caption кнопки на «Нажми меня!«. Окно проекта в Delphi будет выглядеть примерно так:
Обращаю ваше внимание, что визуальная часть нашей программы уже готова. Оцените мощь Delphi, создать форму рабочего приложения можно за несколько минут!
7. Написание кода и запуск приложения в среде Delphi
Самое время написать свою первую строку кода. Щёлкните два раза на кнопку Button1 (Button1 — имя объекта, на самой кнопке уже написано «Нажми меня!«). Откроется редактор кода. Delphi автоматически создало событие, которое произойдёт после щелчка по кнопке TForm1.Button1Click.
Всё, что вам нужно: вписать свой код между begin и end; в теле процедуры
Пишем:
|
ShowMessage(‘Привет, мир!’); |
Редактор автоматически сделает отступ, чтобы код процедуры был заметнее. Рекомендую следовать стандарту и оставить оформление таким же.
Нажмите F9. Или зеленую кнопку:
Если вы ввели код правильно (или скопировали его с этой страницы), программа скомпилируется и запуститься. Проверьте работу кнопки: вы увидите ваше всплывающее сообщение.
Поздравляю! Вы написали свою первую программу под Windows на Delphi.
Попробуйте изменить текст сообщения и надпись на кнопке и запустите программу заново. Переключаться между кодом программы и формой можно с помощью переключателя в правом нижнем углу окна модуля
8. Релиз приложения и размер exe-файла
Полученный исполняемый файл для Windows называется HelloWorld.exe, он находится в папке c:\work\HelloWorld\Win32\Debug\ (у вас путь к файлу может отличаться) и весит около 12 Mb.
Многовато для простого приложения.
Размер связан с двумя факторами:
1) Библиотеки Delphi вшиваются в файл с программой, что позволяет передавать просто сам exe-файл, дополнительных библиотек не нужно. Я просто отправил файл товарищу, у которого Delphi не установлено — приложение заработало сразу.
2) Сейчас мы компилируем программу в режиме отладки (Debug), который добавляет в исполняемый файл отладочную информацию и библиотеки. Попробуем уменьшить размер файла за счет смены режима.
В окне проекта (справа вверху) нажмите Build Configurations и дважды щёлкните на режим Release.
Запустить приложение, нажав F9. Программа запустится как обычно, но при этом в папке проекта создастся подкаталог Release, где будет находиться новый HelloWorld.exe. Его размер составит около 2,5 Mb, что существенно меньше. Этот файл я также проверил на другом компьютере — всё отлично заработало. Именно его вам и стоит передавать заказчику или выкладывать (предварительно сделав установщик setup, но это тема отдельной статьи).
Надеюсь, создавать программу на Delphi вам понравилось! В следующей статье мы разберём создание мультиплатформенного приложения, которое будет работать на Windows и Android.
Просмотров 1.7к.
Delphi – это высокоуровневый объектно-ориентированный язык программирования. В комплект входит среда разработки, нужный для правильной работы кода движок, а также большое количество вспомогательных инструментов.
Содержание
- Описание программы
- Как пользоваться
- Достоинства и недостатки
- Скачать
Описание программы
Пользовательский интерфейс IDE для программирования на Delphi показан на прикреплённом ниже скриншоте. Программа является довольно сложной, как и сам язык. Русская локализация тоже отсутствует. Взамен пользователь получает оригинальную среду разработки, огромное количество полезных инструментов, облегчающих ввод и отладку кода, а также прямую возможность создания приложений для Windows.
Будучи абсолютным новичком просто взять и начать работать с Delphi точно не получится. Обязательно перейдите на YouTube, а затем просмотрите какой-нибудь бесплатный видеокурс по данной теме. Только после этого вы сможете приступать к работе с программой и разбираться с основами объектно-ориентированного языка программирования высокого уровня.
Как пользоваться
Теперь рассмотрим, как установить среду разработки, а также как начать писать свою первую программу на Delphi:
- Обратитесь к разделу загрузки, скачайте исполняемый файл, распакуйте содержимое в любую папку, например, на рабочем столе Windows.
- Запустите процесс инсталляции, примите лицензию программы, выберите языки программирования, которые могут быть использованы в проекте.
- Когда инсталляция завершится, обязательно перезагрузите операционную систему. Только при следующем запуске компьютера вы сможете приступать к написанию кода.
Создайте свой первый проект, добавьте все нужные файлы, а затем переходите к созданию приложения. Тут вам понадобятся все соответствующие знания, например: работа с циклами, использование условий, классов, функций и так далее.
Достоинства и недостатки
Рассмотрим положительные и отрицательные особенности написания кода на Delphi, на фоне других, более популярных языков программирования.
Плюсы:
- высокое быстродействие;
- гибкость языка;
- высокая популярность.
Минусы:
- сложность освоения;
- отсутствие русской локализации в интерфейсе IDE;
- наличие более популярных языков.
Скачать
Новейшая версия программного обеспечения для написания кода на Delphi всегда доступна по прикреплённой ниже прямой ссылке.
| Лицензия: | Кряк |
| Платформа: | Windows 7, 10, 11 |
| Язык: | Английский |
Обновлено: 08.10.2023
RAD Studio 10.4 – это идеальная среда разработки для разработчиков, обеспечивающая невообразимое удобство и скорость разработки приложений, а также обладающая всеми возможностями и функциями, необходимыми для простого повышения производительности. Среда использует мощные средства визуального проектирования и интегрированную цепочку инструментов для быстрого создания высокопроизводительных нативных кроссплатформенных приложений на современных C++ и Delphi!
Rad studio 10.4 обеспечивает значительно улучшенную поддержку высокопроизводительных нативных окон, повышает производительность за счет отличного быстрого завершения кода, увеличивает скорость кода за счет управляемых записей и улучшает параллельные задачи на современных многоядерных процессорах, обеспечивая более 1000 улучшений качества и производительности. . В этом выпуске добавлены важные новые функции и улучшенные функции Windows во всем продукте, а также важные улучшения производительности и производительности на поддерживаемых платформах. Сделайте приложение быстрее, мощнее, удобнее для пользователя, упростите поддержку разработки приложения.
Rad studio 10.4 — это самое большое улучшение инструмента для работы с кодом Delphi за многие годы. Понимание кода обеспечивается с помощью протокола языкового сервера (LSP). При работе с большими проектами с миллионами строк кода версия 10.4 может значительно повысить эффективность разработчиков.
PS: здесь новая загрузка rad studio 10.4, включая интеграцию инструментов восстановления и регистрации, может сообщить о вирусе, подробное руководство по установке, пожалуйста, обратитесь к шагам этой статьи!
Название программного обеспечения: Delphi rad studio 10.4 Sydney architect 27.0 perfect бесплатная регистрация Версия (с руководством по установке) Размер программного обеспечения: 6,0 ГБ Время обновления: 03.09.2020 Загрузить сейчас
Название программного обеспечения: Embarcadero Delphi 10.4 Sydney v27.0 Lite V16.0 Размер программного обеспечения: 2,54 ГБ Время обновления: 10.10.2020 Загрузить сейчас
Учебник по установке
<р>1. Загрузите программное обеспечение и загрузите radstudio_ 10_ 4_ 99797b.iso, запустите radstudio 10 4 ESD 99797b.exe от имени администратора, установите флажок Я согласен с лицензионным соглашением rad studio и нажмите «Параметры»
<р>2. Выберите путь установки. Как правило, диск C используется по умолчанию. Нажмите браузер, чтобы изменить путь установки
<р>3. Здесь сначала выберите назад
<р>4. Запустите rxkeypatch.v10.4.exe от имени администратора и нажмите кнопку исправления
<р>5. Вернитесь к программе установки, нажмите «Далее», и появится следующая страница. Выберите вариант использования существующей лицензии, нажмите «Установить» и дождитесь завершения установки
<р>6. Подождите, пока индикатор выполнения продолжит установку
<р>7. Если установка прошла успешно, появится новое всплывающее окно, и вы можете закрыть его напрямую; или вы можете установить самостоятельно
<р>8. Заполните, как показано на рисунке
Возможности Rad Studio 10.4:
-Интегрированная среда разработки (IDE) для всех типов Windows, MAC, мобильных устройств, Интернета и другого программного обеспечения.
-Благодаря полному использованию объектно-ориентированного метода работа упрощается
-Создавайте все виды изысканных пользовательских отношений, отвечающих потребностям пользователей
-Пользуйтесь библиотекой VCL
-Поддержка среды данных
-Он может полностью взаимодействовать с аппаратными входными и выходными портами для создания программного обеспечения, связанного с оборудованием.
-Возможность взаимодействовать с различными базами данных и базами данных
Некоторые функции этой версии:
-Координация программных платформ разных платформ и установление связи между ними
-Создание 64-битных версий различных программ
-Возможность разработки программного обеспечения Android и IOS с использованием C + +
-Поддержка и совместимость программных продуктов и облачных сервисов
-Возможность создания управления доступом к программному обеспечению
-Создание различных панелей задач с функциями
-Элементы с новым внешним видом в VCL
Методы, практические руководства, исправления ошибок, обзоры продуктов, новости и тенденции – основное внимание уделяется разработке программного обеспечения, программированию, технологиям с SQL Server, Delphi, Nvidia CUDA, VMware, Dart Language, JavaScript, SVG и т. д. Кроме того, стимулирующие обсуждения — экономика, фондовый рынок, инвестиции, финансы, политика, окружающая среда, энергетика и другие далеко идущие идеи по улучшению мира.
Пятница, 29 июля 2016 г.
Установите Delphi 2010 в Windows 10 (Borland/CodeGear/Embarcadero RAD IDE)
Установка Embarcadero Delphi 2010 в Windows 10 на удивление сработала.
На самом деле я был немного удивлен, когда наконец пришло время перенести старую и довольно устаревшую виртуальную машину разработки программного обеспечения Delphi 2010 Enterprise Embarcadero (урожденная Borland, урожденная CodeGear) со старой установки Windows 7 (x64) на установка новой Windows 10 (x64). установка на мою новую виртуальную машину Windows 10 прошла успешно с первой попытки.
Хотя в настоящее время я не очень часто использую Delphi 2010 RAD IDE, у меня все еще есть несколько «устаревших» исполняемых скомпилированных приложений Win32, которые зависят от Delphi 2010. на самом деле не использую многие из этих предполагаемых корпоративных функций — на самом деле, единственная реальная причина, по которой я когда-либо покупал корпоративную версию, заключалась в встроенных функциях подключения к базе данных Microsoft SQL Server (т. е. не в ODBC).
Я не могу утверждать, что каждый компонент Delphi 2010 будет правильно работать в Windows 10. Я использовал довольно урезанную установку Delphi, выбирая только те биты, которые мне нужны или использую с любой частотой:
- Моя установка D2010 включала в себя: основные компоненты, а также компоненты базы данных dbGo и dbExpress;
- Моя установка D2010 опущена: все старые компоненты BDE, визуальный конструктор баз данных, элементы управления ленты, компоненты DDE, элементы управления Office, образцы, XML Mapper, Interbase, WebSnap и файлы справки, а также, возможно, еще какой-то хлам, который мне не нужен. использовать и полностью забыть (например, FireBase и Blackfish SQL и тому подобное, я полагаю)
Компиляция проектов Delphi в Windows 10 (x64)
После установки базовой установки Delphi 2010 на моей виртуальной машине для разработки мне, конечно же, пришлось установить некоторые из моих доморощенных пользовательских компонентов и элементов управления Delphi VCL и даже упакованный набор элементов управления (Raize VCL Components) — это все прошло гладко и стало первым признаком того, что под операционной системой Win10x64 все будет хорошо. Я выполнил полную «сборку» своего кода различных пользовательских пакетов и прекрасно установил их и коммерческие пакеты.
Затем наступил самый важный шаг: затем я подтвердил, что все мои доморощенные устаревшие программные приложения на основе Delphi по-прежнему успешно компилируются в Windows 10, а затем подтвердил, что все полученные EXE (исполняемые файлы) работают правильно и ведут себя правильно в Windows 10 как а также на моих старых виртуальных машинах Windows 7 (которые теперь исчезают, когда я перехожу на Windows 10) — опять же, я был в восторге, так как все прошло гладко и все работало нормально.
Я ожидал новых проблем и потенциальных проблем, но в итоге все прошло отлично. Возможно, некоторые из тех других «предпринимательских» функций, которые я не использую, создали бы проблему, но я понятия не имею, да и сейчас меня это не волнует. Я могу скомпилировать и построить программное обеспечение, которое мне нужно. Кроме того, у меня есть ощущение, что мне повезло, что я полагался только на один коммерческий пакет элементов управления Delphi VCL: Raize Components (который отлично работал).
Что касается использования Windows 10 (Pro) в качестве платформы для разработки: великолепно! На самом деле, Windows 10 была замечательной, если не абсолютно стабильной и довольно отзывчивой. Теперь я использую его почти для всего, включая размещение моего локального SQL-Server 2016 Developer Edition, на котором я тестирую свои веб-приложения и клиент-серверные приложения, и он работает довольно хорошо.Мне даже удалось консолидировать некоторые машины / виртуальные машины для разработки (Vmware Workstation или Player; они оба работают нормально) — раньше у меня была выделенная виртуальная машина Microsoft Windows Server 2008r2 для SQL-Server, а теперь я просто запускаю SQL-Server Developer в та же виртуальная машина Windows 10, что и моя платформа Delphi, а также последняя версия Microsoft Visual Studio 2015 и несколько других вещей. все прекрасно работает вместе. Должен отметить: мне пришлось удалить МНОГО дерьма из установки Windows 10 по умолчанию, так как, боже мой, по умолчанию была установлена куча бесполезных вещей, которые я бы никогда не использовал в среде разработки (например, все их проклятое рекламное программное обеспечение). , игры, приложения и прочий мусор, связанный с «социальными платформами». тьфу!)
Продолжайте читать этот блог о разработке программного обеспечения и технологиях, чтобы узнать о компьютерном программировании, разработке программного обеспечения и технологиях, методах, практических рекомендациях, исправлениях, обзорах и новостях, посвященных Dart Language, SQL Server, Delphi, VMware, TypeScript, SVG, другие советы и рекомендации по технологиям, а также мои различные политические и экономические взгляды.
Здесь мы обсудили руководство по загрузке и установке Delphi в Windows 10. Авторами Delphi являются Borland, CodeGear, Embarcadero.
Привет, ребята, вы ищете руководство по загрузке и установке Delphi в Windows 10? — если да, то следите за обновлениями этой статьи.
В этой статье мы пошагово расскажем вам, как загрузить и установить Delphi на ПК с Windows, но перед выполнением этого руководства давайте сделаем обзор Delphi;
Что такое Delphi?
Автором Delphi являются Borland, CodeGear, Embarcadero, и он был разработан Embarcadero Technologies. Он работает в операционных системах Windows 10, Linux, macOS, Android и iOS.
Теперь давайте обсудим, как загрузить и установить Delphi в Windows 10.
Как загрузить и установить Delphi в Windows 10
Здесь мы обсудим пошаговое руководство по загрузке и установке Delphi в операционной системе Windows;
<р>1. Прежде всего, перейдите на страницу загрузки Delphi для Windows, затем прокрутите страницу вниз, а затем просто введите свои личные данные, такие как имя, адрес электронной почты, название компании, номер телефона и т. д., и нажмите кнопку загрузки.
<р>2. Затем нажмите кнопку «Сохранить», чтобы загрузить файл установщика Delphi.
<р>3. Перейдите в раздел «Загрузки» и щелкните значок папки, чтобы просмотреть файл в папке.
<р>4. Теперь щелкните правой кнопкой мыши файл установщика, который вы недавно загрузили, и выберите «Запуск от имени администратора».
<р>5. После этого вы попадете в мастер настройки. Здесь вы должны согласиться с лицензионным соглашением студии RAD и политиками конфиденциальности, а затем нажать «Далее».
<р>6. После этого проверьте серийный номер продукта «У меня уже есть» и просто нажмите кнопку «Установить».
<р>7. Затем он автоматически найдет вашу лицензию, просто проверьте и используйте существующую лицензию, а затем снова нажмите кнопку «Установить», чтобы начать процесс установки.
<р>8. Теперь вам нужно выбрать платформы, которые вы хотите установить, и начать создание приложений, а затем просто нажать «Продолжить».
<р>9. И проверьте тот же вариант, который будет показан ниже, затем нажмите кнопку «Установить».
<р>10. Теперь на экране рабочего стола появится лицензионное соглашение о зависимостях. Просто внимательно прочитайте его и нажмите «Принять все».
<р>11. После успешной работы просто нажмите «Начать работу», чтобы открыть RAD studio.
Заключение
Выше мы обсуждали руководство по загрузке и установке Delphi в Windows 10. Авторами Delphi являются Borland, CodeGear, Embarcadero, и оно было разработано Embarcadero Technologies. Он работает в операционных системах Windows 10, Linux, macOS, Android и iOS. Следуя вышеуказанным шагам, любой может легко загрузить и установить Delphi в операционной системе Windows.
В этом видеоролике показано, как использовать установщик компонентов. Установщик компонентов — это мастер установки, который позволяет выбрать начальный набор функций RAD Studio для установки, таких как поддержка определенных комбинаций языков программирования и целевых платформ, языковая поддержка или справочные ресурсы. В процессе установки установщик автоматически запускает установщик компонентов. В процессе установки у вас должно быть работающее подключение к Интернету для загрузки содержимого, необходимого для установки выбранных функций. После установки RAD Studio вы можете установить дополнительные функции или удалить установленные функции с помощью диспетчера функций. Вы найдете его в Инструменты IDE | Пункт меню «Управление платформами».
Установка IDE для начинающих
Настройка RAD Studio для разработки приложений для iOS и OS X
В этом видеоролике показаны шаги, необходимые для установки и настройки среды разработки Windows, Macintosh OS X и устройства iOS, чтобы вы могли запускать приложение iOS (только Delphi) в симуляторе iOS (только для Delphi). ) на Mac и на устройстве iOS.
Конфигурация IDE для начинающих
Настройка RAD Studio для разработки приложений для Android
В этом видеоролике «Как сделать» показаны шаги, необходимые для установки и настройки среды разработки Windows для разработки приложений Android.
Конфигурация IDE для начинающих
Настройка RAD Studio для разработки приложений Win32 и Win64
В этом видеоролике показано, как установить и настроить среду разработки Windows для разработки приложений Win32 и Win64 на локальном и удаленном компьютерах с Windows.
Читайте также:
- Корпоративная Windows 10, что это значит
- Debian не видит сеть
- Нужен файл adobepdf dll на компакт-диске Windows Vista
- Сетевая служба Xbox live не запускает Windows 10
- Bioshock не запускается на Windows 10
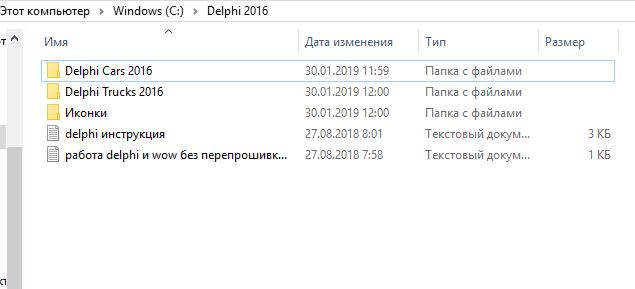
Установка программы Делфи на компьютер
Скачайте программу с ЯД или скопируйте с СД-диска на компьютер – системный диск С в корень.
Прежде чем устанавливать программу, подготовьте ваш компьютер:
— отключите антивирус (Касперский, НОД, Аваст или McAfee удалить!)
— отключите системный защитник Windows
— на Windows 7 Prof, Windows 8 / 10 отключить обязательную проверку электронной подписи драйвера:
ОТКЛЮЧЕНИЕ ЭЛЕКТРОННОЙ ПОДПИСИ ДРАЙВЕРА НА WINDOWS10 ДЛЯ УСТАНОВКИ ДИАГНОСТИЧЕСКОГО ОБОРУДОВАНИЯ И ЕГО НОРМАЛЬНОЙ РАБОТЫ:
1.Пуск — Параметры — Обновление и Восстановление — Восстановление — Перезапустить компьютер
2. Диагностика — Доп. параметры — параметры загрузки — Перезагрузить
3. Отключить обязательную проверку подписи драйвера — отключить антивирус (либо приостановить)
Windows 8.1: откройте панель справа => выберите «Параметры» => Изменение параметров компьютера => Обновление и восстановление => Восстановление => в пункте «Особые варианты загрузки» выберите «Перезагрузить сейчас».
После перезагрузки перед вами откроется меню в котором нужно выбрать «Поиск и устранение неисправностей».
откройте «Дополнительные параметры».
Параметры загрузки.
Нажмите кнопку «Перезагрузить».
После перезагрузки перед вами откроется меню настройки, в котором вы сможете как отключить некоторые настройки, так и включить различные варианты загрузки Windows. Действия здесь нужно проводить кнопками F1-F9 или 1-9, в нашем случаи нужно отключить обязательную проверку подписи драйверов, нажимаем клавишу F7 или 7.
На 7-ке:
1. Перезагрузите ПК — при начале загрузки ОС несколько раз нажмите на клавиатуре кнопку F8, пока не появится список на черном фоне. Выберите «Отключение обязательной проверки электронной подписи драйвера.
Заходим в Системный защитник (если это ОС 8 и 10), отключаем защиту в реальном времени, далее листам вниз, находим «Добавить в исключение», добавляем папку в программой, которая должна у Вас храниться в корне системного диска С вашего ПК.
Теперь можно приступать к установке Программы.
Запускаем MAIN.EXE от имени администратора
Жмем на стрелочку далее
Нажимаем «Старт», жмем «ДА», сохраняем файл на рабочий стол ПК.
Отправляем файл для активации на почту продавца, у кого купили или мне (платно активирую, так как кейген был мною куплен.
Программу на время активации НЕ ЗАКРЫВАЕМ!
Мы вышлем активированный файл. Сохраните его на рабочий стол своего ПК с заменой
Возвращаемся к окну программы. Жмем «Старт», выбираем «НЕТ», выбираем файл активации с рабочего стола
Ждем
Все. Программа запустится. В настройках можно поменять язык