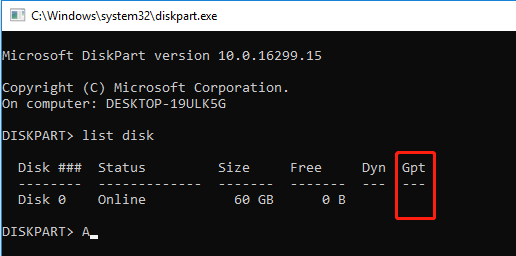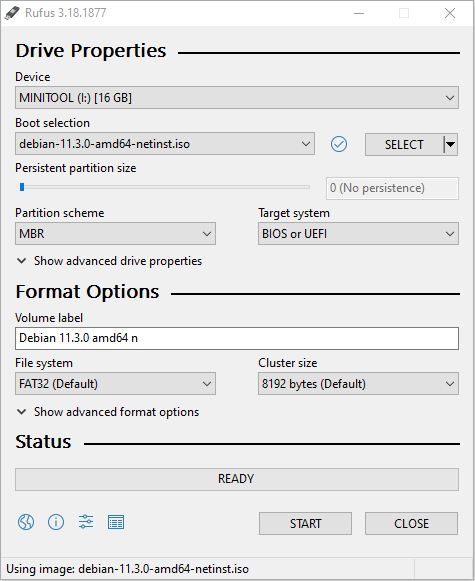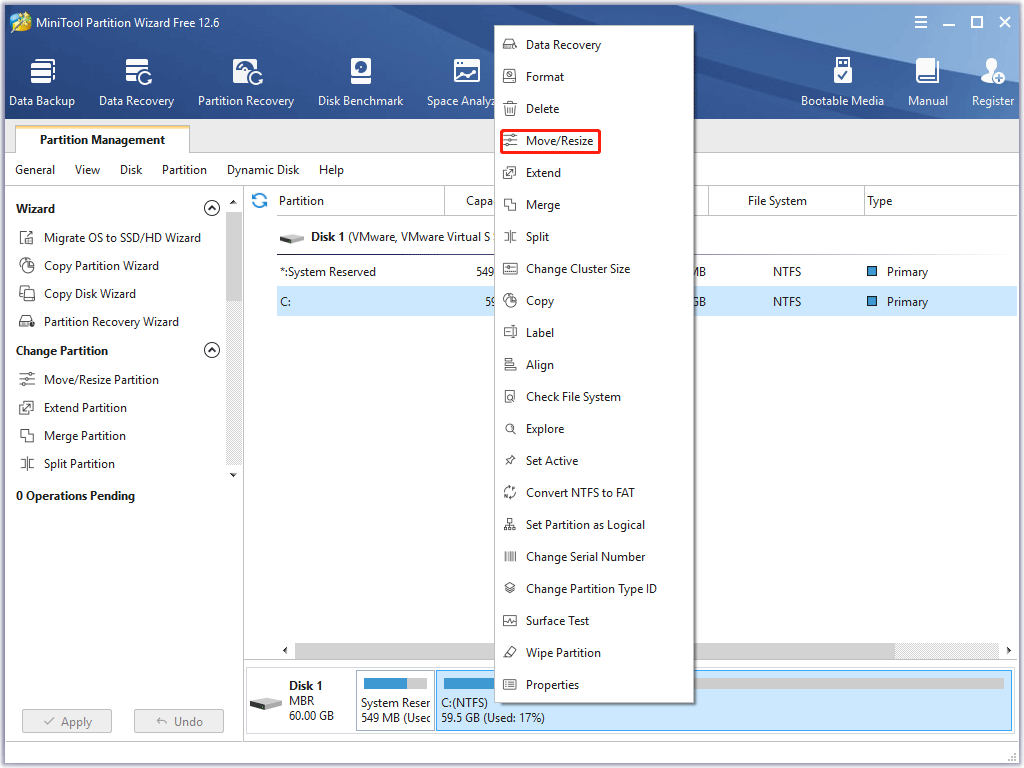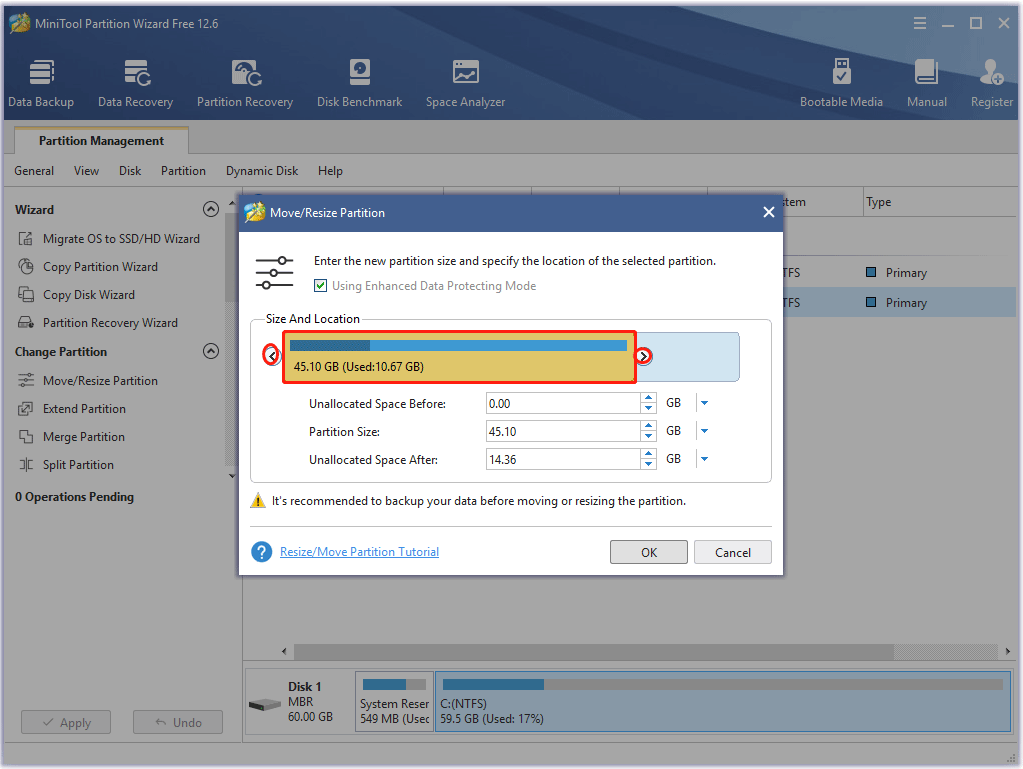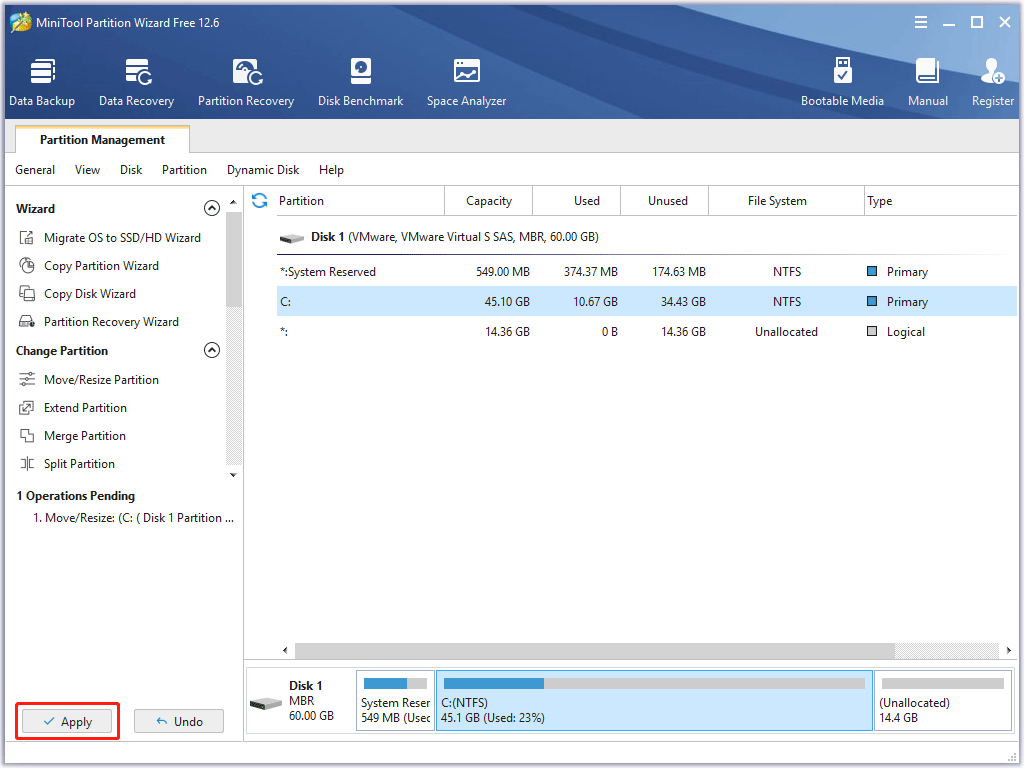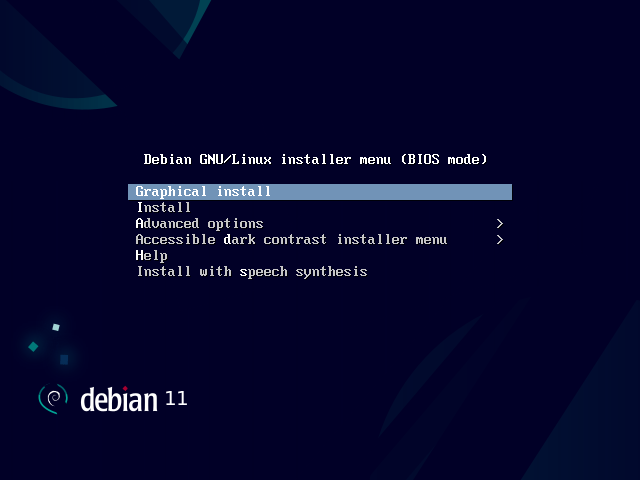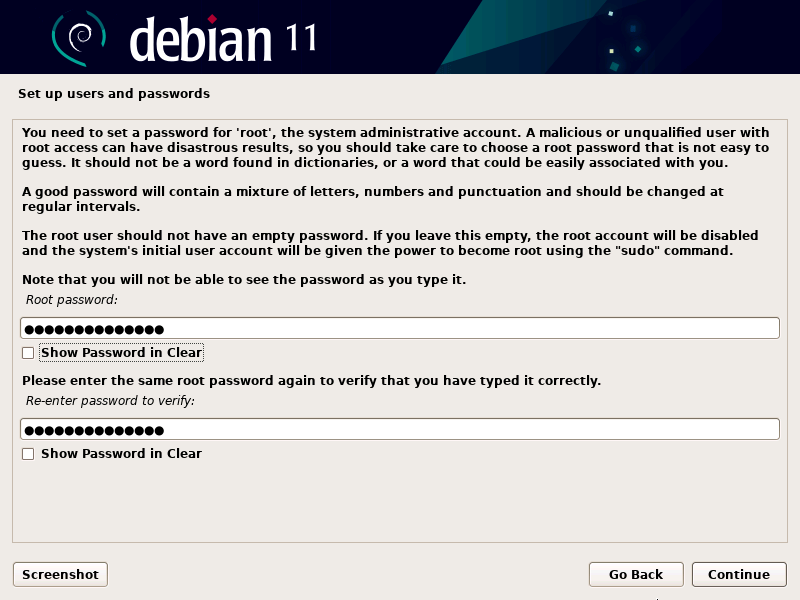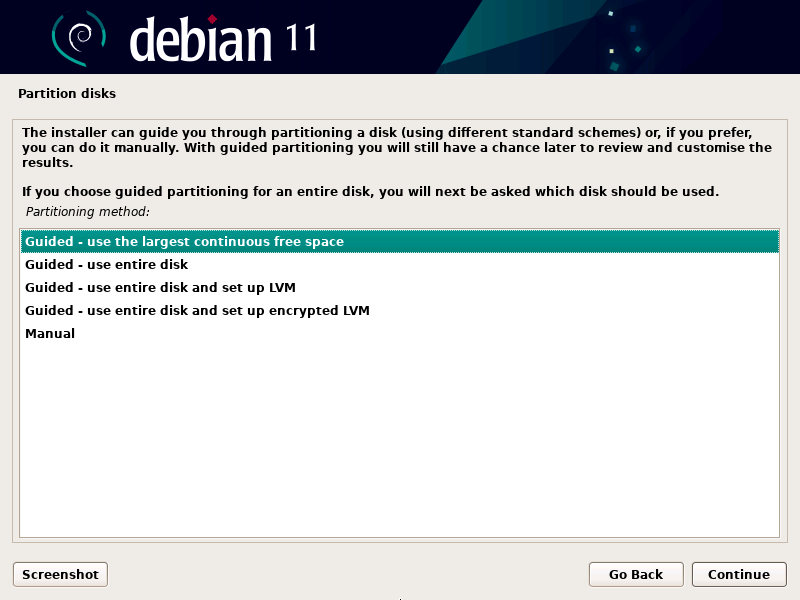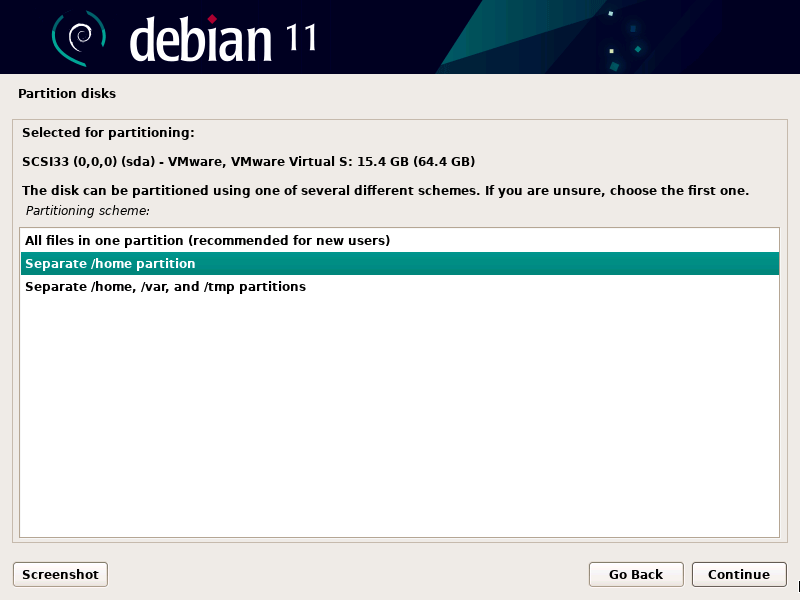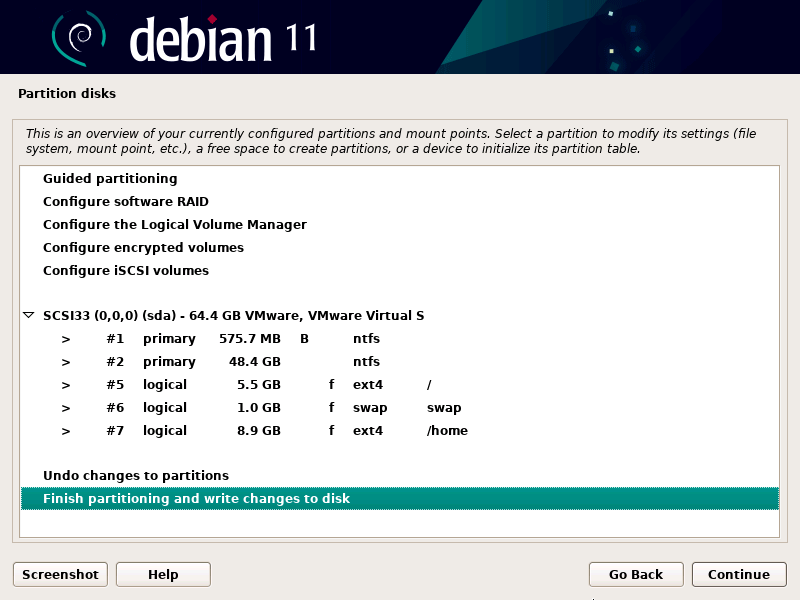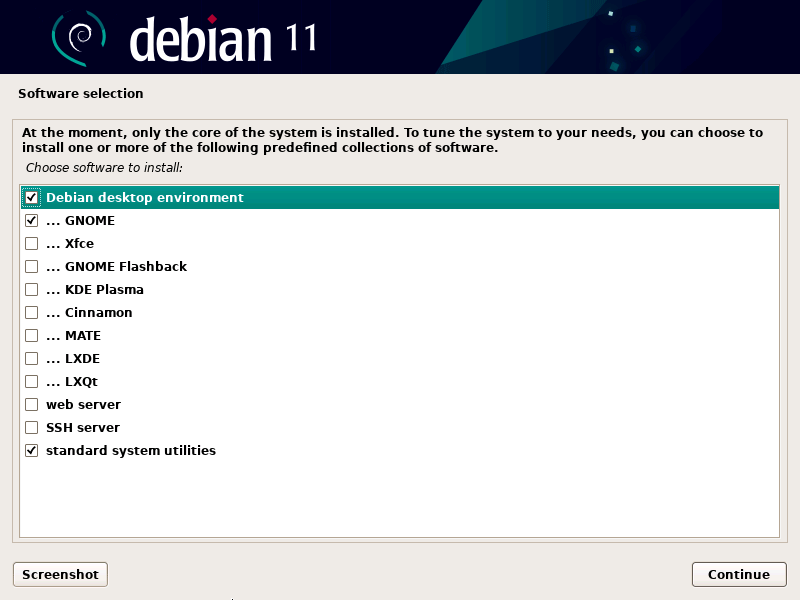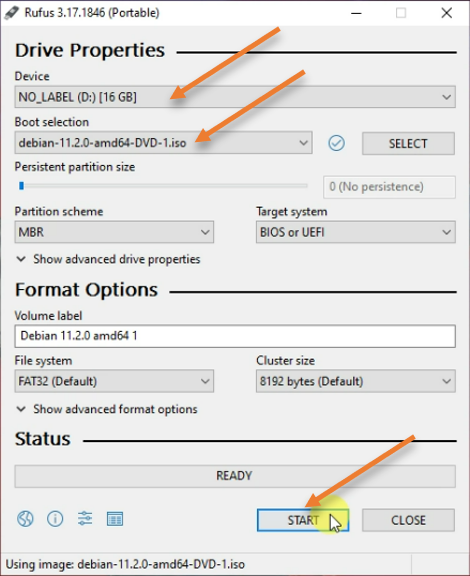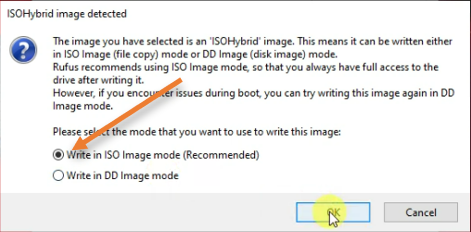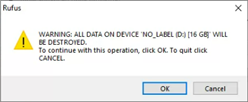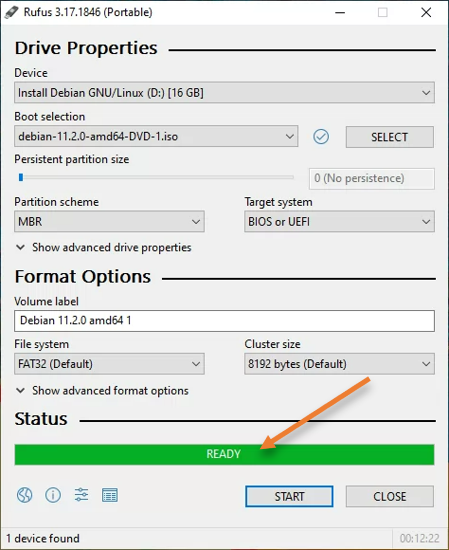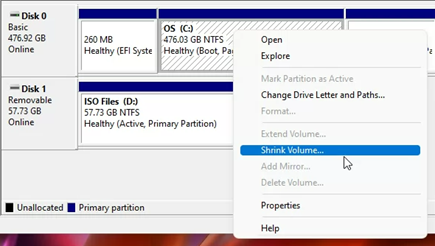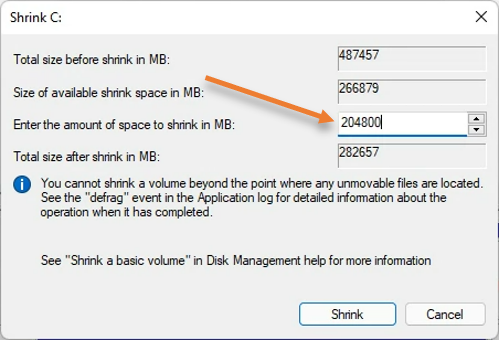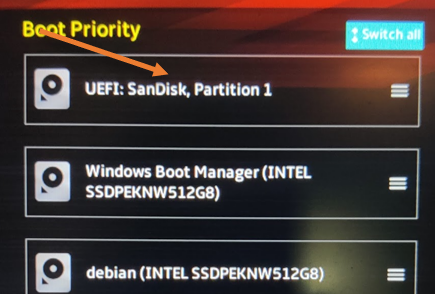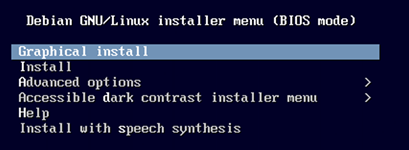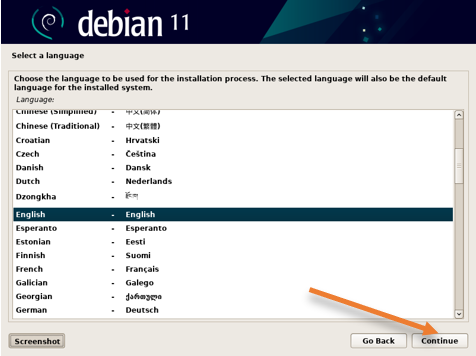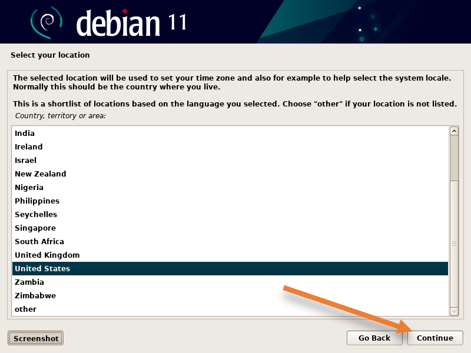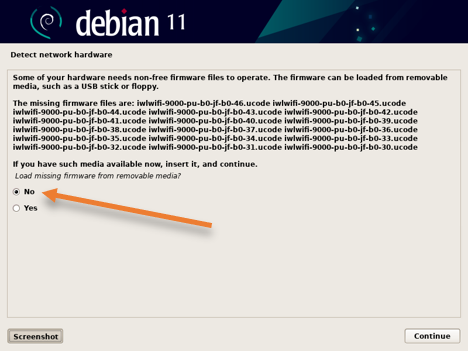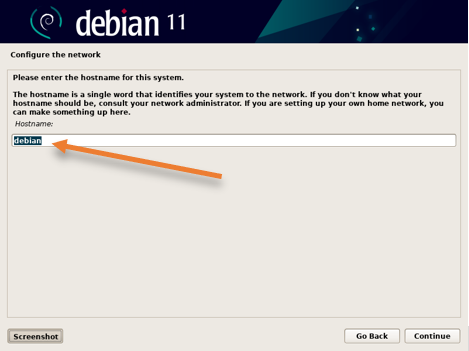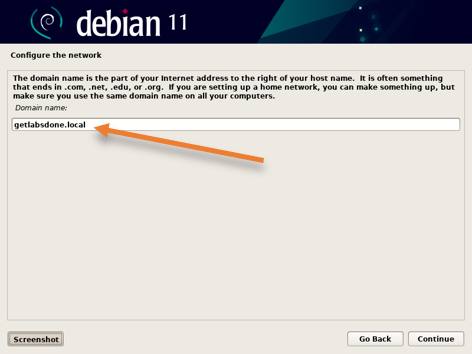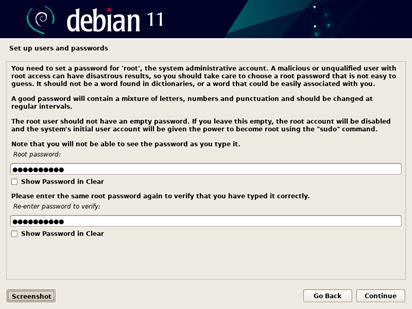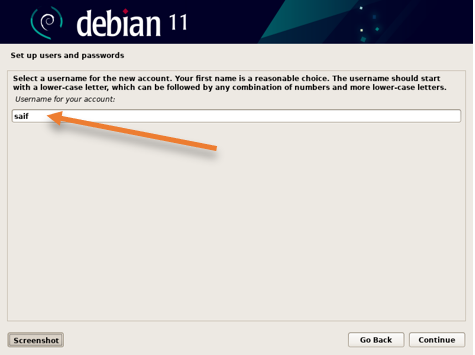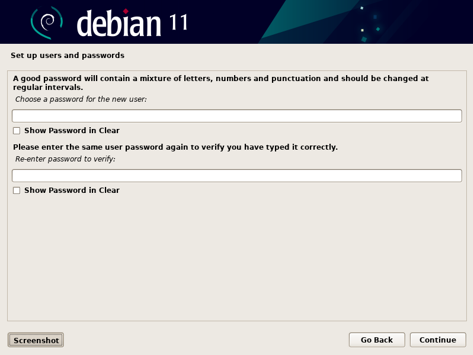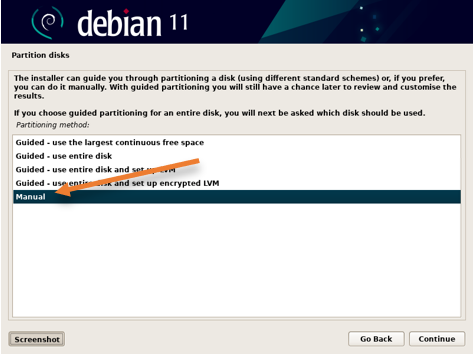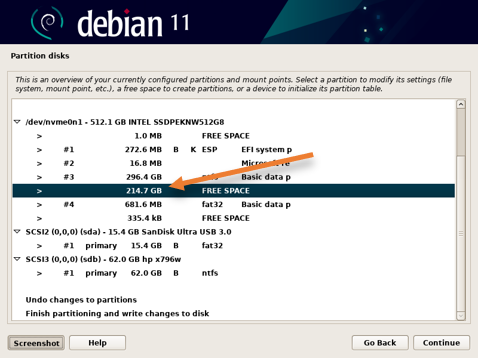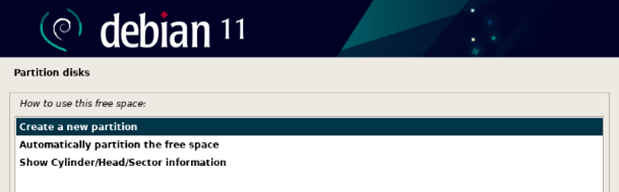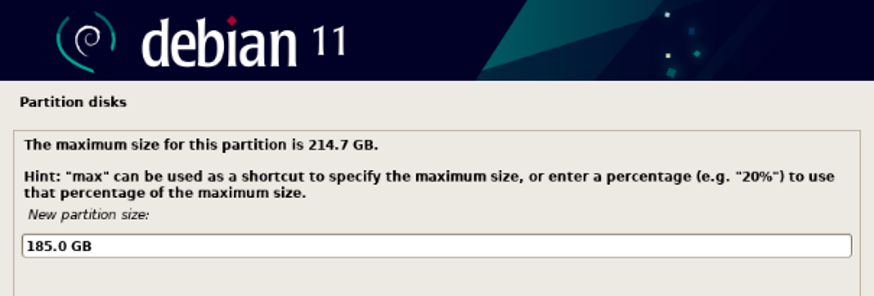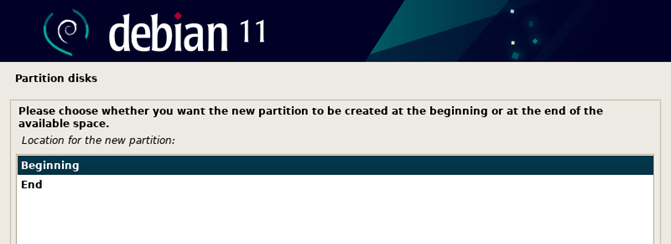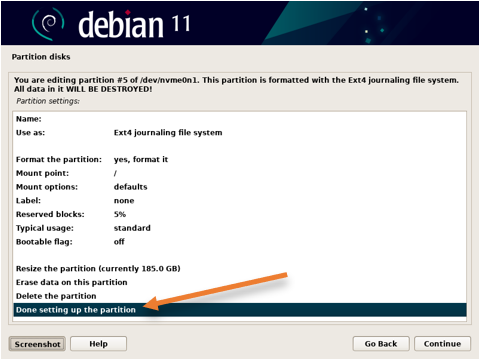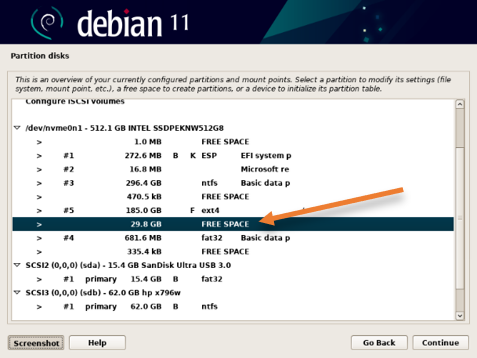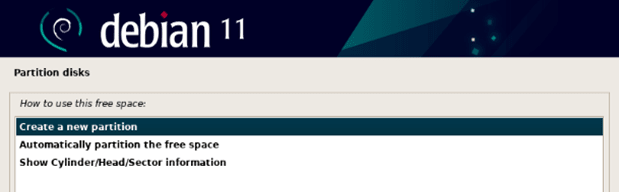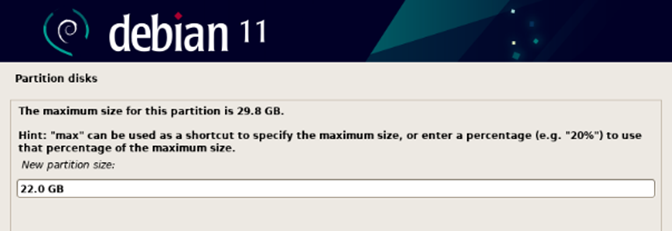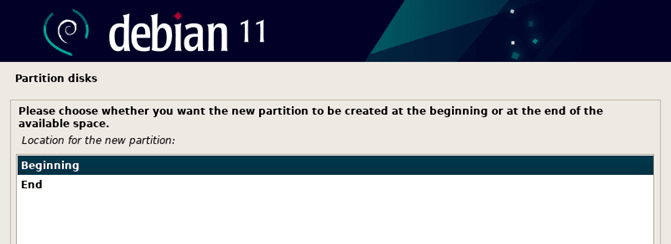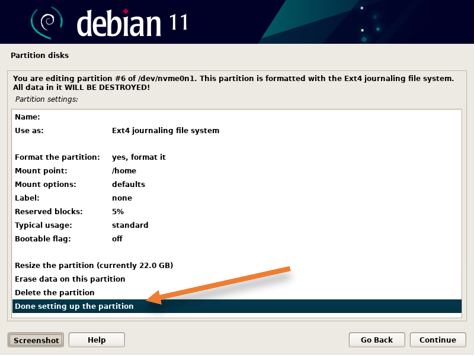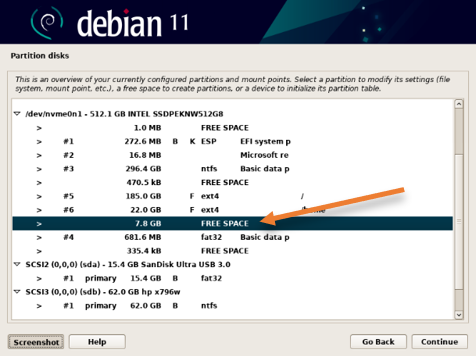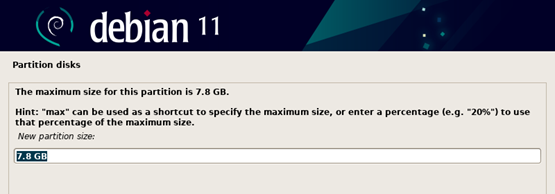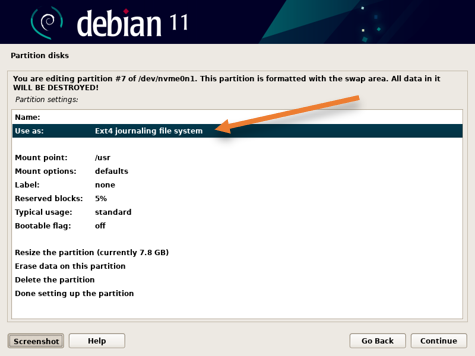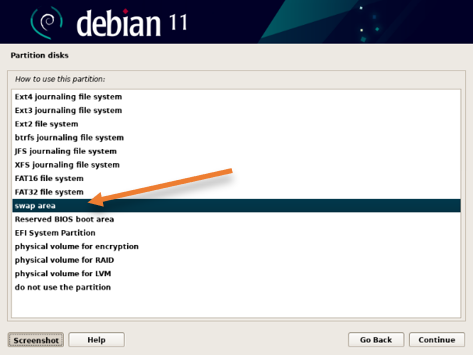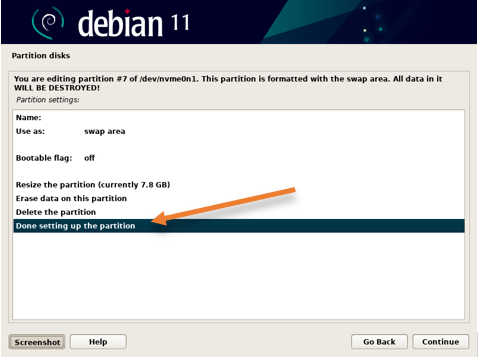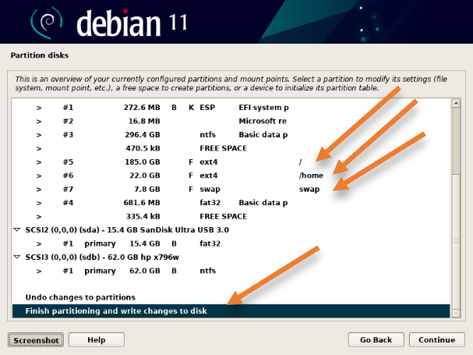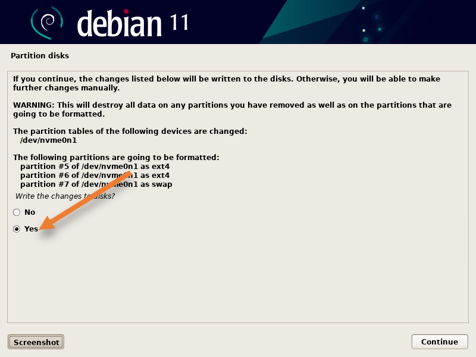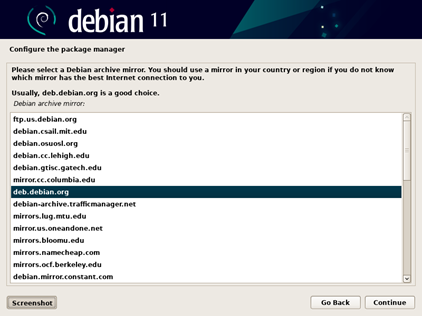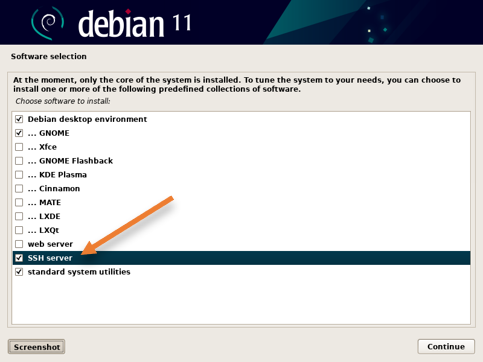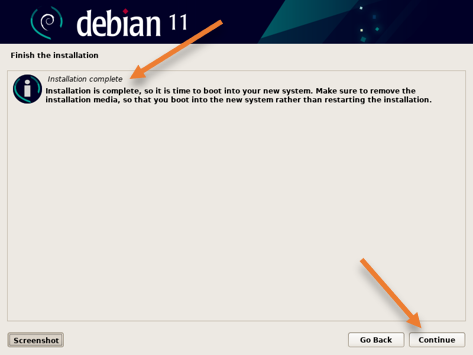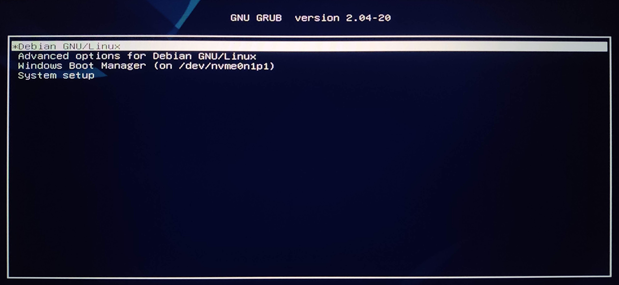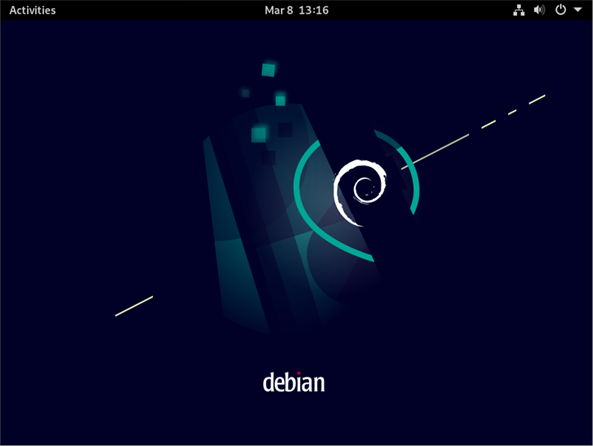Do you need to dual boot Windows 10 and Debian? In this post, MiniTool Partition Wizard shows you how to do that from scratch. It also tells you some information about Debian versions and downloads.
Introduction to Debian
Debian is one of the oldest operating systems based on the Linux kernel. The first version of Debian (0.01) was released on September 15, 1993. Since its founding, Debian has been developed openly and distributed freely according to the principles of the GNU Project.
When it comes to Linux systems, many people will think of Ubuntu. But do you know that Debian is the basis for Ubuntu and many other distributions? Compared with other Linux distros, Debian mainly has the following advantages:
- It takes up less disk space and memory.
- It is more stable than many other Linux distros.
Because of its excellent performance and stability, Debian is the most popular edition for personal computers and servers, especially for VPS users.
Debian Versions
Some people may want to install Debian. To do that, they should get the Debian ISO download first. But before downloading Debian, you should know that Debian offers three versions: Stable, Testing, and Unstable.
Which version should you choose? You should know their differences first.
- Stable: This version is very stable. It doesn’t have major issues and has full security support. But it may not support the latest hardware.
- Testing: The software in this version is newer than that in the Stable version and the bug probability of this version is smaller than that of the Unstable version. But once something goes wrong, it can take a long time to fix. Nor will it have ongoing security support.
- Unstable: It has the latest software and changes frequently. As a consequence, it can go wrong at any time. However, fixes are often completed within days.
In general, if you are a Debian beginner or you require system stability very much (eg, you are running a server), please choose the Stable version. If you are a very experienced Linux user and don’t mind encountering some strange problems occasionally, or even the system crashes, please choose the Unstable version.
Debian Download
Debian only offers the ISO download for the Stable and Testing versions. If you want to install Debian Unstable version, you should install the Stable or Testing first and then make some changes to make it receive the latest updates. Click here to get details.
Tip: You can go from Stable > Testing > Unstable. But the reverse is “impossible”.
If you want to get the Debian Testing download, please go to this page. If you want to get the Debian Stable download, please go to this page. Currently, the latest Debian version is Debian 11 (bullseye). I recommend you get the latest Debian download.
Debian System Requirements
If you want to install Debian on your PC, you should make sure your PC meets the Debian install requirements.
If you want a Debian with no desktop, you need the minimum 128MB RAM or 512MB RAM (for the recommendation), and 2GB hard drive space.
If you want a Debian with a desktop, you need the minimum 256MB RAM or 1GB RAM (for the recommendation), and 10GB hard drive space.
How to Check PC Full Specs Windows 10 in 5 Ways
How to Dual Boot Windows 10 and Debian
Sometimes, you may want to dual boot Windows 10 and Debian. If you don’t know how to do that, follow the steps below.
Stage 1. Make the USB Installation Drive
To install Debian alongside Windows, the first thing you should do is to get the Debian ISO download and then burn it into a USB drive using software like Rufus. Here is the guide on how to burn the ISO file into a USB drive:
Step 1: Does the disk where Windows 10 is installed use GPT or MBR style? You should check that first. This will be helpful when you make the installation disk.
- Press the “Windows + R” keys to open the Run box.
- Type “diskpart” into the Run box and press the Enter key to open the exe tool.
- Type the “list disk” command and press Enter.
- Check the GPT If there is an asterisk mark (*) behind the disk, it means that the disk is GPT style. Otherwise, the disk is MBR style.
Step 2: Use Rufus to burn the Debian ISO file into a USB drive.
- Insert a USB drive to your PC.
- Download Rufus and launch it. It will detect the USB drive automatically.
- Under the Boot selection section, click the Select button and choose the Debian ISO file.
- Under the Partition Scheme section, choose MBR or GPT according to the target disk style (you have gotten the result in the above step). Then, the target system will be changed automatically.
- Keep other parameters to the default and then click the Start button to burn the ISO. Some windows may pop up, you just need to click the OK or Yes button.
- After the burning process is completed, click the Close button.
Stage 2. Repartition the PC
After the Debian USB installation drive is created, you should repartition your PC to make room for Debian’s installation. I recommend you use MiniTool Partition Wizard because it can take space from multiple partitions when one partition doesn’t have enough free space. Here is the guide:
MiniTool Partition Wizard FreeClick to Download100%Clean & Safe
Step 1: Launch MiniTool Partition Wizard and go to its main interface. Right-click a partition and choose Move/Resize.
Step 2: Drag the two arrows on the two sides of the partition to shrink the partition, and then drag the block to move the location of the partition. Then, click the OK button. In the same way, you can take unallocated space from multiple partitions and then put the unallocated space together by moving the location of partitions.
Step 3: Click the Apply button to execute the pending operations.
Stage 3. Install Debian Alongside Windows 10
Now, we will begin to dual boot Windows 10 and Debian. You just need to follow the steps below:
Step 1: Insert the Debian USB installation drive into the PC. Shut down the PC completely. Power on the PC and press the BIOS key when the PC logo appears to enter the firmware. The BIOS key varies depending on different PC models.
Step 2: Set the USB drive as the first boot device. Press F10 and choose Yes to save changes and exit the firmware. The PC will boot from the USB drive.
Step 3: Choose Graphical install. Select English as the language. Select your location (United States for example). Configure the keyboard (American English for example).
Step 4: Configure the hostname for the system. Enter the domain name (if you are not in a domain environment, you can skip this). Set the root password. Create a new user account and set the password. Then, choose the time zone.
Step 5: Partition the disk. If you are a Linux beginner and don’t know how to partition a disk for Linux systems, you can choose the Guided – use the largest continuous free space option. If you are a seasoned Linux user, you can choose the Manual option.
Step 6: If you choose the Guided – use the largest continuous free space option in the above step, you need to choose a partitioning scheme. In this step, the “All files in one partition” or the “Separate /home partition” option is recommended.
- The “/home” partition is used to store user files.
- The “/var” partition is used to store files that change often. These files include cache files, log files, and some files generated when the software runs. These files need to be cleared manually. If you want to make a server, this partition should be created.
- The “/tmp” partition is also used to store temporary/cache files generated by the system or software, but these files will be deleted automatically and regularly.
Tips:
No matter which option you choose, the “/” partition and the “swap” partition will be created automatically. The «/» partition is used to store system files, while the «swap» partition is used as virtual memory.
Step 7: Check the disk partition layout and then click the Continue button directly if the disk layout is OK. Then, when it asks you whether to write the changes to disks, choose Yes and click the Continue button.
Step 8: After the partitions are written, you need to configure the package manager.
- When it asks you whether to scan extra installation media, choose No.
- Select the Debian archive mirror country (United States for example).
- Select the Debian archive mirror. In this step, debian.org is recommended.
- Set the HTTP proxy server. If you don’t use the proxy server, you can keep it blank.
Step 9: When it asks you whether to participate in the package usage survey, choose No. Then, you need to choose which software to install.
Step 10: After the software is installed, it will ask you whether to install the GRUB boot loader to the master boot record. You should choose Yes. Then, select the disk on which you want to install the GRUB boot loader and click the Continue button.
Step 11: After the installation is complete, click the Continue button and you can enter the GRUB menu. Select Debian to enter the system.
Further reading:
If you want to create partitions for Debian manually, here are some tips for you:
- If your disk is MBR style, choose Logical for new partitions. If your disk is GPT style, choose Primary for new partitions.
- When you create the “swap” partition, set its file system as swap area (click Use as and change it from Ext4 journaling file system to swap area). As for other partitions, keep the Ext4 journaling file system for them.
Here is a post showing you how to dual boot Windows 10 and Debian. If you have this need, you can follow this guide.Click to Tweet
Bottom Line
Is this post useful to you? Do you have other ideas about how to dual boot Windows 10 and Debian? Please leave comments in the following zone. In addition, if you encounter problems when using MiniTool Partition Wizard, please feel free to contact us via [email protected]. We will get back to you as soon as possible.
ОС Debian лежит в основе самых популярных дистрибутивов Linux Mint и Ubuntu. Windows на десятилетнем компьютере работает медленно. Решение: используйте Debian.
Для какого ПК подойдет
Содержание
- Для какого ПК подойдет
- Скачайте Debian
- Создайте загрузочную флешку
- Настройки BIOS перед установкой системы
- Режим установки Debian
- Язык мастера установки и раскладка клавиатуры
- Параметры установки
- Установка ОС, интерфейса и ПО
- Первые шаги с Debian
Debian подходит для древних и слабых ПК. Операционной системе достаточно:
- 1-гигагерцевого центрального процессора.
- 512-мегабайтного ОЗУ.
- Десяти гигабайт свободного места на жестком диске или SSD.
Для установки системы необходимо, чтобы компьютер был оснащен USB-разъемом или оптическим приводом с поддержкой чтения и записи компакт-дисков.
Скачайте Debian
Перед тем, как скачать ОС:
- Посетите веб-сайт проекта Debian.
- Внимательно прочитайте размещенные там сведения для того, чтобы понять — устраивает ли вас операционная система.
- Щелкните по ссылке: «ISO-образы CD/USB» для перехода к загрузке образа дистрибутива.

В меню ссылок выберите пункт «Загрузить образы CD/DVD, используя BitTorrent». Щелкните по ссылке.

Выберите образ CD или DVD, соответствующий архитектуре центрального процессора ПК, на который будет установлена операционная система Debian.
Рекомендации по выбору версии ISO:
- Компьютеру с 64-разрядным ЦП нужна версия amd64.
- 32-битными чипами оснащены старые компьютеры, для них предназначена версия i386.
В инструкции рассматривается установка 64-битной CD-версии.

Для первой установки ОС рекомендую стабильную Xfce-версию. Необходимые действия:
- Скачайте ISO-образ.
- Сохраните его на твердотельный накопитель или HDD.

Создайте загрузочную флешку
Для создания загрузочного USB-накопителя используйте Universal USB Installer. На сайте программного инструмента загрузите версию для операционных систем Windows в формате EXE.

Подключите чистый флеш-накопитель к USB-порту ПК. Откройте EXE-файл утилиты. После ознакомления с условиями лицензионного соглашения примите его. Для этого нужно щелкнуть по кнопке «I Agree». Программа не нуждается в установке.

Необходимые действия в приложении:
В окне утилиты:
- Укажите дистрибутив: Debian.
- Нажмите «Browse» и выберите на диске ISO-образ дистрибутива.
- Определите букву накопителя.
- Щелкните по «Create» и подождите, пока программа создаст загрузочную флешку.

Извлеките накопитель из разъема. Выключите компьютер. Вновь подключите к нему флешку и включите ПК.
Настройки BIOS перед установкой системы
Для входа в BIOS или UEFI нажмите клавишу или комбинацию клавиш. В различных моделях настольных компьютеров и ноутбуков чаще всего применяются:
- «Delete» («Del»)
- «F2»
- «F10»
Возможны и другие варианты. Подсказка будет показана в нижней части экрана перед загрузкой ПК.

Интерфейсы UEFI или BIOS разных моделей отличаются друг от друга. Необходим пункт «Boot» (или тот, название которого подобно по смыслу).

Определите приоритеты загрузки с дисков так, чтобы на первом месте был загрузочный накопитель Debian. «F10» на клавиатуре — для подтверждения изменений.

Далее:
- Кнопка «ОК».
- «Enter» на физической клавиатуре.

Режим установки Debian
В предшествующем запуску мастера установки меню выберите установку в графическом режиме (Graphical install).

Язык мастера установки и раскладка клавиатуры
Из предлагаемого списка выберите язык, который будет использоваться установщиком Debian для отображения инструкций. Для перехода к следующему шагу мастера установки ОС щелкните по кнопке «Continue».

Определите местоположение, которое станет использоваться мастером установки операционной системы для определения часового пояса. Нажмите «Продолжить» и в дальнейшем щелкайте по этой кнопке для перехода к следующему шагу установки системы.

Выберите клавиатурную раскладку.

Из перечня выберите клавиатурную комбинацию или клавишу, с помощью которой вы станете переключаться между раскладками клавиатуры. Удобными считаются:
- Правая клавиша «Alt».
- Сочетание «Alt и Shift».
При выборе «Alt и Shift», сочетание не сможет использоваться в программах для других задач.

Параметры установки
Стартует загрузка дополнительных компонентов. Дождитесь ее завершения.

Чтобы ПК мог быть идентифицирован в сети, укажите имя пользователя, состоящее из одного слова, введенного буквами латинского алфавита. В домашних условиях — любое удобное вам. На работе — определяется администратором сети.

Введите имя домена — часть интернет-адреса после имени пользователя. Необходимо, чтобы оно было одинаковым для всех домашних устройств. При настройке домашней сети — произвольное.

Создайте пароль root:
- Предназначен для задач администрирования системы.
- Может включать в себя знаки препинания, цифры и латинские буквы.
- Необходимо периодически менять.
- Поле нельзя оставить пустым.
Повторите его в дополнительном поле.

Дайте имя пользовательской учетной записи:
- Используется вместо учетной записи root для действий, не связанных с администрированием.
- Указывается в поле «От кого» отправляемых писем.
- Используется всеми программами, которым необходимо реальное имя пользователя ПК.

Укажите мя пользователя, под которым будете известны системе.

Придумайте пароль. Может состоять из латинских букв, знаков препинания и цифр. Подтвердите его повторным вводом в дополнительное поле.

Выберите часовой пояс из списка.

Выберите пункт «Авто — использовать весь диск» для разметки диска, на который будет установлена ОС Debian. Все данные будут удалены с накопителя. Убедитесь, что важные файлы сохранены на дополнительных носителях.
Опытным пользователям предлагаются другие варианты разметки диска. Используйте их, если знаете, какого результата хотите достичь.

Подтвердите внесение изменений.

Подтвердите, что все файлы будут размещаться в одном разделе. Предусмотрены два других подхода с созданием отдельных разделов для каталогов:
- /home
- /home, /var и /tmp

Если вы не планируете делать другие настройки, оставьте предлагаемый по умолчанию пункт «Закончить разметку и записать изменения на диск».

На экране отобразится перечень изменений, которые будут записаны на диски. Вы можете выбрать:
- «Нет» и вернуться к ручной разметке.
- «Да» и продолжить установку системы.
Рассматриваю второй вариант.

Установка ОС, интерфейса и ПО
Дождитесь завершения установки базовой системы.

Согласитесь на использование зеркала архива. Позволит настроить графическое окружение рабочего стола и устанавливать дополнительное ПО.
Помните:
- Необходимо соединение с интернетом.
- Используется трафик согласно тарифам вашего провайдера (оператора связи).

Из списка выберите зеркало архива Debian в ближайшей к вам сети.

«deb.debian.org» — оптимальный выбор в случаях, когда нет точного знания о том, с каким зеркалом связь лучше.

Укажите HTTP-прокси, если необходимо. Если такой необходимости нет, оставьте поле пустым и перейдите к следующему шагу.

Дождитесь завершения автоматической настройки менеджера пакетов,…

…а также выбора и установки ПО.

Определите, позволите ли вы системе отправлять разработчикам данные о наиболее часто используемых пакетах. На основании этой информации определяется, какие пакеты добавляются на первый CD дистрибутива. Принимайте решение, внимательно ознакомившись с информацией, выведенной на экран в этом шаге установки.

Поставьте «птички» возле ПО, которое будет установлено в дополнение к базовой системе. При отсутствии предпочтений в отношении интерфейса, выберите «Xfce».

Автоматическая стадия: выбор и установка программного обеспечения. Никаких действий производить не нужно. Дождитесь завершения.

Согласитесь на установку системного загрузчика GRUB. Рассматриваю этот вариант, предполагая, что Debian будет единственной ОС компьютера. Если на ПК установлена другая система, ее не получится использовать до тех пор, пока GRUB не будет настроен для ее загрузки.

Подтвердите установку системного загрузчика на жесткий диск ПК.

Автоматическая установка загрузчика на жесткий диск.

После сообщения о завершении установки отключите загрузочную флешку от USB-разъема ПК.

Первые шаги с Debian
Для входа введите логин и пароль.

Согласитесь на использование настроек по умолчанию.

На экране — рабочий стол Debian. Начните работу с операционной системой с изучения предустановленного софта.

Ранее я рассматривал:
— Чистую установку Linux Mint — дистрибутива, наиболее подходящего для первого знакомства с Линуксом.
— Установку Debian в VirtualBox.

Какой дистрибутив Linux вы порекомендовали бы новичку?
The other day, I was planning to install the Proxmox server on my laptop, and the problem with the Proxmox is that you cannot install Proxmox alongside windows 11. When you try to dual boot, the Proxmox ends up taking all the hard disk space deleting the windows files, and you end up with the Proxmox server. So I decided to install Debian 11 on my windows 11 machine as dual boot. So anytime I want to play games, work with office 365 I could use my windows 11 machine and if I want to accomplish some Linux-related stuff, I could shut down the windows 11 operating system and switch to Debian 11.
In this blog, let’s look at the installation of Debian 11 alongside windows 11 using dual boot.
Before you begin, you need to have;
- Debian 11 iso image – we need to create Debian 11 USB bootable image with the iso file. Click here to download it. Make sure to choose the AMD64 DVD iso image.
- Rufus software- click here to get it. This tool will make the USB a bootable drive.
- USB drive with at least 4GB of storage to make the Debian 11 bootable.
- A machine with windows 11/10 – The steps mentioned here are identical to Windows 10, so either windows 11 or 10 would work fine.
1. Make Debian 11 bootable USB.
We have already downloaded Debian 11 on my machine. Let’s go ahead and make the bootable USB out of it.
Plugin the USB thump drive and open the Rufus software.
- Select the device – Under device, make sure you choose the right USB drive to make it bootable.
Note: All the files in the USB drive will be deleted upon creating a bootable drive. So please take a backup before you proceed.
- Boot selection – This is where you need to attach the Debian 11 iso image to the rufus software. Click on select, and choose the ISO file you downloaded.
- Click on Start.
You will get a prompt that says ISOHybrid image detected, so from the list, choose Write in ISO image mode and click on Ok.
After a few seconds, you will get a warning, which says all the data in the drive will be formatted, so ensure that you have taken the backup of all your files from the USB drive and then click on Ok.
After this, the USB drive will be formatted, and the Debian ISO image will be copied to the USB drive and convert it as bootable.
Depending on your machine hardware and the USB speed, this process will take some time
Once it is completed, you will see the status changed to Ready, and you may safely remove the USB drive now from your machine.
2. Allocated drive space for Debian 11.
I have a machine with 500GB of storage, completely used by windows 11 OS. We are now going to split the Drive into two, in which on the second partition, we would give about 200 GB out of 500GB for the Debian storage.
Click on Start and type computer management, and open it.
The computer management windows would now open up.
Click on Device management.
In the disk management, you will see the OS is occupied mostly by the SSD hard disk, we are going to shrink the volume and get 200GB out from windows 11 and assign it to Debian.
Right-click on the OS Partition, and click on Shrink Volume.
In the shrink volume pop-up, under Enter the amount of space to shrink in MB, we enter 204800, equivalent to 200GB.
After that, click on Shrink.
After a few seconds, you will see the windows hard disk size reduced to 276Gb and you have free unallocated space of 200GB, which you can use to install the Debian in it.
During installation, ensure to select the newly created bootable media.
3. Change the bootable media from HDD to the new USB drive.
On the machine where we are going to do dual boot with Debian 11 and windows 11. plugin the bootable USB device. Your windows 11 operating system will boot from the hard disk storage where you have installed the operating system. So we need to tell the bios that, instead of booting into the hard disk where you have installed the windows 11 OS. Choose a USB bootable drive instead.
You may start the machine and press f2 to get into the bios.
I am using an Asus machine, and I could get into the bios by long-pressing the f2 key during the system startup.
Each vendor has a different way to get into the bios.
Under boot selection, choose the newly created USB drive as the bootable location and save it in the bios. My USB drive name is Sandisk and as you can see, I changed the priority of the boot by moving up.
The system will now boot into USB drive, and the Debian 11 installation will now progress.
4. Start the Debian 11 installation.
On the Debian installation screen, choose Graphical install.
Select a language of your choice.
Specify your location.
Configure the keyboard language.
In the Detect network hardware windows you will see some of the wifi drivers are missing, you may choose no here, which we can take care of it later.
You need to make sure that you are connected to the LAN cable. After few seconds you will see the network is configured on the Debian 11 machine and it will get an IP address from the DHCP service.
5. Configure the hostname and DNS.
By default, the installer would choose Debian as the hostname, and you may change it according to your environment.
Enter the domain name.
If you have a domain name in your network, you may enter it here and click on Next.
6. Configure the Root password.
In Debian, you will create two accounts; one is for the root and another for a regular user. Let’s go ahead and set up a password for the root account.
7. Setup user account.
We have set the password for the root account. Let’s set up the normal user account.
Enter the user’s full name that you will create and click on Continue.
Set the username.
You will require to set the username of the normal account and click on Continue.
Set the password for the newly created account.
8. Set the timezone.
We now have to set the time for your Debian machine, and it is done using the NTP service.
In the configure clock section, choose the desired time zone. And click on continue
9. Configure the hard disk.
The disk partitioner wizard will now open up. Here we need to configure the hard disk that we allocated in the Windows disk manager for the Debian 11, which is 200GB.
In the partition disks,
Choose Manual and continue.
As you can see, we have 214.7 GB available for free, where we can install Debian 11.
We will give 185GB for the ROOT and 22GB for HOME rest for the swap memory in our setup.
Setup Root storage.
By selecting the free space, click on Continue.
Create a new partition and click on Continue.
In the new partition size, enter 185.0 GB and click on Continue.
Choose Beginning, for the location for the new partition. And click on Continue.
You can see, the new hard disk size allocated to the root directory, you may now click on Done setting up the partition.
If you would like you can resize the partition based on your requirement.
Configure the home storage.
The home directory creates all the user accounts, and the user files are saved. Since it will be a single user on this machine, I will allocate only 22GB for the home directory. Which is more than enough.
As you can see, still we have 29.8 GB of storage available to use, select the free space and click on Continue.
Choose create a new partition and continue.
I have given 22.0GB of storage, and click on Continue.
Choose Beginning for the new partition location and continue.
You can see, by default the newly added partition mapped to the home directory.
You may click on Done setting up the partition.
Configure the SWAP memory.
You are now left with 7.8GB of free space, which we will allocate to the swap memory.
Select the free space and click on Continue.
Choose create a new partition and click on Continue.
Select the new partition’s size as 7.8GB, which is left in our hard disk, and click con continue.
In the partition summary, you can see the newly added partition mapped to /usr directory. We need to tell Debian to use the new partition as a swap area.
Choose the Use as Ext4 jounaling file system and click on Continue.
In the how to use this partition, choose the SWAP area from the list and click on Continue.
In the swap area partition summary, choose done setting up the partition and click on Continue.
We configured the storage for the Debian 11 machine, and you now have the hard disk configured with root, home, and swap directories.
Scroll down and select Finish partitioning and write changes to disk, and Continue.
You will be asked that the hard disk will be formatted. You may choose yes here.
The partition formatting will start now, after which the installation will continue.
10. Continue with the Debian installation.
The installation is now started. You will be asked to configure the package manager, which is required to install the software packages and dependencies.
Choose yes, and continue.
Choose the mirror nearest to you.
Select db.debian.org, which is the good choice.
In the proxy configuration, enter the proxy address if you are using a proxy; else just leave blank and click on Continue.
In the popularity contest, choose no, unless you want to participate.
The installation will continue, and you will be required to choose what packages you would like to install.
Apart from the default selection, I have also selected the SSH server, which required for me to ssh into the Debian machine.
After a few seconds, you will get the installation is complete message, and when you click on Continue, it will reboot the machine.
When the Debian system is restarted, it will use its bootloader and ask you which operating system to load.
If you choose Debian GNU/Linux you will get the Debian operating system. If you choose windows boot manager, then it will take you to the windows operating system.
If you don’t choose after a few seconds, it will auto-select the Debian11.
Congrats! You have successfully installed Debian 11 on your machine using the dual boot. Anytime you want to switch to windows11, you just reboot the Debian operating system and choose windows boot manager at the boot screen.
Обновление от 08.03.2020
Теперь установка образа linux производится только через Microsoft Store
Перед тем как продолжить я крайне рекомендую обновить windows 10 до версии 20H2, а уже потом устанавливать WSL2! О том, как обновить windows 10 до версии 20H2 написано в этой статье.
Не так давно Windows представила новый функционал для Windows – Windows Subsystem for Linux (WSL) – подсистему linux для windows. Она позволяет нативно запускать приложения для linux под windows.
Это подсистема не является виртуальной машиной в обычном смысле этого слова, вместо этого происходит трансляция системных вызовов. Более подробно вы можете почитать на странице проекта.
Новая версия WSL 2 принесла много нового и теперь появилось полнофункциональное ядро linux, благодаря которому, стало возможно запускать практически любые программы написанные для linux.
Сегодня мы рассмотрим установку WSL2 на Windows 10.
Установка возможна только на Windows 10, не важно какой редакции, главное, чтобы версия была 2004 сборки 19041 или выше, хотя всё должно работать и на 1903 сборка 18362, но все же рекомендую поставить всё поселение обновления, во избежание проблем.
Проверим версию windows
winverЕсли у вас уже установлен любая версия Docker, то нужно предварительно его удалить, во избежание проблем. Если вам не нужен для других целей Hyper-V вы его тоже можете удалить, нам он не понадобиться.
Установка Windows Subsystem Linux
Для начала установим Microsoft-Windows-Subsystem-Linux
Запустим PowerShell с правами администратора
dism.exe /online /enable-feature /featurename:Microsoft-Windows-Subsystem-Linux /all /norestartДождитесь окончания установки.
PS C:\WINDOWS\system32> dism.exe /online /enable-feature /featurename:Microsoft-Windows-Subsystem-Linux /all /norestart
Cистема DISM
Версия: 10.0.19041.329
Версия образа: 10.0.19041.508
Включение функций
[==========================100.0%==========================]
Операция успешно завершена.Обновим до версии 2
dism.exe /online /enable-feature /featurename:VirtualMachinePlatform /all /norestartCистема DISM
Версия: 10.0.19041.329
Версия образа: 10.0.19041.508
Включение функций
[==========================100.0%==========================]
Операция успешно завершена.Теперь обязательно нужно перезагрузить ваш ПК.
Скачаем и установим обновление ядра Linux для WSL2
https://wslstorestorage.blob.core.windows.net/wslblob/wsl_update_x64.msi
Произведем настройку WSL2 укажем всегда использовать версию 2
LОткройте cmd.exe и запустите
wsl --set-default-version 2Установка Debian в WSL2
Запустите Microsoft Store из меню Пуск
Введите в поиск debian и нажмите Enter
В следующем окне выберите Debian:
Нажмите «Установить»
Ждите окончания скачивания и установки.
Запуск Debian в WSL2
Если вы откроете меню Пуск, вы найдете новый ярлык с установленной операционной системой, в нашем случае это Debian.
При запуске, откроется консоль с предложением ввести пароль.
Введите имя пользователя мы укажем user
Введите пароль пользователя.
Теперь вы можете работать с консолью, как будто у вас установлен обычный Linux.
Обновим пакеты:
sudo apt update && sudo apt upgrade
sudo apt update && sudo apt upgrade
We trust you have received the usual lecture from the local System
Administrator. It usually boils down to these three things:
#1) Respect the privacy of others.
#2) Think before you type.
#3) With great power comes great responsibility.
[sudo] password for user:
Get:1 http://security.debian.org/debian-security stretch/updates InRelease [53.0 kB]
Ign:2 http://deb.debian.org/debian stretch InRelease
Get:3 http://deb.debian.org/debian stretch-updates InRelease [93.6 kB]
Get:4 http://security.debian.org/debian-security stretch/updates/main amd64 Packages [579 kB]
Get:5 http://deb.debian.org/debian stretch Release [118 kB]
Get:6 http://deb.debian.org/debian stretch-updates/main amd64 Packages [2,596 B]
Get:7 http://deb.debian.org/debian stretch-updates/main Translation-en [2,176 B]
Get:8 http://security.debian.org/debian-security stretch/updates/main Translation-en [258 kB]
Get:9 http://deb.debian.org/debian stretch Release.gpg [2,410 B]
Get:10 http://deb.debian.org/debian stretch/main amd64 Packages [7,080 kB]
Get:11 http://deb.debian.org/debian stretch/main Translation-en [5,377 kB]
Fetched 13.6 MB in 6s (2,122 kB/s)
Reading package lists... Done
Building dependency tree
Reading state information... Done
37 packages can be upgraded. Run 'apt list --upgradable' to see them.
Reading package lists... Done
Building dependency tree
Reading state information... Done
Calculating upgrade... Done
The following packages will be upgraded:
apt apt-utils base-files debian-archive-keyring e2fslibs e2fsprogs gnupg gnupg-agent gpgv libapt-inst2.0
libapt-pkg5.0 libc-bin libc-l10n libc6 libcomerr2 libdns-export162 libgnutls30 libidn11 libisc-export160 libseccomp2
libsqlite3-0 libss2 libssl1.0.2 libsystemd0 libudev1 locales multiarch-support perl-base sudo systemd systemd-sysv
tzdata udev vim-common vim-tiny wget xxd
37 upgraded, 0 newly installed, 0 to remove and 0 not upgraded.
Need to get 26.5 MB of archives.
After this operation, 93.2 kB of additional disk space will be used.
Do you want to continue? [Y/n]Пакеты ставятся довольно шустро.
Давайте попробуем поставить mc
sudo apt install mc
Reading package lists... Done
Building dependency tree
Reading state information... Done
The following additional packages will be installed:
bzip2 file libgdbm3 libglib2.0-0 libglib2.0-data libgpm2 libicu57 libmagic-mgc libmagic1 libperl5.24 libssh2-1
libxml2 mc-data mime-support perl perl-modules-5.24 rename sgml-base shared-mime-info unzip xdg-user-dirs xml-core
xz-utils
Suggested packages:
bzip2-doc gpm arj catdvi | texlive-binaries dbview djvulibre-bin genisoimage gv imagemagick libaspell-dev links
| w3m | lynx odt2txt poppler-utils python python-boto python-tz xpdf | pdf-viewer zip perl-doc
libterm-readline-gnu-perl | libterm-readline-perl-perl make sgml-base-doc debhelper
The following NEW packages will be installed:
bzip2 file libgdbm3 libglib2.0-0 libglib2.0-data libgpm2 libicu57 libmagic-mgc libmagic1 libperl5.24 libssh2-1
libxml2 mc mc-data mime-support perl perl-modules-5.24 rename sgml-base shared-mime-info unzip xdg-user-dirs
xml-core xz-utils
0 upgraded, 24 newly installed, 0 to remove and 0 not upgraded.
Need to get 24.0 MB of archives.
After this operation, 108 MB of additional disk space will be used.
Do you want to continue? [Y/n]Запустим mc
Обратите внимание, в папке /mnt уже примонтированы диски вашего ПК.
И в конце, проверим версию linux
uname -aLinux DESKTOP 4.19.128-microsoft-standard #1 SMP Tue Jun 23 12:58:10 UTC 2020 x86_64 GNU/LinuxЗаключение
Сегодня мы рассмотрели установку новой подсистемы WSL2 на Windows 10.
Установили все необходимые модули и скачали образ debian.
Установили образ, запустили консоль и задали имя пользователя и пароль.
Обновили дистрибутив и установили пакет mc
Проверили версию linux.
Если вы только начинаете свой путь в мир Linux, то скорее всего сталкиваетесь с вопросом, как установить Debian на компьютер, не удаляя при этом вашу текущую операционную систему Windows 10. В этой статье мы предлагаем вам подробный гайд для начинающих, который поможет вам без проблем установить Debian в качестве второй системы.
Debian — это один из самых популярных и надежных дистрибутивов Linux, который широко используется как в личных, так и в корпоративных целях. Он обладает множеством функциональных возможностей и хорошо зарекомендовал себя в качестве стабильного и безопасного ОС.
Для установки Debian второй системой с Windows 10 вам понадобится загрузочный USB-накопитель или DVD-диск с образом установочного диска Debian. Вы можете скачать образ с официального сайта Debian и записать его на носитель с помощью программы для записи образов дисков (например, Rufus или Etcher).
Содержание
- Установка Debian второй системой с Windows 10: важная информация
- Почему стоит установить Debian второй системой на компьютер с Windows 10?
- Что нужно знать перед установкой Debian второй системой с Windows 10?
- Подготовка к установке Debian второй системой с Windows 10: шаги и рекомендации
- 1. Создание резервной копии данных
- 2. Освобождение дискового пространства
- 3. Загрузочное устройство
- 4. Проверка образа Debian
- 5. Параметры BIOS
- 6. Создание разделов диска
- 7. Выбор диска для установки
- 8. Установка GRUB загрузчика
- 9. Завершение установки
- Проверка совместимости оборудования для установки Debian второй системой с Windows 10
- Вопрос-ответ
- Какой операционной системой я могу использовать?
- Какую версию Debian мне следует установить?
- Могу ли я установить Debian, не удаляя Windows 10?
- Какой размер раздела я должен выделить для Debian?
- Какие шаги нужно выполнить для установки Debian?
Установка Debian второй системой с Windows 10: важная информация
Прежде чем приступить к установке Debian в качестве второй операционной системы на компьютер с Windows 10, необходимо учесть несколько важных моментов:
- Резервное копирование данных: перед установкой Debian рекомендуется создать резервную копию всех важных данных на компьютере, чтобы избежать их потери в случае возникновения проблем.
- Свободное место на диске: установка Debian потребует определенного объема свободного места на диске. Убедитесь, что у вас достаточно места перед началом установки.
- Совместимость оборудования: перед установкой Debian важно проверить совместимость вашего оборудования с этой операционной системой. Убедитесь, что ваши драйверы и аппаратное обеспечение будут работать нормально.
Если вы учли все эти аспекты, вы готовы к установке Debian второй системой с Windows 10.
Почему стоит установить Debian второй системой на компьютер с Windows 10?
Debian — это свободная операционная система на базе Linux с открытым исходным кодом. Установка Debian второй системой на компьютер с Windows 10 может иметь несколько преимуществ:
- Свобода выбора: Установка Debian второй системой дает вам возможность выбора между Windows 10 и Debian при запуске компьютера. Вы всегда сможете выбрать операционную систему в зависимости от ваших нужд и предпочтений.
- Доступность бесплатно: Debian представляет собой бесплатную операционную систему с открытым исходным кодом. Вы можете скачать, установить и использовать Debian бесплатно, что делает его доступным для множества пользователей.
- Стабильность и безопасность: Debian известен своей стабильностью и безопасностью. Он прошел множество тестов и имеет прочную репутацию как надежная операционная система. Благодаря этому, установка Debian может быть особенно полезна, если вам требуется стабильность и безопасность в работе со своим компьютером.
- Мощность и гибкость: Debian предоставляет широкий спектр инструментов и программного обеспечения, которые вы можете использовать для различных целей. Будь то разработка, администрирование серверов, настройка сети или просто повседневное использование, Debian обладает достаточной мощностью и гибкостью, чтобы соответствовать вашим потребностям.
Установка Debian второй системой на компьютер с Windows 10 может быть прекрасным способом начать знакомство с миром Linux и опробовать все преимущества, которые он предлагает. Будь то уточнение ваших навыков в области программирования или просто экспериментирование с новой операционной системой, Debian предоставляет все необходимое для вашего опыта.
Что нужно знать перед установкой Debian второй системой с Windows 10?
Установка Debian второй системой с Windows 10 может быть полезным способом расширить функциональность вашего компьютера и попробовать новую операционную систему. Однако перед установкой Debian есть несколько важных вещей, о которых следует знать.
- Резервирование данных: Перед установкой Debian рекомендуется подготовиться к возможным потерям данных. Хотя установка обычно не затрагивает файлы, всегда есть риск сбоев или других проблем, которые могут потребовать повторной установки операционной системы или потери данных. Важно создать резервные копии всех важных файлов и данных.
- Подготовка диска: Для установки Debian второй системой с Windows 10 вам понадобится раздел свободного места на жестком диске. Вы можете создать новый раздел или использовать уже существующий, но имейте в виду, что это может повлиять на работу Windows 10. Рекомендуется использовать инструменты управления диском в Windows 10 для создания и изменения разделов.
После того как вы проделали указанные выше шаги, вы готовы приступить к установке Debian второй системой с Windows 10. Ниже представлен подробный гайд, который поможет вам установить Debian и настроить двойную загрузку с Windows 10.
Подготовка к установке Debian второй системой с Windows 10: шаги и рекомендации
Установка Debian второй системой на компьютер с операционной системой Windows 10 требует определенных подготовительных шагов. В этом разделе мы рассмотрим основные этапы подготовки и предоставим рекомендации для успешной установки.
1. Создание резервной копии данных
Перед началом установки Debian рекомендуется создать резервную копию всех важных данных на компьютере. Такая предосторожность поможет избежать потери информации в случае непредвиденных ситуаций.
2. Освобождение дискового пространства
Установка Debian потребует определенного количества свободного дискового пространства. Рекомендуется освободить как можно больше места на диске, удалить ненужные файлы или программы, чтобы упростить процесс установки.
3. Загрузочное устройство
Перед установкой Debian необходимо подготовить загрузочное устройство, такое как CD, DVD или USB флеш-накопитель, на котором будет располагаться установочный образ Debian. Вы можете использовать программу записи образа, например, Rufus, для создания загрузочного устройства.
4. Проверка образа Debian
Рекомендуется проверить целостность скачанного образа Debian перед его установкой. Для проверки вы можете использовать программу, такую как md5sum или sha256sum. Сравните суммы контрольные суммы, указанные на официальном сайте Debian, с суммами вашего загруженного файла.
5. Параметры BIOS
В некоторых случаях для успешной установки Debian могут потребоваться некоторые изменения в параметрах BIOS. Необходимо проверить настройки и, при необходимости, включить загрузку с USB или настроить другие параметры для обеспечения правильного запуска установщика Debian.
6. Создание разделов диска
При установке Debian второй системой с Windows 10 необходимо создать отдельные разделы на жестком диске для Debian. Разделы могут быть созданы и изменены с помощью инструментов, таких как GParted или Диспетчер дисков Windows.
7. Выбор диска для установки
Во время установки Debian второй системой, вам будет предложено выбрать диск для установки Debian. Будьте осторожны при выборе диска, чтобы не потерять данные на других разделах, содержащих Windows 10.
8. Установка GRUB загрузчика
После завершения установки Debian второй системой, вам будет предложено установить GRUB загрузчик. Рекомендуется установить его на раздел, содержащий Debian, чтобы иметь возможность выбора операционной системы при загрузке компьютера.
9. Завершение установки
После установки Debian второй системой, вам будет предложено выполнить дополнительные настройки, такие как настройка сети и учетных записей пользователей. Рекомендуется внимательно следовать инструкциям и завершить все необходимые настройки, чтобы успешно завершить установку.
Следуя этим рекомендациям и выполняя необходимые шаги подготовки, вы сможете успешно установить Debian второй системой с Windows 10 на своем компьютере.
Проверка совместимости оборудования для установки Debian второй системой с Windows 10
Перед установкой Debian второй системой с Windows 10 необходимо убедиться в совместимости оборудования вашего компьютера с этой операционной системой.
Прежде всего, убедитесь, что ваш компьютер соответствует минимальным требованиям для установки Debian:
- Процессор: Debian поддерживает широкий спектр процессоров, включая Intel, AMD и ARM.
- Память: Рекомендуемый объем памяти для установки Debian составляет от 512 МБ до 1 ГБ, хотя система также может работать на компьютерах с меньшим объемом памяти.
- Жесткий диск: Debian требует не менее 10 ГБ свободного дискового пространства. Убедитесь, что у вас достаточно свободного места на жестком диске.
- Видеокарта: Debian поддерживает широкий спектр видеокарт, включая Intel, AMD и NVIDIA.
- Звуковая карта: Debian поддерживает большинство моделей звуковых карт.
- Сетевая карта: Убедитесь, что ваша сетевая карта поддерживается Debian. Обычно проблем с подключением к Интернету не возникает.
Также рекомендуется проверить совместимость вашего оборудования с программным обеспечением, используемым в Debian:
- Графический интерфейс: Debian по умолчанию использует графический интерфейс GNOME, но также доступны другие интерфейсы, такие как KDE, Xfce и LXDE. Убедитесь, что ваша видеокарта поддерживает выбранный вами интерфейс.
- Поддержка устройств ввода: Убедитесь, что клавиатура и мышь, которые вы собираетесь использовать, поддерживаются Debian.
- Принтеры и сканеры: Если вы планируете использовать принтер или сканер, убедитесь, что они совместимы с Debian. В большинстве случаев поддержка принтеров и сканеров в Debian уже включена.
Наконец, перед установкой Debian рекомендуется проверить совместимость с Windows 10:
- Загрузка: Убедитесь, что ваш компьютер поддерживает загрузку с CD/DVD или USB, так как это потребуется для установки Debian.
- Диск: Убедитесь, что у вас есть свободное место на жестком диске для установки Debian. Также рекомендуется создать резервную копию важных данных на внешний носитель.
- Документация: Перед установкой Debian ознакомьтесь с его документацией, чтобы избежать возможных проблем и ошибок.
Если ваше оборудование соответствует требованиям Debian и совместимо с Windows 10, вы готовы приступить к установке Debian второй системой на свой компьютер.
Вопрос-ответ
Какой операционной системой я могу использовать?
Вы можете использовать Windows 10 в качестве базовой операционной системы для установки Debian.
Какую версию Debian мне следует установить?
Версия Debian, которую вы выберете, зависит от ваших потребностей и предпочтений. Наилучшим выбором для начинающих будет версия Stable.
Могу ли я установить Debian, не удаляя Windows 10?
Да, вы можете установить Debian вместе с Windows 10 и использовать их оба на одном компьютере. Необходимо создать отдельный раздел на жестком диске для установки Debian.
Какой размер раздела я должен выделить для Debian?
Размер раздела, который вы должны выделить для Debian, зависит от вашего использования и объема данных, которые вы собираетесь хранить на нем. Рекомендуется выделить не менее 20 ГБ пространства для установки Debian.
Какие шаги нужно выполнить для установки Debian?
Для установки Debian вам потребуется загрузочный диск или флеш-накопитель с образом Debian, выполнить загрузку с него, следовать инструкциям установщика, создать раздел для Debian, выбрать пакеты для установки и настроить параметры системы.