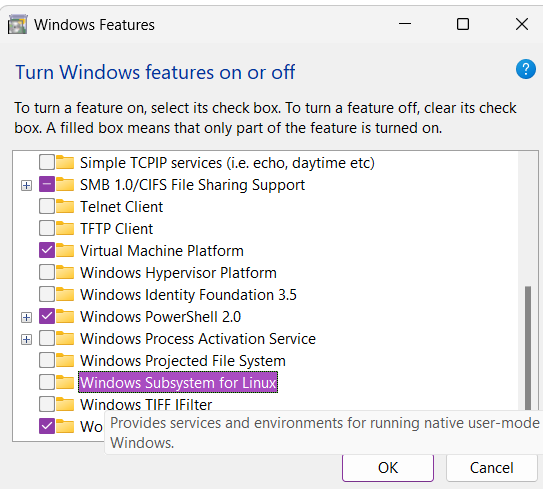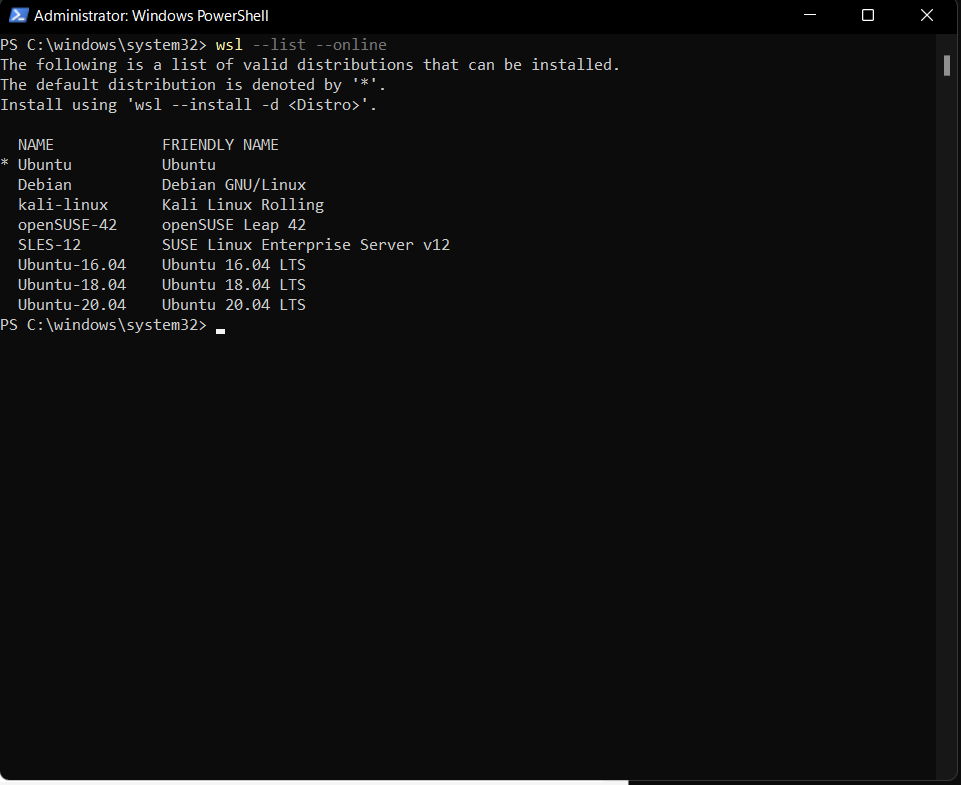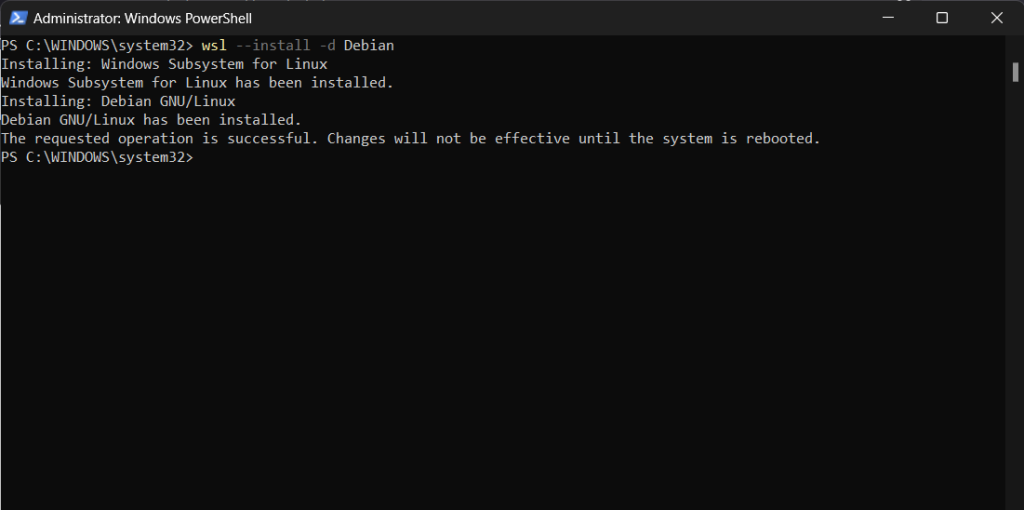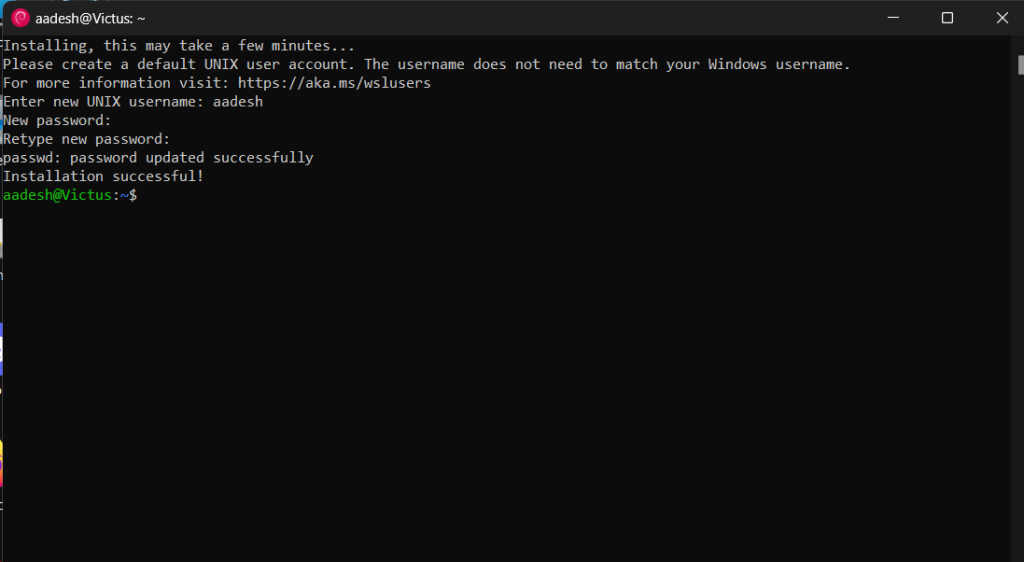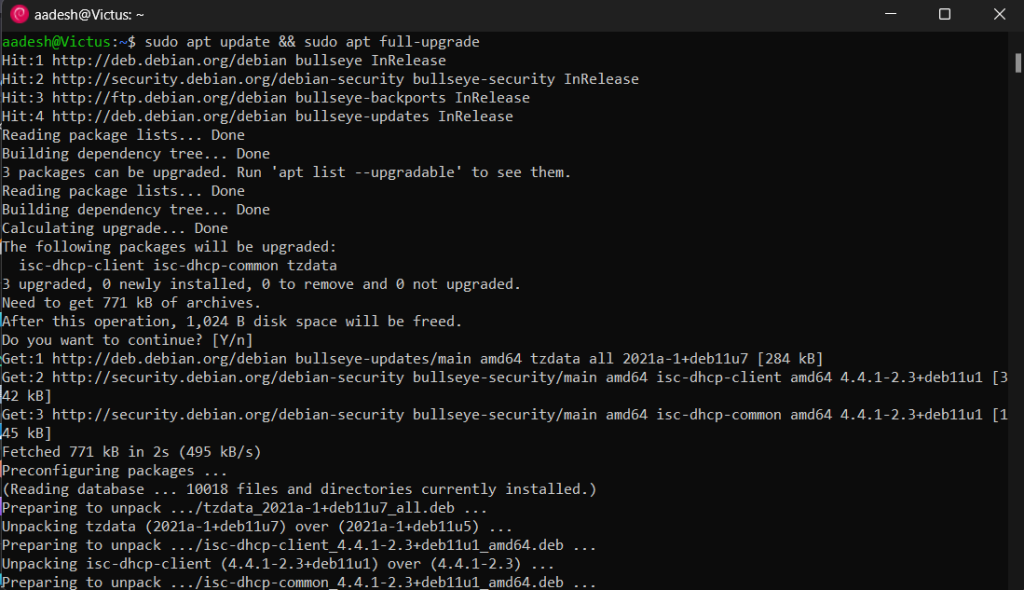Обновление от 08.03.2020
Теперь установка образа linux производится только через Microsoft Store
Перед тем как продолжить я крайне рекомендую обновить windows 10 до версии 20H2, а уже потом устанавливать WSL2! О том, как обновить windows 10 до версии 20H2 написано в этой статье.
Не так давно Windows представила новый функционал для Windows – Windows Subsystem for Linux (WSL) – подсистему linux для windows. Она позволяет нативно запускать приложения для linux под windows.
Это подсистема не является виртуальной машиной в обычном смысле этого слова, вместо этого происходит трансляция системных вызовов. Более подробно вы можете почитать на странице проекта.
Новая версия WSL 2 принесла много нового и теперь появилось полнофункциональное ядро linux, благодаря которому, стало возможно запускать практически любые программы написанные для linux.
Сегодня мы рассмотрим установку WSL2 на Windows 10.
Установка возможна только на Windows 10, не важно какой редакции, главное, чтобы версия была 2004 сборки 19041 или выше, хотя всё должно работать и на 1903 сборка 18362, но все же рекомендую поставить всё поселение обновления, во избежание проблем.
Проверим версию windows
winverЕсли у вас уже установлен любая версия Docker, то нужно предварительно его удалить, во избежание проблем. Если вам не нужен для других целей Hyper-V вы его тоже можете удалить, нам он не понадобиться.
Установка Windows Subsystem Linux
Для начала установим Microsoft-Windows-Subsystem-Linux
Запустим PowerShell с правами администратора
dism.exe /online /enable-feature /featurename:Microsoft-Windows-Subsystem-Linux /all /norestartДождитесь окончания установки.
PS C:\WINDOWS\system32> dism.exe /online /enable-feature /featurename:Microsoft-Windows-Subsystem-Linux /all /norestart
Cистема DISM
Версия: 10.0.19041.329
Версия образа: 10.0.19041.508
Включение функций
[==========================100.0%==========================]
Операция успешно завершена.Обновим до версии 2
dism.exe /online /enable-feature /featurename:VirtualMachinePlatform /all /norestartCистема DISM
Версия: 10.0.19041.329
Версия образа: 10.0.19041.508
Включение функций
[==========================100.0%==========================]
Операция успешно завершена.Теперь обязательно нужно перезагрузить ваш ПК.
Скачаем и установим обновление ядра Linux для WSL2
https://wslstorestorage.blob.core.windows.net/wslblob/wsl_update_x64.msi
Произведем настройку WSL2 укажем всегда использовать версию 2
LОткройте cmd.exe и запустите
wsl --set-default-version 2Установка Debian в WSL2
Запустите Microsoft Store из меню Пуск
Введите в поиск debian и нажмите Enter
В следующем окне выберите Debian:
Нажмите «Установить»
Ждите окончания скачивания и установки.
Запуск Debian в WSL2
Если вы откроете меню Пуск, вы найдете новый ярлык с установленной операционной системой, в нашем случае это Debian.
При запуске, откроется консоль с предложением ввести пароль.
Введите имя пользователя мы укажем user
Введите пароль пользователя.
Теперь вы можете работать с консолью, как будто у вас установлен обычный Linux.
Обновим пакеты:
sudo apt update && sudo apt upgrade
sudo apt update && sudo apt upgrade
We trust you have received the usual lecture from the local System
Administrator. It usually boils down to these three things:
#1) Respect the privacy of others.
#2) Think before you type.
#3) With great power comes great responsibility.
[sudo] password for user:
Get:1 http://security.debian.org/debian-security stretch/updates InRelease [53.0 kB]
Ign:2 http://deb.debian.org/debian stretch InRelease
Get:3 http://deb.debian.org/debian stretch-updates InRelease [93.6 kB]
Get:4 http://security.debian.org/debian-security stretch/updates/main amd64 Packages [579 kB]
Get:5 http://deb.debian.org/debian stretch Release [118 kB]
Get:6 http://deb.debian.org/debian stretch-updates/main amd64 Packages [2,596 B]
Get:7 http://deb.debian.org/debian stretch-updates/main Translation-en [2,176 B]
Get:8 http://security.debian.org/debian-security stretch/updates/main Translation-en [258 kB]
Get:9 http://deb.debian.org/debian stretch Release.gpg [2,410 B]
Get:10 http://deb.debian.org/debian stretch/main amd64 Packages [7,080 kB]
Get:11 http://deb.debian.org/debian stretch/main Translation-en [5,377 kB]
Fetched 13.6 MB in 6s (2,122 kB/s)
Reading package lists... Done
Building dependency tree
Reading state information... Done
37 packages can be upgraded. Run 'apt list --upgradable' to see them.
Reading package lists... Done
Building dependency tree
Reading state information... Done
Calculating upgrade... Done
The following packages will be upgraded:
apt apt-utils base-files debian-archive-keyring e2fslibs e2fsprogs gnupg gnupg-agent gpgv libapt-inst2.0
libapt-pkg5.0 libc-bin libc-l10n libc6 libcomerr2 libdns-export162 libgnutls30 libidn11 libisc-export160 libseccomp2
libsqlite3-0 libss2 libssl1.0.2 libsystemd0 libudev1 locales multiarch-support perl-base sudo systemd systemd-sysv
tzdata udev vim-common vim-tiny wget xxd
37 upgraded, 0 newly installed, 0 to remove and 0 not upgraded.
Need to get 26.5 MB of archives.
After this operation, 93.2 kB of additional disk space will be used.
Do you want to continue? [Y/n]Пакеты ставятся довольно шустро.
Давайте попробуем поставить mc
sudo apt install mc
Reading package lists... Done
Building dependency tree
Reading state information... Done
The following additional packages will be installed:
bzip2 file libgdbm3 libglib2.0-0 libglib2.0-data libgpm2 libicu57 libmagic-mgc libmagic1 libperl5.24 libssh2-1
libxml2 mc-data mime-support perl perl-modules-5.24 rename sgml-base shared-mime-info unzip xdg-user-dirs xml-core
xz-utils
Suggested packages:
bzip2-doc gpm arj catdvi | texlive-binaries dbview djvulibre-bin genisoimage gv imagemagick libaspell-dev links
| w3m | lynx odt2txt poppler-utils python python-boto python-tz xpdf | pdf-viewer zip perl-doc
libterm-readline-gnu-perl | libterm-readline-perl-perl make sgml-base-doc debhelper
The following NEW packages will be installed:
bzip2 file libgdbm3 libglib2.0-0 libglib2.0-data libgpm2 libicu57 libmagic-mgc libmagic1 libperl5.24 libssh2-1
libxml2 mc mc-data mime-support perl perl-modules-5.24 rename sgml-base shared-mime-info unzip xdg-user-dirs
xml-core xz-utils
0 upgraded, 24 newly installed, 0 to remove and 0 not upgraded.
Need to get 24.0 MB of archives.
After this operation, 108 MB of additional disk space will be used.
Do you want to continue? [Y/n]Запустим mc
Обратите внимание, в папке /mnt уже примонтированы диски вашего ПК.
И в конце, проверим версию linux
uname -aLinux DESKTOP 4.19.128-microsoft-standard #1 SMP Tue Jun 23 12:58:10 UTC 2020 x86_64 GNU/LinuxЗаключение
Сегодня мы рассмотрели установку новой подсистемы WSL2 на Windows 10.
Установили все необходимые модули и скачали образ debian.
Установили образ, запустили консоль и задали имя пользователя и пароль.
Обновили дистрибутив и установили пакет mc
Проверили версию linux.
Debian is one of the oldest Linux distributions available that is currently being maintained actively. Ubuntu, which is the most popular Linux distribution, is based upon the experimental version ‘Sid’. And Ubuntu in turn acts as a base for numerous operating systems such as Linux Mint, Pop_OS!, Linux Lite, etc. Debian is mostly used by servers around the world because Debian is very stable.
Microsoft has recently updated their WSL or Windows Subsystem for Linux to version 2 (termed WSL2) and the Linux instance installed is more usable for all users now. In this tutorial, we will try to install this Debian Linux on our Windows machine using WSL2.
Enable/Install WSL2
If you are using Windows 11, WSL2 is already installed on your system, and you just have to enable it. We will discuss this after learning to install this on Windows 10. Windows 10 users have to first enable WSL on their system. From the Start Menu, search and run Turn Windows features on or off, and launch it. From Here, enable ‘Virtual Machine Platform‘ and ‘Windows Subsystem for Linux‘ and click OK and restart your PC.
Now, search and open ‘PowerShell’ application and right-click upon it to run it as administrator. Now, just type the following command and press the Enter key on your keyboard :
wsl --set-default-version 2 wsl --list --online
If you are using Windows 11, open the ‘PowerShell’ application as Administrator and then run the following command :
wsl --set-default-version 2 wsl --list --online
Installing Debian on WSL2
Now, the default version that is installed on your PC is Ubuntu (marked by an asterisk here), to install Debian, you can run the following command :
If prompted, you should also reboot your system.
Post installation tweaks
Once you restart your PC, you will see a Terminal window waiting for you asking you to create a Username and Password.
Now, you should also update your system to the latest version using the apt command, type the following in your Debian Machine :
sudo apt update && sudo apt full-upgrade
Summary
While WSL2 provides the complete command line experience to any developer/user, it is still not a complete replacement for actual Installation on a Virtual machine or on bare metal. Applications do not have hardware acceleration and hence drain the battery more and so on. It is still a good decision from Microsoft as many people will have the exposure to Linux command line and maybe even encourage people to fully switch to the Linux Desktop
References
Microsoft’s Official WSL2 Documentation
0
2
Надеюсь, все знают, что в образе дебиан есть установщик дебиана под вин — setup.exe
Пробовал под виртуал боксом — все норм,но без вкл. уефи, поэтому есть несколько вопросов:
Предположим, я в венде в режиме уефи, секьюре бут вырубил.
Сможет ли дебиан установиться из винды (в режиме uefi)- то есть добавить свой загрузчик, чтобы при перезагрузке я увидел выбор и пошел грузить инсталляцию дебиана?
Кто пробовал — оно работает?
Должно выглядеть так:
Старт винды, запуск инсталлера дебиана, перезагрузка, выбор пункта загрузки дебиана, далее инсталляция дебиана на весь диск, при этом при включ. ефи.
Пробовать поздно — снес винду и инсталлил тукса при легалеси, а ведь получается мог из-под винды в уефи?… или таки нет?
Метод 1:
Установка Linux из под Windows с жесткого диска без дискет и DVD- CD-ROM’a
К примеру, у нас такая ситуация: жесткий диск разбит на 2 раздела: C и D.
Для установки Linux нам потребуется еще один раздел около 10 Гб. Сделать его можно, уменьшив размер одной из этих партиций (например, с помощью программы GNU Parted или Partition Magic). Форматировать данный раздел не обязательно — это можно сделать при установке.
Пошаговая установка:
1. Дистрибутив Linux. Он может быть как в файле образа (.ISO) , так и распакованным. Помещаем его, например, в D:\Linux.
2. На диске С создаем папку C:\boot. В ISO-файле дистрибутива Линукс берем 2 файла vmlinuz и all.rdz (это действительно для Мандривы) и помещаем их в папку C:\boot
3. Качаем из интернета dos-загрузчик grub. В гугле можно найти так «grub dos». В скачанном пакете будет много чего — нужно распаковать и найти папку grub, файл initrd и файл grldr. Помещаем папку grub и файл initrd в папку С:\boot, а файл grldr в корень диска C.
4.В итоге должно получиться такое:
C:\boot\grub — с содержимым.
С:\boot с файлами all.rdz, grub.exe, initrd, linux и vmlinuz
C:\grldr
5. Далее правим файл boot.ini в корне диска С, добавляя в него строку:
6. Далее правим файл C:\boot\grab\menu.lst:
Код: Выделить всё
title Mandriva ISO install (using vmlinuz and all.rdz)
kernel (hd0,0)/boot/vmlinuz
initrd (hd0,0)/boot/all.rdz7.На этом предварительный этап закончен. Перезагружаем ОС и выбираем при загрузке Linux — Install
Далее действия зависят от того, куда был помещен дистрибутив и в каком виде он там находится. В конечном итоге должен появиться сеанс инсталляции Линукса.
Примечание: данный метод можно использовать и тогда, когда инсталлятор не может найти DVD-CD-привод.
Метод 2:
Ubuntu: (этот метод описан в теме Установка Linux из под Windows)
Debian: нажмите сюда
описание Debian: Описание на руском
Метод 3:
можно сказать что это улучшеный метод один (на анг.) нажмите чтобы перейти на страницу
прошу ваши мнения и т.п. (особенно о том какой метод лучше) + еще методы если таковы имеются.
и кстати не смог разобраться с этой темой http://www.overclockers.ru/softnews/26272.shtml вроде как прототип но фиг поймешь (
сначала юзай Googlec А потом спрашивай на форуме. ,
Для того, чтобы установить Debian GNU/Linux из-под Windows через Интернет, даже не требуется качать и пропаливать диск c Debian — можно установить его из Интернет (но на всякий случай хорошо прочитать рекомендации по правильной установке Debian). Достаточно нажать на изображение:
Нажмите на картинку,чтобы начать установку Debian GNU/Linux
После этого должен скачаться файл debian.exe, который запусит процесс скачивания и установки Дебиан. По умолчанию устанавливается стабильный дистрибутив Линукс.
Перед тем, как всё начнётся, лучше открыть и прочитать (а ещё лучше распечатать) исчерпывающую инструкцию по установке Дебиана.
Минимальные требования к оборудованию:
Процессор: Intel Pentium I, 100MHz и более. Для комфортной работы Intel Pentium II-400 MHz желателен.
Память: 64Мб ОЗУ, но для навороченных сред 256Мб рекомендуется.
Жёсткий диск: для минимальной установки 500 Мб, для нормальной работы с десктопом 1Гб рекомендуется.
Видеокарта: любая VGA-совместимая карта, S3 Trio сойдёт, но для навороченных графических сред нужно что-то с графическим ускорением.
1. Скачается инсталлятор Debian Linux под Windows
Итак, сначала нажимаем на начать установку скачается инсталлятор и запустится. Не бойтесь, вирусов там нет — запускайте смело.
Запустится инсталлятор, который проведёт вас по установке Линукс.
2. Выбираем между графическим и текстовым инсталлятором
Выберите графический или текстовый вариант установки — на ваш вкус. Эта инструкция по установке описывает текстовый вариант (для слабых машин особенно актуально), но шаги должны быть те же и для графической установки.
Бояться этого не надо, инсталлятор задаст несколько вопросов, переразобьёт винчестер и поставит Линукс — либо второй системой (винду не снесёт), либо основной (вместо винды).
3. Скачаются необходимые данные для инсталляции
Далее потребуется скачать около 11Мб данных, необходимых для первичной загрузки Линукс и начала инсталляции.
Файлы скачаются на винчестер, распакуются и установятся. Снова не боимся — это Линукс, вирусов и шпионских программ нет.
4. Перезагрузка для начала инсталляции
Если вы тверды духом и готовы к знакомству с миром Линукс — уверенно жмём кнопку Yes на предложение инсталлятора перезагрузиться.
После перезагрузки начнётся установка.
5. Начало инсталляции
После перезагрузки вас будет ждать выбор загрузки операционной системы — выбираем Debian Installer.
Это запустит инсталлятор, который задаст десяток вопросов о вашей будущей системе.
6. Начинётся процесс инсталляции
Всё готово, начнётся процесс установки Linux. Вас скорее всего попросят выбрать зеркала загрузки пакетов программ для Линукс.
Выбираем русский язык, и после этого вам остаётся только вменяемо отвечать на вопросы инсталлятора (настройки по умолчанию разумны). Инсталляция подробно освещена здесь.
Всё, после окончания установки на вашей машине будет поставлена современная, мощная, стабильная и надёжная операционная система, которой доверяет данные, например, Яндекс.