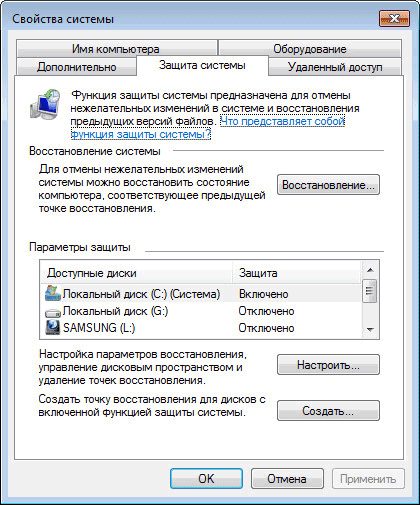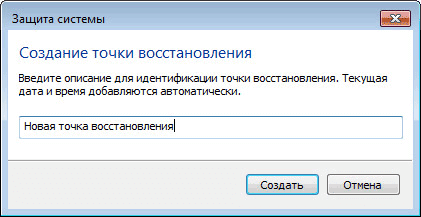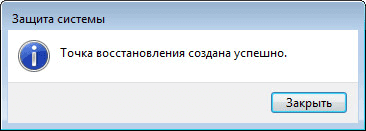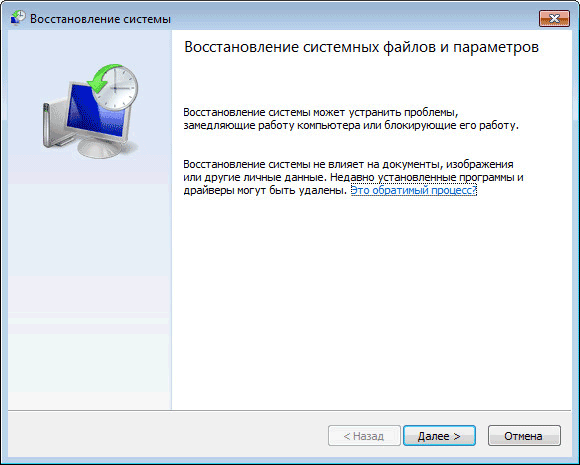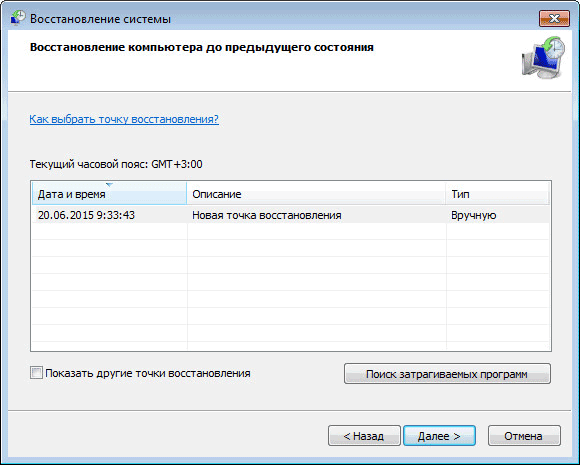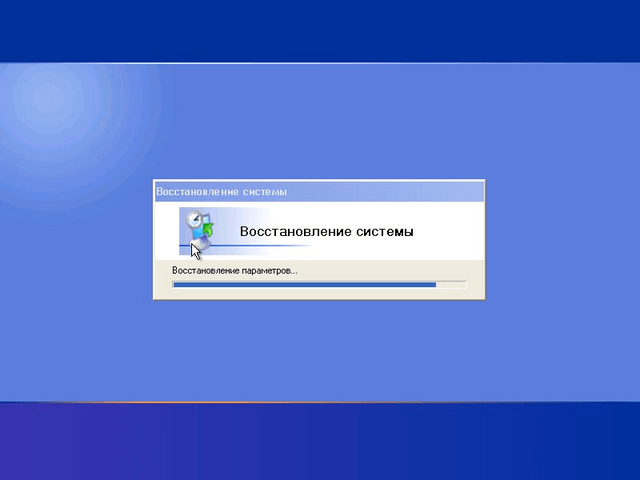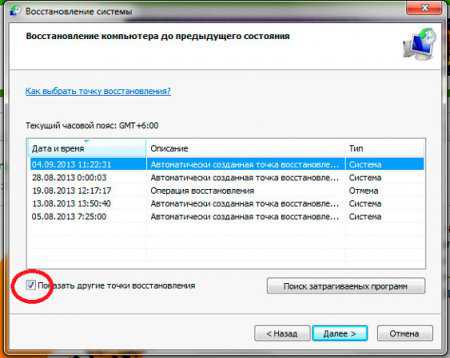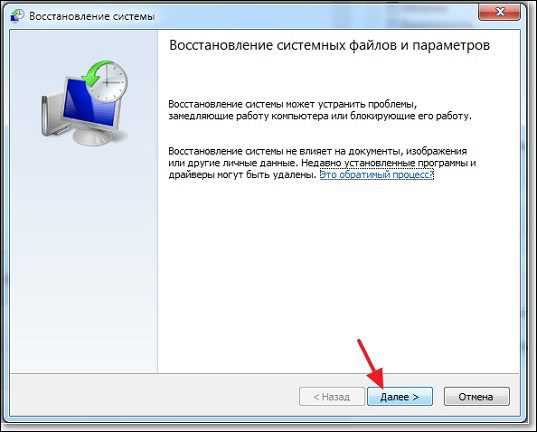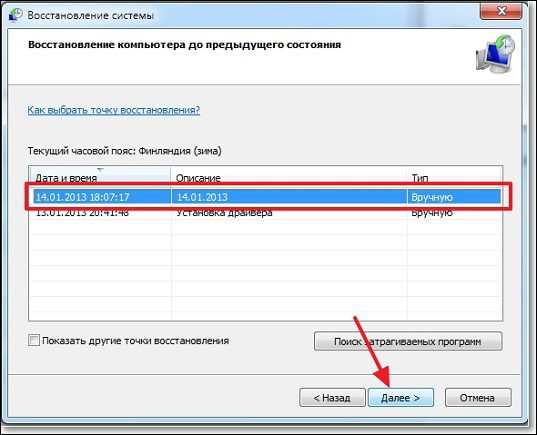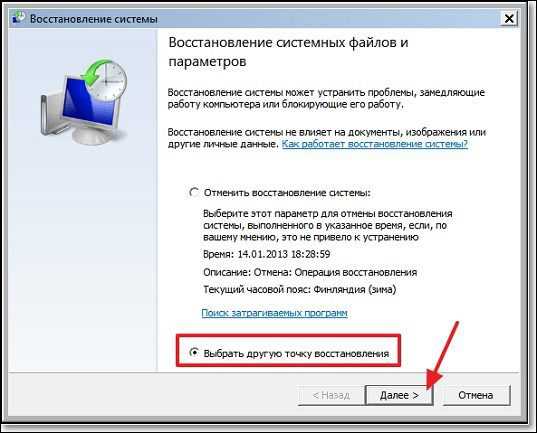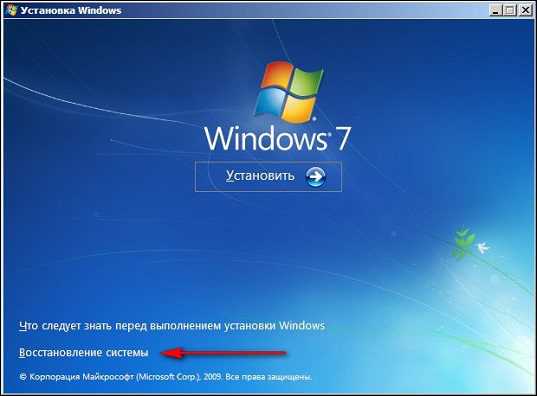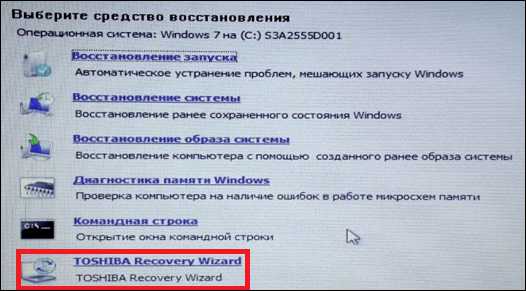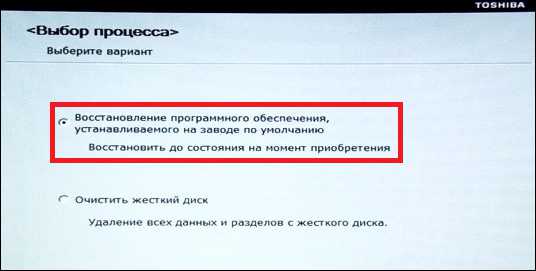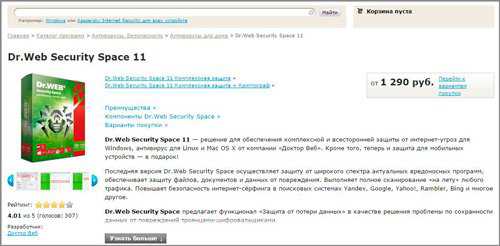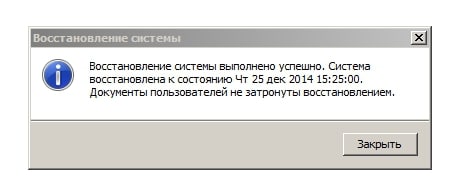Каждый день в операционной системе происходит огромное количество изменений файловой структуры. В процессе пользования компьютером файлы создаются, удаляются и перемещаются как системой, так и пользователем. Однако, эти изменения не всегда происходят во благо пользователя, частенько они являются результатом работы вредоносного программного обеспечения, цель которого нанести урон целостности файловой системы ПК путем удаления или шифрования важных элементов.
Но компания Microsoft тщательно продумала и прекрасно реализовала средство противостояния нежелательным изменениям в операционной системе Windows. Инструмент под названием «Защита системы Windows» запомнит текущее состояние компьютера и при необходимости откатит все изменения до последней точки восстановления без изменения пользовательских данных на всех подключенных дисках.
Схема работы инструмента достаточно простая — он архивирует критически важные системные элементы в один большой файл, который называется «точка восстановления». Она имеет достаточно большой вес (порой до нескольких гигабайт), что гарантирует как можно более точный возврат к предыдущему состоянию.
Для создания точки восстановления обычным пользователям не нужно прибегать к помощи стороннего программного обеспечения, можно справиться посредством внутренних возможностей системы. Единственное требование, которое нужно учесть перед тем, как приступить к выполнению инструкции — пользователь должен быть администратором операционной системы или наделен достаточными правами доступами к системным ресурсам.
- Один раз необходимо нажать левой кнопкой мыши на кнопке Пуск (по-умолчанию она находится на экране слева внизу), после чего откроется небольшое одноименное окошко.
- В самом низу в строке поиска нужно набрать фразу «Создание точки восстановления» (можно скопировать и вставить). Вверху меню Пуск отобразится один результат, на нем нужно нажать один раз.
- После нажатия на пункт в поиске меню Пуск закроется, а вместо него отобразится маленькое окошко с заголовком «Свойства системы». По умолчанию будет активирована нужная нам вкладка — «Защита системы».
- Внизу окошка нужно найти надпись «Создать точку восстановления для дисков с включенной функцией защиты системы», рядом с ней будет кнопка «Создать», нажмите на нее один раз.
- Появится диалоговое окно, которое предложит выбрать название для точки восстановления, чтобы в случае необходимости можно было легко ее найти в списке.
- Когда будет указано имя точки восстановления, в том же окошке нужно нажать кнопку «Создать». После этого начнется архивация критически важных системных данных, которая в зависимости от производительности компьютера может занять от 1 до 10 минут, иногда больше.
- Об окончании операции система уведомит стандартным звуковым оповещением и соответствующей надписью в рабочем окне.
Обратите внимание, если в таблице напротив диска (С:) видна надпись «Отключено», это значит, что восстановление системы как функция отключено. Его необходимо включить для данного диска, выделив его, если тот не выделен в таблице, и нажав кнопку «Настроить». Откроется новое окно, в котором выберите пункт «Включить защиту системы», установите объем на жестком диске, который будет выделяться под резервные копии (от 4 ГБ) и нажмите «ОК». После этого можно приступать к созданию точки восстановления.
Рекомендуется вводить название, которое содержит название контрольного момента, перед которым она была сделана. Например — «Установка браузера Opera». Время и дата создания добавляются автоматически.

В списке имеющихся на компьютере точек только что созданная будет иметь указанное пользователем название, в котором также будет указана точная дата и время. Это позволит при необходимости сразу же ее указать и сделать откат до предыдущего состояния.
При восстановлении из резервной копии операционная система возвращает системные файлы, которые были изменены неопытным пользователем или вредоносной программой, а также возвращает исходное состояние реестра. Точку восстановления рекомендуется создавать перед установкой критических обновлений операционной системы и перед инсталляцией незнакомого программного обеспечения. Также хотя бы раз в неделю можно создавать резервную копию для профилактики. Помните — регулярное создание точки восстановления поможет избежать потери важных данных и дестабилизации рабочего состояния операционной системы.
Еще статьи по данной теме:
Помогла ли Вам статья?
При работе в операционной системе Windows очень важно создавать точки восстановления операционной системы, для того, чтобы сделать восстановление операционной системы Windows в случае неполадок. Потому что, иногда бывает, что операционная система Windows начинает выдавать ошибки, тормозить, плохо реагировать на команды.
Это может произойти после установки какой-нибудь программы или драйвера. Если в работе операционной системы, после каких-либо действий начались неполадки, можно выполнить откат (восстановление) системы до ее работоспособного состояния.
Содержание:
- Создание точки восстановления Windows 7
- Создание точки восстановления Windows 7 (видео)
- Создание точки восстановления в операционной системе Windows XP
- Восстановление системы Windows 7
- Восстановление операционной системы Windows XP
- Выводы статьи
- Восстановление Windows 7 (видео)
Восстановление системы помогает избежать переустановки операционной системы. Операционная система Windows автоматически создает точки восстановления еженедельно и при установке новых программ или установке обновлений операционной системы. Создать точку восстановления системы можно и самостоятельно.
Убедитесь, что у вас на компьютере включена «Защита системы» на системном диске, чтобы можно было использовать функцию восстановление системы.
Создание точки восстановления Windows 7
Точка восстановления — это состояние системных файлов и параметров на определенный момент прошедшего времени. Начать процесс создания точки восстановления можно разными способами, в этой статье я описываю самый простой способ создания точки восстановления операционной системы Windows 7.
Для создания точки восстановления вам нужно войти в меню «Пуск», щелкнуть правой кнопкой мыши на «Компьютер», а в контекстном меню выбрать пункт «Свойства». Во вкладке «Защита системы» необходимо нажать на кнопку «Создать».
В появившемся окне «Защита системы» введите описание точки восстановления (можете писать, что угодно, на примере я написал «Новая точка восстановления») и нажимаете на кнопку «Создать».
В окне «Защита системы» вы увидите, что происходит создание контрольной точки восстановления системы.
После завершения процесса создания точки восстановления системы в окне «Защита системы» появляется надпись «Точка восстановления создана успешно».
Создание точки восстановления Windows 7 (видео)
Создание точки восстановления в операционной системе Windows XP
Для создания контрольной точки восстановления операционной системы Windows XP нужно войти в меню «Пуск» => «Стандартные» => «Служебные» => «Восстановление системы» => «Создать точку восстановления».
В окне «Создание точки восстановления» написать «Описание контрольной точки восстановления», далее нажать на кнопку «Создать». После этого, новая контрольная точка восстановления создана.
Восстановление системы Windows 7
Сейчас рассмотрим самый типичный случай восстановления операционной системы. Для восстановления системы нужно будет проделать тот же путь, что описан при создании точки восстановления.
Необходимо войти в меню «Пуск» => «Компьютер» => «Свойства» => «Защита системы» => «Восстановление системы». Далее нужно нажать на кнопку «Восстановить».
Другой вариант запуска восстановления системы: войти в меню «Пуск» => «Панель управления» => «Система и безопасность» => «Восстановление предшествующего состояния компьютера». В этом окне следует нажать на кнопку «Запуск восстановления системы».
В окне «Восстановление системных файлов и параметров» нажимаете на кнопку «Далее».
В окне «Восстановление компьютера до предыдущего состояния» выбираете точку восстановления из предложенных, или выбираете другую точку восстановления ставя для этого флажок напротив пункта «Показать другие точки восстановления».
Для получения информации можно нажать на кнопку «Поиск затрагиваемых программ». Происходит сканирование системы на наличие затрагиваемых программ и драйверов.
После сканирования вы можете просмотреть в окне список программ, которые будут затронуты конкретной точкой восстановления системы. После этого нажимаете на кнопку «Далее».
В следующем окне «Подтверждение точки восстановления» нажимаете на кнопку «Готово». После этого начинается процесс восстановления операционной системы и этот процесс уже нельзя будет остановить.
Происходит полное восстановление операционной системы Windows 7, а в завершении этого процесса происходит перезагрузка компьютера.
После завершения процесса восстановления операционной системы появляется сообщение об успешном выполнении восстановления системы.
Операционная система Windows 7 восстановлена по состоянию на момент выбранной вами контрольной точки восстановления. Не следует опасаться при неполадках с операционной системой, проводить данную операцию. Я много раз использовал функцию восстановление системы, и применение восстановления операционной системы меня часто выручало.
После неполадок с системой, необходимо запустить процесс ее восстановления. Затем происходит восстановление операционной системы Windows 7, и после этого уже не нужно будет переустанавливать операционную систему Windows.
Если неполадки с операционной системой продолжаются, то попробуйте проделать такую операцию с другой контрольной точкой восстановления.
В более сложных случаях, например, если вы не можете загрузить компьютер, операционную систему можно будет восстановить с образа операционной системы при помощи установочного диска Windows, или с помощью загрузочной флешки, которую можно создать при помощи программ специальных программ, о которых вы можете прочитать на моем сайте в разделе «Программы».
Для того, чтобы отказ операционной системы или жесткого диска не создал для вас проблемы, вам нужно будет запустить архивирование операционной системы и ваших данных с помощью встроенных средств резервного копирования Windows, или использовать для резервного копирования соответствующие программы.
В этом случае вы всегда сможете восстановить операционную систему и свои данные из резервной копии.
Восстановление операционной системы Windows XP
Для восстановления системы в операционной системе Windows XP необходимо будет войти в меню «Пуск» => «Стандартные» => «Служебные» => «Восстановление системы». В окне «Восстановление системы» (здесь по умолчанию активирован пункт «Восстановление более раннего состояния компьютера») нажимаете на кнопку «Далее».
В окне «Выбор контрольной точки восстановления» выбираете точку восстановления системы, из предложенных операционной системой. Сначала выбираете день, а потом конкретную точку восстановления, дальше нажимаете на кнопку «Далее».
В окне «Подтверждение выбора контрольной точки восстановления» нажимаете на кнопку «Далее». После этого начинается процесс восстановления операционной системы Windows XP.
Выводы статьи
Точки восстановления Windows сохраняют текущее состояние ОС, в котором нет сбоев и неполадок. В случае необходимости, вы можете откатить систему в работоспособное состояние с помощью контрольной точки восстановления Windows 7.
Восстановление Windows 7 (видео)
Главная » windows 7 » Как сделать откат системы windows 7 на определенную дату
Как сделать откат системы windows 7 на определенную дату?
При работе с компьютером не редко происходят сбои. Некоторые из них могут привести к плохим последствиям, вплоть до полного отказа системы. Чтобы исправить данную проблему нужно провести откат системы. В этой статье мы расскажем, как сделать откат системы windows 7 на определенную дату. Выполнить такие действия вполне реально и ничего сверх естественного в этом нет.
Причины Причин этому великое множество. Прежде всего, это некомпетентность самого юзера. Знаний о компьютере и работе с ним недостаточно, но желание покопаться в папке под названием windows, где хранятся все сведения о данной системе, берет верх. Возникают ситуации, когда по неопытности или неосторожности удаляются необходимые данные и, начиная с первой перезагрузки, компьютер работать перестает.
Второй причиной бывают вирусы. Компьютер постоянно подвергается значительному количеству вирусных атак, и вирусы могут спокойно проникнуть в систему. Об этом никогда нельзя забывать, особенно при работе с интернетом.
Восстановление с помощью системных средств Восстановить систему при помощи стандартной программы вполне реально, если все же причина не в вирусном повреждении операционной системы. Прежде чем сделать откат, необходимо проверить компьютер на вирусное заражение. Если такое имеет место, то систему просто нужно очистить. После полного удаления всех вирусных программ можно приступать к откату системы.
Действия начинаются с захода в меню «Пуск». Дальше нужно нажать на строку «Все программы» и найти раздел «Стандартные». Открыв раздел, нажмите на папку «Служебные». В меню необходимо выбрать раздел «Восстановление системы windows 7». После этого система в течение нескольких минут проверит компьютер и откроет программу по восстановлению системы. Во всплывающем окне выберите дату, на которую необходимо сделать откат. Затем нажмите «Далее» и подождите, пока компьютер не перезагрузится.
Стоит отметить, что откат системы нельзя проводить на определенное время, так как для этого нужно создавать точки восстановления. Для успешного прохождения процесса необходимо позаботиться о том, чтобы система компьютера сама обладала способностью к созданию точек восстановления. Обычно эта функция при заводских настойках компьютера включена по умолчанию. Помимо этого, существуют программы, которые позволяют создавать такие точки самостоятельно.
Откат с помощью дисков Такой способ используется в тех случаях, когда попытка осуществления отката с помощью системных средств не увенчалась успехом. Для этого понадобится диск-реаниматор. Необходимо после включения компьютера вставить носитель и осуществить загрузку первой очереди. Далее, просто нужно последовательно осуществлять команды согласно появляющимся на экране указаниям. Все, откат системы выполнен!
Вывод Теперь вы знаете, как сделать откат системы windows 7 на определенную дату. Желательно перед установкой каждой программы самостоятельно создавать точку восстановления или проверить есть ли она вообще. Таким образом, вы сможете избежать серьёзных последствий, сохранив прежние настройки и программы установленные ранее.
noblefox.ru
Как сделать откат системы windows 7
Каждый из нас, по ходу эксплуатации компьютера сталкивается с различными проблемами, это просто не избежать. Кто-то ловит вирус, у кого-то сбой программы, или даже сбой системы, проблемы можно описывать долго. Справляются все по разному, кто то вызывает специалистов, кто то ищет подходящий антивирус, или что то переустанавливает. Но самый простой способ это откатить систему на дату, предшествующую проблемам.
Откат системы восстановит системные файлы на дату, когда была создана точка восстановления, причем программы установленные после будут удалены из системы. Не затронуты будут документы, файлы, музыка, фильмы. Поэтому я рекомендую создавать их время от времени вручную. Операционная система сама их создает раз в определенное время и перед установкой программ, которые могут затронуть системные файлы.
И так нажмите пуск — все программы — стандартные — служебные — восстановление системы
Запустится программа восстановления системы, нажмите Далее
На следующем шаге вы увидите все актуальные точки восстановления, если вам нужны вообще все, включая старые, то установите галочку на против пункта «Показать другие точки восстановления». Затем выберите нужную точку восстановления и нажмите далее. Прошу заметить, что к каждой точке восстановления есть описание, иногда оно очень полезно. (к примеру «Точка создана до установки такой то программы»)
На следующем шаге подтвердите решение, нажав на кнопку «ГОТОВО»
Далее компьютер через некоторое время сам перезагрузится, и после загрузки, с высокой долей вероятности, вы получите положительный результат.
ya-computer.ru
Как восстановить систему на более раннюю дату?

Иногда случается, что после установки неизвестной вам программы или обновления драйвера система начинает работать некорректно или вообще перестает запускаться.
В большинстве, подобные неполадки решаются путем восстановления системы на более ранний срок.
То есть, перед установкой некоторых программ или драйверов на системном разделе жесткого диска создается или обновляется точка восстановления. Это делается для того, чтобы можно было откатить систему в случае неполадок.
Если вдруг система начала работать некорректно, то для начала следует воспользоваться последней удачной конфигурацией или безопасным режимом. Тут описано как это сделать.
В случае, если первый способ не помог, значит необходимо выполнить восстановление системы.
Как восстановить систему?
После установки операционной системы восстановление включено по умолчанию. Выключать его крайне не рекомендуется, так как если не будет точек восстановления, то придется переустанавливать ОС в случае возникновения неисправностей…
Для того, чтобы войти в меню восстановления системы нужно для начала открыть панель управления и выбрать Восстановление. Если у вас windows 7, то восстановление системы находится как в панели управления, так и в меню Пуск/Все программы/Стандартные/Служебные.
Появится окно следующего содержания:

Создание диска восстановления — запись рабочего состояния операционки на флеш-накопитель или болванку DVD. Полезная штука, которая поможет вернуть стабильную работу системы даже если ее запуск невозможен. Восстановление производится путем самозагружаемого образа.
Запуск восстановления системы — отмена всех выполненных действий в системе и восстановление последнего рабочего состояния, пока ОС не была затронута каким-либо приложением или действием пользователя.
При запуске появится окно с выбором предыдущих дат и времени когда система работала нормально. Для того, чтобы восстановить, выберите нужную вам дату и следуйте по пути — далее. Придется подождать немного времени, пока выполнится откат системы.
Также, вы можете посмотреть, какие программы могут быть затронуты после восстановления.
Настройки восстановления системы
В настройках можно выбрать на каких разделах будут создаваться точки восстановления, объем дискового пространства для создания точек и непосредственно создание точки прямо сейчас.

Создавать точку восстановления рекомендуется после установки операционной системы или после покупки ПК…
При нажатии кнопки Настроить вам предоставится выбор между включением и отключением восстановления (конечно же рекомендуется включить), а также выбор дискового пространства.

Размер можете оставить по умолчанию или выбрать больший (для лучшего эффекта). После чего на диске С:/ зарезервируется место и будет заполняться по мере требования.
Также вы можете увидеть занятое место точкой восстановления.
Если же нет возможности загрузить операционную систему, то вставьте установочный диск с ОС и выполните его предварительную загрузку (должно быть выставлено в BIOS в разделе BOOT CD-DVD ROM первым по списку, иначе диск не загрузится, а пойдет загрузка ОС. Первым по списку должен стоять оптический дисковод или флеш-накопитель, а вторым — жесткий диск (HDD)). После загрузки диска в начальном окне для установки внизу будет пункт «Восстановление системы». Это меню будет аналогично описанному выше.
pc-optimize.ru
Как создать точку восстановления в windows и сделать откат системы
Регулярно работая с компьютером, существует высокая вероятность «подхватить» вирус, который будет влиять на стабильность работы операционной системы. Если удаление всех угроз антивирусником и деинсталляция недавно установленных программ и драйверов не помогли, придётся использовать откат системы Виндовс 7.
Сегодня я расскажу вам о нескольких способах, как это сделать. Не думайте, что это сложно. Справиться сможет любой начинающий пользователь.
Что такое точка отката?
Точка отката (ТО) или точка восстановления (ТВ) — это версия ОС Виндовс, спрятанная в архив (Что такое архивация данных). Её можно использовать в будущем для возобновления работы компьютеры. ТО создаётся либо автоматически системой (после каждой установки нового ПО или драйверов), либо самостоятельно пользователем. Без точки восстановления Виндовс произвести данный процесс нельзя.
Создаём ТО для собственной безопасности
Если вы не хотите беспокоиться о сохранности собственных данных, создавайте ТВ перед установкой новых программ и драйверов и если планируете вносить изменения в конфигурации реестра или БИОС. Чтобы создать резервный архив, необходимо проделать несколько простых шагов. Делается это за несколько минут.
Нажмите кнопку «Пуск» (находится в левой нижней части экрана) и проследуйте по пути: «Компьютер — Свойства — Защита системы». Должно открыться следующее:
Через это окно происходит не только создание ТО, но и непосредственное восстановление операционной системы. Перед началом проверьте, что на системном диске активирована защита. Если её нет, нажмите кнопку «Настроить». Откроется окно, в котором необходимо выбрать нужный раздел и количество памяти, которое будет выделено под резервные копии (хватит 3-5 Гб).
Теперь переходим к процессу формирования точки восстановления. Как уже многие из вас догадались, начинается он с нажатия кнопки «Создать».
В поле открывшегося окна введите описание. Например, если вы планируете установить программу «Example», то можете указать её название. Если дело дойдёт до отката, это позволит проще ориентироваться. Стоит отметить, что ТО может храниться в компьютере от нескольких недель до нескольких месяцев. Поэтому если вы создавали её несколько дней назад, сможете легко воспользоваться данной точкой.
Проводим откат через «Пуск» и «Выполнить»
Если ваш компьютер перестал стабильно работать, но запускается, тогда провести восстановление можно прямо из интерфейса windows. Для начала потребуется открыть системную утилиту. Сделать это можно двумя способами.
Первый — перейти в «Пуск» и в строке поиска набрать «восст…». Появится выдача, где необходимо выбрать приложение «Восстановление системы». Второй — через командную строку. Чтобы открыть её, нажмите сочетание клавиш Win (располагается между CTRL и ALT) + R. В строке напечатайте «rstrui.exe» (без кавычек). При использовании любого способа откроется искомая программа, которая выглядит так:
На следующей странице появится список доступных точек восстановления. Выберите нужную вам (ориентируйтесь по описанию и дате создания).
На заключительном этапе требуется выбрать системный диск и нажать кнопку «Готово». Появится ещё одно окошко. В нём нажмите «Да». Следующие несколько минут будет осуществляться откат. Он закончится после перезагрузки системы. На открывшемся рабочем столе должна появиться информация об окончании возвращения прежних параметров. Если никаких изменений не произошло, попробуйте повторить процесс, но с более ранней ТВ.
Используем последнюю удачную конфигурацию
Если нарушения в работе настолько критичны, что операционная система не запускается, вам придётся воспользоваться этим методом. На самом деле, он является самым простым. Необходимо осуществить минимум действий, чтобы вернуть своему ПК работоспособность.
Перезагрузите ПК и, после загрузки БИОС (когда закончится картинка стартового экрана), несколько раз нажмите клавишу F8 (находится вверху клавиатуры над стандартными цифрами). Благодаря этому откроется страница выбора дополнительных параметров запуска ОС. Здесь вы должны выбрать пункт «Последняя удачная конфигурация».
Если всё нормально, то стабильная работа будет возобновлена. При повторной перезагрузке компьютера после выбора вышеуказанного пункта и возвращении к предыдущему чёрному экрану, необходимо воспользоваться способом, который я опишу ниже.
Активируем «Безопасный режим» для отката Виндовс
Если описанные ранее методы не помогли, воспользуйтесь этим. Снова запустите перезагрузку и нажимайте клавишу F8 несколько раз после активации БИОС. Вы увидите уже знакомый раздел с чёрным фоном, где необходимо выбрать «Безопасный режим»:
Система запустится, но с серьёзными ограничениями. Скажу сразу, что взаимодействовать со многими приложениями не получится, так как данный режим предназначен для системных действий (в частности, для отката). Запускайте утилиту «Восстановление системы», как мы это делали в первом способе. Только здесь на первом шаге необходимо выбрать ТО вручную:
Дальше алгоритм действий уже привычный: выбираете нужную точку и системный диск и соглашаетесь со всеми последующими условиями. После перезагрузки корректная работа ОС Виндовс должна возобновиться. Но при условии, что резервную копию вы создавали до возникновения проблемы.
Откатываем систему установочным диском и до заводских настроек
К данному способу переходите, если не помогли предыдущие. Чтобы им воспользоваться, у вас на руках должна быть флешка или диск с windows нужной версии, как записать образ загрузочного диска я уже рассказывал ранее. То есть если у вас стоит «семёрка», а диск с «десяткой», то откатиться с 10 до 7 не получится. Чтобы начать, вставьте диск или флешку, запустите перезагрузку компьютера. После активации БИОС нажмите несколько раз F9 или F11.
Должна включиться программа установки ОС Виндовс. На стартовой странице нажмите на кнопку «Восстановление системы».
Далее появится окно с различными вариантами. Здесь вы должны выбрать уже знакомое «Восстановление системы»:
Запустится известная утилита, где необходимо выбрать точку восстановления, системный диск и согласиться со всеми последующими предупреждениями. Существует возможность произвести откат до заводских настроек. Но это зависит от особенностей ПК и инсталлятора. Сделать это можно на этапе выбора средства восстановления (см. скрин выше):
На следующем шаге выберите первый пункт:
Как только процесс завершится, компьютер перезагрузится и вам придётся заново указывать конфигурации системы. Стоит отметить главный минус этого метода — после него все файлы на жёстком диске будут удалены. Не забудьте сохранить их в облаке.
Конечно, лучше никогда с подобным не сталкиваться, но никто не застрахован от деятельности современных хакеров. Если вы хотите защитить себя от современных угроз, воспользуйтесь антивирусником Dr.Web Security Space 11. Приобрести его можно в крупном интернет-магазине программного обеспечения AllSoft.
Теперь вы знаете, где находятся инструменты, необходимые для проведения отката windows 7. С такими знаниями вы без проблем сможете восстановить корректную работу своего компьютера, если возникнут какие-то проблемы. Моя сегодняшняя статья подходит к концу.
Не забудьте подписаться на блог! С вами был Андрей Зенков, увидимся в следующих материалах.
start-luck.ru
Смотрите также
Как восстановить компьютер на определенную дату
Автор:
Обновлено: 26.05.2018
Если вы столкнулись с серьезной проблемой на компьютере, то остается лучший и самый простой способ его возвращения в более раннее, счастливое время — восстановление системы. Так вы защитите личные файлы, даже после их устранения недавно измененным реестром, удаления драйверов и программного обеспечения, которые могут вызвать лишь компьютерную боль.
Как восстановить компьютер на определенную дату
Содержание
- Преимущество восстановления компьютера на более раннюю дату
- Как восстановить устройство на определенную дату?
- Видео — Восстановление системы в Windows 7. Создание точки восстановления
- Восстановление компьютера до более ранней даты с помощью AOMEI Backupper
- Видео — Как на Виндовс 10 запустить восстановление системы
- Использование восстановления системы
- Восстановление с помощью безопасного режима
- Как включить восстановление системы
Преимущество восстановления компьютера на более раннюю дату
При использовании устройства вы можете столкнуться с множеством проблем. Если с системой возникнут неполадки, она не сможет успешно загрузиться, а вы — использовать приложения. В этой ситуации возвращение Windows до более ранней даты поможет вам вернуть ее предыдущее состояние. Кроме того, существуют другие причины, которые могут вызвать непредвиденные изменения на компьютере. Вы можете удалить неправильно установленную программу или драйвер. Однако, если это не решит проблему, попробуйте восстановить систему до более ранней даты. Для начала неплохо бы привести компьютер в правильное рабочее состояние.
Как восстановить устройство на определенную дату?
Первым делом вы должны создать резервную копию системы. Затем, когда придется выполнить восстановление, вы сможете использовать ее напрямую. В Windows 10/8/7 и других версиях есть оснастка, которая может создавать копии образа и восстанавливать последнее рабочее состояние ОС. Откройте этот инструмент, создайте резервную копию и сохраните ее на локальном или внешнем жестком диске. Если что-то пойдет не так, вы сможете использовать его, чтобы вернуть компьютер в рабочее состояние.
Тем не менее многие пользователи считают, что встроенный в Windows инструмент очень сложный в использовании и создает большой резервный образ системы. Чтобы решить эту проблему попробуйте запустить стороннюю утилиту.
Видео — Восстановление системы в Windows 7. Создание точки восстановления
Восстановление компьютера до более ранней даты с помощью AOMEI Backupper
AOMEI Backupper — мощная программа, которая позволяет создавать резервные копии и восстанавливать систему, раздел, диск, файл/папку. Кроме того, она имеет множество других инструментов, которые создают загрузочные носители, синхронизируют две папки и т. д. Бесплатный вариант программы предназначен для пользователей ПК с Windows 10/8/8.1/7/Vista/XP. Итак, чтобы восстановить систему на более раннюю дату, загрузите AOMEI Backupper Standard.
Шаг 1. Запустите утилиту. Слева нажмите «Восстановить». Затем щелкните по кнопке «Путь», чтобы выбрать файл образа для восстановления данных. Нажмите «Далее».
Нажимаем «Восстановить», затем на «Путь», затем «Далее»
Шаг 2. Появится окно, напоминающее вам о восстановлении системы. Нажмите «Да» и выберите время резервного копирования. Щелкните по нему и нажмите «Далее».
Выбираем время резервного копирования
Шаг 3. Вы перейдете на страницу «Сводка операций». Подтвердите информацию, если нет проблем, а затем нажмите «Начать восстановление».
Переходим на страницу «Сводка операций» и нажимаем «Начать восстановление»
Когда прогресс достигнет 100%, нажмите «Готово».
Если вы хотите восстановить лишь некоторые драйвера, а не все, тогда попробуйте загрузить инструмент Driver Easy. Он позволяет выбрать только те компоненты, которые нужны для резервного копирования и восстановления, и, таким образом, сохранить массу пространства для хранения других важных файлов и программ. Кроме того, с помощью Driver Easy можно обнаружить и обновить все необходимые драйвера бесплатно.
AOMEI Backupper позволяет выполнять универсальное восстановление, которое возвращает рабочее состояние системы с одного компьютера на другой. Однако, эта функция существует только в платной версии AOMEI Backupper Professional, а значит, вам необходимо выполнить обновление уже имеющейся программы.
Внимание! Выбор старой точки восстановления увеличивает вероятность того, что процесс возвращения системы в рабочее состояние не будет успешным. В таком случае, выполните все действия постепенно. Для этого сначала выберите недавнюю точку восстановления, а затем переходите к более старым. При выборе старой резервной копии удаляются все обновления программ и оборудования, установленные «во временном промежутке», когда они уже не работают и требуют переустановки после завершения операции восстановления системы.
Видео — Как на Виндовс 10 запустить восстановление системы
Использование восстановления системы
Предположим, что вы включили функцию возвращения системы в рабочее состояние (ниже обсудим, как это сделать). Чтобы вернуть настройки на более раннюю дату выполните следующие действия:
Шаг 1. Нажмите на иконку Windows ( или «Поиск в Windows» на Windows 10) на панели задач и в поле поиска введите «Восстановление». Выберите панель управления восстановлением.
В поиске вводим «Восстановление»
Шаг 2. Нажмите «Запуск восстановления системы» и кнопку «Далее». Вы увидите даты и время восстановления. Это может быть только одна точка, но обычно их больше. Выберите точку, которая, по вашему мнению, была создана до запуска ПК. Нажмите «Далее».
Нажимаем «Запуск восстановления системы» и кнопку «Далее»
Выбираем точку восстановления и жмем «Далее»
Шаг 3. Чтобы подтвердить выбор нажмите «Готово». Система вернет компьютер до последнего рабочего состояния.
Нажимаем «Готово»
Восстановление с помощью безопасного режима
Происходят случаи, когда из-за наличия серьезных проблем с Windows не получается успешно запустить восстановление системы. К счастью, вы все равно можете это сделать, выполнив загрузку ОС в безопасном режиме.
| Шаг | Описание | Изображение |
|---|---|---|
| Шаг 1 | Отыщите шестеренку меню «Пуск» и щелкните по ней |  |
| Шаг 2 | После открытия соответствующего диалогового окна выберите опцию «Обновление и безопасность» |  |
| Шаг 3 | Затем перейдите на вкладку восстановления, которая находится слева. В разделе особых вариантов загрузки щелкните по кнопке мгновенного перезапуска, как показано на фото |  |
| Шаг 4 | При появлении голубого экрана с параметрами выберите опцию устранения неполадок |  |
| Шаг 5 | Перейдите в раздел дополнительных параметров |  |
| Шаг 6 | Выберите «Восстановление системы». В итоге она восстановится в безопасном режиме |  |
Как включить восстановление системы
Как уже упоминалось ранее, Windows 10 требует активации функции восстановления. Чтобы не столкнуться с неприятным сюрпризом отсутствия точек восстановления, когда они нужны больше всего, выполните следующие действия:
- Введите в поле поиска Windows 10 «Создание точки восстановления». Щелкните по выданному результату и выберите настройку восстановления.
Вводим в поле поиска Windows 10 «Создание точки восстановления» и выбираем настройку восстановления
- Когда откроются свойства системы, выберите «Настроить».
Выбираем «Настроить»
- Появится окно «Защита системы». Вы можете видеть, что функция восстановления по умолчанию отключена. Поставьте переключатель рядом с пунктом «Включить защиту системы». Вы также увидите слайдер. Переместите указатель вдоль ползунка на 5%. Затем нажмите «Применить» и «ОК».
Отмечаем «Включить защиту системы»
Перемещаем указатель на 5%, затем «Применить» и «ОК»
- Подтвердив действие, вы вернетесь в окно со свойствами системы. Теперь можете создать первую точку восстановления. Нажмите «Создать».
Нажимаем «Создать»
- В открывшемся диалоговом окне придумайте имя точке восстановления.
Задаем имя точке восстановления
- С этого момента всякий раз после внесения значительных изменений будут создаваться резервные копии системы.
Создание точки восстановления
Успешное создание точки восстановления
Читайте подробную информацию в новой статье — «Как откатить компьютер на день назад».
Рекомендуем похожие статьи
Сегодня разберемся как создать точку восстановления windows 7, для последующего восстановления системы в результате сбоя. К сожалению случаются такие ситуации после которых ваш компьютер не загружается или загружается некорректно. Самый быстрый и менее проблематичный вариант восстановить работу — воспользоваться откатом системы на стабильную версию.
«Сломать» систему можно разными способами, но самые распространенные — это установка программного обеспечения, установка драйверов, некорректное обновление Windows. Именно эти действия, в 90% случаев, приводят к торможениям в работе, а так же к выходу из строя операционной системы. Но ничего не страшно, если у вас всегда есть свежие точки восстановления системы.
В статье разберемся как делать точки восстановления и как воспользоваться ими для восстановления системы в случае сбоя. Если же нижеописанные рекомендации вам не помогут, вы всегда можете обратиться к профессионалам из hardmaster.info для восстановления ваших данных.
Создаем точку восстановления системы
Для создания точки восстановления системы открываем свойства компьютера
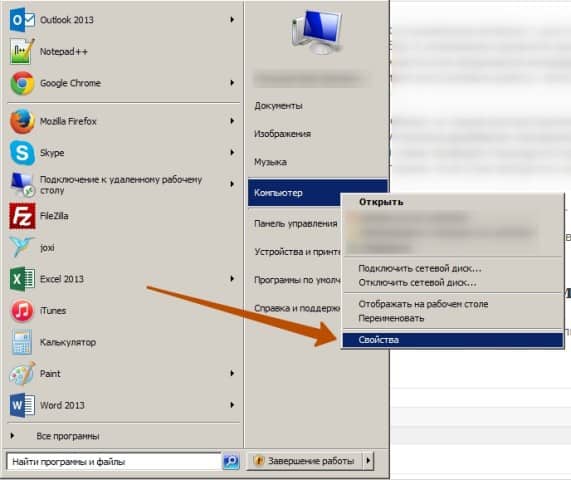
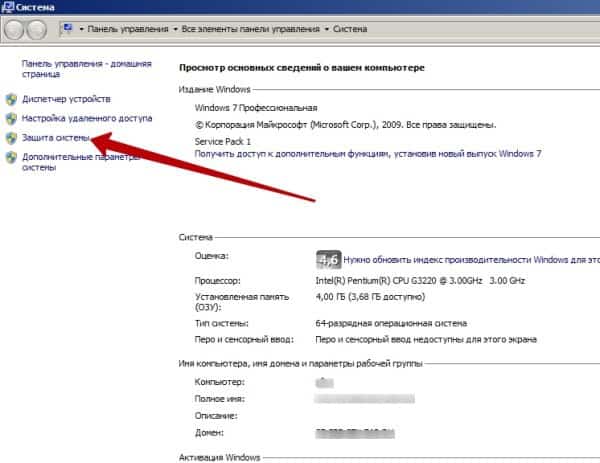
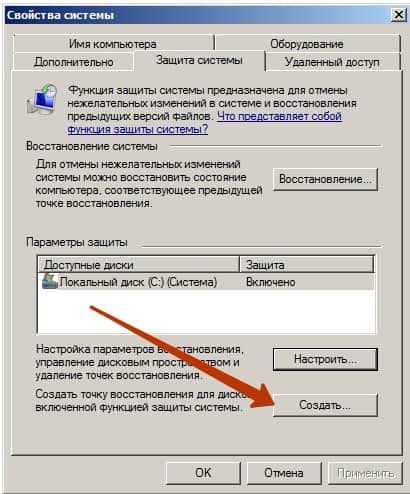
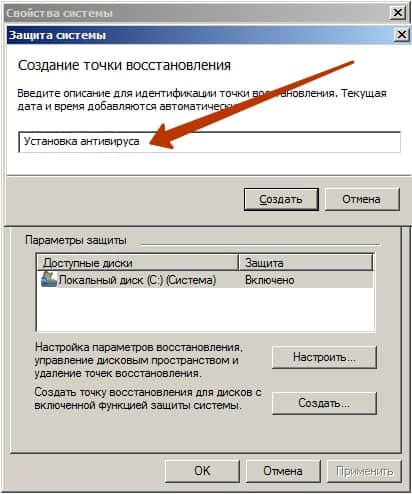
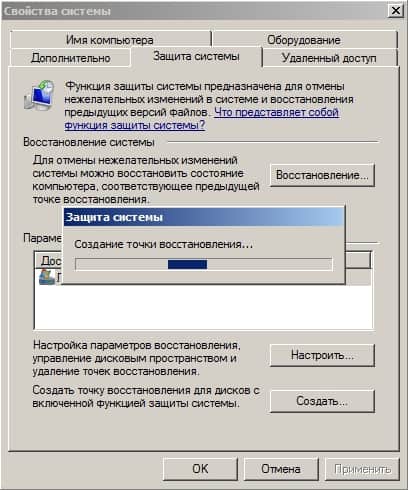
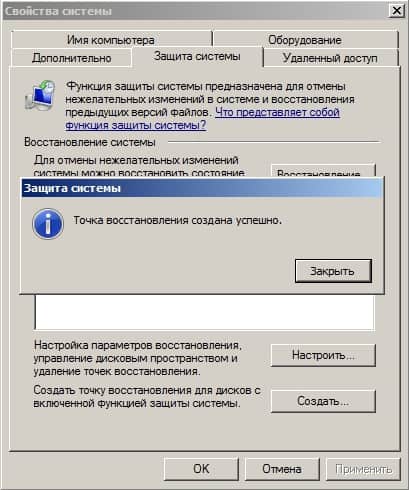
Восстанавливаем систему из точки восстановления
А теперь представим что у вас система отказалась корректно работать. Если компьютер совсем не загружается, можно воспользоваться диском для установки Windows 7. Во время загрузки диска выбрать пункт «Восстановление системы» и пройти по пути выбора операционной системы и созданной точки восстановления.
Если Windows загрузился но работает некорректно, можно воспользоваться штатными инструментами для восстановления системы. Для этого открываем окно «Свойства системы» и переходим во вкладку «Защита системы» (окна описаны выше в разделе создания точки восстановления системы).
В окне жмем кнопку «Восстановление«, потом жмем «Далее»

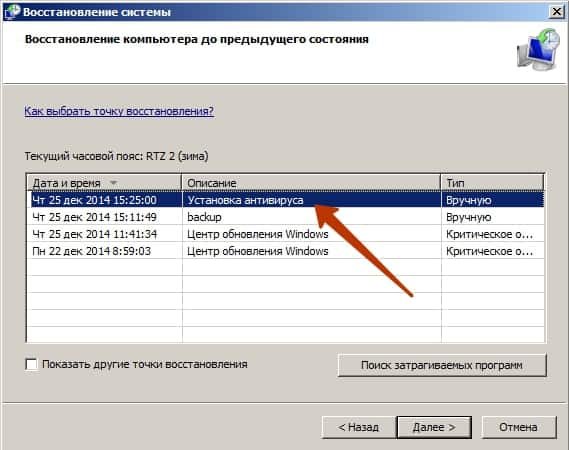
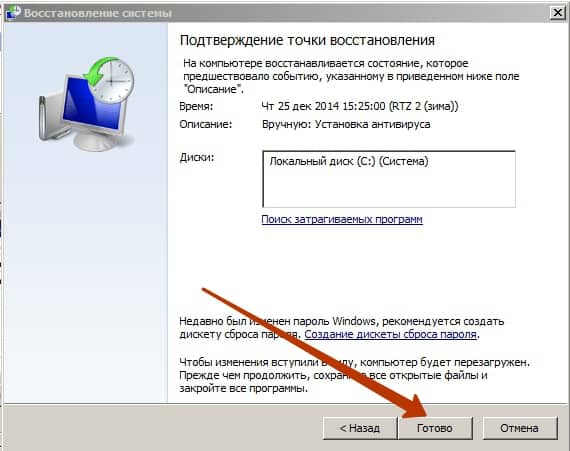
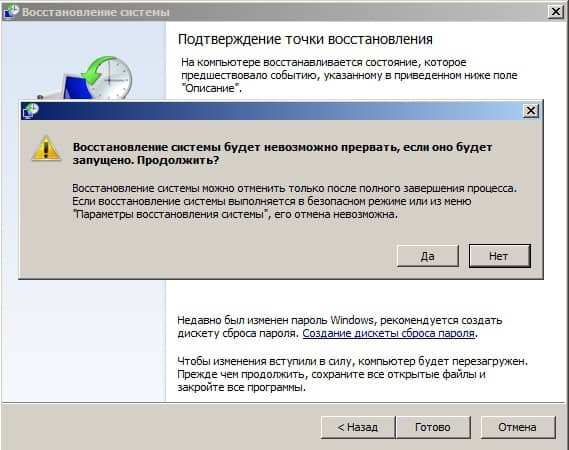
Готово! Система восстановлена и снова находится в рабочем состоянии. Хочется добавить что перед каждым обновлением системы, точки восстановления создаются автоматически. Так что если обновление системы привело к поломке, всегда можно воспользоваться восстановлением.