
Не знаю, принесет ли эта инструкция практическую пользу читателю, но лично для меня отображение дня недели весьма полезная штука, во всяком случае, не приходится кликать по часам, чтобы открыть календарь.
Добавление дня недели и другой информации в часы на панели задач
Примечание: обратите внимание, что сделанные изменения могут повлиять на отображение даты и времени в программах Windows. В случае чего, их всегда можно сбросить на настройки по умолчанию.
Итак, вот что нужно проделать:
И как раз здесь вы можете настроить отображение даты нужным вам образом, для этого используйте обозначения формата d для дня, M для месяца и y для года, при этом использовать их можно следующим образом:
- dd, d — соответствуют дню, в полном и сокращенном (без нуля вначале для чисел до 10).
- ddd, dddd — два варианта обозначения дня недели (например, Чт и четверг).
- M, MM, MMM, MMMM — четыре варианта обозначения месяца (коротким числом, полным числом, буквенное)
- y, yy, yyy, yyyy — форматы для года. Первые два и последние два выдают одинаковый результат.
При внесении изменений в области «Примеры» вы увидите, как именно будет меняться отображение даты. Для того, чтобы внести изменения в часах области уведомлений, нужно редактировать краткий формат даты.
После сделанных изменений, сохраните настройки, и вы незамедлительно увидите, что именно изменилось в часах. В случае чего, вы всегда можете нажать кнопку «Сбросить», чтобы восстановить параметры отображения даты по умолчанию. Также вы можете добавить любой свой текст в формат даты, при желании, взяв его в кавычки.
Одной из самых полезных функций операционной системы Windows 7 является возможность настройки панели задач. С ее помощью пользователи могут быстро получать информацию о времени, дате и других системных параметрах. Однако, по умолчанию на панели задач отображается только время. В этой статье мы расскажем, как вывести дату на панель задач Windows 7.
Шаг 1: щелкните правой кнопкой мыши на панели задач и выберите пункт «Свойства». В открывшемся окне перейдите на вкладку «Панель задач».
Шаг 2: в разделе «Дополнительные настройки панели задач» найдите настройку «Показывать дату» и поставьте галочку напротив этой опции.
Шаг 3: нажмите кнопку «Применить», а затем «ОК» для сохранения изменений. Теперь на панели задач будет отображаться и дата, помимо времени.
Таким образом, вы сможете всегда быть в курсе текущей даты, не заходя в календарь или другие приложения. Эта функция особенно полезна для пользователей, которые часто работают с документами или осуществляют планирование задач в различных программных приложениях.
Содержание
- Вывод даты на панель задач Windows 7: подробная схема
- Особенности системы Windows 7 и ее панели задач
- Шаг 1: Открытие настроек панели задач
- Шаг 2: Выбор стиля отображения панели задач
- Шаг 3: Переключение на вкладку «Панель задач»
- Шаг 4: Активация отображения даты на панели задач
- Шаг 5: Подтверждение изменений и закрытие настроек
- Вопрос-ответ
Вывод даты на панель задач Windows 7: подробная схема
Панель задач Windows 7 — это главный элемент интерфейса операционной системы, на котором отображаются значки программ и уведомления. Часто пользователи хотят добавить на панель задач информацию о текущей дате, чтобы всегда быть в курсе текущего дня и месяца. Ниже приведена подробная схема, как вывести дату на панель задач в Windows 7.
- Щелкните правой кнопкой мыши на свободном месте панели задач и выберите пункт «Панель задач» в контекстном меню.
- В открывшемся окне «Панель задач», перейдите на вкладку «Панель задач».
- На вкладке «Панель задач» найдите раздел «Пользовательские панели инструментов» и нажмите кнопку «Новая панель инструментов».
- В появившемся окне выберите папку, в которой хранятся изображения для панели задач, и нажмите кнопку «Выбрать папку».
- В поле «Имя панели инструментов» введите название панели, например «Дата».
- Нажмите кнопку «OK», чтобы создать панель инструментов.
- На панели задач появится новый значок папки с указанным вами названием.
- Щелкните правой кнопкой мыши на значке новой папки и выберите пункт «Переключить папку» в контекстном меню.
- В открывшемся окне выберите папку, содержащую файл с расширением .txt, в котором указана текущая дата. Например, папку «Документы» с файлом «Дата.txt».
- Закройте окно настроек панели задач.
Теперь на панели задач будет отображаться значок вашей пользовательской панели инструментов, содержащей текущую дату. При необходимости вы можете редактировать файл .txt с датой в выбранной вами папке, чтобы обновить отображаемую информацию.
Особенности системы Windows 7 и ее панели задач
Windows 7 — операционная система, разработанная компанией Microsoft. В ней есть множество функций и возможностей, включая панель задач, которая является одной из основных составляющих пользовательского интерфейса.
Панель задач находится в нижней части экрана и предоставляет быстрый доступ к различным приложениям и функциям операционной системы. В Windows 7 есть несколько особенностей связанных с панелью задач:
- Панель задач можно настроить по своему усмотрению. Например, пользователь может изменить ее размер, переместить в другое место экрана или скрыть полностью.
- В Windows 7 появилась функция группировки окон и задач на панели. Если у пользователя открыто много окон одного приложения, система автоматически группирует их в одну кнопку на панели задач. При наведении курсора мыши на эту кнопку, открывается список всех окон данного приложения.
- Панель задач также позволяет быстро запустить часто используемые программы и открыть недавние файлы и папки. Для этого на панели задач есть специальные ярлыки и контекстные меню.
- В Windows 7 можно закрепить программы на панели задач, чтобы они всегда были доступны с любого места в системе. Для этого достаточно перетащить ярлык программы на панель задач и отпустить его.
- Панель задач в Windows 7 также имеет функцию предварительного просмотра окон. Если навести курсор мыши на иконку программы на панели задач, появится миниатюрное изображение открытого окна этой программы.
В общем, панель задач в Windows 7 предоставляет удобный и интуитивно понятный интерфейс для управления приложениями и функциями операционной системы.
Шаг 1: Открытие настроек панели задач
Для того чтобы вывести дату на панель задач в Windows 7, необходимо открыть настройки панели задач. Для этого выполните следующие действия:
- Щелкните правой кнопкой мыши на свободном месте панели задач (верхняя или нижняя часть экрана).
- В открывшемся контекстном меню выберите пункт «Свойства».
После этого откроется окно «Свойства панели задач и меню Пуск».
Шаг 2: Выбор стиля отображения панели задач
Панель задач в Windows 7 может быть настроена на различные стили отображения, позволяя вам выбрать наиболее удобный и эстетически привлекательный вариант.
Чтобы изменить стиль отображения панели задач, выполните следующие действия:
- Щелкните правой кнопкой мыши на любом свободном месте панели задач.
- Выберите пункт «Свойства» в контекстном меню.
- В открывшемся окне «Свойства панели задач и меню Пуск» перейдите на вкладку «Панель задач».
- В разделе «Внешний вид панели задач» вы увидите список доступных стилей.
- Выберите желаемый стиль, щелкнув по нему.
- Нажмите кнопку «Применить» и затем «ОК», чтобы сохранить изменения.
После этого ваша панель задач будет отображаться в выбранном стиле. Вы можете экспериментировать с различными вариантами стилей, чтобы найти наиболее удобный и приятный для вас.
Заметьте, что некоторые стили могут изменять позицию или внешний вид элементов панели задач, поэтому будьте внимательны при выборе. Если вам не понравился выбранный стиль, вы всегда можете вернуться к предыдущим настройкам.
Шаг 3: Переключение на вкладку «Панель задач»
После того, как откроется окно «Панель управления», необходимо переключиться на вкладку «Панель задач».
Для этого следуйте указаниям ниже:
- В окне «Панель управления» найдите раздел «Внешний вид и настройка панели задач» и щелкните по нему.
- Откроется новое окно с настройками панели задач. Перейдите на вкладку «Панель задач».
- На вкладке «Панель задач» вы увидите различные опции настройки.
На этом шаге вы успешно переключились на вкладку «Панель задач» в окне настроек. Теперь можно приступить к настройке отображения даты на панели задач Windows 7.
Шаг 4: Активация отображения даты на панели задач
Для того чтобы отображать дату на панели задач Windows 7, выполните следующие действия:
- Щелкните правой кнопкой мыши на свободной области панели задач.
- В контекстном меню выберите пункт «Панель задач».
- В появившемся подменю выберите пункт «Свойства».
Откроется окно «Свойства панели задач и меню «Пуск»».
- На вкладке «Подключенные панели задач» найдите пункт «Панель задач».
- Рядом с ним поставьте галочку в поле «Показывать дату».
Теперь на панели задач будет отображаться текущая дата, что позволит вам всегда быть в курсе времени и даты без необходимости открывать календарь.
Шаг 5: Подтверждение изменений и закрытие настроек
1. После того, как вы настроите желаемый формат вывода даты на панель задач, убедитесь, что все ваши изменения сохранены.
2. Нажмите кнопку «Применить» внизу окна настроек.
3. Дождитесь, пока операционная система применит ваши настройки.
Примечание: Если вы ранее не имели опыта изменения настроек панели задач, возможно, вам понадобится перезапустить компьютер, чтобы увидеть изменения.
4. После применения настроек, нажмите кнопку «ОК» для закрытия окна настроек.
5. Теперь на вашей панели задач должна отображаться текущая дата в выбранном вами формате.
Вопрос-ответ
I’m using Windows 7 RC and for some reason, the date won’t show at all on my system tray. It used to for a while, but one day it just stopped (I didn’t even notice it until someone pointed it out).
So I’ve been trying to fix it, by customizing the format of the date, resetting to defaults, etc… But nothing works, it still doesn’t show.
The time appears fine.
Hennes
64.8k7 gold badges111 silver badges168 bronze badges
asked Aug 18, 2009 at 15:11
Make sure you have not changed your taskbar to use small icons only. This removes the date from the taskbar and only shows the time.
- Right Click Taskbar
- Properties
- Use small icons
answered Aug 18, 2009 at 15:21
BinaryMisfitBinaryMisfit
20.7k10 gold badges67 silver badges76 bronze badges
2
Win7 Pro used to show the month, then it disappeared. I now suspect that must have been back in July (short name). Now, it’s November and with the taskbar too narrow (if vertical and left-aligned) may still show the time but, no day or date. All other suggestions I could find didn’t mention this. I finally figured it out. Only took me FORTY-FIVE MINUTES!!! So, I’m passing it on to save some time for all you — okay, the other — vertical and left-aligned taskbar freak out there (if there is another one).
answered Nov 16, 2010 at 22:41
MikeMike
611 silver badge1 bronze badge
Wow, I figured it out…
So, by default in Windows 7 US editions, short dates in the taskbar are displayed as MM/DD/YYYY.
This works OK until 10/1/2013, when the taskbar does not have enough room anymore (the month was only one digit before with 9) at which point the date disappears!
To fix this, you can set the short date to a format like MM/DD/YY with these instructions:
http://www.tech-recipes.com/rx/4194/windows-7-customize-how-the-date-is-displayed-in-the-system-tray/
answered Nov 18, 2013 at 22:16
IT ConsultantIT Consultant
1111 gold badge2 silver badges4 bronze badges
0
Alternate for anyone else looking as this sometimes occurs on fresh Windows 7 builds (RC and Retail)
Right-click taskbar
Go to Properties
Go to Customize (under Notification Area)
Click on «Turn system icons on or off»
Set «Behaviors» to ON for Clock
answered Apr 23, 2010 at 2:05
It’s a fault with Windows, you need to adjust your date format.
For example ddd d/M/yy will not work on my PC for Wed 12/10/11 which is today when I went looking for a solution.
I just now changed my date format to ddd d/MM/yyyy so it now displays as Wed 12-Oct-2011 and that solved the problem.
slhck
224k71 gold badges607 silver badges594 bronze badges
answered Oct 12, 2011 at 3:13
No. The issue is most likely that you turned on use small icons in your taskbar properties.
Right click on blank area in your taskbar and select properties from the taskbar.
The Taskbar tab will display as default.
Ensure the Use small icons checkbox is unchecked.
answered Oct 26, 2013 at 20:25
You can use small icons, you just have to make sure that the taskbar is wide enough. If you are using large icons it still might not show up if you have a wide date (like 12/12/2012).
Make sure the taskbar is not locked.
Put your cursor on the edge until the arrows show up.
Drag the taskbar and make it wider.
answered Dec 24, 2013 at 20:21
I was facing the same problem but I am now able to resolve the issue.
Follow the steps below,
- Navigate to, Control Panel -> Clock, Language and Region -> Region and Language.
- Region and Language window will be opened. Click on «Additional Settings» button.
- Click on the «Date» Tab.
- And whatever are the defaults, replace the text in the «Short date» field in the «Date Formats» Section with «dd-mm-yyyy» and click on «Apply» button.
And You Are Done…
The date and time will appear again on the taskbar…
answered Sep 1, 2014 at 5:23
- Search in the bottom right-hand corner next to EN
- Click to show ‘Show hidden icons‘ then hit ‘customize‘
- On a new window [Control Panel/All Control Panel Items/ Notification Area Icons], you will see, on the bottom left-hand corner: Turn system icons on and off
Click on it to see all system icons and choose the one you wish to turn on or to turn off.
Hastur
18.8k9 gold badges53 silver badges96 bronze badges
answered Oct 6, 2014 at 12:42
1
In my case, the date disappeared from the notification area when the month of September started. Since that month has 9 alphabets the notification area could not show this length as my date format was like this «05, September 2017». I got it fixed by shortening the «short date» in the date and time customization i.e. from this «dd, MMMM yyyy» to «dd, MMM yyyy«.
Hope this helps somebody with similar case.
answered Sep 5, 2017 at 6:25
For users who are putting the taskbar at the left or right, the date disappears when it turns october
before the date should be formatted as 1/30/2014 or 9/10/2017. When the date turns october (10), the date cannot be displayed due to the increase in width 10/22/2017. But still, it would show when the date turns one digit down like 11/1/2018 or 10/3/2018.
answered Oct 17, 2017 at 7:40
You must log in to answer this question.
Not the answer you’re looking for? Browse other questions tagged
.
Not the answer you’re looking for? Browse other questions tagged
.

Показания системных часов учитываются при записи дат создания файлов и других данных, зависящих от текущего времени. Поэтому очень важно, чтобы время, которое указывают часы компьютера, было правильным. Из-за того, что системные часы работают по очень старому стандарту, восходящему еще к 80-м годам XX века, их точность оставляет желать лучшего. Поэтому показания часов приходится периодически корректировать. Коррекцию значений даты и времени, как правило, выполняют вручную.
Настройка системной даты и времени

- Вызовите команду Пуск — Панель управления — Дата и время. Откроется диалоговое окно Свойства: Дата и время.
- Откройте вкладку Дата и время,
- На панели Дата выберите год, месяц и число.
- На панели Время с помощью трех-секционного счетчика установите текущее время с точностью до секунды. Каждое поле счетчика (из трех) задается отдельно.
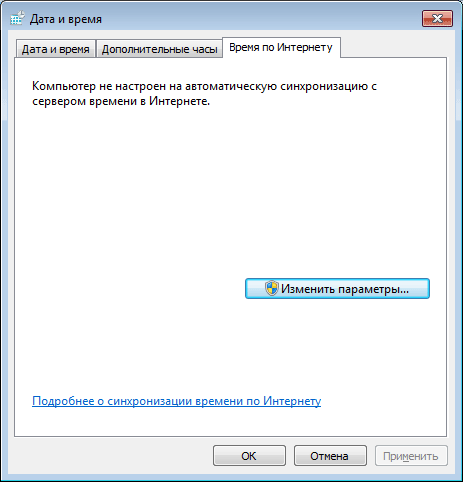
Если компьютер подключен к Интернету, он может общаться с другими компьютерами, разбросанными по всему земному шару. Чтобы сведения о датах и времени информационного обмена были правильными, необходимо верно указать часовой пояс, в котором локализован компьютер. Это можно сделать с помощью раскрывающегося списка на вкладке Часовой пояс. Карта мира на этой вкладке носит иллюстративный характер. Настройка параметров даты и времени.
Также изменить дату и время можно через BIOS в основном меню, это меню можно найти рядом с boot menu.
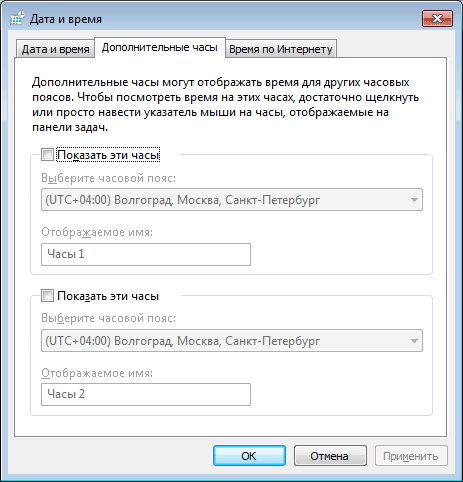
На этой же вкладке можно включить специальный режим автоматического перехода. Два раза в год он будет самостоятельно переводить часы на летнее и зимнее время. Это удобно, если Windows XP — единственная операционная система компьютера. В противном случае на автоматику лучше не полагаться и переводить часы вручную.
Во время установки Windows, мастер установки дает возможность изменить дату и время до завершения инсталляции. Если Вы хотите чтобы с самого начала использования компьютера дата была правильная, то рекомендуем воспользоваться этой функцией.
Если компьютер подключен к Интернету, корректировку системных часов можно автоматизировать. Для передачи значений точного времени применяется протокол, учитывающий неизбежные задержки при передаче данных. Чтобы корректировка выполнялась регулярно, установите на вкладке Время Интернета, флажок. Выполнить синхронизацию с сервером времени в Интернете. Сервер, используемый для синхронизации, выбирается в раскрывающемся списке Сервер. Можно также вручную указать адрес иного сервера времени.
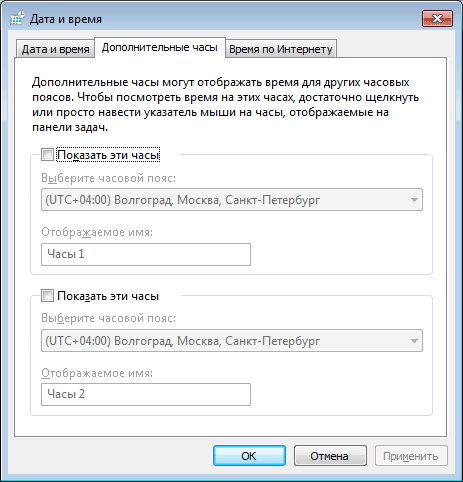
Обычно уточнение показаний происходит еженедельно. Если в нужный момент нет соединения с Интернетом, подстройка часов откладывается до следующего подключения. Если по каким-либо причинам показания системных часов сбиты, синхронизацию можно выполнить немедленно, щелкнув на кнопке «Обновить сейчас».

Перейдите к, Панель управления -> Часы, Язык и Регион -> Регион и Язык. Откроется окно региона и языка. Нажмите на кнопку «Дополнительные настройки». Нажмите на вкладку «Дата».
Как вывести дату на рабочий стол?
Шаг 1. Кликаем правой кнопкой мыши на системном трее, где расположены индикаторы даты и времени и выбираем пункт «Настройка даты и времени». Шаг 2. Открывается окно «Дата и время», где нажимаем на кнопку «Изменить дату и время».
Как вернуть дату и время на компьютере?
- Нажмите на время и дату в правом нижнем углу экрана.
- Нажмите «Изменение настроек даты и времени. ».
- В появившемся окне нажмите «Изменить дату и время. ».
- Чтобы узнать точное время и дату, воспользуйтесь поиском.
- Измените данные на корректные и нажмите ОК.
Как поставить дату на виндовс 7?
- Вызовите команду Пуск — Панель управления — Дата и время. Откроется диалоговое окно Свойства: Дата и время.
- Откройте вкладку Дата и время,
- На панели Дата выберите год, месяц и число.
- На панели Время с помощью трех-секционного счетчика установите текущее время с точностью до секунды.
Как отобразить дату и время на панели задач?
- Зайдите в панель управления Windows и выберите пункт «Региональные стандарты» (при необходимости, переключите вид панели управления из «Категории» в «Значки».
- На вкладке «Форматы» нажмите кнопку «Дополнительные параметры».
- Перейдите к вкладке «Дата».
Как включить отображение даты и времени на панели задач?
- Шаг 1. Откройте «Параметры» > «Время и Язык» > «Регион» > справа снизу «Дополнительные параметры даты и времени, региональные параметры». .
- Шаг 2. Ниже нажмите на «Дополнительные параметры».
- Шаг 3. Перейдите во вкладку «Дата» и в графе «Краткая дата» задавайте вам нужные параметры.
Как изменить дату и время на компьютере без прав администратора?
Введите команду для изменения времени: time ЧЧ:MM:СС , где «ЧЧ:MM:СС» — это часы, минуты и секунды. Чтобы изменить время на компьютере, введите эту команду с нужным значением времени, а затем нажмите ↵ Enter . Например, введите time 08:35:00 и нажмите ↵ Enter , чтобы изменить время на 8:35.
Как поставить часы на рабочий стол в виндовс 10?
- Запустите приложение Будильник и часы;
- Перейдите к разделу Мировые часы;
- Нажмите по надписи «Местное время» правой кнопкой мыши и в контекстном меню нажмите «Закрепить в меню Пуск».
Как установить часы и календарь на рабочий стол Windows 10?
Эта программа совместима со всеми сборками Windows 10 и полностью безопасна. После её установки, нужно нажать правой кнопкой мыши на рабочем столе и выбрать «Вид», «Отображать гаджеты рабочего стола». После нужно выбрать виджет «Календарь» и поместить его на рабочий стол.
Как установить дату и время на ноутбуке чтобы не сбивалось?
- Щелкните левой кнопкой по электронным часам на панели уведомлений. Перейдите к изменению настроек даты и времени.
- Нажмите «Изменить часовой пояс».
- Снимите отметку с пункта «Автоматический переход на летнее время и обратно».
Как изменить дату и время на Windows 10?
В разделе «Дата и время» вы можете разрешить Windows 10 автоматически устанавливать время и часовой пояс или настроить их вручную. Чтобы установить время и часовой пояс в Windows 10, перейдите в раздел Пуск > Параметры > Время и язык > Дата и время.
Как установить время и дату?
- На телефоне откройте приложение «Часы» .
- Нажмите «Ещё» Настройки.
- В разделе «Часы» выберите домашний часовой пояс или измените дату и время. Если вы находитесь за пределами домашнего часового пояса и хотите показать или скрыть время в нем, нажмите Показывать время дома.
Как настроить синхронизацию времени в Windows 7?
Щелкните по часам на панели задач, нажмите «Изменение настроек даты и времени» — «Время по интернету» — «Изменить параметры» — «Обновить сейчас». Это приведет к синхронизации часов. Нажмите ОК, чтобы закрыть окно. Следующая синхронизация произойдет через заданный вами интервал времени.
Как изменить системные дату и время в Windows?
Перейдите на рабочий стол. В правом нижнем углу экрана на панели задач найдите часы. Нажмите на часы правой кнопкой мыши и выберите Изменение настроек даты и времени.
Как добавить дату на панель задач?
Чтобы добавить день недели в часы на панели задач, нажмите сочетание клавиш + R, в открывшемся окне Выполнить введите timedate. cpl и нажмите клавишу Enter↵. В открывшемся окне «Дата и время» нажмите кнопку Изменить дату и время.
Как мне поставить дату на панели задач?
Как мне показать дату на моей панели задач Windows 10?
Windows 10: отображение даты на панели задач с помощью маленьких кнопок панели задач
- Щелкните правой кнопкой мыши панель задач и убедитесь, что параметр «Блокировать все панели задач» не установлен.
- Перетащите правый край панели задач, чтобы сделать ее немного шире.
- * PLOP * дата появляется.
- (Щелкните правой кнопкой мыши панель задач и активируйте «Заблокировать все панели задач»)
Как установить дату и время на панели инструментов?
Чтобы установить дату и время:
Щелкните правой кнопкой мыши часы на панели задач и выберите «Настроить дату / время». Выберите «Начало», введите дату и время в поле поиска и нажмите клавишу «Ввод». На вкладке «Дата и время» (рис. 4.37) нажмите «Изменить дату и время», настройте дату и время, если необходимо (рис. 4.38), а затем нажмите «ОК».
Как показать маленькую дату на панели задач Windows 10?
Как я могу показать дату в системном трее маленькими иконками?
- Щелкните правой кнопкой мыши в любом месте панели задач.
- В меню выберите Настройки панели задач.
- В окнах настроек найдите Использовать маленькие кнопки панели задач.
- Установите флажок, и значки на панели задач автоматически станут маленькими. Конечно, это действие невозможно отменить.
Как мне показать дату на моем компьютере?
Чтобы установить дату и время на вашем компьютере:
- Нажмите клавишу Windows на клавиатуре, чтобы отобразить панель задач, если она не видна. …
- Щелкните правой кнопкой мыши отображение даты / времени на панели задач и выберите в контекстном меню «Настроить дату / время». …
- Нажмите кнопку «Изменить дату и время». …
- Введите новое время в поле «Время».
Как мне установить дату и время на моем компьютере навсегда?
Чтобы изменить время на вашем компьютере, щелкните время на панели уведомлений в правом нижнем углу экрана и выберите «Изменить настройки даты и времени …». Выберите «Изменить дату и время», установите правильные настройки. время, а затем нажмите «ОК», чтобы сохранить изменения.
Какая у меня панель задач?
Панель задач — это элемент операционной системы, расположенный в нижней части экрана. Он позволяет находить и запускать программы через меню «Пуск» и «Пуск» или просматривать любую открытую в данный момент программу.
Как мне получить время и дату на моем рабочем столе Windows 7?
Чтобы начать, щелкните в правом нижнем углу экрана, где время и дата отображаются на панели задач. Когда откроется всплывающее диалоговое окно, щелкните ссылку «Изменить настройки даты и времени…». Отобразится поле «Дата и время».
Что такое системный лоток?
Область в правой части панели задач в интерфейсе Windows, используемая для отображения состояния различных функций, таких как громкость динамика и передача через модем. Приложения также вставляют значки в панель задач, чтобы вы могли быстро войти либо в само приложение, либо в некоторые вспомогательные функции.
Как изменить время и дату в Windows 10?
В разделе «Дата и время» вы можете разрешить Windows 10 автоматически устанавливать время и часовой пояс или установить их вручную. Чтобы установить время и часовой пояс в Windows 10, выберите «Пуск»> «Настройки»> «Время и язык»> «Дата и время».
Как изменить дату на моем ноутбуке?
Windows 10 — Изменение системной даты и времени
- Щелкните правой кнопкой мыши время в правом нижнем углу экрана и выберите «Настроить дату / время».
- Откроется окно. В левой части окна выберите вкладку Дата и время. Затем в разделе «Изменить дату и время» нажмите «Изменить». …
- Введите время и нажмите Изменить.
- Системное время обновлено.
Как поставить календарь на рабочий стол?
Для пользователей Windows вы можете создать ярлык, открыв кнопку «Пуск» на панели задач. Найдите приложение календаря и перетащите его на рабочий стол. Чтобы открыть, дважды щелкните приложение. Или, используя Explorer, посетите веб-сайт своего календаря и найдите символ безопасности — он должен быть слева от адреса сайта.
Как включить отображение дня недели в панели задач
В windows есть возможность отображать на часах не экране не только дату, но и много другой полезной информации, например, день недели или какое-то сообщение. Конечно, это потребуется далеко не всем пользователям, но некоторым может и понравится. В этой статье будет рассказано о том, как правильно настроить часы в операционной системе.
Панель управления и ее элементы
Часы находятся на панели задач в системной трее. Вообще же на эту панель принято помещать те программы, к которым пользователь часто обращается. Это позволяет сократить время их поиска и увеличивает эффективность работы.
В обычном режиме, для того, чтобы увидеть день недели, требуется навести курсор на часы и удерживать его там в течение некоторого времени. После этого появляется всплывающее окно, в котором будет написан день недели. Или же можно щелкнуть по часам и перейти в календарь, где так же можно увидеть требуемую информацию. Однако, можно настроить панель так, что день недели будет отображаться сразу же.
Как вывести день недели
Чтобы часы начали отображать необходимую информацию, пользователю потребуется проделать несколько действий. Для начала следует зайти в Панель управления, а оттуда перейти к Региональным стандартам.
На первой вкладке открывшегося окна потребуется перейти к дополнительным параметрам.
В этом разделе придется перейти в раздел Дата, в котором находятся все необходимые пользователю настройки. Здесь нужно задать тип данных, такой же, как на картинке. Подробное описание форматов изображения будет дано в следующих разделах статьи.
Изменить формат даты можно не только через стандартные настройки панели управления, также это можно сделать и через редактор реестра. Для его открытия следует нажать win+r и ввести regedit. В открывшемся окне следует пройти по маршруту HKEY_CURRENT_USER/Control Panel/International. В последнем каталоге нужной найти переменную sShortDate. В качестве ее значения также выставлены условные обозначения формата даты и времени. Здесь же пользователь может заменить их на нужные ему, после чего сохранить изменения. Формат времени также изменится.
Условные обозначения формата даты
Для правильной настройки отображения времени пользователь должен знать о том, что обозначают все эти сокращения, об этом и будет подробно написано в этом разделе.
- dddd –полностью пишет название дня недели: воскресенье, суббота и т.д.;
- ddd –отображает ту же информацию, но в сокращенном варианте: пн, вт, ср. и т.д.;
- yyyy – показывает полное обозначение года: 2016, 2017 и т.д.;
- yy – отображает только последние две цифры от года: 17, 18, 19;
- M – самое краткое численное обозначение месяца: 3, 4, 5 и т.д.;
- MM – отображает две цифры: 04, 05, 11 и т.д.;
- MMM – краткое буквенное описание месяца: сент, окт и т.д.;
- MMMM – полностью показывает месяц: июнь, июль, ноябрь
Особенности отображения дня недели
Однако, пользователю стоит знать, что изменение формата отображения времени поменяет значения не только на часах в трее. Теперь все данные по датам будут отображаться также. То есть информация о том, когда была создана папка, теперь также будет включать в себя информацию о дне недели. Если же месяц отображается теперь своим полным названием, то и во всех остальных данных он будет показываться также.
Так что, если он такое видеть не хочет, придется смириться с неудобствами при работе с системными часами. Если новые настройки не понравились, то можно вернуть все параметры по умолчанию. Для этого потребуется зайти в те же настройки, что и во втором разделе статьи, только вместо изменения настроек потребуется нажать на кнопку Сбросить.
Как настроить дату и время на компьютере
Простейшим способом, который позволит внести изменения в дату и время, будет использование самого системного трея. В нем нужно кликнуть по часам, после чего откроется небольшое окно с календарем. В самом его низу будет небольшая строка «Изменение настроек даты и времени», пользователю стоит кликнуть по ней, после чего откроется окно с параметрами.
В этом окне можно изменять дату и время, для этого следует щелкнуть по соответствующей кнопке. Однако, для совершения такого действия нужно обладать правами администратора. Чуть ниже можно задать часовой пояс. На других вкладках можно настроить синхронизацию времени с интернетом, либо добавить еще одни часы, которые могут отображать другое время, например, в другом часовом поясе. Это может быть полезно тем, кто работает с другими регионами и странами.
Как вывести часы на экран компьютера
В этом разделе также кратко будет рассказано о том, как вывести часы на рабочий стол.
Часы пропали из системного трея
В некоторых случаях бывает так, что требуемые значки исчезают с нужного места. Чтобы их вернуть требуется зайти в панель управления, найти раздел «Значки области уведомлений», а в открывшемся окне щелкнуть по «Включить или выключить системные значки». Здесь можно будет вернуть на место то, что необходимо пользователю. В десятке нужный раздел, вместо панели управления находится в Параметры — Система.
Выводим часы на рабочий стол
Для их вывода на экран, в семерке и восьмерке есть встроенные гаджеты. Достаточно щелкнуть правой кнопкой мыши по рабочему столу и выбрать соответствующий раздел, после чего пользователь сможет вытащить на экран стандартные часы и календарь.
В десятке такой функции нет, однако, есть утилита Windows Desktop Gadgets (Gadgets Revived), которая способна вернуть все стандартные гаджеты в том же виде, что и раньше. Если же это пользователя не устраивает, то всегда можно найти на просторах интернета сторонние утилиты, которые будут отображать время на экране в том виде, в котором ему удобнее.









