Broken or missing system files are the main causes of this issue
by Ivan Jenic
Passionate about all elements related to Windows and combined with his innate curiosity, Ivan has delved deep into understanding this operating system, with a specialization in drivers and… read more
Updated on
- If the Software Center is missing on your PC, it might be due to faulty system files.
- You can fix this issue by performing a full virus scan using Windows Defender or dedicated antivirus.
- Another excellent solution is to repair and restore any corrupt system files.
Software Center provides a centralized environment for IT administrators to deploy applications, upgrade apps, or change system policies remotely. Unfortunately, some users report missing the Software Center on their PC.
This takes away an essential remote feature. If you also face this issue, this guide will walk you through the steps to regain the tool.
Why is Software Center on Windows 10 missing?
Several factors can be responsible for the missing Software Center. Listed below are some of the prevalent causes:
- Corrupt system files: One of the significant reasons the Software Center is not loading or is stuck at 44 percent might be because of faulty or missing system files. The solution to this is to repair these files.
- Presence of malware: In some cases, this problem might be caused by the activities of viruses on your PC. You can fix this by performing a virus scan with Microsoft Defender or dedicated antivirus software.
What to do if Windows 10 Software Center is missing?
1. Repair system files
- Press the Windows key, type cmd, and select Run as administrator under Command Prompt.
- Type the command below and hit Enter to run it:
DISM.exe /Online /Cleanup-image /Restorehealth - Now, wait for the command to finish running.
- Next, type the command below and press Enter to run it:
sfc /scannow - Finally, wait for the command to finish running and restart your PC.
If the Software Center is missing on your PC, it might be because of broken system files. You can fix it by running the DISM and SFC scans.
How we test, review and rate?
We have worked for the past 6 months on building a new review system on how we produce content. Using it, we have subsequently redone most of our articles to provide actual hands-on expertise on the guides we made.
For more details you can read how we test, review, and rate at WindowsReport.
You can also fix these files easily using a reliable tool like Fortect, eliminating the stress of having to run numerous scans and repair your system files in no time.
⇒ Get Fortect
2. Run Windows System Restore
- Press the Windows key + R, type rstrui.exe, and click OK.
- Click the Next button in the window that pops up.
- Now, choose a restore point and click Next.
- Finally, click the Finish button and follow the onscreen instructions to complete the action.
If the Software Center goes missing after installing an app or making changes to your PC, you need to perform a system restore. This will reverse the changes that might be causing the issue.
- Fix: This Alias Cannot be Added to Your Account Error on Windows 11
- How to fix the Thinkpad if it Won’t Wake Up
- Fix: Control Panel is Not Showing All Programs on Windows 11
- Fix: ATA/SATA Hard Drive not Detected in BIOS
3. Scan for malware
- Press the Windows key + S, type virus, and select Virus & threat protection.
- Select Scan options.
- Now, choose the Full Scan option and click Scan now.
This issue sometimes occurs if viruses are messing with your PC. You need to perform a deep virus scan to eliminate these viruses and restore normalcy on your PC.
Aside from using Windows Defender, you can also use top-notch antivirus software in ESET NOD32. This will scan all the files and apps on your PC, including the system files.
With this, it will remove the most hidden malware on your PC.
The steps mentioned above should be enough to deal with the Windows 10 Software Center missing issue. Let us know in the comments section if our solutions worked for you.
Имеется корпоративная сеть большого холдинга. Если развернуть на новый компьютер корпоративный, фирменный образ Windows 10, то в нем уже установлен так называемый Software Center, из которого можно устанавливать приложения согласно правам. Как установить такой Software Center на чистую десятку?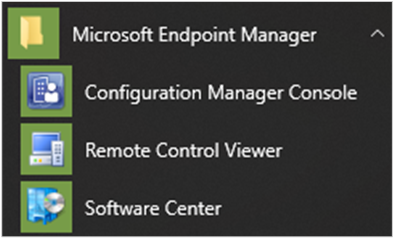
-
Вопрос задан
-
3957 просмотров
Пригласить эксперта
Software Center is an application that’s installed when you install the Configuration Manager client on a Windows device. Users use Software Center to request and install software that you deploy link
Microsoft Endpoint Manager is an integrated solution for managing all of your devices. Microsoft brings together Configuration Manager and Intune
В общем пара минут поиска в гугле и в доках MS.
-
Показать ещё
Загружается…
09 окт. 2023, в 18:18
1000 руб./за проект
09 окт. 2023, в 18:11
15000 руб./за проект
09 окт. 2023, в 17:39
1000 руб./за проект
Минуточку внимания
Для простейшего способа запустить Центр программного обеспечения на компьютере с Windows 10 нажмите Пуск и введите Центр программного обеспечения. Возможно, вам не потребуется вводить всю строку, чтобы Windows могла найти наилучшее соответствие. Чтобы перейти в меню «Пуск», найдите в группе «Диспетчер конечных точек Microsoft» значок «Центр программного обеспечения».
Как мне получить доступ к центру программного обеспечения?
1) Нажмите кнопку Пуск на компьютере с Windows, найдите приложение Software Center Desktop и щелкните его.. Обратите внимание: ваш компьютер должен быть подключен к сети университетского городка через кабель Ethernet для доступа к Центру программного обеспечения. 2) Нажмите «Обновления», чтобы просмотреть список доступных обновлений.
Как загрузить центр программного обеспечения?
Ниже приведены инструкции по установке.
- Нажмите кнопку «Пуск».
- Введите «Центр программного обеспечения» в поле поиска. ИЛИ. …
- Должен появиться следующий экран. …
- Статус изменится с «Доступен» на «Подготовка к загрузке» на «Установка».
- Как только в статусе отобразится «Установлено», вы можете выйти из Центра программного обеспечения.
Где мой Центр программного обеспечения?
Приложение Software Center находится по адресу: Меню «Пуск»> «Microsoft System Center»> «Центр программного обеспечения».
Как установить центр программного обеспечения вручную?
Как вручную установить агент клиента SCCM
- Войдите в систему с учетной записью с правами администратора.
- Нажмите Пуск и запустите командную строку от имени администратора.
- Измените путь к папке на установочные файлы агента клиента SCCM.
- Выполните команду — ccmsetup.exe / install, чтобы вручную установить агент.
Как обновить центр программного обеспечения SCCM?
Программное обеспечение в Центре программного обеспечения (Пуск -> Microsoft -> Системный центр -> Центр программного обеспечения) должно скоро обновиться. Нажатие клавиши F5 на клавиатуре в окне центра программного обеспечения освежит его.
Как исправить мой программный центр?
Что делать, если отсутствует Центр программного обеспечения Windows 10?
- Запустить командную строку.
- Наберите DISM.exe / Online / Cleanup-image / Restorehealth и нажмите Enter. …
- На этом этапе введите sfc / scannow и нажмите Enter.
- Это тоже может занять некоторое время.
- После этого отобразится сообщение Проверка 100% завершена.
Что мне делать, если программный центр не работает?
Разрешение:
- Увеличьте размер кеша. Откройте Свойства диспетчера конфигураций из панели управления. Выберите вкладку «Кэш». Отрегулируйте объем используемого дискового пространства по своему усмотрению.
- Удалите файлы кеша. Откройте Свойства диспетчера конфигураций из панели управления. Выберите вкладку «Кэш». Щелкните кнопку Удалить файлы.
Как мне открыть программный центр от имени администратора?
Циресон
- Щелкните рабочий стол правой кнопкой мыши, выберите «Создать» и выберите «Ярлык».
- В поле Введите расположение элемента введите runas / user: DomainNameUserName «Путь к SCSM .exe»…
- Выберите «Далее», введите имя ярлыка и нажмите «Готово».
- Щелкните правой кнопкой мыши созданный ярлык и выберите «Свойства».
- Выберите значок «Изменить»…
Как отключить Центр программного обеспечения?
Как отключить развертывание приложений SCCM
- В консоли SCCM перейдите в Библиотеку программного обеспечения / Управление приложениями / Приложения.
- Выберите развернутое приложение. …
- Щелкните развертывание правой кнопкой мыши и выберите Отключить.
- Поле Enabled изменится на No, и приложение будет отключено (это настраиваемый столбец, который вы можете добавить).
Как загрузить и установить SCCM?
Новая установка SCCM
- Смонтируйте и откройте ISO-образ SCCM, который ранее был загружен с сайта корпоративного лицензирования Microsoft.
- Запустите Splash.hta.
- Выберите Установить.
Как мне вручную исправить клиента SCCM?
Вы можете отслеживать процесс восстановления агента клиента SCCM, просмотр файла ccmsetup. журнал.
…
Восстановите агент клиента SCCM с помощью командной строки CCMRepair.exe
- Войдите в свой компьютер. Запустите командную строку от имени администратора.
- Измените путь на C: WindowsCCM.
- Чтобы начать восстановление агента клиента SCCM, выполните команду ccmrepair.exe.
Как узнать, установлен ли SCCM?
Лучший способ определить, установлен ли SCCM, — это проверьте свои панели управления и найдите одну с надписью «Управление системами». Эта панель управления подтверждает, что вы используете SCCM.
Центр программного обеспечения обеспечивает своего рода централизованную среду для ИТ-администраторов для удаленного развертывания приложений, обновления приложений или изменения системных политик.
Центр программного обеспечения снова является частью Microsoft System Center Configuration Manager (SCCM), который позволяет администраторам осуществлять контроль над приложениями и службами, развернутыми на компьютерах в сети кампуса и т.п.
Тем не менее, здесь часто не все идеально, и наиболее распространенная проблема, с которой вы, вероятно, столкнетесь, это отсутствие всего Центра программного обеспечения.
Это снова кажется более распространенным после обновления до Windows 10, хотя это может произойти и в других сценариях. Здесь упоминаются способы справиться с ситуацией, когда отсутствует Центр программного обеспечения Windows 10.
Что делать, если отсутствует Центр программного обеспечения Windows 10?
1. Запустите SFC Scanner

- Запустите командную строку.
- Введите dism.exe / Online / Cleanup-image / Restorehealth и нажмите Enter . Процесс может занять до 30 минут или дольше. Когда это будет сделано, появится сообщение «Операция успешно завершена» .
- На этом этапе введите sfc / scannow и нажмите Enter .
- Это тоже может занять некоторое время.
- После того, как это будет сделано, появится сообщение Проверка на 100% завершена .
- Введите Exit, чтобы закрыть окно командной строки.
Sfc / Scannow продолжает останавливаться на вашем компьютере? Исправьте это сейчас с этим простым руководством!
2. Запустите восстановление системы Windows

- Это особенно полезно, если Software Center пропал после того, как вы недавно установили приложение или обновили предыдущую сборку Windows 10.
- Запустите панель управления . Введите Панель управления в поле поиска Cortana и выберите один из приведенных вариантов.
- В окне панели управления выберите « Восстановление» > « Восстановление системы» .
- В Восстановить системные файлы и настройки окна, нажмите Далее .
- Выберите точку восстановления на период, когда ваш компьютер работал нормально.
- Сканирование на наличие уязвимых программ.
- Следуйте инструкциям на экране.
3. Проверьте Windows Security Center на наличие вредоносных программ.

- Запустите окно безопасности Windows из панели задач.
- Каждый уровень защиты должен быть отмечен зеленой галочкой.
- Если нет, нажмите на конкретную функцию и сделайте все необходимое.
- Вам может понадобиться обновить библиотеку антивирусной защиты и тому подобное.
- Кроме того, выполните сканирование на наличие вирусов на своем компьютере, нажав кнопку « Сканировать сейчас» в верхней части страницы.
Вышеупомянутых шагов должно быть достаточно для решения проблемы с Центром программного обеспечения Windows 10. Дайте нам знать в разделе комментариев, если наши решения работали для вас.
ЧИТАЙТЕ ТАКЖЕ:
- Исправлено: «Ваше устройство защищено» блокирует Windows 10 Security Center
- Fluent Design обновляет Центр безопасности Защитника Windows в RS5
- Центр безопасности Защитника Windows обновляется в Обновлении создателей
by Ivan Jenic
Passionate about all elements related to Windows and combined with his innate curiosity, Ivan has delved deep into understanding this operating system, with a specialization in drivers and… read more
Published on August 4, 2019
Software Center provides for sort of a centralized environment for the IT administrators to deploy applications, upgrade apps or change system policies remotely.
Software Center is again part of Microsoft’s System Center Configuration Manager (SCCM) which allows admins to exert control over applications and services deployed in machines in a campus-wide network and such.
However, things often aren’t ideal here, with the most common issue you are likely to come across is that the entire Software Center is missing.
That again seems to be more common after you have upgraded to Windows 10 though it can also happen during other scenarios as well. Mentioned here are ways to deal with the situation where Windows 10 Software Center is missing.
What to do if Windows 10 Software Center is missing?
1. Run SFC Scanner
- Launch Command Prompt.
- Type dism.exe /Online /Cleanup-image /Restorehealth and press Enter. The process may take up to 30 minutes or longer to complete. When it is done, there is going to be a message that reads: The operation completed successfully.
- At this point, type sfc /scannow and press Enter.
- This too might take some time.
- After it’s done, the message Verification 100% complete will be shown.
- Type Exit to close the Command Prompt window.
Sfc /scannow keeps stopping on your PC? Fix it now with this simple guide!
2. Run Windows System Restore
- This is especially useful if Software Center went missing after you installed an app recently or upgraded from a previous build of Windows 10.
- Launch Control Panel. Type Control Panel in the Cortana search box and select from the options given.
- In the Control Panel window, select Recovery > System Restore.
- In the Restore system files and setting windows, select Next.
- Select a restore point for a period when your PC was working fine.
- Scan for affected programs.
- Follow on-screen instructions.
3. Check Window Security center for malware infection
- Launch the Windows Security window from the taskbar.
- The different protection levels should each be marked out with a green check mark.
- If not, click on the specific feature and do the needful.
- You might be needed to update the virus protection library and such.
- Also, perform a virus scan of your PC by clicking on the Scan Now button near the top of the page.
The above-mentioned steps should be enough to deal with the Windows 10 Software Center is missing issue. Let us know in the comments section if our solutions worked for you.
READ ALSO:
- Fix: “Your device is being protected” blocks Windows 10 Security Center
- Fluent Design revamps the Windows Defender Security Center in RS5
- Windows Defender Security Center gets beefed up in Creators Update
Newsletter
«Центр обновления» в Windows — основной инструмент, обеспечивающий безопасность операционной системы. По сути, это связующее звено между пользователем и корпорацией Microsoft. Очень важно всегда содержать ОС в актуальном состоянии, иначе есть вероятность потери личных данных и повреждения файлов компьютера.
Как и большинство апплетов «Панели управления», «Центр обновления» (ЦО) был перенесён в систему «Параметров» Windows. Находится ЦО в графе «Обновление и безопасность».
Открыть «Параметры» можно несколькими способами:
Как восстановить классический вариант «Центра обновления» в Windows 10
Постепенно Windows отказывается от классических окон и меняет интерфейсы апплетов на современные и стильные. ЦО также не стал исключением. После очередного обновления классического варианта не стало, остались только настройки в среде «Параметров».
Однако восстановить старый «оконный» вид всё же можно, лишь немного подкорректировав записи реестра:
- Открываем блокнот.
- Записываем в документ команду: Windows Registry Editor Version 5.00 [HKEY_LOCAL_MACHINESOFTWAREMicrosoftWindowsUpdateUX] «IsConvergedUpdateStackEnabled»=dword:00000000 [HKEY_LOCAL_MACHINESOFTWAREMicrosoftWindowsUpdateUXSettings] «UxOption»=dword:00000000.
- В левом верхнем углу открываем вкладку «Файл», выбираем пункт «Сохранить как».
Сохраняем документ с командой для изменения реестра - В открывшемся окне меняем фильтр «Тип файла» на «Все файлы». А в поле «Имя файла» прописываем любое название, но в конце ставим расширение .reg. Этот формат позволит внести изменения в реестр.
Расширение reg сохраняет файл в формате реестра - Нажимаем кнопку «Сохранить», затем просто открываем новосозданный файл. Если будет запрос на подтверждение, соглашаемся с внесением изменений.
- Перезагружаем компьютер.
Видео: как вернуть классический вид «Центру обновления» в Windows 10
Возможные проблемы и способы их решения
Как и любая служба Windows, «Центр обновления» подвержен некоторым неполадкам и ошибкам. Возникать они могут как из-за человеческого фактора (изменение некоторых настроек, отключение служб для экономии оперативной памяти), так и по программным причинам (повреждение системных файлов вирусами, неполадки оборудования). Рассмотрим проблемы, которые можно устранить программными средствами.
Решение проблем с помощью службы «Устранение неполадок» в Windows 10
Начинать исправление ошибок с ЦО нужно со службы «Устранение неполадок». Это простой системный инструмент для решения небольших ошибок.
- Нажимаем комбинацию клавиш Win + R, в поле «Выполнить» вводим control и запускаем команду кнопкой «OK».
Запускаем «Панель управления» через выполняющую программу - Щёлкаем по элементу «Система и безопасность».
Переходим в графу «Система и безопасность» - Переходим по ссылке «Устранить типичные проблемы компьютера».
В графе «Центр безопасности и обслуживания» переходим в «Устранить типичные проблемы компьютера» - В графе «Система и безопасность» нажимаем на «Устранение неполадок с помощью Центра обновления Windows».
В графе «Система и безопасность» нажимаем «Устранение неполадок с помощью Центра обновления Windows» - Откроется окно мастера по устранению неполадок. Нажимаем «Далее». Всю дальнейшую работу программа сделает сама, просто дожидаемся отчёта. Если служба найдёт проблемы, она попытается их исправить.
После завершения работы мастер по устранению неполадок предоставит отчёт
Ошибка Service Registration is Missing or Corrupt
Ошибка типа Service Registration is Missing or Corrupt означает неполадки в работе одной из служб, которые отвечают за обновление системы. Исправить неполадку можно несколькими способами, в зависимости от того, какого рода проблема вызвала аварийный код.
Первым делом необходимо проверить компьютер на наличие вирусов. Используем для этого не меньше двух программ от разных разработчиков. Это увеличит шанс обнаружения вредоносного кода и исправления ситуации.
Если вирусы будут обнаружены, придётся восстанавливать системные файлы. Для этого необходимо воспользоваться терминалом «Командной строки»:
- Нажимаем комбинацию клавиш Win + R, вводим CMD и кликаем «OK» или Enter.
- В открывшемся терминале вводим команду sfc /scannow и запускаем её в работу клавишей Enter.
Запускаем команду sfc /scannow для проверки целостности системных файлов - Ожидаем, пока утилита закончит свою работу. Затем перезагружаем компьютер.
Когда я сталкивался с этой ошибкой, причиной её возникновения была отключенная или условно отключенная служба обновления Windows. Очень часто виной отключения становились программы, обещающие сделать компьютер более производительным, или личная невнимательность при деактивации действительно лишних служб.
Далее проверяем тип запуска необходимых служб:
- Нажимаем комбинацию клавиш Win + R, вводим services.msc в соответствующее поле и нажимаем «OK».
- В открывшемся окне двойным щелчком кликаем по службе «Центр обновления Windows» (Windows Update, если установлена английская версия ОС).
Двойным щелчком по службе открываем её свойства - Откроется окно свойств, в нём меняем тип запуска на «Автоматически», затем подтверждаем изменение кнопкой «OK».
Меняем тип запуска на «Автоматически» и подтверждаем изменение кнопкой «OK» - Повторяем операцию для службы «Фоновая интеллектуальная служба передачи» (Background Intelligent Transfery System). Перезагружаем компьютер, чтобы изменения вступили в силу.
Видео: как проверить целостность системных файлов в Windows 10
Перезагрузка компьютера «Центром обновления» в Windows 10
Установка обновлений может стать целой проблемой для определённого кластера пользователей, работающих с компьютером до поздней ночи. Внезапная перезагрузка может привести к потере важных пользовательских данных.
Чтобы решить эту проблему, нужно изменить настройки ЦО:
- Открываем «Центр обновления» Windows. Как это сделать, описано выше. Нажимаем кнопку «Параметры перезапуска».
Во вкладке «Центр обновления Windows» нажимаем «Параметры перезапуска» - Переводим тумблер в положение «Откл», после чего закрываем «Параметры» и перезагружаем компьютер.
Переводим тумблер в положение «Откл», чтобы убрать возможность системы перезагружать компьютер
Не все версии операционной системы «насильно» перезагружают компьютер ради установки обновлений. Используя Windows 10 LTSB уже три года, ни разу не сталкивался с подобной проблемой, хотя стабильно загружаю все апгрейды ОС. На Win10 Pro также не возникало никаких проблем, система просила перезагрузить компьютер, но никогда не делала этого сама. Потому лично мой совет: просто устанавливайте обновления по мере их скачивания. Потратив на это 10–15 минут, вы много времени не потеряете, зато компьютер всегда будет в актуальном состоянии и защищён от внешних угроз.
Проблема с кэшем и старыми обновлениями
Так называемая проблема с кэшем обновлений нередко сопровождает неполадки на винчестере или возникает в случае разрыва связи при скачивании обновлений, что нарушает целостность структуры загружаемых файлов. Решение простое: необходимо удалить повреждённые файлы и повторить загрузку обновлений «с чистого листа»:
- Любым файловым менеджером («Проводник», Total Commander и др.) переходим в папку C:WindowsSoftwareDistributionDownload.
- Выделяем все файлы каталога и удаляем их.
Выделяем все файлы папки и удаляем их -
После перезагружаем компьютер и повторяем загрузку обновлений.
Обычно рекомендуется перед удалением кэша выключать службу обновления. Однако опыт показывает, что это лишние действия, так как файлы удаляются без проблем.
Видео: как очистить кэш обновлений в Windows 10
Как настроить «Центр обновления»
По сравнению с предыдущими версиями Windows, особенно с «семёркой», у пользователя «десятки» весьма ограничен простор по настройке ЦО. Например, нельзя отказаться от обновлений Windows (на самом деле можно, но для безопасности компьютера не стоит это делать).
Как показывает личный опыт, настройки «Центра обновления», которые установлены разработчиками Windows по умолчанию, являются оптимальными для использования. Конечно, существуют некоторые нюансы, например, принудительный перезапуск компьютера в определённый момент времени. Но их также можно настроить под себя. Я не рекомендую отключать или менять что-то кардинальное в настройках ЦО. Эта служба защищает от вирусов, следит за актуальностью программных продуктов и драйверов компьютера.
Как выключить автоматическое обновление Windows 10
Выключить обновление Windows 10 обычными методами невозможно. Не рекомендуется отключать ЦО, так как это может привести к сбоям системы. Но в случаях, когда, например, лимитирован интернет-трафик, отказ от обновления может быть вполне оправдан.
Чтобы выключить возможность операционной системы получать обновления, необходимо отключить саму службу ЦО:
- Открываем «Службы», затем свойства элемента «Центр обновления Windows» (Windows Update).
- Меняем тип запуска на «Отключена», после чего сохраняем изменения и перезагружаем компьютер.
Меняем тип запуска на «Отключена», чтобы запретить системе обновляться
Видео: как отключить обновление в Windows 10
Другие настройки
Настройки ЦО сведены разработчиками к минимуму. Пользователь может только «Изменить период активности» в одноимённой настройке, а так же настроить, какие обновления он будет получать вместе с основными.
Изменение периода активности приведёт к появлению уведомлений в случае, когда Windows запланирует перезапуск системы.
Щёлкнув «Дополнительные параметры», попадём в интерфейс «Как устанавливать обновления».
Поставив галочку у пункта «При обновлении системы…», запустим проверку. ЦО будет искать и устанавливать апгрейды не только системы, но и всех продуктов корпорации Microsoft. Сюда можно отнести:
- Mirosoft Office;
- Skype;
- DirectX и др.
Пункт «Использовать мои данные» никак не влияет на установку обновлений и, как уверяет превью от разработчиков, просто ускоряет процесс входа в систему после обновления.
Работать в «Центре обновления» Windows очень просто. Воспользовавшись инструкциями выше, вы сможете решить практически все проблемы и содержать свою ОС в актуальном и безопасном состоянии.
- Распечатать
Здравствуйте! Меня зовут Алексей. Мне 27 лет. По образованию — менеджер и филолог.
Оцените статью:
- 5
- 4
- 3
- 2
- 1
(9 голосов, среднее: 4.4 из 5)
Поделитесь с друзьями!
Содержание
- Включение Центра обновлений в Windows 10
- Способ 1: Win Updates Disabler
- Способ 2: «Командная строка» / «PowerShell»
- Способ 3: «Диспетчер задач»
- Способ 4: «Редактор локальных групповых политик»
- Вопросы и ответы
Любые обновления операционной системы Виндовс приходят к пользователю через Центр обновлений. Эта утилита отвечает за автоматическое сканирование, установку пакетов и откат к предыдущему состоянию ОС в случае неудачной установки файлов. Поскольку Win 10 нельзя назвать самой успешной и стабильной системой, многие пользователи отключают Центр обновлений совсем или скачивают сборки, где этот элемент выключен автором. При необходимости вернуть его в активное состояние не составит труда одним из рассмотренных ниже вариантов.
Для получения последних версий обновления юзеру требуется скачивать их вручную, что не очень удобно, либо оптимизировать этот процесс, активировав работу Центра обновлений. Второй вариант имеет как положительные, так и отрицательные стороны — установочные файлы скачиваются фоном, поэтому могут потратить трафик, если вы, например, периодически используете сеть с ограниченным трафиком (некоторые тарифы 3G/4G-модема, недорогие помегабайтные тарифные планы от провайдера, мобильный интернет). В этой ситуации мы настоятельно советуем включить «Лимитные подключения», ограничивающие скачивание и обновления в определенное время.
Подробнее: Настройка лимитных подключений в Windows 10
Многие также знают, что последние обновления «десятки» были не самыми успешными, и неизвестно, исправится ли Майкрософт в дальнейшем. Поэтому если вам важна стабильность системы, мы не рекомендуем включать Центр обновлений раньше времени. К тому же всегда можно установить обновления и вручную, убедившись в их совместимости, через несколько дней после выхода и массовой инсталляции пользователями.
Подробнее: Устанавливаем обновления для Windows 10 вручную
Всем тем, кто решился включить ЦО, предлагается воспользоваться любым удобным методом из разобранных ниже.
Способ 1: Win Updates Disabler
Легкая утилита, умеющая включать и отключать обновления ОС, а также других системных компонентов. Благодаря ей можно в пару кликов гибко управлять Центром управления и безопасностью десятки. Юзеру доступно скачивание с официального сайта как установочного файла, так и portable-версии, не требующей инсталляции. Оба варианта весят всего около 2 МБ.
Скачать Win Updates Disabler с официального сайта
- Если вы скачали установочный файл, инсталлируйте программу и запустите ее. Portable-версию достаточно распаковать из архива и запустить EXE в соответствии с разрядностью ОС.
- Переключитесь на вкладку «Включить», проверьте, стоит ли галочка рядом с пунктом «Включить обновления Windows» (она должна быть там по умолчанию) и нажмите «Применить сейчас».
- Дайте согласие перезагрузить компьютер.

Способ 2: «Командная строка» / «PowerShell»
Без труда служба, отвечающая за обновления, может быть принудительно запущена через cmd. Делается это очень просто:
- Откройте «Командную строку» или «PowerShell» с правами администратора любым удобным способом, например, нажав по «Пуск» правой кнопки мыши и выбрав соответствующий пункт.
- Напишите команду
net start wuauservи нажмите Enter. При положительном ответе от консоли можно проверить, происходит ли поиск обновлений.


Способ 3: «Диспетчер задач»
Это приложение также без особых сложностей позволяет гибко управлять включением или отключением ЦО десятки.
- Откройте «Диспетчер задач», нажав горячую клавишу Ctrl + Shft + Esc или кликнув по «Пуск» ПКМ и выбрав там данный пункт.
- Перейдите на вкладку «Службы», найдите в списке «wuauserv», кликните по ней правой кнопкой мыши и выберите «Запустить».


Способ 4: «Редактор локальных групповых политик»
Такой вариант требует от пользователя редакции Pro/Enterprise (т. е. для Windows 10 Home не подойдет) и больше кликов, но при этом позволяет задать дополнительные параметры работы службы, а именно время и периодичность обновления.
- Зажмите сочетание клавиш Win + R, впишите gpedit.msc и подтвердите ввод на Enter.
- Разверните ветку «Конфигурация компьютера» > «Административные шаблоны» > «Компоненты Windows». Найдите папку «Центр обновления Windows» и, не разворачивая ее, в правой части отыщите параметр «Настройка автоматического обновления». Кликните по нему два раза ЛКМ, чтобы открыть настройку.
- Задайте статус «Включено», а в блоке «Параметры» можете настроить тип обновления и его расписание. Обратите внимание, что оно доступно только для значения «4». Подробное объяснение дано в блоке «Справка», что находится правее.
- Сохраните изменения на «ОК».

Мы рассмотрели основные варианты включения обновлений, при этом опустив менее эффективные (меню «Параметры») и не очень удобные («Редактор реестра»). Иногда обновления могут не устанавливаться или работать некорректно. О том, как это исправлять, читайте в наших статьях по ссылкам ниже.
Читайте также:
Устранение проблем с установкой обновлений в Windows 10
Удаление обновлений в Windows 10
Восстановление предыдущей сборки Windows 10
Еще статьи по данной теме:
Помогла ли Вам статья?
«Центр обновления» в Windows — основной инструмент, обеспечивающий безопасность операционной системы. По сути, это связующее звено между пользователем и корпорацией Microsoft. Очень важно всегда содержать ОС в актуальном состоянии, иначе есть вероятность потери личных данных и повреждения файлов компьютера.
Как и большинство апплетов «Панели управления», «Центр обновления» (ЦО) был перенесён в систему «Параметров» Windows. Находится ЦО в графе «Обновление и безопасность».
Открыть «Параметры» можно несколькими способами:
Постепенно Windows отказывается от классических окон и меняет интерфейсы апплетов на современные и стильные. ЦО также не стал исключением. После очередного обновления классического варианта не стало, остались только настройки в среде «Параметров».
Однако восстановить старый «оконный» вид всё же можно, лишь немного подкорректировав записи реестра:
- Открываем блокнот.
- Записываем в документ команду: Windows Registry Editor Version 5.00 [HKEY_LOCAL_MACHINESOFTWAREMicrosoftWindowsUpdateUX] «IsConvergedUpdateStackEnabled»=dword:00000000 [HKEY_LOCAL_MACHINESOFTWAREMicrosoftWindowsUpdateUXSettings] «UxOption»=dword:00000000.
- В левом верхнем углу открываем вкладку «Файл», выбираем пункт «Сохранить как».
Сохраняем документ с командой для изменения реестра - В открывшемся окне меняем фильтр «Тип файла» на «Все файлы». А в поле «Имя файла» прописываем любое название, но в конце ставим расширение .reg. Этот формат позволит внести изменения в реестр.
Расширение reg сохраняет файл в формате реестра - Нажимаем кнопку «Сохранить», затем просто открываем новосозданный файл. Если будет запрос на подтверждение, соглашаемся с внесением изменений.
- Перезагружаем компьютер.
Видео: как вернуть классический вид «Центру обновления» в Windows 10
Возможные проблемы и способы их решения
Как и любая служба Windows, «Центр обновления» подвержен некоторым неполадкам и ошибкам. Возникать они могут как из-за человеческого фактора (изменение некоторых настроек, отключение служб для экономии оперативной памяти), так и по программным причинам (повреждение системных файлов вирусами, неполадки оборудования). Рассмотрим проблемы, которые можно устранить программными средствами.
Решение проблем с помощью службы «Устранение неполадок» в Windows 10
Начинать исправление ошибок с ЦО нужно со службы «Устранение неполадок». Это простой системный инструмент для решения небольших ошибок.
- Нажимаем комбинацию клавиш Win + R, в поле «Выполнить» вводим control и запускаем команду кнопкой «OK».
Запускаем «Панель управления» через выполняющую программу - Щёлкаем по элементу «Система и безопасность».
Переходим в графу «Система и безопасность» - Переходим по ссылке «Устранить типичные проблемы компьютера».
В графе «Центр безопасности и обслуживания» переходим в «Устранить типичные проблемы компьютера» - В графе «Система и безопасность» нажимаем на «Устранение неполадок с помощью Центра обновления Windows».
В графе «Система и безопасность» нажимаем «Устранение неполадок с помощью Центра обновления Windows» - Откроется окно мастера по устранению неполадок. Нажимаем «Далее». Всю дальнейшую работу программа сделает сама, просто дожидаемся отчёта. Если служба найдёт проблемы, она попытается их исправить.
После завершения работы мастер по устранению неполадок предоставит отчёт
Ошибка Service Registration is Missing or Corrupt
Ошибка типа Service Registration is Missing or Corrupt означает неполадки в работе одной из служб, которые отвечают за обновление системы. Исправить неполадку можно несколькими способами, в зависимости от того, какого рода проблема вызвала аварийный код.
Первым делом необходимо проверить компьютер на наличие вирусов. Используем для этого не меньше двух программ от разных разработчиков. Это увеличит шанс обнаружения вредоносного кода и исправления ситуации.
Если вирусы будут обнаружены, придётся восстанавливать системные файлы. Для этого необходимо воспользоваться терминалом «Командной строки»:
- Нажимаем комбинацию клавиш Win + R, вводим CMD и кликаем «OK» или Enter.
- В открывшемся терминале вводим команду sfc /scannow и запускаем её в работу клавишей Enter.
Запускаем команду sfc /scannow для проверки целостности системных файлов - Ожидаем, пока утилита закончит свою работу. Затем перезагружаем компьютер.
Когда я сталкивался с этой ошибкой, причиной её возникновения была отключенная или условно отключенная служба обновления Windows. Очень часто виной отключения становились программы, обещающие сделать компьютер более производительным, или личная невнимательность при деактивации действительно лишних служб.
Далее проверяем тип запуска необходимых служб:
- Нажимаем комбинацию клавиш Win + R, вводим services.msc в соответствующее поле и нажимаем «OK».
- В открывшемся окне двойным щелчком кликаем по службе «Центр обновления Windows» (Windows Update, если установлена английская версия ОС).
Двойным щелчком по службе открываем её свойства - Откроется окно свойств, в нём меняем тип запуска на «Автоматически», затем подтверждаем изменение кнопкой «OK».
Меняем тип запуска на «Автоматически» и подтверждаем изменение кнопкой «OK» - Повторяем операцию для службы «Фоновая интеллектуальная служба передачи» (Background Intelligent Transfery System). Перезагружаем компьютер, чтобы изменения вступили в силу.
Видео: как проверить целостность системных файлов в Windows 10
Перезагрузка компьютера «Центром обновления» в Windows 10
Установка обновлений может стать целой проблемой для определённого кластера пользователей, работающих с компьютером до поздней ночи. Внезапная перезагрузка может привести к потере важных пользовательских данных.
Чтобы решить эту проблему, нужно изменить настройки ЦО:
- Открываем «Центр обновления» Windows. Как это сделать, описано выше. Нажимаем кнопку «Параметры перезапуска».
Во вкладке «Центр обновления Windows» нажимаем «Параметры перезапуска» - Переводим тумблер в положение «Откл», после чего закрываем «Параметры» и перезагружаем компьютер.
Переводим тумблер в положение «Откл», чтобы убрать возможность системы перезагружать компьютер
Не все версии операционной системы «насильно» перезагружают компьютер ради установки обновлений. Используя Windows 10 LTSB уже три года, ни разу не сталкивался с подобной проблемой, хотя стабильно загружаю все апгрейды ОС. На Win10 Pro также не возникало никаких проблем, система просила перезагрузить компьютер, но никогда не делала этого сама. Потому лично мой совет: просто устанавливайте обновления по мере их скачивания. Потратив на это 10–15 минут, вы много времени не потеряете, зато компьютер всегда будет в актуальном состоянии и защищён от внешних угроз.
Проблема с кэшем и старыми обновлениями
Так называемая проблема с кэшем обновлений нередко сопровождает неполадки на винчестере или возникает в случае разрыва связи при скачивании обновлений, что нарушает целостность структуры загружаемых файлов. Решение простое: необходимо удалить повреждённые файлы и повторить загрузку обновлений «с чистого листа»:
- Любым файловым менеджером («Проводник», Total Commander и др.) переходим в папку C:WindowsSoftwareDistributionDownload.
- Выделяем все файлы каталога и удаляем их.
Выделяем все файлы папки и удаляем их -
После перезагружаем компьютер и повторяем загрузку обновлений.
Обычно рекомендуется перед удалением кэша выключать службу обновления. Однако опыт показывает, что это лишние действия, так как файлы удаляются без проблем.
Видео: как очистить кэш обновлений в Windows 10
Как настроить «Центр обновления»
По сравнению с предыдущими версиями Windows, особенно с «семёркой», у пользователя «десятки» весьма ограничен простор по настройке ЦО. Например, нельзя отказаться от обновлений Windows (на самом деле можно, но для безопасности компьютера не стоит это делать).
Как показывает личный опыт, настройки «Центра обновления», которые установлены разработчиками Windows по умолчанию, являются оптимальными для использования. Конечно, существуют некоторые нюансы, например, принудительный перезапуск компьютера в определённый момент времени. Но их также можно настроить под себя. Я не рекомендую отключать или менять что-то кардинальное в настройках ЦО. Эта служба защищает от вирусов, следит за актуальностью программных продуктов и драйверов компьютера.
Как выключить автоматическое обновление Windows 10
Выключить обновление Windows 10 обычными методами невозможно. Не рекомендуется отключать ЦО, так как это может привести к сбоям системы. Но в случаях, когда, например, лимитирован интернет-трафик, отказ от обновления может быть вполне оправдан.
Чтобы выключить возможность операционной системы получать обновления, необходимо отключить саму службу ЦО:
- Открываем «Службы», затем свойства элемента «Центр обновления Windows» (Windows Update).
- Меняем тип запуска на «Отключена», после чего сохраняем изменения и перезагружаем компьютер.
Меняем тип запуска на «Отключена», чтобы запретить системе обновляться
Видео: как отключить обновление в Windows 10
Другие настройки
Настройки ЦО сведены разработчиками к минимуму. Пользователь может только «Изменить период активности» в одноимённой настройке, а так же настроить, какие обновления он будет получать вместе с основными.
Изменение периода активности приведёт к появлению уведомлений в случае, когда Windows запланирует перезапуск системы.
Щёлкнув «Дополнительные параметры», попадём в интерфейс «Как устанавливать обновления».
Поставив галочку у пункта «При обновлении системы…», запустим проверку. ЦО будет искать и устанавливать апгрейды не только системы, но и всех продуктов корпорации Microsoft. Сюда можно отнести:
- Mirosoft Office;
- Skype;
- DirectX и др.
Пункт «Использовать мои данные» никак не влияет на установку обновлений и, как уверяет превью от разработчиков, просто ускоряет процесс входа в систему после обновления.
Работать в «Центре обновления» Windows очень просто. Воспользовавшись инструкциями выше, вы сможете решить практически все проблемы и содержать свою ОС в актуальном и безопасном состоянии.
- Распечатать
Здравствуйте! Меня зовут Алексей. Мне 27 лет. По образованию — менеджер и филолог.
Оцените статью:
- 5
- 4
- 3
- 2
- 1
(9 голосов, среднее: 4.4 из 5)
Поделитесь с друзьями!
В течение долгого времени уведомления в Windows были чем-то вроде шутки. Даже в Windows 8 не было способа увидеть истекшие уведомления, которые вы, возможно, пропустили. Windows 10 исправила это с помощью Центра действий, который группирует и отображает уведомления, а также обеспечивает доступ к быстрым действиям, таким как настройка Wi-Fi, «Тихие часы» и «Ночной свет».
Центр действий довольно прост в использовании, и также довольно настраиваемый.
Просмотр уведомлений в Центре действий
В Windows 10 всё ещё появляются всплывающие уведомления, которые выходят из нижнего правого края вашего рабочего стола (чуть выше области уведомлений панели задач), когда приложение должно сообщить вам что-то.
Если вы не отклоните уведомление самостоятельно, оно автоматически исчезнет через шесть секунд. Всякий раз, когда у вас появляются новые уведомления, значок Центра действий в области уведомлений становится белым и отображает значок с указанием количества новых уведомлений. Если новых уведомлений нет, этот значок выглядит пустым и без знака.
Щелкните этот значок (независимо от того, в каком состоянии он находится), чтобы открыть Центр действий, панель, которая выйдет из правого края вашего дисплея. Центр действий показывает все ваши последние уведомления, сгруппированные по приложению.
Когда вы нажимаете уведомление в Центре действий, происходящее будет зависеть от приложения, которое уведомило вас. В большинстве случаев нажатие на уведомление даёт что-то важное. Например, нажатие уведомления в нашем скриншоте открывает системное приложение для просмотра фотографий за конкретный период.
Иногда результаты нажатия на уведомление объясняются прямо в уведомлении. Например, оно может запустить процесс обновления.
Очистка Центра действий
Если вы наведёте указатель мыши на какое-либо конкретное уведомление на панели действий, вы можете нажать кнопку «Очистить» × в правом верхнем углу, чтобы убрать это уведомление. Обратите внимание, что при очистке уведомления невозможно восстановить его.
Вы также можете очистить все уведомления из группы приложения, наведя указатель мыши на имя приложения и нажав кнопку «Очистить», которая появляется там.
Вы можете очистить все уведомления, щелкнув текст «Очистить уведомления» в правом нижнем углу Центра действий (чуть выше кнопок быстрого действия).
Настройка уведомлений
Вы не можете оказать большого влияния на отображение уведомлений в Центре действий, но есть несколько способов настройки самих уведомлений. Всё это происходит в приложении «Параметры», поэтому нажмите Win + I , чтобы запустить его, а затем нажмите «Система».
На странице настроек «Система» перейдите на вкладку «Уведомления и действия».
В правой панели прокрутите вниз до раздела «Уведомления», и вы найдёте то, что ищете.
Ниже перечислены основные настройки:
- Показывать уведомления на экране блокировки. Отключите это, чтобы предотвратить появление каких-либо уведомлений при блокировке компьютера.
- Получать уведомления от приложений и других отправителей: отключите этот параметр, чтобы полностью отключить уведомления.
- Показывать напоминания и входящие вызовы VoIP на экране блокировки. Отключение уведомлений на экране блокировки позволяет отображать напоминания и входящие вызовы. Выключите эту настройку, чтобы отключить эти типы уведомлений на экране блокировки.
- Скрыть уведомления, когда я дублирую экран: пользователи нередко дублируют свой экран при показе презентаций, и может возникнуть раздражение при появлении уведомлений. Выключите эту настройку, чтобы отключить их во время дублирования экрана.
- Показывать экран приветствия Windows после обновления и при входе, чтобы сообщить о новых функциях и рекомендациях. Отключите эти два параметра, если вас не интересуют такие советы и рекомендации.
Если вы прокрутите вниз немного дальше в правой панели, вы увидите настройки уведомлений для отдельных отправителей («отправители» – это вызывает приложения и другие источники уведомлений).
Обратите внимание, что вы не обязательно увидите каждое приложение. В некоторых приложениях есть собственные настройки уведомлений, которые вам нужно будет настроить из приложения. Тем не менее, любое приложение, которое вы получаете через Windows Store, а также множество настольных приложений, можно контролировать из этого раздела.
Выключите переключатель рядом с любым перечисленным приложением, чтобы полностью отключить уведомления для этого приложения.
Нажмите на название приложения, чтобы открыть другую страницу, которая позволяет более подробно настраивать параметры для этого приложения.
На странице настроек приложения вы можете отключить уведомления для приложения, выбрать, показывать ли баннеры или звуки, предотвратить добавление уведомлений в Центр действий и даже контролировать количество уведомлений, которые приложение может показать в Центре действий.
В нижней части страницы вы найдете элементы управления для контроля приоритета уведомлений приложений в Центре действий, которые позволят определить, когда в списке Центра действий должны отображаться эти уведомления.
Ещё один совет для вас: если по какой-то причине вам это совсем не нравится, вы можете полностью отключить Центр действий.
Настроить кнопки быстрого действия
В нижней части Центра действий вы увидите четыре кнопки быстрого действия. По умолчанию они включают кнопки «Режим планшета», «Сеть», «Все параметры» и «Местоположение». Нажмите кнопку, чтобы выполнить соответствующее действие (например, включение и выключение ночного режима).
Если вы нажмете текст «Развернуть» чуть выше этих кнопок.
. вы откроете все доступные кнопки быстрого действия.
Вы можете настроить эти кнопки быстрого действия. К сожалению, пока нельзя добавить свои собственные пользовательские кнопки быстрого действия, но вы можете управлять тем, какие кнопки отображаются в Центре действий, и в каком порядке.
- Нажмите Win + I , чтобы открыть приложение «Параметры», а затем нажмите «Система».
- На странице настроек «Система» перейдите на вкладку «Уведомления и действия».
- В правой панели справа вверху вы увидите раздел «Быстрые действия» и все доступные кнопки быстрого действия.
- Перетащите любую из этих кнопок, чтобы настроить порядок, в котором они отображаются в Центре действий.
- Если есть кнопки, которые не отображались в Центре действий, нажмите ссылку «Добавить или удалить быстрые действия».
- Используйте переключатели на странице, чтобы включить или выключить определенные кнопки.
Как вы можете видеть, Action Center является долгожданным дополнением к операционной системе Windows. Наконец, у вас есть место для просмотра уведомлений, которые вы, возможно, пропустили, и возможности управлять отображением этих уведомлений.
Область применения: Configuration Manager (Current Branch) Applies to: Configuration Manager (current branch)
ИТ-администратор организации использует центр программного обеспечения для установки приложений, обновлений программного обеспечения и обновления Windows. Your organization’s IT admin uses Software Center to install applications, software updates, and upgrade Windows. Это руководство содержит описание функциональных возможностей центра программного обеспечения для пользователей компьютеров. This user guide explains the functionality of Software Center for users of the computer.
Общие замечания о возможностях центра программного обеспечения General notes about Software Center functionality:
В этой статье описываются новые функции центра программного обеспечения. This article describes the latest features of Software Center. Если в вашей организации используется более старая, но поддерживаемая версия центра программного обеспечения, не все возможности будут доступны. If your organization is using an older but still supported version of Software Center, not all features are available. Для получения дополнительных сведений обратитесь к ИТ-администратору. For more information, contact your IT admin.
ИТ-администратор может отключить некоторые возможности центра программного обеспечения. Your IT admin may disable some aspects of Software Center. Работа некоторых функций может отличаться. Your specific experience may vary.
Переход к центру программного обеспечения How to open Software Center
Проще всего запустить центр программного обеспечения на компьютере Windows 10: нажмите кнопку Пуск и введите Software Center . For the simplest method to start Software Center on a Windows 10 computer, press Start and type Software Center . Вам может оказаться достаточно ввести лишь часть строки для Windows, чтобы найти наилучшее соответствие. You may not need to type the entire string for Windows to find the best match.
В меню «Пуск» этот компонент находится в группе Диспетчер конечных точек (Майкрософт): найдите значок Центр программного обеспечения. If you navigate the Start menu, look under the Microsoft Endpoint Manager group for the Software Center icon.
В версии 1910 путь к меню «Пуск» изменился. The Start menu path changed in version 1910. В версии 1906 и более ранних папка называется Microsoft System Center. In version 1906 and earlier, the folder name is Microsoft System Center. При обновлении Configuration Manager до версии 1910 или более поздней обновите всю внутреннюю документацию, которую вы ведете, включив в нее это новое расположение. When you update Configuration Manager to version 1910 or later, make sure to update any internal documentation that you maintain to include this new location.
Приложения Applications
Перейдите на вкладку Приложения, чтобы найти и установить приложения, которые ИТ-администратор настроил для развертывания для вас или этого компьютера. Select the Applications tab to find and install applications that your IT admin deploys to you or this computer.
- Все: отображаются все приложения, которые вы можете установить. All: Shows all applications that you can install
- Обязательное. ИТ-администратор настроил принудительную установку этих приложений. Required: Your IT admin enforces these applications. При удалении одного из этих приложений центр программного обеспечения снова его установит. If you uninstall one of these applications, Software Center reinstalls it.
- Фильтры: ИТ-администратор может создавать категории приложений. Filters: Your IT admin may create categories of applications. Если отображается раскрывающийся список, щелкните его, чтобы отфильтровать представления и вывести только приложения в определенной категории. If available, select the drop-down list to filter the view to only those applications in a specific category. Выберите Все для отображения всех приложений. Select All to show all applications.
- Сортировать по: список приложений можно упорядочить. Sort by: Rearrange the list of applications. По умолчанию этот список отсортирован по Самые последние. By default this list sorts by Most recent. Недавно добавленные приложения перечислены с тегом New, который отображается в течение 7 дней. Recently available applications are listed with a New tag that is visible for 7 days.
- Поиск: по-прежнему не можете найти то, что ищете? Search: Still can’t find what you’re looking for? Введите ключевые слова в поле поиска. Enter keywords in the Search box to find it!
- Переключение режима просмотра: Щелкните значки, чтобы переключать представления между списком и плитками. Switch the view: Select the icons to switch the view between list view and tile view. По умолчанию список приложений отображается в виде плиток. By default the applications list shows as graphic tiles.
- Плитки: ИТ-администратор может настраивать значки. Tile view: Your IT admin can customize the icons. Под каждой плиткой отображается имя приложения, издатель и версия. Below each tile displays the application name, publisher, and version.
- Список: в этом представлении отображается значок приложения, имя, издатель, версия и состояние. List view: This view displays the application icon, name, publisher, version, and status.
Установка нескольких приложений Install multiple applications
Вы можете установить сразу несколько приложений одновременно, не дожидаясь завершения одной установки перед началом следующей. Install more than one application at a time instead of waiting for one to finish before starting the next. Тем не менее есть некоторые ограничения: Not all applications qualify:
- приложение должно быть видимо для вас; The app is visible to you
- приложение не должно быть уже загружено или установлено; The app isn’t already downloading or installed
- ИТ-администратор не требует утверждения для установки приложения. Your IT admin doesn’t require approval to install the app
Установка нескольких приложений одновременно To install more than one application at a time:
- Чтобы перейти в режим множественного выбора в представлении списка, щелкните значок множественного выбора. To enter multi-select mode in the list view, select the multi-select icon
в правом верхнем углу. in the upper right corner.
- Выберите два или больше устанавливаемых приложения, установив флажки слева от них в списке. Select two or more apps to install by selecting the checkbox to the left of the apps in the list.
- Нажмите кнопку Установить выбранные. Select the Install Selected button.
Приложения устанавливаются как обычно, но только последовательно. The apps install as normal, only now in succession.
Обновления Updates
Перейдите на вкладку Обновления для просмотра и установки обновлений программного обеспечения, которые ИТ-администратор развертывает на этом компьютере. Select the Updates tab to view and install software updates that your IT admin deploys to this computer.
- Все: отображаются все обновления, которые вы можете установить. All: Shows all updates that you can install
- Обязательное. ИТ-администратор настроил принудительную установку этих обновлений. Required: Your IT admin enforces these updates.
- Сортировать по: список обновлений можно упорядочить. Sort by: Rearrange the list of updates. По умолчанию этот список сортируется по имени приложения: от A до Z. By default this list sorts by Application name: A to Z.
Чтобы установить обновления, выберите команду Установить все. To install updates, select Install All.
Чтобы установить лишь некоторые обновления, щелкните значок, чтобы перейти в режим множественного выбора. To only install specific updates, select the icon to enter multi-select mode. Установите флажки для устанавливаемых обновлений, а затем нажмите кнопку Установить выбранные. Check the updates to install, and then select Install Selected.
Операционные системы Operating Systems
Перейдите на вкладку Операционные системы, чтобы просмотреть и установить версии Windows, которые ИТ-администратор развертывает на этом компьютере. Select the Operating Systems tab to view and install versions of Windows that your IT admin deploys to this computer.
- Все: отображаются все версии Windows, которые вы можете установить. All: Shows all Windows versions that you can install
- Обязательное. ИТ-администратор настроил принудительную установку этих обновлений. Required: Your IT admin enforces these upgrades.
- Сортировать по: список обновлений можно упорядочить. Sort by: Rearrange the list of updates. По умолчанию этот список сортируется по имени приложения: от A до Z. By default this list sorts by Application name: A to Z.
Состояние установки Installation status
Перейдите на вкладку Состояние установки для просмотра состояния приложений. Select the Installation status tab to view the status of applications. Возможны следующие состояния. You may see the following states:
- Установлено: центр программного обеспечения уже установил это приложение на этом компьютере. Installed: Software Center already installed this application on this computer.
- Загрузка: центр программного обеспечения загружает программное обеспечение для установки на этом компьютере. Downloading: Software Center is downloading the software to install on this computer.
- Ошибка: при попытке установить программное обеспечение произошла ошибка центра программного обеспечения. Failed: Software Center encountered an error in trying to install the software.
- Запланирована установка после: отображаются дата и время следующего периода обслуживания устройства для установки программного обеспечения. Scheduled to install after: Shows the date and time of the device’s next maintenance window to install upcoming software. Периоды обслуживания устанавливает ИТ-администратор. Maintenance windows are defined by your IT admin.
- Состояние может отображаться на вкладках Все и Предстоящие. The status can be seen in the All and the Upcoming tab.
- Время периода обслуживания можно установить, нажав на кнопку Установить сейчас. You can install before the maintenance window time by selecting the Install Now button.
Соответствие устройства Device compliance
Перейдите на вкладку Соответствие устройств для просмотра состояния соответствия этого компьютера. Select the Device compliance tab to view the compliance status of this computer.
Нажмите кнопку Проверить соответствие, чтобы оценить соответствие параметров этого устройства политикам безопасности, заданным ИТ-администратором. Select Check compliance to evaluate this device’s settings against the security policies defined by your IT admin.
Элемент Options Options
Перейдите на вкладку Параметры, чтобы просмотреть дополнительные параметры для этого компьютера. Select the Options tab to view additional settings for this computer.
Сведения о работе Work information
Укажите время, когда вы обычно работаете. Indicate the hours that you typically work. ИТ-администратор может запланировать установку программного обеспечения на нерабочее время. Your IT admin may schedule software installations outside your business hours. Выделите по крайней мере четыре часа в день для задач обслуживания системы. Allow at least four hours each day for system maintenance tasks. Тем не менее ИТ-администратор может устанавливать важные приложения и обновления программного обеспечения в рабочее время. Your IT admin can still install critical applications and software updates during business hours.
Щелкните раскрывающийся список и выберите самое ранее и самое позднее время дня, когда вы используете этот компьютер. Select the drop-down lists to select the earliest and latest hours that you use this computer. По умолчанию это значения в диапазоне от 05:00 до 22:00. By default these values are from 5 AM through 10 PM
Установите флажок рядом с днями недели, в которые вы обычно используете этот компьютер. Select the checkbox next to the days of the week that you typically use this computer. Центр программного обеспечения по умолчанию выбирает только стандартные рабочие дни недели. Software Center only selects the weekdays by default.
Укажите, регулярно ли вы используете этот компьютер для работы. Specify whether you regularly use this computer to do your work. Ваш администратор может автоматически устанавливать приложения или предоставлять доступ к дополнительным приложениям на основным компьютерам. Your administrator might automatically install applications or make additional applications available to primary computers.
- Выберите Этот компьютер регулярно используется для работы, если используемый вами компьютер является основным. Select I regularly use this computer to do my work if the computer you’re using is a primary computer.
Исключение брандмауэра Windows для прокси-сервера пробуждения Power management
ИТ-администратор может задать политики управления электропитанием. Your IT admin may set power management policies. Эти политики помогают организации экономить электроэнергию, когда компьютеры не используются. These policies help your organization conserve electricity when this computer isn’t in use.
Чтобы исключить этот компьютер из области действия таких политик, установите флажок Не применять параметры питания, заданные ИТ-отделом, к этому компьютеру. To make this computer exempt from these policies, select the checkbox Do not apply power settings from my IT department to this computer. Этот параметр по умолчанию отключен: компьютер применяет параметры управления питанием. This setting is disabled by default; the computer applies power settings.
Обслуживание компьютера Computer maintenance
Укажите способ применения центром программного обеспечения изменений программного обеспечения до наступления крайнего срока. Specify how Software Center applies changes to software before the deadline
- Автоматически устанавливать или удалять необходимое программное обеспечение и перезагружать компьютер только в заданное нерабочее время. По умолчанию этот параметр отключен. Automatically install or uninstall required software and restart the computer only outside of the specified business hours: This setting is disabled by default.
- Приостанавливать действия центра программного обеспечения, когда компьютер работает в режиме презентации. Этот параметр выбран по умолчанию. Suspend Software Center activities when my computer is in presentation mode: This setting is enabled by default.
- Политика синхронизации: Нажмите эту кнопку, получив указание вашего ИТ-администратора. Компьютер проверяет, нет ли на сервере новых компонентов для установки, например приложений, обновлений программного обеспечения или операционной системы. Sync Policy: Select this button when instructed by your IT admin. This computer checks with the servers for anything new, such as applications, software updates, or operating systems.
Пользовательская вкладка в центре программного обеспечения Custom tab in Software Center
Ваш ИТ-администратор может добавить дополнительную вкладку в центре программного обеспечения. Your IT admin might have added an additional tab to Software Center. Название этой вкладки и ссылка, на которую она ведет, задаются ИТ-администратором. This tab is named by your admin and leads to a web site they specify. Например, вы можете добавить вкладку под названием «Служба технической поддержки», которая ведет на веб-сайт службы технической поддержки вашей организации. For instance, you might have a tab called «Help Desk» that leads to your organization’s help desk web site.
Windows 10 – Installing Windows Software via Software Center
1) Click on the Window icon on the taskbar or press the Windows key on your keyboard
2) Scroll to S and select Software Center
3) In Software Center, Choose the software you want to install on the Available Software tab
4) Click Install
5) You can follow the installation status of your software on the Installation Status tab
6) Once the software has been installed, the Status column should be updated to “Installed” and your Software should be listed on the Installed Software tab
7) If your software does not install or a status of “Failed” is returned, please contact the IT Service Desk
Центр программного обеспечения Windows 10 является главным инструментом системы, который позволяет пользователям управлять установкой и обновлением программного обеспечения, а также удалять приложения. Он предоставляет возможность найти и загрузить новые приложения, просматривать и обновлять уже установленное программное обеспечение, а также управлять настройками системы.
Чтобы включить Центр программного обеспечения Windows 10, вам понадобится выполнить несколько простых шагов. Сначала откройте «Панель управления», а затем найдите и выберите «Система и безопасность». В разделе «Администрирование» вы увидите пункт «Центр обновления». Нажмите на него, чтобы открыть Центр программного обеспечения Windows 10.
После того, как Центр программного обеспечения Windows 10 откроется, вы сможете приступить к управлению вашим программным обеспечением. Вы можете выбрать нужные приложения для установки, обновления или удаления. Также вы можете настроить параметры обновления и проверить наличие новых версий программного обеспечения.
Включение и использование Центра программного обеспечения Windows 10 является простым и удобным способом управления вашим компьютером. Этот инструмент поможет вам установить и обновить нужное вам программное обеспечение, а также удалить ненужные приложения. Следуйте инструкции и наслаждайтесь удобством управления вашим компьютером.
Центр программного обеспечения в Windows 10 представляет собой удобный инструмент для установки и удаления приложений, обновления программного обеспечения и управления системными настройками. Включение центра программного обеспечения Windows 10 может быть полезно, если вы не можете найти его на вашем компьютере или если он отключен.
- Нажмите на кнопку «Пуск» в левом нижнем углу экрана.
- Выберите «Настройки» из списка приложений.
- В окне «Настройки» выберите «Система».
- В левой части окна «Система» выберите «Уведомления и действия».
- Прокрутите список параметров в правой части окна до самого низа и найдите раздел «Управление поведением уведомлений».
- В разделе «Управление поведением уведомлений» найдите переключатель «Показывать учетную запись Microsoft и подсказки» и убедитесь, что он включен.
- Прокрутите список параметров еще ниже и найдите раздел «Управление учетной записью Microsoft».
- В разделе «Управление учетной записью Microsoft» найдите переключатель «Показывать предложения операционной системы Windows» и убедитесь, что он включен.
После выполнения этих шагов центр программного обеспечения Windows 10 должен стать доступен на вашем компьютере. Для его запуска воспользуйтесь поиском по системе или нажмите на иконку «Настройки» в левом нижнем углу экрана и выберите «Система» в меню. В списке разделов слева должен быть доступен пункт «Центр программного обеспечения».
Шаг 1: Открываем панель управления
Чтобы включить центр программного обеспечения Windows 10, сначала нужно открыть панель управления:
- Нажмите правой кнопкой мыши на кнопку «Пуск» в левом нижнем углу экрана.
- В появившемся контекстном меню выберите пункт «Панель управления».
- Откроется окно панели управления.
Теперь у вас открыта панель управления, и вы готовы перейти к следующему шагу.
Открываем меню Пуск
Для того чтобы включить центр программного обеспечения Windows 10, первым шагом необходимо открыть меню Пуск. Для этого можно воспользоваться несколькими способами:
- Нажмите на кнопку «Пуск» в левом нижнем углу экрана. Эта кнопка обычно находится рядом с кнопкой «Поиск».
- Используйте комбинацию клавиш Win+X на клавиатуре. Это откроет контекстное меню, в котором можно выбрать пункт «Пуск».
- Если у вас подключена клавиатура, на которой есть клавиша с изображением «Флага Вашей страны» (обычно это клавиша с логотипом Windows), нажмите на нее, чтобы открыть меню Пуск.
Находим папку «Панель управления»
Панель управления в Windows 10 предоставляет более удобный и привычный способ управления настройками системы. Некоторые пользователи могут испытывать затруднение при попытке найти эту папку после обновления операционной системы или изменения интерфейса. Вот несколько способов, как вы ее можете найти:
-
Щелкните правой кнопкой мыши на кнопке «Пуск» в левом нижнем углу экрана Windows 10. В контекстном меню выберите пункт «Панель управления».
-
Нажмите комбинацию клавиш Win + X на клавиатуре. В открывшемся меню выберите пункт «Панель управления».
-
В строке поиска Windows введите «Панель управления» и нажмите клавишу Enter. После этого появится список результатов, где вы сможете выбрать нужный вам поиском пункт «Панель управления».
Если вы все еще испытываете сложности с поиском папки «Панель управления», можете воспользоваться поиском в интернете, чтобы найти более подробные инструкции или обратиться за помощью к специалистам.
Шаг 2: Находим и запускаем центр программного обеспечения
После того, как вы открыли меню «Пуск», введите в поисковой строке центр программного обеспечения или просто «Центр программного обеспечения». Вы должны увидеть приложение «Центр программного обеспечения» в списке результатов.
Чтобы запустить центр программного обеспечения, щелкните на значке приложения, используя левую кнопку мыши.
После этого должно открыться окно центра программного обеспечения.
В нем вы увидите различные разделы, такие как «Установленные программы», «Обновления» и «Инструменты». Через этот центр удобно управлять установленным программным обеспечением, проверять наличие обновлений и запускать различные инструменты, предоставляемые Windows 10.
Теперь вы можете перейти к следующему шагу и использовать центр программного обеспечения для установки, обновления или удаления программ на вашем компьютере с Windows 10.
Ищем раздел «Система и безопасность»
Чтобы включить Центр программного обеспечения в операционной системе Windows 10, следуйте этим шагам:
- Нажмите на кнопку «Пуск».
- В открывшемся меню выберите пункт «Настройки».
- После открытия окна «Настройки» найдите и нажмите на раздел «Система и безопасность».
В разделе «Система и безопасность» вы найдете ряд подсекций, связанных с настройками безопасности и защиты данных. Здесь вы можете настроить антивирусную программу, обновления Windows, брандмауэр и другие параметры безопасности.
Если вы не увидите раздел «Система и безопасность» в меню «Настройки», возможно, вы используете специальную версию операционной системы или у вас ограничены права доступа. В этом случае обратитесь к системному администратору для получения дополнительной информации или разрешения доступа к этому разделу.
Кликаем на «Центр обновления Windows»
Центр обновления Windows предоставляет возможность управления обновлениями операционной системы и другого программного обеспечения на компьютере. Чтобы открыть Центр обновления Windows, выполните следующие действия:
- Откройте меню «Пуск», которое находится в левом нижнем углу экрана, и щелкните на иконке «Настройки».
- В открывшемся окне «Настройки» выберите пункт «Обновление и безопасность».
- На боковой панели нажмите на вкладку «Центр обновления Windows».
Теперь вы попадете в Центр обновления Windows, где можно будет выполнить различные действия, связанные с обновлениями операционной системы и другими программами на вашем компьютере. В Центре обновления Windows вы найдете информацию о наличии доступных обновлений, сможете проверить их, загрузить и установить новые обновления и настроить параметры обновления.
Шаг 3: Включаем центр программного обеспечения
После того, как мы убедились в наличии центра программного обеспечения на компьютере и провели подготовительные работы, мы можем включить его. Для этого выполним следующие действия:
- Откройте «Панель управления», для этого щелкните правой кнопкой мыши по кнопке «Пуск» в левом нижнем углу экрана и выберите соответствующий пункт меню.
- В окне «Панель управления» найдите раздел «Программы» и щелкните по нему.
- В открывшемся разделе выберите пункт «Центр программного обеспечения» и щелкните по нему.
- После этого вы увидите окно «Центр программного обеспечения», которое позволит вам управлять установленными программами на компьютере.
Теперь центр программного обеспечения Windows 10 включен и готов к использованию. Вы можете использовать его, чтобы устанавливать, обновлять или удалять программы на вашем компьютере.
Нажимаем кнопку «Изменить параметры»
Чтобы открыть центр программного обеспечения Windows 10, вам необходимо выполнить следующие шаги:
- Щелкните правой кнопкой мыши на значок «Пуск» в левом нижнем углу экрана.
- В открывшемся контекстном меню выберите пункт «Центр программного обеспечения».
- Откроется окно «Центр программного обеспечения Windows 10».
- В верхней части окна находится панель инструментов с несколькими кнопками, включая кнопку «Изменить параметры».
- Щелкните на кнопке «Изменить параметры».
После того, как вы нажали на кнопку «Изменить параметры», откроется окно с доступными параметрами для настройки центра программного обеспечения Windows 10. Вы можете включить или отключить определенные функции, установить предпочтительные параметры и настроить системные настройки по своему усмотрению.
Ставим галочку напротив «Использовать центр обновления Windows»
Центр обновления Windows предоставляет пользователям возможность управлять обновлениями и установкой программного обеспечения на компьютере. Чтобы включить Центр программного обеспечения Windows 10 и начать использовать его функционал, нужно выполнить следующие шаги:
- Откройте меню «Пуск», щелкните правой кнопкой мыши по значку «Компьютер» или «Этот компьютер» и выберите пункт «Свойства».
- В открывшемся окне «Свойства системы» нажмите на вкладку «Дополнительные параметры системы».
- В разделе «Настройка и восстановление» нажмите на кнопку «Настройка».
- В появившемся окне «Настройка и восстановление» найдите раздел «Интернет и связь» и нажмите на кнопку «Настроить».
- В появившемся окне «Настройки Интернета» найдите раздел «Обновление Windows» и поставьте галочку напротив пункта «Использовать центр обновления Windows».
Обратите внимание: вам может потребоваться права администратора для выполнения этих действий.
После того, как вы включили Центр обновления Windows и установили галочку напротив пункта «Использовать центр обновления Windows», вы сможете использовать все его функции для управления обновлениями и установкой программного обеспечения на вашем компьютере.
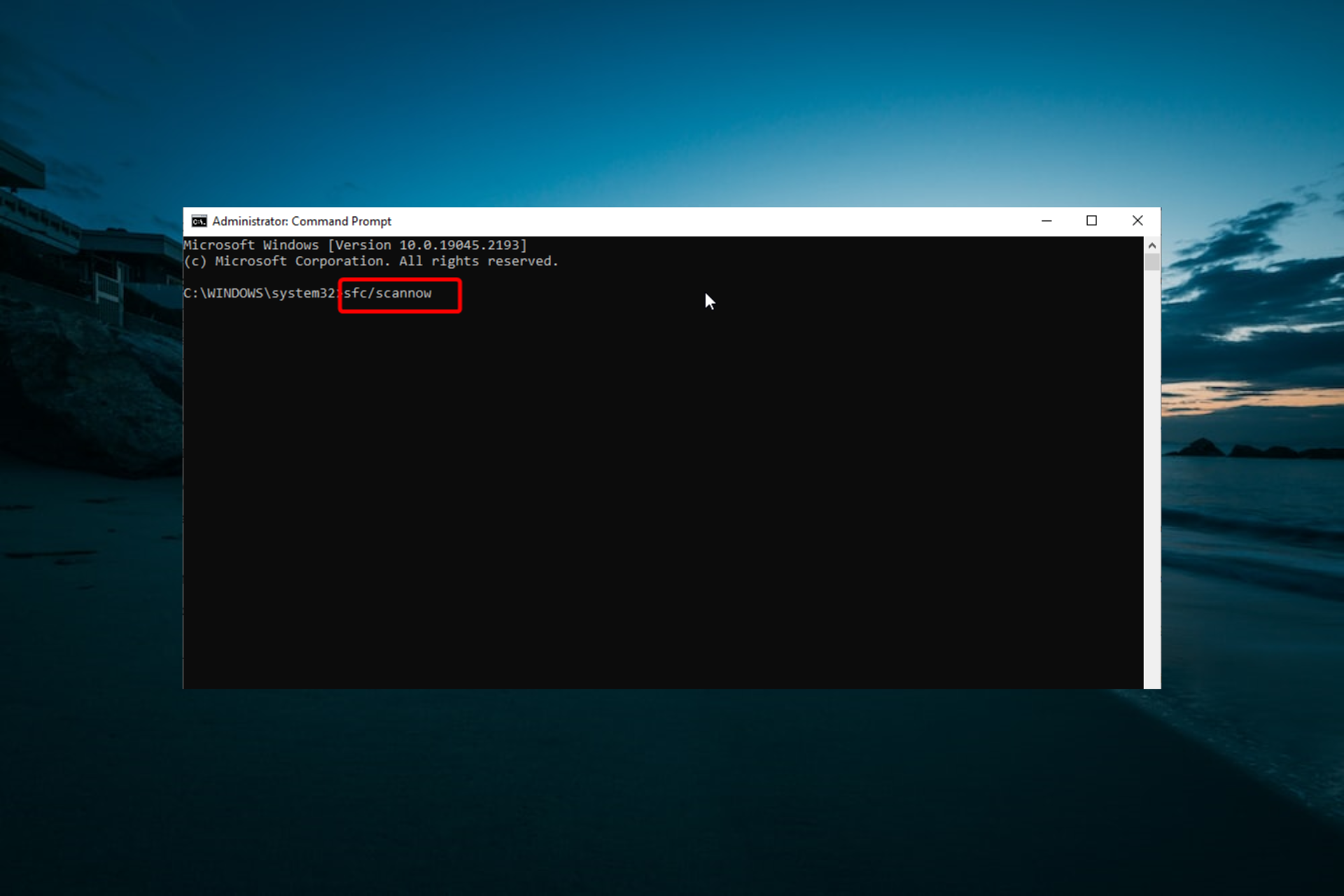
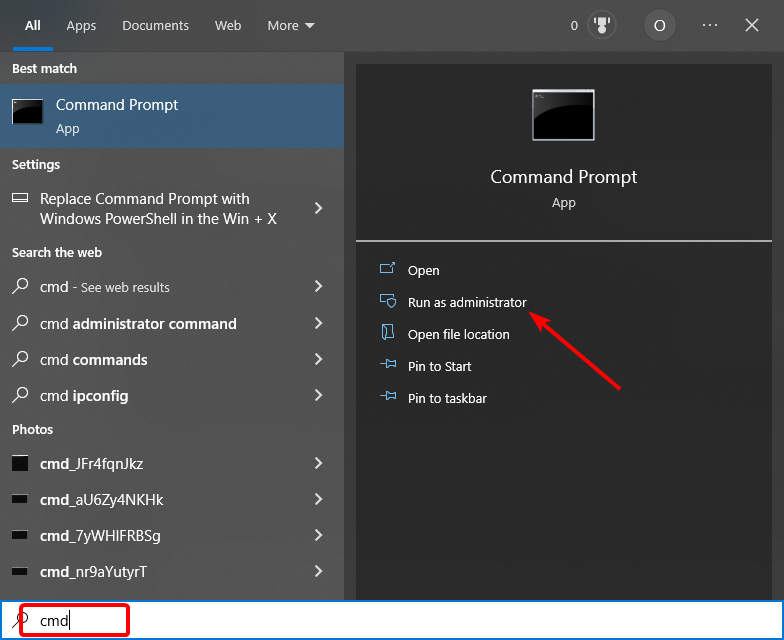

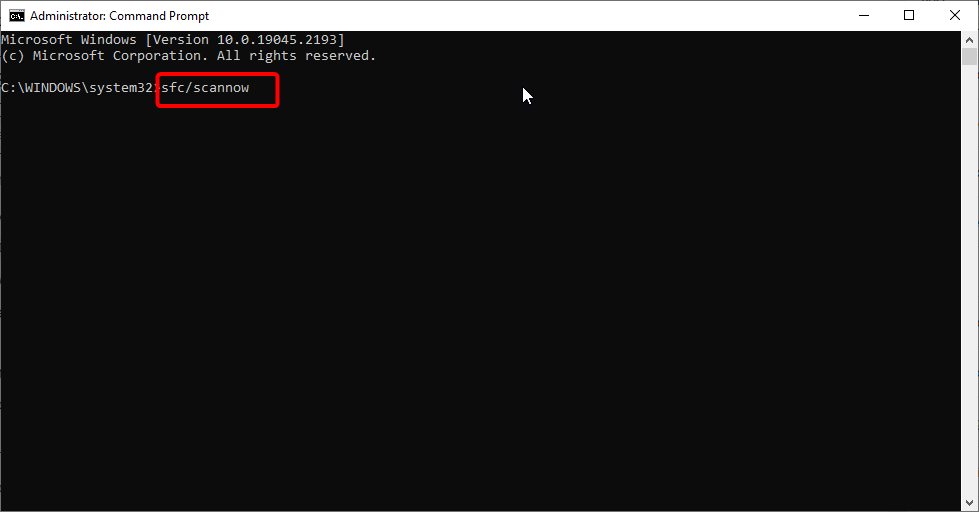
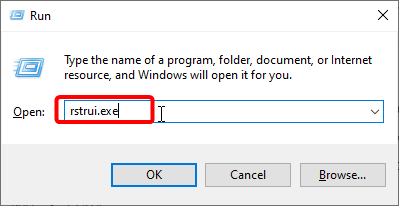

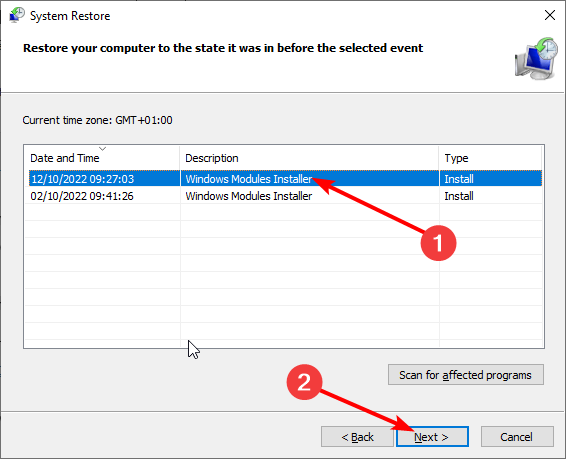
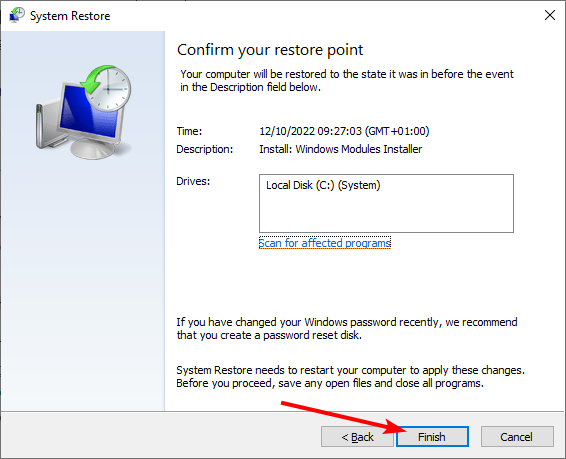
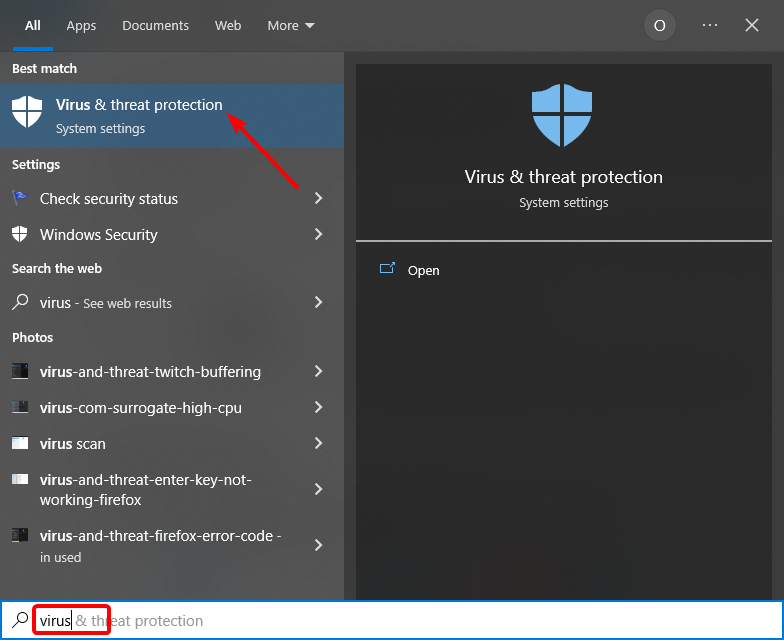
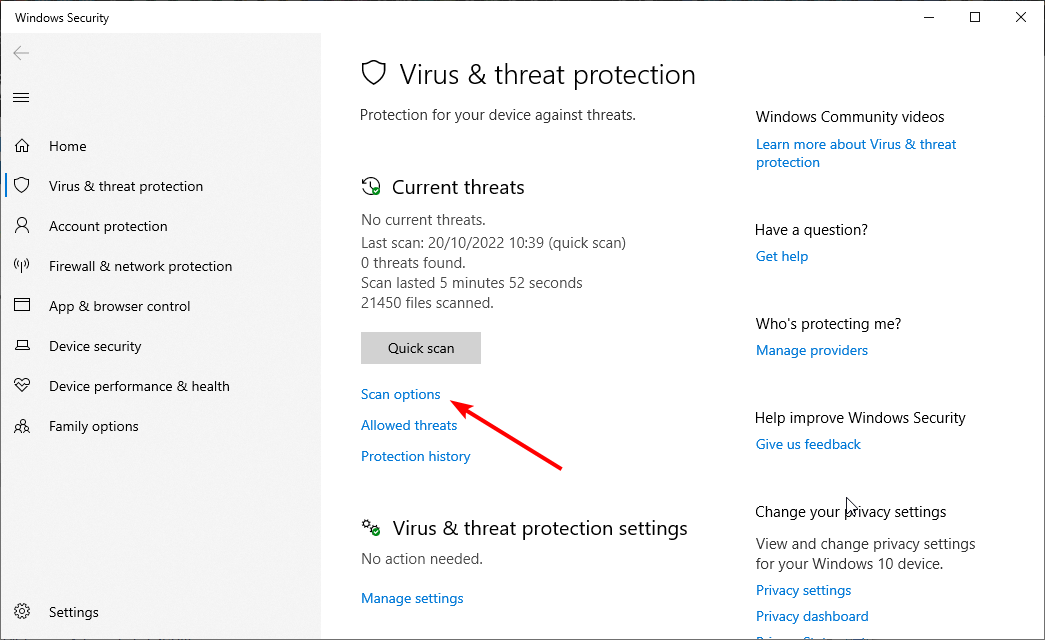
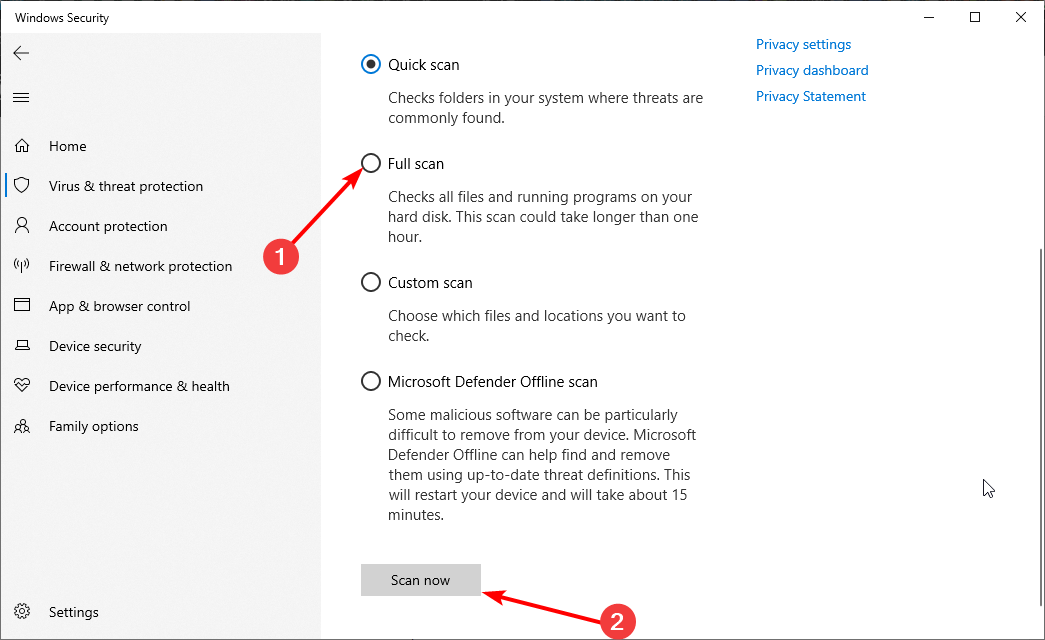

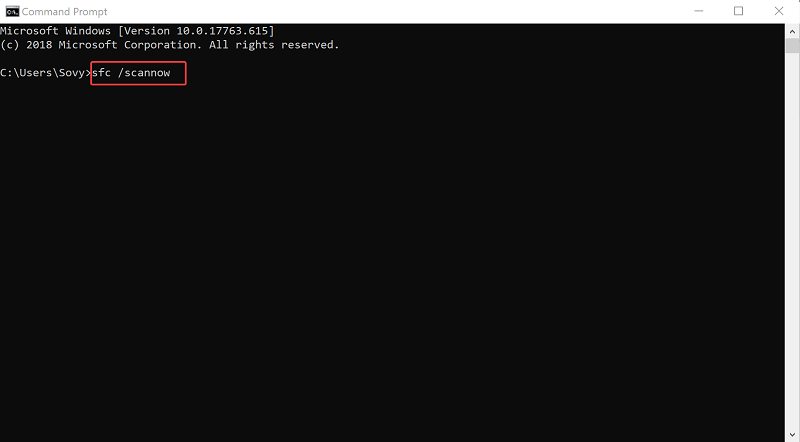
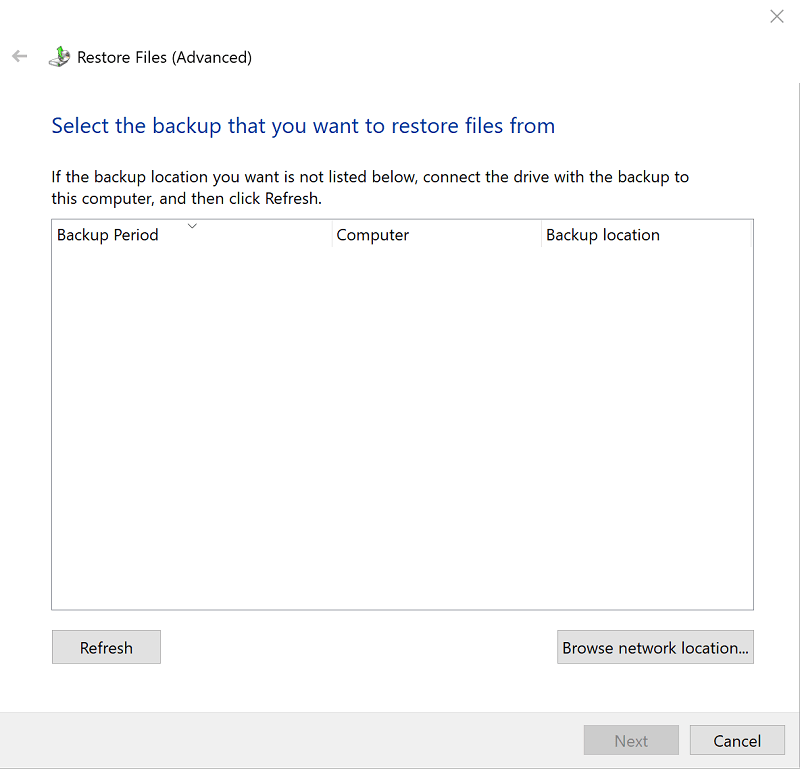
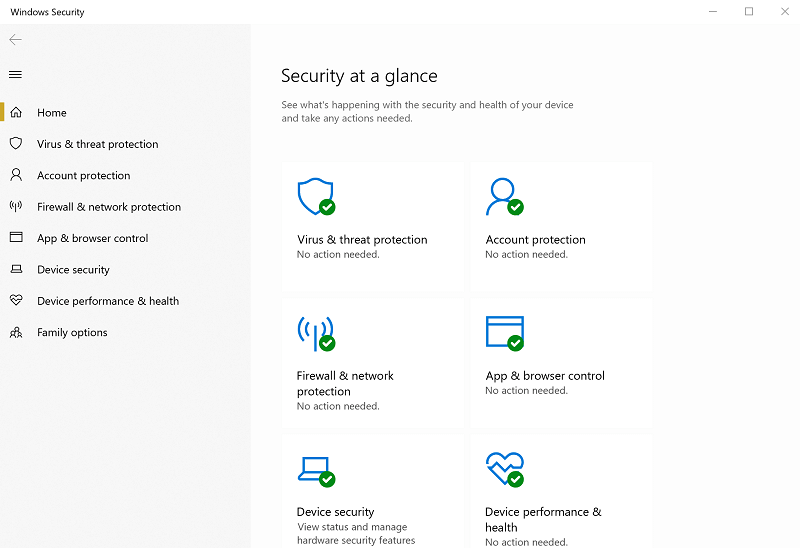
























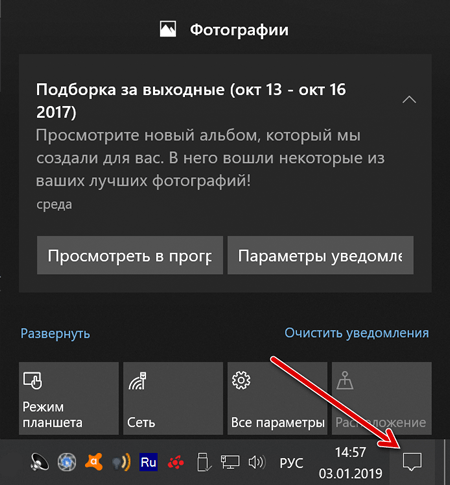
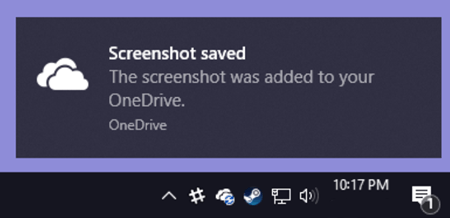
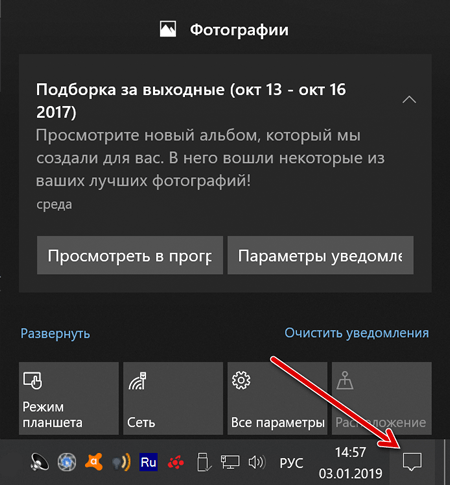

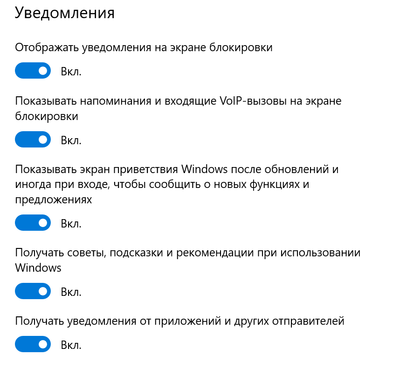
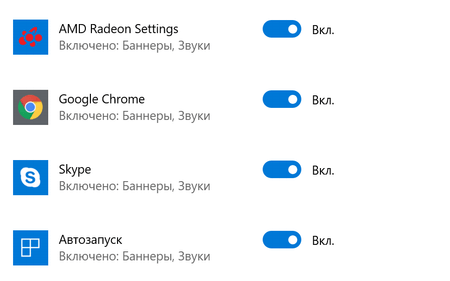
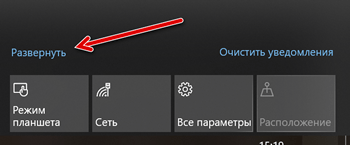
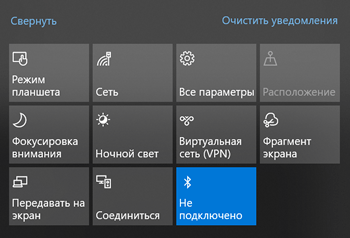

 в правом верхнем углу. in the upper right corner.
в правом верхнем углу. in the upper right corner.