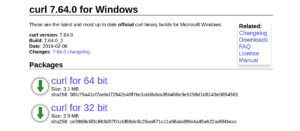Thought I’d write exactly what I did (Windows 10, 64-bit):
From the download page https://curl.haxx.se/download.html choose the download wizard https://curl.haxx.se/dlwiz/
Choose curl executable.
Choose Win64.
Choose generic.
Choose any.
Choose x86_64.
Choose the first recommended option. For me this was:
curl version: 7.53.1 — SSL enabled SSH enabled. Provided by: Viktor Szakáts. This package is type curl executable You will get a pre-built ‘curl’ binary from this link (or in some cases, by using the information that is provided at the page this link takes you). You may or may not get ‘libcurl’ installed as a shared library/DLL.
The file is packaged using 7zip. 7zip is a file archiving format.
Click download.
You should have the file curl-7.53.1-win64-mingw.7z in your downloads folder.
Install 7-Zip if you don’t have it.
Right-click, 7-Zip, Extract Here. Copy and paste the extracted file somewhere like Z:\Tools\
If you look in the bin folder you’ll see curl.exe. If you double-click it a window will quickly flash up and vanish. To run it you need to use the Command Prompt. Navigate to the bin folder and type curl followed by your parameters to make a request. You must use double-quotes. Single quotes won’t work with curl on Windows.
Now you’ll want to add curl to a user’s Path variable so you don’t have to navigate to the right folder to run the program. Go to This PC, Computer, System Properties, Advanced system settings, authenticate as an administrator (you’re not running as admin, right? Right?) Environment Variables, System variables, look at the list and select Path, then Edit, then New, then, e.g.
Z:\Tools\curl-7.53.1-win64-mingw\bin
You can add a trailing backslash if you like, I don’t think it matters. Click move up until it’s at the top of the list, then you can see it easily from the previous screen. Click OK, OK, OK, then crack open a Command Prompt and you can run curl by typing curl from any folder, as any user. Don’t forget your double-quotes.
This is the answer I wish I’d had.
Как установить CURL на Windows 10
cURL — кроссплатформенная служебная программа командной строки, позволяющая взаимодействовать с множеством различных серверов по множеству различных протоколов с синтаксисом URL. Она бесплатна и используется многими приложениями. В этой заметке я расскажу о том, как устанавливать CURL на Windows.
Начиная с Windows 10 v1803, операционная система уже поставляется с копией CURL. Она уже настроена и вы можете приступать к ее использованию прямо сейчас. Откройте командную строку и введите “curl -help“. Если ошибок нет, и отображаются все опции CURL, то она установлена на ваш Windows 10.

Наряду с Curl, Microsoft также запустила Tar, инструмент командной строки для извлечения файлов и создания архивов.
Если по каким-то причинам вы не нашли CURL, установленный на вашей ОС Windows, вот как его установить.
1. Загрузите и установите программу Curl с официального сайта
Перейдите сюда и загрузите версию, которая подходит для вашей системы (32 или 64 bit). Если вы хотите загрузить определенные пакеты, посетите страницу Пакеты CURL. Здесь вы можете скачать исполняемый файл curl, программу разработки libcurl, libcurl или исходный код. Не забудьте добавить исполняемый файл в свой каталог.
2. CURL для Windows
Если вы предпочитаете установщик в 1 щелчок, используйте cURL для Windows. Вы можете скачать его здесь.
Спасибо, что читаете! На данный момент большинство моих заметок, статей и подборок выходит в telegram канале «Левашов». Обязательно подписывайтесь, чтобы не пропустить новости мира ИТ, полезные инструкции и нужные сервисы.
Респект за пост! Спасибо за работу!
Хотите больше постов в блоге? Подборок софта и сервисов, а также обзоры на гаджеты? Сейчас, чтобы писать регулярно и радовать вас большими обзорами, мне требуется помощь. Чтобы поддерживать сайт на регулярной основе, вы можете оформить подписку на российском сервисе Boosty. Или воспользоваться ЮMoney (бывшие Яндекс Деньги) для разовой поддержки:
Заранее спасибо! Все собранные средства будут пущены на развитие сайта. Поддержка проекта является подарком владельцу сайта.
Время на прочтение
9 мин
Количество просмотров 75K
Curl (client URL) — это инструмент командной строки на основе библиотеки libcurl для передачи данных с сервера и на сервер при помощи различных протоколов, в том числе HTTP, HTTPS, FTP, FTPS, IMAP, IMAPS, POP3, POP3S, SMTP и SMTPS. Он очень популярен в сфере автоматизации и скриптов благодаря широкому диапазону функций и поддерживаемых протоколов. В этой статье мы расскажем, как использовать curl в Windows на различных примерах.
▍ Установка в Windows
Во всех современных версиях Windows, начиная с Windows 10 (версия 1803) и Server 2019, исполняемый файл curl поставляется в комплекте, поэтому ручная установка не требуется. Чтобы определить местоположение curl и его версию в системе, можно использовать следующие команды:
where curl
curl --versionОпределение местоположения и версии curl в Windows
Команда curl —version также выводит список протоколов и функций, поддерживаемых текущей версией curl. Как видно из показанного выше скриншота, к использованию встроенной утилиты curl всё готово. Если вместо этого отображается сообщение об ошибке, curl может быть недоступен потому, что вы используете более раннюю версию Windows (например, Windows 8.1 или Server 2016). В таком случае вам потребуется установить curl в Windows вручную.
▍ Синтаксис curl
Команда curl использует следующий синтаксис:
curl [options...] [url]Инструмент поддерживает различные опции, которые мы рассмотрим ниже. Как и в любом инструменте командной строки, вы можете использовать для получения справки команду curl —help.
Получение справки при помощи команды curl
Для получения подробной справки можно использовать команду curl —help all. Справка разделена на категории, поэтому при помощи curl —help category можно просмотреть все темы.
Ознакомившись с синтаксисом curl, давайте рассмотрим различные способы применения этого инструмента на примерах.
▍ HTTP-запрос GET
При использовании curl с URL и без указания опций запрос по умолчанию использует метод GET протокола HTTP. Попробуйте выполнить такую команду:
curl https://4sysops.comПриведённая выше команда по сути эквивалентна curl —request GET 4sysops.com, отправляющей запрос GET к 4sysops.com по протоколу HTTPS. Чтобы указать версию протокола HTTP (например, http/2), используйте опцию —http2:
curl --http2 https://4sysops.comВ случае URL, начинающихся с HTTPS, curl сначала пытается установить соединение http/2 и автоматически откатывается к http/1.1, если это не удаётся. Также он поддерживает другие методы, например, HEAD, POST, PUT и DELETE. Для использования этих методов вместе с командой curl нужно указать опцию —request (или -X), за которой следует указание метода. Стоит заметить, что список доступных методов зависит от используемого протокола.
▍ Получение информации об удалённом файле
Если вы администратор, то иногда вам могут быть интересны только заголовки HTTP. Их можно получить при помощи опции —head (или -I). Иногда URL может перенаправлять пользователя в другую точку. В таком случае опция —location (или -L) позволяет curl выполнять перенаправления. Также можно использовать —insecure (или -k), чтобы разрешить незащищённые подключения и избежать ошибок с сертификатом TLS в случае, если целевой URL использует самоподписанный сертификат. Пользуйтесь этой опцией только при абсолютной необходимости. Все эти три опции можно скомбинировать в одну краткую запись, как показано в следующей команде:
curl -kIL 4sysops.comОпции просмотра заголовков запросов, включения незащищённого соединения и использования перенаправлений
Как можно заметить, такая краткая запись особенно полезна для комбинирования нескольких опций. Приведённая выше команда по сути эквивалентна команде curl —insecure —head —location 4sysops.com.
Опция —head (или -I) также даёт основную информацию об удалённом файле без его скачивания. Как показано на скриншоте ниже, при использовании curl с URL удалённого файла он отображает различные заголовки, дающие информацию об удалённом файле.
curl -IL https://curl.se/windows/dl-7.85.0_5/curl-7.85.0_5-win64-mingw.zipИспользование curl для просмотра основной информации удалённых файлов
Заголовок Content-Length обозначает размер файла (в байтах), Content-Type сообщает о типе медиафайла (например, image/png, text/html), Server обозначает тип серверного приложения (Apache, Gunicorn и так далее), Last-Modified показывает дату последнего изменения файла на сервере, а заголовок Accept-Ranges обозначает поддержку частичных запросов для скачивания от клиента, что по сути определяет возможность продолжения прерванной загрузки.
▍ Скачивание файла
Для скачивания файла и сохранения с тем же именем, что и на сервере, можно использовать curl с опцией —remote-name (или -O). Показанная ниже команда скачивает последнюю версию curl для Windows с официального сайта:
curl -OL https://curl.se/windows/latest.cgi?p=win64-mingw.zipСкачивание файла с именем по умолчанию и индикатором прогресса
При необходимости для нахождения ресурса добавляется опция -L, разрешающая перенаправления. Если нужно сохранить файл с новым именем, используйте опцию —output (или -o). Кроме того, при использовании команды curl в скрипте может понадобиться отключить индикатор прогресса, что можно сделать при помощи опции —silent (или -s). Эти две опции можно скомбинировать:
curl -sLo curl.zip https://curl.se/windows/latest.cgi?p=win64-mingw.zipСкачивание файла без индикатора и сохранение под произвольным именем
▍ Продолжение прерванного скачивания
Наличие Accept-Ranges: bytes в заголовке ответа в буквальном смысле обозначает, что сервер поддерживает скачивания с возможностью продолжения. Чтобы продолжить прерванное скачивание, можно использовать опцию —continue-at (или -C), получающую смещение (в байтах). Обычно указывать смещение непросто, поэтому curl предоставляет простой способ продолжения прерванной загрузки:
curl -OLC - https://releases.ubuntu.com/22.04/ubuntu-22.04.1-desktop-amd64.isoПродолжение прерванного скачивания
Как видно из скриншота, я скачивал iso-файл Ubuntu, но скачивание было прервано. Затем я снова запустил команду curl с опцией -C, и передача продолжилась с того диапазона байтов, на котором была прервана. Знак минус (—) рядом с -C позволяет curl автоматически определить, как и где продолжить прерванное скачивание.
▍ Аутентификация с Curl
Также Curl поддерживает аутентификацию, что позволяет скачать защищённый файл, предоставив учётные данные при помощи опции —user (or -u), принимающей имя пользователя и пароль в формате username:password. Если не вводить пароль, curl попросит ввести его в режиме no-echo.
curl -u surender -OL https://techtutsonline.com/secretFiles/sample.zipСкачивание файла с аутентификацией по имени пользователя и паролю
Если вы используете Basic authentication, то необходимо передать имя пользователя и пароль, а значит, воспользоваться защищённым протоколом наподобие HTTPS (вместо HTTP) или FTPS (вместо FTP). Если по каким-то причинам приходится использовать протокол без шифрования, то убедитесь, что вы используете способ аутентификации, не передающий учётные данные в виде простого текста (например, аутентификацию Digest, NTLM или Negotiate).
Также curl поддерживает использование файлов конфигурации .curlrc, _curlrc и .netrc, позволяющих задавать различные опции curl в файле, а затем добавлять файл в команду при помощи опции curl —config (или curl -K), что особенно полезно при написании скриптов.
▍ Выгрузка файла
Опция —upload-file (или -T) позволяет выгружать локальный файл на удалённый сервер. Показанная ниже команда выгружает файл из локальной системы на удалённый веб-сервер по протоколу FTPS:
curl -kT C:\Users\Surender\Downloads\sample1.zip -u testlab\surender ftps://192.168.0.80/awesomewebsite.com/files/Выгрузка файла на удалённый сервер
Опция -k добавляется для устранения проблем с сертификатами на случай, если веб-сервер использует самоподписанный сертификат. Наклонная черта в конце URL сообщает curl, что конечная точка является папкой. Можно указать несколько имён файлов, например «{sample1.zip,sample2.zip}». Ниже показано, как с помощью одной команды curl можно выгрузить на сервер несколько файлов:
curl -kT sample[1-5].zip -u testlab\surender ftps://192.168.0.80/awesomewebsite.com/files/Выгрузка нескольких файлов на сервер
▍ Последовательность команд
Как говорилось ранее, curl поддерживает различные методы в зависимости от используемого протокола. Дополнительные команды можно отправлять при помощи —quote (или -Q) для выполнения операции до или после обычной операции curl. Например, можно скачать файл с удалённого сервера по протоколу FTPS и удалить файл с сервера после успешного скачивания. Для этого нужно выполнить следующую команду:
curl -u testlab\surender -kO "ftps://192.168.0.80/awesomewebsite.com/files/sample1.zip" -Q "-DELE sample1.zip"Удаление файла после успешного скачивания
В показанном выше примере я скачал файл sample1.zip с FTPS-сервера при помощи опции -O. После опции -Q я добавил минус (-) перед командой DELE, что заставляет curl отправить команду DELE sample1.zip сразу после успешного скачивания файла. Аналогично, если вы хотите отправить команду на сервер до выполнения операции curl, используйте плюс (+) вместо минуса.
▍ Изменение user-agent
Информация user-agent сообщает серверу тип клиента, отправляющего запрос. При отправке запроса curl на сервер по умолчанию используется user-agent curl/<version>. Если сервер настроен так, чтобы блокировать запросы curl, можно задать собственный user-agent при помощи опции —user-agent (или -A). Показанная ниже команда отправляет стандартный user-agent Google Chrome:
curl -kIA "Mozilla/5.0 (Windows NT 10.0; Win64; x64) AppleWebKit/537.36 (KHTML, like Gecko) Chrome/106.0.0.0" https://awesomewebsite.com/files/secretFile.zipИспользование собственного user-agent с командой curl, чтобы избежать блокировки сервером
На показанном выше скриншоте видно, что обычный запрос curl был отклонён веб-сервером (с ответом 403 Forbidden), но при передаче другого user-agent запрос выполняется успешно, возвращая ответ 200 OK.
▍ Отправка куки
По умолчанию запрос curl не отправляет и не сохраняет куки. Для записи куки можно использовать опцию —cookie-jar (или -c), а отправить куки можно опцией —cookie (or -b):
curl -c /path/cookie_file https://awesomewebsite.com/
curl -b /path/cookie_file https://awesomewebsite.com/Первая команда записывает файл куки, а вторая отправляет куки с запросом curl. Также можно отправить куки в формате ‘name = value’:
curl -b 'session=abcxyz' -b 'loggedin=true' http://echo.hoppscotch.ioОтправка нескольких куки командой curl
Я воспользовался веб-сайтом echo.hoppscotch.io для демонстрации заголовков HTTP-запросов, которые обычно невидимы клиентам, отправляющим запрос. Если вы не хотите пользоваться этим веб-сайтом, то можете применить опцию –verbose (или -v) для отображения запроса в сыром виде (который отображает и заголовки запросов).
▍ Использование прокси-сервера
Если вы пользуетесь прокси-сервером для подключения к интернету, в curl можно указать прокси опцией —proxy (или -x). Если прокси-сервер требует аутентификации, то добавьте —proxy-user (или -U):
curl -x 192.168.0.250:8088 -U username:password https://awesomewebsite.com/Прокси-сервер указывается в формате server:port, а пользователь прокси — в формате username:password. Можно не вводить пароль пользователя прокси, тогда curl попросит ввести его в режиме no-echo.
Использование прокси-сервера и аутентификации
▍ Дополнительные заголовки запросов
Иногда вместе с запросом к серверу необходимо отправить дополнительную информацию. В curl это можно сделать при помощи —header (или -H), как показано в следующей команде:
curl -vkIH "x-client-os: Windows 11 Enterprise (x64)" https://awesomewebsite.comУказание дополнительных заголовков для запроса curl
Можно отправлять любую информацию, недоступную через стандартные заголовки HTTP-запросов. В этом примере я отправил название своей операционной системы. Также я добавил опцию -v для включения verbose-вывода, отображающего дополнительный заголовок, отправляемый вместе с каждым моим запросом curl.
▍ Отправка электронного письма
Так как curl поддерживает протокол SMTP, его можно использовать для отправки электронного письма. Показанная ниже команда позволяет отправить электронное письмо при помощи curl:
curl --insecure --ssl-reqd smtps://mail.yourdomain.com –-mail-from sender@yourdomain.com –-mail-rcpt receiver@company.com --user sender@yourdomain.com --upload-file email_msg.txtОтправка электронного письма командой curl
Давайте вкратце перечислим использованные здесь опции:
- Опция —insecure (или -k) используется, чтобы избежать ошибки сертификата SSL. Мы уже применяли её ранее.
- Опция —ssl-reql используется для апгрейда соединения передачи простого текста до зашифрованного соединения, если оно поддерживается SMTP-сервером. Если вы уверены, что ваш SMTP-сервер поддерживает SSL, то можно использовать непосредственно имя сервера smtps (например, smtps://smtp.yourdomain.com), как показано на скриншоте.
- Опция —mail-from используется для указания адреса электронной почты отправителя.
- Опция mail-rcpt указывает адрес электронной почты получателя.
- Опция —user (или -u) отправляет имя пользователя для аутентификации, оно должно совпадать с адресом mail-from, потому что в противном случае письмо может быть отклонено или помечено как спам.
- Опция —upload-file (или -T) используется для указания файла, в котором находится отправляемое письмо.
На скриншоте ниже показано письмо, полученное мной во входящие:
Просмотр письма, отправленного с помощью curl
Это всего лишь несколько примеров использования curl — на самом деле их гораздо больше. Я настоятельно рекомендую проверить справку по curl и поэкспериментировать с ней.
А вы используете curl? И если да, то для чего?
Telegram-канал с полезностями и уютный чат
Thought I’d write exactly what I did (Windows 10, 64-bit):
From the download page https://curl.haxx.se/download.html choose the download wizard https://curl.haxx.se/dlwiz/
Choose curl executable.
Choose Win64.
Choose generic.
Choose any.
Choose x86_64.
Choose the first recommended option. For me this was:
curl version: 7.53.1 — SSL enabled SSH enabled. Provided by: Viktor Szakáts. This package is type curl executable You will get a pre-built ‘curl’ binary from this link (or in some cases, by using the information that is provided at the page this link takes you). You may or may not get ‘libcurl’ installed as a shared library/DLL.
The file is packaged using 7zip. 7zip is a file archiving format.
Click download.
You should have the file curl-7.53.1-win64-mingw.7z in your downloads folder.
Install 7-Zip if you don’t have it.
Right-click, 7-Zip, Extract Here. Copy and paste the extracted file somewhere like Z:\Tools\
If you look in the bin folder you’ll see curl.exe. If you double-click it a window will quickly flash up and vanish. To run it you need to use the Command Prompt. Navigate to the bin folder and type curl followed by your parameters to make a request. You must use double-quotes. Single quotes won’t work with curl on Windows.
Now you’ll want to add curl to a user’s Path variable so you don’t have to navigate to the right folder to run the program. Go to This PC, Computer, System Properties, Advanced system settings, authenticate as an administrator (you’re not running as admin, right? Right?) Environment Variables, System variables, look at the list and select Path, then Edit, then New, then, e.g.
Z:\Tools\curl-7.53.1-win64-mingw\bin
You can add a trailing backslash if you like, I don’t think it matters. Click move up until it’s at the top of the list, then you can see it easily from the previous screen. Click OK, OK, OK, then crack open a Command Prompt and you can run curl by typing curl from any folder, as any user. Don’t forget your double-quotes.
This is the answer I wish I’d had.
CURL – это инструмент командной строки и библиотека для передачи данных с URL-адресами.
Он бесплатен, и многие приложения используют его.
В этом руководстве мы расскажем, как установить CURL в Windows.
Несколько удивительно, что он используется в автомобилях, телевизорах, роутерах, принтерах, аудиоаппаратуре, мобильных телефонах, планшетах, телевизионных приставках, медиаплеерах и во многих других местах.
Содержание
- Установите CURL на Windows 10
- 1] Установите Git для Windows
- 2] Загрузите и установите Curl из исходников с сайта.
- 3] CURL установщик
Установите CURL на Windows 10
Начиная с Windows 10 v 1803, ОС теперь поставляется с копией CURL.
Он уже настроен, и вы можете сразу начать его использовать.
Откройте командную строку и введите «curl -help«.
Если ошибок нет и отображаются все параметры curl, он установлен на вашем Windows 10.
Наряду с Curl, Microsoft также выпустила Tar, инструмент командной строки для извлечения файлов и создания архивов.
Если по какой-то причине вы не можете найти CURL, установленный в вашей ОС Windows, вот как установить Curl в Windows.
1] Установите Git для Windows
Скачайте Git для Windows, и он установит CURL вместе в дагонку.
Вы можете найти его установленным в C:\Program Files\Git\mingw64\bin\.
Добавьте его в свой путь Windows, и вы сможете выполнить его из любого места.
Нажмите кнопку запуска и введите системный путь.
Появится опция для редактирования системных переменных.
Нажмите на переменные среды, и вы сможете добавить путь, как указано выше, в системный путь.
2] Загрузите и установите Curl из исходников с сайта.
Если Git не то, что вам нужно, вы можете скачать и установить CURL с официального сайта.
Перейдите сюда и загрузите соответствующий архив для вашей системы (32 или 64 бит).
Если вы хотите загрузить определенные пакеты, посетите страницу пакетов curl.
Здесь вы можете скачать исполняемый файл curl, разработку libcurl, libcurl или исходный код.
Убедитесь, что добавили исполняемый файл к вашему пути.
3] CURL установщик
Если вы предпочитаете установку в один клик, используйте установщик cURL для Windows.
Вы можете скачать его здесь.
Все это установит CURL на Windows.
Если вы разрабатываете что-то или ваше приложение требует CURL для работы на вашем компьютере, руководство вам в помощь.