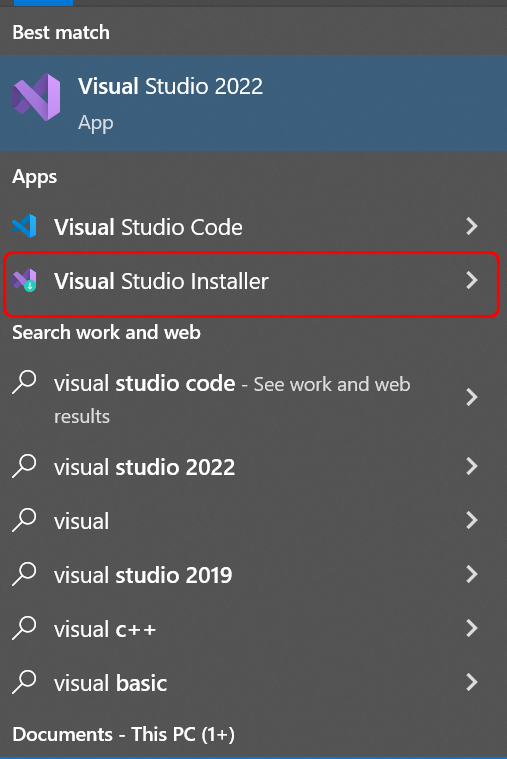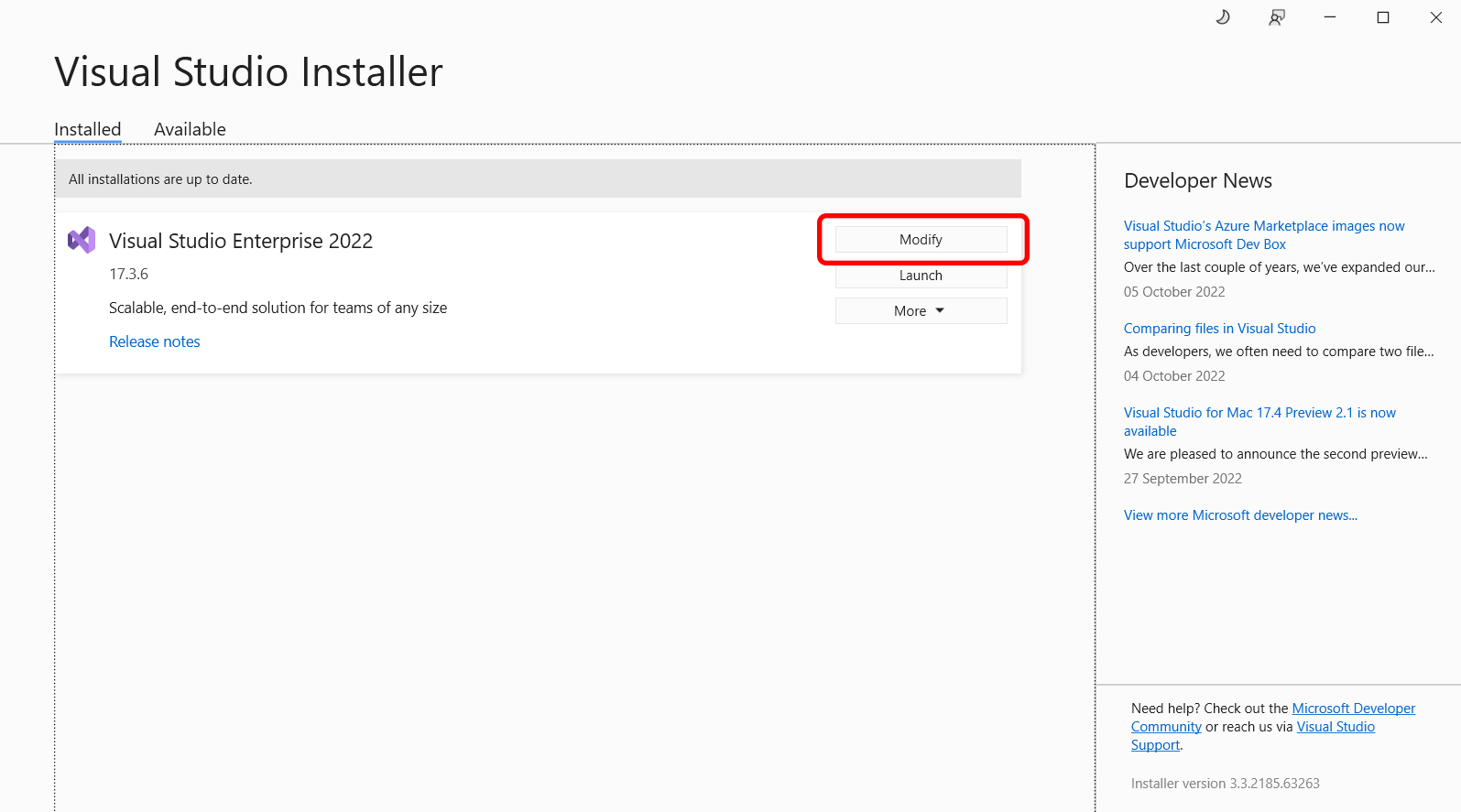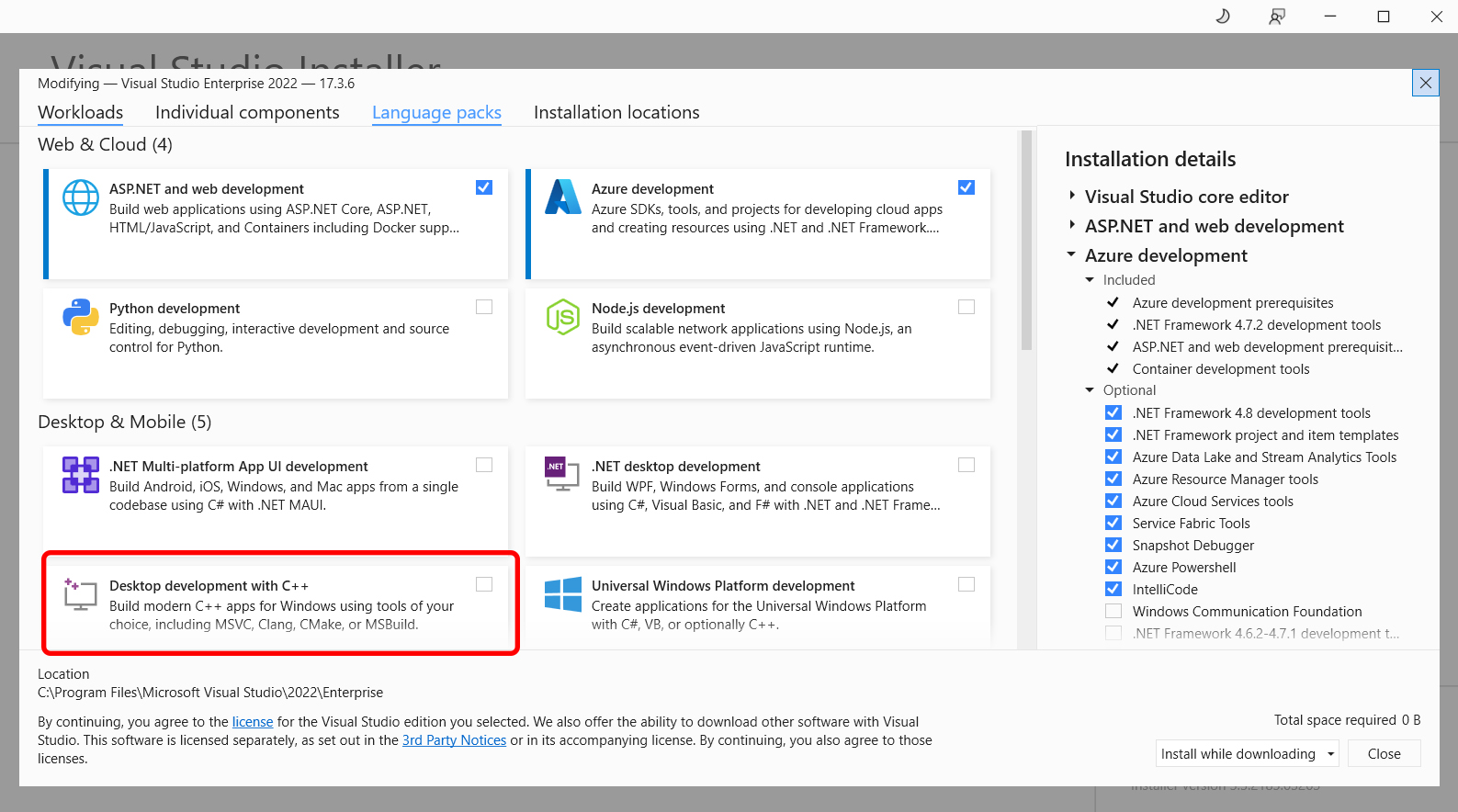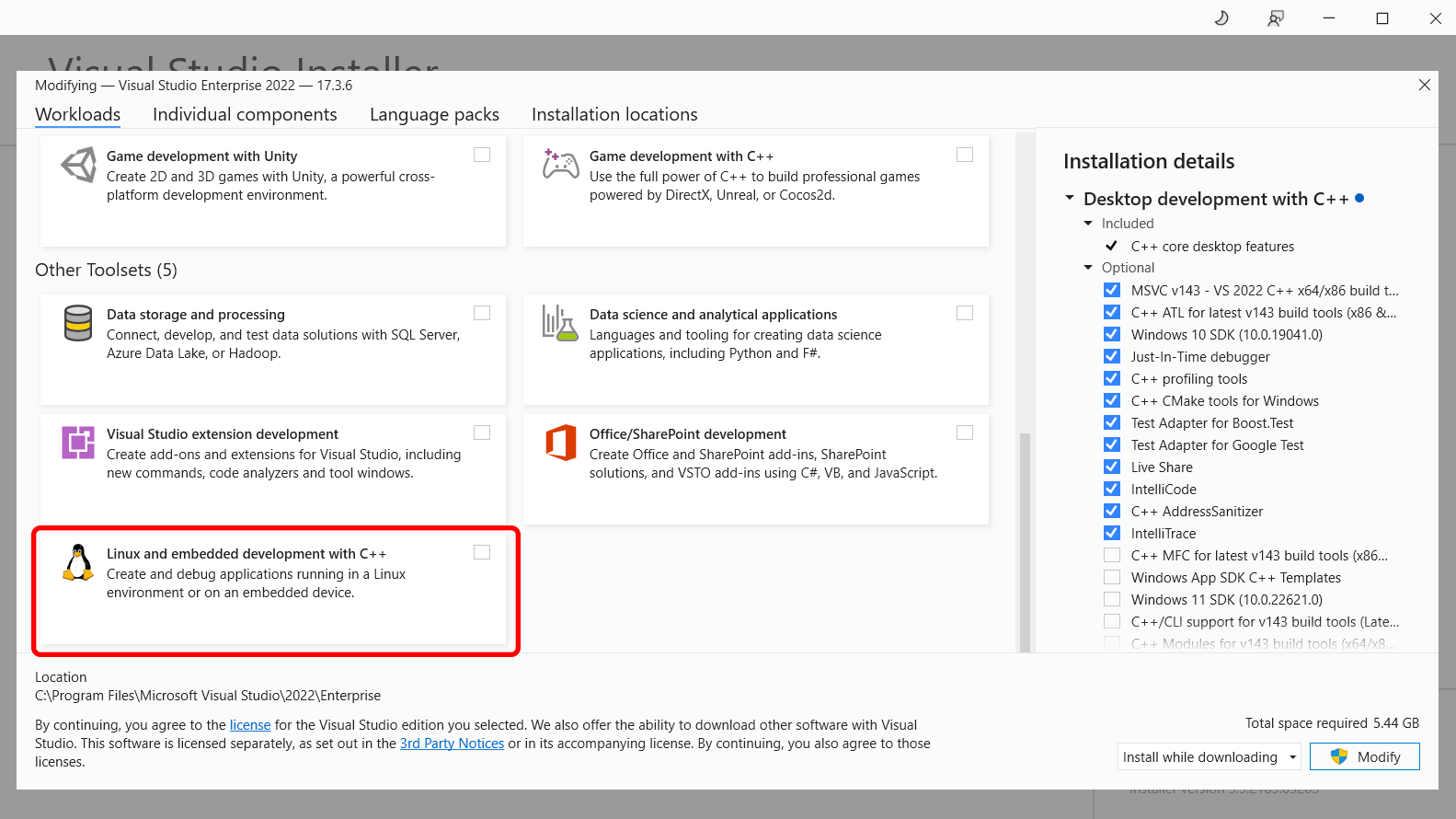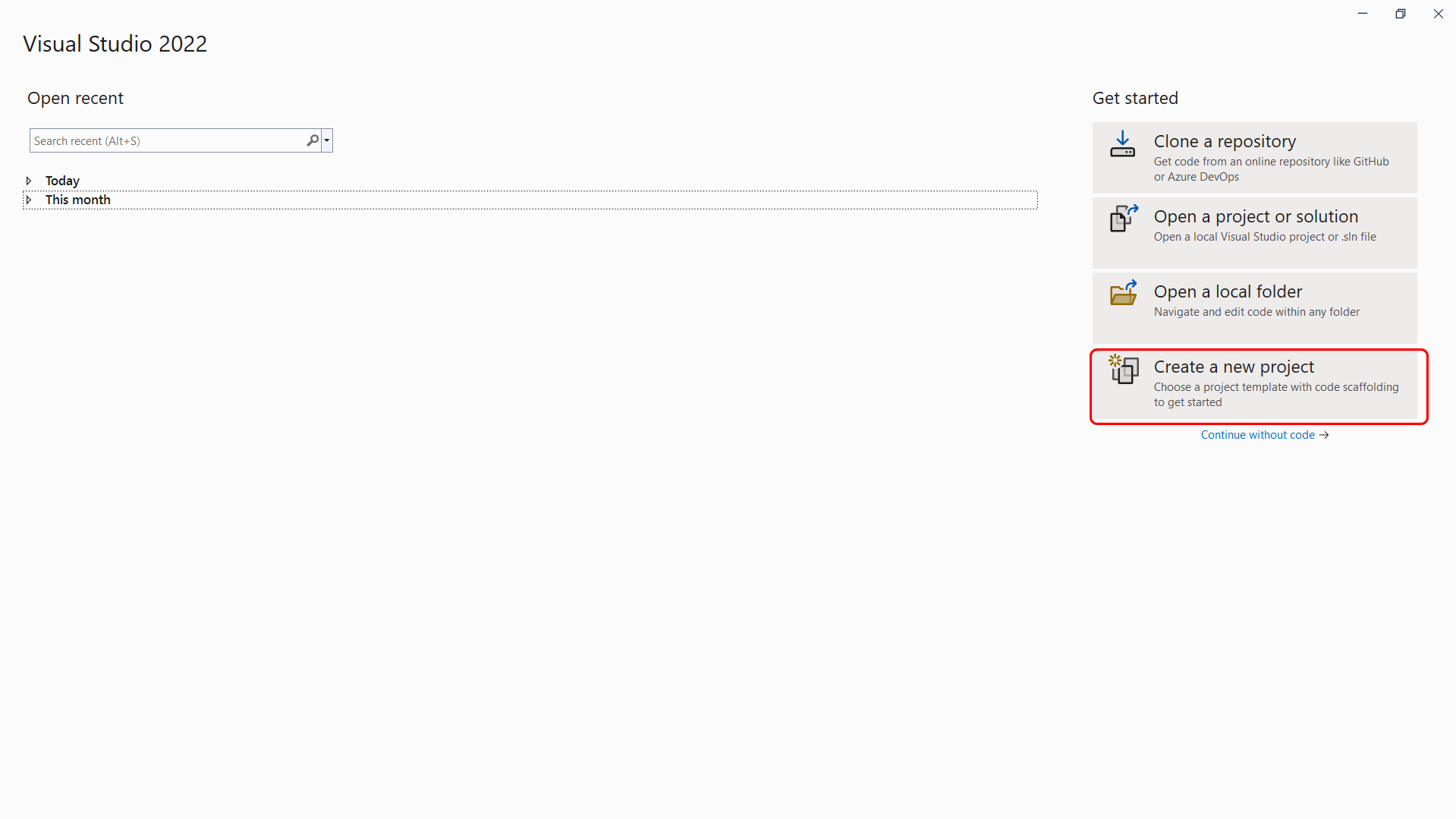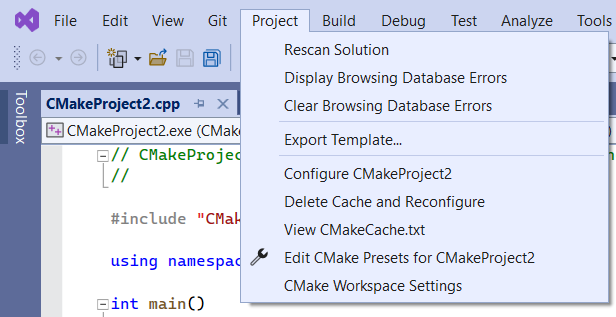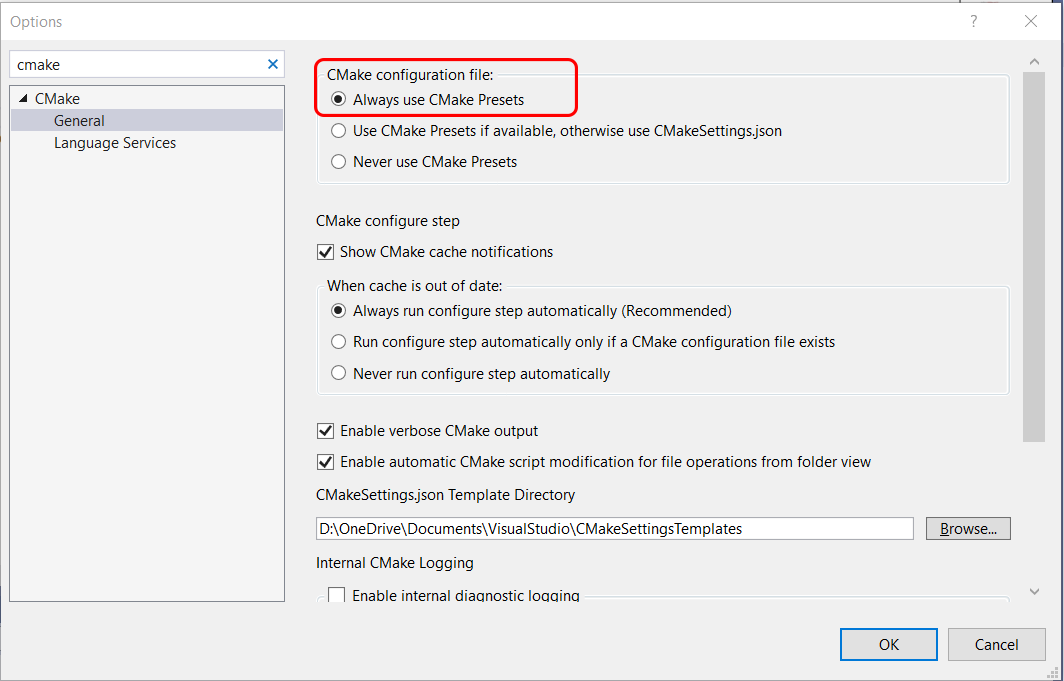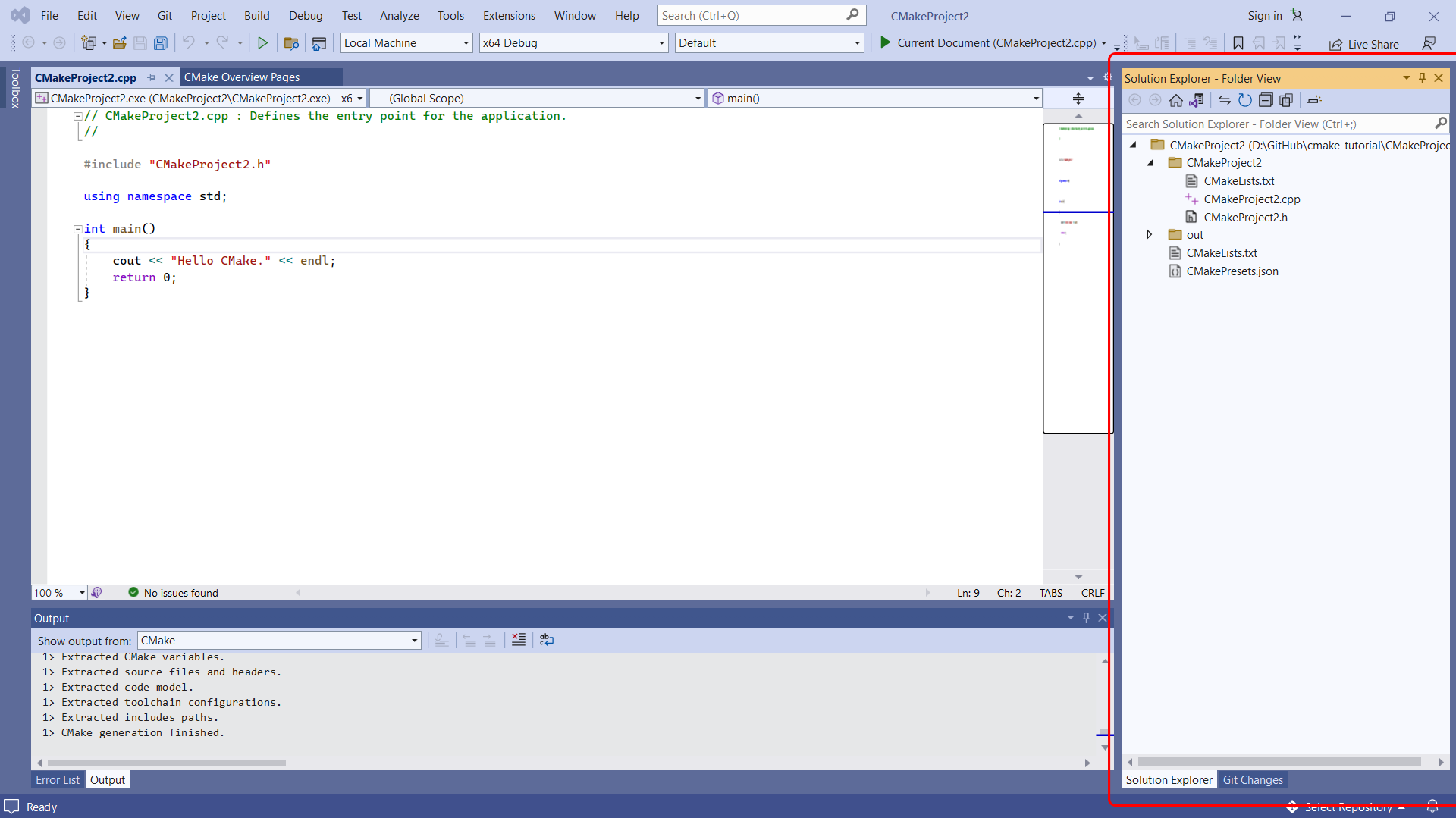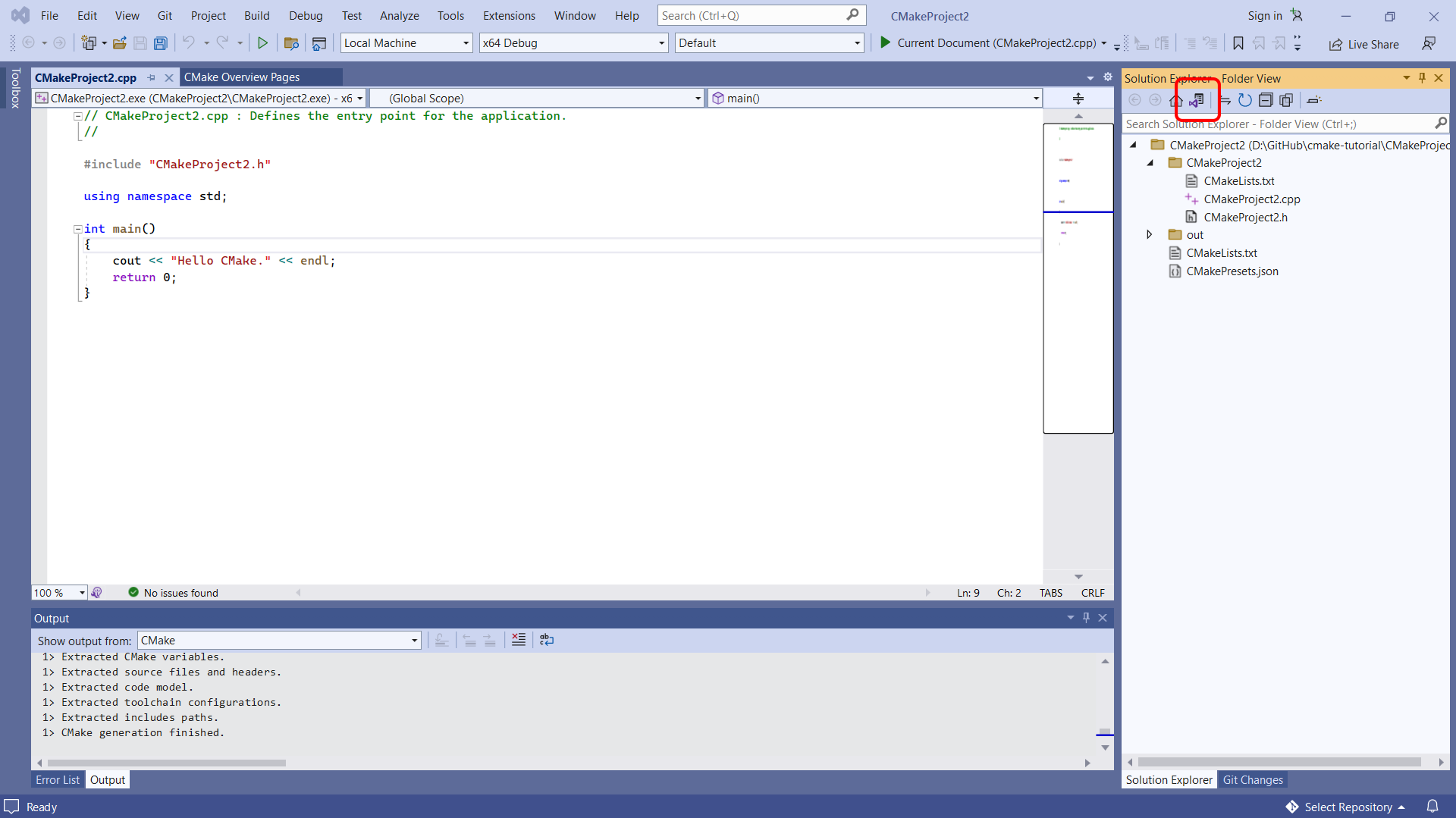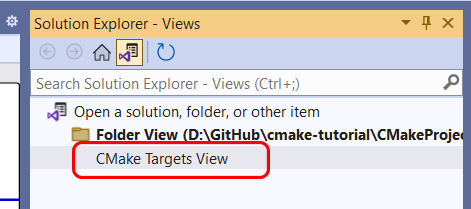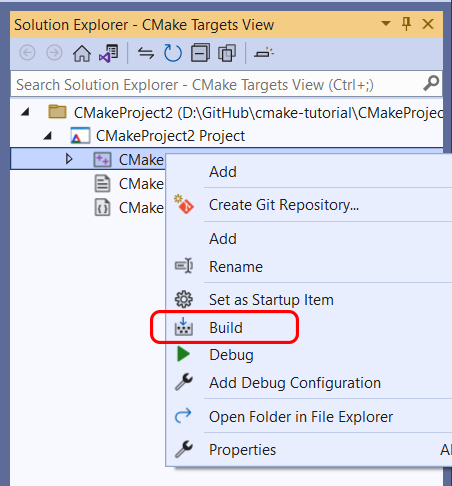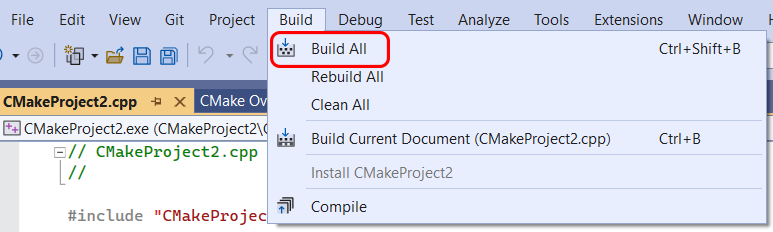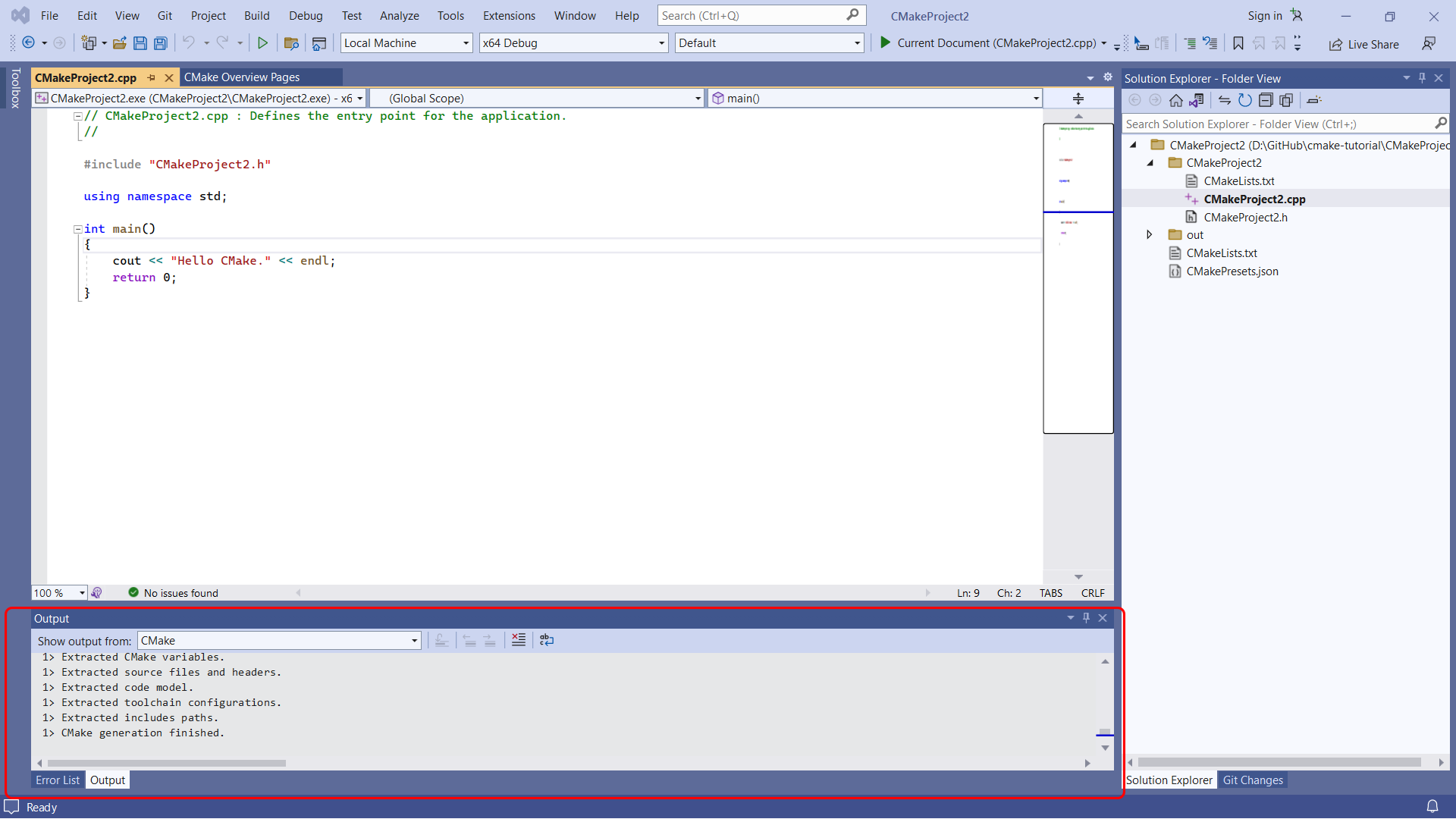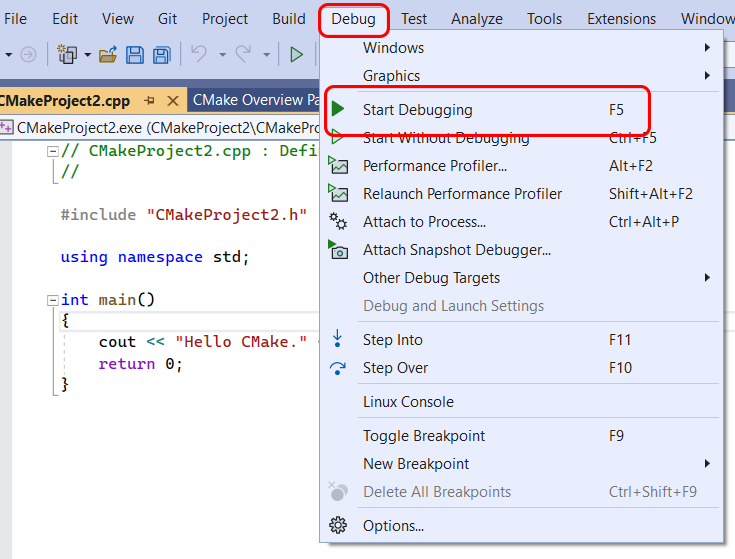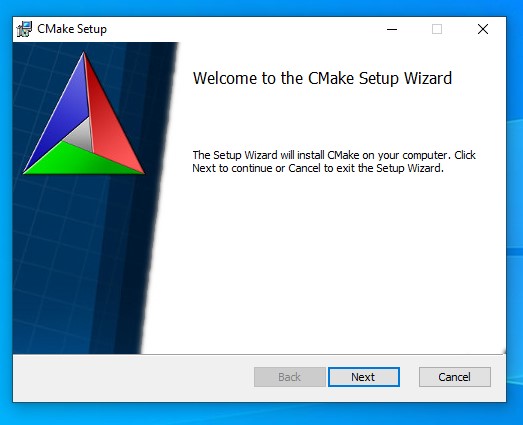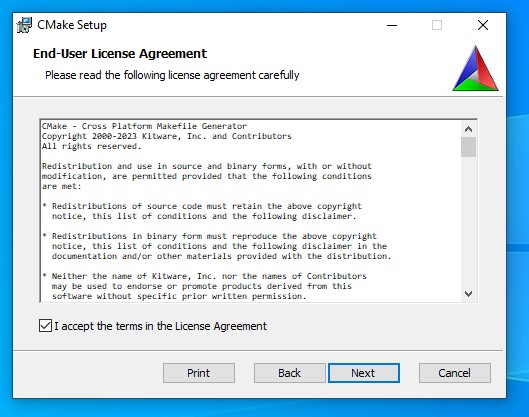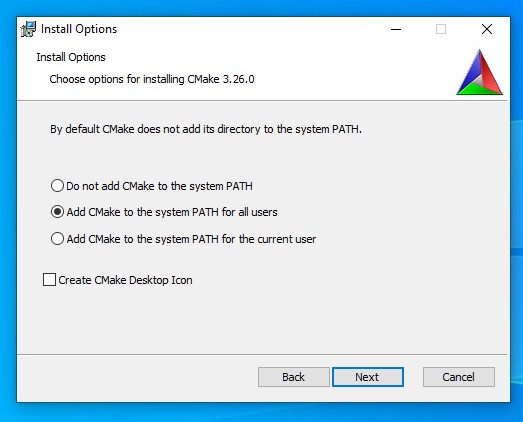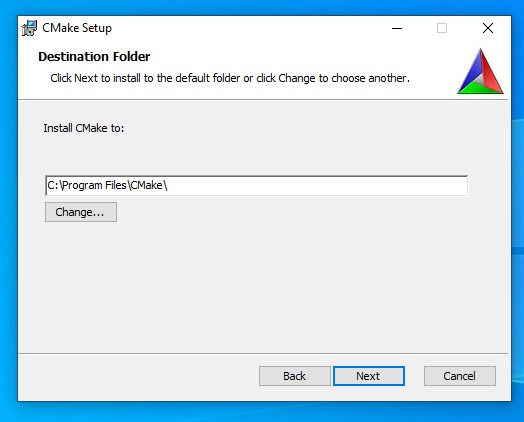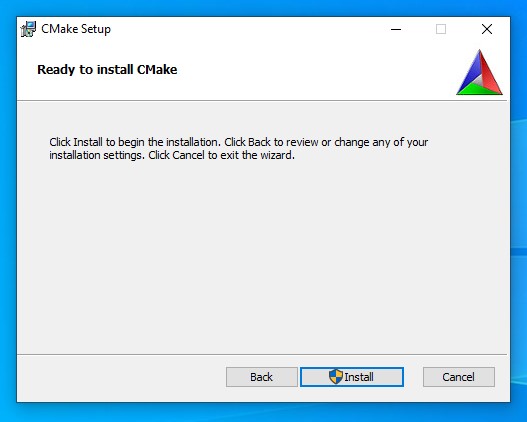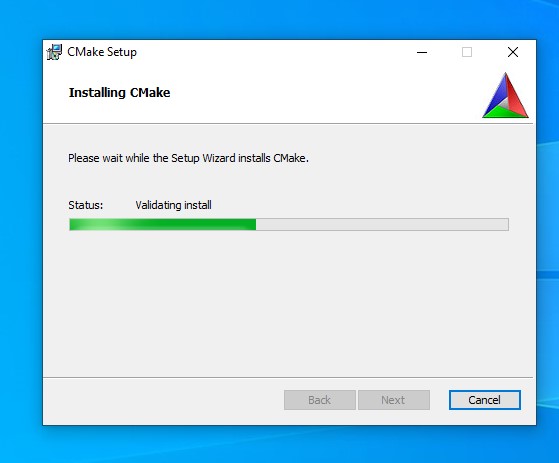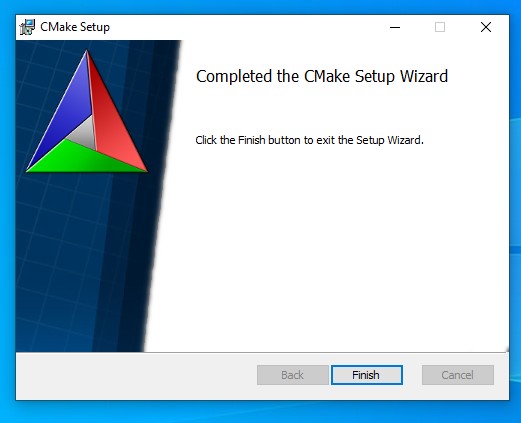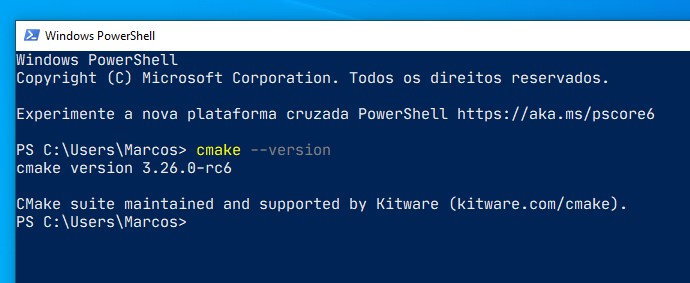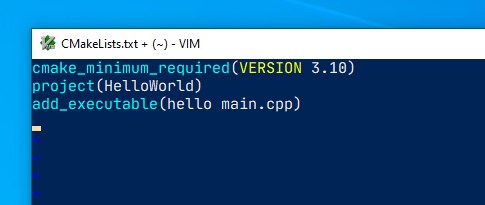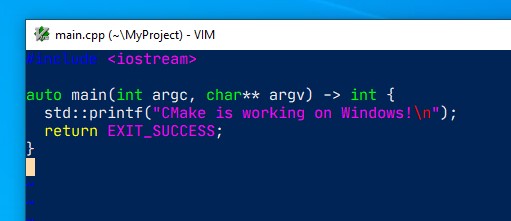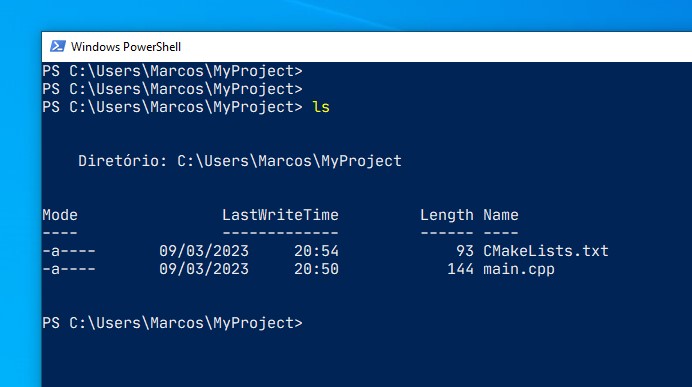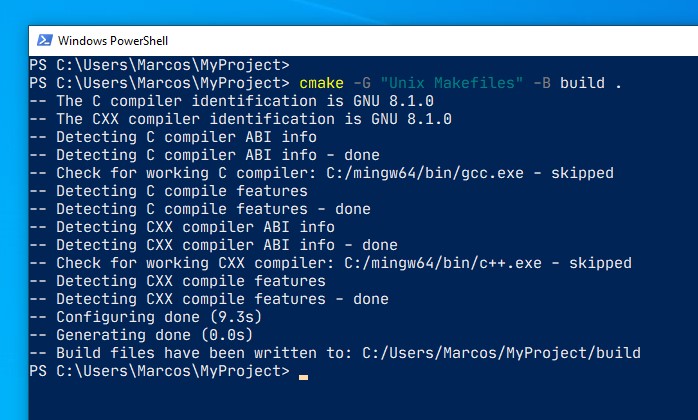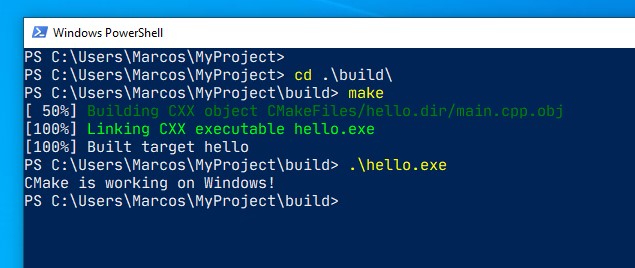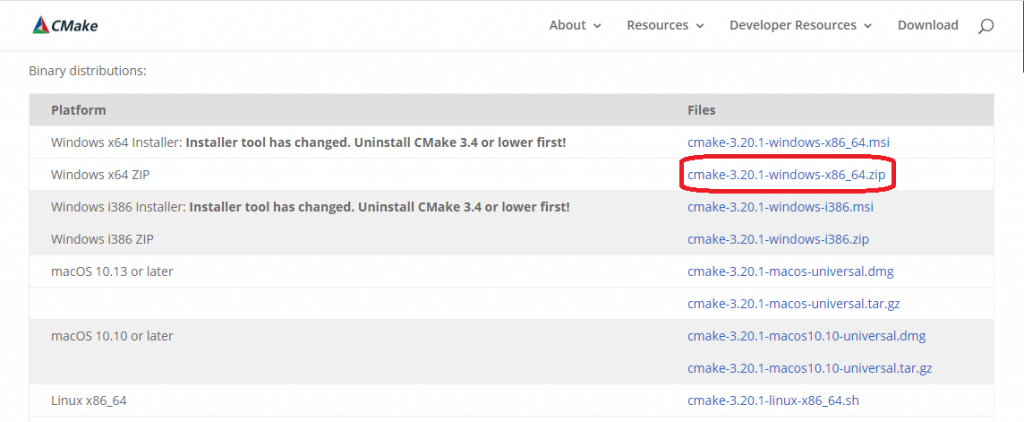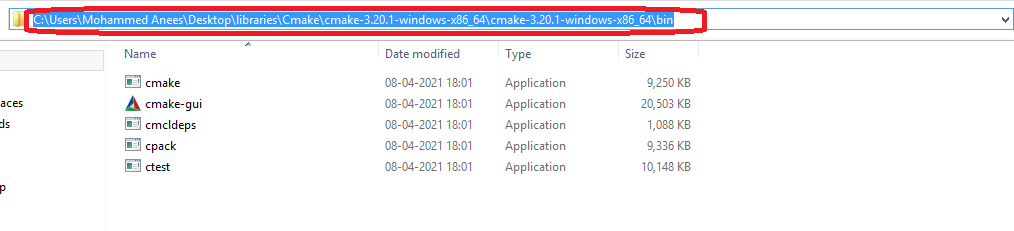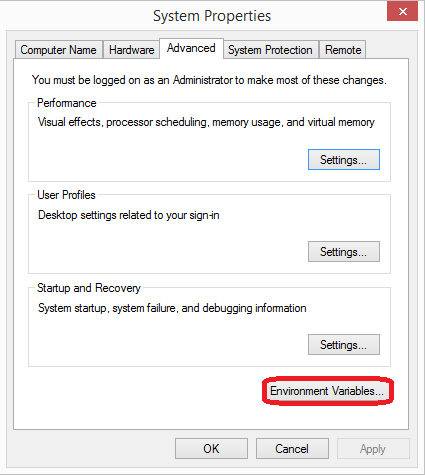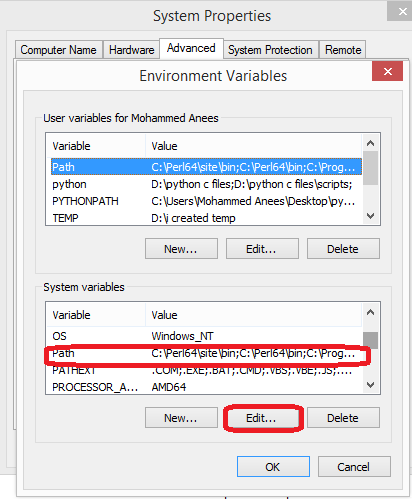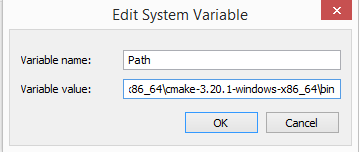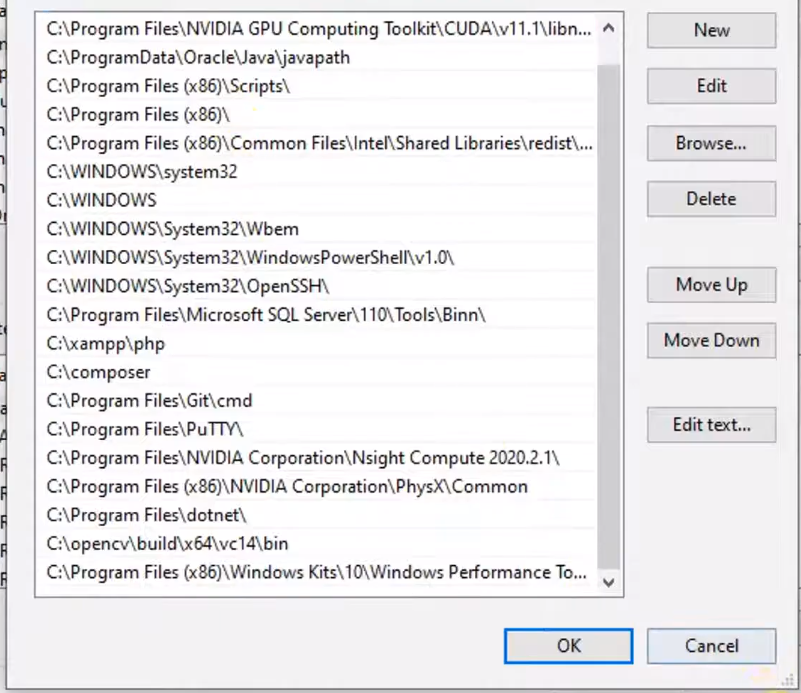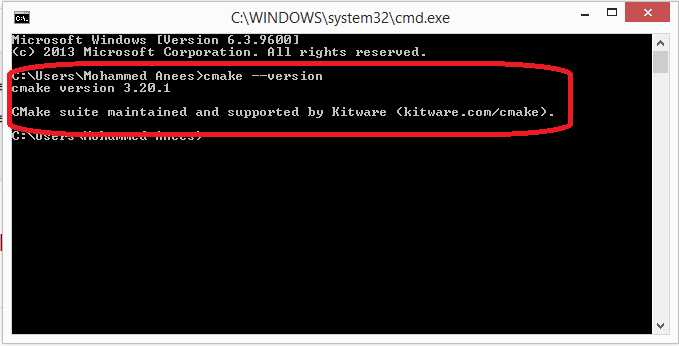We’re Earthly. We make building software simpler and faster with containerization. If you’re into CMake and automation, Earthly could be just the tool you need. Check it out.
CMake is an open source multiplatform tool that you can use to help with build automation, testing, packaging, and the installation of software. One of the main advantages of CMake is that it supports generating build scripts for a wide variety of platforms including Windows, macOS, and Linux. This gives developers the flexibility they need when building a new project and hopefully helps speed up the build.
In this article, you’ll learn more about CMake and if it’s the right solution for you. You’ll also walk through the process of installing it on Windows.
Pros and Cons of CMake
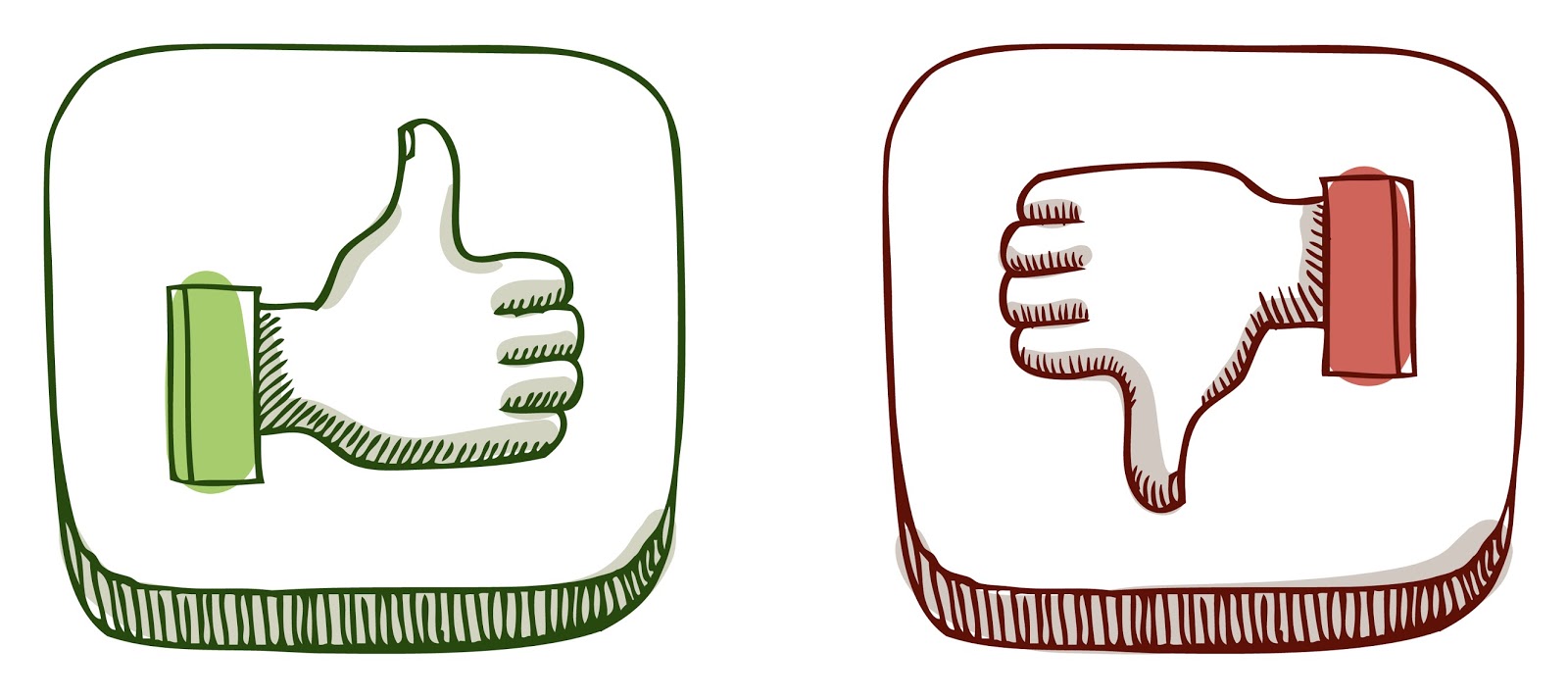
There are a number of benefits to using CMake to help build your solutions, including the fact that CMake can run on all major platforms, including Windows, Linux, and macOS. This means that a team of developers who are using different operating systems can still have common development tools.
Using CMake for projects, instead of something like Visual Studio projects, helps you avoid being locked into one integrated development environment (IDE). A team can create a project using CMake, and then each developer can use their preferred IDE to work on it. CMake integration is supported by a variety of IDE tools, including CLion, Atom, and Visual Studio.
It may be useful for some developers and software architects to understand what dependencies are within their projects and the nature of the dependency. CMake can create a visualization of any dependencies within the project, that you can use to create documentation.
While many would assume that CMake’s active development is an advantage (which it is!), it also has its downsides: Not everyone within a developer team will be running the same version of CMake. However, to help reduce this issue, CMake has introduced policies that define how certain CMake features should behave. This means your team can set a common policy regardless of what version people are using.
Another disadvantage of CMake is the lack of information available for some versions. It can be hard to find accurate information to resolve an issue or answer a question.
When to Use CMake
As you can see, CMake can be a useful build system. Developers using CMake can quickly check performance on different build backends and easily move between them.
CMake can also help to keep your source code folder clean. It can separate the build system, intermediaries, and output files from the source code, keeping your code clean for the future.
Install CMake on Windows
There are several ways to install CMake on Windows. The first option is to use pre-compiled binaries as either the Windows Installer file (MSI) or the compressed version (ZIP) files. You just have to download the files and then walk through the interactive installation wizard.
The second option is to download and build CMake from the source, and CMake even includes a source release download option.
The third option is to use a package manager tool, such as Windows Package Manager or Chocolatey. This can be especially convenient if you already have either installed on your machine. We will use the package manager method you’ll use for your installation here.
If you’re using Windows Package Manager, run the following command to install CMake:
winget install kitware.cmakeIf you’re using Chocolatey, use the following command:
Install a CMake Extension with Visual Studio
Once you’ve finished installing CMake on Windows, you need to install an extension that lets you integrate the functionality of CMake into your IDE (Visual Studio is used here).
To install the CMake extension, you need to select Start and then open the Visual Studio Installer from the menu:
Once the Visual Studio Installer loads, select Modify:
Under Workloads, locate Desktop development with C++, which can be found under Desktop & Mobile:
On this same page, you also need to find and select the Linux and embedded development with C++ component. This component ensures you have cross-platform CMake development capabilities:
Once you’ve selected both, select Modify again, and the additional tools will be installed.
Integrate an IDE
Now that you’ve installed CMake and a few components, it’s time to use them. Start a new project by opening Visual Studio and selecting Create a new project > CMake project:
After selecting CMake project, Visual Studio, and CMake will create a directory and a file called CMakeLists.txt, which is a set of instructions describing certain settings within the project, such as source files and targets.
When Visual Studio detects that there is a CMakeLists.txt file within a project that’s been opened, it adds CMake items to the Project menu, which gives you access to commands for viewing and editing CMake scripts:
Configure CMake Projects
CMake supports two files that let you specify build and test options. These files are CMakePresets.json and CMakeUserPresets.json. Microsoft recommends that you use CMakePresets.json.
To ensure that Visual Studio uses the CMakePresets.json file, you need to enable it. You can do so via Tools > Options > CMake > General. Please ensure that the Always use CMake Presets option is selected:
If Visual Studio can’t find a CMakePresets.json file, it will fall back to using the default configure presets.
There are three key settings within your CMakePresets.json file: target systems, configure presets, and build presets. The target system is the system on which CMake is invoked to configure and build your project. You can use systems installed on your local machine, SSH connections, and all Windows Subsystem for Linux (WSL) installations.
The configure preset option is used when CMake is invoked to generate the project build system. Depending on your target system, the options for this will change. So if you are using Ubuntu as your target system, your configure preset could be Linux debug.
The build preset value is used when CMake is invoked to build the project and should align with the configure preset. If Visual Studio can’t find any build presets that are associated with the configure preset, then it will provide the default build preset.
As you can see, there are a lot of options available to configure your CMake projects to suit your needs and project. If you’re looking for even more information on how to configure your projects, check out this Visual Studio documentation.
Build CMake Projects on Visual Studio
When you’re ready, Visual Studio gives you several options to build your CMake projects, including the toolbar or the Solution Explorer.
If you want to use the toolbar, you need to find the Startup Item drop-down:
Select your preferred target to build, and either press F5 or choose Run.
If you want to use the Solution Explorer, navigate to the Solution Explorer on the right-hand side of your screen. By default, it will be set to the Folder View:
You need to change the Folder View to the CMake Targets View. To do this, select the view icon:
Then select CMake Targets View:
Then right-click on CMake Target and select Build from the context menu:
Lastly, you can select Build > Build All from the main menu of Visual Studio to build your CMake project:
After completing either one of these options, you can find the build results within the Output window and Error List:
Debug CMake Projects
As you know, when writing code, it’s never perfect the first time, which is why you’ll need to be able to debug your code.
To debug your CMake project using Visual Studio, start by selecting one of the targets shown in the Startup Item drop-down within the toolbar:
Then select Debug > Start Debugging from the main toolbar:
If any changes have been made since the last time you built the project, the debug command will build it first before the debugging can take place.
The launch.vs.json file can be used to customize your CMake debugging session. This file can be used to input any environment variables or command line arguments that you might want to pass into the program during debugging.
Conclusion
CMake is a versatile tool that aids in build automation, testing, packaging, and software installation. It integrates with many IDEs, giving developers the flexibility to stick with their preferred IDE. It ensures your application’s compatibility across any platform. While CMake isn’t for everyone, it can be a robust solution for the right developer or project.
And if you’re looking to optimize your builds further, you might want to give Earthly a shot for its efficient caching and straightforward syntax.
Earthly makes builds simple
Fast, repeatable builds with an instantly familiar syntax – like Dockerfile and Makefile had a baby.
Learn More
CMake is a SCons for automating compilation tasks.
CMake is a system to automate compilation tasks of code files created in C and C++.
On Unix type systems we can say that it is a “Makefile” generator. He is classified as a SCons.
We already made a brief introduction here on the blog about CMake, but it is also possible to generate Makefiles in Windows, although CMake also generates files for Visual Studio.
Today we will see how to install CMake on Windows.
Dependencies
As in this example we will use GCC, it is important that you have it installed on your Windows via MinGW, see here how to do it.
Now let’s go step by step!
Installation
01. Download CMake by clicking the button below:
Download CMake for Windows 64-bit
After downloading, double-click on the downloaded file: cmake-3.26.0-rc6-windows-x86_64.msi and give administrator permissions to start the installation setup.
02. Setup presentation
Just click on
Next.
03. Accept the license terms
And then click
Next.
04. Add CMake to your PATH
Check the Add CMake to the system PATH for all users option for the command to be available to all system users. And then click on Next.
05. Select installation path
Hint: Keep what already appears and click
Next.
06. Start the installation
Click on Install and wait for the installation to finish.
Installing:
Once finished, click on
Finish:
Testing CMake
Open PowerShell or CMD and type the command:
cmake --versionIf the output is similar to the image below, everything is right and installed perfectly:
Compiling with CMake
-
Create a folder, for example
MyProject, enter it (by CMD or PowerShell,cd MyProject) and inside it do: -
Create a file named
CMakeLists.txtwith your Preferred Code Editor or IDE and fill it with the code below:
cmake_minimum_required(VERSION 3.10)
project(HelloWorld)
add_executable(hello main.cpp)- Also create a
main.cppfile with a basic code, example:
#include <iostream>
auto main(int argc, char** argv) -> int {
std::printf("CMake is working on Windows!\n");
return EXIT_SUCCESS;
}At the end your MyProject folder will have 2 files: CMakeLists.txt and main.cpp as shown in the image below:
- Now run the command:
cmake -G "Unix Makefiles" -B buildIt will create a folder called
buildinside your project. If you don’t say-G "Unix Makefiles"it will prepare files for Visual Studio, in which case we want a Unix-like Makefile.
The output will be similar to the image below:
- Once finished, enter the build folder (
cd build) and run themakecommand (if this command does not exist, it is because you did not rename the MinGW file to that name as mentioned in the article about MinGW cited above, then most likely the command will bemingw32-make). And then run the final binary:hello:
That’s it, now you can compile your C and C++ code with CMake!
Useful links
- https://cmake.org/
- https://cmake.org/download/
- https://github.com/Kitware/CMake/
cmake
windows
Step#1: download Cmake
- Download the Cmake software through this link—>
- Go to the download section
- Select option as window’s x64 zip
- After complete download extract files by using WinRAR software
Step#2: set binaries
- Open the CMake folder and locate the bin folder
- Open the bin folder and copy the path
- C:\Users\Mohammed Anees\Desktop\libraries\Cmake\cmake-3.20.1-windows-x86_64\cmake-3.20.1-windows-x86_64\bin
Now go to this pc—>properties—>advanced system settings—> environment variables
Select the path and edit it
Don’t delete the existing path but first, add(semicolon ; ) before the path and then paste it
In some pc, you might get a different window like below in that case you no need to add( semicolon ; ) just click new and paste the bin path
Step#3: check whether you install it right
- Win+x —>Go to Run —> type CMD—> then type the command cmake – -version
Step#3: Create CMake-GUI on desktop
- Open CMake folder—>bin—> CMake-gui—> right click—> send to desktop
Mohammed Anees
Hey there, welcome to aneescraftsmanship I am Mohammed Anees an independent developer/blogger. I like to share and discuss the craft with others plus the things which I have learned because I believe that through discussion and sharing a new world opens up
CMake (Си-Мейк) — это кросс-платформенная система автоматической сборки проектов на языке программирования C и C++. С ее помощью можно упростить процесс сборки и установки приложений, а также подключение сторонних библиотек и компонентов. В данной статье мы рассмотрим, как установить CMake на операционную систему Windows.
Шаг 1: Первым делом необходимо загрузить установочный файл CMake с официального сайта. Для этого откройте веб-браузер и перейдите по адресу https://cmake.org/download/. На странице загрузки выберите версию CMake для Windows и нажмите на ссылку «Download».
Шаг 2: После завершения загрузки откройте установочный файл CMake. В появившемся окне выберите язык установки и нажмите кнопку «Next».
Шаг 3: Далее вы увидите окно с лицензионным соглашением. Прочитайте его внимательно, согласитесь с условиями и нажмите «Next».
Шаг 4: На следующем экране вы можете выбрать директорию, в которую будет установлен CMake, или оставить значение по умолчанию. Щелкните «Next» для продолжения установки.
Примечание: Если вы выбрали нестандартную директорию для установки, запомните ее местоположение, так как оно будет использоваться в дальнейших инструкциях.
Шаг 5: После этого вам будет предложено выбрать краткий ярлык или подробное меню в пусковой панели для запуска CMake. Выберите предпочтительный вариант и нажмите «Next».
Шаг 6: На последнем этапе установки CMake будет предложено создать ярлык на рабочем столе. Отметьте соответствующую опцию, если хотите иметь доступ к CMake с рабочего стола, и нажмите «Install», чтобы начать установку.
Поздравляем, теперь у вас установлена последняя версия CMake на вашем компьютере с операционной системой Windows! Для проверки успешной установки можно запустить CMake и убедиться, что он работает без ошибок. Пользуйтесь CMake для упрощения сборки и установки ваших проектов!
Содержание
- Шаг 1: Скачать установочный файл CMake
- Шаг 2: Запустить установку CMake
- Шаг 3: Принять лицензионное соглашение
- Шаг 4: Выбрать путь установки CMake
- Шаг 5: Добавить CMake в переменную среды PATH
- Шаг 6: Проверить установку CMake
- Шаг 7: Начать использовать CMake на Windows
Шаг 1: Скачать установочный файл CMake
Первым шагом необходимо скачать установочный файл CMake с официального сайта. Для этого следуйте инструкциям ниже:
- Откройте веб-браузер и перейдите на официальный сайт CMake по адресу https://cmake.org/download/.
- На странице загрузки выберите соответствующий операционной системе вариант установщика. В нашем случае это Windows.
- Прокрутите страницу вниз до раздела «Binary distribution» и найдите ссылку на последнюю стабильную версию для Windows. Нажмите на ссылку, чтобы скачать установщик.
- После завершения загрузки установочного файла CMake, откройте его и следуйте инструкциям мастера установки. Выберите каталог для установки CMake, настройте необходимые параметры и завершите установку.
Поздравляю! Вы успешно скачали и установили CMake на Windows. Теперь вы готовы использовать его для создания и сборки проектов.
Шаг 2: Запустить установку CMake
После того, как вы скачали установочный файл CMake, дважды щелкните по нему, чтобы запустить процесс установки.
Откроется окно установки CMake. Нажмите кнопку «Далее», чтобы приступить к установке.
На следующем экране вы увидите лицензионное соглашение. Прочитайте его внимательно и, если согласны с условиями, выберите опцию «Я принимаю условия лицензии». Затем нажмите кнопку «Далее».
Вам будет предложено выбрать путь установки CMake. По умолчанию, путь будет установлен в папку «Program Files/CMake». Если вы хотите выбрать другую папку для установки, нажмите кнопку «Изменить» и выберите нужное вам место. Затем нажмите «Далее».
На следующем экране выберите компоненты, которые вы хотите установить. Оставьте выбранными все по умолчанию, поскольку они обычно содержат необходимые компоненты. Затем нажмите «Далее».
Вам будет предложено добавить CMake в переменную окружения PATH. Если вы не хотите это делать, снимите соответствующую галочку. Затем нажмите «Далее».
Затем вы увидите окно с резюме настроек установки. Проверьте все выбранные вами опции и, если все правильно, нажмите кнопку «Установить».
Установка CMake займет некоторое время. Подождите, пока процесс завершится, и на экране появится окно, сообщающее об успешной установке CMake. Нажмите «Готово», чтобы закрыть окно установщика.
Теперь CMake успешно установлен на вашем компьютере и готов к использованию!
Шаг 3: Принять лицензионное соглашение
Прежде чем приступить к установке CMake на Windows, необходимо принять лицензионное соглашение, предоставленное разработчиками. Следуйте указанным ниже шагам, чтобы продолжить установку:
- Откройте веб-браузер и перейдите на официальный сайт CMake по адресу https://cmake.org/download/.
- На странице загрузки найдите раздел «Binary distributions» и выберите необходимую версию CMake для вашей операционной системы (Windows).
- Прочитайте лицензионное соглашение и убедитесь, что вы согласны с ним.
- Если вы согласны с условиями лицензии, отметьте соответствующую радиокнопку или флажок, указывающий на ваше согласие. Возможно, вам также потребуется прочитать и принять другие условия и документы.
- Нажмите на кнопку «Download», чтобы начать загрузку установщика CMake.
После того, как вы приняли лицензионное соглашение и загрузили установщик CMake, вы можете переходить к следующему шагу установки.
Шаг 4: Выбрать путь установки CMake
При установке CMake на Windows, вам будет предложено выбрать путь, куда будет установлен CMake на вашем компьютере.
В большинстве случаев можно оставить предлагаемый путь по умолчанию, который обычно находится в папке «Program Files». Однако, если у вас есть предпочтения по поводу расположения установки, вы можете выбрать другую папку.
Чтобы выбрать другую папку, нажмите на кнопку «Browse» или «Обзор», которая находится рядом с полем пути установки. Затем укажите новый путь, где вы хотите установить CMake.
После выбора пути установки нажмите кнопку «Next» или «Далее», чтобы продолжить установку.
Шаг 5: Добавить CMake в переменную среды PATH
В данном шаге мы настроим переменную среды PATH, чтобы можно было использовать CMake из любой директории в командной строке.
Следуйте этим шагам:
- Откройте меню «Пуск», найдите «Система» и нажмите правой кнопкой мыши на «Система». Выберите «Свойства».
- На вкладке «Дополнительные параметры системы» нажмите на кнопку «Переменные среды».
- В разделе «Системные переменные» найдите переменную среды «Path» и нажмите на кнопку «Изменить». Если такой переменной нет, нажмите кнопку «Создать».
- В открывшемся окне «Редактирование переменной среды» нажмите на кнопку «Добавить новую» и введите путь к папке, где установлен CMake. Например, «C:\Program Files\CMake\bin».
- Нажмите «ОК» во всех открытых окнах, чтобы сохранить изменения.
Теперь вы можете использовать CMake из любой директории в командной строке.
В следующем шаге мы проверим, правильно ли установлен CMake, запустив команду в командной строке.
Шаг 6: Проверить установку CMake
Чтобы убедиться, что CMake был правильно установлен на вашем компьютере, выполните следующие действия:
- Откройте командную строку Windows, нажав клавишу Win + R и введя «cmd».
- В командной строке введите команду «cmake —version» и нажмите Enter.
- Если CMake был установлен правильно, вы увидите информацию о версии CMake и его настройках.
Если команда не распознается, проверьте, была ли правильно добавлена переменная среды PATH во время установки CMake. Если переменная среды PATH была добавлена, возможно, потребуется перезагрузка компьютера, чтобы изменения вступили в силу. Если проблема не решена, проверьте документацию CMake или обратитесь за помощью в сообществах разработчиков.
Шаг 7: Начать использовать CMake на Windows
После установки CMake на Windows вы готовы начать использовать его для сборки проектов. Вот некоторые основные команды, которые вам понадобятся:
1. Создание проекта:
Для создания проекта с помощью CMake на Windows вам потребуется файл CMakeLists.txt, который содержит описание проекта и его настроек. Создайте новую папку для вашего проекта и создайте в ней файл CMakeLists.txt. Затем откройте файл в текстовом редакторе и добавьте необходимые команды для настройки вашего проекта.
2. Генерация файлов сборки:
После создания файла CMakeLists.txt вам нужно сгенерировать файлы сборки для вашего проекта. Для этого откройте командную строку и перейдите в папку с вашим проектом. Затем выполните команду:
cmake .
Эта команда сканирует файл CMakeLists.txt и создает файлы сборки, которые будут использоваться для сборки вашего проекта.
3. Сборка проекта:
После генерации файлов сборки вы можете начать сборку вашего проекта. Для этого выполните команду:
cmake --build .
Эта команда запустит процесс сборки на основе файлов сборки, сгенерированных в предыдущем шаге. В результате будет создан исполняемый файл или библиотека, которые вы сможете использовать в вашем проекте.
4. Тестирование проекта:
CMake также предоставляет инструменты для тестирования проекта. Для запуска тестов выполните команду:
ctest
Эта команда запустит все тесты, определенные в вашем проекте. Вы увидите результаты тестирования в командной строке.
Это основные шаги для использования CMake на Windows. Рекомендуется ознакомиться с документацией, чтобы узнать о дополнительных возможностях и функциях, которые предоставляет CMake.
содержание
1. Введение в CMake
2. Cmake скачать и установить
3. Пример CMake
4. Используйте cmake-gui
4. Создайте Makefile с генератором cmake и nmake.
1. Введение в CMake
CMake — это инструмент кроссплатформенной установки (компиляции), вы можете использовать простые операторы для описания установки (процесса компиляции) всех платформ и вывести соответствующий make-файл или
Файл проекта может тестировать функции C ++, поддерживаемые компилятором, аналогично automake в UNIX. Только файл конфигурации CMake называется CmakeLists.txt. Cmake и
Не создавайте окончательную программу напрямую, а создайте стандартный файл конструкции (например, Unix Makefile или проекты / рабочие области Windows Visual C ++), а затем
Затем используйте его в общем способе строительства. Это позволяет разработчику, знакомому с интегрированной средой разработки (IDE), создавать свое программное обеспечение стандартным способом, который может использовать различные платформы.
Возможности собственной системы сборки — это разница между CMake и SCons и другими подобными системами.
Официальное руководство по работе с сайтом
2. Cmake скачать и установить
1) Скачать
Официальный сайт скачать, Загрузите соответствующую версию в соответствии с системной средой,кликните сюдаЧтобы получить скачанную версию.
2) Установка
Для установки дважды щелкните cmake-3.17.1-win64-x64.msi.Рекомендуется, чтобы в качестве пути установки использовался английский путь без китайских символов и пробелов.
Выбрано автоматическое добавление среды, после установки вам не нужно добавлять среду вручную, перейдите к следующему шагу, чтобы завершить установку.
3) Убедитесь, что установка прошла успешно
Выполнение окна cmd администратора: cmake -version
3. Пример CMake
1) Создайте новую папку HelloWorld для хранения файлов проекта
2) Создайте новый HelloWorld.cpp и напишите следующее:
#include <iostream>
using namespace std;
int main() {
cout << "HelloWorld" << endl;
system("pause");
return 0;
}3) Создайте новый файл CMakeLists.txt в каталоге того же уровня с файлом cpp и напишите следующее содержимое:
cmake_minimum_required (VERSION 2.6)
project (HelloWorld)
add_executable (HelloWorld HelloWorld.cpp)Описание:
Строка 1: минимальная версия, требуемая cmake
Строка 2: создается проект с именем HelloWorld, и соответственно создается HelloWorld.sln. Функция проекта означает создание проекта
Строка 3: Добавьте проект исполняемой программы с именем HelloWorld, его исходный код — HelloWorld.cxx
4) Администратор открывает окно cmd, указывает путь к папке HelloWorld и выполняет команду:cmake .
Синтаксис: cmake [<параметры>] (<путь-к-источнику> | <путь-к-существующей-сборке>)
5) Используйте VS, чтобы открыть файл sln, вы можете компилировать, запускать и отлаживать
Примечание:Поскольку в проекте есть и другие решения, перед отладкой необходимо установить решение HelloWorld в качестве «элемента запуска».
6) Скомпилируйте проект (режим отладки по умолчанию):
Синтаксис: cmake —build <dir> [<options>] [- <build-tool-options> …]
Режим отладки: cmake —build .
Режим выпуска:cmake —build . — /p:Configuration=Release
Проверьте каталог Release и запустите HelloWorld.exe.
4. Используйте cmake-gui
1) Каталог исходного файла, в котором каталог сборки создается вручную (цель создания состоит в том, что все сгенерированные проекты конфигурации находятся в каталоге сборки, что относительно ясно):
2) Откройте программу cmake-gui, настройте каталог,
3) Нажмите «Настроить», чтобы начать настройку, выберите операционную платформу, здесь я выбираю VS2015.
4) Нажмите Готово.
5) Нажмите «Создать», чтобы начать создание проекта VS
Описание:
ALL_BUILD:Эта цель приведет к сборке всех проектов в проекте, аналогично Build All в Visual Studio или команде make all в make.
HelloWorld:Сам проект — это проект (HelloWorld), настроенный в файле CMakeLists.txt.
ZERO_CHECK:Проект проверит, обновлен ли файл конфигурации CMake (CMakeLists.txt) сгенерированного проекта. Если обновление будет выполнено, CMake будет запущен для повторного создания файла проекта. Если вы уверены, что CMakeLists.txt не будет обновлен, или если вы хотите вручную запустить CMake для регенерации файла проекта, вы можете добавить в файл конфигурации CMakeLists.txtset(CMAKE_SUPPRESS_REGENERATION FALSE) Команда, цель ZERO_CHECK не будет сгенерирована
6) Для компиляции нажмите кнопку «Открыть проект» в cmake-gui или дважды щелкните файл HelloWorld.sln в каталоге сборки для компиляции.
4. Создайте Makefile с генератором cmake и nmake.
1) Каталог исходного файла:
2) Администратор открывает окно cmd, указывает путь к папке HelloWorld и выполняет команду:cmake -G «NMake Makefiles» .
3) Скомпилируйте и выполните команды:nmake