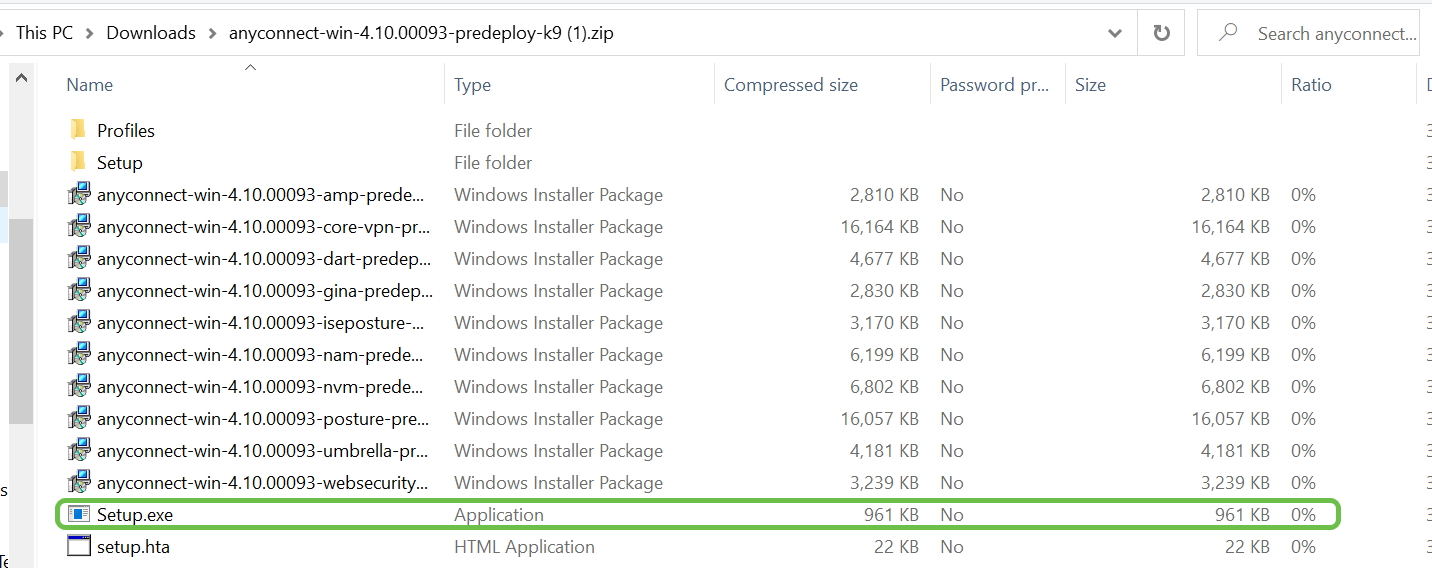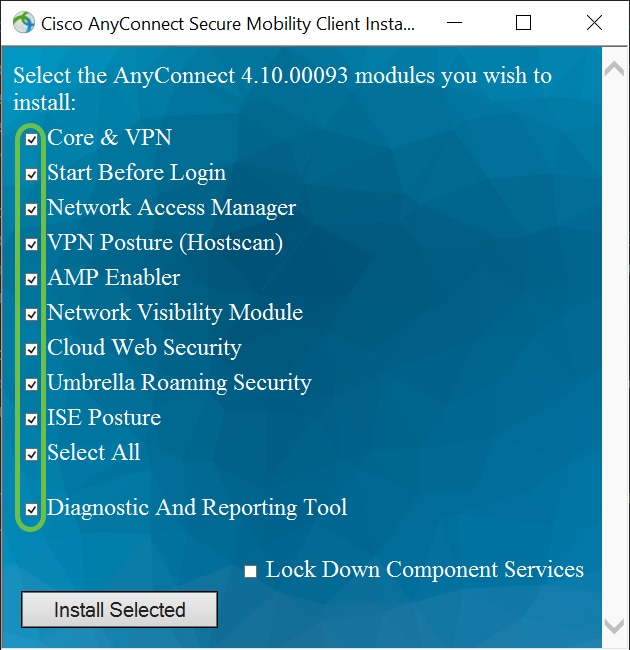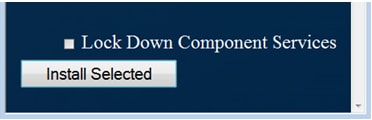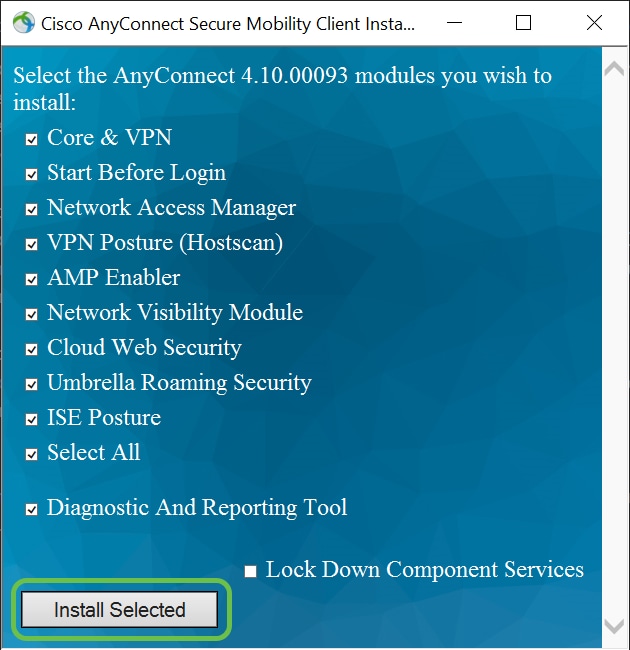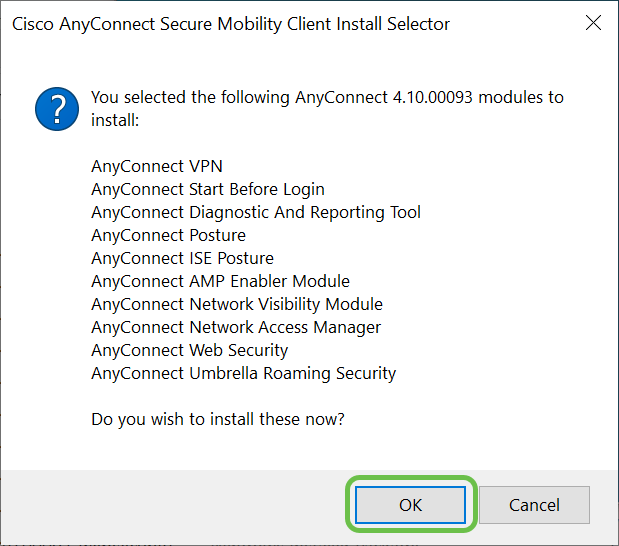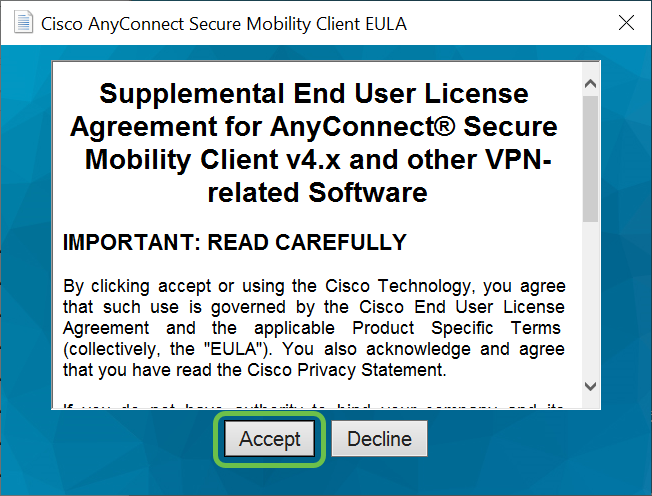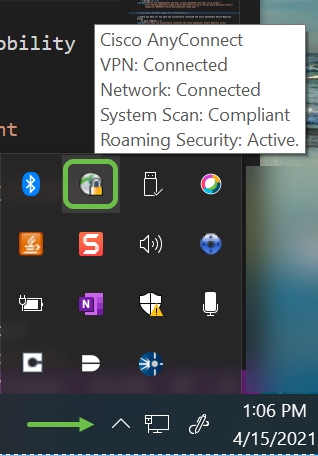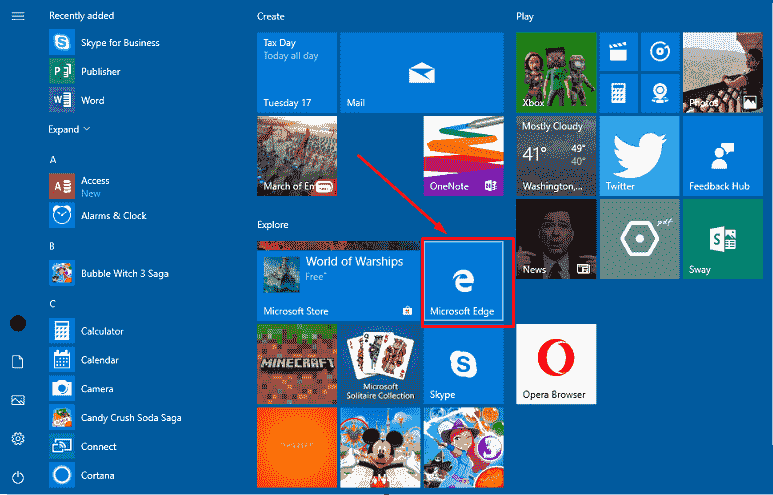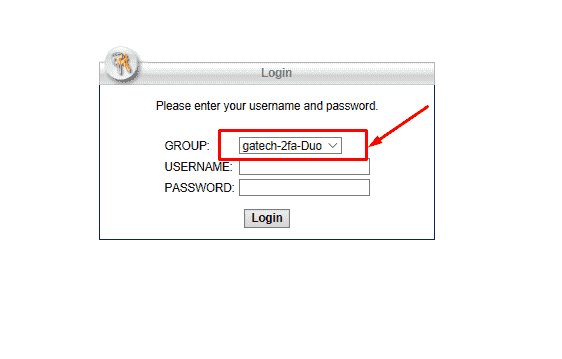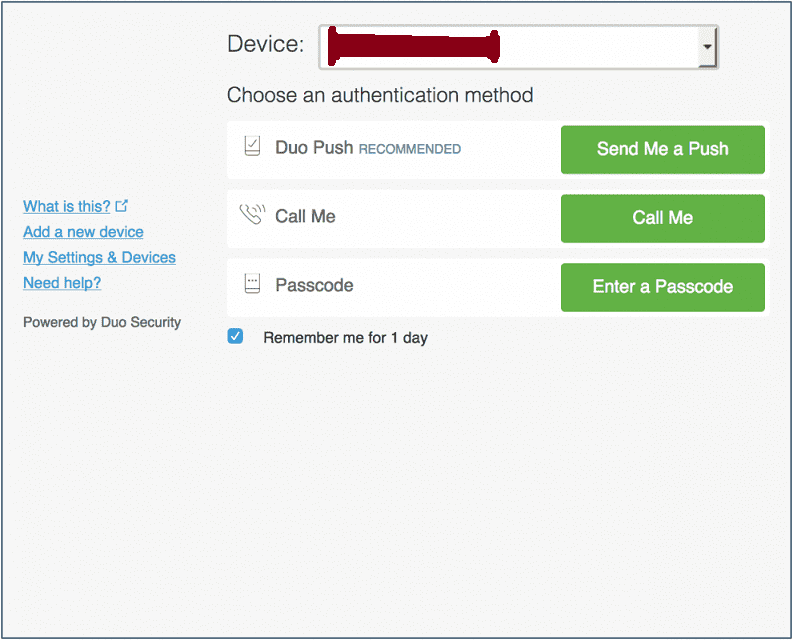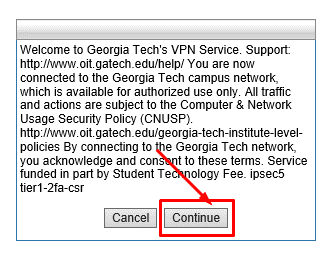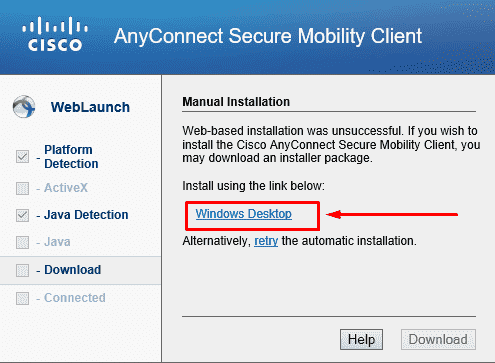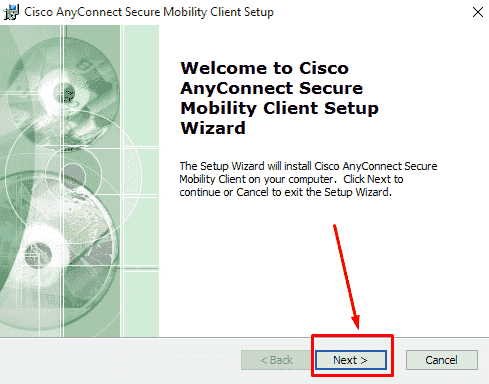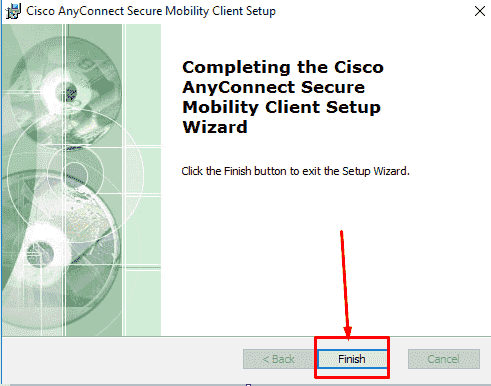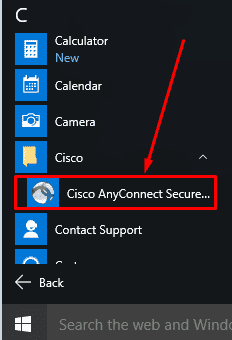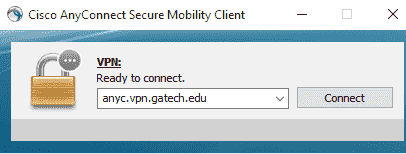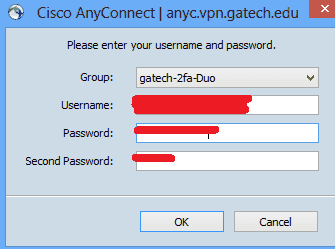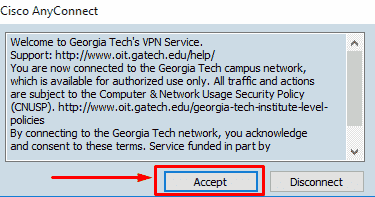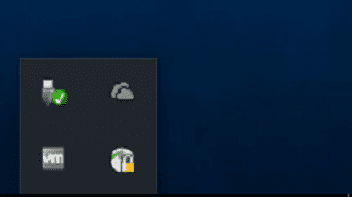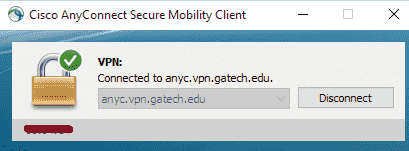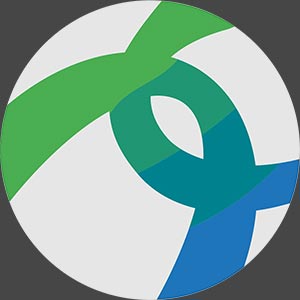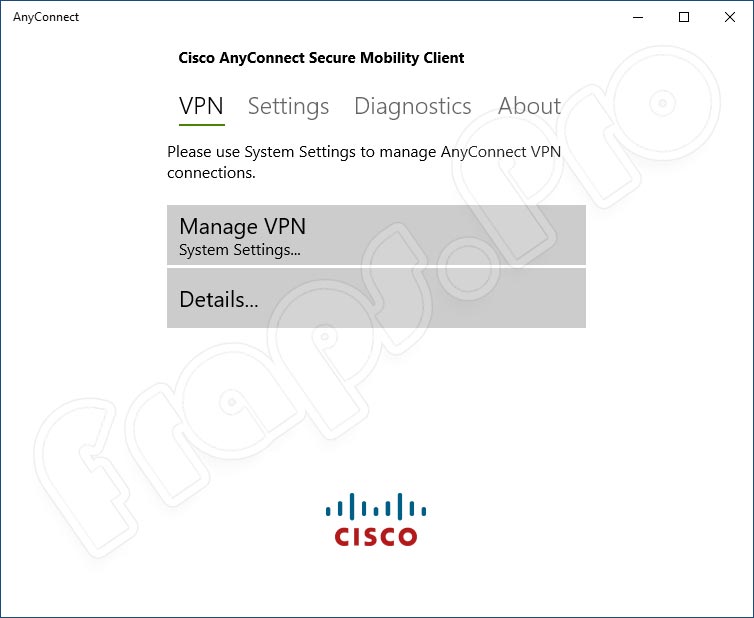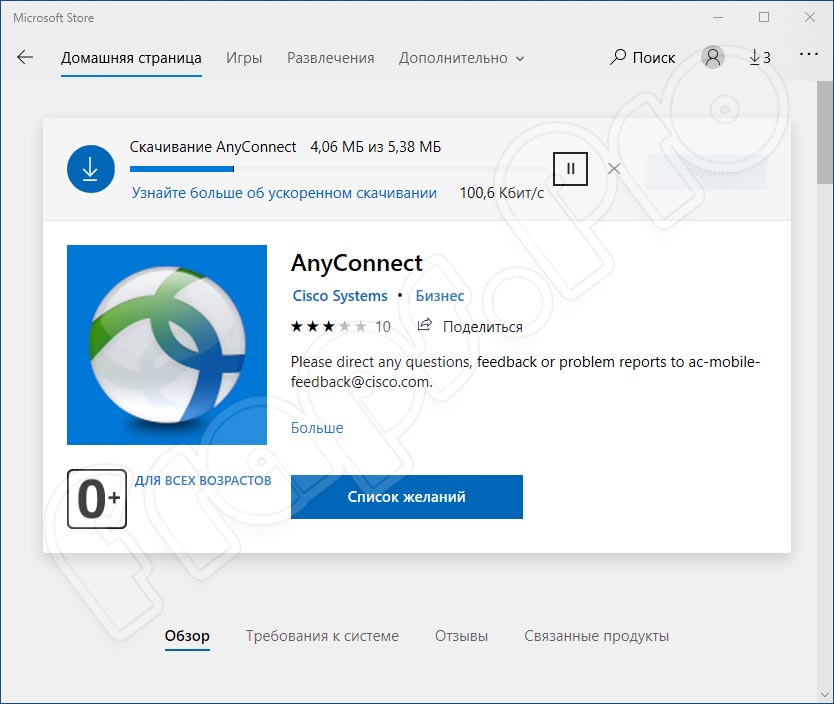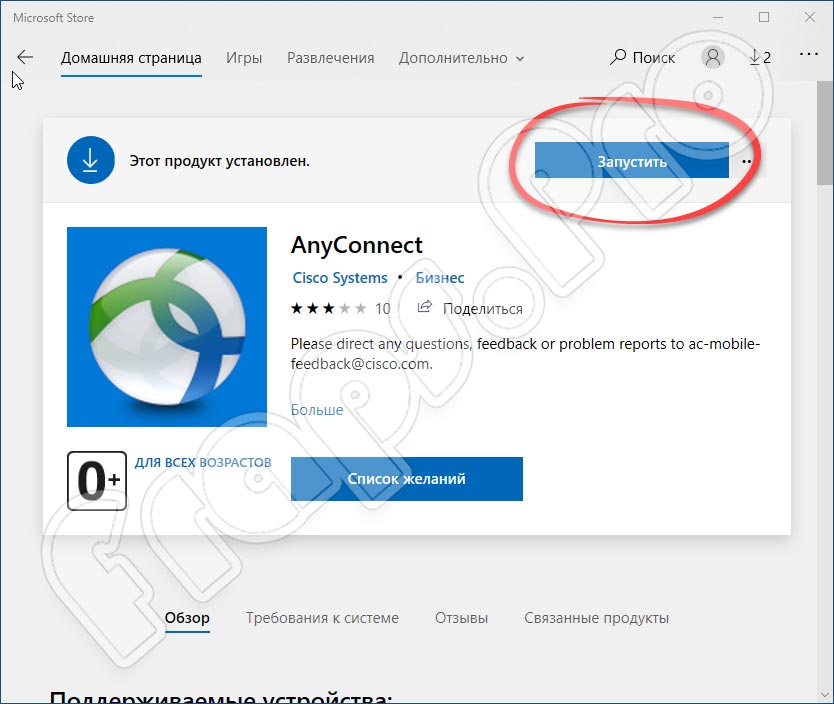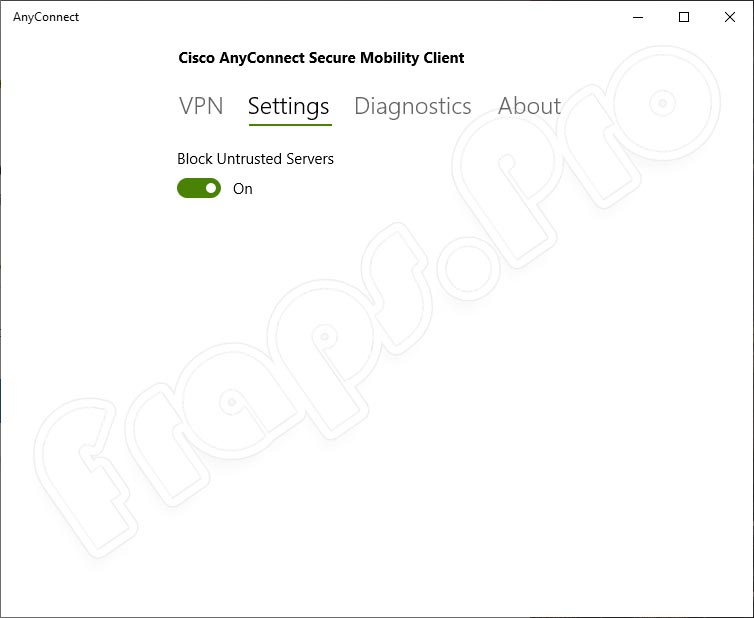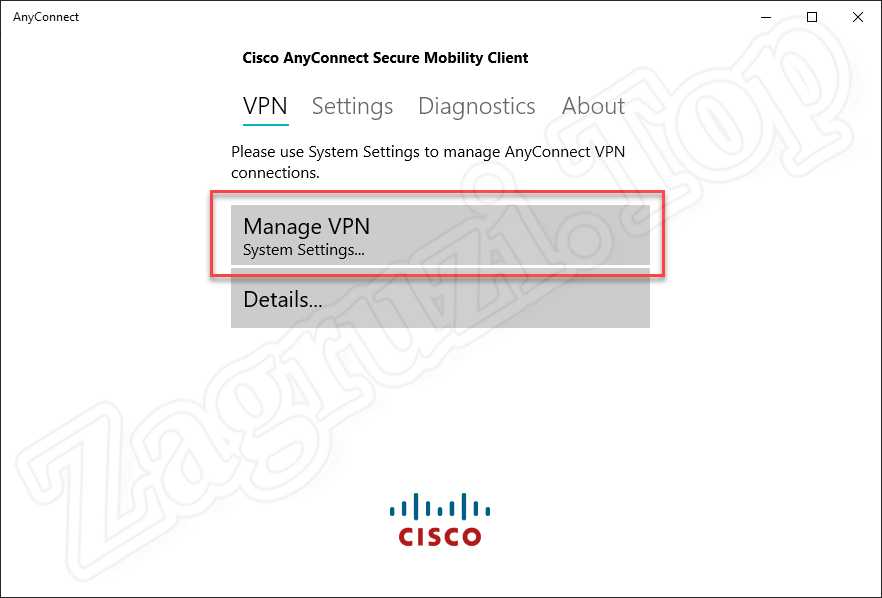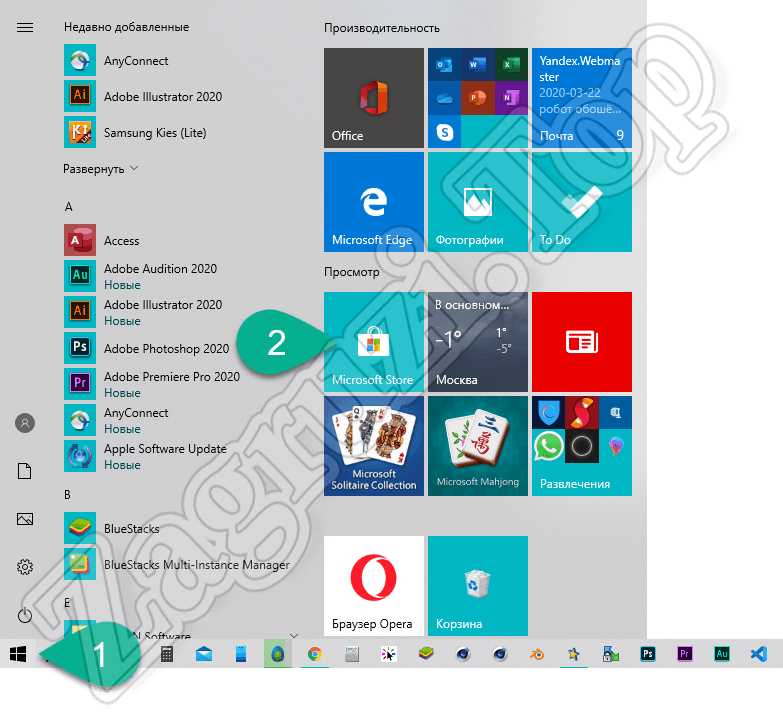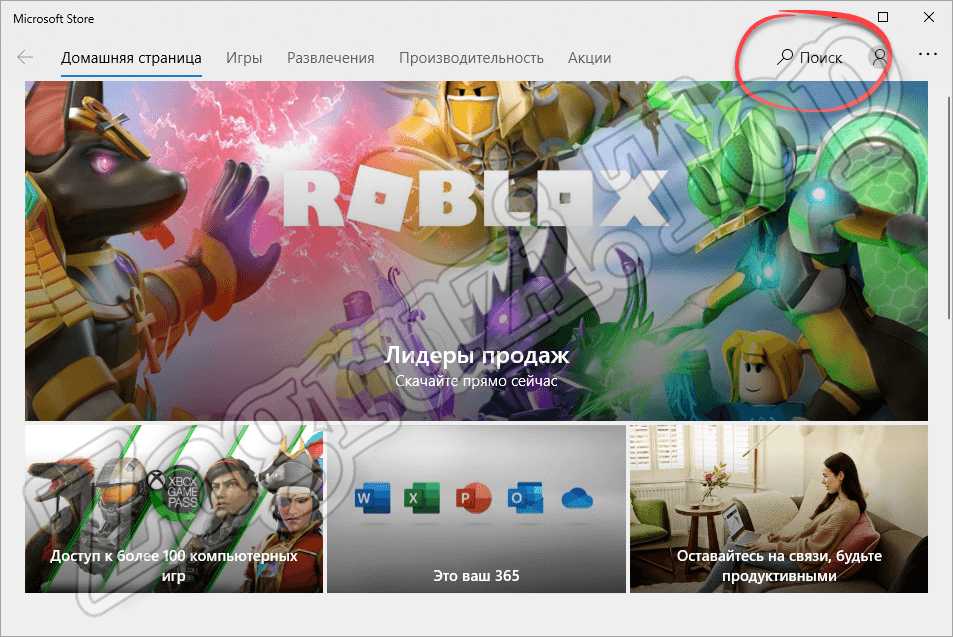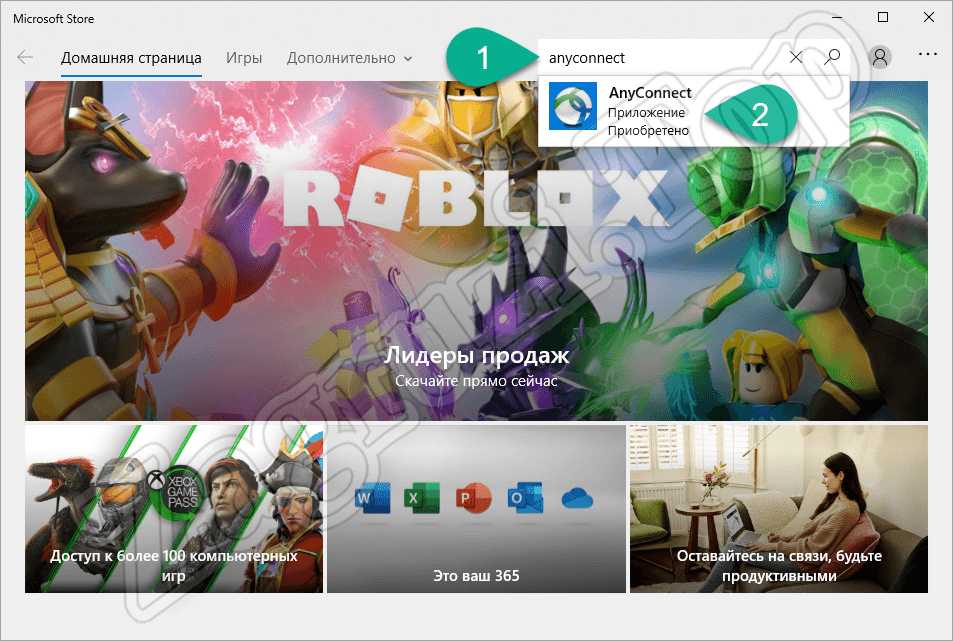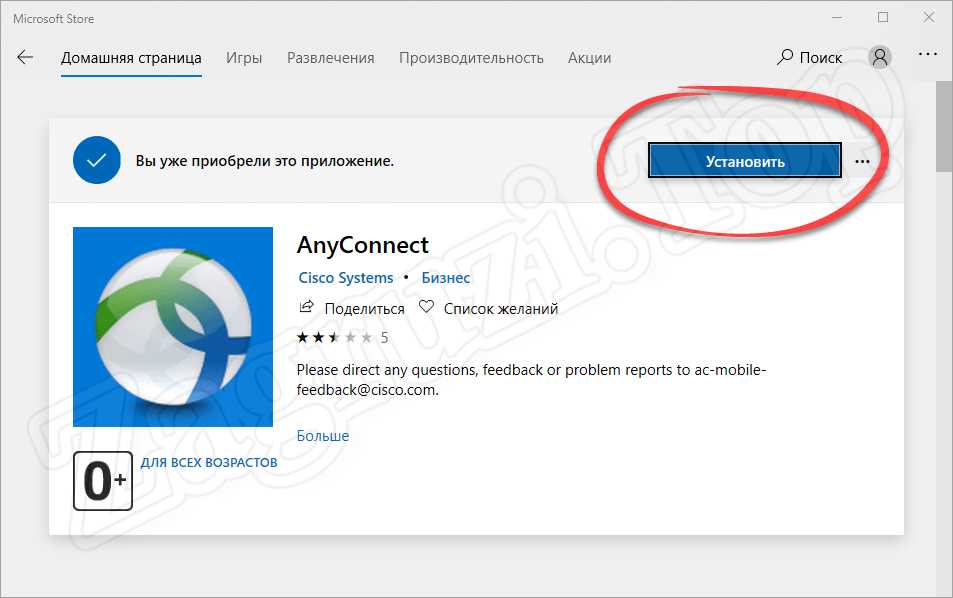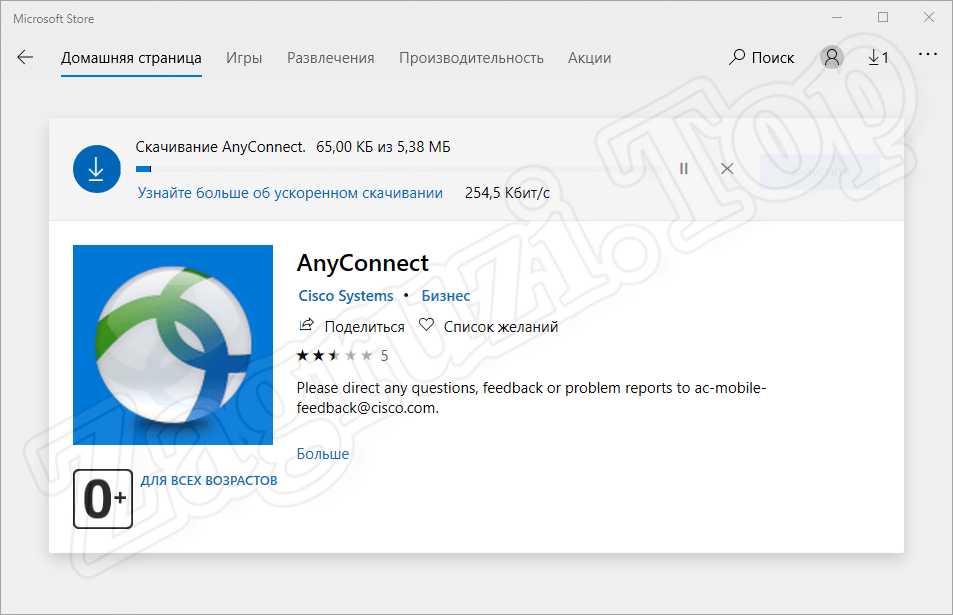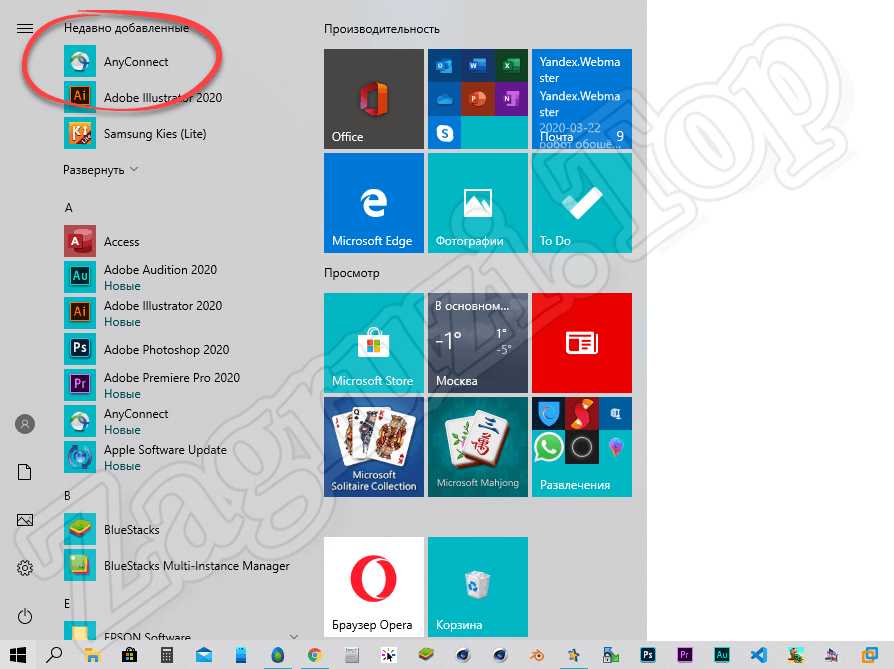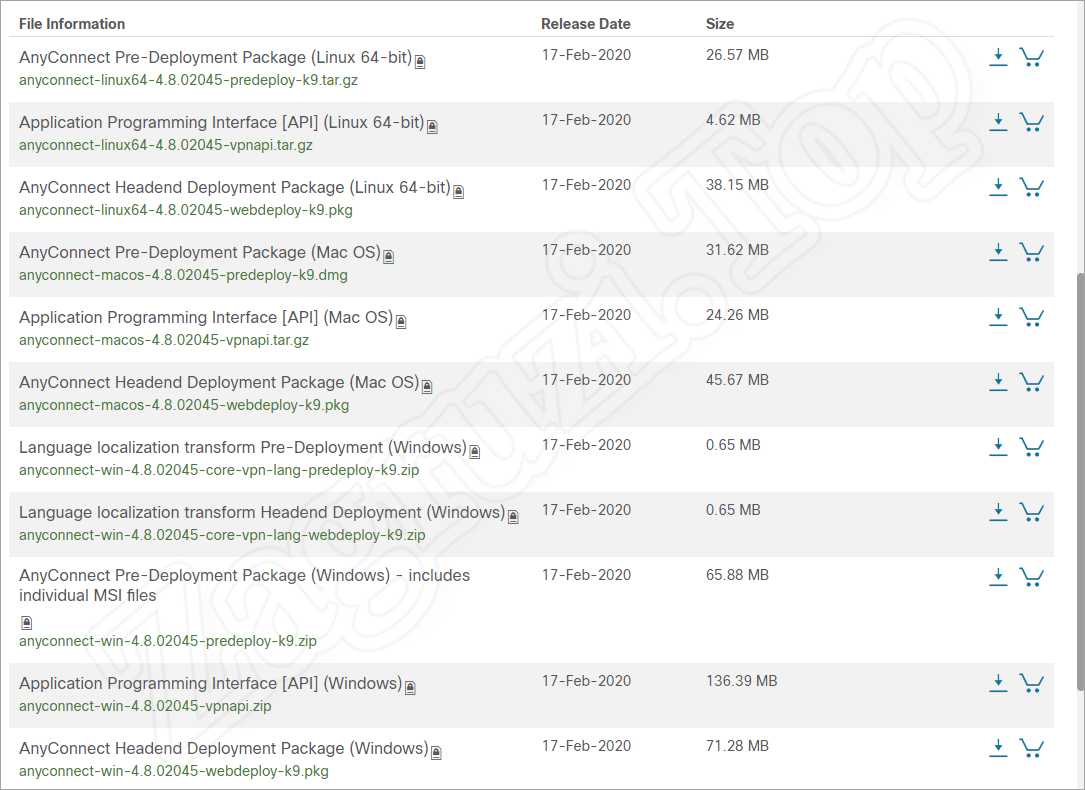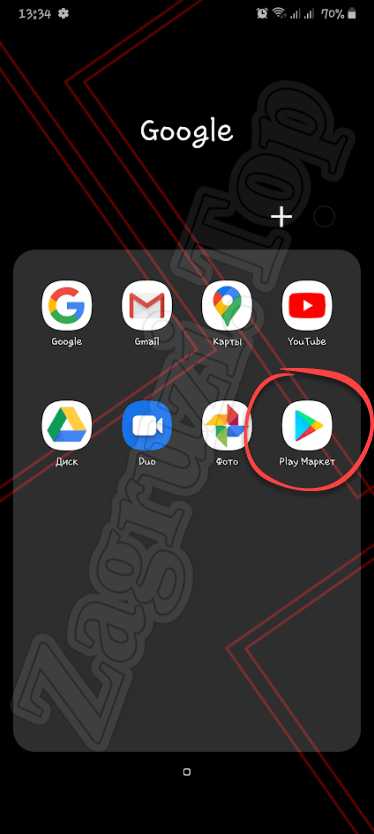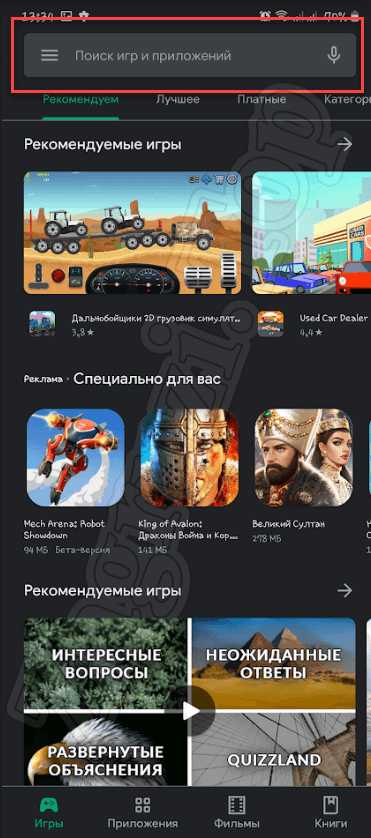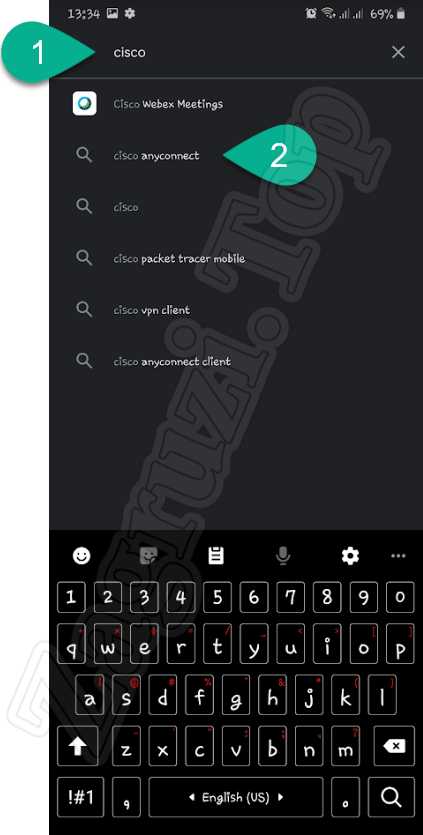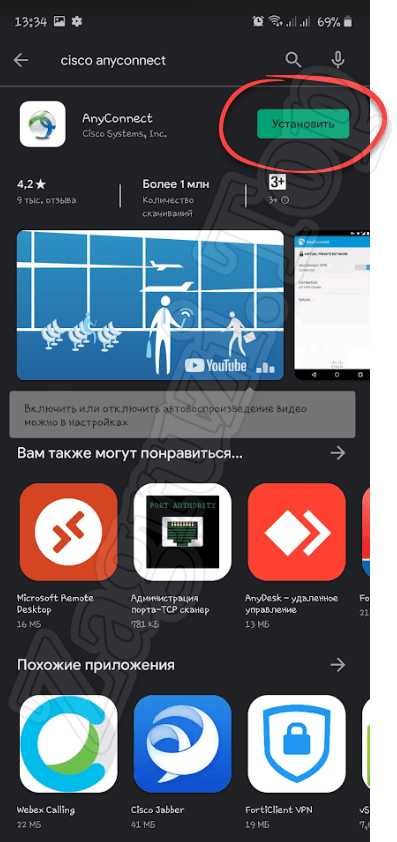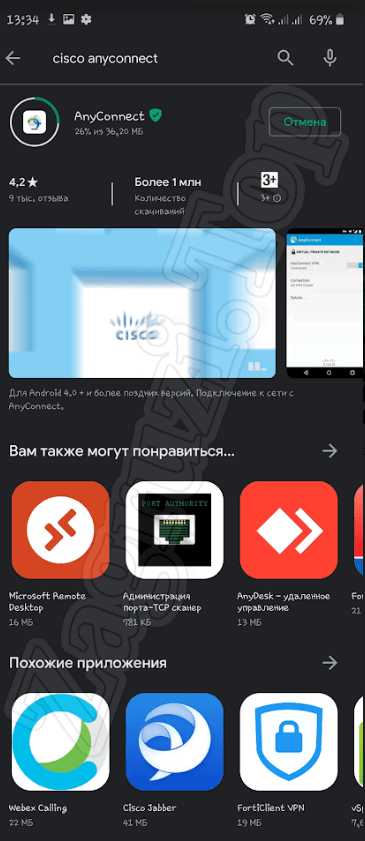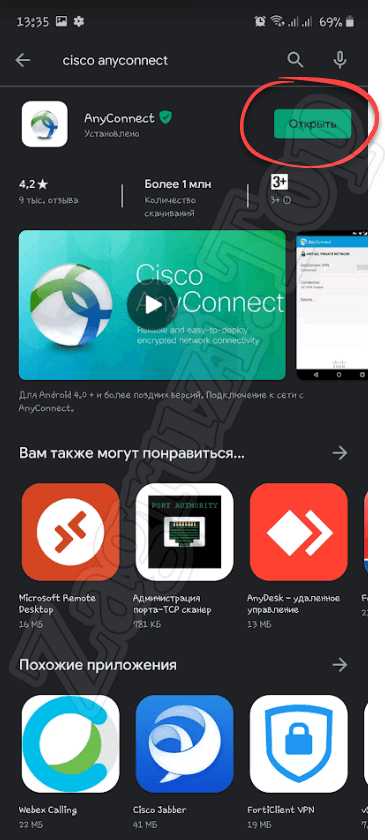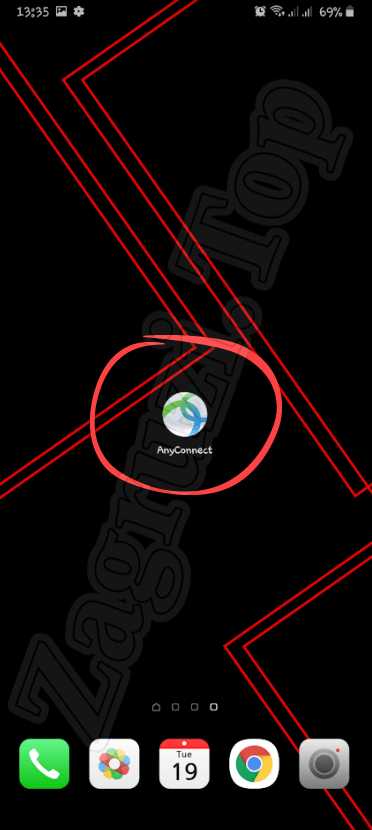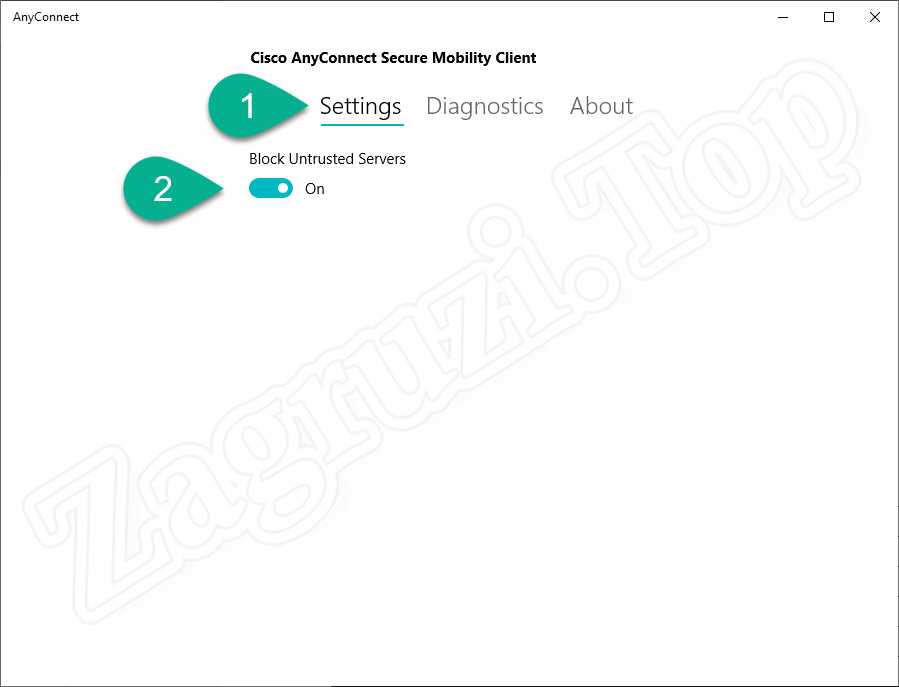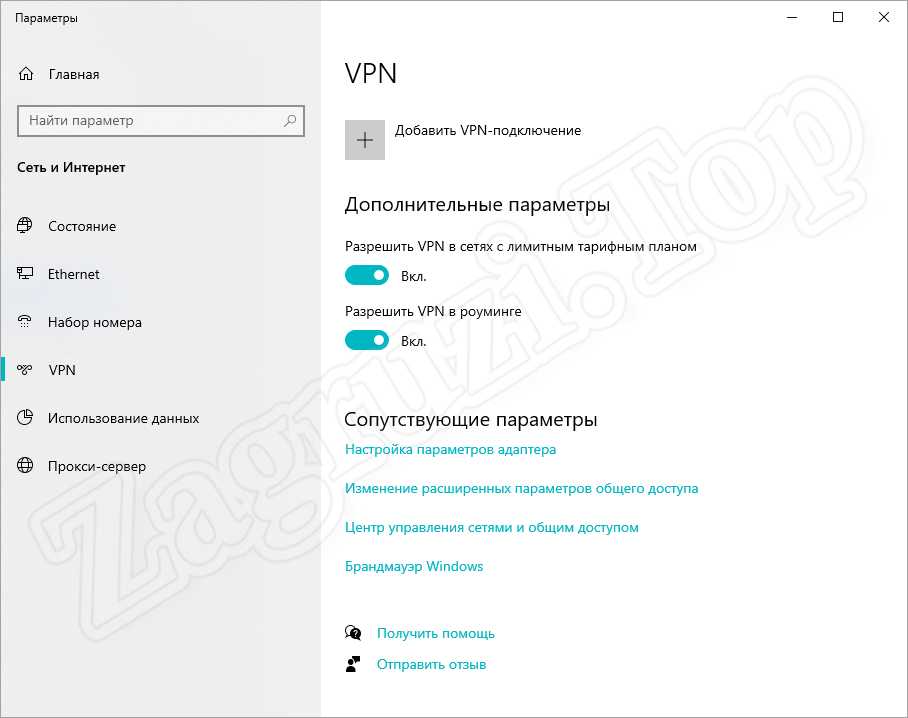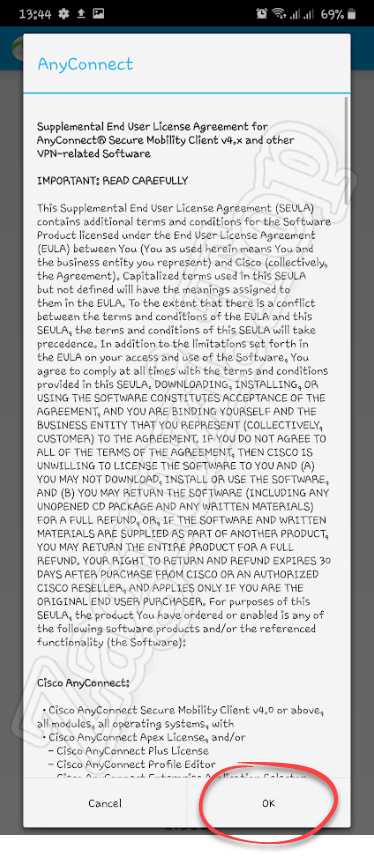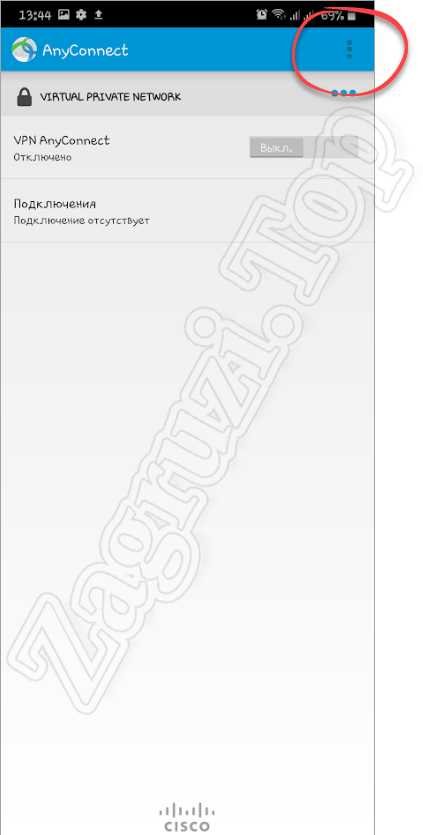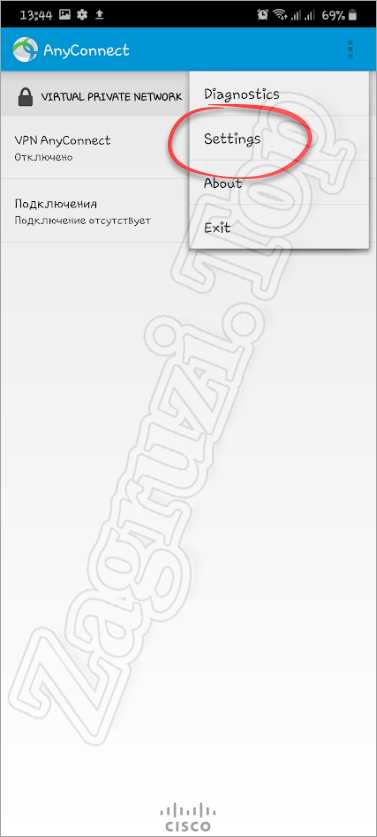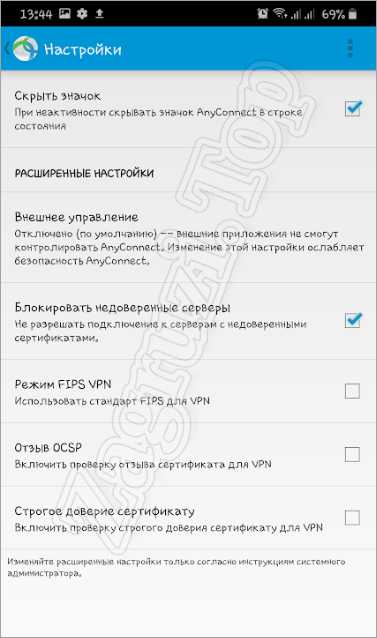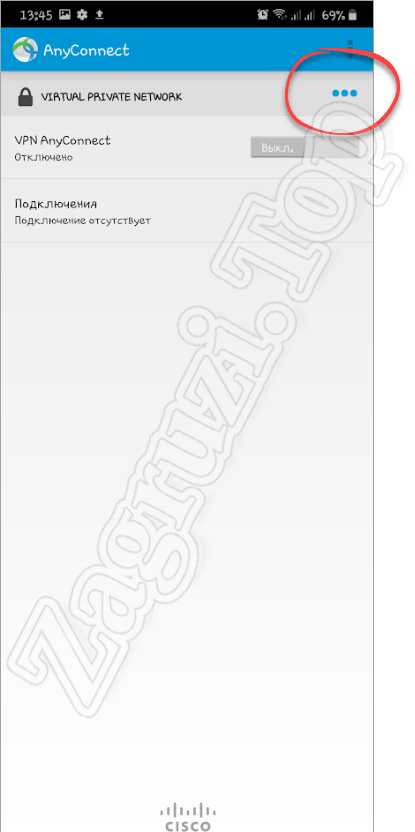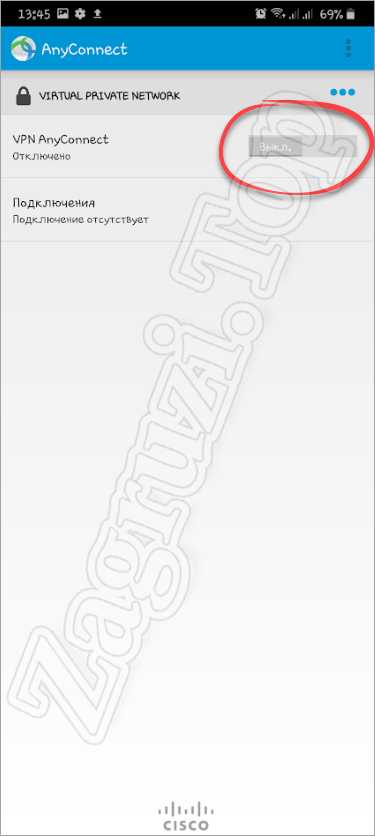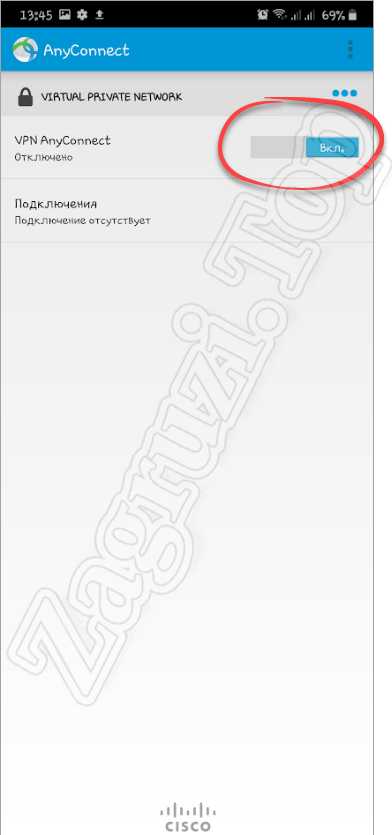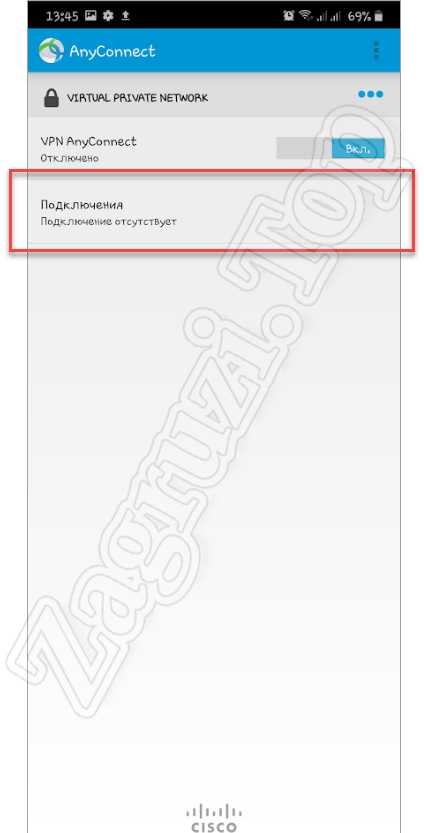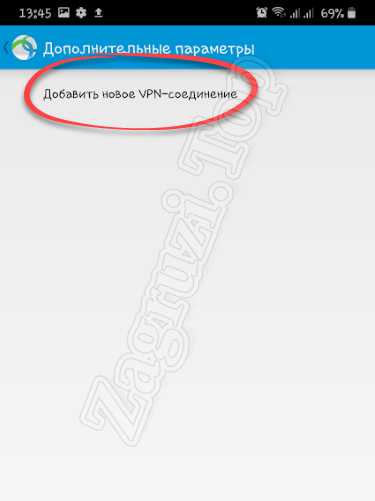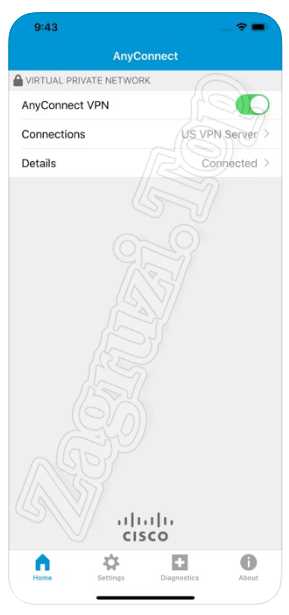Objective
This article shows you how to download
and install the Cisco AnyConnect Secure Mobility Client on a
Windows Computer.
This article is ONLY applicable to the Cisco Small Business RV34x series routers, not Enterprise products.
Introduction
AnyConnect Secure Mobility Client is a modular endpoint software product. It not only provides Virtual
Private Network (VPN) access through Secure Sockets Layer (SSL) and Internet Protocol Security (IPsec)
Internet Key
Exchange version2 (IKEv2) but also offers enhanced security through various built-in modules.
AnyConnect Software Version
- AnyConnect | 4.10.x (Download latest)
Install AnyConnect Secure Mobility Client
Beginner Information
This toggled section provides details and tips for beginners.
Prerequisites
- AnyConnect is a licensed product. You need to purchase client license(s) from a partner like CDW or through your company’s device
procurement. There are options for 1 user (L-AC-PLS-3Y-S5) or packets of licenses including one year
for 25 users (AC-PLS-P-25-S). Other license options available as well, including perpetual licenses.
For more details on licensing, check out the links in the Licensing Information section
below. - Download the latest version of firmware
available for your router.(Click here for step-by-step instructions on this process.)
- Windows versions 8.1, Microsoft-supported versions of Windows 10 for ARM64-based PCs, current
Microsoft supported versions of Windows 10 x86(32-bit) and x64(64-bit).
Don’t use Windows? Check these other articles out!
- Install
AnyConnect on a Mac - Install
AnyConnect on an Ubuntu Desktop
Applicable Devices | Software Version
- RV340 | 1.0.03.21 (Download latest)
- RV340W | 1.0.03.21 (Download
latest) - RV345 | 1.0.03.21 (Download latest)
- RV345P | 1.0.03.21 (Download
latest)
Licensing Information
AnyConnect client licenses allow the use of the AnyConnect desktop clients as well
as any of the AnyConnect mobile clients that are available. You will need a
client license to
download and use the Cisco AnyConnect Secure Mobility Client. A client license enables the VPN
functionality
and
are
sold in packs of 25 from partners like CDW or through your company’s device procurement.
Want to know more about AnyConnect licensing? Here are some resources:
- Cisco
RV340 Series and Cisco Anyconnect Secure Mobility Client Community Discussion
Forum. - AnyConnect
Licensing FAQs.
Step 1
Open a web browser and navigate to the Cisco Software
Downloads webpage.
Step 2
In the search bar, start typing ‘Anyconnect’ and the options will appear. Select AnyConnect Secure
Mobility Client v4.x.
Step 3
Download the Cisco AnyConnect VPN Client. Most users will select the AnyConnect Pre-Deployment Package
(Windows) option.
The images in this article are for AnyConnect v4.10.x, which was latest version at the time of writing
this document.
If you purchased a license and you are unable to download AnyConnect, call Cisco Global Service Relations at +1 919-993-2724. Select option
2. You will need to know your Cisco ID (the one you use to log into Cisco.com) and the sales order
number when you call. They will get that situation all straightened out.
Step 4
Navigate Windows File Explorer to the installer file. Double-click Setup.exe to initiate the
installation process.
Check your Downloads folder to locate the AnyConnect files. Browser based downloads are often deposited
into the downloads folder on your device on windows. The path to the file often resembles
C:\Users\[Your User ID]\Downloads with the C:/ referring to your devices storage drive.
Step 5
A pop-up window may ask for permissions, in this case, select Yes. If your pop-up asks if
you are sure you want to run this software, select Run.
Step 6
Check the check boxes for the modules that you need to install.
- Core & VPN — Includes AnyConnect core client with VPN capability.
- Start Before Login — User sees the AnyConnect GUI logon dialog before the Windows logon dialog
box appears. - Network Access Manager — It is a client software that provides a secure Layer 2 network.
- VPN Posture (Hostscan) — Provides the client the ability to identify the operating system,
anti-virus, anti-spyware, and firewall software installed on the host. - AMP Enabler — It is used as a medium for deploying Advanced Malware Protection (AMP) for
endpoints. - Network Visibility Module — Collects rich flow context from an endpoint on or off premise and
provides visibility into network connected devices. - Cloud Web Security — It is an endpoint component that routes HTTP traffic to a Cisco Cloud Web
Security scanning proxy. - Umbrella Roaming Security — Provides DNS-layer security when no VPN is active.
- ISE Posture — It is similar to VPN Posture; performs a client-side evaluation.
- Select All — Selects all modules.
- Diagnostic and Reporting Tool — It is used to collect data for troubleshooting AnyConnect
installation and connection problems.
All modules will be installed by default unless you manually uncheck the boxes.
Step 7
(Optional) Check the Lock Down Component Services check box if
the feature needs to be enabled. Enabling this feature will prevent users from disabling the Windows Web
Security
service.
In this example, Lock Down Component Services is not enabled.
Step 8
Click Install Selected.
Step 9
Click OK.
Step 10
Carefully review the Supplemental End User License Agreement and then click
Accept.
Conclusion and Next Steps after Installation
There you have it! You have now successfully installed the Cisco AnyConnect Secure Mobility Client
on your computer.
Wondering what the next steps are? Don’t worry. If you need help configuring AnyConnect on your router, check
out Configure
AnyConnect VPN Connectivity on the RV34x Series Router.
We want the best for our customers, so you have any comments or suggestions regarding this topic, please send
us an email to the Cisco Content Team.
By the way, once the configurations are complete on the router, you can view your connection on the lower
right-hand of your screen. Click the up arrow and hover over the AnyConnect icon to see the
details.
AnyConnect App
The Anyconnect App can be downloaded from the Google Play store or the Apple store.
Additional Resources
View a video related to this article…
Click here to
view other Tech Talks from
Cisco
На чтение 13 мин Просмотров 29.9к.
Максим aka WisH
Высшее образование по специальности «Информационные системы». Опыт работы системным администратором — 5 лет.
Задать вопрос
Cisco AnyConnect – это VPN клиент от известной компании Cisco, которая занимается поставками сетевого оборудования. Их устройства дороги и сложны в настройке, но достаточно надежны и приспосабливаются под любую сеть. Настройкой оборудования занимаются или сторонние специалисты, или свои сотрудники, имеющие нужные сертификаты.
Обычный работник имеет возможность столкнуться с настройкой и использование программ от этой фирмы только в случае небольших бесплатных программ, которые они предоставляют. Cisco AnyConnect – это одна из таких программ, которые могут быть установлены на компьютере обычного работника.
Содержание
- Зачем использовать Cisco AnyConnect
- Установка и настройка Cisco AnyConnect Client на ПК
- Где скачать Cisco AnyConnect Secure?
- На Windows 10
- На MacOS
- На Linux Ubuntu
- Запуск и первые шаги Cisco AnyConnect Mobility для смартфонов
- На Android
- На iOS
- Возможные проблемы
- Нет соединения
- Ошибка инициализации
- Как удалить клиент
- Аналоги Cisco VPN Client
Зачем использовать Cisco AnyConnect
Стоит сразу сказать, несмотря на то, что Cisco AnyConnect является бесплатным приложением для использования VPN, он не предоставляет доступа ни к каким платным или бесплатным серверам. Cisco Anyconnect используется для подключения к существующим виртуальным частным сетям или VPN.
Программа является клиентом, так что в ней осуществляется только настройка подключения к самой сети. Все настройки VPN задаются на сервере или на том оборудовании Cisco, что служит шлюзом между интернетом и корпоративной сетью.
Разберем несколько особенностей, которые позволяют предоставлять удаленный доступ через это приложение:
- Возможность получения настроек со шлюза или сервера. Если человек работает через свое оборудование и нет возможности отдать его на установку и настройку техническим специалистам, то AnyConnect может получить настройки с сервера при первом подключении.
- Безопасность конечного устройства. Присутствует возможность настройки проверки компьютера или телефона, на котором установлено. Если устройство не соответствует заданным параметрам безопасности, то подключение не произойдет.
- «Тихая» работа. Можно сделать так, чтобы приложение не отображалось в активных, а значка в трее не было.
- Настройка приложения таким образом, чтобы при работе внутри корпоративной сети, не работал интернет. Это повышает безопасность корпоративной сети от взлома или занесения вредоносных программ.
К сожалению, все это задается в конфиге оборудования Cisco или на серверах компании. В самом клиенте настраивается подключение, производится ввод логина и пароля, а также задаются некоторые параметры установки соединения.
Всем остальным занимается администратор сети внутри компании. Так что вам столкнуться с этим не придется, ведь для работы с цисками требуется довольно долгое обучение и наличие некоторых сертификатов его подтверждающих.
Установка и настройка Cisco AnyConnect Client на ПК
Про места для скачивания поговорим чуть ниже, так что стоит остановиться на самой установке и настройке. Опять же, для каждой системы конкретные действия будут разными, но общий алгоритм такой: распаковать скачанный архив, запустить оттуда установочный файл. Дождаться окончания установки и запустить саму программу.
В некоторых случаях потребуется добавить программу в исключения своего антивируса и брандмауэра, но сначала попробуйте запустить её без этого. Теперь можно переходить к настройке.
Где скачать Cisco AnyConnect Secure?
Скачать программу можно всего с нескольких ресурсов. Основным является официальный сайт производителя.
Текущая версия находится по адресу: https://software.cisco.com/download/home/286281283/type/282364313/release/4.10.05095 , если соединится не получается, что удалите все до последнего слэша, должно перекинуть на последнюю версию. Здесь представлен полный список программ для Линукса, MacOS и Windows. Скачивайте и устанавливайте, для винды рекомендуется брать AnyConnect Pre-Deployment Package.
Проблема в том, что как только вы нажмете на скачивание, выскочит окно с предупреждением. Посторонние люди не могут загружать программы, так что войдите в свой аккаунт, в котором активен сервисный договор с компанией. Если такого нет, то обратитесь к своему дилеру, чтобы он предоставил вам копию программы.
У Microsoft есть свой официальный магазин, работающий с последними операционными системами. Зайдите туда и найдите нужное приложение, можете перейти по ссылке https://apps.microsoft.com/store/detail/anyconnect/9WZDNCRDJ8LH?hl=ru-ru&gl=RU. Нажмите на «Установить» и дождитесь окончания процесса. Это работает только для десятки, для Windows 7 и других ранних версий потребуется воспользоваться первым способом.
На Windows 10
После загрузки из официального магазина, программа станет доступна в списке установленных. Найдите её по ярлыку или через меню пуск и запустите. Нажмите на «Manage VPN», вас перебросит в стандартное окно с ВПН на десятке.
Здесь нужно установить, когда можно использовать ВПН, использовать ли его при роуминге и т.д. После выбора этих опций нажмите на «Add a VPN Connection», на русском будет «Добавить ВПН-соединение».
В открывшемся окне производятся все настройки. Главное, в верхней строке выберите создание соединения через AnyConnect. Дальше введите имя соединения, адрес сервера, а также логин и пароль, если они требуются для входа. Сохраните настройки. Теперь, для запуска соединения, вам нужно снова открыть окно с настройками ВПН и кликнуть там по нужному соединению.
В некоторых случаях может потребоваться настройка самой программы. Тогда из пуска снова запустите её и перейдите в раздел «Settings», здесь найдите настройку «Block Untrusted Servers», часто её требуется отключить для установки соединения. В разделе Diagnostic есть параметр Сertificate, здесь будут храниться сертификаты серверов, сюда же может потребоваться установить выданный вам сертификат, если подключение происходит по нему.
На MacOS
Загрузите программу из указанного источника, а потом дважды кликните на файл для начала установки. В первом окне нажмите «Continue», это просто приветствие, во втором окне выберите место, в которое хотите установить программу. Дальше все понятно, просто введите пароль и дождитесь окончания установки.
Теперь перейдите в раздел с приложениями и найдите там Cisco > Cisco AnyConnect Secure Mobility Client.app. Запустите его, в первом окне укажите точный адрес, выданный вам для подключения к VPN и нажмите на Connect. Появится еще одно окно, в верхней строке выберите группу, а ниже введите логин и пароль.
Теперь вы подключены. Для отключения снова нажмите на приложение, откроется окно с адресом сервера. Нажмите здесь на Disconnect, это позволит отключить соединение.
На Linux Ubuntu
Алгоритм будет одинаковым на всех линуксах, в том числе и на Debian, и Fedora. Скачайте архив из указанных источников. Распакуйте его и перейдите в новый каталог. Откройте и запустите установочный файл. В некоторых случаях все это можно проделать и через графический интерфейс, но можно работать и через консоль.
Запустите программу. На картинке вы видите интерфейс подключения, он выскочит после первого запуска программы. Введите адрес, а через двоеточие порт, если он нужен. Вводите его с точностью до каждого знака такой же, как вам выдали на работе. Потом нажмите на «Connect».
Откроется окно с предупреждениями. Нажмите здесь на «Change Settings», если вы нажмете по второй кнопке, то точно никуда не подключитесь.
Откроется окно с настройками. Вам нужно снять галочку с последнего пункта «Block connections to untrusted servers». Остальные галки расставьте так, как рекомендовали вам в инструкции на работе.
В следующем окне кликните по кнопке «Connect Anyway», а потом введите логин и пароль. Теперь можно пользоваться программой.
Запуск и первые шаги Cisco AnyConnect Mobility для смартфонов
Сильных отличий в работе приложений друг от друга нет. Меню выглядят похоже и алгоритм действий почти не меняется. Вот и получается, что если один раз настроить полностью работу впн, то и в другой раз проблем не будет. Особенно это характерно для телефонов. Здесь расскажем способы настройки приложений на разных аппаратах.
На Android
На андроиде загрузите приложение из официального магазина. После загрузке запустите его и попадете в первое меню. Здесь кликните по «Подключения», в новом окне на «Добавить новое подключение».
Появится стандартное окно для ввода данных. Введите туда информацию, которая предоставили вам для подключения. Теперь нажмите на три точки вверху и выберите «Settings» и снимите галку с «Блокировать недоверенные серверы».
Нажмите на три точки сверху и перейдите на вкладку «Diagnostics», откройте «Управление сертификатом». Снова нажав на три точки вверху выберите «Импортировать», здесь укажите путь до сертификата. Это потребуется, если подключение осуществляется по нему.
На iOS
На iPhone алгоритм ничем не отличается от Андроида. Скачайте и установите приложение из официального магазина. Откройте его. Щелкните по строке Connections, потом кликните по Add VPN Connection. В появившемся окне введите логин и пароль, а также остальные данные для подключения.
Для включения и отключения используйте рычажок, находящийся в верхней строке. Настройки находятся в разделе «Settings», а управление сертификатами в «Diagnostics».
Возможные проблемы
Сама программа проста, потому что представляет собой клиентскую часть программного решения. То есть, все основные действия и настройки происходят где-то далеко, на серверах и оборудовании Cisco, а Cisco AnyConnect представляет собой небольшую программу для подключения ко всей этой конструкции. Тем не менее разработчики сюда заложили и проверку клиентских устройств и ограничение на работу в интернете, так что проблемы возникают с завидным постоянством.
Нет соединения
Если не устанавливается соединение, то причин несколько:
- Включилось ограничение на связь, вшитое в установку программы, так что во время работы не получится соединиться с интернетом.
- Неправильно введены данные сервера, так что приложение не может к нему подключится.
- Несовпадение версий. Эту проблему отметила компания Майрософт, что при включении ВПН от циско, на некотором оборудовании перестает подключаться беспроводной интернет. Тут только ждать обновлений от обеих компаний.
Проблема глобальная, так что стоит сначала уточнить у тех, кто делал настройки на сервере, какие параметры выставлены. Тогда вы не будете удивляться ограничениям.
При отпадании интернета вообще при включении программы, рекомендуется почистить кэш интернет-соединения.
Ошибка инициализации
При запуске программы выскакивает ошибка «failed to initialize connection subsystem». Ошибка возникала на старых версиях программы, но нет гарантий, что она решена.
Есть два способа решения проблемы:
- Найдите исполняемый файл программы. Щелкните по ярлыку правой кнопкой мыши, а потом нажмите на «Расположение файла». Обычно это C:\Program Files (x86)\Cisco\Cisco AnyConnect Secure Mobility Client.
По найденному файлу кликните правой кнопкой мыши и выберите «Исправление неполадок». Дождитесь окончания работы.
Нажмите на компьютер правой кнопкой, перейдите в управление, потом в службы, найдите Cisco AnyConnect Secure Mobility Agent остановите его и потом снова запустите.
- Нажмите Win+R и введите в открывшемся окне regedit. Пройдите по пути HKEY_CURRENT_USER\Software\Microsoft\Windows\CurrentVersion\Internet Settings и создайте переменную DWORD с именем GlobalUserOffline и значением 0. Перезагрузите компьютер.
Проблема возникает из-за установки некоторых обновлений, так что можете удалить последние обновления и проблема решится. Или установите обновление MS15-018, оно решает эту проблему.
Как удалить клиент
С удалением возникают проблемы. Иногда удаляется не полностью, из-за чего возникают сбои при повторной установке. Так что тут совет один: заходите в папку с установленной программой и запускайте деинсталлятор оттуда. Если этого не сделали, то придется работать с командной строкой.
Для мака введите в терминал следующие команды:
- sudo /opt/cisco/anyconnect/bin/websecurity_uninstall.sh
- sudo /opt/cisco/anyconnect/bin/dart_uninstall.sh
- sudo /opt/cisco/anyconnect/bin/nvm_uninstall.sh
- sudo /opt/cisco/anyconnect/bin/umbrella_uninstall.sh
- sudo /opt/cisco/anyconnect/bin/amp_uninstall.sh
Если вы запороли удаление на виндовс, то попробуйте воспользоваться одной из программ, что чистят реестр. Если она не поможет, то остается только откат на точку восстановления или переустановка системы. Так что лучше сразу зайдите в папку с установленным приложением и используйте деинсталлятор оттуда.
Аналоги Cisco VPN Client
Есть и бесплатные аналоги этой программы, которые не предъявляют требований к договорам и остальному. Так что можете использовать их для создания туннелей, виртуальных сетей и организации удаленного доступа.
Однако, я не рекомендую использовать бесплатные решения для чего-то серьезного. Они редко хорошо защищены, да и следят за их безопасностью не очень пристально. Лучше приобрести какое-то корпоративное решение.
Аналоги:
- OpenConnect GUI — это графический клиент OpenConnect для систем Microsoft Windows, бесплатный и с открытым исходным кодом.
- OpenVPN — это полнофункциональное решение SSL VPN с открытым исходным кодом. Это рабочая лошадка большинства предприятия на данный момент. Обеспечивает неплохой уровень безопасности и позволяет задавать много параметров.
- ShrewSoft VPN Client работает через IPsec на Windows 2000, XP, Vista. Можете применять в тех местах, где не подойдут современные программы.
Cisco Anyconnect – это программа для тех организаций, что используют у себя их оборудование. Поэтому проблем с настройкой возникать не должно. Параметры сервера задает специалист, он же выдаст точную инструкцию по подключению.
Программу можно использовать и с другими видами серверов, как простой ВПН-клиент, но полные возможности раскроются только при использовании вместе с сервером от того же производителя. В других случаях стоит поискать аналогичные программы для организации безопасного удаленного доступа в свою корпоративную сеть или для подключения к какому-то оборудованию – применений для VPN много.
We are here to provide you simple step by step instructions to Install Cisco Anyconnect VPN Client on Windows 11 or 10. Though the latest edition is well compatible with Windows 10 and 11, Microsoft Edge browser doesn’t have the necessary plug-in for its web-based automatic installation. Hence, this guideline will help you to install it correctly.
Cisco Anyconnect VPN Client is a popular simple and secure endpoint access to multiple locations all over the world. The organization delivers persistent user experience across devices, both on and off premises, and makes management easy with a single agent.
Here is the way to Install Cisco Anyconnect VPN Client on Windows 11 or 10 –
Step-1: Click on the Start menu and select “Microsoft Edge” browser from Menu tiles to launch it.
Step-2: When the Browser opens, copy the following link and paste it to address bar to visit:
https://vpn.gatech.edu/global-protect/login.esp. Press Enter.
Note: – You can also click the link to open with another browser.
Step-3: Once the Login page cuts your view, perform a click on the dropdown menu next to Group and select gatech-2fa-Duo, from the list.
Step-4: Proceeding forward, type your Username and Password in the respective fields.
Once more enter your passcode.
Step-5: Upon successful authentication of the credentials, you will see the Login banner. Hit the “Continue” to move forward.
Note – To have an Auto install, Installer will quickly attempt to detect ActiveX and later on Java. Since Microsoft Edge doesn’t have these plug-in, you will see a popup with a failure notice. Therefore, do a click on the link provided with ‘Windows Desktop’ option from the popup to download the applications.
Step-6: Once the Downloading ends up, make a click on Run from Downloads bar and follow the installer’s on-screen instruction to proceed with the installation.
Step-7: Select “Yes” when UAC warning dialog prompts for your permission.
Step-8: When the next page appears in Installation Wizard, choose Next option to complete the installation.
Once the Setup completes its work, select Finish.
Consequently, Cisco Anyconnect VPN Client is installed in your Windows and it will be available in the Start menu.
Follow the below instructions to use Cisco Anyconnect VPN Client on Windows 11 or 10 –
Open the Start menu and Select Cisco AnyConnect Secure Mobility Client from the list view to launch.
When the next popup comes into view, select vpn.gatech.edu under VPN and hit the Connect button to continue.
After the Credential popup appears, do a click on the drop-down box beside Group: and select gatech-2fa-Duo from the menu.
After selecting “gatech-2fa-Duo”, you will see some blocks in the popup such as Username, Password, and Two-factor (Second Password).
Provide the GT username and GT Password in the corresponding fields.
In the gap of Second Password, enter any of the following codes and choose the “Ok” button to continue.
push, phone, phone2, phone3, phoneN
Duo mobile Application will generate a code so you need to only tap on Key option from the top right side.
Push phone, phone2, phone3……. phoneN series lacks phone1 since both of phone and phone1 are reference and the app stores them in the system according to order. In case of phone1, the system will call your phone (might be a mobile handset) and for the Phone2, you will receive in your Office number.
After checking off all the credentials, you will see a Welcome banner. Hit the “Accept” button to proceed ahead.
Thus, the AnyConnect icon will be kept minimized in the system tray. Once you make a click, it will be maximized. Have a click on the “Gear” icon from the bottom left corner to details.
If you want to terminate the connection, simply select “Disconnect” button.
That’s everything about the way to Install Cisco Anyconnect VPN Client on Windows 11 or 10.
Caution
The full instruction is about how to Install Cisco Anyconnect VPN Client on Windows 11 or 10 Software. This really does not engulph Start Before Logon component. In fact, this is not necessary for a general platform rather for specific campus units. If you need to have the component, Pay a visit to this link to get unique installer packages. Besides, as you have already installed the VPN client, “Start Before Logon” package will also be added to next Online update.
Если вы ищете, где можно бесплатно скачать Cisco AnyConnect для Windows 10 х32 или х64 Bit, вы попали по нужному адресу. Утилита является весьма удобным клиентом-VPN, оснащенным многими дополнительными функциями. В конце этой странички расположена ссылка, с помощью которой вы сможете загрузить желаемый контент. Но для начала мы расскажем о главных особенностях приложения и о том, как правильно установить его на компьютер. Не будем терять времени, переходим к делу.
Содержание
- Обзор приложения
- Инструкция по работе
- Скачиваем программу
- Как пользоваться
- Плюсы и минусы
- Аналоги
- Системные требования
- Скачать
Обзор приложения
Многие из нас привыкли пользоваться VPN-клиентами. Это позволяет сохранить свою конфиденциальность в сети, а также посещать некоторые заблокированные в том или ином регионе сайты. В чем же особенность обозреваемой сегодня утилиты? Назовем ее главные возможности:
- Безопасное пользование сетью из любого уголка земного шара.
- Возможность посещения ресурсов, заблокированных в том или ином регионе.
- Пользователь может легко зашифровать свои персональные данные.
- Алгоритм шифрования не поддается взлому.
Обозреваемая сегодня утилита имеет ряд дополнительных функций, разобраться с которыми вы сможете уже самостоятельно после скачивания и инсталляции софта.
Чтобы лучше ознакомиться с программным обеспечением, можно также просмотреть обучающий видеоролик, прикрепленный внизу странички.
Инструкция по работе
Ознакомившись с главными особенностями приложения, предлагаем перейти непосредственно к делу и разобраться, как установить софт и пользоваться им на персональном компьютере.
Скачиваем программу
Загрузка и установка желаемого контента не отнимет много времени. Для этого следует выполнить несколько простых шагов:
- Прокручиваем страничку вниз и находим там раздел «Скачать». В нем расположена ссылка на скачивание архива. Кликаем по ней.
- В архиве есть инструкция. В ней находим ссылку на загрузку приложения и переходим по ней. После загрузки установочного файла инсталляция начнется в автоматическом режиме.
- Установка, как правило, не занимает много времени. Сразу после ее окончания в окошке появится кнопка «Запустить». Нажав на нее, мы сможем начать пользоваться программой.
Для полноценного использования утилиты важно понять, как ею правильно пользоваться. Предлагаем кратко узнать об этом в следующем блоке статьи.
Как пользоваться
Пользоваться Cisco AnyConnect VPN Client довольно просто. Запуск утилиты осуществляется через рабочий стол ПК или через меню «Пуск». После этого у пользователя есть возможность внести необходимые настройки. При желании можно провести диагностику скорости подключения к интернету. Включить или отключить VPN можно с помощью триггера, расположенного на главном экране приложения.
В связи с тем, что программа снижает скорость сети, использовать ее рекомендуется лишь на тех сайтах, где в этом действительно есть необходимость.
Плюсы и минусы
По уже имеющейся традиции, поговорим о положительных и отрицательных характеристиках проекта.
Плюсы:
- Наличие дополнительных возможностей.
- Простота в использовании.
- Стабильное соединение.
- Бесплатность.
- Не требует много ресурсов от компьютера.
Минусы:
- Главным минусом приложения является то, что русский язык здесь отсутствует. В связи с этим освоить программу будет нелегко.
Аналоги
Не будем обходить стороной, приложения, которые похожи с Cisco AnyConnect secure mobility client. К их списку можно отнести такие:
- OpenVPN.
- Betternet
- WireGuard.
- OpenConnect GUI.
Системные требования
Для корректной работы обозреваемого софта не потребуется компьютер со слишком высокими требованиями. Достаточно следующей конфигурации ПК:
- Центральный процессор: не менее 1 ГГц.
- Оперативная память: от 1 Гб и более.
- Пространство на жестком диске: не менее 50 Мб.
- Платформа: Microsoft Windows x32/х64 Бит.
Скачать
В этом разделе вы можете бесплатно загрузить Cisco AnyConnect для Windows 10 х32 или х64 Bit из проверенного источника. Мы предоставляем только качественный контент. Пароль для распаковки архива находится в табличке с описанием программы.
| Версия: | 5.0.00529 |
| Разработчик: | Cisco Systems |
| Год выхода: | 2023 |
| Название: | Cisco AnyConnect |
| Платформа: | Windows 10 |
| Язык: | Английский |
| Лицензия: | RePack |
| Пароль к архиву: | fraps.pro |
Cisco AnyConnect 5.0.00529
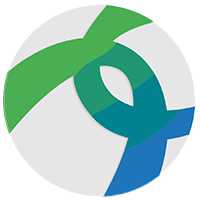
Приложение, о котором пойдет речь в статье, может работать на ПК, Android-смартфоне или iPhone.
Содержание
- Что это за программа?
- Как скачать и установить
- На компьютер
- На телефон
- Как пользоваться
- Работаем с ПК
- На смартфоне
- Плюсы и минусы
- Аналоги
- Скачать
- Вопросы и ответы
Что это за программа?
Итак, изначально давайте разберемся, что же это за приложение, и какими возможностями оно обладает. Список основных, а также дополнительных функций клиента Cisco AnyConnect можно выразить примерно следующим образом:
- Поддерживается доступ к корпоративной сети с любого устройства, включая компьютер или телефон.
- Расширенные возможности мониторинга. Модуль мониторинга сети, который входит в состав приложения, отслеживает деятельность каждого ее участника. На основе этих данных создается максимальная безопасность и анонимность.
- Всесторонняя защита. Устройства, которые не отвечают базовым условиям безопасности, подвергаются особой защите при помощи модуля Cisco Identity Services Engine (ISE).
- Простота управления и использования. Благодаря применению единого агента, с программой намного легче работать.
- Широкий набор функций и гибкие варианты лицензирования.
- Расширенный мониторинг сети.
- Улучшение прозрачности и управляемости.
Данный список включает не все возможности приложения, о котором мы сегодня рассказываем. Остальные нюансы станут понятными при более близком знакомстве с программой.
Кстати, шифровать свое местоположение и список сайтов, которые вы посещаете, можно также при помощи одной из программ для смены IP.
Как скачать и установить
Теперь, когда мы рассмотрели возможности приложения, давайте переходить дальше и разбираться, как установить Cisco AnyConnect на компьютер и телефон. И первый, и второй случай мы рассмотрим пошагово в соответствующих инструкциях, отдельно приведенных ниже.
На компьютер
Начинать давайте именно с ПК. Для того чтобы установить обозреваемую утилиту на компьютер, необходимо придерживаться следующей последовательности:
- Если на вашем ПК установлена операционная система Windows 10, все гораздо проще. Вначале мы, воспользовавшись кнопкой меню «Пуск», открываем магазин Microsoft Store.
- Дальше активируем поисковую строку, нажав обведенный на скриншоте элемент.
- Теперь прописываем название искомого приложения. Как только нужный результат появится в поисковой выдаче, кликаем по нему.
- Попав на домашнюю страничку нашего приложения, жмем кнопку его автоматической установки.
- Дальше дожидаемся, пока программа будет скачана и установлена. Ход прогресса отображается при помощи специального индикатора.
- В результате наша операционная система выдаст уведомление о том, что программа была успешно установлена. Запустить ее мы можем сразу же, нажав обведенную красной линией кнопку.
- Также открыть Cisco AnyConnect получится и, нажав по появившейся в меню «Пуск» иконке.
Если у вас более ранняя операционная система, например, Windows 7 или 8, скачивать приложение придется с его официального сайта, в связи с отсутствием магазина Microsoft на таких ОС.
Попав на домашнюю страничку программой, вы сможете скачать ее для разных платформ, включая macOS Catalina и Linux Ubuntu или Mint, а также отдельно загрузить файл локализации, для того чтобы перевести утилиту на русский.
Если программа не устанавливается на Windows 7, и мы видим сообщение «connection attempt has failed», попробуйте запустить инсталлятор от имени администратора. Таким же образом можно исправить ошибку «certificate validation failure cisco anyconnect» (когда при подключении пропадает интернет).
На телефон
Теперь давайте поговорим и о том, как установить данную программу на смартфон. Причем последовательно разберем процесс инсталляции для телефонов, работающих на базе операционной системы Google Android, а потом поговорим и про iPhone, функционирующих на Apple iOS.
- Изначально переходим к магазину Google Play Market, нажав его иконку.
- Дальше активируем поисковую строку.
- Прописываем название искомого софта и жмем по нужному результату, появившемуся в выдаче.
- На домашней страничке приложения жмем кнопку его установки.
- Дальше дожидаемся, пока все нужные файлы будут скачаны, а также в полностью автоматическом режиме установлены.
- Теперь мы можем запустить программу прямо из магазина Google Play.
В дальнейшем открывать программу вы сможете при помощи появившегося на домашнем экране Android значка.
Как пользоваться
Теперь, когда мы рассмотрели процесс установки Cisco AnyConnect Asa на компьютер и телефон, можно переходить дальше и рассказывать, как пользоваться данным приложением. Аналогично приведенной выше пошаговой инструкции, мы разберем процесс эксплуатации Cisco AnyConnect для ПК и смартфона отдельно.
Работаем с ПК
Раз уж мы начали с установки программы для компьютера, инструкцию по работе с ней тоже будем рассматривать для данной платформы. Как только приложение будет запущено (для этого, как мы уже говорили, можно использовать меню «Пуск» Windows), следует сразу перейти к его настройкам и активировать блокировку серверов с низким доверием (blocked untrusted server). Это защитит пользователя от потери личных данных.
Дальше переходим на вкладку VPN и жмем по обозначенной на скриншоте ниже кнопке.
В результате запустятся настройки ОС, в которых мы можем добавить данные VPN, а также настроить его использование.
Вот и все, на компьютере основные настройки данного приложения выглядит именно так.
На смартфоне
На телефоне, сразу после того, как мы запустим программу, нам понадобится принять лицензионное соглашение Cisco AnyConnect. Для этого жмем кнопку, обозначенную красной рамкой.
В первую очередь необходимо запустить настройки приложения, нажав на иконку с изображением трех вертикальных точек, расположенную в правом верхнем углу окна.
Дальше в выпадающем меню мы жмем по «Settings».
Настройки программы содержат следующие пункты:
- Скрытие значка приложения в строке состояния.
- Отключение внешнего управления со стороны других приложений.
- Блокировка недоверенных серверов.
- Активация режима FIPS VPN.
- Включение проверки отзывов сертификатов OCSP.
- Включение проверки и строгого доверия сертификату.
Для того чтобы запустить защищенное соединение нам необходимо нажать на обозначенную ниже иконку.
Дальше мы должны активировать отмеченный на скриншоте переключатель.
Соответственно, при помощи этого же триггера можно отключиться от защищенной сети.
Следующий пункт переводит нас к дополнительным настройкам.
Например, мы можем добавить здесь новое VPN-подключение.
Присутствует описание будущего соединения, графа для внесения настроек сервера, а также дополнительные параметры, включающие в себя, например, расширенные настройки сертификата протокола.
На iPhone последовательность действий для установки выглядит похожим образом. Отличие заключается лишь в том, что мы вместо Google Play Market посещаем Apple AppStore. Затем, воспользовавшись поиском, находим нужную нам программу и автоматически скачиваем ее.
Плюсы и минусы
Также давайте рассмотрим список положительных и отрицательных особенностей, с которыми придется столкнуться, используя рассматриваемое в статье приложение:
Достоинства:
- высокая степень безопасности подключения;
- у программы присутствует русский язык;
- безопасность интернет-платежей;
- большое количество положительных отзывов;
- огромный набор функций, которых хватит для любых целей.
Недостатки:
- сложность настройки;
- отсутствие русского языка из коробки.
Аналоги
Для того чтобы у вас был выбор, мы предлагаем рассмотреть список похожих приложений:
- OpenVPN.
- ShrewSoft VPN Client.
- WireGuard.
- OpenConnect GUI.
Скачать
Теперь, когда мы рассмотрели возможности приложения, описали процесс его установки, а также предоставили краткую инструкцию по использованию лицензии Cisco AnyConnect, вы можете переходить непосредственно к скачиванию программы с ее официального сайта.
| Разработчик: | Cisco Systems Inc. |
| Год выхода: | 2021 |
| Название: | Cisco AnyConnect |
| Платформа: | Windows XP, 7, 8, 10, Linux, macOS, Android, Apple. |
| Язык: | Русский (для компьютера требуется отдельная установка файлов локализации) |
Cisco AnyConnect
Инсталляция данного софта для мобильных платформ производится из присущих им магазинов приложений. Поэтому ссылку на загрузку мы представляем только для десктопной платформы.
Вопросы и ответы
Теперь, когда вопрос исчерпан на 100%, мы можем заканчивать свою инструкцию, а вы, соответственно, переходи к делу. Загружайте приложение на компьютер и пользуйтесь анонимностью в сети. Если в процессе появятся какие-то вопросы, пишите в комментариях, а мы обязуемся ответить и поможем, если появится проблема.
( 4 оценки, среднее 2 из 5 )