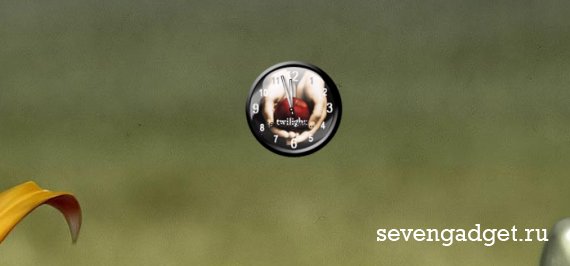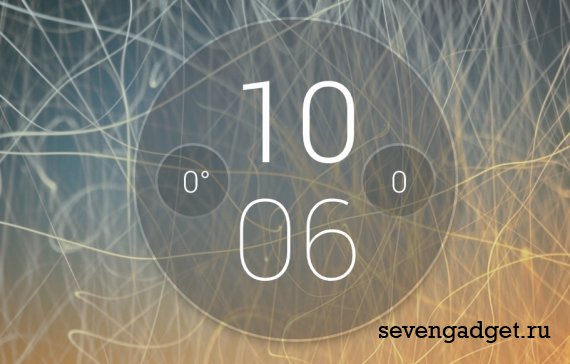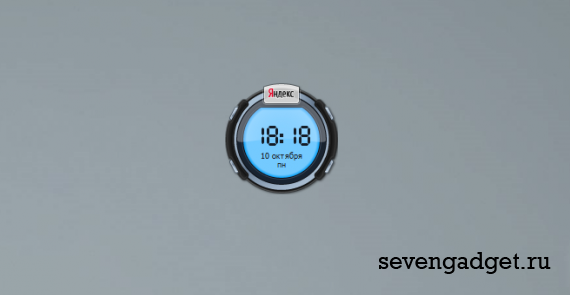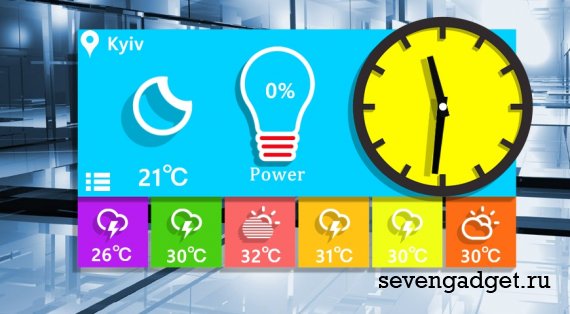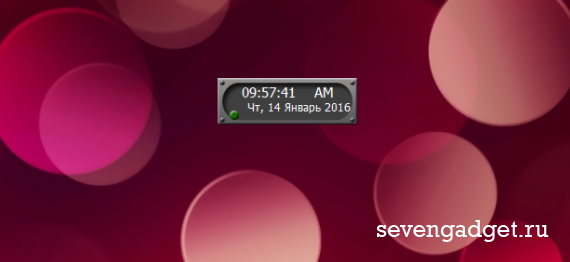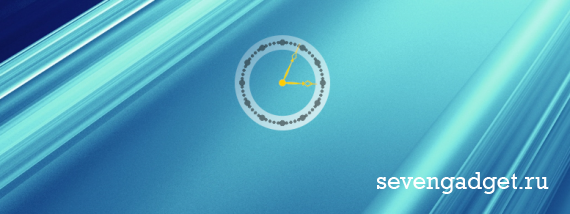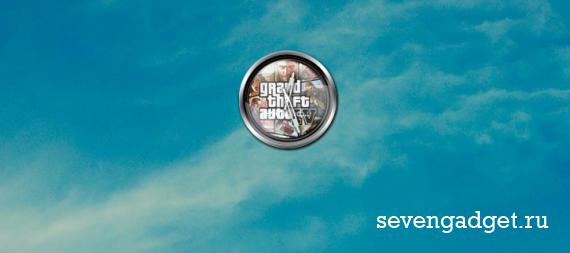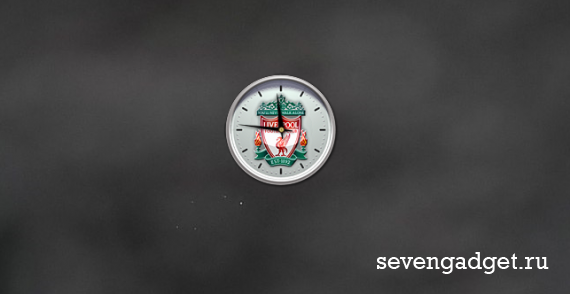Узнать погоду на компьютере с интернетом можно множеством способов. Это огромное количество приложений, сервисы на разных сайтах и отдельные сайты, показывающие погоду в любой точке мире. Но как установить подобный виджет на свой рабочий стол?
Для персонализации в Windows предусмотрена возможность установки виджетов на рабочий стол.
Погода в Windows 7, 8, 10
Чтобы установить погоду на рабочий стол в стандартных программах Windows 7, требуется несколько простых действий. Для этого достаточно навести мышку на свободное место рабочего стола и нажатием на правую кнопку открыть окно сервисов. Далее выбираем вкладку «гаджеты».
Ищем иконку с солнышком и надписью «Погода». Сервис по умолчанию выбирает ваш город, вы также можете выбрать другой областной центр. Из дополнительных примочек сканер, автоматически определяющий ваше местоположение. Из недостатков нет маленьких городов требуется дополнительный переход на сторонний сайт.
Для Windows 8 создали идентичный встроенный плагин Weather, с тем же порядком включения. Позволяет автоматически определять ваше местоположение. Определяет фундаментально, чтобы сменить город, нужно удалить старый. Например, находясь в Нью-Йорке, у вас по умолчанию стоит Москва. Вам нужно сначала удалить Москву, а потом подключить Нью-Йорк.
Windows 10 также не стала оригинальной. Программа включается в стандартных настройках. Для начала работы она предлагает пройти авторизацию: указать город и имя. Сервис очень функционален, позволяет смотреть погоду каждый час. Для смены города необходимо выбрать в настройках ваш. Также порадовала настройка «Избранное», куда можно занести все нужные города. Можно добавить в меню быстрого запуска.
Как установить часы
Очень полезные сервисы часов, позволяющие показывать время на дисплее компьютера. Разработчики выпустили миллионы дизайнов и типов отображения. Можно установить часы на рабочий стол в виде цифрового отображения, а можно и виде стандартных настенных часов. Цветовую гамму выпустили разнообразную на любой вкус и под любые обои. Эти приложения вы можете скачать для всех версий операционной системы. В Windows 7 функция часы привычно находится в сервисе «Гаджеты».

Утилита 8GadgetPack, позволяет вернуть панель «Гаджеты» в новые выпуски Винды. Также она предлагает возврат более 50 панелей и программ из Windows 7.
Существует множество альтернативных приложений, например, Desktop Gadget, приблизительно с тем же функционалом. Для 10-ки всё так же, как и для восьмой версии. Скачиваем понравившийся виджет, устанавливаем его на операционку и получаем часики на видном месте.
Выбор календарей
С семёркой всё понятно. Эта функция, как и другие основные, находится в Гаджетах. Кроме того, разнообразие дизайнов и функциональности дополнений, которые вы можете найти в интернете, нельзя описать в двух словах. Встроенный в операционную систему, имеет ряд ограничений по сравнению с календарями от сторонних разработчиков. Установить календарь на рабочий стол, можно обычным способом:
- Правая кнопка мыши на свободной зоне рабочего стола
- В открывшемся окне жмём на вкладку гаджеты
- Выбираем календарь
СОВЕТ. В версиях 8 и 10 нужно просто скачать приложение на компьютер и запустить его. Программы виджеты обладают более широким функционалом чем стандартный календарь. Множество планеров, напоминалок и других полезных примочек отодвигают стандартный калькулятор на задний план.
Большой калькулятор
Калькулятор не стал исключением, установка на дисплей в «семёрке» происходит через меню гаджеты, там он называется Big Calc. Традиционный алгоритм действий, вы получаете калькулятор, огромных размеров, на весь дисплей. В следующих выпусках Виндовс калькулятор можно установить в меню быстрого запуска. Для этого нужно открыть меню Пуск, найти нужную программу и добавить её в меню быстрого запуска, нажатием на правую кнопку мышки.
ВНИМАНИЕ. Если вам нужен именно виджет, то миллионы утилит от сторонних разработчиков поместят программу на экран. Напомним про адаптацию одной версии под другую через утилиту.
Программ на сегодняшний день тысячи. Те, которые, как посчитали создатели «Окна», изжили себя, получили новую жизнь в приложениях, созданных программистами. Это делается для скорости загрузки.
Операционка стала быстрее запускаться, потому что в ней остались только необходимые для работы вещи. Именно за это все похвалили Windows 8, а любимые примочки можно найти в интернете.
В операционной системе Windows 7 пользователи имеют возможность настроить отображение электронных часов непосредственно на рабочем столе. Это очень удобно, так как позволяет всегда видеть текущее время без необходимости открывать окно с часами или использовать гаджеты. В этой статье мы расскажем, как установить электронные часы на рабочий стол Windows 7 пошагово.
Первым шагом является открытие системного меню, для чего нужно нажать правой кнопкой мыши на пустом пространстве рабочего стола и выбрать пункт «Персонализация» из контекстного меню. В открывшемся окне перейдите к разделу «Экранная заставка».
В этом разделе нужно найти ссылку «Настроить», расположенную рядом с пунктом «Часы» на панели «Скринсейверы». После нажатия на нее вам откроется окно «Настройка экранной заставки».
В этом окне нужно выбрать вкладку «3D-текст». Далее нажмите кнопку «Настроить» возле поля «Текстовая строка». В открывшемся окне вы сможете настроить отображение электронных часов на рабочем столе Windows 7. Выберите нужный стиль, цвет и размер шрифта для часов. Также установите галочку напротив пункта «Показывать часы». После настройки нажмите «ОК».
Внимание: если вы хотите изменить расположение часов на рабочем столе, переместите блок с часами, удерживая левую кнопку мыши. Таким образом, вы сможете разместить часы в любом месте на рабочем столе, где вам будет удобно их видеть.
После выполнения этих шагов вы успешно установите электронные часы на рабочий стол Windows 7. Они будут всегда отображаться на самом видимом месте, позволяя вам легко контролировать время без необходимости переключения на другие окна или использования дополнительных приложений.
Содержание
- Установка электронных часов на рабочий стол Windows 7
- Предварительные настройки системы
- Выбор подходящих часов
Установка электронных часов на рабочий стол Windows 7
Windows 7 предоставляет возможность устанавливать электронные часы на рабочий стол, что позволяет всегда иметь актуальное время под рукой. В этой инструкции мы расскажем, как добавить электронные часы к своему рабочему столу.
- Щелкните правой кнопкой мыши на свободной области рабочего стола и выберите пункт «Персонализация».
- В открывшемся окне «Персонализация» выберите пункт «Экранная заставка».
- В новом окне выберите вкладку «Экранная заставка».
- Прокрутите список экранной заставки вниз и выберите пункт «3D Текст».
- Нажмите на кнопку «Настройка», расположенную справа от списка экранной заставки.
- В появившемся окне настройки выберите вкладку «Часы».
- Установите флажок напротив пункта «Показывать часы на рабочем столе».
- Выберите желаемый вид часов из представленных вариантов.
- Нажмите на кнопку «OK», чтобы сохранить изменения.
После выполнения указанных шагов электронные часы будут добавлены на рабочий стол. Вы сможете следить за актуальным временем без необходимости открывать специальный гаджет или программу. Установка электронных часов на рабочий стол Windows 7 является простым и удобным способом сделать ваше рабочее пространство еще функциональнее.
Предварительные настройки системы
Перед установкой электронных часов на рабочий стол Windows 7, необходимо выполнить некоторые предварительные настройки системы, чтобы убедиться в полной совместимости и правильной работе программы:
- Проверьте версию операционной системы. Установка электронных часов поддерживается только на компьютерах с операционной системой Windows 7.
- Убедитесь, что на вашем компьютере установлены все необходимые обновления Windows. Для этого запустите «Центр обновления» и установите все доступные обновления.
- Отключите антивирусное программное обеспечение временно. Некоторые антивирусные программы могут блокировать установку и работу программы электронных часов. Поэтому рекомендуется временно отключить антивирус перед установкой.
- Убедитесь, что вы имеете права администратора на компьютере. Для установки программы и добавления электронных часов на рабочий стол необходимо иметь права администратора.
- Освободите некоторое место на рабочем столе для размещения электронных часов. Если ваш рабочий стол переполнен ярлыками и файлами, то имеет смысл перед установкой программы освободить некоторое место.
После выполнения всех предварительных настроек вы готовы перейти к установке электронных часов на рабочий стол Windows 7.
Выбор подходящих часов
При выборе электронных часов для установки на рабочий стол Windows 7 важно учитывать несколько факторов. Во-первых, рекомендуется выбирать часы, которые подходят к общему стилю вашего рабочего стола и удовлетворяют вашим эстетическим предпочтениям.
Кроме того, следует обратить внимание на функциональность часов. Некоторые часы предлагают дополнительные возможности, такие как отображение даты, будильник, таймер и другие полезные функции. При выборе часов стоит определиться, какие функции вам нужны, и выбрать соответствующую программу или приложение.
Также важно учесть производителя часов и обратить внимание на отзывы пользователей. Чтение отзывов поможет сделать более обоснованный выбор и избежать неприятных сюрпризов.
И наконец, следует проверить совместимость выбранных часов с вашей операционной системой Windows 7. Обычно на странице загрузки часов указывается информация о совместимых версиях Windows, проверьте ее перед установкой.
С учетом этих рекомендаций вы сможете выбрать наиболее подходящие для вас электронные часы и установить их на рабочий стол Windows 7 с помощью простой инструкции.
Windows 7 — одна из самых популярных операционных систем от Microsoft. Она предлагает широкий спектр настроек, позволяющих пользователю настроить систему под свои потребности. Одной из таких настроек является возможность поставить часы на рабочий стол. В этой подробной инструкции мы расскажем о том, как это сделать.
Сначала необходимо нажать правой кнопкой мыши на свободной области рабочего стола и выбрать пункт «Персонализация» из контекстного меню. Откроется окно с настройками персонализации.
В окне персонализации нужно выбрать пункт «Заставка рабочего стола» в левом верхнем углу. Затем нужно нажать на кнопку «Настроить заставку» в правой части окна.
В открывшемся окне нужно перейти на вкладку «Экранная заставка». В списке экранных заставок нужно выбрать «My Computer Clock» и нажать на кнопку «Настроить».
После этого появится окно с настройками для часов на рабочем столе. Здесь можно выбрать формат отображения часов, а также регулировать их положение на экране. После того, как будут сделаны нужные настройки, нужно нажать на кнопку «ОК» и закрыть все открытые окна.
Содержание
- Откройте панель управления
- Найдите и выберите «Часы, язык и регион»
- Настройка даты и времени
- Отображение даты и времени на рабочем столе
- Выбор стиля отображения часов
- Сохранение изменений
- Проверка работы часов на рабочем столе
- Вопрос-ответ
- Как поставить часы на рабочий стол Windows 7?
- Как настроить часы на рабочем столе Windows 7?
- Как изменить положение часов на рабочем столе Windows 7?
Откройте панель управления
Для того чтобы поставить часы на рабочий стол Windows 7, вам необходимо открыть панель управления. Панель управления – это центральное место, где вы можете настроить различные параметры операционной системы и программного обеспечения.
Чтобы открыть панель управления, следуйте этим шагам:
- Щелкните правой кнопкой мыши по кнопке «Пуск», расположенной в левом нижнем углу рабочего стола. В появившемся контекстном меню выберите пункт «Панель управления».
- Альтернативно, вы можете открыть меню «Пуск» и в строке поиска ввести слово «Панель управления». Затем нажмите клавишу Enter или щелкните по соответствующему результату поиска.
После выполнения этих действий на вашем экране откроется панель управления Windows 7.
Найдите и выберите «Часы, язык и регион»
Чтобы поставить часы на рабочий стол Windows 7, вам необходимо выполнить следующие шаги:
- Найдите и щелкните на кнопке «Пуск», расположенной в левом нижнем углу экрана. Откроется меню «Пуск».
- Выберите пункт «Панель управления». Откроется окно «Панель управления».
- В окне «Панель управления» найдите и щелкните на пункте «Часы, язык и регион». Откроется окно «Часы, язык и регион».
В окне «Часы, язык и регион» вы можете настроить различные параметры связанные с временем и языком вашей системы. Здесь вы сможете провести настройку часов на рабочем столе:
- Найдите и щелкните на пункте «Настройка времени, даты и языка». Откроется окно с настройками времени, даты и языка.
- В окне с настройками времени, даты и языка найдите и щелкните на пункте «Изменение формата отображения даты, времени и чисел». Откроется окно с форматами отображения.
- Выберите вкладку «Дополнительные настройки». Здесь вы сможете настроить формат времени и даты по своему усмотрению.
- Нажмите кнопку «Применить», чтобы сохранить изменения.
После выполнения этих шагов, часы должны появиться на вашем рабочем столе Windows 7 в соответствии с выбранными настройками.
Настройка даты и времени
Для настройки даты и времени на рабочем столе Windows 7 вы можете воспользоваться встроенными инструментами операционной системы:
- Щелкните правой кнопкой мыши по панели задач и выберите пункт «Настроить уведомления».
- В открывшемся окне «Настройка системного уведомления» найдите раздел «Дата и время».
- Нажмите на кнопку «Изменить дату и время».
Далее откроется окно настроек даты и времени:
| Настройка даты | Настройка времени |
|
|
После изменения даты и времени на рабочем столе Windows 7, вам может потребоваться перезагрузить компьютер, чтобы изменения вступили в силу.
Теперь вы знаете, как настроить дату и время на рабочем столе Windows 7. Пользуйтесь этой возможностью, чтобы всегда быть в курсе текущей даты и времени!
Отображение даты и времени на рабочем столе
Windows 7 — это операционная система, которая предлагает различные способы настройки рабочего стола, чтобы сделать его более удобным и функциональным. Один из способов настройки рабочего стола — отображение даты и времени напрямую на нем.
Для отображения даты и времени на рабочем столе в Windows 7, выполните следующие шаги:
- Щелкните правой кнопкой мыши на свободном месте на рабочем столе.
- В появившемся контекстном меню выберите пункт «Персонализация».
- Вы попадете в окно «Персонализация». В левой части окна выберите «Сначала выберите фон рабочего стола».
- В открывшемся списке выберите необходимый вам фон рабочего стола и нажмите кнопку «Сохранить изменения».
- Нажмите правой кнопкой мыши на рабочий стол и выберите пункт «Персонализация» в контекстном меню.
- В окне «Персонализация» выберите пункт «Экранная заставка».
- В открывшемся окне «Экранная заставка» нажмите кнопку «Настроить».
- В появившемся окне «Настройки экранной заставки» выберите вкладку «3D Текст».
- Установите галочку возле опции «Время» и выберите необходимый формат отображения времени (24-часовой или 12-часовой).
- Также установите галочку возле опции «Дата» и выберите желаемый формат отображения даты.
- Нажмите кнопку «ОК», чтобы сохранить изменения.
- Закройте все открытые окна настройки и наслаждайтесь просмотром даты и времени на вашем рабочем столе.
Теперь вы знаете, как отобразить дату и время на рабочем столе в Windows 7. Используйте эту функцию, чтобы всегда быть в курсе текущего времени и даты, не отвлекаясь на поиск этих данных в других местах вашей операционной системы.
Выбор стиля отображения часов
Windows 7 предлагает несколько вариантов стиля отображения часов на рабочем столе. Вы можете выбрать наиболее подходящий вариант в соответствии с вашими предпочтениями. Вот несколько стилей, которые можно настроить:
-
Цифровые часы: этот стиль отображает текущее время в виде цифр. Вы можете выбрать формат отображения времени (12-часовой или 24-часовой) и добавить дополнительные сведения, такие как день недели.
-
Аналоговые часы: такой вид отображения часов имитирует традиционные механические часы с электронной стрелкой. Вы можете выбрать цвет и стиль стрелок, а также добавить циферблат и секундную стрелку.
-
Календарь: помимо времени, этот стиль также отображает текущую дату и день недели. Вы можете настроить формат отображения даты и цвет текста.
-
Часы с погодой: этот стиль отображает текущую температуру и погодные условия на вашем рабочем столе. Вы можете выбрать местоположение и настроить единицы измерения температуры.
Чтобы выбрать стиль отображения часов, выполните следующие действия:
- Щелкните правой кнопкой мыши на свободной области рабочего стола.
- Выберите пункт «Персонализация».
- В открывшемся окне перейдите на вкладку «Экран и задача блокировки».
- В разделе «Часы» выберите один из доступных стилей.
- Настройте дополнительные параметры выбранного стиля, если необходимо.
- Нажмите кнопку «Применить» и затем «ОК», чтобы сохранить изменения.
Выбранный стиль отображения часов теперь будет отображаться на вашем рабочем столе в соответствии с вашими настройками.
Сохранение изменений
После того, как вы внесли все необходимые изменения, пришло время сохранить их. В Windows 7 есть несколько способов сохранения изменений на рабочем столе:
- Нажмите правую кнопку мыши на пустом месте на рабочем столе. В открывшемся контекстном меню выберите пункт «Персонализировать». Откроется окно «Настроить внешний вид компьютера». В левой части окна выберите нужную категорию (например, «Экраны»). Вносите изменения в соответствующих настройках и нажимайте кнопку «Применить». После этого нажмите кнопку «OK» внизу окна для сохранения изменений.
- Используйте сочетание клавиш Win+R на клавиатуре, чтобы вызвать окно «Выполнить». Введите команду «control desktop» (без кавычек) и нажмите Enter. Откроется окно «Настроить внешний вид компьютера». Внесите нужные изменения и нажмите кнопку «Применить». После этого нажмите кнопку «OK» для сохранения изменений.
- Если вы внесли изменения в настройках отображения рабочего стола через панель управления, то нажмите кнопку «Применить» или «OK» внизу окна для сохранения изменений.
После сохранения изменений ваш рабочий стол будет выглядеть так, как вы настроили его. Если вам нужно изменить настройки в будущем, просто повторите указанные выше шаги.
Проверка работы часов на рабочем столе
После того, как вы настроили часы на рабочем столе Windows 7, вам стоит убедиться в их правильной работе. Для этого можно выполнить следующие действия:
- Убедитесь, что время на дисплее совпадает с текущим временем.
- Перезапустите компьютер и убедитесь, что часы на рабочем столе отображают время после загрузки.
- Переключите язык и региональные настройки операционной системы и проверьте, как отображается время на рабочем столе после изменения этих параметров.
- Проверьте работу часов при изменении разрешения экрана и размера шрифта.
- Если у вас установлены два монитора, убедитесь, что часы отображаются и на каждом из них.
Убедившись в том, что время на рабочем столе отображается корректно и соответствует текущему времени, вы можете быть уверены, что настройки часов на рабочем столе Windows 7 выполнены успешно.
Если вы заметили, что время на рабочем столе не отображается правильно или возникли другие проблемы, вы можете вернуться к настройкам и проверить их еще раз.
Вопрос-ответ
Как поставить часы на рабочий стол Windows 7?
Чтобы поставить часы на рабочий стол Windows 7, вам нужно выполнить несколько простых шагов. Сначала щелкните правой кнопкой мыши на рабочем столе и выберите «Персонализация» из контекстного меню. Затем в открывшемся окне выберите раздел «Экранная заставка». В нем найдите кнопку «Изменить». В открывшемся окне выберите вкладку «Вкладка с часами». Теперь вы можете выбрать одну из предоставляемых вариантов часов, а также настроить их вид и положение на рабочем столе. Нажмите «ОК», чтобы сохранить изменения. Теперь вы увидите часы на своем рабочем столе Windows 7.
Как настроить часы на рабочем столе Windows 7?
Настройка часов на рабочем столе Windows 7 очень проста. Сначала щелкните правой кнопкой мыши на рабочем столе и выберите «Персонализация» из контекстного меню. Затем в открывшемся окне выберите раздел «Экранная заставка». В нем найдите кнопку «Изменить». В открывшемся окне выберите вкладку «Вкладка с часами». Теперь вы можете выбрать одну из предоставляемых вариантов часов, а также настроить их вид и положение на рабочем столе. Вы можете изменить формат времени и даты, выбрать цвет, размер и шрифт часов и многое другое. Нажмите «ОК», чтобы сохранить изменения. Теперь вы увидите настроенные часы на своем рабочем столе Windows 7.
Как изменить положение часов на рабочем столе Windows 7?
Изменение положения часов на рабочем столе Windows 7 — это просто. Щелкните правой кнопкой мыши на рабочем столе и выберите «Персонализация» из контекстного меню. Затем в открывшемся окне выберите раздел «Экранная заставка». В нем найдите кнопку «Изменить». В открывшемся окне выберите вкладку «Вкладка с часами». Выберите желаемое положение часов, например, «Слева от центра» или «Вверху». Теперь вы можете переместить часы на рабочем столе, просто перетаскивая их мышью. Нажмите «ОК», чтобы сохранить изменения. Теперь часы будут отображаться в выбранном вами положении на вашем рабочем столе Windows 7.
Содержание
- Использование гаджета показа времени
- Включение гаджета
- Настройка часов
- Удаление часов
- Вопросы и ответы
Операционная система Windows 7 отличается от большинства других ОС линейки Microsoft тем, что имеет в своем арсенале небольшие программки, которые называют гаджетами. Гаджеты выполняют очень ограниченный круг задач и, как правило, потребляют относительно мало ресурсов системы. Одним из самых популярных видов подобных приложений являются часы на рабочий стол. Давайте узнаем, как включается и работает данный гаджет.
Использование гаджета показа времени
Несмотря на то, что по умолчанию в каждом экземпляре ОС Windows 7 в нижнем правом углу экрана на панели задач размещены часы, значительной части пользователей хочется отойти от стандартного интерфейса и привнести в оформление рабочего стола что-то новое. Именно таким элементом оригинального оформления и можно считать гаджет часов. К тому же, данный вариант часов значительно крупнее стандартных. Это для многих пользователей кажется более удобным. Особенно для тех из них, у кого имеются проблемы со зрением.
Включение гаджета
Прежде всего, давайте разберемся, как запустить стандартный гаджет отображения времени для рабочего стола в Windows 7.
- Щелкаем правой кнопкой мыши по рабочему столу. Происходит запуск контекстного меню. Выбираем в нем позицию «Гаджеты».
- Затем откроется окно гаджетов. В нем будет представлен список всех установленных в вашей операционной системе приложений данного типа. Находим в списке наименование «Часы» и кликаем по нему.
- После данного действия гаджет часов отобразится на рабочем столе.
Настройка часов
В большинстве случаев данное приложение в дополнительных настройках не нуждается. Время на часах по умолчанию отображается в соответствии с системным временем на компьютере. Но при желании пользователь может внести коррективы в настройки.
- Для того, чтобы перейти в настройки, наводим курсор на часы. Справа от них появляется небольшая панель, представленная тремя инструментами в виде пиктограмм. Кликаем по пиктограмме в форме ключа, которая называется «Параметры».
- Запускается окно настройки данного гаджета. Если вам не нравится тот интерфейс приложения, который установлен по умолчанию, то можно сменить его на другой. Всего доступно 8 вариантов. Навигацию между вариантами следует проводить с помощью стрелок «Вправо» и «Влево». При переключении на следующий вариант запись между этими стрелочками будет меняться: «1 из 8», «2 из 8», «3 из 8» и т.д.
- По умолчанию все варианты часов отображаются на рабочем столе без секундной стрелки. Если вы желаете включить её отображение, то следует установить галочку около пункта «Показывать секундную стрелку».
- В поле «Часовой пояс» можно установить кодировку часового пояса. По умолчанию в настройках установлен параметр «Текущее время на компьютере». То есть, приложение отображает системное время ПК. Чтобы выбрать часовой пояс, отличающийся от того, который установлен на компьютере, кликаем по вышеназванному полю. Открывается большой список. Выбираем тот часовой пояс, который нужен.
Кстати, именно данная возможность может стать одной из побудительных причин установить указанный гаджет. Некоторым пользователям требуется постоянно следить за временем в другом часовом поясе (личные причины, бизнес и т.д.). Изменять системное время на собственном компьютере для этих целей не рекомендуется, а вот установка гаджета позволит одновременно следить за временем в нужном часовом поясе, временем в той местности, где вы фактически находитесь (через часы на панели задач), но при этом не изменять системное время устройства.
- Кроме этого, в поле «Имя часов» можно присвоить то наименование, которое вы считаете нужным.
- После того, как все нужные настройки выполнены, жмем на кнопку «OK» внизу окна.
- Как видим, после данного действия, объект отображения времени, размещенный на рабочем столе, был изменен, согласно тем настройкам, которые мы ввели ранее.
- Если часы нужно переместить, то наводим на них курсор мыши. Справа опять появляется панель инструментов. На этот раз левой кнопкой мыши жмем на иконку «Перетащить гаджет», которая расположена ниже иконки параметров. Не отпуская кнопку мыши, перетягиваем объект отображения времени в то место экрана, которое считаем нужным.
В принципе, для перемещения часов не является обязательным зажимать именно данную иконку. С таким же успехом можно зажать левую кнопку мыши на любой области объекта отображения времени и перетащить его. Но, тем не менее, разработчики сделали специальный значок для перетаскивания гаджетов, а значит им пользоваться все-таки предпочтительнее.
Удаление часов
Если вдруг пользователю гаджет отображения времени наскучит, станет ненужным или по другим причинам он решит его убрать с рабочего стола, то нужно придерживаться следующих действий.
- Наводим курсор на часы. В появившемся блоке инструментов справа от них кликаем по самой верхней иконке в виде крестика, которая имеет наименование «Закрыть».
- После этого без дальнейшего подтверждения действий в каких-либо информационных или диалоговых окнах гаджет часов будет удален с рабочего стола. При желании его всегда можно будет включить снова тем же способом, о котором мы говорили выше.
Если же вы вообще хотите удалить указанное приложение с компьютера, то для этого существует другой алгоритм действий.
- Запускаем окно гаджетов через контекстное меню на рабочем столе тем же способом, который был уже описан выше. В нём правой кнопкой мыши кликаем по элементу «Часы». Выполняется активация контекстного меню, в котором нужно выбрать пункт «Удалить».
- После этого запускается диалоговое окно, в котором спрашивается, действительно ли вы уверены, что хотите удалить данный элемент. Если пользователь уверен в своих действиях, то ему следует нажать на кнопку «Удалить». В обратном же случае требуется щелкнуть по кнопке «Не удалять» или просто закрыть диалоговое окошко, кликнув по стандартной кнопке закрытия окон.
- Если вы же выбрали все-таки удаление, то после указанного выше действия объект «Часы» будет удален из списка доступных гаджетов. При желании восстановить его будет довольно проблематично, так как компания Microsoft прекратила поддержку гаджетов из-за содержащихся в них уязвимостей. Если раньше на веб-сайте данной компании можно было скачать, как базовые предустановленные гаджеты в случае их удаления, так и другие варианты гаджетов, включая различные вариации часов, то теперь данная возможность на официальном веб-ресурсе недоступна. Придется искать часы на сторонних сайтах, что связано с потерей времени, а также с риском установить вредоносное или уязвимое приложение.
Как видим, установка гаджета часов на рабочий стол иногда может преследовать не только цель придания оригинального и презентабельного вида интерфейсу компьютера, но и чисто практические задачи (для людей с плохим зрением или для тех, которым нужно контролировать время в двух часовых поясах одновременно). Сама процедура установки довольно проста. Настройка часов, если возникнет такая необходимость, тоже предельно и интуитивно понятна. При необходимости их можно легко удалить с рабочего стола, а после восстановить. А вот полностью удалять часы из списка гаджетов не рекомендуется, так как с восстановлением потом могут возникнуть существенные проблемы.
Еще статьи по данной теме:
Помогла ли Вам статья?
Вашему вниманию представляется довольно интересный гаджет часы для рабочего стола Вашего ПК. Эти гаджет-часы также просто и легко можно установить и на рабочий стол ноутбука. Циферблат выполнен в необычном стиле, для которого лучше всего подойдет темный фон.
121.87 Кб | 0 | Язык: Английский
Просмотров :11 500
Прекрасный информационный гаджет-приложение, который по своему оформлению напоминает так и не появившееся на свет Windows Longhorn. Лучше всего так называемый стеклянный гаджет будет смотреться на обоях природных цветов. Для пользователя приложение является очень важным, потому что отображает несколько важных параметров: температуру воздуха и процент заряда аккумулятора, если гаджет Row Widget установлен на ноутбуке.
253.21 Кб | 1 | Язык: Английский
Просмотров :14 224
Прекрасный гаджет для рабочего стола Вашего компьютера. Благодаря ему Ваша работа и игра за компьютером станет еще более удобной. Смотрите сами что Вам больше подойдет из возможностей Яндекс часов – современный, яркий циферблат или строгий стиль со стрелками. Секундная стрелка для удобности как в большинстве гаджетов легко отключается.
289 Кб | 1 | Язык: Русский
Просмотров :9 921
Colorful Widget – спокойный и очень яркий гаджет. В нем используются насыщенные цвета. Благодаря этому гаджету Вы не только сразу на рабочем столе будете видеть всю нужную Вам информацию, но и сможете украсить его. На сколько заряжена Ваша батарея, прогноз погоды, дата и время. И кроме всего этого гаджет поднимает настроение, проверено!
1.05 Мб | 0 | Язык: Русский
Просмотров :8 579
Очень хорошие часы для рабочего стола в выполненные в текстовом стиле которые будут показывать еще и текущую дату. Размер гаджета можно установить по собственному усмотрению, выбрать цвет отображение времени и даты, формат времени который больше всего является удобным и понятным для Вас. Отключить или включить секунды. Для удобства в часах есть подсветка, которая так же выключается одним нажатием клавиши. Разные шрифты доступны в архиве приложения. Гаджет имеет очень много настроек, которые позволят настроить его как удобно и комфортно именно Вам.
193.45 Кб | 2 | Язык: Русский
Просмотров :34 936
Froggy Clock – новый гаджет часов огромного сравнительно с другими гаджетами размера выполненный в приятном зеленом, нежном тоне. Время отображается в приложении по компьютеру, Вы можете установить только удобный для Вас формат.
373.88 Кб | 0 | Язык: Русский
Просмотров :9 130
Вашему вниманию предоставляются небольшие часы на рабочий стол Windows 7. Небольшое приложение также будет отображать дату и день недели. Гаджет цифровых часов имеет хорошую, а главное полезную возможность включить будильник на компьютере. Настройки приложение понятные и простые: формат времени, включение/выключение будильника, установка времени. Чтобы включить будильник можно пользоваться клавишей R на клавиатуре для большего удобства.
391.58 Кб | 0 | Язык: Русский
Просмотров :5 686
Очень хороший гаджет в виде стрелочных часиков на рабочий стол в полупрозрачном стиле. Циферблат этого гаджета Вы точно сможете подобрать под себя, всего приложение включает в себя больше двадцати вариантов разных циферблатов. Это делает возможным установку гаджета Transparent Сlocket как под темные так и под светлые обои. Оригинальный и приятный на вид гаджет.
336.47 Кб | 0 | Язык: Русский
Просмотров :4 180
Гаджет Часы GTA 4 создан специально для фанатов и поклонников этой замечательной компьютерной игры. Настройки приложения очень простые и стандартные, циферблат в приложении только один. Можно выбрать часовой пояс, оставить или отключить секундную стрелку, назвать часы определенным именем. Больше настроек гаджет не предусматривает.
159.05 Кб | 0 | Язык: Английский
Просмотров :3 797
Футбольные болельщики – этот гаджет, Liverpool FC Clock специально для Вас! В какой бы точке мира Вы не находились всегда между Вами есть одно общее – любовь к футболу, не смотря на свои другие позиции и места в жизни. Гаджет в виде часов Liverpool FC Clock размещается в любом месте рабочего стола Вашей операционной системы и уже с первой минуты вызывает у Вас чувство гордости за любимую футбольную команду!
635.57 Кб | 0 | Язык: Английский
Просмотров :4 559
Гаджеты (мини-приложения) – это небольшие программы, отображающие разнообразную информацию на рабочем столе Windows 7
Различные индикаторы и другие системные приложения ПК и ОС.
Часы, таймеры, будильники и секундомеры для Windows 7.
Гаджеты погоды. Узнай температуру за окном, прямо с рабочего стола!
Подборка разнообразных календарей для боковой панели Windows.
Индикаторы интернет-подключения, учет трафика, WiFi, IP и другое.
Аудио и видео плееры, а так же гаджеты для воспроизведения радио.
Виджеты для работы с почтой, соц.сетями, блогами и ресурсами.
Самые последние события и новости на вашем рабочем столе.
Виджеты различных поисковых систем и сайтов для Windows 7.
Гаджеты для быстрого перевода с одного языка на другой.
Подборка простеньких мини-игр для вашей ОС Windows Se7en.
Стилизованные наборы от различных групп, компаний и пользователей.
Все то, что не подходит по параметрам в другие разделы.
Гаджеты являются одним из самых популярных новшевств Windows 7 (SEVEN). В отличии от Windows Vista, где можно было размещать виджеты только на боковой панели (sidebar), в «семёрке» реализована возможность располагать их в любом месте рабочего стола в зависимости от ваших потребностей и желаний. На нашем сайте собран самый большой в рунете архив гаджетов win 7, которые можно скачать бесплатно и без регистрации, с подробными скриншотами для каждого из них.