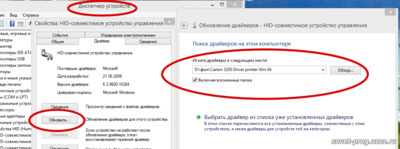Canon Laser Shot LBP3200 — это отличный принтер, который обеспечивает высокое качество печати и надежную работу. Он позволяет производить печать как черно-белых, так и цветных документов. Однако, чтобы полностью воспользоваться всеми его функциями, необходимо правильно установить и настроить драйвера для операционной системы Windows 10.
В данной статье мы рассмотрим подробный гайд по установке и настройке драйверов для принтера Canon Laser Shot LBP3200 на операционную систему Windows 10. Мы разберем каждый этап процесса установки и настройки, чтобы вы могли без труда настроить принтер и начать печатать документы с высоким качеством.
Необходимо отметить, что установка драйверов для принтера Canon Laser Shot LBP3200 на Windows 10 имеет свои особенности. Поэтому важно следовать нашему гайду, чтобы избежать потенциальных проблем и сбоев в работе принтера. Приятного чтения и удачи в установке и настройке драйверов для вашего принтера Canon Laser Shot LBP3200!
Содержание
- Установка и настройка драйверов принтера Canon Laser Shot LBP3200 на Windows 10
- Шаг 1: Скачивание драйверов
- Шаг 2: Установка драйверов
- Шаг 3: Проверка установки
- Шаг 4: Настройка параметров печати
- Заключение
- Шаг 1: Загрузка драйверов с официального сайта Canon
Установка и настройка драйверов принтера Canon Laser Shot LBP3200 на Windows 10
Шаг 1: Скачивание драйверов
Первым шагом необходимо скачать драйверы для принтера Canon Laser Shot LBP3200. Вы можете сделать это с официального сайта производителя или с других надежных источников. Убедитесь, что вы скачали драйверы для операционной системы Windows 10.
Шаг 2: Установка драйверов
После скачивания драйверов, откройте файл установки и следуйте инструкциям на экране. Убедитесь включить принтер и подключить его к компьютеру через USB-кабель, если требуется. Процесс установки может занять некоторое время, подождите, пока он завершится.
Шаг 3: Проверка установки
По окончанию установки, проверьте, что принтер Canon Laser Shot LBP3200 был успешно установлен. Для этого откройте меню «Пуск» и выберите «Настройка принтеров». В списке принтеров должен появиться Canon Laser Shot LBP3200. Если его там нет, попробуйте перезагрузить компьютер и повторить установку драйверов.
Шаг 4: Настройка параметров печати
После успешной установки драйверов, вы можете настроить параметры печати для принтера Canon Laser Shot LBP3200. Чтобы это сделать, откройте меню «Пуск» и выберите «Настройка принтеров». Щелкните правой кнопкой мыши на принтере Canon Laser Shot LBP3200 и выберите «Свойства». В появившемся окне вы можете настроить различные параметры печати, такие как качество печати, формат бумаги и другие.
Заключение
Установка и настройка драйверов принтера Canon Laser Shot LBP3200 на Windows 10 может быть немного запутанной процедурой. Однако, следуя указанным выше шагам, вы сможете успешно установить и настроить драйверы на вашем компьютере. Если у вас возникнут проблемы или вопросы, обратитесь к руководству пользователя или свяжитесь с технической поддержкой Canon для получения дополнительной помощи.
Шаг 1: Загрузка драйверов с официального сайта Canon
Чтобы установить драйверы для принтера Canon Laser Shot LBP3200 на компьютер с операционной системой Windows 10, вам потребуется загрузить нужные драйверы с официального сайта Canon. Следуйте этим инструкциям, чтобы выполнить этот шаг:
- Откройте веб-браузер и перейдите на сайт Canon по адресу https://www.canon.ru/support/.
- На странице поддержки Canon, наведите курсор на раздел «Поддержка и загрузки».
- Из выпадающего меню выберите «Принтеры и МФУ».
- На следующей странице введите «LBP3200» в поле поиска и нажмите кнопку «Искать».
- На странице результатов поиска найдите модель принтера «LBP3200» и нажмите на нее, чтобы открыть страницу поддержки.
- На странице поддержки выберите раздел «Драйверы и загрузки».
- Выберите операционную систему «Windows 10» в выпадающем меню.
- На странице скачивания выберите нужный драйвер и нажмите кнопку «Скачать».
- Сохраните загруженный файл драйвера на вашем компьютере.
После того, как драйверы для принтера Canon Laser Shot LBP3200 будут загружены, вы будете готовы перейти к следующему шагу — установке драйверов на компьютере.
Как подключить любой старый принтер к Windows 10?
Как добавить принтер в Windows 10
Как установить Драйвера на принтер Canon
Похожие:
Наш проект живет и развивается для тех, кто ищет ответы на свои вопросы и стремится не потеряться в бушующем море зачастую бесполезной информации. На этой странице мы рассказали (а точнее — показали 
Если вам не сложно — оставьте, пожалуйста, свой отзыв, насколько полной и полезной была размещенная на нашем сайте информация о том, Как установить принтер canon lbp 3200 на windows 10.
На чтение 3 мин Опубликовано Обновлено
Установка принтера Canon LBP 3200 на операционную систему Windows 10 может вызвать некоторые трудности. Однако, с помощью данной подробной инструкции вы сможете успешно установить принтер и начать его использование.
Шаг 1: Подключите принтер Canon LBP 3200 к компьютеру с помощью USB-кабеля. Убедитесь, что принтер включен.
Шаг 2: После подключения принтера компьютер должен определить его автоматически и попытаться установить драйверы. Если это не произошло, перейдите к следующему шагу.
Шаг 3: Посетите официальный сайт Canon, перейдите на страницу поддержки и найдите страницу загрузки драйверов для принтера Canon LBP 3200. Введите модель принтера и выберите версию операционной системы Windows 10.
Шаг 4: Нажмите на кнопку «Загрузить», чтобы скачать драйверы для принтера Canon LBP 3200.
Шаг 5: После завершения загрузки откройте скачанный файл с драйверами и следуйте инструкциям на экране для установки драйверов на ваш компьютер.
Шаг 6: После установки драйверов перезагрузите компьютер.
Теперь вы успешно установили принтер Canon LBP 3200 на операционную систему Windows 10 и готовы начать его использование для печати ваших документов.
Обратите внимание, что представленная инструкция является базовой и может незначительно отличаться в зависимости от версии операционной системы или драйвера принтера. При возникновении трудностей обращайтесь к руководству пользователя или обратитесь в службу поддержки Canon для получения дополнительной помощи.
Желаем вам успешной установки и удобного использования принтера Canon LBP 3200!
Подготовка к установке Canon LBP 3200 на Windows 10
Перед началом установки Canon LBP 3200 на операционную систему Windows 10 необходимо выполнить несколько предварительных шагов:
- Убедитесь, что принтер Canon LBP 3200 подходит для использования с Windows 10. Проверьте совместимость устройства с операционной системой в спецификациях или на официальном сайте производителя.
- Подключите принтер к компьютеру с помощью USB-кабеля. Убедитесь, что принтер и компьютер включены в сеть.
- Установите драйверы для Canon LBP 3200. Драйверы можно загрузить с официального сайта Canon или использовать диск с драйверами, поставляемый вместе с устройством.
- Перед установкой драйверов рекомендуется отключить антивирусное программное обеспечение на компьютере, чтобы избежать возможных конфликтов при установке.
После выполнения этих шагов можно приступить к установке Canon LBP 3200 на операционную систему Windows 10. Рекомендуется следовать инструкциям, предоставленным производителем устройства, чтобы установка прошла успешно и без ошибок.
Требования к системе
Для успешной установки и работы принтера Canon LBP 3200 на операционной системе Windows 10 необходимо, чтобы ваш компьютер соответствовал следующим требованиям:
| Операционная система | Windows 10 (32-битная или 64-битная версия) |
| Процессор | 1 гигагерц (ГГц) или более |
| Оперативная память | 1 гигабайт (ГБ) (для 32-битной версии) или 2 гигабайта (ГБ) (для 64-битной версии) |
| Свободное место на жестком диске | Минимум 5 гигабайт (ГБ) |
| USB-порт | Для подключения принтера Canon LBP 3200 |
| Интернет-соединение | Для загрузки необходимых драйверов из Интернета (опционально) |
Убедитесь, что ваша система соответствует указанным требованиям, чтобы гарантировать успешную установку и исправную работу принтера Canon LBP 3200 на Windows 10.
|
Главная » 2018 » Март » 1 » Canon 3200 драйвера windows 10 64 bit
|
|
Установка принтера Canon LBP 3200 на операционную систему Windows 10 может вызывать определенные трудности для начинающих пользователей. Но не волнуйтесь, в этой статье мы расскажем вам, как подключить и настроить данное устройство.
Шаг 1: Подготовка к установке.
Перед установкой принтера вам необходимо убедиться, что у вас есть последняя версия драйвера для Canon LBP 3200. Проверить его наличие можно на официальном сайте Canon или воспользовавшись поиском в Интернете. Загрузите драйвер на свой компьютер и запаситесь им перед началом установки.
Примечание: убедитесь, что вы загружаете драйвер, соответствующий вашей операционной системе.
Шаг 2: Подключение принтера
Теперь, когда у вас есть необходимый драйвер, можно приступать к подключению принтера Canon LBP 3200 к компьютеру. Подключите принтер к компьютеру при помощи USB-кабеля. Убедитесь, что кабель надежно подключен, чтобы избежать проблем в дальнейшем.
Шаг 3: Установка драйвера
После подключения принтера вам нужно установить драйвер. Для этого найдите загруженный ранее драйвер на вашем компьютере и запустите установку. Следуйте инструкциям на экране и дождитесь окончания процесса установки.
Примечание: в процессе установки может потребоваться перезагрузка компьютера. Следуйте указаниям программы и перезагрузите компьютер при необходимости.
Шаг 4: Завершение установки
После того, как установка будет завершена, вам может потребоваться выполнить некоторые дополнительные настройки. Откройте меню «Пуск», найдите раздел «Устройства и принтеры» и выберите ваш принтер из списка. Нажмите правой кнопкой мыши на принтере и выберите «Свойства». Здесь вы сможете настроить различные параметры принтера, такие как размер бумаги, разрешение и другие.
Теперь ваш принтер Canon LBP 3200 готов к использованию на операционной системе Windows 10. Установка может занять некоторое время, но следуя этой подробной инструкции, вы без проблем сможете настроить и использовать свой принтер для печати документов.
Содержание
- Как подключить Canon LBP 3200 к компьютеру с Windows 10?
- Проверьте совместимость
- Загрузите драйвера с официального сайта
- Подготовьте принтер и компьютер
- Установите драйвера и программное обеспечение
- Проверьте работоспособность принтера
Как подключить Canon LBP 3200 к компьютеру с Windows 10?
Для подключения принтера Canon LBP 3200 к компьютеру с операционной системой Windows 10 потребуется выполнить несколько простых шагов:
- Убедитесь, что компьютер включен и подключен к сети.
- Подключите принтер Canon LBP 3200 к компьютеру с помощью USB-кабеля. Убедитесь, что кабель надежно подключен к обоим устройствам.
- Включите принтер, нажав кнопку питания на передней панели.
- На компьютере откройте меню «Пуск» и выберите «Настройки».
- В открывшемся окне «Настройки» выберите пункт «Устройства».
- В меню «Устройства» выберите вкладку «Принтеры и сканеры».
- Нажмите кнопку «Добавить принтер или сканер».
- Дождитесь, пока операционная система найдет доступные принтеры.
- Выберите принтер Canon LBP 3200 из списка доступных устройств.
- Нажмите кнопку «Добавить устройство».
- Дождитесь завершения процесса установки драйверов принтера.
- После завершения установки принтер будет готов к использованию.
Теперь вы можете печатать документы с помощью принтера Canon LBP 3200 на компьютере с операционной системой Windows 10.
Проверьте совместимость
Перед установкой драйвера для принтера Canon LBP 3200 на операционную систему Windows 10 важно убедиться в их совместимости. Canon официально поддерживает до Windows 7, поэтому необходимо проверить, существуют ли драйверы для Windows 10 на официальном сайте Canon.
Для этого перейдите на страницу поддержки Canon на официальном сайте и найдите модель принтера LBP 3200. Если драйверы для Windows 10 доступны для загрузки, это будет указано на странице поддержки. Если же драйверов для Windows 10 нет, то возможно, принтер Canon LBP 3200 несовместим с данной операционной системой.
Если не уверены в совместимости принтера с Windows 10 или не можете найти драйверы на сайте Canon, рекомендуется обратиться к официальной службе поддержки Canon или посетить форумы, где пользователи обмениваются опытом установки данного принтера на Windows 10. Не рекомендуется загружать драйверы с неофициальных сайтов, так как они могут содержать вредоносные программы.
Загрузите драйвера с официального сайта
Для этого откройте веб-браузер и перейдите на официальный сайт Canon.
На главной странице сайта найдите раздел «Поддержка» или «Поддержка и драйверы» и щелкните на нем.
В появившемся меню выберите свою страну или регион и нажмите «Go» или «Продолжить».
Далее вам может потребоваться выбрать категорию продукта и модель принтера LBP 3200.
После выбора модели откроется страница с доступными драйверами.
Найдите драйвер, подходящий для вашей операционной системы Windows 10, и щелкните на нем.
На следующей странице нажмите на кнопку «Скачать» или «Download», чтобы начать загрузку драйвера.
Пока драйвер загружается, рекомендуется ознакомиться с инструкциями по установке или прочитать описание драйвера на странице загрузки.
Подготовьте принтер и компьютер
Перед установкой Canon LBP 3200 на Windows 10 необходимо выполнить несколько подготовительных действий. Убедитесь, что ваш принтер Canon LBP 3200 и компьютер соответствуют следующим требованиям:
- У вас есть компьютер с операционной системой Windows 10.
- Принтер Canon LBP 3200 находится в рабочем состоянии и подключен к компьютеру.
- У вас есть доступ к интернету для загрузки драйверов и программного обеспечения.
Обратите внимание, что некоторые компьютеры могут не поддерживать старые принтеры, поэтому перед установкой драйверов рекомендуется прочитать документацию к вашему компьютеру.
Установите драйвера и программное обеспечение
Чтобы ваш принтер Canon LBP 3200 корректно работал на Windows 10, вам потребуется установить соответствующие драйвера и программное обеспечение. Вот пошаговая инструкция:
- Перейдите на официальный веб-сайт Canon и найдите раздел «Поддержка» или «Драйверы и загружаемые материалы».
- Введите модель принтера – Canon LBP 3200 – в поиск и нажмите «Найти» или выберите принтер из предлагаемого списка моделей.
- Найдите драйверы для Windows 10 (32-битной или 64-битной версии) и скачайте их на компьютер.
- После загрузки драйверов запустите установочный файл и следуйте инструкциям мастера установки, чтобы установить драйверы на вашем компьютере.
- После установки драйверов подключите принтер к компьютеру с помощью USB-кабеля.
- Включите принтер и дождитесь, пока операционная система Windows 10 его обнаружит и установит его.
- Дополнительно можно установить программное обеспечение от Canon, такое как Canon Printer Status Monitor или Canon My Printer, чтобы получить полный контроль над работой принтера.
После выполнения всех этих шагов ваш принтер Canon LBP 3200 будет успешно установлен на Windows 10 и готов к использованию.
Проверьте работоспособность принтера
После установки драйвера для принтера Canon LBP 3200 на Windows 10, важно проверить, работает ли принтер корректно. Для этого следуйте следующим шагам:
- Убедитесь, что принтер включен и подключен к компьютеру с помощью USB-кабеля.
- Откройте меню «Пуск» и выберите «Параметры».
- Перейдите в раздел «Устройства» и выберите «Принтеры и сканеры».
- Убедитесь, что принтер Canon LBP 3200 отображается в списке устройств. Если принтер не отображается, нажмите на кнопку «Добавить принтер» и следуйте инструкциям для его установки.
- Сделайте правый клик на принтере Canon LBP 3200 и выберите «Печать тестовой страницы» из контекстного меню.
- Дождитесь окончания печати тестовой страницы и убедитесь, что она напечатана без ошибок и артефактов.
Если тестовая страница была напечатана успешно, значит ваш принтер Canon LBP 3200 работает корректно на операционной системе Windows 10. Если у вас возникли проблемы, убедитесь, что драйвер установлен правильно и обратитесь в службу технической поддержки Canon для получения дополнительной помощи.