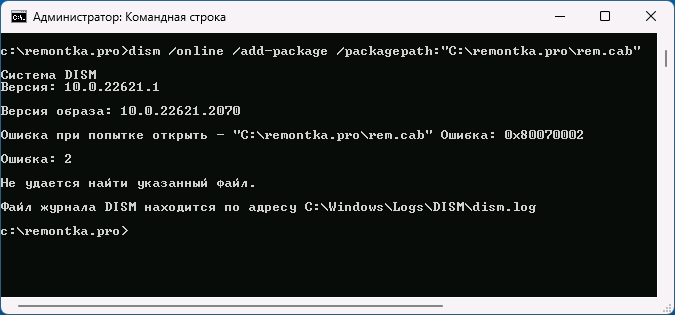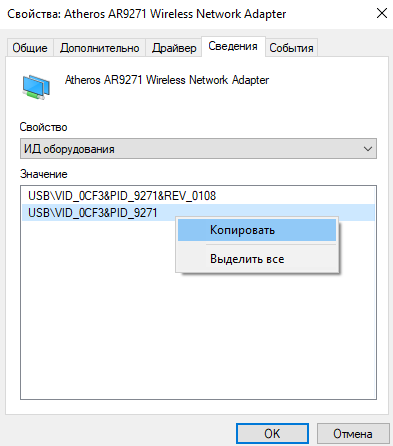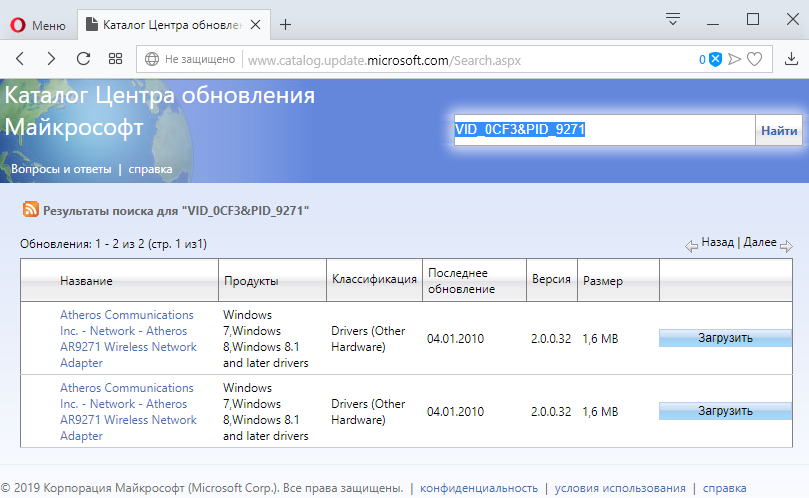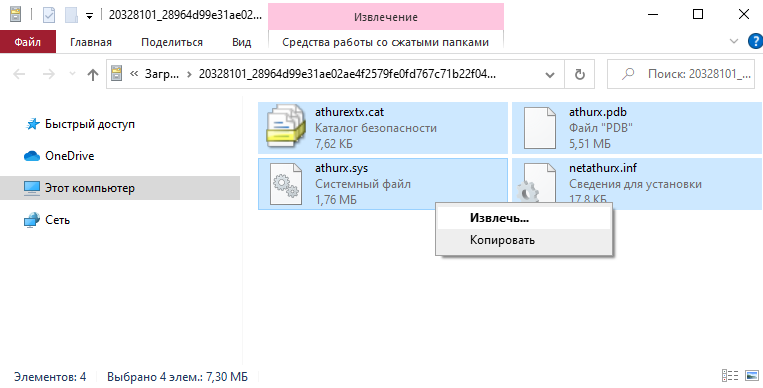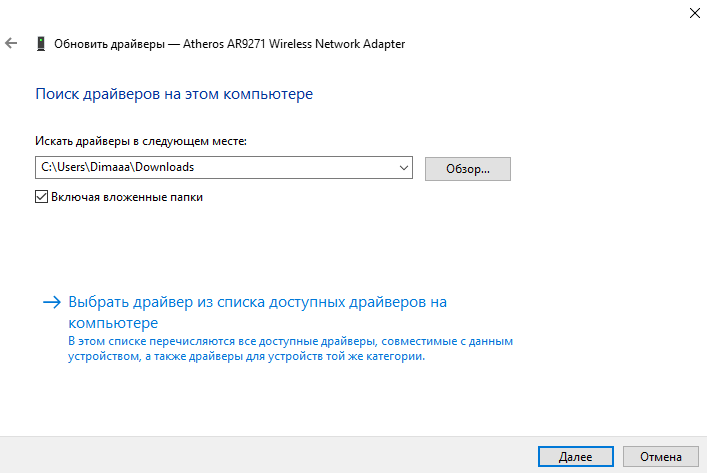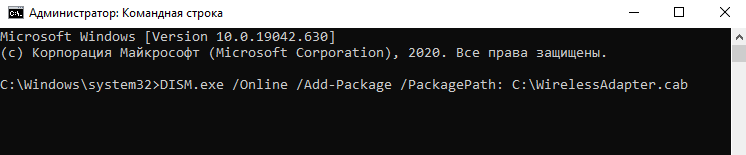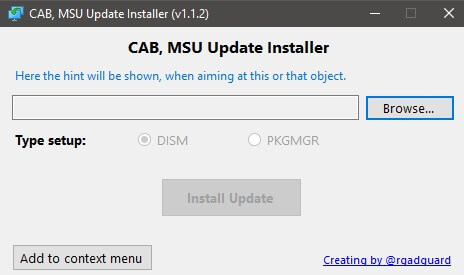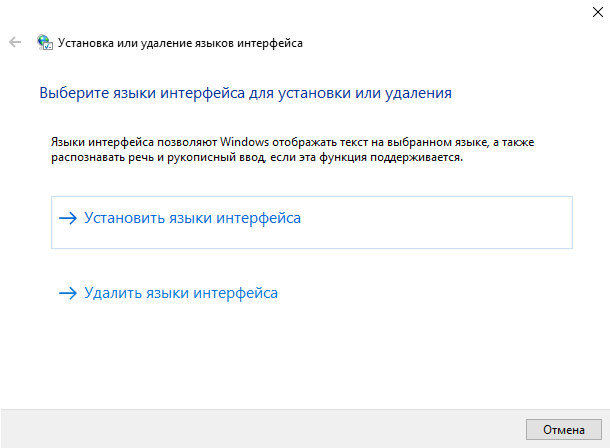В этой инструкции подробно о способах установить CAB файлы в Windows 11, Windows 10 и других версиях системы.
Установка CAB в командной строке или PowerShell
Первый способ подойдёт не для всех файлов: обычно он срабатывает лишь для CAB-файлов обновлений Windows. Шаги для установки будут следующими:
- Запустите командную строку или Windows PowerShell от имени администратора.
- В командной строке используйте команду
dism /online /Add-Package /PackagePath:"путь_к_файлу.cab"
- В Windows PowerShell команда будет иметь следующий вид:
Add-WindowsPackage -Online -PackagePath "путь_к_файлу.cab"
- Устаревший вариант команды для установки CAB файлов:
pkgmgr /ip /m:путь_к_файлу.cab
Если файл предназначен для установки таким способом, соответствующий пакет будет установлен в Windows, но это происходит не всегда.
Для многих файлов CAB выполнение указанных команд приведёт к появлению сообщения об ошибке 0x80070002 (Ошибка 2) «Не удается найти указанный файл».
Речь в сообщении об ошибке идёт не о самом файле .cab, а о необходимом для установки описанным способов «вложенном» файле, обычно — update.mum, который содержит сведения для установки пакетов или обновлений Windows описанным способом.
Распаковка файлов CAB и установка вручную
Если установить файл .cab описанным выше способом не получается, вы можете распаковать его содержимое в удобное расположение:
Внимание: не следует использовать проводник для распаковки — несмотря на то, что он «открывает» файл .cab и позволяет скопировать его содержимое, набор файлов, полученный таким образом, будет непригоден к использованию.
После распаковки файла .cab в удобном расположении, в зависимости от его содержимого, вы можете:
- Запустить установку соответствующих файлов, используя находящийся в папке файл установщика .exe или другого типа (при его наличии в папке).
- В случае, если в CAB файле находились файлы драйвера, использовать ручную установку драйвера в диспетчере устройств с указанием папки, подробнее об этом в инструкции Как установить драйвер INF в Windows.
Если у вас остаются вопросы, касающиеся установки файла .cab в Windows, вы можете задать их в комментариях, желательно с описанием того, о каком именно файле идёт речь — возможно, мне удастся вам помочь.
Содержание
- Как устанавливать пакеты CAB в Виндовс 10
- Способ 1: Диспетчер устройств (для драйверов)
- Способ 2: Консоль (для обновлений системы)
- Способ 3: Lpksetup (для языковых пакетов)
- Вопросы и ответы
Апдейты для операционных систем от Майкрософт изначально поставляются в качестве инсталляционных файлов формата MSU или же с менее распространенным расширением CAB. Также пакеты нередко используются для установки сетевых компонентов и различных драйверов.
Некоторые пользователи Windows 10 сталкиваются с необходимостью установки системных апдейтов в офлайн-режиме. Причины тому обычно имеются разные, будь то возникновение сбоев в штатном механизме Центра обновлений или ограничение трафика на целевом компьютере. О том, где взять и как установить апдейт для Виндовс 10 вручную, мы уже рассказывали в отдельном материале.
Подробнее: Устанавливаем обновления для Windows 10 вручную
Но если с MSU-пакетами все предельно ясно, ведь процесс их установки практически не отличается от других исполняемых файлов, то с CAB придется выполнить чуть больше лишних «телодвижений». Зачем и что для этого нужно делать, мы далее и рассмотрим с вами в данной статье.
По сути, пакеты CAB являются очередной разновидностью архивов. В этом с легкостью можно убедиться, выполнив распаковку одного из таких файлов при помощи того же WinRAR или 7-ZIP. Так, извлечь все компоненты придется, если вам нужно установить драйвер из CAB. А вот для обновлений потребуется использовать специальную утилиту в системной консоли.
Способ 1: Диспетчер устройств (для драйверов)
Этот метод подходит для принудительной установки контролирующего ПО устройства стандартными средствами Виндовс 10. Из сторонних элементов вам понадобится архиватор и непосредственно сам CAB-файл.
Читайте также: Обновляем драйвера на Windows 10
- Первым делом скачайте необходимый инсталляционный пакет и извлеките его в отдельную папку корневого каталога диска. Конечно, это не совсем обязательно, но так будет значительно удобнее выполнять дальнейшие действия с сопутствующими файлами.
- Щелкните по кнопке «Пуск» правой кнопкой мыши или нажмите «Win + X», а затем выберите пункт «Диспетчер устройств» в контекстном меню.
- Найдите нужный аппаратный компонент в открывшемся списке и опять же вызовите для него контекстное меню. Щелкните «Обновить драйвер», чтобы перейти к процессу ручной инсталляции контролирующего ПО для устройства.
Далее нажмите «Выполнить поиск драйверов на этом компьютере».
- Теперь щелкните по кнопке «Обзор» и выберите папку, в которую вы извлекли CAB-файл. Затем кликните «Далее», после чего компьютер найдет и установит из указанного каталога соответствующие драйверы для устройства.
Учтите, что инсталлируемый таким образом пакет должен полностью подходить для целевого оборудования. Иначе же после проведения вышеописанной процедуры устройство может перестать корректно функционировать или вовсе откажется работать.
Способ 2: Консоль (для обновлений системы)
Если скачанный вами файл CAB представляет собой инсталлятор для накопительного апдейта Windows 10 или отдельных системных компонентов, здесь уже не обойтись без командной строки или PowerShell. Точнее, нужен нам конкретный консольный инструмент Виндовс — утилита DISM.exe.
Читайте также: Открытие командной строки в Виндовс 10
Указанная программа используется для подготовки и обслуживания системных образов. Также в ней заложен функционал для интеграции апдейтов в систему, что нам, собственно, и требуется.
- Чтобы перейти к установке CAB-файла в Виндовс, откройте поисковую строку с помощью комбинации клавиш «Win + S» и введите словосочетание «Командная строка» или «cmd».
Затем запустите окно консоли с правами администратора. Чтобы выполнить это действие, щелкните по соответствующему приложению правой кнопкой мыши и выберите пункт «Запуск от имени администратора».
и поместите его на целевой аппарат.
- Введите в консоль команду вида:
DISM.exe /Online /Add-Package /PackagePath:"Расположение пакета"При этом вместо слов «Расположение пакета» укажите путь к документу CAB на вашем компьютере. Нажмите клавишу «Enter», чтобы запустить процедуру установки, а по завершении операции перезагрузите компьютер.
Таким образом вы можете вручную устанавливать любые накопительное обновления Windows 10, кроме языковых пакетов, которые также поставляются в виде CAB-файлов. Для этого более корректным будет использовать отдельную утилиту, предназначенную именно для этих целей.
Способ 3: Lpksetup (для языковых пакетов)
При необходимости добавить новый язык в систему, когда подключение к интернету отсутствует или является лимитированным, можно установить его офлайн из соответствующего файла в формате CAB. Для этого скачайте актуальный языковой пакет с проверенного профильного ресурса на устройство с доступом в сеть и поместите его на целевую машину.
- Первым делом откройте окно «Выполнить» при помощи комбинации клавиш «Win + R». В поле «Открыть» введите команду
lpksetupи нажмите «Enter» или «ОК». - В новом окне выберите «Установить языки интерфейса».
- Нажмите на кнопку «Обзор» и отыщите CAB-файл языкового пакета в памяти компьютера. Затем щелкните «ОК».
После этого, если выбранный пакет совместим с установленной на вашем ПК редакцией Windows 10, просто следуйте подсказкам установщика.
Читайте также: Добавление языковых пакетов в Windows 10
Как видите, есть ряд способов установки файлов формата CAB в десятую версию ОС от Microsoft. Все зависит от того, какой именно компонент вы намерены таким образом инсталлировать.
Еще статьи по данной теме:
Помогла ли Вам статья?

Файл с расширением .cab содержит драйвера, языковые пакеты или обновления Windows 10. Драйвера устройств и накопительные обновления поставляются в разных форматах. Их можно загрузить с каталога центра обновлений и с лёгкостью установить в автономном режиме.
Эта статья расскажет, как установить CAB-файл в Windows 10. В зависимости от типа и формата их можно установить разными способами. Впервые встретился мне этот формат при скачивании драйверов. Прямо в удобном интерфейсе веб-центра каталога обновлений Майкрософт.
Небольшая предыстория. Вчера переустанавливал, а точнее обновлял, систему до Windows 10. Увы, производитель протестировал драйвера только под Windows 8. Это значит, что поддержка новой ОС не заявлена. Пришлось искать их по ИД оборудованию в Каталоге Майкрософт.
В диспетчере устройств откройте Свойства неизвестного устройства. Во вкладке Сведения посмотрите свойство ИД оборудования. Скопируйте ИД оборудования, а именно значения VEN & DEV или VID & PID (в зависимости от подключённого устройства), выбрав пункт Копировать.
Вставьте только ИД оборудования (на примере моего WiFi-адаптера VID_0CF3&PID_9271) в поисковую строку каталога центра обновления Майкрософт и нажмите Найти. Выбрав последнюю доступную версию драйвера под свою операционную систему нажмите Загрузить.
Распакуйте содержимое загруженного CAB-файла в удобное Вам расположение. Напрямую с помощью проводника Windows 10. Открываете и выделяете все файлы, после чего в контекстном меню выбираете Извлечь… Остаётся только его установить.
В контекстном меню устройства выберите Обновить драйвер. Нажмите Найти драйверы на этом компьютере и укажите его расположение. Или Вы можете выбрать драйвер из списка доступных драйверов на ПК. Дождитесь завершения установки содержимого CAB-файла.
Установка CAB обновлений в Windows 10
Например, непосредственно обновление можно установить буквально одной командной. Откройте командную строку от имени администратора Windows 10. И выполните простую команду: DISM.exe /Online /Add-Package /PackagePath: C:\WirelessAdapter.cab.
Или в оболочке Windows PowerShell: Add-WindowsPackage -Online -PackagePath «C:\WirelessAdapter.cab«. После успешной установки будет предложено перезапустить компьютер. Для этого достаточно будет подтвердить действие вводом Y и нажать Enter.
В принципе ещё можно воспользоваться утилитой CAB Update Installer. Запускаете её с правами администратора и указываете расположение файла. Выбрав тип установки DISM или PKGMGR, нажимайте Install Update. Поддерживается интеграция в контекстное меню CAB-файлов.
Языковой пакет CAB Windows 10
Откройте мастер установки языков интерфейса выполнив команду lpksetup в окошке Win+R. Выберите Установить языки интерфейса и укажите расположение CAB-файла. Если же языковый пакет совместим с версией системы, тогда следуйте подсказкам мастера установки.
Используется для добавления языков в систему при отсутствии подключения к сети. Нужно заранее скачать языковый пакет с проверенного источника. Сомневаюсь, что кто-то использует компьютер без Интернета. Можно значительно быстрее добавить любой язык Windows 10.
Заключение
Майкрософт использует накопительные обновления для установки исправлений безопасности, а также дополнительных сборок ОС. Хотя обычно они устанавливаются через центр обновлений. Вы можете загрузить и вручную установить файлы в формате CAB или MSU.
Ещё пользователи встречаются с расширением .cab при попытке найти драйвер неизвестного устройства. Их форматы бывают и другими. Фактически CAB-файл это архив (его можно открыть с помощью любого архиватора). Даже в проводнике появилась возможность извлечения.
(1 оценок, среднее: 5,00 из 5)
Администратор и основатель проекта Windd.pro. Интересуюсь всеми новыми технологиями. Знаю толк в правильной сборке ПК. Участник программы предварительной оценки Windows Insider Preview. Могу с лёгкостью подобрать комплектующие с учётом соотношения цены — качества. Мой Компьютер: AMD Ryzen 5 3600 | MSI B450 Gaming Plus MAX | ASUS STRIX RX580 8GB GAMING | V-COLOR 16GB Skywalker PRISM RGB (2х8GB).
Файлы с расширением CAB – это установщики обновлений для Windows 10 и драйверов для некоторых компонентов системы. Обычно перечисленное распространяется через файлы с расширением MSU, но реже используется CAB. У данного файла есть свои особенности распаковки и установки, поэтому для взаимодействия с ним придётся выполнить несколько лишних телодвижений. В случае с MSU-файлом установка происходит буквально в пару кликов.
Содержание
- Как установить CAB-файл в Windows 10
- Вариант 1: Для обновления системы
- Вариант 2: Установка драйверов
- Вариант 3: Обновление языковых пакетов
Файлы с расширением CAB – это своего рода архивы, которые можно извлечь с помощью специальных программ-архиваторов, например, WinRAR. Однако извлекать компоненты из файла категорически не рекомендуется в том случае, если он вам нужен для проведения обновления системы. Нужно использовать специальную утилиту, встроенную в Windows.
Если же файл требуется для обновления отдельных драйверов в системе, то его рекомендуется предварительно разархивировать и из извлечённых файлов выбрать те, которые нужны для обновления того или иного драйвера.
Вариант 1: Для обновления системы
Так как CAB-файл в первую очередь используется для установки обновлений в Windows 10, то мы рассмотрим изначально, как с помощью этого файла установить обновления. Делается это с помощью специальной утилиты, что открывается через «Командную строку» или PowerShell.
- Для начала запустите «Командную строку» или PowerShell. Это можно сделать с помощью сочетания клавиш Win+X. В появившемся контекстном меню выбирайте пункт «Командная строка/PowerShell (администратор)».
- В открывшуюся консоль нужно ввести команду: DISM.exe /Online /Add-Package /PackagePath:»Расположение пакета» Там где написано «Расположение пакета» укажите адрес расположения CAB-файла в системе. Введя команду в нужном виде нажмите Enter для её применения.
- Ждите, пока все необходимые обновления установятся в вашу систему. По завершению процесса компьютер перезагрузится.
Таким образом вы можете установить любое обновление Windows 10, а также драйверов основных компонентов системы. Однако этот способ не подходит для обновления языков пакетов. Если вам нужно обновить их, то лучше использовать отдельную программу для этих целей.
Вариант 2: Установка драйверов
С помощью CAB-файла можно обновить имеющиеся драйвера и установить недостающие. Это делается и первым способом, но специально для этих целей лучше использовать данную инструкцию, чтобы не устанавливать лишних обновлений в систему.
- Извлеките содержимое архива в корневой каталог (диск С). Выполнить разархивацию можно с помощью любого подходящего для этого архиватора.
- После нужно будет открыть «Диспетчер устройств». Сделать это можно с помощью комбинации клавиш Win+X или нажав правой кнопкой мыши по иконке «Пуска». Из открывшегося контекстного меню выберите пункт «Диспетчер устройств».
- Здесь откройте ветку устройств, где находится тот компонент, для которого вам нужно обновить драйвера. Нажмите правой кнопкой мыши по этому элементу и выберите из контекстного меню пункт «Обновить драйвер».
- В окошке обновления драйвера вам будет предложено выбрать тип обновления драйверов. В данном случае жмите на поле «Выполнить поиск драйверов на этом компьютере».
- Нажмите на кнопку «Обзор». В окне выбора папки с нужными файлами укажите расположение папки, которую вы ранее разархивировали. Выделите её и нажмите «Ок». Затем нужно воспользоваться кнопкой «Далее».
- Windows самостоятельно выполнит установку всех необходимых компонентов.
Обновляя драйвера таким образом нужно учитывать, что содержимое папки должно подходить для обновляемого устройства. В противном случае вы получите либо ошибку установки, либо вовсе нарушите работу данного устройства.
Вариант 3: Обновление языковых пакетов
Добавить новый язык в систему можно с помощью CAB-файла, правда, это достаточно специфичный способ, так как эту же процедуру гораздо быстрее и удобнее организовать через «Параметры». Его можно рассматривать в тех случаях, когда нет подключения к интернету или если установка языка через «Параметры» не приносит результата.
Читайте также:
Как отключить обновление Windows 10 полностью
Установка обновлений для Windows 10 вручную
Исправление проблем с запуском Microsoft Store
Устанавливаем Microsoft Store в Windows 10
Установка новых языковых пакетов через CAB-файл происходит следующим образом через встроенную системную утилиту.
- Выполните запуск данной утилиты. Это лучше всего делать через строку «Выполнить», которая открывается с помощью сочетаний клавиш Win+R. Туда впишите команду lpksetup и нажмите Enter или «Ок» для её применения.
- Откроется окошко утилиты, где нужно выбрать вариант «Установить язык интерфейса».
- Здесь нажмите на кнопку «Обзор». Откроется окошко, в котором нужно указать расположение CAB-архива. Предварительно распаковывать его не нужно! Выберите архив и нажмите «Ок».
- Ожидайте завершение установки нового языка интерфейса в Windows.
Это наиболее удобные и безопасные способы установки CAB-файла в ОС Windows 10. Выбирайте подходящий вариант, в зависимости от задач, которые преследуете.
On Windows 10, you can install “.cab” files using the Deployment Image Servicing and Management (DISM) command-line tool available with Command Prompt, and here’s how. A “.cab” extension file refers to the cabinet archiving file format that efficiently packages and compresses multiple files in a file library.
Developers often use cabinet files to build their app installers, and Microsoft, for example, sometimes uses the format to distribute standalone updates for Windows 10 and other packages.
If you have a Windows 10 update in a CAB format, you can use the DISM command-line tool to install packages on your device quickly.
This guide will teach you how to install a cabinet file on Windows 10.
- Install CAB file using DISM command
- Extract CAB file on Windows 10
- Install CAB file for driver update
Install CAB file using DISM command
To install a “.cab” file with Command Prompt on Windows 10, use these steps:
-
Open Start on Windows 10.
-
Search for Command Prompt, right-click the top result, and select the Run as administrator option.
-
Type the following command to install the CAB file and press Enter:
dism /Online /Add-Package /PackagePath:"PATH\TO\CAB"For example, this command installs the update KB4562830 on Windows 10:
dism /Online /Add-Package /PackagePath:"C:\Users\username\Downloads\windows10.0-kb4562830.cab"
Once you complete the steps, the package will install on the computer. If this is an update, you might need to restart your device to complete the installation.
Although you may have received a “.cab” file, it doesn’t mean you have to install it. Some developers may use the cabinet container as a compressed folder to distribute specific content.
To extract a “.cab” file on Windows 10, use these steps:
-
Open File Explorer.
-
Browse to the folder with the cabinet file.
-
Double-click the “.cab” file.
-
Select all the contents (“Ctrl + A” keyboard shortcut).
-
Right-click the selection and select the Extract option.
-
Select the folder destination to extract the files.
-
Click the Extract button.
After you complete the steps, you can use the files to install the app, set up a new driver, or apply a system update.
Install CAB file for driver update
If the package fails to install using the DISM tool during an installation of a driver, you might be able to extract the contents of the CAB file to install the driver manually.
To update a driver using a CAB file on Windows 10, use these steps:
-
Open File Explorer.
-
Navigate to the folder with the achieve file.
-
Double-click the CAB file to open it.
-
Select all the contents (“Ctrl + A” keyboard shortcut).
-
Right-click the selection and select the Extract option.
-
Select the folder destination to extract the files.
-
Click the Extract button.
-
Open Start.
-
Search for Device Manager and select the top result.
-
Right-click the device and select the Update driver option.
-
Click the “Browse my computer for drivers” option.
-
Click the Browse button.
-
Select the folder with extracted files from the CAB file.
-
Click the OK button.
-
Click the Next button.
-
Click the Close button.
After you complete the steps, Device Manager will detect and install the driver components to set up the device.
We may earn commission for purchases using our links to help keep offering the free content. Privacy policy info.
All content on this site is provided with no warranties, express or implied. Use any information at your own risk. Always backup of your device and files before making any changes. Privacy policy info.