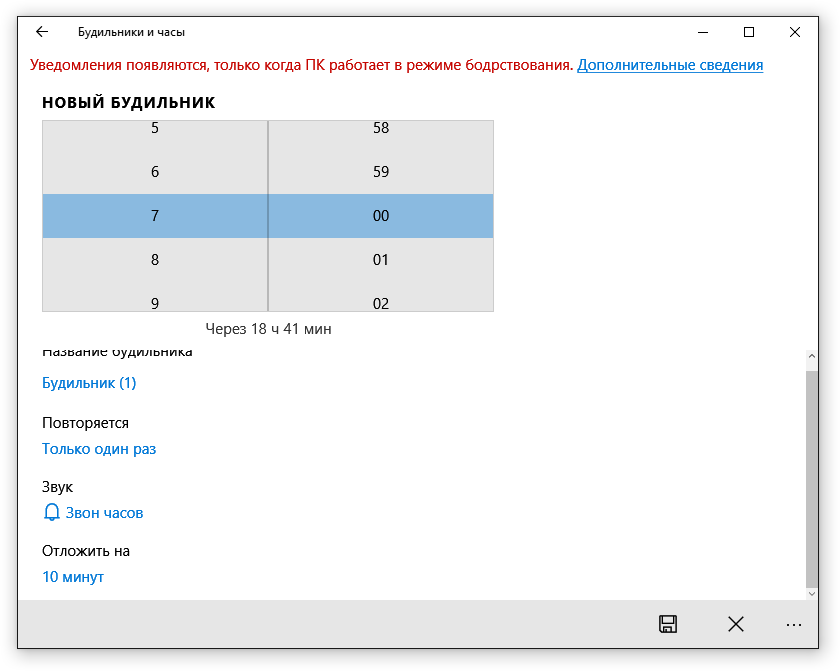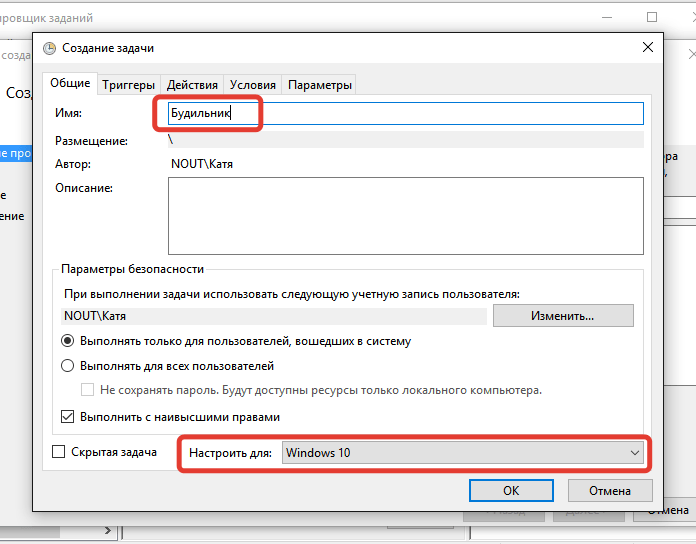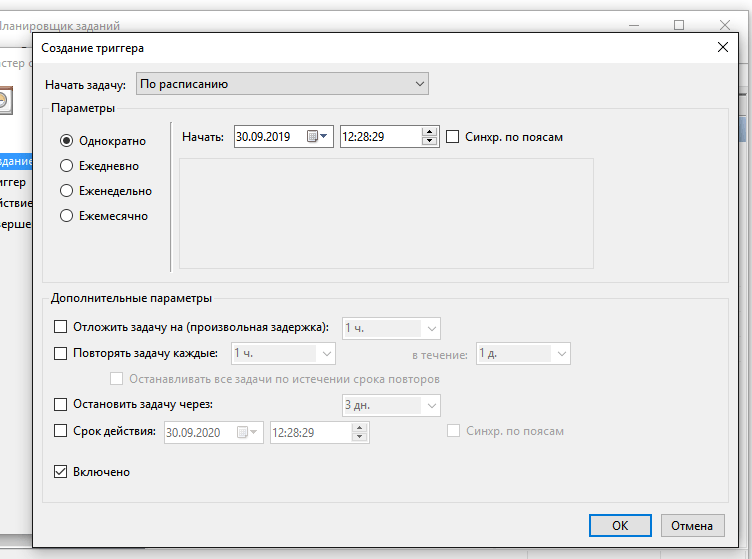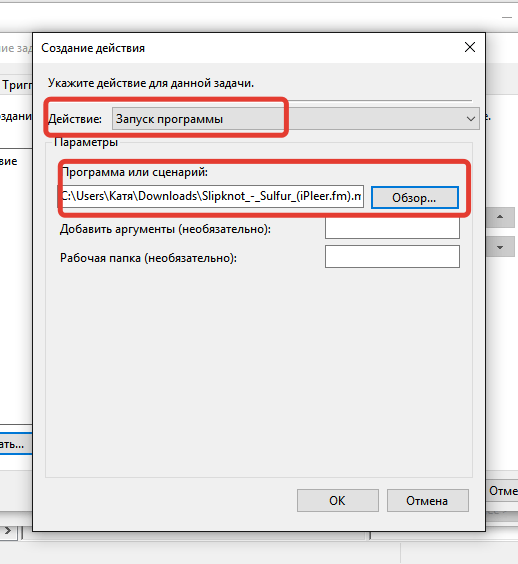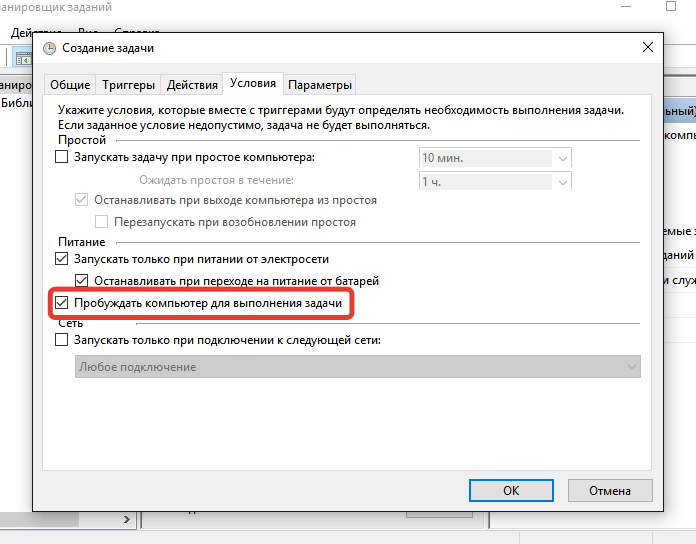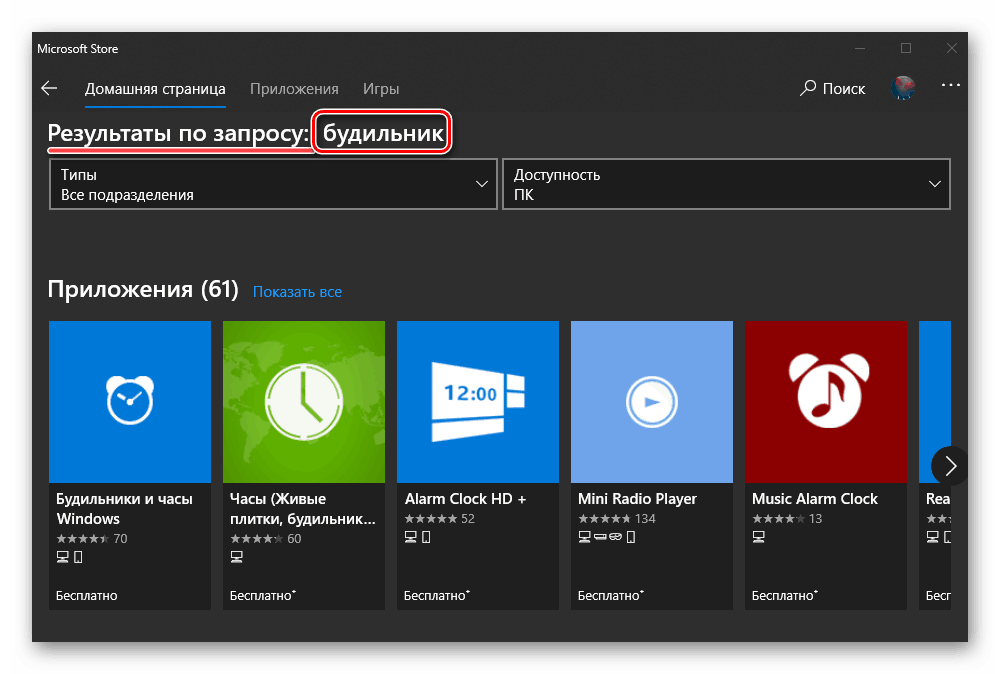-
Чтобы запустить приложение, нажмите кнопку Пуск и выберите Будильники и часы в списке приложений или введите его имя в поле поиска.
-
Приложение «Будильники и часы» работает, даже если оно закрыто или устройство заблокировано. Если отображается предупреждение о том, что уведомления будут выводиться только в режиме бодрствования, убедитесь, что устройство не перейдет в спящий режим (Перейдите в раздел Параметры > Система > Питание и спящий режим, чтобы настроить параметры спящего режима устройства).
-
Оставьте ваш ноутбук или планшет подключенными к электросети и убедитесь, что уровень громкости на вашем устройстве достаточно высокий, чтобы можно было услышать будильник или таймер.
-
Чтобы ответить на будильник, выберите Отложить или Закройте будильник, чтобы выключить его полностью.
-
Если необходимо изменить часовой пояс часов, перейдите в раздел Параметры и выберите Время и язык > Дата и время. Используйте раскрывающееся меню в разделе «Часовой пояс», чтобы выбрать необходимый часовой пояс.
Нужна дополнительная помощь?
Нужны дополнительные параметры?
Изучите преимущества подписки, просмотрите учебные курсы, узнайте, как защитить свое устройство и т. д.
В сообществах можно задавать вопросы и отвечать на них, отправлять отзывы и консультироваться с экспертами разных профилей.
Всем привет. Сегодня я расскажу вам – как использовать будильники в Windows 10. У нас есть три способа. Первый – использовать стандартное приложение в Виндовс. Второй – использовать планировщик задач. Третий – установить сторонние программы. Про все три метода я расскажу ниже, если у вас будут возникать какие-то вопросы, то пишите в комментариях.
Содержание
- Способ 1: Будильники и часы
- Способ 2: Планировщик задач
- Способ 3: Сторонние программы
- Задать вопрос автору статьи
Способ 1: Будильники и часы
Это стандартные средства, которые уже встроены в операционную систему Виндовс. В поисковой строке вводим название службы и запускаем её.
Далее вы можете увидеть сообщение, что уведомления появляются, только когда ПК работает в режиме бодрствования. Это значит, что если система уйдет в спящий режим или будет выключена, то уведомление не сработает. Проблема кроется в материнской плате, которая не может пробуждаться из выключенного режима или режима сна. Как вариант можно попробовать обновить устаревшие драйвера, но не всегда это помогает, если материнская плата очень старая.
По сути это будильник нужен в те моменты, когда вы уже работаете с компьютером, и просто не хотите что-то пропустить. Будить он вас не сможет.
Чтобы запустить уже имеющийся будильник? нужно перевести бегунок в режим включено.
Чтобы изменить настройки, в том числе и время, нужно просто на него нажать.
Проблема данной утилиты, что это не совсем будильник, а именно напоминалка, которая работает в ежедневном режиме. Если вам комп уйдет в спящий режим или вы его выключите, то утилита не сработает. Чтобы выключить надстройку, при котором ваша система уходит в сон, нужно зайти:
- В «Пуск», перейти в «Параметры».
- Находим раздел «Система».
- Переходим в подраздел «Питание и спящий режим» – устанавливаем напротив спящего режима режим «Никогда». Чуть выше идут настройки отключения экрана.
В итоге через 10-15 минут у вас выключится экран, но компьютер продолжит работать и разбудит вас в выделенное время. Но можно поставить будильник на компьютере или ноутбуке с Windows 10 и другим способом.
Способ 2: Планировщик задач
Данный способ сработает даже если компьютер находится в режиме сна или гибернации, но только в том случае, если ваша материнская плата поддерживает подобные манипуляции. Мы создадим простую задачу, которая будет будить компьютер и включать проигрыватель с музыкой в определенное время. Давайте посмотрим – как установить будильник таким образом.
- Проще всего запустить планировщик заданий через поисковую строку Windows
- Справа выбираем «Создать задачу».
- В поле имя введите любое понятное название. Укажите галочку «Выполнять с наивысшими правами» – это нужно для того, чтобы задача запускалась даже при режиме сна или гибернации. Далее нужно указать пользователя, который будет запускать задание – кликаем по кнопке «Изменить».
- Нажимаем «Дополнительно».
- Нажимаем «Поиск» и находим в списке «SYSTEM» или «СИСТЕМА», выбираем и нажимаем «ОК».
- Вернувшись обратно в основное окно, переходим во вкладку «Триггеры» и кликаем по кнопке «Создать».
- Указываем время и параметры запуска.
- На вкладке «Действия» аналогично создаем новый параметр. Тут мы будем запускать программу, я в качестве примера использую VLC-проигрыватель. Но вы можете попробовать использовать и встроенный плеер. Нужно нажать на кнопку «Обзор» и указать путь к запускаемому файлу «exe» проигрывателя. Далее ниже в строке «Добавить аргументы» указываем путь к песне или мелодии. И в конце дополнительную команду, чтобы программа закрывалась после использования и не висел в задачах. Пример:
C:\music\test.mp3 VLC://quit
- Перейдите в раздел «Условия» и включите галочку как на картинке ниже.
- Откройте «Панель управления» аналогично через поисковую строку. Далее перейдите в раздел «Электропитания». Напротив, действующей схемы нажмите по ссылке.
- Кликаем по ссылке для изменения параметров.
- Найдите раздел «Сон» и включите все параметры в подразделе с названием: «Разрешить таймеры пробуждения».
- Если вы заметили, то кнопки перехода в режим гибернации нет в параметрах завершения работы в меню «Пуск», чтобы кнопка там появилась, нужно вернуться в основной раздел «Электропитания», нажать по ссылке «Действия кнопок питания».
- Нажимаем по ссылке, для изменения параметров и включаем нужную галочку. В самом конце не забудьте сохранить изменения.
Если стандартные средства вам не нравятся, то можно использовать сторонние приложения.
- Free Alarm Clock – достаточно удобное в использование, легко настраивается и работает стабильно.
- WakeOnStandBy – программа работает примерно так же, как и планировщик задач. Тут нужно указать путь к запускаемому плееру, а также параметр, где мы прописываем путь к музыкальной композиции. Настраивается приложение очень легко.
- Alarm Clock HD – можно сказать с официального магазина Microsoft. Утилитка не такая удобная как прошлые варианты, но зато работает как надо.
Вы можете столкнуться с проблемой, когда при пробуждении программа не сможет проиграть музыку, а вы увидите при пробуждении начальный экран авторизации. Его можно выключить в «Пуск» – «Параметры» – «Учетные записи» – слева выберите нужный пункт, пролистайте немного ниже и напротив раздела «Требуется вход» выставите значение «Никогда».

В этой инструкции подробно о встроенных средствах Windows 10, которые позволят включить будильник на определенное время с выводом компьютера или ноутбука из сна (гибернации), а также о сторонних утилитах, предназначенных для этих задач. Также может быть полезным: Таймер выключения компьютера или ноутбука.
- Приложение Будильники и Часы Windows 10
- Как поставить будильник с помощью с помощью планировщика заданий
- Бесплатные программы для создания будильника на компьютере
- Видео: Будильник на компьютере или ноутбуке
Как поставить будильник Windows 10 с помощью средств системы
Для того, чтобы установить будильник с помощью встроенных средств Windows 10 вы можете использовать стандартное приложение «Будильники и часы», либо использовать планировщик заданий, вручную настроив задание на определенное время, включающее компьютер и воспроизводящее нужную вам мелодию.
Будильники и часы
Приложение «Будильники и часы» в Windows 10 — стандартное средство работы с часами, будильниками и таймерами. Найти его можно в меню «Пуск», а если оно там отсутствует (например, вы его ранее удалили) — приложение доступно в магазине Windows Store.
Работа с приложением очень простая:
- Запустите приложение. На большинстве ПК и ноутбуков вы увидите сообщение «Уведомления появляются, только когда ПК работает в режиме бодрствования». Это будет означать, что оборудование и драйверы вашего компьютера или ноутбука не позволяют пробудить его из режима сна или гибернации с помощью этого приложения (но с большой вероятностью способ с планировщиком заданий будет работать). Тем не менее, отключив спящий режим и задействовав только выключение экрана вы можете использовать приложение для создания будильников.
- В приложении уже есть один настроенный будильник — вы можете нажать по нему для редактирования, либо нажать по кнопке «Плюс» внизу для создания нового будильника.
- Установите время срабатывания будильника, желаемое название, как часто он должен срабатывать (каждый день или в выбранные дни), звук будильника и на сколько он будет откладываться при нажатии кнопки «Отложить» во время срабатывания. Нажмите по кнопке сохранения сделанных настроек внизу.
- При срабатывании будильника в установленное время можно будет закрыть будильник в уведомлении или отложить на установленное время.
Если в вашем случае будильник сообщает о том, что будет срабатывать только в режиме бодрствования, потребуется отключить спящий режим (не делайте этого на ноутбуках, работающих от батареи), для этого зайдите в Пуск — Параметры — Питание и спящий режим — в пункте «Сон» установите «Никогда». Дополнительно проверьте параметры сна в Панель управления — Электропитание — Настройка схемы электропитания — Изменить дополнительные параметры питания — Сон (и Гибернация), там должно быть установлено «Никогда».
Будильник с помощью планировщика заданий
Вы можете настроить будильник на определенное с помощью встроенного планировщика заданий Windows 10. Если у вас установлены оригинальные драйверы управления электропитанием от производителя материнской платы или ноутбука, с большой вероятностью он сможет выводить ваш компьютер из режима сна или гибернации.
Также для настройки будильника потребуется какой-либо медиа-плеер для запуска воспроизведения звука, в примере ниже я использую VLC, так как он поддерживает передачу различных параметров в командной строке, а эта возможность нам пригодится:
- Нажмите клавиши Win+R на клавиатуре, введите taskschd.msc и нажмите Enter, откроется планировщик заданий.
- В панели справа нажмите «Создать задачу».
- В открывшемся окне на вкладке «Общие» задайте имя задачи (на ваше усмотрение), а затем в поле «При выполнении задачи использовать следующую учетную запись пользователя» нажмите «Изменить» и введите СИСТЕМА (заглавными буквами), нажмите «Ок», также отметьте пункт «Выполнять с наивысшими правами». Это мы делаем для того, чтобы будильник срабатывал и на заблокированном компьютере без входа в систему.
- На вкладке «Триггеры» нажмите «Создать» и настройте параметры срабатывания задания. Например, ежедневно, по расписанию, в указанное время.
- На вкладке «Действия» нажмите «Создать» и укажите, что именно должно запускаться. В моем примере на скриншоте запускается плеер VLC, затем он проигрывает (что указывается в поле «Добавить аргументы») файл mp3 с мелодией и автоматически закрывается с помощью передаваемой и указанной через пробел после пути к файлу команды VLC://quit (если не закрыть VLC, то он останется «висеть» в запущенных системных процессах после срабатывания будильника, при этом окно плеера отображаться не будет).
- На вкладке «Условия» отметьте пункт «Пробуждать компьютер для выполнения задачи». Отметка «Запускать только при питании от электросети» — на ваше усмотрение.
- Примените сделанные настройки, задание будет сохранено. В любой момент в планировщике заданий вы можете открыть параметры задания и отредактировать время его срабатывания на вкладке «Триггеры».
- Зайдите в Панель управления (установите поле «Просмотр» вверху справа в «Значки») — Электропитание — Настройка схемы электропитания (для активной схемы) — Изменить дополнительные параметры питания. Откройте раздел «Сон» и в подразделе «Разрешить таймеры пробуждения» убедитесь, что они включены.
Готово: теперь будильник должен будет сработать, даже если компьютер переведен в спящий режим или гибернацию и даже без входа в систему. Однако, это не всегда так: функциональность зависит от оборудования управления питанием материнской платы и драйверов — в идеале вручную установить оригинальные драйверы чипсета, Intel ME и фирменные средства наподобие ATK Package для ноутбуков ASUS (для других ноутбуков могут быть другие наборы ПО для функционирования управления электропитанием ACPI).
Обратите внимание, что пункт «Гибернация» в Windows 10 в меню завершения работы по умолчанию не отображается, чтобы его включить: Панель управления — Электропитание — Действия кнопок питания — Изменение параметров, которые сейчас недоступны — установить отметку «Режим гибернации».
Программы, чтобы поставить будильник на Windows 10
В сети доступно множество бесплатных программ, позволяющих настроить будильник в Windows с возможностью вывода компьютера из режима сна. Из простых утилит на русском языке я могу рекомендовать Free Alarm Clock, доступную на официальном сайте https://freealarmclocksoftware.com/ru/
Сама настройка будильника не вызовет проблем: все опции очень понятны, но для возможности вывода компьютера из режима сна и гибернации учитывайте следующее:
- Так же, как и в предыдущем случае эта функциональность зависит от оборудования и драйверов.
- Так как программа запускается от имени обычного пользователя (а не от «СИСТЕМА», как задание в планировщике заданий), то на экране блокировки она работать не будет (хотя и разбудит компьютер, если выход из аккаунта не происходил). Для того, чтобы после режима сна или гибернации вы не попадали на экран блокировки и будильник сработал, в Windows 10 зайдите в Параметры (Win+I) — Учетные записи — Варианты входа и в пункте «Требуется вход» установите «Никогда».
Среди других программ-будильников для Windows можно отметить:
Видео инструкция
Есть и другие аналогичные утилиты, но для большинства применений, уверен, представленных возможностей должно вполне хватить. Если же вы пользуетесь чем-то еще, что кажется вам удобнее, буду благодарен комментарию к статье.
Содержание
- Будильники для Виндовс 10
- Способ 1: Приложения-будильники из Microsoft Store
- Способ 2: «Будильники и часы»
- Заключение
- Вопросы и ответы
Когда возникает необходимость установки будильника, большинство из нас обращаются к смартфону, планшету или часам, ведь на них есть специальное приложение. Но для этих же целей можно использовать и компьютер, особенно если он работает под управлением последней, десятой версии Windows. О том, как установить будильник в среде данной операционной системы, будет рассказано в нашей сегодняшней статье.
В отличие от предыдущих версий ОС, в «десятке» установка различных программ возможна не только с официальных сайтов их разработчиков, но и из встроенного в операционную систему Магазина Майкрософт. Им и воспользуемся для решения нашей сегодняшней задачи.
Читайте также: Установка и удаление программ в Windows 10
Способ 1: Приложения-будильники из Microsoft Store
В магазине от Майкрософт имеется довольно много программ, предоставляющих возможность установки будильника. Все их можно найти по соответствующему запросу.
Читайте также: Установка Microsoft Store в Windows 10
В качестве примера мы воспользуемся приложением Clock, установить которое можно по следующей ссылке:
Скачать Clock из Microsoft Store
- Оказавшись на странице приложения в Магазине, нажмите по кнопке «Get».
- Спустя несколько секунд начнется его скачивание и установка.
По завершении данной процедуры вы сможете запустить Clock, для этого следует воспользоваться кнопкой «Launch». - В главном окне приложения нажмите по кнопке с изображением плюса, расположенной под надписью «Будильник».
- Придумайте ему название, после чего кликните «ОК».
- Далее Clock сообщит, что не является приложением будильника по умолчанию, и это нужно исправить. Нажмите по кнопке «Использовать по умолчанию», что позволит данным часам работать в фоновом режиме.
В следующем окне воспользуйтесь аналогичной кнопкой, но уже в блоке «Будильник».
Подтвердите свои действия во всплывающем окне, ответив «Да» на заданный вопрос.
Остается только «Включить» Clock,
ознакомиться с его справкой и закрыть ее, после чего можно переходить к непосредственному использованию приложения. - Установите будильник, выполнив для этого следующие действия:
- Введите желаемое время, пользуясь кнопками «+» и «-» для увеличения или уменьшения значений («левые» кнопки – шаг в 10 часов/минут, «правые» — в 1);
- Отметьте галочками дни, в которые он должен срабатывать;
- Определите длительность показа уведомления;
- Выберите подходящую мелодию и определите ее продолжительность;
- Укажите, сколько раз можно отложить уведомление и через какой промежуток времени оно будет повторяться.
Примечание: Если нажать на кнопку (3), сработает демонстрационная версия будильника, благодаря чему вы сможете оценить его работу. Остальные звуки в системе при этом будут заглушены.
Пролистав страницу установки будильника в Clock немного ниже, можно задать для него цвет (плитка в главном окне и меню «Пуск», если таковая будет добавлена), иконку и живую плитку. Определившись с представленными в данном разделе параметрами, закройте окно настройки будильника, нажав на крестик в правом верхнем углу.
- Будильник будет установлен, о чем в первую очередь сигнализирует его плитка в главном окне Clock.
У приложения есть и другие возможности, с которыми вы при желании можете ознакомиться.
Также, как уже было сказано выше, можно добавить его живую плитку в меню «Пуск».

Способ 2: «Будильники и часы»
В ОС Windows 10 есть предустановленное приложение «Будильники и часы». Естественно, для решения нашей сегодняшней задачи можно использовать и его. Для многих такой вариант окажется даже более предпочтительным, так как он не требует установки стороннего ПО.
- Запустите «Будильники и часы», воспользовавшись ярлыком данного приложения в меню «Пуск».
- В его первой вкладке можно как активировать установленный ранее будильник (при условии наличия такового), так и создать новый. В последнем случае необходимо нажать по кнопке «+», расположенной на нижней панели.
- Укажите время, в которое должен срабатывать будильник, задайте ему название, определите параметры повторения (дни работы), выберите мелодию сигнала и промежуток времени, на который его можно будет отложить.
- Установив и настроив будильник, нажмите по кнопке с изображением дискеты для его сохранения.
- Будильник будет установлен и добавлен на главный экран приложения. Там же вы можете управлять всеми созданными напоминаниями – включать их и отключать, изменять параметры работы, удалять, а также создавать новые.
Стандартное решение «Будильники и часы» имеет куда более ограниченные функциональные возможности, чем рассмотренное выше Clock, но со своей основной задачей справляется идеально.
Читайте также: Как выключить по таймеру компьютер на Виндовс 10
Заключение
Теперь вы знаете, как поставить будильник на компьютере с Windows 10, используя для этого одно из множества сторонних приложений или более простое, зато изначально интегрированное в операционную систему решение.
Еще статьи по данной теме:
Помогла ли Вам статья?
Компьютер может без проблем играть роль будильника. Нужно лишь задать дату и время, выбрать сигнал и правильно настроить условия срабатывания. При использовании специальных программ это занимает несколько секунд.
Встроенное приложение «Будильники и часы»
В составе Windows 10 есть стандартный будильник. Самый простой вариант — использовать его для пробуждения.
- Открываем меню «Пуск» и в списке приложений находим «Будильники и часы».
- Нажимаем на плюс, чтобы создать новый будильник.
- Указываем время срабатывания, название, количество повторений, выбираем звук и время, на которое откладывается звонок, пока мы, наконец, не встанем.
- Нажимаем на дискету, чтобы сохранить будильник.
Настройка отложенного звонка — лучшее, что есть в будильниках
Все созданные будильники добавляются на главный экран приложения. Отсюда удобно их включать и выключать.
Использование планировщика задач
Срабатывание будильника — это простая задача по воспроизведению звукового сигнала в указанное время. На Windows 10 мы можем создать её в планировщике. Это не так удобно, как использовать встроенный будильник, но тоже вполне рабочий вариант.
- Открываем меню «Пуск» Windows 10.
- Находим и запускаем приложение «Планировщик заданий».
- В появившемся окне выбираем опцию «Создать задачу».
- Добавляем имя задачи и выбираем, для кого её нужно настроить. В нашем случае это Windows 10.
Создадим для Windows 10 новое задание
- Переходим на вкладку «Триггеры» и нажимаем «Создать».
- Задаём параметры будильника. Как минимум нужно указать периодичность его работы (однократно, ежедневно), дату и время звонка.
Можно установить, чтобы будильник каждый день срабатывал в одно и то же время
- Переходим на вкладку «Действия» и нажимаем «Создать».
- Выбираем действие «Запуск программы».
- В строке «Программа или действие» указываем путь к аудио, которое будет сигналом будильника.
Устанавливаем мелодию для будильника. Подойдёт любое аудио
- Переходим на вкладку «Условия» и отмечаем опцию «Пробуждать компьютер для выполнения задачи».
Без этой опции будильник не сработает
- Нажимаем «ОК» для сохранения конфигурации будильника.
Инструкция выглядит массивно, но на деле всё очень просто. Правда, времени такая настройка занимает больше, чем включение стандартного будильника.
Сторонние приложения
Если встроенный будильник Windows 10 кажется недостаточно функциональным, а настройка через «Планировщик задач» — слишком сложной, то используйте сторонние приложения. Много бесплатных вариантов можно найти в Microsoft Store — стандартном магазине Windows 10. Запустите его и напишите в поисковой строке «Будильник».
В Microsoft Store много вариантов приложений-будильников
Сторонние приложения предлагают чуть больше функциональности, чем стандартный будильник Windows 10. Например, в них можно настраивать фон или включать отображение плитки в меню «Пуск». Но принципиально нового ничего нет — в случае с будильником вообще сложно придумать необычную функциональность.
Post Views: 1 302