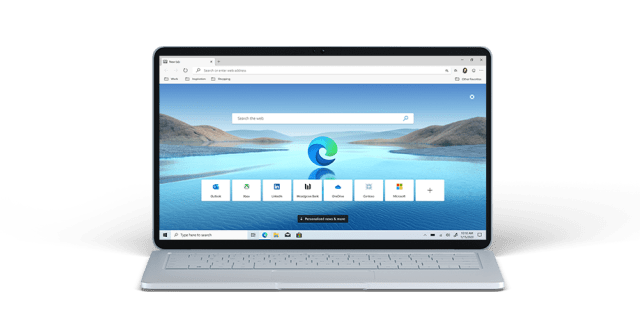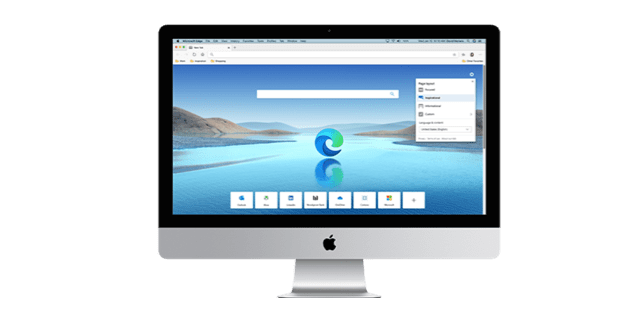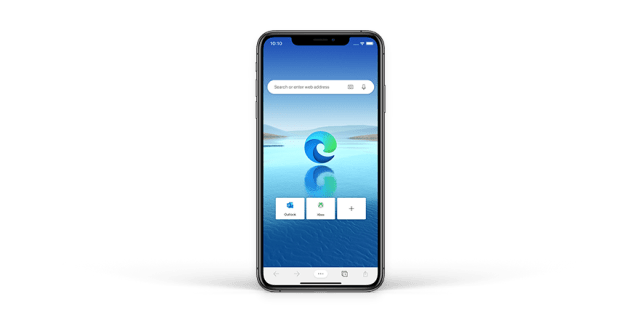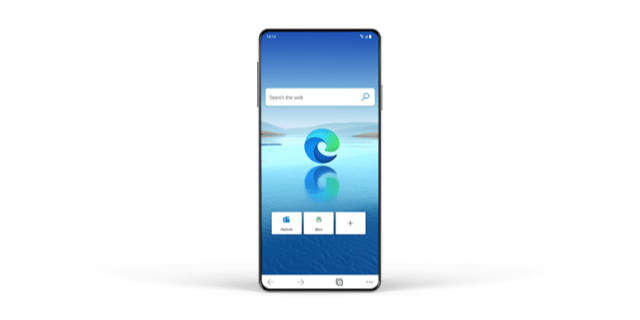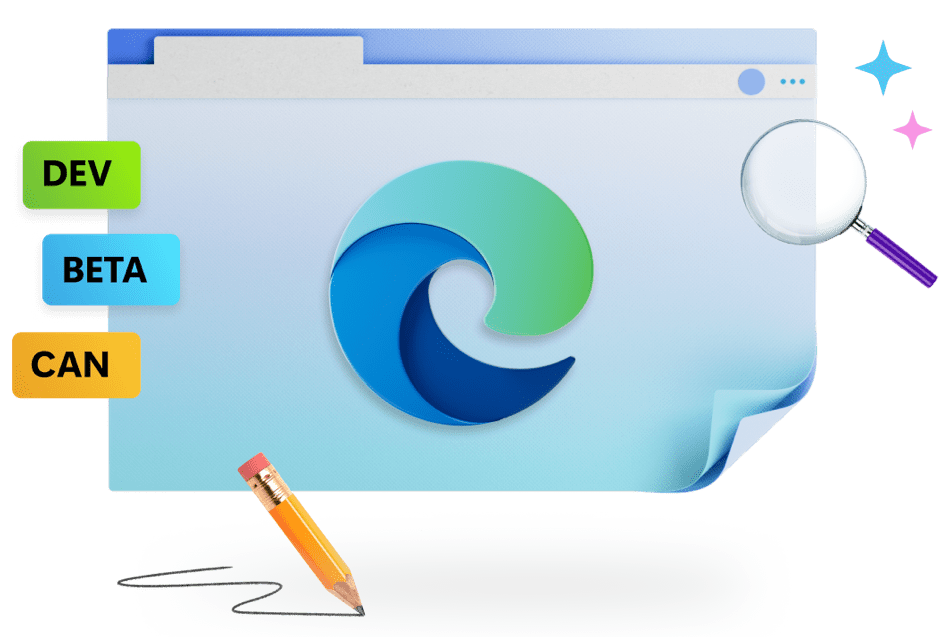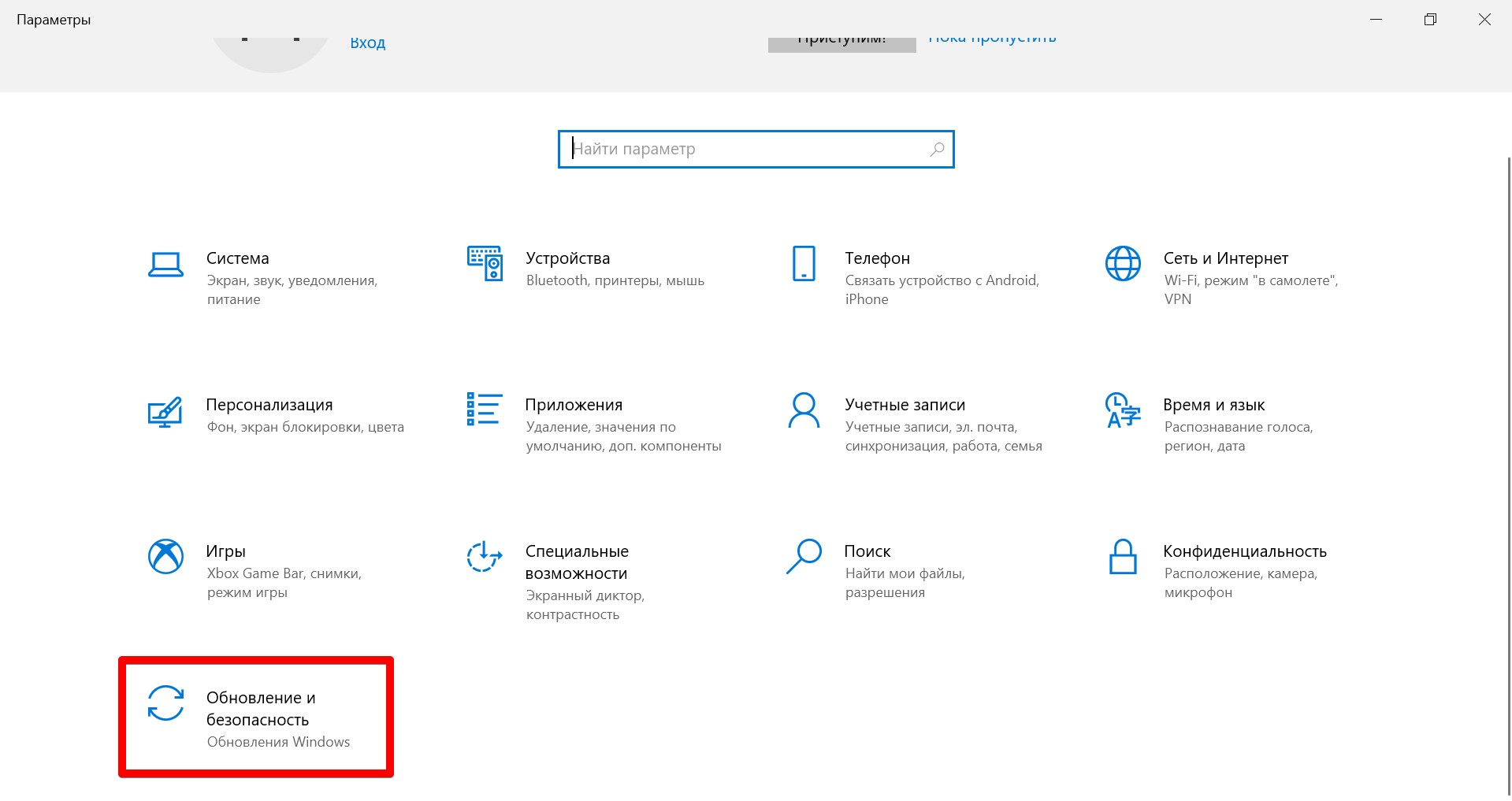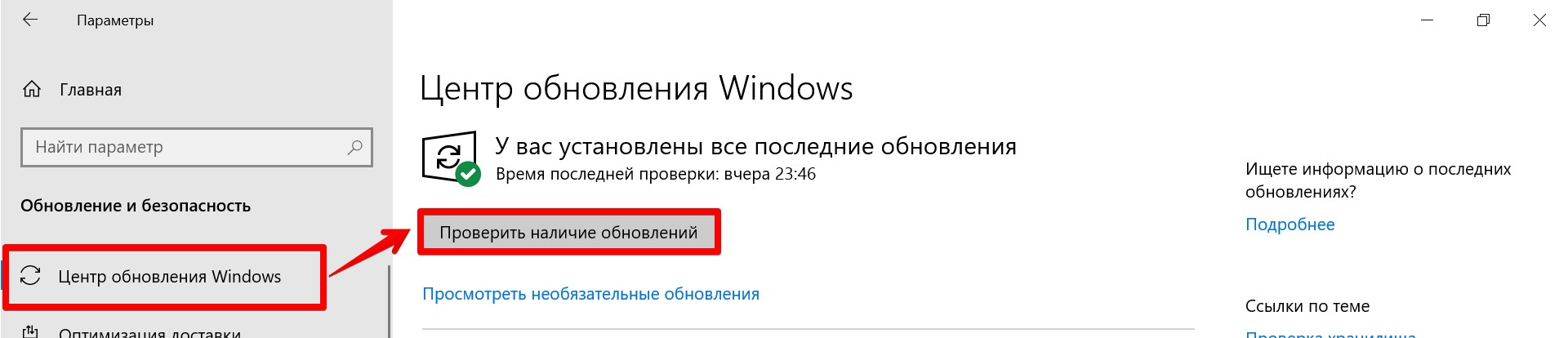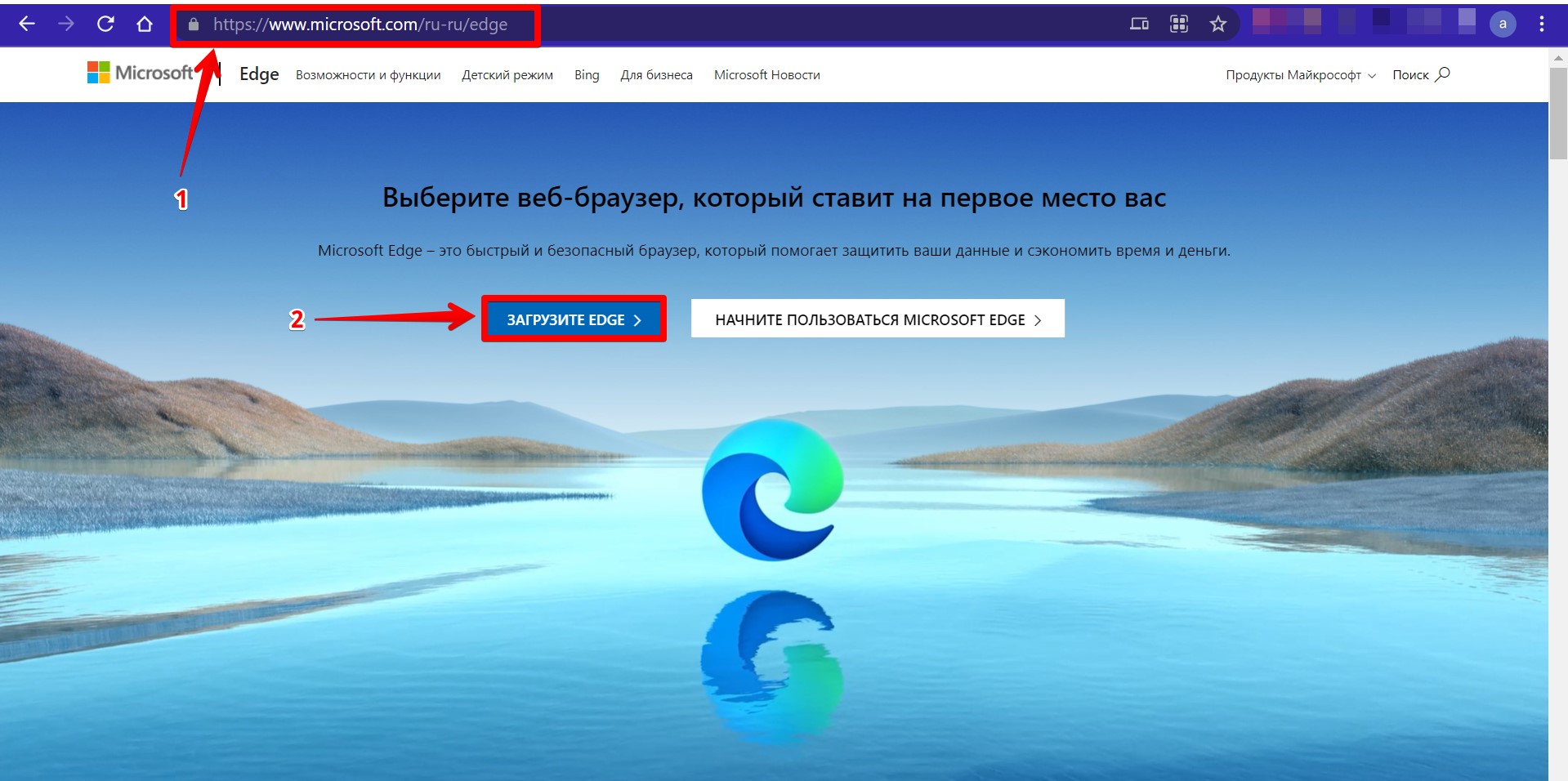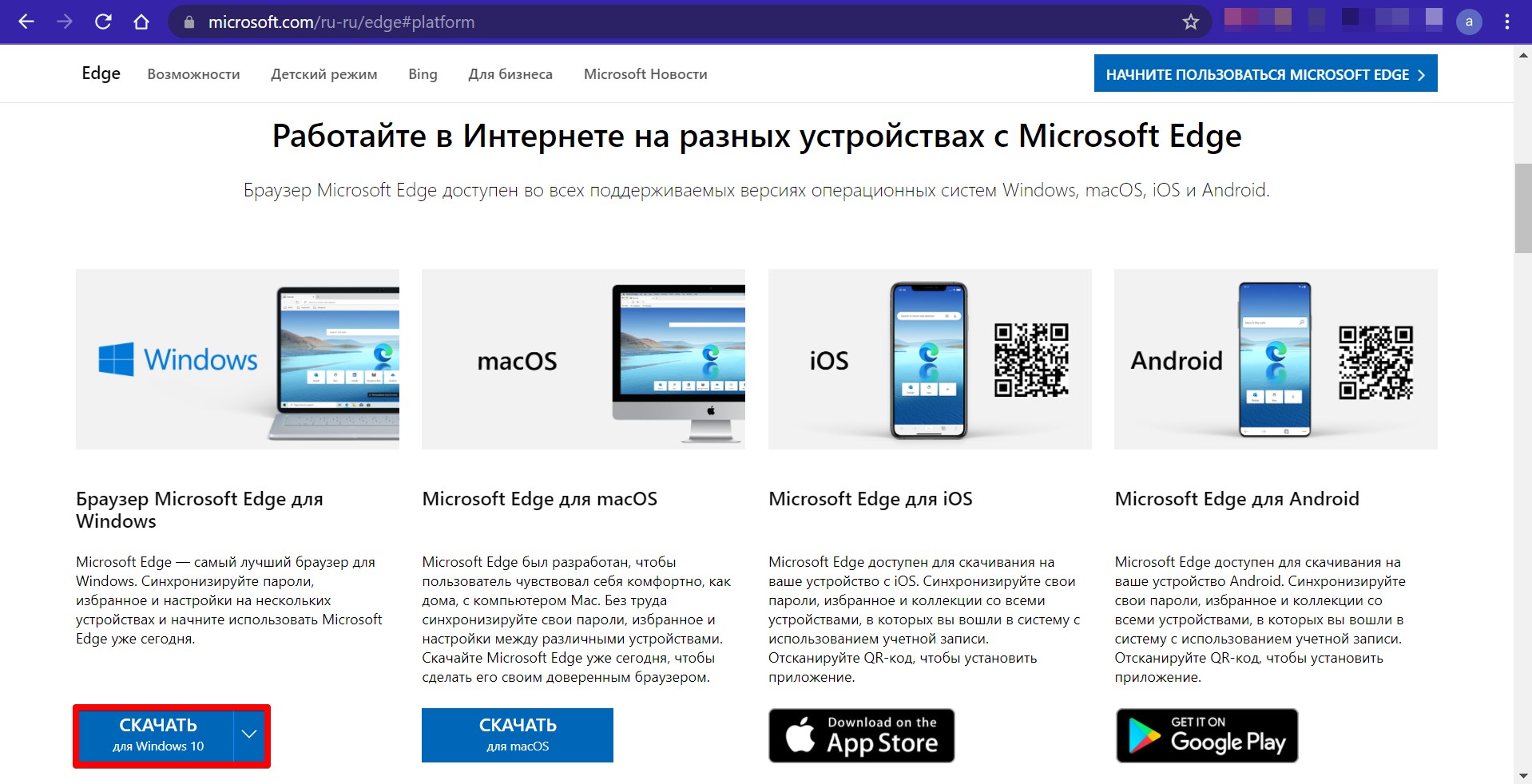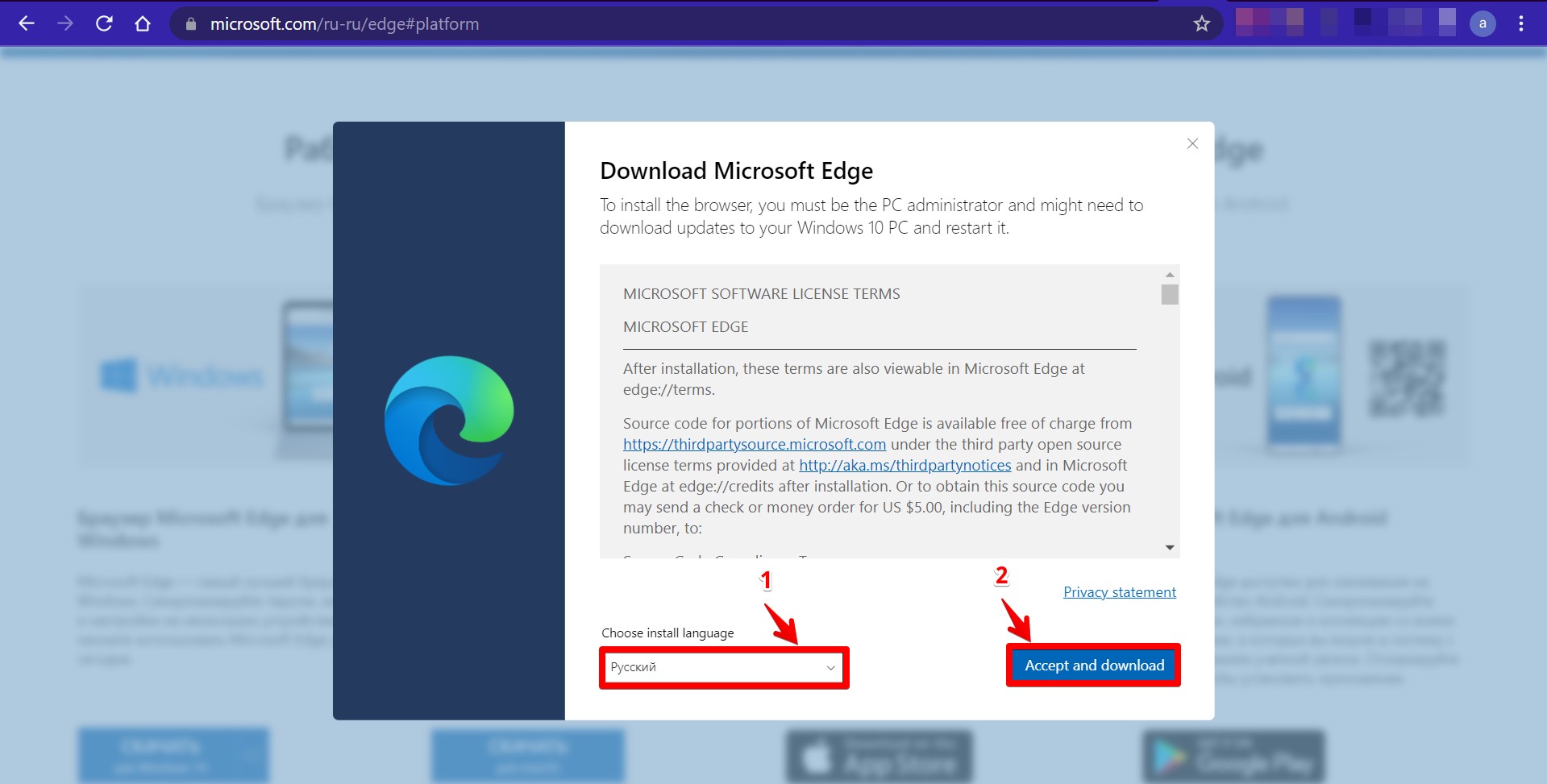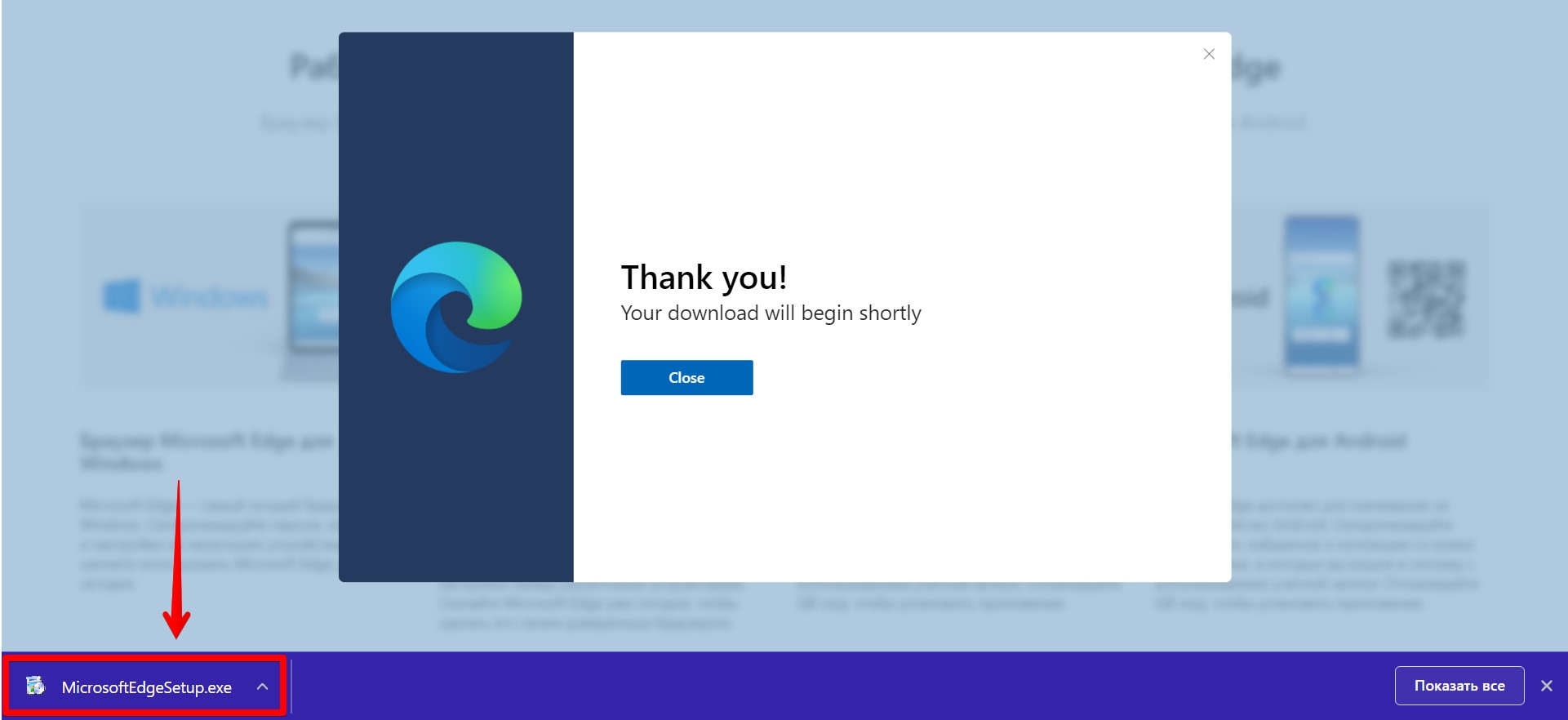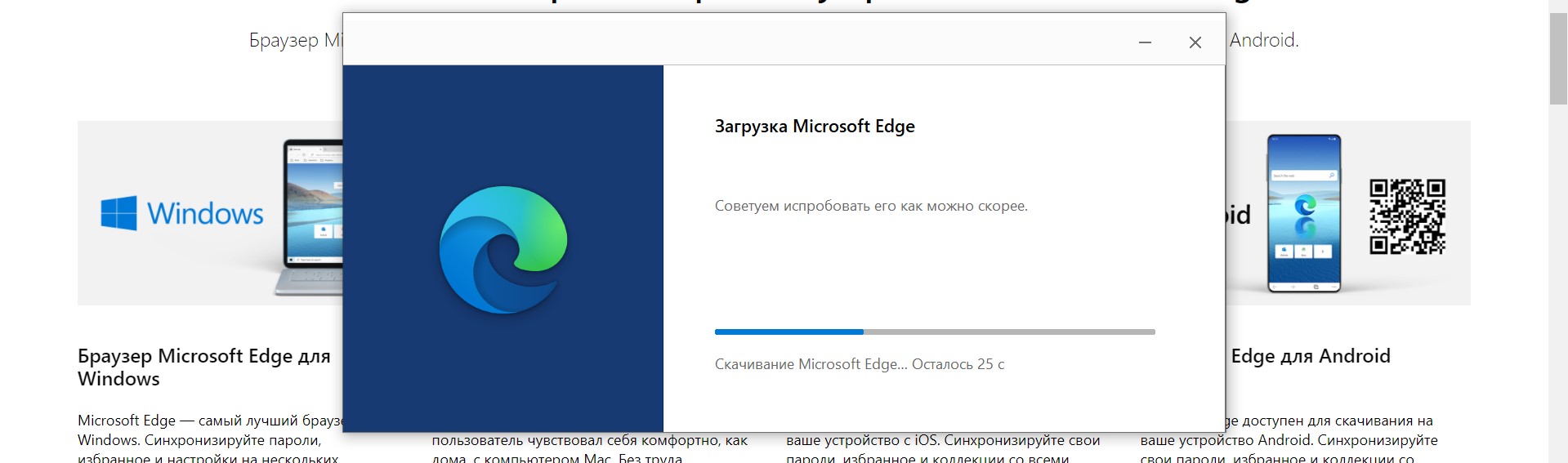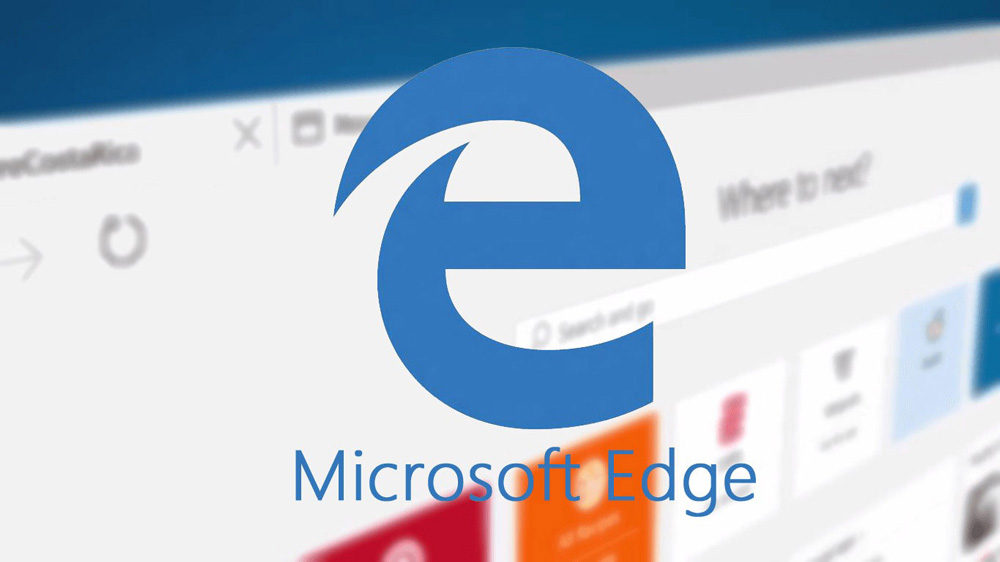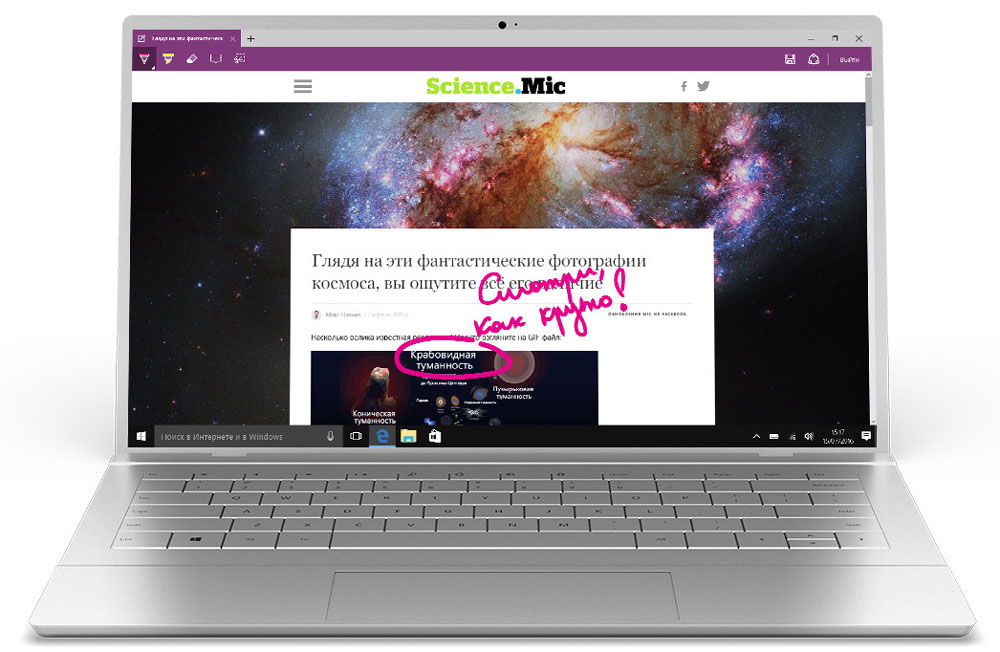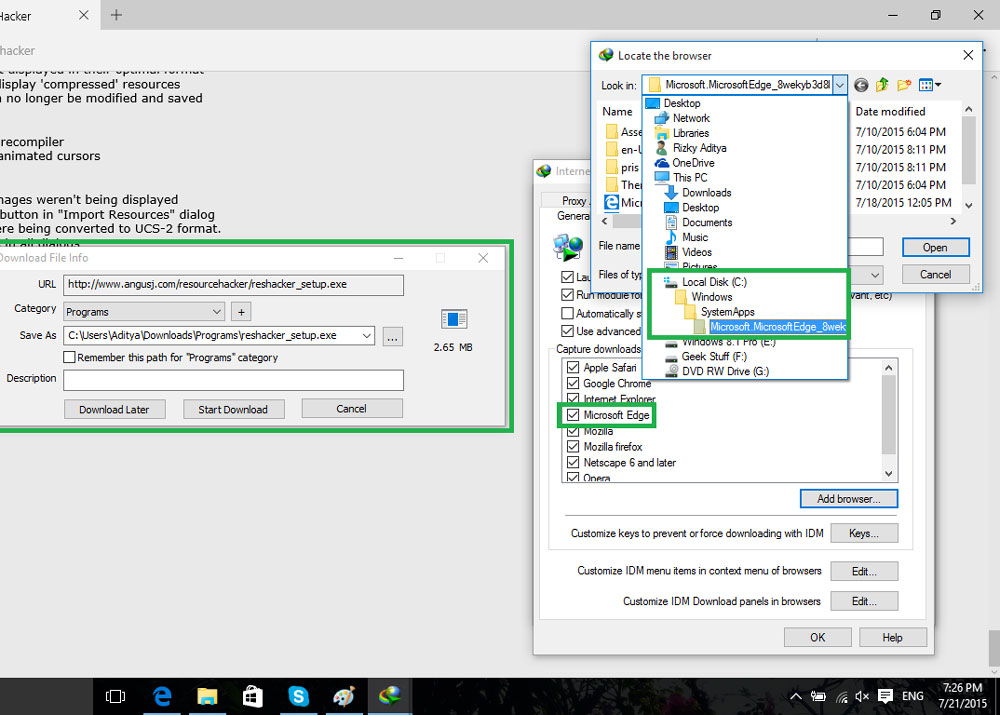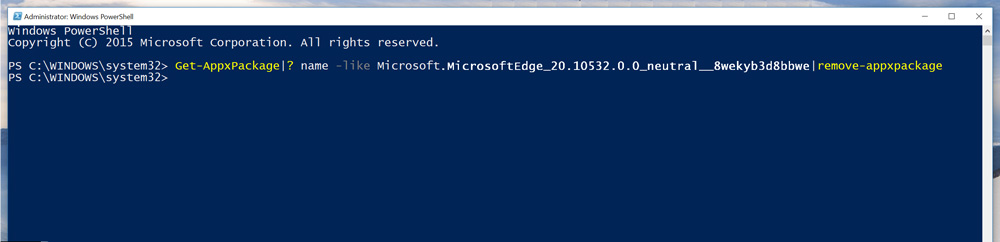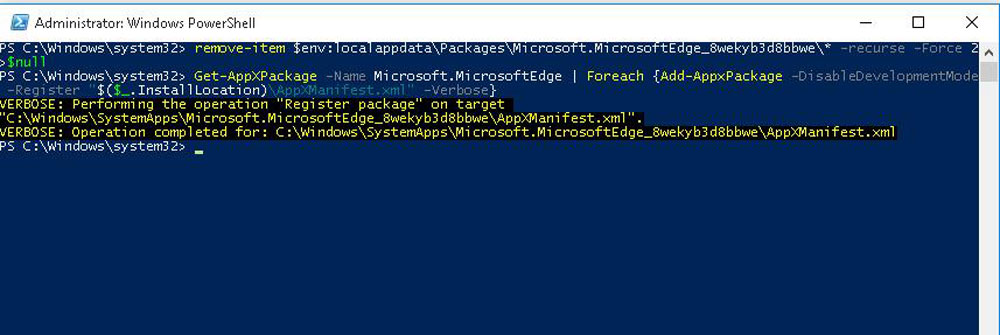intro
Просматривайте веб-страницы с помощью Microsoft Edge на любых устройствах
download
Windows
Microsoft Edge — лучший браузер для Windows
macOS
Microsoft Edge разработан для легкого и комфортного использования на Mac
iOS
Синхронизируйте пароли, избранное и коллекции на любых устройствах с iOS
Android
Синхронизируйте пароли, избранное и коллекции на любых устройствах с Android
enterprise-download
Разверните Microsoft Edge для бизнеса уже сегодня
Получите Microsoft Edge с его новейшими функциями для всех основных платформ.
insider-download
Будьте на переднем крае. Загрузите предварительные сборки Microsoft Edge.
Хотите первыми узнать, что нового в Edge? Инсайдерские каналы постоянно обновляются новейшими функциями, поэтому загрузите сейчас и станьте инсайдером.
-
*
Доступность и возможности функций зависят от типа устройства, рынка и версии браузера.
Установку можно производить несколькими способами. В данной статье рассмотрим два основных способа установки Edge в Windows 10.
Открываем окно «Параметры» (клавиши «Win+I») — «Обновление и безопасность».
Выбираем пункт меню «Центр обновления Windows» — нажимаем кнопку «Проверить наличие обновлений».
Выполнив эти действия Центр обновления Windows автоматически загрузит и установит браузер «Microsoft Edge».
Способ 2. Ручная установка браузера Microsoft Edge в Windows 10
Если по какой либо причине не удалось установить Edge через Центр обновлений Windows 10, можно установить браузер вручную, выполнив следующие действия:
1. Переходим на официальный сайт Microsoft на страницу загрузки браузера Edge по ссылке: https://www.microsoft.com/ru-ru/edge. На открывшейся странице нажимаем кнопку скачивания с названием «Загрузить Edge».
2. Нас автоматически переадресуют на следующую страницу, где необходимо нажать на кнопку «СКАЧАТЬ для Windows 10», которая находится в первой колонке снизу.
3. Появится всплывающее окно (лицензионное соглашение). В этом окне выбираем язык в разделе «Choose install language» и нажимаем еще одну кнопку «Accept and download» (согласиться с лицензией и загрузить).
4. Запускаем скаченный инсталлятор «MicrosoftEdgeSetup.exe» (находим его в загрузках браузера, либо в папке загрузок).
5. Ожидаем установку.
Теперь открываем меню «Пуск», находим ярлык нового браузера, запускаем и пользуемся.
Download Article
Download Article
This wikiHow will show you how to install the new Microsoft Edge based on the Chromium browser. Microsoft moved from its proprietary EdgeHTML engine to Google’s open-source Chromium engine in order to provide the best experience for both home and professional users as well as to ensure compatibility with other platforms such as macOS and Linux.
-
1
Open the Microsoft Store
. This icon has a shopping bag with the Microsoft logo on it.
-
2
Type Edge into the search bar. Microsoft Edge should be the top result.
Advertisement
-
3
Select «Install». This will download Microsoft Edge to your computer.
-
4
Enter your administrator username and password. If User Account Control is enabled, you may be prompted to accept the prompt. Enter your username and password if prompted and click on Yes.
-
5
Let the download proceed. It should take only a few minutes to download the new browser to your PC.
-
6
Close Microsoft Edge when prompted. Note that once the installation is done, all of your browsing data will remain intact.
-
7
Complete the initial setup. After the installation is complete, you will be asked to sign in with a Microsoft account (if you have not already), enable sync, set your browser as default, and choose a home/new tab page layout. You may also be prompted to reenable extensions.
Advertisement
-
1
Open the Google Play Store
. This icon has a picture of a multi-colored triangle.
-
2
Type Edge into the search bar. Microsoft Edge should be the top result.
-
3
Select «Install». This will download Microsoft Edge to your Android device.
-
4
Complete the initial setup. After the installation is complete, you will be asked to sign in with a Microsoft account (if you have not already), enable sync, set your browser as default, and choose a home/new tab page layout.
Advertisement
-
1
Open the App Store
. This icon has a picture of a multi-colored triangle.
-
2
Type Edge into the search bar. Microsoft Edge should be the top result.
-
3
Select «Install». This will download Microsoft Edge to your iOS device.
-
4
Complete the initial setup. After the installation is complete, you will be asked to sign in with a Microsoft account (if you have not already), enable sync, set your browser as default, and choose a home/new tab page layout.
Advertisement
-
1
-
2
Click on the download link in the center of the page. Accept the terms of use.
-
3
Click on Accept and Download. This will download the installer to your PC or Mac.
-
4
Click on Open. This will start the installation process.
-
5
Enter your administrator username and password. If User Account Control is enabled, or if you are installing on a Mac computer, you may be prompted to accept the prompt. Enter your username and password if prompted and click on OK or Yes.
-
6
Let the download proceed. It should take only a few minutes to download the new browser to your device.
-
7
Close Microsoft Edge when prompted. If you are installing on a PC or Mac, you need to close Edge before you can proceed. Note that once the installation is done, all of your browsing data will remain intact.
-
8
Complete the initial setup. After the installation is complete, you will be asked to sign in with a Microsoft account (if you have not already), enable sync, set your browser as default, and choose a home/new tab page layout. You may also be prompted to reenable extensions.
Advertisement
Add New Question
-
Question
How do I uninstall Microsoft Edge?
Locate Microsoft Edge, then right-click and click «Uninstall». On a Mac, you can move the app to the Trash to uninstall it.
-
Question
What is the cost to install the new Microsoft Edge Browser?
The new Microsoft Edge browser is free; in fact, it uses the same browser engine as Google Chrome.
-
Question
How can I reinstall Edge?
You can reinstall Edge by going to the Edge website and downloading the Edge installer. Make sure to close out all Edge windows when running the Edge installer.
Ask a Question
200 characters left
Include your email address to get a message when this question is answered.
Submit
Advertisement
Thanks for submitting a tip for review!
About This Article
Thanks to all authors for creating a page that has been read 26,174 times.
Is this article up to date?
Microsoft Edge — новинка в сфере браузеров, который был представлен в ОС Windows 10, вызывающий немало интереса и любопытства со стороны пользователей. Компания-разработчик обещает, что этот обозреватель интернета обладает высокой скоростью, по некоторым тестам даже лучше, чем у Mozilla Firefox или Google Chrome, удобным и приятным для глаз интерфейсом, а также поддерживает все новые сетевые технологии.
Чем лучше новый браузер Microsoft Edge
Чем полезен Microsoft Edge?
По сравнению с IE новый обозреватель обладает рядом преимуществ, на которые следует обратить внимание:
- Быстрый поиск
Этот браузер, как и другие современные обладает возможностью осуществления поиска при забивании запроса в адресную строку.
- Hub
Его наличие подразумевает сохранение всех закладок, загрузок, истории поиска и прочие важные элементы.
- Специальные списки для чтения
Эта полезная опция необходима для сохранения контента, если вы желаете ознакомиться с ним после в онлайн или оффлайн режимах. Все необходимые материалы будут сохранены браузером в специальной папке Hub. Для большего удобства разработчиками создан специальный интерфейс с книжным оформлением.
- Заметки, комментарии, выделения
Браузер Microsoft Edge предоставляет возможность оставлять свои заметки или комментарии на любой странице сайта. Причём эти пометки впоследствии можно сохранить, поделиться ими в социальных сетях либо отправить по электронной почте.
- Cortana
В новом детище Microsoft имеется и голосовой помощник, помогающий в управлении поиском, а также позволяет эффективно работать с контентом сайтов.
- Feedback
Обратную связь с разработчиками обозревателя Microsoft Edge для Windows 10 можно настроить максимально просто и быстро получить ответы на интересующие вас вопросы. Свои пожелания, замечания или отзывы вы можете отправить, просто кликнув по кнопке со смайликом, который находится в верхнем углу окна.
Как установить Microsoft Edge
Возможность найти, скачать новый браузер имеется, но вот установить его можно не везде. На ОС Windows 7 и 8 и других ранних вариантах браузер работать не будет, для корректной работы подходит исключительно Windows 10, где установка производится автоматически вместе с ОС.
Как удалить Microsoft Edge в Windows 10
Новый обозреватель Microsoft Edge, несомненно, хорош и удобен для работы с веб-страницами. Но не все пользователи любят новшества или же просто привыкли к своим проверенным, настроенным под себя обозревателям. И тогда встаёт проблема — как отключить Microsoft Edge или удалить.
Удаление Microsoft Edge через папку
Для отключения какой-либо утилиты юзер в первую очередь использует функцию «Установка и удаление программ». Однако этот браузер найти там не выйдет, так как его разработчики не предусматривали такую возможность. Самый логичный в этом случае вариант — удаление папки с браузером, что можно сделать с помощью файловой системы.
- В проводнике проходим в каталог: Системный диск:\\Windows\SystemApps;
- Здесь же находим папку Microsoft.MicrsoftEdge_ с цифрами. Кликаем правой кнопкой, выбираем «Свойства»;
- Уберите галочку «Только для чтения»;
- Далее зайдите внутрь самой директории и измените файлам MicrosoftEdgeCP.exe и MicrosoftEdge.exe наименования на какие-нибудь иные. Если браузер вам вообще не нужен, то можно их удалить.
Отключить Microsoft Edge при помощи PowerShell
В ОС Windows 10 имеется по умолчанию установленная программа PowerShell, предназначенная для выполнения действий с файлами ОС. С её помощью можно отключить браузер следующим образом:
- Наберите в поиске PowerShell, правой кнопкой кликните по иконке утилиты и выберите «Запустить от имени администратора»;
- Затем необходимо прописать команду для вывода информации о системных приложениях Get-AppxPackage;
- В итоге возникнет большой список программ, отыщите определённую, в строке «Name» которой указано MicrosoftEdge.exe. В графе «PackageFullName» прописывается версия браузера, что необходимо скопировать;
- Чтобы отключить браузер, запустите команду в PowerShell: Get-AppxPackage <скопированная версия браузера с полным названием> | Remove-AppxPackage.
После выполнения вами вышеописанных пунктов браузер в ОС Windows 10 будет отключён по умолчанию.
Использование сторонних приложений
Некоторые программисты-энтузиасты, не очень довольные новым браузерам, разработали специальное приложение для его блокировки — Edge Bloker v1.0. Программа находится в свободном доступе, и её можно скачать на сайте разработчиков. После установки приложения запустите его и выберите кнопку «Block», после чего обозреватель будет заблокирован. Если необходимо в будущем восстановить его работу, то существует возможность разблокирования.
Стоит упомянуть, что Microsoft Edge — элемент системного программного обеспечения для Windows 10, и его удаление или решение отключить может повлечь негативные последствия в работе функций ОС.
Как переустановить Microsoft Edge
Microsoft Edge — браузер относительно новый, и в его работе случаются сбои. Иногда в таких случаях единственным решением остаётся переустановка программы. Для этого вам необходимо изначально удалить папку с файлами браузера, как это было описано выше, либо полностью очистить её содержимое. Затем необходимо перерегистрировать программу в своём аккаунте. Для этого вновь запускаем программу PowerShell и вводим команду: Буква системного диска:\Users\(логин вашего пользователя). Нажмите Enter. Затем примените команду: Get-AppXPackage -AllUsers -Name Microsoft.MicrosoftEdge | Foreach {Add-AppxPackage -DisableDevelopmentMode -Register «$($_.InstallLocation)\AppXManifest.xml» -Verbose}.
На этом всё. После перезагрузки компьютера можете вновь работать с обозревателем.

В этой статье о том, как скачать Edge Chromium, а также, при необходимости отказаться от автоматического обновления браузера до этой версии или же сделать так, чтобы при автоматической установке он не удалил оригинальную версию Microsoft Edge. Также может быть полезным: Полный обзор настроек и возможностей браузера Microsoft Edge Chromium, Как удалить новый Microsoft Edge если кнопка удаления не активна.
- Как скачать Microsoft Edge Chromium
- Как отключить удаление старого Edge при установке Chromium-версии
- Отказ от автоматической установки Edge Chromium с обновлениями Windows 10
Как скачать Microsoft Edge Chromium вручную с официального сайта
Для загрузки Microsoft Edge на базе Chromium достаточно воспользоваться официальной страницей — https://www.microsoft.com/ru-ru/edge.
Внимание: при установке нового Microsoft Edge, старый отключается. Чтобы этого не произошло, предварительно используйте способ в следующей части инструкции. Если вы уже установили Edge Chromium, а нужно вернуть старую версию, для этого достаточно удалить новый браузер в «Программы и компоненты» панели управления.
После нажатия кнопки загрузки и принятия условий лицензионного соглашения запустите установщик, дождитесь загрузки необходимых файлов и самого процесса установки. В результате вы получите новую работающую версию браузера, язык интерфейса можно переключить на русский в Settings — Languages.
Если вам требуется оффлайн-установщик нового Microsoft Edge, скачать его можно с microsoft.com/en-us/edge/business/download
Как сделать так, чтобы новый Microsoft Edge не отключал старую версию
Если вам требуется, чтобы на компьютере или ноутбуке с Windows 10 были установлены одновременно две версии Microsoft Edge, сделать это можно следующим образом:
- Зайдите в редактор реестра (нажать клавиши Win+R, ввести regedit)
- В редакторе реестра перейдите к разделу
HKEY_LOCAL_MACHINE\SOFTWARE\Policies\Microsoft\
- Создайте в нем подраздел и именем EdgeUpdate
- В этом разделе создайте параметр DWORD (32-бит даже для Windows 10 x64) с именем Allowsxs и значением 1.
Готово, теперь при ручной или автоматической установке Edge Chromium старый вариант браузера от Microsoft отключаться не будет, вы его сможете найти в списке приложений, но имя его изменится на «Устаревшая версия Microsoft Edge», как на скриншоте ниже.
При этом пользоваться двумя браузерами при необходимости можно будет одновременно.
Как отключить автоматическую установку новой версии Microsoft Edge в будущих обновлениях
Если вы хотите полностью отказаться от нового Edge Chromium, сделать это можно также в редакторе реестра (но требуется выполнить это еще до того, как он «придет» в вашу систему):
- Запустите редактор реестра (как это сделать).
- В редакторе реестра в разделе
HKEY_LOCAL_MACHINE\SOFTWARE\Policies\Microsoft\
создайте подраздел с именем EdgeUpdate
- В этом подразделе создайте параметр DWORD32 с именем DoNotUpdateToEdgeWithChromium и задайте для него значение 1.
Обратите внимание: несмотря на то, что сейчас этот способ работоспособен, не исключено, что при обновлениях Windows 10 до новых версий созданный параметр реестра будет автоматически удален или перестанет работать.