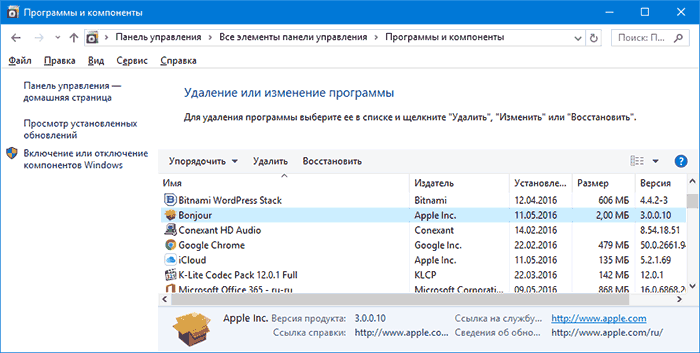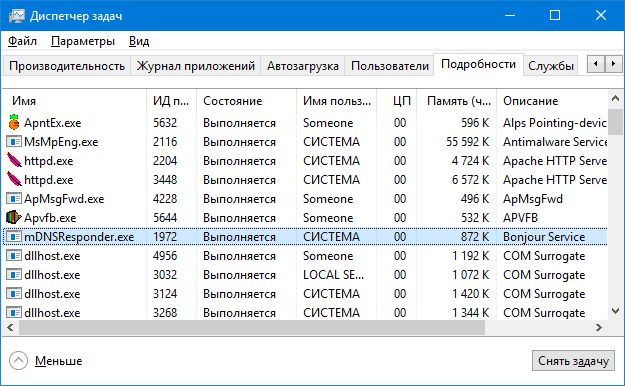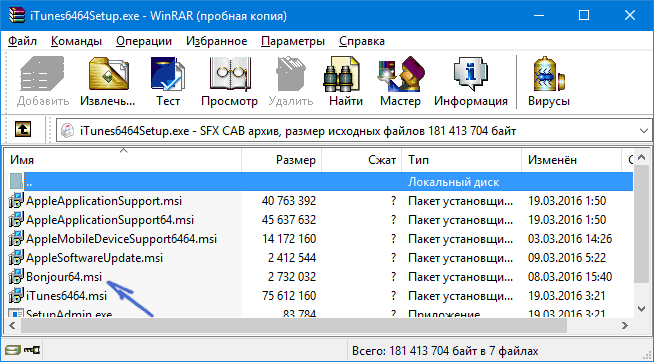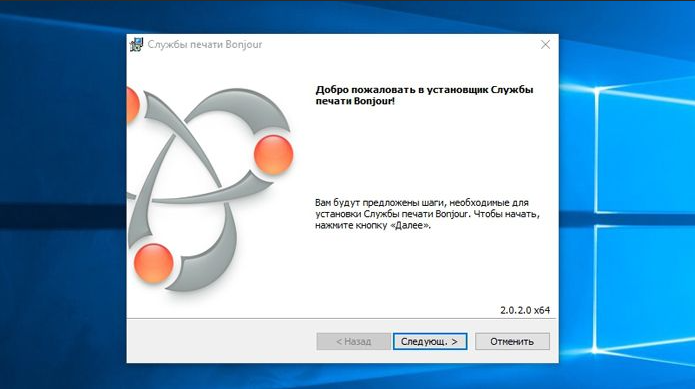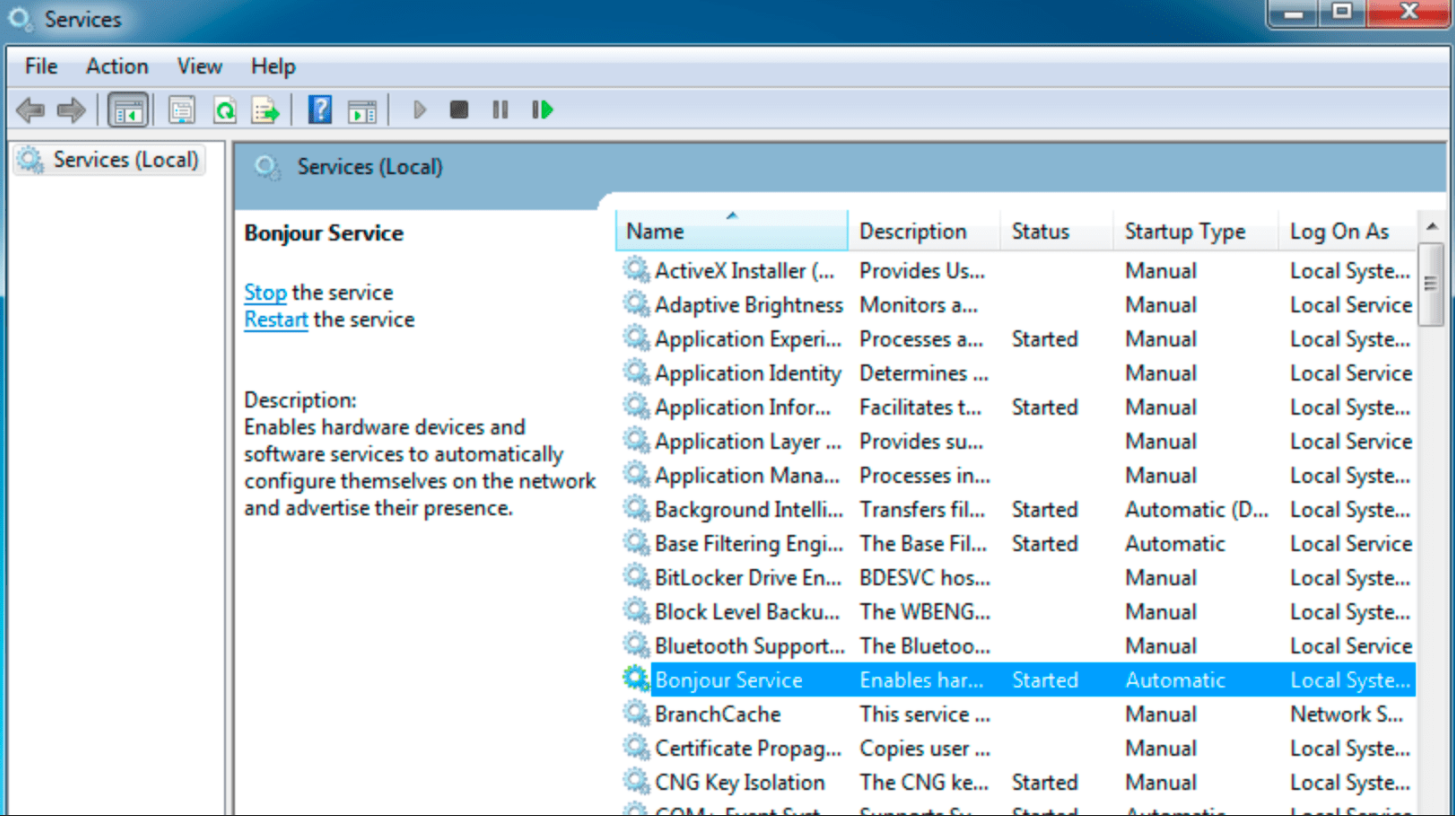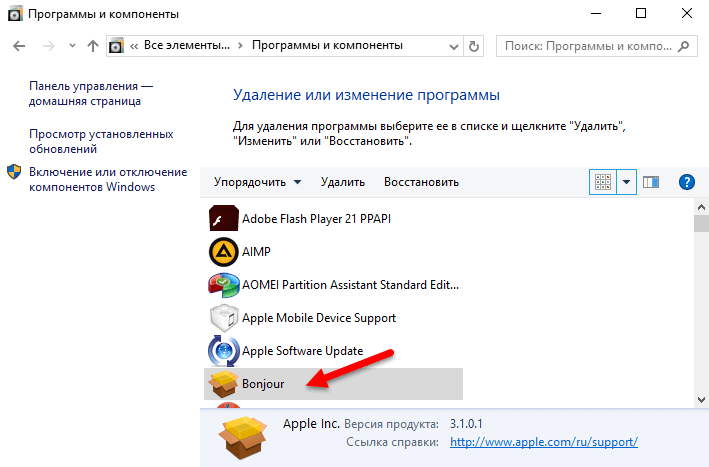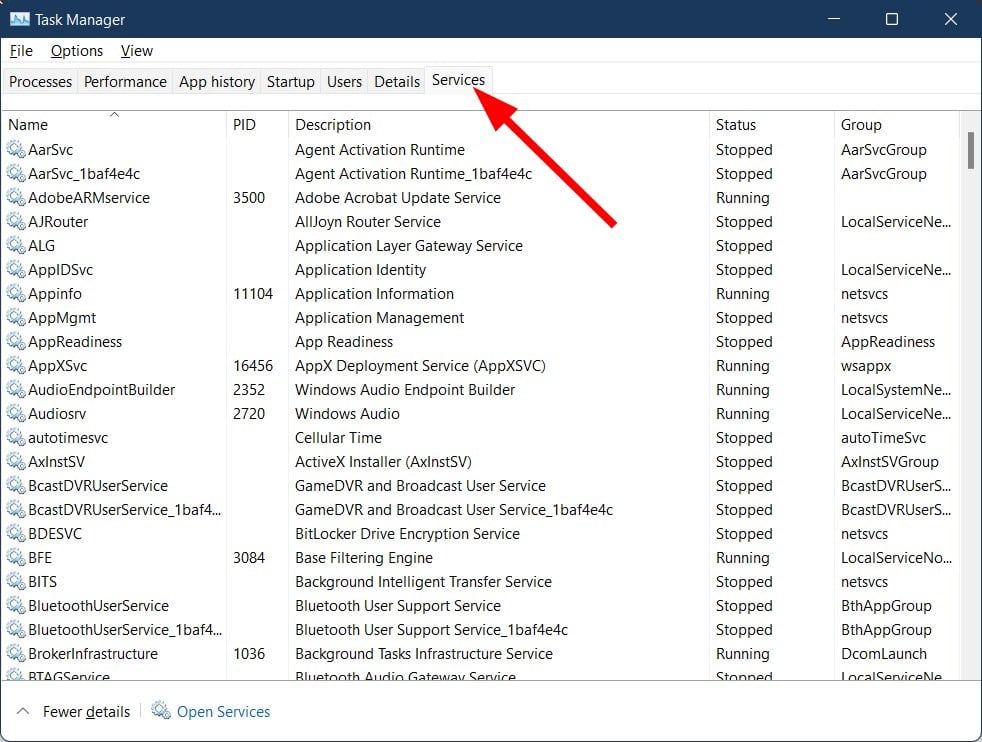О том, что за программа Bonjour в Windows, обнаруживаемая в «Программы и компоненты» Windows, а также в виде Bonjour Service (или «Служба Bonjour») в службах или как mDNSResponder.exe в процессах, то и дело спрашивают пользователи, причем большинство из них отчетливо помнят, что ничего подобного не устанавливали.
Помнится, и я, впервые столкнувшись с наличием Bonjour у себя на компьютере не мог взять в толк, откуда оно взялось и что это такое, ведь всегда очень внимателен к тому, что устанавливаю (и к тому, что пытаются установить мне в нагрузку).
Прежде всего, причин переживать нет: программа Bonjour — это не вирус или что-то подобное, а, как подсказывает нам Википедия (и так оно есть на самом деле), программный модуль для автоматического обнаружения сервисов и служб (а точнее — устройств и компьютеров в локальной сети), используемый в последних версиях операционной системы Apple OS X, реализация сетевого протокола Zeroconf. Но здесь остается вопрос о том, что эта программа делает в Windows и откуда она там взялась.
Для чего нужна программа Bonjour в Windows и откуда она берется
ПО Apple Bonjour, и соответствующие службы как правило попадают на компьютер при установке следующих продуктов:
- Apple iTunes для Windows
- Apple iCloud для Windows
То есть, если вы установили на компьютер что-то из перечисленного, в Windows автоматически появится и рассматриваемая программа.
При этом, если я не ошибаюсь, когда-то эта программа распространялась и с другими продуктами от Apple (кажется, впервые я с нею столкнулся несколько лет назад, после установки Quick Time, но сейчас Bonjour в комплекте не устанавливается, также эта программа была в комплекте браузера Safari для Windows, ныне не поддерживаемого).
Для чего нужна программа Apple Bonjour и что она делает:
- iTunes использует Bonjour для нахождения общей музыки (Home Sharing), устройств AirPort и работы с Apple TV.
- Дополнительные применения, указанные в справке Apple (которая по данной теме давно не обновлялась — https://support.apple.com/ru-ru/HT2250) включают в себя: обнаружение сетевых принтеров с поддержкой оповещений Bonjour, а также обнаружение веб-интерфейсов сетевых устройств с поддержкой Bonjour (в виде плагина для IE и как функция в Safari).
- Плюс к этому использовалось в Adobe Creative Suite 3 для обнаружения «служб управления сетевыми активами». Не знаю, используется ли текущих версиях Adobe СС и что такое «Службы управления сетевыми активами» в данном контексте, предполагаю, что имеются в виду либо сетевые хранилища, либо Adobe Version Cue.
Попробую пояснить всё то, что описано во втором пункте (не ручаюсь за точность). Насколько я смог понять, Bonjour, используя мультиплатформенный сетевой протокол Zeroconf (mDNS) вместо NetBIOS, обнаруживает сетевые устройства локальной сети с поддержкой этого протокола.
Это, в свою очередь, позволяет проще обращаться к ним, а при использовании плагина в браузере — быстрее заходить в настройки маршрутизаторов, принтеров и других устройств с веб-интерфейсом. Как именно это реализовано — не видел (из той информации, что нашел, все устройства и компьютеры Zeroconf доступны по адресу сетевое_имя.local вместо IP-адреса, а в плагинах, вероятно, как-то автоматизирован поиск и выбор этих устройств).
Можно ли удалить Bonjour и как это сделать
Да, вы можете удалить Bonjour с компьютера. Будет ли при этом все работать как раньше? Если вы не пользуетесь функциями, указанными выше (общий доступ к музыке по сети, Apple TV), то будет. Возможные проблемы — оповещения iTunes, что ему не хватает Bonjour, но обычно при этом все обычно используемые пользователями функции продолжают работать, т.е. скопировать музыку, сделать резервную копию вашего устройства Apple вы сможете.
Один спорный вопрос — будет ли работать синхронизация iPhone и iPad с iTunes по Wi-Fi. Тут я проверить, к сожалению, не могу, а найденная информация разнится: часть сведений говорит о том, что для этого Bonjour не обязателен, часть — о том, что если возникли проблемы с синхронизацией iTunes по Wi-Fi, то в первую очередь следует установить Bonjour. Второй вариант кажется более вероятным.
Теперь о том, как удалить программу Bonjour — так же, как и любую другую программу Windows:
- Зайдите в Панель управления — Программы и компоненты.
- Выберите Bonjour и нажмите «Удалить».
Здесь следует учитывать одну деталь: если Apple Software Update обновит iTunes или iCloud на вашем компьютере, то во время обновления у вас снова установится Bonjour.
Примечание: может быть так, что программа Bonjour на компьютере установлена, устройств iPhone, iPad или iPod у вас никогда не было, а программами Apple у себя на компьютере вы не пользуетесь. В этом случае можно предположить, что данное ПО попало к вам случайно (например, установил друг ребенка или подобная ситуация) и, если оно не требуется, просто удалите все программы Apple в «Программы и компоненты».
Как скачать и установить Bonjour
В ситуациях, когда вы удалили программу Bonjour, а после этого оказалось, что этот компонент необходим для тех функций, которыми вы пользовались в iTunes, на Apple TV или для печати на принтерах, подключенных к Airport, вы можете использовать один из следующих вариантов для повторной установки Bonjour:
- Удалить iTunes (iCloud) и снова установить, скачав с официального сайта https://support.apple.com/ru-ru/HT201352. Также можно просто установить iCloud, если у вас установлен iTunes и наоборот (т.е. если установлена лишь одна из этих программ).
- Можно скачать установщик iTunes или iCloud с официального сайта Apple, после чего распаковать этот установщик, например, с помощью WinRAR (кликнуть по установщику правой кнопкой мыши — «Открыть в WinRAR». Внутри архива вы найдете файл Bonjour.msi или Bonjourmsi — это и есть отдельный установщик Bonjour, который можно использовать для установки.
На этом задачу по объяснению, что представляет собой программа Bonjour на компьютере с Windows считаю выполненной. Но, если вдруг возникнут вопросы — спрашивайте, постараюсь ответить.
Сегодняшний мир все более становится безпроводным. Технологии, позволяющие связывать различные устройства без помощи проводов, становятся все более популярными. Одной из таких технологий является Bonjour, разработанный компанией Apple. Bonjour позволяет автоматическое обнаружение и подключение устройств в локальной сети, что делает беспроводную работу с устройствами еще более удобной и простой.
Однако, установка Bonjour на Windows может вызвать затруднения. Но не нужно волноваться, в этой статье мы расскажем вам, как установить Bonjour на Windows и начать наслаждаться всеми его безпроводными возможностями.
Для начала, вам потребуется загрузить установщик Bonjour для Windows. Вы можете найти последнюю версию установщика на официальном сайте Apple. Загрузите установщик и запустите его, следуя указанным инструкциям.
Совет: Убедитесь, что вы загрузили версию Bonjour, подходящую для вашей операционной системы Windows (32-бит или 64-бит).
Установка Bonjour на Windows не отличается от установки других программ. Просто следуйте инструкциям установщика и подтверждайте ваш выбор, когда вам будет предложено. После успешной установки Bonjour, вы можете наслаждаться безпроводными возможностями этой технологии на вашем компьютере с Windows.
Содержание
- Зачем нужен Bonjour на Windows?
- Что такое Bonjour?
- Скачивание Bonjour для Windows
- Инструкция по установке Bonjour на Windows
- Настройка Bonjour на Windows
- Использование безпроводных возможностей Bonjour на Windows
- Преимущества использования Bonjour на Windows
- Поддержка и обновления Bonjour на Windows
- Вопрос-ответ
- Что такое Bonjour?
- Как установить Bonjour на Windows?
- Какие преимущества дает использование Bonjour на Windows?
- Как настроить Bonjour на Windows?
- Как проверить работу Bonjour на Windows?
- Как удалить Bonjour с Windows?
Зачем нужен Bonjour на Windows?
Bonjour — это программное обеспечение, разработанное компанией Apple, которое обеспечивает автоматическую настройку сети и обнаружение устройств в сети. В основном, Bonjour используется на устройствах Apple, но его также можно установить на компьютеры под управлением ОС Windows.
Зачем нужен Bonjour на Windows? Во-первых, он позволяет устанавливать соединение между компьютером под управлением Windows и устройствами Apple, такими как iPhone, iPad или Apple TV. Это полезно, если вы хотите синхронизировать файлы, передавать мультимедийные данные или печатать документы через беспроводную сеть.
Во-вторых, Bonjour на Windows упрощает общение между устройствами внутри одной сети. Он позволяет обнаруживать и подключаться к другим компьютерам или устройствам в сети без необходимости вручную настраивать сетевые параметры. Просто подключите устройства к одной сети и Bonjour автоматически установит соединение и обнаружит доступные сервисы.
Также, Bonjour на Windows может быть полезен для разработчиков, которые хотят создавать приложения с использованием Bonjour-технологий. Он предоставляет программный интерфейс (API), который позволяет разработчикам интегрировать функциональность Bonjour в свои приложения и использовать его для обнаружения устройств и сервисов в сети.
Итак, Bonjour на Windows предоставляет удобный способ автоматической настройки сети и обнаружения устройств в сети. Он позволяет устанавливать соединение и общаться с устройствами Apple, а также делает процесс общения между устройствами в одной сети проще и более удобным. Кроме того, он предоставляет возможности для разработчиков при создании программ с использованием Bonjour-технологий.
Что такое Bonjour?
Bonjour — это протокол сетевого обнаружения, разработанный корпорацией Apple. Он позволяет автоматически обнаруживать и подключаться к устройствам в локальной сети без необходимости конфигурации или ввода IP-адресов.
В основе Bonjour лежит технология Zeroconf (Zero configuration networking), которая обеспечивает простой способ взаимодействия между устройствами в домашней сети.
Платформа Bonjour поддерживается на разных операционных системах, включая Windows. Он обеспечивает возможность обнаруживать и использовать услуги, такие как файловое и принт-серверы, мультимедийные устройства, сетевые игры и другие.
Для установки Bonjour на Windows, вам необходимо загрузить и установить программу Bonjour Print Services. После установки, у вас появится доступ к функциональности Bonjour на вашем компьютере.
С помощью Bonjour на Windows вы сможете легко общаться и обмениваться данными с другими устройствами в вашей локальной сети, без сложной настройки или ввода дополнительной информации.
Таким образом, установка Bonjour на Windows позволяет вам наслаждаться безпроводными возможностями и удобством работы в домашней сети.
Скачивание Bonjour для Windows
Bonjour — это утилита сетевого протокола, разработанная компанией Apple, которая обеспечивает простое обнаружение и настройку устройств в локальной сети. Она позволяет компьютерам и устройствам в сети автоматически определять и обмениваться данными без необходимости ручной настройки.
Для установки Bonjour на Windows, вам понадобится загрузить и установить установщик Bonjour, предоставленный Apple. Он доступен для загрузки на официальном сайте Apple или через другие ресурсы.
Для начала, откройте браузер и перейдите на официальный сайт Apple. Перейдите на страницу загрузки Bonjour для Windows. На этой странице вы найдете ссылку для скачивания последней версии установщика Bonjour.
- Нажмите на ссылку для скачивания Bonjour.
- Сохраните загруженный файл на ваш компьютер.
- Запустите установку Bonjour, запустив загруженный файл установщика.
- Следуйте инструкциям установщика, чтобы завершить установку Bonjour на ваш компьютер.
После успешной установки Bonjour на Windows, вы сможете наслаждаться его возможностями, включая автоматическое обнаружение и обмен данными между компьютерами и устройствами в вашей локальной сети. Удостоверьтесь, что Bonjour работает и корректно настроен на вашем компьютере, чтобы использовать все его преимущества.
Инструкция по установке Bonjour на Windows
Для тех пользователей, которые хотят наслаждаться безпроводными возможностями устройств, существует специальное программное обеспечение Bonjour от Apple. Оно позволяет обнаруживать и подключаться к другим устройствам в локальной сети, совместимым с технологией Bonjour.
Чтобы установить Bonjour на компьютере под управлением операционной системы Windows, вам необходимо выполнить несколько простых шагов.
- Сначала загрузите установочный файл Bonjour for Windows с официального веб-сайта Apple или со сторонних ресурсов, предоставляющих программное обеспечение.
- После того, как загрузка завершена, запустите установщик Bonjour for Windows.
- Следуйте инструкциям установщика: прочтите и примите условия лицензионного соглашения, выберите путь установки и нажмите кнопку «Установить».
- После завершения установки Bonjour for Windows, перезагрузите компьютер, чтобы изменения вступили в силу.
После перезагрузки ваш компьютер будет готов использовать все возможности Bonjour. Вы сможете обнаруживать и подключаться к другим устройствам в вашей локальной сети, а также наслаждаться безпроводным обменом данными. Обратите внимание, что не все устройства и программы поддерживают технологию Bonjour, поэтому для полноценного использования вам может потребоваться дополнительное программное обеспечение.
Настройка Bonjour на Windows
Bonjour — это протокол сетевого обнаружения и маршрутизации, разработанный компанией Apple, который позволяет устройствам автоматически обнаруживать друг друга в локальной сети и обмениваться данными без необходимости настройки роутера или других устройств.
Чтобы установить Bonjour на Windows, следуйте следующим шагам:
- Загрузите установщик Bonjour с официального сайта Apple.
- Запустите скачанный файл и следуйте инструкциям мастера установки.
- После установки Bonjour будет автоматически запущен и работать в фоновом режиме. Вы можете проверить его статус в панели управления.
После установки Bonjour на вашем компьютере Windows, вы сможете наслаждаться безпроводными возможностями, такими как использование AirPlay для передачи мультимедийного контента на Apple TV, обнаружение сетевых принтеров и других устройств, а также обмен файлами между устройствами в вашей локальной сети.
Обратите внимание: перед установкой Bonjour на Windows, убедитесь, что ваш компьютер соответствует системным требованиям программы и что вы имеете права администратора для установки программного обеспечения.
Использование безпроводных возможностей Bonjour на Windows
Установка и использование Bonjour на компьютере под управлением Windows позволяет наслаждаться широким спектром безпроводных возможностей.
С помощью Bonjour вы можете обнаруживать и соединяться с другими устройствами в вашей сети без необходимости ввода IP-адреса или выяснения дополнительной информации. Просто подключайтесь и наслаждайтесь удобством безпроводной передачи данных.
Благодаря протоколу Bonjour вы можете обнаруживать доступные принтеры и другие сетевые устройства в вашей сети, позволяя вам легко и быстро печатать документы или обмениваться файлами с другими устройствами.
Другим преимуществом использования Bonjour является возможность стриминга мультимедийного контента с одного устройства на другое. Вы можете легко передавать фотографии, видео и музыку с вашего компьютера на телевизор, игровую приставку или звуковую систему, используя Bonjour.
Наконец, Bonjour позволяет обмениваться файлами и документами между устройствами в вашей сети. Это особенно полезно, когда вам нужно передать файл на другой компьютер или получить документ с вашего мобильного устройства без необходимости использования кабелей или флеш-накопителей.
Все эти возможности делают Bonjour полезным инструментом для любого пользователя Windows, который хочет наслаждаться преимуществами безпроводной связи.
Преимущества использования Bonjour на Windows
1. Простота установки и использования. Bonjour является бесплатным программным обеспечением, которое легко установить на компьютеры под управлением операционной системы Windows. После установки Bonjour автоматически обнаруживает доступные устройства в сети, и пользователи могут легко настраивать и делиться ресурсами без необходимости вручную вводить IP-адреса или настраивать сложные сетевые настройки.
2. Поддержка различных устройств и услуг. Bonjour поддерживает широкий спектр устройств и услуг, включая принтеры, файловые серверы, медиа серверы и другие устройства сетевой инфраструктуры. Это позволяет пользователям быстро настраивать и использовать эти устройства без дополнительных затрат или технических навыков.
3. Удобное общение в сети. Благодаря функциям автоматического обнаружения и доступности устройств в сети, Bonjour обеспечивает удобное общение между пользователями и устройствами без проводного подключения. Это позволяет пользователям обмениваться данными, печатать документы и использовать другие функции устройств в сети, повышая производительность и удобство работы.
4. Развитая экосистема приложений. Bonjour имеет широкую поддержку различных приложений и платформ, включая мобильные устройства под управлением iOS и Android. Это позволяет пользователям обмениваться данными и ресурсами между разными устройствами, расширяя функциональность и удобство использования сетевых сервисов.
5. Безопасность и конфиденциальность данных. Bonjour обеспечивает защищенную передачу данных и защиту конфиденциальности пользователя. Пользователи могут настроить доступ к своим устройствам или услугам только для определенных пользователей или групп, обеспечивая безопасность и контроль над своими ресурсами в сети.
Поддержка и обновления Bonjour на Windows
Bonjour — это бесплатная технология, разработанная компанией Apple, которая позволяет упростить настройку и использование сетевых устройств. Для того чтобы наслаждаться всеми преимуществами Bonjour на Windows, необходимо установить и поддерживать обновления этого программного обеспечения.
После установки Bonjour на Windows, не забудьте периодически проверять доступность новых обновлений. Обновления содержат исправления ошибок, улучшения производительности и новые функции, которые могут сделать использование Bonjour более удобным и эффективным.
Для проверки доступных обновлений Bonjour на Windows, выполните следующие шаги:
- Запустите программу Bonjour
- В меню программы выберите опцию «Настройки» или «Preferences»
- Во вкладке «Обновления» или «Updates» проверьте наличие новых обновлений и установите их, если они доступны
Важно отметить, что для установки обновлений Bonjour на Windows требуется подключение к интернету. Если у вас нет постоянного доступа к сети, вы можете установить обновления вручную, загрузив их с официального сайта Bonjour.
Поддержка и обновления Bonjour на Windows — это залог стабильной и безопасной работы этого программного обеспечения. Регулярно проверяйте наличие обновлений и устанавливайте их, чтобы наслаждаться все большими возможностями беспроводных сетей.
Вопрос-ответ
Что такое Bonjour?
Bonjour — это набор протоколов Apple, позволяющих устанавливать и поддерживать сетевые соединения между устройствами без необходимости вручную настраивать IP-адреса или DNS-серверы. Bonjour упрощает настройку и использование сетевых услуг, таких как общий доступ к файлам и принтерам, совместное использование музыки и видео с помощью iTunes, управление сетевым оборудованием и многое другое.
Как установить Bonjour на Windows?
Для установки Bonjour на Windows нужно скачать исполняемый файл Bonjour Print Services for Windows с официального сайта Apple, запустить его и следовать инструкциям мастера установки. После установки Bonjour будет доступен для использования в системе Windows.
Какие преимущества дает использование Bonjour на Windows?
Использование Bonjour на Windows позволяет устанавливать и поддерживать сетевые соединения между устройствами без необходимости вручную настраивать IP-адреса и DNS-серверы. Это значительно упрощает настройку и использование сетевых услуг, таких как общий доступ к файлам и принтерам, совместное использование музыки и видео с помощью iTunes, управление сетевым оборудованием и многое другое. Bonjour также обеспечивает автоматическое обнаружение устройств в сети и обмен информацией о доступных услугах.
Как настроить Bonjour на Windows?
После установки Bonjour на Windows, его можно настроить через системные настройки. Для этого нужно открыть «Панель управления», выбрать раздел «Сеть и Интернет», затем «Сетевые подключения» и выбрать соответствующее подключение. В настройках подключения нужно активировать опцию «Обнаружение Bonjour» или «Bonjour Services» и сохранить изменения.
Как проверить работу Bonjour на Windows?
Для проверки работы Bonjour на Windows можно воспользоваться программой Bonjour Browser, которая позволяет просмотреть список доступных сервисов и устройств, обнаруженных с помощью Bonjour. Также можно проверить работу Bonjour, подключив устройство, поддерживающее Bonjour, в сеть и убедившись, что оно автоматически распознается и доступно для использования на компьютере с установленным Bonjour.
Как удалить Bonjour с Windows?
Для удаления Bonjour с Windows нужно открыть «Панель управления», выбрать раздел «Программы» или «Программы и компоненты», затем найти в списке установленных программ Bonjour, щелкнуть по нему правой кнопкой мыши и выбрать опцию «Удалить». После этого нужно следовать инструкциям мастера удаления для удаления Bonjour с компьютера.
Языки
Службы печати Bonjour для Windows позволяют определять и настраивать принтеры с поддержкой Bonjour на компьютере с ОС Windows с помощью мастера печати Bonjour.
Воспользуйтесь функцией обновления Windows и убедитесь, что у вас установлена последняя версия пакета обновления.
Требования к принтеру
Службы печати Bonjour поддерживают работу со следующими принтерами:
- сетевые принтеры с подключением по Wi-Fi или Ethernet;
- принтеры USB с общим доступом через компьютер Mac или базовую станцию AirPort.
Требования к брандмауэру
Сетевой протокол Bonjour отправляет и принимает сетевые пакеты через порт UDP 5353. Программа установки Bonjour произведет соответствующую настройку брандмауэра Windows, однако если вы используете брандмауэр стороннего производителя, настройку порта UDP 5353 необходимо будет выполнить самостоятельно.
Что включено
При распаковке этого пакета устанавливается мастер печати Bonjour (устанавливается в \Program Files\Bonjour Print Services), а также создается ярлык на рабочем столе.
Так как вирусные атаки на пользовательские компьютеры участились, люди начали обращать внимание на то, что установлено на их ПК. Изучая полный список программ своего компьютера, многие люди замечают, что в списке есть программа с названием Bonjour, а разработчиком данной программы является компания Apple. Установку Bonjour Apple inc пользователь не производил, поэтому он не понимает, что делает программа Bonjour в его компьютере и является ли она вредоносным ПО.
Bonjour — что это за программа?
Некоторые антивирусы определяют данную программу как вирус и говорят о ее опасности, но, на самом деле, таковой она не является. Это программное обеспечение изначально рассчитано на корпоративных пользователей, которые работают с локальными сетями. Так как бытовые пользователи могут никак не касаться локальных сетей, то это приложение им не знакомо и не интересно. Неудивительно, что все задаются вопросом о том, для чего нужна программа Bonjour, можно ли ее удалять, не является ли она вредоносным ПО.
Основные функции Bonjour:
- синхронизация разных устройств для совместной работы с данными;
- удаленное обновление ПО для беспроводных устройств;
- обеспечение возможности устройствам в локальной сети обмениваться файлами.
Откуда берется Bonjour Apple inc?
Изначально это программное обеспечение было создано для девайсов компании Apple, которая пытается дать возможность своим пользователям работать в любых локальных сетях, даже организованными под Windows. Но необходимо понимать, что Bonjour является общедоступным инструментом, его используют различные производители, как оборудования, так и программного обеспечения. Поэтому часто пользователи замечают, что на компьютере уже установлена данная служба, хотя они не имеют на руках устройства от Apple и никогда ранее его не использовали. Все довольно просто, данная служба устанавливается вместе с другими программами, она попросту входит в установочный пакет и устанавливается автоматически, без ведома пользователя.
С какими программами чаще всего устанавливается Bonjour:
- iCloud – облачный сервис от Apple;
- Safari – популярный браузер от Apple, который часто устанавливают на Windows;
- iTunes – программа управления устройствами и данными;
- Photoshop и другие продукты Adobe.
Если обратить внимание на весь список программ, то какой-то продукт от Adobe там наверняка найдется, да и браузер Safari многие используют на постоянной основе. Как только вы устанавливаете один из этих продуктов, Bonjour программа на компьютер устанавливается автоматически. Теперь понятно, что установить Bonjour на свой ПК или ноутбук под управлением Windows очень просто.
Для чего нужна программа?
Если у вас есть устройства компании Apple, то эта программа позволяет их синхронизировать между собой. Как таковой отдельной оболочки у программы нет, она работает как служба, выполняет свою работу незаметно для пользователя. Когда в сети появляются устройства, которые готовы работать по подходящему протоколу, они могут взаимодействовать друг с другом.
На вопрос о том, нужна ли программа Bonjour на компьютере, можно ответить двояко. С одной стороны, служба не будет лишней, в некоторых случаях ее работа будет незаметной, но полезной. С другой стороны, этим софтом большая часть пользователей никогда не пользуется, поэтому он не такой уж и важный.
Можно ли удалить?
Эта программа не является системной никак не связана с самой Windows, ее можно без особых проблем удалять из компьютера. После деинсталляции никаких изменений в работе большая часть людей не заметит. Следует также отметить тот факт, что программа не занимает много места, не нагружает процессор, никак не влияет на производительность системы, поэтому ее удаления не является обязательным.
Удаляем вручную
Для того чтобы удалить программу Bonjour вручную, необходимо проделать определенные манипуляции. Такой способ будет больше интересен опытным пользователям Windows, которые понимают, как работает файловая система.
Для удаления необходимо выполнить такие действия:
- Перейти по пути – «C:\Program Files»
- Найти там папку с программой, под названием «Bonjour».
- В данном каталоге есть файл mdnsNSP.dll.
- Не стоит его сразу же удалять из папки, лучше переименовать, добавив в конце, например, «.old».
- Перезагрузить компьютер.
- После перезагрузки удалить всю папку «Bonjour».
После этого программы в списке уже не будет, она будет полностью удалена из компьютера. Переименование требуется для того, чтобы после перезагрузки служба не запустилась и ее можно было без проблем удалить.
С помощью утилит
Этот способ будет более популярным среди неопытных пользователей, но к нему следует относиться ответственно. Суть удаления заключается в том, что пользователь загружает и устанавливает выбранную утилиту для деинсталляции программ. В этом приложении необходимо найти Bonjour, выделить ее и выбрать пункт «Удалить программу». После этого следует перезагрузить компьютер. Только необходимо ответственно подходить к тому, какую утилиту вы используете, часто под такими программами маскируется вирусное ПО, которое может навредить. Лучше воспользоваться популярным решением CCleaner.
Как скачать и установить?
Первое, что можно сделать — это установить один из программных продуктов компании Apple, вместе с ними в системе появится и программа Bonjour. Также можно установить один из продуктов Adobe, вместе с ними будет установлена эта служба. Но также можно перейти на официальный сайт разработчика технологии Bonjour, после чего загрузить там файл с расширением exe или msi. Еще здесь следует выбрать разрядность своей системы: х32 или х64. Установка стандартная, необходимо следовать рекомендациями инсталлятора.
Use it to easily set up a network between devices
by Sagar Naresh
Sagar is a web developer and technology journalist. Currently associated with WindowsReport and SamMobile. When not writing, he is either at the gym sweating it out or playing… read more
Updated on
Reviewed by
Vlad Turiceanu
Passionate about technology, Windows, and everything that has a power button, he spent most of his time developing new skills and learning more about the tech world. Coming… read more
- Bonjour service helps you communicate with Apple devices if you have a Windows 11 PC.
- It may or may not be useful for you depending on if you use Apple products or not.
- In this guide, we have explained its uses, how you can enable/disable it and how you can completely remove it from your PC.
Bonjour service is a service that is required to communicate between Apple devices and a Windows 11 PC.
For the Bonjour service to be working fine on your Windows 11 PC, you need to ensure that the name of the resolution service and the TCP/IP protocol is working fine.
Bonjour service comes built-in with Apple computers and is also available for Windows 10 and Windows 11. So, in simple terms using the Bonjour service you can easily discover devices and communicate with them on a local network.
For modern devices, the Bonjour service allows using of the connectivity capabilities of the devices to the full capabilities and communication with devices on a local data network.
However, we have just scratched the surface of the topic and there is more to learn about the Bonjour service if you aren’t aware of this service.
This is where this guide comes into the picture. Because, in this guide, we will give you a comprehensive explanation of what is the Bonjour service and how you can enable it or use it. Let us get right into it.
What is Bonjour service in Windows 11?
Bonjour service is available for different devices including Apple and Windows PC. It is also available for various Windows 11 and lower versions of the OS.
As already mentioned, the service comes built-in with Apple computers and you can easily install Windows 11.
How we test, review and rate?
We have worked for the past 6 months on building a new review system on how we produce content. Using it, we have subsequently redone most of our articles to provide actual hands-on expertise on the guides we made.
For more details you can read how we test, review, and rate at WindowsReport.
Since Bonjour service is used to communicate with Apple devices with an Apple or a Windows PC, this service makes use of mDNS service records, allowing you to set up a network between devices such as printers without configuration.
A prime example of using this service is using iTunes. The iTunes app makes use of the Bonjour service to establish communication between your Apple device and your PC and creates a shared music library.
Another interesting thing that you should note is that Bonjoy service isn’t just used for Apple apps. Adobe Creative Suite 3 also makes use of the Bonjour service with Pidgin and Skype. They use it by connecting to a Wi-Fi network.
Is Bonjour necessary on Windows 11?
Well, that depends if you use Apple devices personally or as a business. If you use Apple devices and want them to communicate with your Windows 11 PC for different tasks, then you need Bonjour service.
However, if you do not have an Apple device or software that users Bonjour service, then you don’t usually need it.
But if you have an Apple TV or iPhone, but not a macOS, then you are bound to manage them from your Windows PC. In this scenario, you would need to have Bonjour service installed on your Windows 11 or lower PC.
As mentioned above, some third-party apps, such as Adobe Creative Suite and Dassault Systemes’ Solidworks, etc. also use Bonjour service. So, if you use these tools, then you should have Bonjour service installed on your PC.
What programs use Bonjour?
Here is a list of apps that use Bonjour service, meaning in order to use these apps, you need to make sure that you have installed Bonjour service on your Windows 11 PC.
- iTunes
- iPhoto
- iChat
- Adobe Systems Creative Suite 3
- Proteus
- Adium
- Fire
- Pidgin
- Skype
- Vine Server
- Elgato EyeTV
- Gizmo5
- TiVo Desktop
- SubEthaEdit
- Solidworks
- PhotoView 360
- Things and OmniFocus
- Safari
- Bonjour Browser
- iStumbler
- Apple’s Remote
How to enable/disable Bonjour service on Windows 10/11?
Getting Bonjour installed on your Windows 11 or 10 PC isn’t a tough task. Apple apps such as iTunes or Safari come with Bonjour service built-in.
- Navigate to Apple’s website.
- Head to download iTunes.
- Click on the Get it from Microsoft button below iTunes for Windows.
- Download it for your PC.
- Extract the installer file using WinRAR or 7ZIP.
- Double-click on Bonjour 64.exe or Bonjour32.exe.
- Follow the on-screen prompts to install it.
To disable the Bonjour service, you can check out the section mentioned below in this guide that lists some different ways to stop the service.
- How to Type Accents on Windows 11
- Are Windows 11 Bugs Fixed? A Look at Its Journey to Stability
Can I delete Bonjour in Windows 11?
The Bonjour service isn’t essential. If you do not use any of the above services, especially Apple devices, then there is no need for you to have Bonjour installed on your PC.
There are chances that you were previously a user of Apple products and recently moved over to Android. So, in such a case, you can safely uninstall or delete Bonjour service from your Windows 11 PC, without any issues.
Here are the steps that you need to follow in order to delete Bonjour service from your PC.
To temporarily stop it
- Right-click on the Start menu.
- Select Task Manager.
- Switch to the Services tab.
- Locate and right-click on the Bonjour service.
- Select Stop from the drop-down menu.
To completely remove it
- Press Win + I to open Settings.
- Click on Apps from the left side.
- Select Apps & features on the right.
- Search Bonjour.
- Click on Uninstall and again hit the Uninstall button to remove it.
What are the most common Bonjour errors on Windows 11?
Bonjour service works seamlessly without any issues on Windows 11, for the most part. However, there have been instances where the service malfunctioned and threw up errors.
Some of the most common errors that you would come across with Bonjour services on Windows 11 are:
- Bonjour service event id 100
- Bonjour service error 1067
- Bonjour service 100
- Bonjour service error 2
- Bonjour service failed to start
The above are some of the most common Bonjour service errors that you would come across using this service. However, the fix to these are pretty simple and listed below.
Notably, almost all the above errors can be fixed with the solutions mentioned below. So, you are free to try out the solutions and get the problems resolved.
1. Change the Startup type
- Press the Win + R keys to open the Run dialogue.
- Type services.msc and hit Enter.
- Locate Bonjour service.
- Right-click and select Properties.
- Under Startup type, select Manual.
- Confirm the changes.
- Restart your PC.
2. Other solutions
Here are some of the other solutions that you can apply:
- Restart the Bonjour service.
- Run disk cleanup.
- Update your virus definition.
- Restart your PC.
That is it from us in this guide. We hope that this guide gave you a complete insight into what the Bonjour service is and how is it useful for you. Let us know in the comments below if you come across any issues following the above guide.