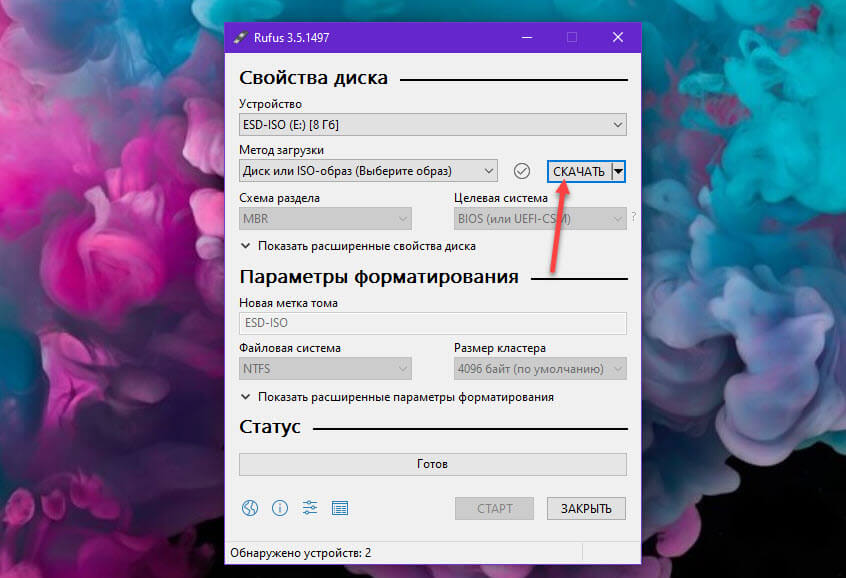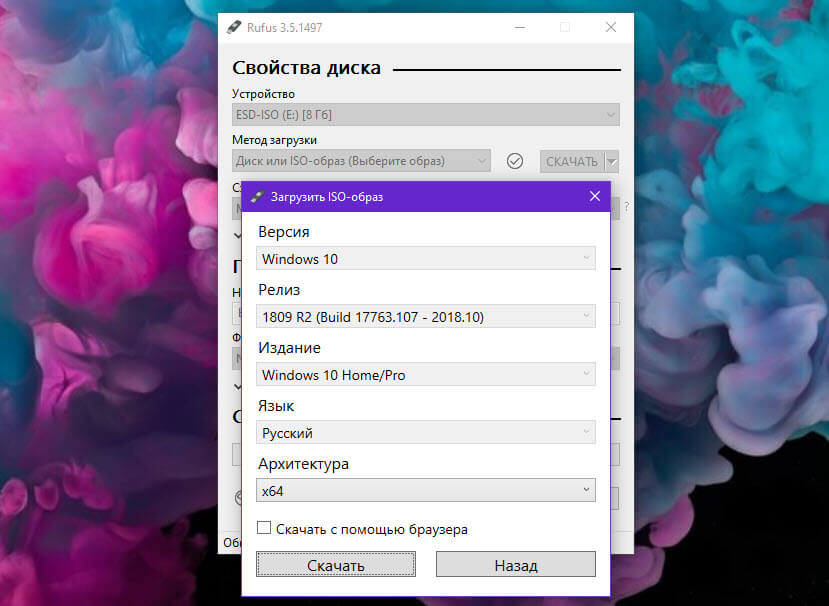Microsoft поддерживает несколько версий своей операционной системы Windows 10 для домашних пользователей и несколько версий для корпоративных клиентов. Хотя полезно иметь последнюю версию системы, выпущенную Microsoft, например, Windows 10 версии 1909, могут быть случаи, когда вы захотите установить более раннюю версию.
Одна из ситуаций, когда это необходимо — если из-за серьезных проблем в последней версии вы захотите удалить ее и установить старую версию Windows 10 с которой ваш ПК работал без сбоев.
Недостатком установки более ранней версии Windows 10 это поддержка операционной системы. Домашние выпуски Windows 10 поддерживаются в течение 18 месяцев, в то время как Корпоративные версии в течение 30 месяцев.
Данное руководство содержит рекомендации по загрузке и установке более ранних версий Windows 10 или использованию загрузки для обновления до более старой версии Windows 10.
Загрузка старой версии Windows 10.
Многие пользователи используют Центр обновления Windows или инструмент Microsoft Update Assistant для обновления; они не помогут в этой ситуации, поскольку при использовании этих служб предлагается последняя версия Windows.
Один из самых простых доступных вариантов — использовать бесплатный инструмент Rufus для загрузки образа ISO. Загрузите портативную версию Rufus и запустите ее после завершения загрузки. Обратите внимание, что вам нужно разрешить программе проверять наличие обновлений, так как в противном случае вы не получите опцию загрузки ОС.
В интерфейсе программы Вы должны увидеть стрелку рядом с кнопкой «Выбрать». Нажмите на стрелку и выберите «Скачать», чтобы включить параметры загрузки.
Затем нажмите на меню выбора загрузки и выберите «Диск или Iso образ (выберите образ)». Нажатие на кнопку «Скачать», загружает небольшой скрипт и отображает диалоговое окно загрузки ISO-образа.
В появившемся окне «Версия» выберите: «Windows 10», нажмите «Продолжить» и в разделе «Релиз» выберите сборку, которую вы хотите загрузить. Вы увидите, что в меню предлагаются все предыдущие версии Windows, даже те, которые больше не поддерживаются. Нажмите кнопку «Продолжить» после того, как вы сделали выбор, и выберите на следующем шаге редакцию, язык, а также архитектуру (32-разрядную или 64-разрядную).
Вы можете выбрать загрузку с помощью браузера, чтобы запустить загрузку в браузере по умолчанию. ISO-образ Windows 10 должен быть загружен после окончательного выбора.
Вы можете использовать Rufus для записи образа Windows 10 ISO на USB-устройство для установки или записи ISO на DVD.
Проверьте наше руководство по обновлению Windows 10 для получения подробных инструкций.
Домашние пользователи могут использовать описанный выше метод для обновления до более ранних поддерживаемых версий Windows 10 или установки более ранней версии операционной системы с нуля.
Теперь вы : Какую версию Windows 10 вы используете?
Microsoft поддерживает несколько версий своей операционной системы Windows 10 для домашних пользователей и еще больше версий для корпоративных клиентов.
Хотя часто бывает хорошей идеей обновить или установить последнюю версию, выпущенную Microsoft, e.грамм. Windows 10 версии 1903 на момент написания, могут быть случаи, когда вам может потребоваться установить более раннюю версию.
Одна ситуация, когда это может быть желательно, — это если из-за серьезных проблем в последней версии вы захотите отложить ее или перейти на нее позже.
Обратной стороной установки более ранней версии Windows 10 является то, что она не поддерживается до тех пор, пока текущая версия операционной системы не поддерживается. Домашние выпуски Windows 10 поддерживаются в течение 18 месяцев, а выпуски Enterprise в сентябре — 30 месяцев.
В руководстве представлены инструкции по загрузке и установке более ранних версий Windows 10 или использованию загрузки для обновления до более старой версии Windows 10.
Часть 1: загрузка
Многие пользователи используют Центр обновления Windows или инструмент Microsoft Update Assistant для обновления; параметры недоступны в этой ситуации, так как при использовании этих служб предлагается последняя версия Windows.
Один из самых простых доступных вариантов — использовать бесплатный инструмент Rufus для загрузки образа ISO. Загрузите портативную версию Rufus и запустите ее после завершения загрузки. Обратите внимание, что вам необходимо разрешить программе проверять наличие обновлений, иначе вы не получите возможность загрузки.
Вы должны увидеть стрелку рядом с кнопкой Выбрать в интерфейсе. Щелкните стрелку и выберите «Загрузить», чтобы активировать параметры загрузки.
Затем щелкните меню выбора загрузки и выберите образ диска или ISO (пожалуйста, выберите) из представленных вам элементов. Щелчок по кнопке загрузки загружает небольшой скрипт и отображает диалоговое окно загрузки ISO-образа.
Выберите Windows 10 в качестве версии, нажмите «Продолжить» и в разделе «Выпустить» версию Windows, которую вы хотите загрузить. Вы заметите, что в меню предлагаются все предыдущие версии Windows, даже те, которые больше не поддерживаются. После того, как вы сделали выбор, выберите «Продолжить» и выберите «Выпуск» на следующем шаге, а желаемый язык и архитектуру (32-разрядную или 64-разрядную) — на двух последних шагах.
Вы можете выбрать загрузку с помощью браузера, чтобы запустить загрузку в браузере системы по умолчанию. ISO-образ Windows 10 должен быть загружен в локальную систему после того, как вы сделаете окончательный выбор.
Установка обновления
Вы можете использовать Rufus для копирования ISO-образа Windows 10 на USB-устройство для установки или записи ISO на DVD.
Просто загрузите DVD или USB-устройство, чтобы начать процесс установки или обновления.
Вы можете ознакомиться с нашим руководством по обновлению Windows 10 для получения подробных инструкций.
Заключительные слова
Домашние пользователи могут использовать описанный выше метод для обновления до более ранних поддерживаемых версий Windows 10 или установки более ранней версии операционной системы с нуля. В настоящее время это будет означать обновление с Windows 10 версии 1803 до 1809, а в будущем до 1903 года, когда будет установлен 1909, или до 1909 года, когда будет установлен 20H1.
Теперь ваша очередь: Какую версию Windows 10 вы используете и каков ваш опыт работы с этой версией?
Пользователям важно знать, как самостоятельно откатить только что установленное обновление Windows 10. Ведь бывают случаи, что после загрузки апдейтов ПК начал зависать и выдавать ошибки, а многие приложения перестали запускаться. Проблемы в работе устройства можно исправить простым способом. Разработчики предлагают в течение первых десяти суток протестировать Windows Updates и, в случае сбоев, вернуться к старой редакции Вин 10.
Для чего это нужно?
При активации автоматического режима все обновления для Win 10 принимаются без ведома пользователя. Готовые Windows Updates самостоятельно скачиваются и даже устанавливаются на ПК. Бывает, что Виндовс обновился, но компьютер стал зависать, тормозить, работать со сбоями. В таком случае рекомендуется обратно установить прежнюю редакцию Вин 10. Откатить Виндовс удастся, не заходя в ОС (в момент загрузки) или непосредственно из рабочего стола.
Вернуть старый Вин 10 рекомендуется, если он, в отличие от нового, работал стабильно и без сбоев. Компания Microsoft даже гарантирует беспроблемный возврат к прежней редакции в течение 10 дней после установки пакета Windows Updates. Ведь на протяжении десяти суток на компьютере будет находиться резервная копия последней сборки в папке «Windows.old». Доступность отката можно продлить на 2 месяца из Командной строчки, открытой на администраторских правах, с помощью команды: dism /online /Set-OSUninstallWindow /Value:60.
Важно! Если после последнего обновления некорректно работают некоторые драйверы, то рекомендуется поискать в интернете их актуальную версию. Иногда производительность ПК улучшается после удаления ненужных файлов и очистки кэша.
Как откатить обновление Windows 10
Существует несколько простых способов, позволяющих вернуть ранее установленную версию Вин 10. Откатить Windows Updates пользователь сможет самостоятельно, используя встроенные инструменты системы.
Через Параметры
Как автоматически восстановить прежнюю редакцию Win 10:
- перейти в Пуск;
- отыскать и активировать «Параметры»;
- найти подраздел «Обновление и безопасность»;
- выбрать подпункт «Восстановление»;
- отыскать опцию «Вернуться к предыдущей версии Windows 10»;
- кликнуть по «Начать».
Как вручную удалить неподходящий апдейт:
- активировать «Параметры»;
- отыскать «Обновление и безопасность»;
- перейти в «Центр обновлений Windows»;
- активировать строчку «Просмотр журнала обновлений»;
- в списке журнала выбрать последний апдейт и нажать на «Удалить».
Удаление обновления вручную
Последние Windows Updates можно деактивировать ручным способом. Главное – правильно указать код установленного на ПК апдейта.
Командная строка
Как вручную избавиться от предыдущего обновления:
- активировать командную строчку на администраторских правах;
- для вывода на экран списка всех апдейтов написать: wmic qfe list brief /format:table;
- для удаления конкретного апдейта написать: wusa /uninstall /код: ID обновления (например, КВ:3156421);
- перезагрузить ПК.
Важно! Если последние Windows Updates вызывают проблемы, можно установить свои правила приема апдейтов в подпункте «Центр…» в консоли Параметры.
Панель управления
Как самостоятельно откатить систему к прежней версии Вин 10:
- активировать Панель управления;
- перейти в подпункт «Программы и компоненты»;
- нажать на строчку «Просмотр установленных обновлений»;
- откроется список апдейтов;
- выбрать последнее обновление (смотреть по дате и по коду) и нажать на «Удалить».
Через восстановление системы
Как вернуть прошлую редакцию Виндовса:
- перейти в «Пуск», оттуда в «Завершение работы»;
- нажать одновременно на строчку «Перезагрузить» и кнопку «Shift»;
- выполнится перезагрузка устройства;
- откроется окошко «Выбор действия»;
- активировать «Поиск и устранение неисправностей»;
- кликнуть по подпункту «Диагностика»;
- активировать «Дополнительные параметры»;
- выбрать «Вернуться к предыдущей версии» и откатить последний апдейт.
Важно! Если система не позволяет вернуться к ранней редакции Виндовса, нужно подключить установочный носитель с ISO-образом и в «Дополнительных параметрах» выбрать «Восстановление образа системы».
Возврат к заводским настройкам
Быстро вернуть Виндовс к исходному состоянию удастся из Рабочего стола. Если после неудачного обновления невозможно войти в ОС, можно откатить систему в режиме загрузки. Правда, предварительно придется создать на стороннем ноутбуке носитель с ISO-образом, точно такой же, как на ПК, версии Windows.
Как самостоятельно вернуть ОС к заводскому состоянию из Рабочего стола:
- активировать «Параметры»;
- отыскать «Обновление и безопасность»;
- перейти в подпункт «Восстановление»;
- найти строчку «Вернуть компьютер в исходное состояние»;
- нажать один раз на «Начать» и сделать откат к заводским настройкам.
Как откатить Виндовс к заводским настройкам в момент загрузки ПК:
- подсоединить к ноутбуку установочный носитель с ISO-образом;
- включить ПК;
- в момент загрузки зайти в БИОС;
- в меню «Boot» или «Advanced Features» выставить загрузку ОС не с накопителя, а с подключенного установочного носителя;
- сохранить измененные настройки;
- выполнить перезагрузку устройства;
- в окошке «Установка» нажать на опцию «Восстановление системы»;
- когда появится окошко «Выбор действия», активировать «Поиск и устранение неисправностей»;
- в окошке «Диагностика» выбрать «Вернуть компьютер в исходное состояние».
Как создать силами Виндовса на флешке восстановительный носитель:
- подключить к устройству флешку на 8 Гб;
- вызвать консоль Панель управления;
- в списке «Все элементы панели…» отыскать «Восстановление»;
- активировать строчку «Создание диска восстановления»;
- в окошке «Создание диска…» поставить галочку около «Выполнить резервное копирование…файлов на диск…»;
- в окошке «Выбор USB-устройства…» указать местонахождение флешки;
- создать восстановительный носитель.
Метод создания ISO-образа с помощью стороннего приложения Microsoft Media Creation Tool:
- подключить флешку на 32 Гб;
- скачать из интернета утилиту на ПК;
- запустить приложение;
- согласиться с лицензионными условиями;
- активировать опцию «Создать установочный носитель»;
- выбрать «USB-устройство флэш-памяти»;
- через интернет прямо с серверов «Майкрософт» скачать и записать на флешку образ Вин 10.
Откат в режиме загрузки
Как вернуть старую версию Вин 10, не заходя на Рабочий стол:
- подключить к ПК установочный носитель с ISO-образом Win 10;
- зайти в БИОС;
- перейти в меню «Boot» или «Advanced Features»;
- на первое место «1st boot device» поставить загрузку с установочного носителя;
- сохранить результат;
- перезагрузить устройство;
- в окошке «Установка» выбрать «Восстановление системы»;
- в окошке «Выбор действий» активировать опцию «Диагностика»;
- в окошке «Дополнительные параметры» отыскать «Восстановление Windows с помощью точки…», активировать эту опцию и вернуть прежнюю сборку.
Важно! После отката и восстановления ранее установленной редакции Вин 10 нужно еще раз зайти в БИОС и на первое место загрузки поставить накопитель. Если по каким-то причинам восстановить ОС с точки доступа не удалось, придется выполнить чистую установку Виндовса с установочного носителя с записанным ISO-образом.
Давайте посмотрим, как откатить Windows 10 назад, к предыдущей версии операционной системы, после обновления системы до новой сборки. Корпорация Microsoft регулярно выпускает новые версии операционной системы Windows.
В каждой новой версии операционной системы меняются настройки и параметры работы в большей или меньшей степени, по сравнению с предыдущей версией. После обновления до новой сборки Windows, у некоторых пользователей возникают проблемы в работе компьютера.
Содержание:
- Как вернуться к предыдущей версии Windows 10 (1 способ)
- Как откатить обновление Windows 10 (2 способ)
- Как увеличить период отката Windows до 30 дней
- Выводы статьи
Проблемы могут быть объективного характера: перестают работать некоторые приложения, проблемы с драйверами и т. п. Возможно, и субъективное восприятие новой версии: кажется, что в прежней версии все было проще, удобнее, быстрее и т. д. Поэтому возникает необходимость для возврата к прежней сборке Windows, которая работала на компьютере до обновления системы.
Имея в виду подобные обстоятельства, предоставила возможность для возврата к прежней версии операционной системы.
Если пользователь решил вернуться к предыдущей версии Windows, есть два варианта решения проблемы в течение ограниченного срока времени:
- Откат на прежнюю версию Windows, в случае, если произошло обновление с Windows 7 или Windows 8.1 до Windows 10.
- Возвращение на предыдущую версию Windows 10, если обновление произошло на Windows 10.
В данный момент, откатить систему до прежней сборки можно в течение 10 дней (ранее период времени ограничивался месяцем), с момента обновления Windows 10.
Я уже здесь рассказывал о том, как вернуться с Windows 10 на Windows 7 или на Windows 8.1. В данной статье мы разберем, как откатить обновленную сборку Windows 10 на прежнюю версию операционной системы Виндовс 10.
Как вернуться к предыдущей версии Windows 10 (1 способ)
Вернуться к предыдущей версии Windows 10 можно непосредственно из настроек операционной системы.
Для запуска возвращения к прежней версии Windows 10, выполните следующие действия:
- Войдите в «Параметры» операционной системы.
- Откройте раздел «Обновление и безопасность», а затем «Восстановление».
- В параметре «Вернуться к предыдущей версии Windows 10» нажмите на кнопку «Начать».
- В открывшемся окне «Вернуться к более ранней сборке» необходимо указать причину, из-за которой выполняется откат на предыдущую версию Windows 10.
- После того, как вы поставите галку в одном из пунктов, нажмите на ставшую активной кнопку «Далее».
- В следующем окне предлагают проверить обновления. Возможно, они смогут исправить проблему с Windows 10.
- Нажмите на кнопку «Нет, спасибо».
- В окне «Что необходимо знать» ознакомьтесь с информацией о процессе возврата к предыдущей версии Windows 10. Обратите внимание на следующие моменты:
- Процесс отката к предыдущей версии Windows займет некоторое время.
- Вы потеряете все изменения на компьютере, сделанные после обновления до текущей версии Windows.
- Возвращение к предыдущей версии операционной системы не затронет личные файлы.
- Чтобы не потерять важные данные, заранее сделайте резервную копию.
- Для запуска процесса возврата к предыдущей сборке Виндовс, нажмите на кнопку «Далее».
Дождитесь завершения процесса возвращения.
Как откатить обновление Windows 10 (2 способ)
Второй способ для возврата к предыдущей версии Windows 10, выполняется с помощью среды восстановления Windows PE.
На работающем компьютере нажмите на клавишу клавиатуры «Shift», затем кликните правой кнопкой мыши по меню «Пуск». Выберите «Завершение работы или выход из системы» => «Перезагрузка».
В окне «Выбор действия» нажмите на «Поиск и устранение неисправностей».
В окне «Диагностика» выберите «Дополнительные параметры».
В окне «Дополнительные параметры» нажмите на кнопку «Вернуться к предыдущей версии».
Далее произойдет перезагрузка компьютера.
В окне «Вернуться к предыдущей версии» кликните мышью по имени учетной записи.
В следующем окне введите пароль от учетной записи. Если пароля нет, оставьте поле пустым. Нажмите на кнопку «Продолжить».
Для старта процесса сброса Windows к предыдущей версии, нажмите на кнопку «Вернуться к предыдущей версии».
Далее начнется возвращение системы на предыдущую версию сборки.
Как увеличить период отката Windows до 30 дней
Майкрософт сократила срок, когда пользователь мог вернутся к прежней версии операционной системы Windows 10. Существует способ для увеличения срока возвращения до прежней версии в течение 30 дней, как было раньше.
Обязательное условие: на компьютере должны находиться файлы отката Windows к предыдущей версии. Не удаляйте самостоятельно файлы обновления системы.
В течение первых 10 дней, после обновления Windows 10, необходимо выполнить следующие действия:
- Запустите командную строку от имени администратора.
- В окне интерпретатора командной строки введите команду, а затем нажмите на клавишу «Enter»:
dism /online /Set-OSUninstallWindow /Value:30
Отсчет времени до завершения периода, начинается с момента обновления системы до новой версии, а не с момента выполнения команды. Можно задать период продолжительностью до 60 дней (цифра после «Value:»). Все это время на компьютере будут храниться файлы прежней версии Windows.
Если, после выполнения команды, появилась «ошибка 1168», значит время уже упущено, возвратиться к прежней версии Windows не получится.
Выводы статьи
При необходимости, в случае неполадок или по другим причинам, пользователь может откатить Windows 10 для того, чтобы вернуться к предыдущей сборке операционной системы Windows 10. Воспользоваться данной возможностью можно сразу после обновления системы, в ограниченный по времени период времени.
Похожие публикации:
- Как узнать версию Windows
- Загрузочная флешка Windows XP
- Диск восстановления Windows 10
- Автозагрузка Windows 10: как добавить или удалить программу из автозагрузки
- Как отключить обновления в Windows 10 — 5 способов
Я предпочитаю не обновляться сразу после выхода крупного апдейта, потому что как минимум пару недель в нём находят и исправляют ошибки. Но иногда всё-таки ставлю обновления сразу, потому что знаю — в случае чего можно быстро откатиться к предыдущей сборке и ничего не потерять. Рассказываю о способах восстановления прежней версии Windows 10, которыми я пользуюсь.
Главное условие — на компьютере должна оставаться папка Windows.old, в которой хранятся файлы старой версии. Если вы удалили её вручную, то откатиться не получится. Кроме того, по истечении 10 дней папка удаляется автоматически. Поэтому вам нужно успеть откатиться за этот период.
После завершения срока для отката остаётся только один способ восстановления предыдущей сборки Windows 10 — чистая установка системы. Придётся искать дистрибутив со старой версией и ставить его с загрузочного носителя.
Откат через «Параметры»
Это самый простой способ откатиться к предыдущей сборке. Я пользуюсь им, когда с загрузкой системы нет никаких проблем.
- Открываем «Параметры».
- Переходим в раздел «Обновление и безопасность».
- Выбираем вкладку «Восстановление».
- В поле «Вернуться к предыдущей версии Windows 10» нажимаем на кнопку «Начать».
Запускаем откат системы к предыдущей сборке
- Выбираем любую причину для отката — можно даже написать свой вариант.
Причина не имеет значения, это просто сбор статистики Microsoft
- Проверяем обновления. Возможно, разработчики уже выпустили апдейт, который устранил ошибку.
Можно не проверять обновления, если вы уверены, что ошибка не исправлена
- Нажимаем «Далее» для запуска отката.
Восстановление предыдущей версии занимает около часа. Личные файлы останутся нетронутыми, но все изменения, сделанные после обновления, будут отменены, — например, системные настройки.
Использование среды восстановления
Если попасть в среду Windows 10 не получается, но можно дойти до экрана выбора пользователя, то подойдёт следующий способ отката системы:
- Зажимаем клавишу Shift и жмем на кнопку завершения работы.
- Выбираем вариант «Перезагрузка», после чего отпускаем Shift.
Перезапускаем систему с особыми параметрами загрузки
- В загрузившемся меню «Выбор действия» переходим в раздел «Поиск и устранение неисправностей».
- Открываем подменю «Диагностика» и выбираем «Дополнительные параметры».
- Нажимаем «Вернуться к предыдущей версии».
Откатываемся до предыдущей сборки
Компьютер перезагрузится, после чего появится окно выбора учётной записи. Нужно выбрать свой профиль, ввести от него пароль (если он есть) и подтвердить возврат к предыдущей сборке Windows 10.
Если система не загружается даже до экрана выбора пользователя, то для отката понадобится установочная флешка с дистрибутивом Windows 10. При запуске с неё необходимо перейти в режим «Восстановление системы», а затем пройти по тому же пути «Поиск и устранение неисправностей» — «Диагностика» — «Дополнительные параметры».
Увеличение периода для отката
Раньше можно было без проблем откатиться на предыдущую сборку в течение 30 дней после обновления. В одном из последних апдейтов срок был сокращен до 10 дней. Однако это можно исправить:
- Запускаем командную строку с правами администратора.
- Выполняем команду dism /online /Set-OSUninstallWindow /Value:30.
Вместо «30» можно указать значение «60» — тогда файлы старой сборки будут храниться два месяца. Если при выполнении команды появилась ошибка с номером 1168, значит период для отката уже прошел.
Удаление обновления
Иногда нужно удалить одно обновление, а не откатываться к предыдущей сборке Windows 10. См. также: как удалить обновления Windows 10. Сделать это можно через «Параметры» или через командную строку. Первый способ:
- Открываем «Параметры».
- Переходим в раздел «Обновление и безопасность».
- На вкладке «Центр обновления Windows» переходим в «Журнал обновлений».
В этом журнале содержатся сведения обо всех обновлениях
- Кликаем по ссылке «Удалить обновления».
Переходим к списку обновлений для удаления
- Выбираем в списке последнее обновление и нажимаем «Удалить».
Можно удалить любое обновление, а не только последнее
Для удаления обновления через командную строку нужно знать его номер. В консоли, запущенной от имени администратора, выполняем команду wmic qfe list brief /format:table. Она выведет на экране список апдейтов с номерами. Находим обновление по дате и вставляем его номер в синтаксис команды для удаления — например, wusa /uninstall /kb:8546214.
В командной строке отображаются не все обновления, а только последние 10
Подтверждаем удаление, а затем перезагружаем компьютер для применения конфигурации. При следующем запуске отключаем автоматическое обновление Windows 10, чтобы апдейт не установился без нашего ведома.
Загрузка …
Post Views: 1 484