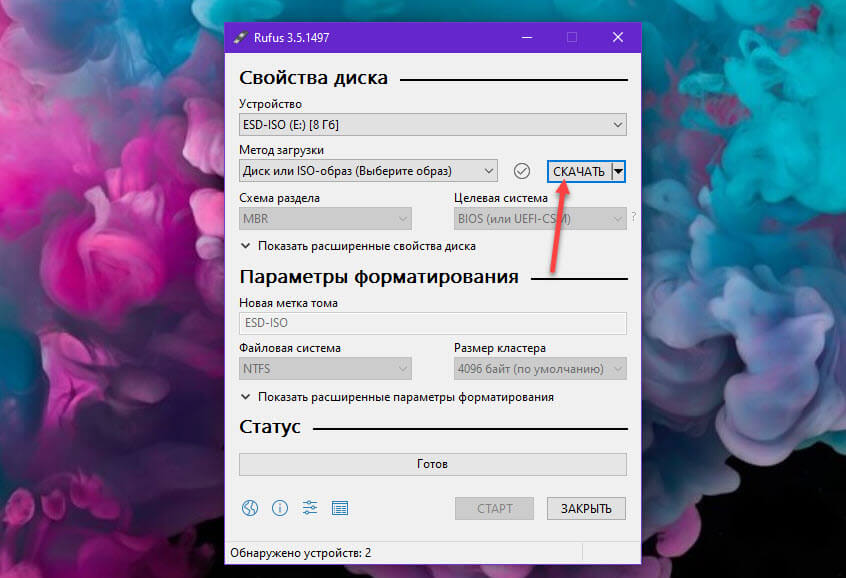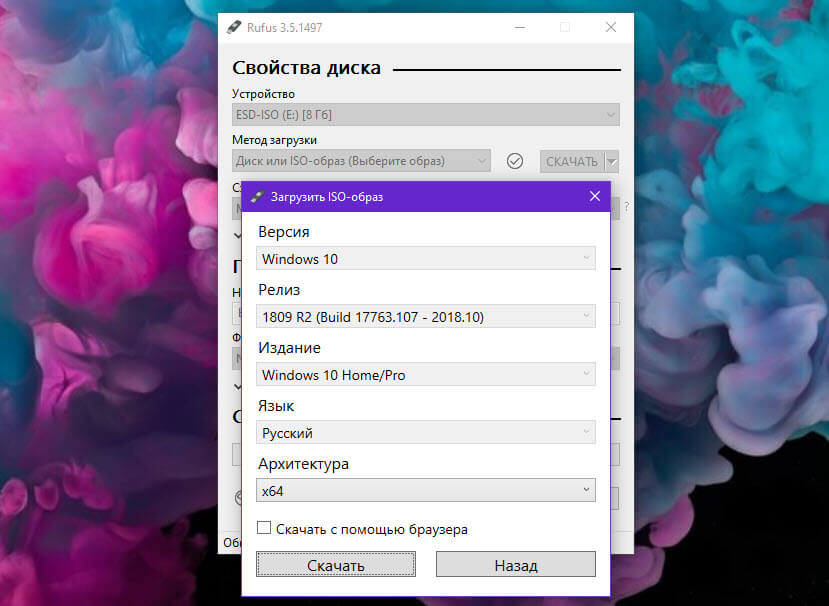Microsoft поддерживает несколько версий своей операционной системы Windows 10 для домашних пользователей и несколько версий для корпоративных клиентов. Хотя полезно иметь последнюю версию системы, выпущенную Microsoft, например, Windows 10 версии 1909, могут быть случаи, когда вы захотите установить более раннюю версию.
Одна из ситуаций, когда это необходимо — если из-за серьезных проблем в последней версии вы захотите удалить ее и установить старую версию Windows 10 с которой ваш ПК работал без сбоев.
Недостатком установки более ранней версии Windows 10 это поддержка операционной системы. Домашние выпуски Windows 10 поддерживаются в течение 18 месяцев, в то время как Корпоративные версии в течение 30 месяцев.
Данное руководство содержит рекомендации по загрузке и установке более ранних версий Windows 10 или использованию загрузки для обновления до более старой версии Windows 10.
Загрузка старой версии Windows 10.
Многие пользователи используют Центр обновления Windows или инструмент Microsoft Update Assistant для обновления; они не помогут в этой ситуации, поскольку при использовании этих служб предлагается последняя версия Windows.
Один из самых простых доступных вариантов — использовать бесплатный инструмент Rufus для загрузки образа ISO. Загрузите портативную версию Rufus и запустите ее после завершения загрузки. Обратите внимание, что вам нужно разрешить программе проверять наличие обновлений, так как в противном случае вы не получите опцию загрузки ОС.
В интерфейсе программы Вы должны увидеть стрелку рядом с кнопкой «Выбрать». Нажмите на стрелку и выберите «Скачать», чтобы включить параметры загрузки.
Затем нажмите на меню выбора загрузки и выберите «Диск или Iso образ (выберите образ)». Нажатие на кнопку «Скачать», загружает небольшой скрипт и отображает диалоговое окно загрузки ISO-образа.
В появившемся окне «Версия» выберите: «Windows 10», нажмите «Продолжить» и в разделе «Релиз» выберите сборку, которую вы хотите загрузить. Вы увидите, что в меню предлагаются все предыдущие версии Windows, даже те, которые больше не поддерживаются. Нажмите кнопку «Продолжить» после того, как вы сделали выбор, и выберите на следующем шаге редакцию, язык, а также архитектуру (32-разрядную или 64-разрядную).
Вы можете выбрать загрузку с помощью браузера, чтобы запустить загрузку в браузере по умолчанию. ISO-образ Windows 10 должен быть загружен после окончательного выбора.
Вы можете использовать Rufus для записи образа Windows 10 ISO на USB-устройство для установки или записи ISO на DVD.
Проверьте наше руководство по обновлению Windows 10 для получения подробных инструкций.
Домашние пользователи могут использовать описанный выше метод для обновления до более ранних поддерживаемых версий Windows 10 или установки более ранней версии операционной системы с нуля.
Теперь вы : Какую версию Windows 10 вы используете?
Содержание
- 1 Переустановка Windows 7 поверх существующей
- 1.1 Требования
- 1.2 Где взять дистрибутив
- 1.3 Процесс установки
- 2 Как установить чистую Windows 10 после обновления
- 2.1 Официальная программа Microsoft для чистой установки Windows 10
- 2.2 Запись чистого официального образа Windows 10 на флешку или на диск
- 2.3 Установка чистого образа Windows 10
- 2.4 Как произвести чистую установку Windows 10
- 2.5 Что такое чистая установка Windows 10 и зачем она нужна
- 3 Удаление старого Windows после установки нового
- 3.1 Удаление средствами Windows
- 3.2 Удаление старой установки Windows вручную
- 3.3 Очистка меню загрузки
- 4 Как переустановить Windows: пошаговая инструкция
- 4.1 2. Создайте загрузочный диск или флешку
- 4.2 3. Загрузите систему с диска или флешки
- 4.3 4. Запустите мастер установки
- 4.4 5. Установите драйверы
- 5 Как установить старую-добрую Windows XP вместо Windows 7?
- 5.1 Порядок установки Windows XP вместо windows 7
- 5.2 Не забываем про драйвера
- 5.3 Процесс инсталляции
- 6 Установка Windows XP на компьютер, где уже установлена Windows 7
- 6.1 Введение
- 6.2 Исходные данные
- 6.3 Установка Windows XP
- 6.4 Восстановление загрузчика Windows 7 в Windows XP
- 6.5 Создание конфигурации с двойной загрузкой в Windows XP
- 6.6 Особенности создания конфигурации с двойной загрузкой в Windows 7
- 6.7 Заключение
- 6.8 Дополнительная информация
Метод починки Windows, вынесенный в заголовок этой статьи, уже упоминался здесь полтора года назад.
Тогда я не планировал его подробное описание, но с тех пор обнаружилось, что многие посетители и комментаторы ресурса имеют совсем смутное понятие о нем.
Так, после рекомендации сделать «переустановку поверх», участник дискуссии предположил, что «это что-то из времён Win 98/ME». Мне же в моей практике доводилось использовать эту методику для восстановления безглючной работы Виндов от XP до 8.
1 включительно. Продолжаю применять этот способ по сей день, считая его крайне эффективным. Часто рекомендую его в ответах на вопросы в комментах к статьям, и, чтобы эти рекомендации не оставались голословными, опишу таки процесс во всех деталях.
Несмотря на то, что многие на время написания по-прежнему сидят на XP, делать мануалы по этой прекрасной операционке смысла уже не вижу. (Vista вообще вне контекста и пригодна лишь как донор некоторых работоспособных приложений, отключенных в более новых версиях.
) На данный момент, при наличии 8.1 и маячащей на горизонте Десятке, продолжаю использовать Windows 7 на большинстве домашних компьютеров, включая основной.
Семерка удалась мелкомягким так здорово, что сомнительные преимущества последующих версий в виде Метро-интерфейса, магазина приложений и аккаунта Microsoft не очень стимулируют на них переходить.
Считаю Win7 лучшей на данный момент OS для PC, и вполне долгоиграющей в перспективе. Поэтому начну с нее. Впрочем, аналогичная инструкции для 8.1 и/или 10 также планируются.
Что же представляет из себя сия пресловутая «переустановка поверх»? Сразу оговорюсь, что речь пойдет не об апгрейде более ранних версий Виндов на более поздние.
Рассматривается установка той же самой версии на уже установленную — repair installation. Этот метод сохраняет все (вернее — подавляющее большинство) установленных программ, драйверов и настроек.
При этом ядро системы восстанавливается в первозданном виде и, соответственно, чинятся системные глюки, накопившиеся со времени первоначальной установки. Тут есть несколько нюансов, о которых будет далее.
Вначале — о требованиях и условиях, лишь выполнив которые можно приступать непосредственно к процессу.
Требования
- Система хоть и глючит, но все еще загружается. В отличие от WinXP, где переустановить систему было можно, загрузив компьютер с установочного диска, в Семерке такая возможность не предусмотрена. То есть, если система не встает, этот способ не прокатит.
Тут можно попробовать починить вход в OS с помощью диска восстановления системы (System Repair Disc), если и так не починится — откатиться к точке восстановления или использовать другие способы вплоть до полной переустановки.
- Время.
Процесс долгий и может занять несколько часов в соответствии с мощностью железа. Если время у вас ограничено, можете не продолжать читать и переходите к поиску более быстрых способов решения вашей проблемы.
- Наличие дистрибутива — установочного диска или загрузочной флешки. Само собой, дистрибутив должен быть совместим по разрядности, редакции, языку и наличию пакета обновления (service pack, SP).
Если не уверены — посмотрите в разделе информации о системе; как туда попасть? — воспользуйтесь, например, микроинструкцией Где посмотреть, 32-х или 64-битная Windows 7.
В ней, правда, только о битности, остальное в разделе Издание Windows | Windows edition. При этом, если с редакцией все ясно, то насчет сервис пака есть один нюанс.
Microsoft выпустил единственный пакет обновления для Windows 7 — SP1, и почти наверняка он в вашей системе установлен, о чем и написано в разделе.
Однако в моей практике бывали случаи, когда система изначально устанавливалась на машину до его выхода в свет, а последующая установка SP1 не проходила по причине неких глюков системы. Помогала их починить переустановка поверх с дистрибутива, не включающего в себя SP1.
После переустановки сервис пак всегда вставал нормально — как вручную, так и через центр обновления Windows.
- Это скорее не требование, а перечисление мелких потерь, сопутствующих процессу. После его выполнения теряются все или часть установленных обновлений. Если ваш дистрибутив включает в себя SP1 и/или часть обновлений на период его создания, то они будут восстановлены в обновленной системе. Все остальное предстоит установить по новой. Невелика беда, но имейте в виду. Также не сохраняются дополнительные языковые пакеты. И главное — слетает активация, так что предстоит переактивировать систему.
Где взять дистрибутив
Мелкомягкие постоянно меняют политику предоставления пользователям ISO-образов инсталляционных DVD. Зато умельцы делают сборки, включающие в себя все редакции, разрядности, SP1 и обновления. Некоторые сборки содержат все эти версии для русского и английского языков.
Также зачастую в них вшита активация. Я ни вкоем случае не призываю вас нарушать самое святое — авторские права Microsoft, просто имейте в виду, что это самый удобный и универсальный вариант. Такая сборка влезает на один DVD.
Переустановив систему с нее, вы затем переактивируете ее вашим лицензионным ключом (который у вас, вне всяких сомнений, имеется) и останетесь владельцем лицензионной OS. Как законопослушный гражданин, я не буду уточнять, где конкретно можно скачать подобную сборку.
Это давно ни для кого не является секретом. Кстати, там же легко найти и абсолютно официальные RTM-дистрибутивы большинства редакций Windows 7.
Итак, вы достали установочный DVD, либо же скачали образ и раскрыли его на DVD-диск или загрузочную флешку. Погнали!
Процесс установки
- Вставляем диск или подключаем флешку. Если автозапуск отключен, запускаем setup.exe из корня дистрибутива.
Появляется окно Установка Windows | Install Windows.
Жмем Установить | Install now.
Стартует процесс установки и после копирования временных файлов переводит нас в следующий диалог.
- Получение важных обновлений для установки | Get important updates for installation.
Раз Microsoft утверждает, что это важно — значит, важно! В моей практике, впрочем, обновления программы установки ни разу не сказывались на дальнейшем процессе. Если вы все-таки согласились их получить, то следующее окно будет таким:
- Поиск обновлений для установки | Searching for installation updates.
Покрутив некоторое время прогрессик, установочный процесс переходит к сакраментальному:
- Ознакомьтесь с условиями лицензии | Please read the license terms. (Почему волшебное слово только в английском варианте? Безобразие!!)
Внимательно читаем соглашение от начала до конца. Оно ведь зачем-то составлено? Отмечаем чекбокс и жмем Далее | Next.
- Выберите тип установки | Which type of installation do you want? Вот тут — внимательно! Не кликните случайно на полную установку, иначе получите на выходе девственно чистую систему!
Кликаем на первый пункт — Обновление | Upgrade.
- Проверка совместимости | Checking compatibility.
Вот сейчас и выяснится, позволит ли система себя обновить.
- Отчет о совместимости | Compatibility Report. Вот такой — самый лучший:
Как я уже упоминал, языковые пакеты в результате обновления будут снесены. Заодно иногда появляется информация о некоторых устройствах и приложениях, которые могут перестать работать корректно после переустановки системы.
Возможно, имеются в виду программы, работающие в режиме совместимости с предыдущими версиями Windows.
В моей практике такое сообщение встречалось, но ни разу на деле ничего переустанавливать не пришлось — все драйвера и приложения оставались работоспособными и после установки. Тем не менее, примите это сообщение в расчет.
Отчет будет сохранен на рабочем столе, и после установки сможет помочь разобраться с некорректной работой устройств и приложений, если такая проблема все-таки возникнет.
Жмем Далее | Next — и процесс пошел!
- Обновление Windows | Upgrading Windows.
Дальше все как при обычной установке с той лишь разницей, что добавляется сохранение и последующее восстановление программ и установок. Во время процесса комп будет перегружаться, о чем сообщается.
Также тут написано, что процесс может занять несколько часов. Из моего опыта — час, от силы полтора даже на не самом сильном железе.
В любом случае, до вашего следующего действия можете расслабиться и посмотреть пару серий вашего любимого сериала.
Экран, когда вам снова придется взять в руку мышь, — настройка Windows.
- Введите ключ продукта Windows | Type your Windows product key.
Как и в случае первоначальной установки, введение ключа и активацию можно отложить на потом, нажав Пропустить | Skip.
Впоследствии вы сможете выбрать разные методы активации в зависимости от того, красуется ли наклейка с ключом «либо на упаковке копии Windows, либо на корпусе компьютера». Если да, то можете ввести ключ и на этом этапе.
В этом случае кликаете, соответственно, на кнопку Далее | Next.
- Стандартные шаги настройки системы — параметры установки обновлений, даты и времени, сети. Все это настраивается из установленной системы, поэтому не буду останавливаться на них подробно. Можете в каждом диалоге соглашаться с предложенным по умолчанию вариантом. Заканчивается процесс настройки сообщениями о применении параметров и подготовке рабочего стола, после чего обновленная система наконец стартует.
- Первый старт переустановленной системы. После появления привычного вам десктопа со всеми вашими ярлыками, файлами и папками, программа установки все еще в работе и, как правило, еще изрядное время покрутит хард диск, выполняя последний этап настроек системы. Также, вероятно, будет восстановлена последняя версия .NET Framework, о чем вас проинформируют:
После того, как финальная стадия установки завершится предложением перезагрузить компьютер и вы его любезно примете, обновленная ОС будет готова к эксплуатации.
Вам останется только вернуть обновления, восстановить языковые пакеты в случае мультиязычности, ну и активировать систему, если это не было сделано на девятом шаге.
Источник: https://ogri.me/ru/computer-service/902-pereustanovka-windows-7-poverkh-sushchestvuyushchej
Как установить чистую Windows 10 после обновления
Многие искушённые пользователи компьютера полагают, что для лучшего быстродействия и более качественной работы операционную систему нужно периодически ставить начисто. Понятно, что такие пользователи предпочтут поставить «нулёвую» десятку, а не ставить её поверх старой операционки.
Оставим в стороне рассуждения о том, насколько правильно такое мнение и в какой мере оправдано тратить время на чистую установку Windows 10 с официального сайта Microsoft вместо того, чтобы просто установить «десятку» сверху на «семёрку» или «восьмёрку» — ведь тут, как говорится, сколько людей, столько и мнений. Единственно правильного ответа нет, поэтому каждый делает так, как считает правильным. И если кто-то с пеной у рта доказывает, что это правильно или неправильно, то, на мой вкус, это ещё не означает, что этот человек прав. Если Вам кажется, что чистый образ, установленный на отформатированный жёсткий диск работает быстрее и стабильнее, то зачем искать другие пути. Добавлю, что я сам считаю именно так. Логичных доказательств преимуществ чистой установки Windows 10 у меня нет, как и у многих других пользователей ОС Windows — только многолетний опыт, интуиция и субъективное ощущение.
Итак, что же делать, если Вы не хотите обновлять свою Windows 7 или 8.1 до «десятки», а желаете очистить и отформатировать свой жёсткий диск и затем установить на него чистенькую Windows 10?
Официальная программа Microsoft для чистой установки Windows 10
Для того, чтобы все пользователи спокойно могли установить Windows 10 начисто, корпорация Microsoft создала инструмент, позволяющий записать образ операционной системы на DVD диск или USB накопитель. Скачать данную бесплатную программу можно с официального сайта компании.
Но будьте внимательны! Если на данной странице выбрать наверху синюю кнопку «Обновить сейчас», то на компьютер загрузится программа для обновления Windows 7 или 8.1 на Windows 10.
Для того же, чтобы скачать программу для записи чистого образа «десятки» придётся спуститься пониже и выбрать синюю кнопку «Скачать средство сейчас».
Загрузится файл MediaCreatorTool.exe. По окончании скачивания его вам необходимо запустить, как любую другую программу и выбрать пункт «Создать установочный носитель для другого компьютера».
Выбираем его даже если нам надо начисто поставить Windows 10 на этом же компьютере. В противном случае, если выбрать «Обновить этот компьютер сейчас» новая ОС будет записана поверх старой, а не начисто.
(Вообще, логичнее было бы назвать эти пункты «Обновить операционную систему» и «Создать образ Windows 10», но тут, видимо, как это часто бывает с программным обеспечением, некорретный буквальный перевод с английского на русский).
Одно время при запуске утилиты MediaCreationTool наблюдалась ошибка 80072f76 0x20017. Она была связана с «косяками» исключительно на стороне Microsoft и возникала повсеместно по всему миру аж с сентября по декабрь 2017 года.
На данный момент проблема решена, но в таких случаях для скачивания образа Windows 10 с официального сайта можно использовать «костыль». Скачать десятку можно напрямую, заменив в браузере агент пользователя на Apple Safari.
Там всё просто: нажимаем F12 в браузере Edge — далее переходим во вкладку «Эмуляция» — меняем строку агента пользователя на «Apple Safari (iPad)» — скачиваем нужные образы с официального сайта Micosoft (более подробно описано тут на английском).
Если же доступа к браузеру Edge у вас нет по причине остутствия Windows 10 где-либо и вы решитесь довериться мне (кстати, совершенно напрасно — ибо доверять нельзя никому в интернете), то вот тут у меня есть ссылки на ISO файлы в облачном хранилище Mega с самыми последними на декабрь 2017 года версиями Windows 10: 32 бит и 64 бит. Скажу сразу, скачивание оттуда, вероятнее всего, будет медленным. Быстрее воспользоваться способом с официальным сайтом и сменой агента в браузере. После скачивания ISO образа с Windows 10 любым из описанных способов нужно создать загрузочную флешку из данного установочного образа. Это можно сделать при помощи утилиты Rufus.
В программе записи чистого образа Windows 10 предусмотрена возможности создать его как на USB накопителе, так и на DVD диске.
Но прежде нужно выбрать некоторые параметры создаваемого образа операционной системы Windows 10 (это надо сделать, если установленные по умолчанию параметры Вас не устраивают, так как устанавливать чистый образ Windows 10 Вы собираетесь на другой компьютер).
В первую очередь это выпуск (Windows 10 Home или Windows 10 Professional), а затем архитектуру (32-, 64-битную или обе сразу). По поводу выпуска скажу так: выбираем Windows 10 Home, если не понимаем, в чём разница.
Что касается 32- или 64-битной версии, то тут Вам нужно знать разрядность компьютера, на который Вы хотите установить чистый образ Windows 10. Как определить это читайте в статье «Как узнать разрядность моего компьютера? 32 или 64 бит на Windows 10».
Если Вам нужен диск, с которого можно установить разные версии Windows 10 сразу на несколько компьютеров, то смело выбираем вариант «Оба».
Если нужды в обоих образах нет, то выбирать двойной вариант не стоит, так как вес установочного диска увеличится ровно вдвое и составит около 8 Гб вместо 4 Гб.
Запись чистого официального образа Windows 10 на флешку или на диск
После того, как все необходимые параметры установлены, необходимо выбрать, на какой носитель Вы хотите записать чистый образ Windows 10. Если это будет USB накопитель (флешка), то образ будет записываться сразу на неё.
Если же вы выберете DVD диск, то программа предложит сначала выбрать место для сохранения программы на вашем компьютере или ноутбуке — для удобства можно поместить её прямо на рабочий стол.
Только затем вы сможете записать созданный образ чистой Windows 10 на диск DVD.
Один из способов как именно это сделать, подробно рассмотрен в моей статье «Как записать образ на DVD диск в Windows 10».
Установка чистого образа Windows 10
Рассматривать вопрос о том, как именно дальше можно установить чистую Windows 10 на Ваш компьютер смысла не вижу. Если Вы вообще задались вопросом о чистой установке «десятки», то вы явно знаете как происходит этот процесс при установке Windows 7 или 8.
С 10 версией «винды» ничего нового в этом процессе не появилось.
Что касается выбора индивидуальных параметров, то лично я предпочитаю устанавливать «десятку» с настройками по умолчанию, а уже потом в случае необходимости что-то менять на работающей операционной системе.
Источник: https://w10.jeanzzz.ru/ustanoa/chistaja-ustanoa-windows-10
Как произвести чистую установку Windows 10
Со временем операционная система компьютера засоряется, как её не оберегай. Критичных ошибок и снижения производительности не избежать, но есть способ, позволяющий быстро вернуть свежую Windows. Это так называемая чистая установка.
Что такое чистая установка Windows 10 и зачем она нужна
Существует два метода установки операционной системы: поверх старой и на пустой диск.
Чистая установка — это установка последней версии системы на полностью или частично пустой жёсткий или SSD диск.
Очищение диска гарантирует, что проблемы, существующие в нынешней операционной системе, не будут перенесены в новую сборку.
В процессе выполнения чистой установки имеющиеся на ПК программы, игры, сервисы и файлы удаляются, предоставляя пользователю ничем не засорённую Windows с заводскими параметрами и стандартными приложениями Microsoft.
Если устанавливать новую Windows поверх старой, выполняя обновление, то ваши файлы будут сохранены, но есть вероятность того, что некоторые из них приведут к поломке или замедлению системы.
С чистой установкой Windows действительно возможно «начать всё заново»: параметры и настройки старой системы больше не будут учитываться, что поможет разрешить возникшие в ней ранее проблемы
Учтите, что лицензионные программы потеряют лицензию, так как после установки новой системы связи со старой не будет. Поэтому приложения не смогут определить, что они были куплены для этого конкретного компьютера.
Выполняйте чистую установку только в том случае, если уверены, что есть способ восстановления лицензии.
Например, многие программы привязываются не к определённой системе посредством ключа, а к учётной записи, поэтому для подтверждения их лицензии достаточно войти в свой аккаунт.
Чистая установка может пригодиться в двух случаях:
- во время перехода с предыдущей версии операционной системы (Windows 7, на новую;
- когда уже установленная Windows 10 стала работать медленней или излишне засорилась.
Источник: https://ichudoru.com/kak-ustanovit-chistuyu-windows-10-posle-obnovleniya/
Удаление старого Windows после установки нового
В ситуации, когда компьютер начинает медленно работать единственным верным выходом среди рекомендаций по самостоятельной настройке компьютера вы найдете переустановку операционной системы, но не всегда это выполняется корректно, поэтому дальше возникает необходимость убрать старый windows после установки нового. Обычно установка ОС производится на чистый раздел, но если так случилось, что вы установили новую операционную систему Windows туда же (в тот же логический диск), куда и старую, то она автоматически уберет файлы старой операционной системы в папку под названием «Windows.old». После того как все нужные файлы были сохранены, папку со старой ОС можно удалить. Тем более что место на жестком диске никогда не бывает лишним. Сделать это можно двумя способами.
Удаление средствами Windows
Вот вы уже самостоятельно разобрались в настройках биоса на компьютере, ваша новая система запущена и вы готовы к работе.
Но чтобы она была ничем не затруднена, в корпорации Microsoft уже успели подумать над тем, как удалить старый windows после установки нового удобно для пользователя, поэтому добавили такой пункт в стандартное ПО как «Очистка диска».
Все выполняемые работы будем производить в операционной системе Windows 7. В других операционных системах семейства Windows порядок будет такой же. Давайте пошагово разберем, как это работает:
- Нажмите кнопку «Пуск» (в левом нижнем углу экрана).
- Введите в строке поиска «Очистка».
- Вверху окна выберете «Очистка диска».
- Откроется выбранное предыдущим действием приложение.
В появившемся окне выберете диск, где ранее была установлена операционная система и нажмите OK.
Дальше программа оценит, сколько места на диске можно освободить и откроет следующее окно, в котором необходимо поставить галочку в пункте «Предыдущие установки Windows» и нажать ОК.
Программа спросит повторно, хотите ли вы удалить файлы. Соглашайтесь, нажимайте «Удалить файлы», и через несколько минут файлы предыдущей установки Windows будут удалены.
Открыть программу, которая очистит диск, можно еще одним способом. Нажать «Пуск», далее «Все программы». Затем выбираем «Стандартные», в них — «Служебные», а после «Очистка диска».
Удаление старой установки Windows вручную
Если вы по какой-то причине желаете удалить папку со старой версией Windows вручную, то придется немного повозиться и выполнить ряд настроек.
Для начала необходимо войти в систему под административной учетной записью с полными правами. Иначе вы не сможете удалить паку.
Теперь давайте выполним настройки поэтапно:
- Откройте «Мой компьютер».
- Откройте диск с установленной операционной системой (например, локальный диск C).
- Найдите папку «Windows.old».
- Щелкнув правой кнопкой мышки по папке, откройте контекстное меню и выберете строчку «Свойства».
- В раскрывшемся окне выберете вкладку «Безопасность».
- Нажмите кнопку «Дополнительно» — перед вами откроется окно «Дополнительные параметры безопасности для Windows.old».
- Перейдите на вкладку «Владелец» и нажмите кнопку «Изменить».
- В следующем окне выберете в качестве владельца свою учетную запись, то есть ту запись из-под которой будет выполняться удаление, и нажмите «Применить».
- Вы увидите сообщение о том, что вы стали владельцем папки Windows.old — нажимайте OK и закрывайте окно свойств.
- Можете приступать к удалению папки со старой операционной системой Windows.
Удалить папку тоже можно двумя способами. Первый — щелкнуть правой кнопкой мышки по значку папки и выбрать пункт «Удалить». Согласиться с тем, что вы желаете удалить папку. Затем очистить корзину.
Второй — выделить папку щелчком левой кнопкой мышки, на клавиатуре одновременно нажать клавиши Shift+Del, согласиться с удалением. Папка удалится мимо корзины, то есть ее не надо будет очищать.
После того как вы справились с установкой новой ОС и удалением старых файлов, рекомендуем почитать статью о драйверах для Windows 10, поскольку не все из них идут в установочном пакете. Если вы еще не переходили на новую систему, то узнать, как скачать драйвера для «семерки», вы можете здесь.
Очистка меню загрузки
После того как вы установили новую операционную систему в тот же раздел, у вас может появиться проблема в виде меню, которое при загрузке предлагает выбрать, какую ОС выбрать. Эту проблему решить достаточно просто.
- Нажмите «Пуск»;
- В строке поиска наберите msconfig;
- Выберете эту программу в результатах поиска;
- В следующем окне перейдите на вкладку «Загрузка»;
- Выберете старую операционную систему;
- Нажмите кнопку «Удалить», после чего программа сообщит о необходимости перезагрузки;
- Перезагрузите компьютер.
После всех перечисленных действий операционная система загрузится в обычном режиме и меню с выбором операционной системы больше не появится.
В том, как удалить старые установки Windows нет ничего сложного, главное — определиться со способом выполнения. Теперь вы можете приступать и к настройкам звука на компьютере, и к настройке драйверов, сети и прочего со спокойной душой.
Помните: для того чтобы избежать процедуры удаления предыдущих версий операционных систем, рекомендуется проводить установку Windows на заранее отформатированный раздел.
Тем самым вы спасете свою новую операционную систему от мусора в виде программ и файлов предыдущей версии Windows.
Прочтите также:
— Как настроить наушники на компьютере Windows 7
— Как настроить локальную сеть между двумя компьютерами
— Настройка сети Windows 7
— Как настроить микрофон на компьютере Windows 7
— Как раздать wifi с ноутбука windows 7
— Настройка Skype на ноутбуке Windows 7
←Вернуться
Источник: http://bitu.ru/blog/rekomendacii-po-samostoyatelnoy-nastroyke-kompyutera/udalenie-starogo-windows-posle-ustanovki-novogo-poshagovaya-instrukciya
Как переустановить Windows: пошаговая инструкция
В процессе вы будете форматировать локальный диск, на котором находится текущая версия Windows. Проще говоря, перед тем как установить туда новую систему, вам придётся стереть с него все старые данные.
Содержимое остальных дисков должно остаться без изменений. Но лучше перестраховаться и предварительно копировать в облако или на физический носитель абсолютно все данные с компьютера, которых вы боитесь лишиться.
Если на компьютере установлены платные программы, не забудьте прочитать в их документации правила работы с лицензиями при переустановке Windows, иначе можете их потерять.
2. Создайте загрузочный диск или флешку
Если вы хотите установить/переустановить лицензионную версию Windows, убедитесь, что у вас есть соответственный ключ активации. Даже если вы уже пользуетесь активированной системой и просто хотите установить эту же версию повторно, старый ключ активации может пригодиться снова.
- Если у вас уже есть загрузочная флешка или диск с той версией Windows, которую вы собираетесь установить, можете переходить к пункту 3. В противном случае нужно скачать образ Windows из интернета и записать его на любой из перечисленных носителей по инструкции, приведённой ниже.
- Определитесь с версией Windows, которую будете устанавливать, и проверьте, чтобы компьютер соответствовал её требованиям к системе. Эту информацию можно найти на официальном сайте Microsoft или на диске с купленной Windows. Не забудьте также проверить, чтобы компьютер поддерживал разрядность новой версии: 32 или 64 бита. Чтобы не прогадать, можете установить версию с такой же разрядностью, как у вашей текущей версии Windows.
- Чтобы создать загрузочную флешку с любым образом Windows, найденным в Сети, можете воспользоваться программой Rufus (c поддержкой UEFI) и переходить к пункту 3.
А ниже я расскажу, как создать загрузочный диск или флешку с официальным образом системы на примере Windows 10.
- Перейдите на сайт Microsoft и кликните на «Скачать средство сейчас», чтобы скачать утилиту для создания загрузочного носителя Windows 10 (если нужна другая версия, выберите её во вкладке Windows).
- Запустите скачанную программу и примите условия лицензионного соглашения.
- Кликните на «Создать установочный носитель для другого компьютера».
- Выберите параметры новой версии Windows вручную или оставьте флажок «Использовать рекомендуемые параметры для этого компьютера», если устанавливаете Windows на текущий компьютер.
- Определитесь с типом носителя.
- Укажите путь к диску или флешке, на который будете записывать образ.
- Дождитесь завершения процесса.
3. Загрузите систему с диска или флешки
Теперь, когда у вас есть физический носитель с нужным образом Windows, нужно зайти в специальную программную среду BIOS и выбрать здесь диск или флешку в качестве источника загрузки.
- Вставьте загрузочный носитель с образом Windows в компьютер.
- Перезагрузите устройство. Как только компьютер начнёт загружаться снова, жмите на клавишу перехода в настройки BIOS. Обычно это F2, F8, F9 или F12 — зависит от производителя оборудования. Чаще всего нужная клавиша высвечивается на экране во время загрузки BIOS.
- Находясь в меню BIOS, перейдите в раздел загрузки Boot, если система не перенаправила вас туда сразу.
- В разделе Boot установите флешку или диск с Windows в качестве источника загрузки (на скриншоте выше для примера выбран диск). Если не знаете, как это сделать, осмотритесь — на экране увидите подсказки по поводу управления.
- Сохраните изменения.
Возможно, вместо классической BIOS вы увидите более современный графический интерфейс. Кроме того, даже в различных старых версиях BIOS настройки могут отличаться. Но в любом случае порядок действий будет примерно одинаковым: зайти в меню загрузки, выбрать источником нужный носитель и сохранить изменения.
После этого компьютер должен загрузиться с выбранного диска или флешки.
4. Запустите мастер установки
Если вы всё сделали правильно, то на экране появится мастер установки Windows. Дальнейшие действия не превосходят по сложности установку обыкновенной офисной программы.
Вам остаётся только следовать подсказкам системы и ждать, пока распакуются файлы.
Разве что придётся выбрать локальный диск для установки операционной системы и отформатировать его.
Кроме того, в процессе будьте готовы ввести ключ активации. Но если вы переустанавливаете уже активированную на вашем компьютере Windows 10, то шаг с ключом можно пропустить.
После завершения установки компьютер должен загрузиться в обычном рабочем режиме.
5. Установите драйверы
Современные версии Windows самостоятельно загружают драйверы. Но если после переустановки системы вы заметите, что видеокарта, динамики или что-нибудь ещё работает некорректно, можете воспользоваться утилитой для автозагрузки драйверов. Подойдёт, например, бесплатная Driver Booster.
Выполнив всё перечисленное выше, можете приступать к работе. Компьютер должен быть готов.
Источник: https://Lifehacker.ru/kak-pereustanovit-windows/
Как установить старую-добрую Windows XP вместо Windows 7?
Время не стоит на месте, но технологии развиваются, пожалуй, еще быстрей! Операционная система Windows не стала исключением! Корпорация Microsoft достаточно серьезно поработала с кодом винды, внеся изменения, вследствие чего некоторые особо старые утилиты перестали запускаться, а некоторые оказалось даже невозможно установить. И все бы нечего, однако под категорию «старые приложения» попали и драйвера оборудования, выпущенного до выхода новой ОС. Естественно, это вызвало недовольства.
Как показала практика, старые драйвера не удалось установить даже в режиме совместимости, а нерабочий драйвер – нерабочее оборудование, которое нужно было заменять.
В то время вышло много так называемых «Демо машин», возвращающих, по идеи, возможность переустановить старые программы, а на деле просто заменяющих пользовательский интерфейс windows 7 на интерфейс windows xp (Своеобразные трояны).
Конечно не всем такие нововведения оказались по душе. Поэтому многие пользователи посчитали оставить старую-добрую XP – наилучшим вариантом.
Однако, 8 апреля 2014 года корпорация прекратила обслуживание windows XP, разослала всем пользователям сообщение с просьбой установить новую версию операционной системы и отключила сервера.
Для тех, кто не захотел установить более новую версию винды, а остаться на текущей это сообщение никого впечатления не произвело, разве что корпорация официально подтвердила «кончину» винды.
Однако, для тех, кто решил переустановить себе XP после отключения серверов, зарегистрировать продукт уже не получиться, даже имея на руках лицензионный ключ.
Как же установить операционную систему windows XP вместо windows 7?
Порядок установки Windows XP вместо windows 7
Как уже было сказано, многие пользователи желают переустановить старую XP вместо предустановленной семерки. Зачастую, причиной этому служит не столько совместимость программного обеспеченья, как оптимизация оборудования.
Это и неудивительно! Ведь старая винда требует от компьютера гораздо меньше ресурсов, чем та же семерка! Это позволяет немного ускорить работу маломощных машин.
Да, и, честно сказать, многие привыкли к интерфейсу старой доброй XP-шки.
Итак, чтобы переустановить ОС windows xp вместо windows 7 вам потребуется дистрибутив старой винды. Для того чтобы переустановить винду без последствий, использовать лучше всего лицензионный диск.
Если у вас не осталось с былых времен лицензии можно скачать файлы с интернета (в этом случае есть возможность установить на компьютер троян) и записать их на болванку.
Однако если же в компьютере нет встроенного дисковода, например, в нетбуке, можно записать дистрибутив на флешку, но не каждый компьютер, а именно не каждый BIOS, способен читать флеш носители.
К диску должен прилагаться активационный код (5 групп по 5 символов), который может быть во вложенном файле, напечатан на диске или коробке. Найти его можно также в сети-интернет. Так как корпорация прекратила обслуживание данной версии винды никаких претензий не будет!
Не забываем про драйвера
Также перед началом установки обязательно стоит позаботиться о драйверах! Драйвера, обычно, предоставляются в комплекте с оборудованием, однако если по какой-то причине диска с необходимым программным обеспечением нет, драйвера можно скачать с сайта производителя. Для того, чтобы узнать какое оборудование установлено на вашем ПК можно зайти в «Диспетчер устройств», где собрана вся информация. Для этого откройте панель управления, перейдите в режим Крупные или мелкие значки и щелкните по значку утилиты.
Здесь представлена информация о всех комплектующих компьютера от процессора до контроллеров, однако если система не найдет драйвер, либо он будет нерабочий, устройство не определится.
Например, неопределившаяся видеокарта обозначается как «Стандартный VGA графический адаптер». В этом случае потребуется переустановить драйвер. Именно поэтому стоит позаботиться о драйверах заранее, чтобы не попасть в неприятную ситуацию!
Процесс инсталляции
Итак, когда приготовления завершены самое время переходить к основной части – установке Windows xp. Естественно можно перейти в режим BIOS, настроить его и только потом загрузиться с установочного диска.
Но к чему так замарачиваться? Если текущая операционка в рабочем состоянии можно сразу же запустить установочную программу. Для этого зайдите в папку с дистрибутивом и запустите установочный файл.
Согласитесь, это в разы проще!
Далее идет стандартная установка ОС. Думаю, как переустановить Windows (процесс не сильно отличается в различных версиях) знают многие. Поэтому, повторяться не стану. Скажу лишь то, что если вы хотите переустановить ОС, то на этапе выбора логического раздела, выберите раздел с установленной виндой.
Но, если честно я не вижу в этом смысла, поскольку все новые программы просто не запустятся на XP. Поэтому, гораздо логичней установить на компьютер две версии: одна – XP для работы, другая – например, 7 для интернет-серфинга и игр. Для этого на этапе выбора раздела выберите чистый, например, диск D.
Источник: https://WindowsTune.ru/winxp/setupxp/kak-ustanovit-windows-xp-vmesto-windows-7.html
Установка Windows XP на компьютер, где уже установлена Windows 7
В этой статье рассматривается порядок установки Windows XP на компьютер, где уже установлена Windows 7 и последовательность действий, необходимых для создания конфигурации с двойной загрузкой, когда при включении компьютера доступно меню выбора операционной системы для загрузки
Введение
Безусловно, более правильной последовательностью установки Windows является установка младшей версии перед старшей. В этом случае сохраняется возможность загрузки более старой системы, а после установки более новой ОС появляется меню выбора загружаемой системы.
Но что же делать, если Windows 7 уже установлена, а на компьютер необходимо установить Windows XP. Статья призвана помочь обойти подводные камни тем, кто планирует установку Windows XP после Windows 7.
Если устанавливать Windows XP после Windows 7, теряется возможность загрузки в более новую операционную систему.
При установке более ранней версии Windows программа установки перезаписывает все данные в основной загрузочной записи (MBR), загрузочном секторе и загрузочных файлах.
Более ранние версии Windows несовместимы с новым методом загрузки более новой системы. В частности Windows 7 использует новое хранилище данных конфигурации загрузки.
Это хранилище содержит меню загрузки и все сведения об операционных системах, установленных на компьютере. Следовательно, файл Boot.ini из более ранней версии операционной системы Windows не может быть использован для ее запуска
Исходные данные
- Компьютер под управлением Windows 7.
Жесткий диск содержит три раздела: С — с установленной Windows 7, D – раздел, на который будет произведена установка Windows XP и раздел без буквы «System Reserved», который в Windows 7 обеспечивает загрузку в среду восстановления Windows RE.
Все разделы основные, активным является раздел «System Reserved».
- CD/DVD-приводу назначена буква E (будет использоваться в командах)
- Установочный диск Windows XP для установки на второй раздел
- Установочный диск Windows 7 для восстановления загрузки
Установка Windows XP
Установка Windows XP ничем особо не будет выделяться и останавливаться подробно на этом вопросе нет смысла. Естественно при установке вы должны указать раздел диска, который был заранее подготовлен.
Уже на этом рисунке видно, что разделу, не имеющему буквы в Windows 7 присвоена буква С, а разделу с Windows 7 присвоена буква D.
Таким же образом выглядит картина «управления дисками» после установки Windows XP
После установки Windows XP ни выбора операционных систем при загрузке, ни, соответственно, возможности загрузки Windows 7 не будет
Обратите внимание на изменения, которые произошли со скрытым разделом восстановления Windows 7: он стал видимым (ему присвоена буква С). Посмотрим, что расположено на активном разделе (C). Для этого нужно в свойствах папки отключить скрытие системных файлов и разрешить их отображение:
Итак, на разделе C мы видим файлы загрузки Windows 7: загрузчик – bootmgr и папка Boot, в которой расположены файлы интерфейса загрузочного меню, файл хранения данных загрузки – bcd, файлы программы проверки памяти – memtest.exe. Кроме того, на нем теперь записаны файлы загрузки Windows XP: ntldr, ntdetect.com, boot.ini.
Далее рассмотрим способ восстановления загрузки Windows 7 и создания записи загрузки Windows XP
Восстановление загрузчика Windows 7 в Windows XP
Для восстановления загрузки Windows 7 необходимо воспользоваться установочным диском Windows 7.
Вставьте установочный диск Windows 7, найдите на нем файл bootsect.exe в папке BOOT. Обратите внимание: путь к файлу bootsect.exe – F:\boot\bootsect.exe. В вашем случае вместо F будет буква, принадлежащая приводу CD – DVD
Запустите командную строку: нажмите Пуск – Выполнить, в поле введите cmd. После приглашения введите следующую команду
F:\boot\bootsect.exe /nt60 all
Результатом выполнения команды будет восстановление основной загрузочной записи системы Windows 7 и загрузочного кода, который передает управление диспетчеру загрузки Windows 7.
После этого загрузка Windows 7 будет восстановлена, но по-прежнему выбора операционных систем при загрузке компьютера не будет, что мы и исправим далее.
Создание конфигурации с двойной загрузкой в Windows XP
Как известно, утилиты для изменения данных конфигурации в XP нет, но она есть в папке с установленной Windows 7. Чтобы корректно применить ее в XP, нужно в командной строке войти в каталог System32 операционной системы Windows 7. После перехода последовательно выполните следующие команды:
Bcdedit /create {ntldr} /d «Microsoft Windows XP»
Эта команда создает в хранилище загрузки Windows 7 хранилище для загрузки Windows XP. Выполнение этой команды может закончиться неудачей, так как по умолчанию это хранилище уже создано, поэтому необходимо его только переименовать:
Bcdedit /set {ntldr} description «Microsoft Windows XP»
Следующая команда укажет загрузчику Windows 7 устройство расположения файлов загрузки XP:
Bcdedit /set {ntldr} device partition=C:
Следующая команда укажет загрузчику Windows 7 путь к загрузчику Windows XP:
Bcdedit /set {ntldr} path ldr
Следующая команда добавит строчку о выборе Windows XP в меню загрузки и расположит ее под остальными:
Bcdedit /displayorder {ntldr} /addlast
Проверить правильность выполнения команд и наличие меню загрузки можно выполнив в окне командной строки команду bcdedit или проанализировав файл bootcfg, полученный в результате выполнения команды bcdedit >c:\bootcfg.txt. Файл будет находиться в корневом каталоге диска С.
После выполнения этих команд при загрузке компьютера вам будет предоставлена возможность выбора ОС для загрузки.
Возможно, многим будет удобнее уменьшить таймаут выбора загрузки ОС, который по умолчанию составляет 30 секунд. Для настройки этого параметра воспользуйтесь командой
Bcdedit /timeout XX
Где XX – время таймаута в секундах.
Особенности создания конфигурации с двойной загрузкой в Windows 7
Если вы только собираетесь устанавливать Windows XP, то конфигурацию двойной загрузки можно создать заранее, еще под управлением Windows 7. Эти же рекомендации помогут тогда, когда вы восстановили загрузчик Windows 7, находясь в Windows XP, а конфигурацию с двойной загрузкой решили создать позднее.
В этом случае следует учесть некоторые особенности.
Команды так же, как и в Windows XP, выполняются в командной строке. В системе Windows 7 эти команды необходимо выполнять в командной строке с повышенными правами пользователя.
Для этого нажмите кнопку Пуск, выберите пункт Стандартные, щелкните правой кнопкой мыши ярлык командной строки и выберите пункт Запуск от имени администратора, или так:
Нажмите Пуск и в поле поиска введите cmd
На найденном файле нажмите правую клавишу мыши и выберите в контекстном меню пункт Запуск от имени администратора.
Порядок выполнения команд тот же, за исключением одной. Как известно, файлы загрузки Windows 7 и Windows XP, находятся на скрытом разделе, не имеющем буквы. Поэтому вместо команды
Bcdedit /set {ntldr} device partition=C:
Нужно выполнить
Bcdedit /set {ntldr} device partition=\Device\HarddiskVolume1
Это замечание не имеет смысла, если по какой-либо причине, (например, в случае, если у вас жесткий диск был поделен на разделы до начала установки), скрытый загрузочный раздел не был создан, и файлы загрузки системы находятся на одном с Windows 7 разделе.
Заключение
Даже при не совсем правильной последовательности установки операционных систем несложно организовать их корректную загрузку, не прибегая к сложным манипуляциям или сторонним программам.
С помощью установочного диска Windows 7 можно восстановить возможность загрузки в эту операционную систему, а посредством утилиты bcdedit настроить загрузку двух операционных систем.
Источник: oszone.net
Дополнительная информация
Источник: https://www.windxp.com.ru/articles22.htm
Восстанавливаем старые операционные системы Windows: руководство
Если вы думаете вернуться к Windows 7 или Windows 8.1, то советуем вам заранее учесть некоторые важные нюансы. Стоит знать, что с января 2020 года Windows 7 больше не получает обновления безопасности: это делает систему легко уязвимой. Лучше вернуться на Windows 8.1 — этой версии гарантированы обновления безопасности до июля 2023. Если для вас отсутствие обновлений не играет особой роли, то следуйте нашим советам:
- Первым делом, вам следует узнать ключ продукта Windows 10 и создать резервную копию.
- Если вы используете Windows 10 менее чем месяц после обновления, вы можете вернуться к предыдущей версии Windows с помощью бортовых средств Microsoft. Однако эта опция исчезает через 30 дней.
- Если эта возможность вам больше не доступна, надо действовать по-другому. Вам придется устанавливать Windows 7 или Windows 8.1 на компьютер с нуля. Для этого понадобится установочный диск или флэшка с версиями Windows 7 или Windows 8. Как их создать, мы рассказывали в отдельной статье.
Теперь вы можете перезаписать Windows 10, установив вашу старую операционную систему. Однако не забудьте, что все данные будут потеряны, если вы не создали резервную копию своих файлов. Лицензионный ключ, который вы получили в Windows 10, можно ввести и в старой версии Windows. Кстати, если потом вы захотите обратно вернуться к Windows 10, сможете сделать это таким же способом.
Почему пользователи все еще используют старые Windows
Для возврата к старой операционной системе Windows существует множество разных причин.
Так, многие пользователи критикуют в Windows 10 отсутствие конфиденциальности. Хотя и в Windows 10 можно предпринять некоторые шаги, которые помогут вам защитить данные, тем не менее, не все «шпионские» функции получится полностью деактивировать. В предыдущих версиях Windows использовала не так много личных данных, поэтому многие подумывают о том, чтобы вернуться к старой операционной системе.
Еще один важный момент — совместимость программ. Некоторые старые программы работают только под версиями Windows 7 или Windows 8.1. Пользователи, установившие такие приложения, вынуждены пользоваться старой операционной системой.
Проблемы с аппаратным обеспечением также могут играть важную роль. Если компьютер под управлением Windows 10 часто тормозит и зависает, пользователям приходится возвращаться к более старой и легкой версии Windows.
Читайте также:
- Что такое отладка по USB и как ее включить?=«content_internal_link»>
- Используем телефон как модем для компьютера или ноутбука=«content_internal_link»>