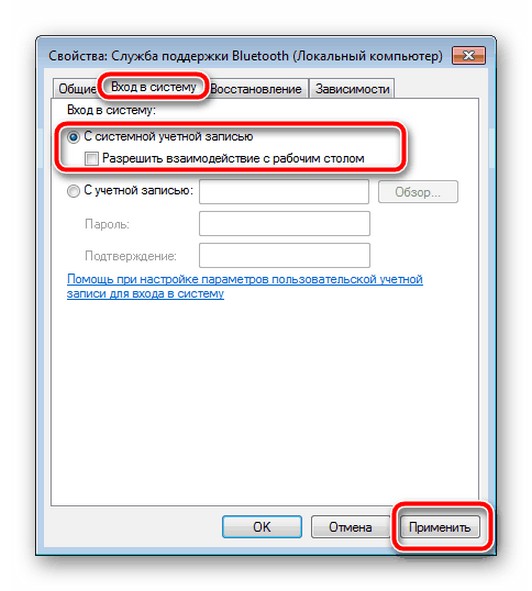Как сделать Блютуз на компьютере, если его нет?
Популярный и немного странный вопрос, который часто задают поисковым системам и мне в комментариях к другим статьям по этой теме. Как сделать Bluetooth на компьютере? Мне кажется, что многие думают, будто поддержку Блютуз можно добавить путем изменения каких-то настроек, или установив какую-то программу. Отчасти это так, но не всегда. В этой статье я постараюсь объяснить, что нужно для работы Bluetooth. Как добавить возможность подключения Bluetooth устройств к компьютеру и как это работает.
Сейчас есть много разных устройств, которые имеют возможность беспроводного подключения к компьютеру по Bluetooth. Среди самых популярных: мыши, клавиатуры, наушники, колонки, гарнитуры, геймпады т. д. Даже телефон, или планшет можно соединить с компьютером по воздуху. Но что делать, если на компьютере нет Bluetooth? Вот нет этих иконок в трее, кнопок и разделов в параметрах системы, нет адаптера в диспетчере устройств и т. д. Как добавить поддержку Блютуз в Windows?
- Наличие в ноутбуке/ПК самого Bluetooth-модуля (передатчика). В ноутбуках он встроенный, а в стационарных компьютерах его как правило нет.
- Программное обеспечение (драйвера). Драйвер «сообщает» операционной системе, как работать с устройством (Bluetooth адаптером в нашем случае).
Так как я не знаю, какой у вас компьютер (я имею ввиду стационарный (системный блок), или ноутбук), то дальше разделим статью на две части. Так мне будет проще объяснить, а вам понять, что нужно сделать, чтобы появилась поддержка Bluetooth.
Блютуз на ноутбуке
Как мы уже выяснили, в ноутбуках Bluetooth встроенный. Как правило, это один модуль (небольшая плата), которая подключена к материнской плате ноутбука. Она добавляет поддержку Wi-Fi и BT. Выглядит примерно вот так:
Такая штучка есть в каждом ноутбуке. И все что необходимо для работы Блютуз – это установить нужный драйвер. Или просто включить этот адаптер.
Я не буду рассказывать, как это сделать, так как эта информация есть в следующих статьях:
- Как включить Bluetooth на ноутбуке?
- Как включить и настроить Bluetooth на ноутбуке с Windows 10
Нужный драйвер без проблем можно скачать с сайта производителя ноутбука.
Блютуз на стационарном компьютере (ПК)
Здесь все немного сложнее. По той причине, что в ПК (системных блоках) обычно нет встроенного Bluetooth модуля (как и Wi-Fi). Но это не всегда так. Сейчас посмотрел, уже есть много материнских плат со встроенным Bluetooth/Wi-Fi приемником. Как правило, это не дешевые, игровые материнские платы. В большинстве случаев, если есть поддержка Wi-Fi, значит и должна быть поддержка Bluetooth. Например, в интернет-магазине я нашел 65 материнских плат со встроенным Wi-Fi и только в 4 из них не было поддержки Bluetooth.
Если у вас новая, и особенно игровая материнская плата, то обязательно посмотрите ее характеристики. Еще на самой плате должны быть разъемы под антенны (или сами антенны, которые просто прикручиваются).
В таком случае достаточно скачать необходимый драйвер с сайта производителя материнской платы и установить его.
Если у вас материнская плата без встроенного Bluetooth/Wi-Fi модуля, то придется покупать USB Bluetooth адаптер. Есть и PCI (которые устанавливаются внутри системного блока), но их очень мало и в них сразу идет поддержка Wi-Fi (например, Asus PCE-AC55BT, PCE-AC55BT).
А вот Bluetooth адаптеров, которые подключаются в USB-порт и которые можно использовать как на ПК, так и на ноутбуках (при необходимости) есть очень много. У меня вот такой адаптер:
Подключаем его к ПК, устанавливаем драйвер (если система сама не установит) и получаем поддержку Блютуз.
Более подробно о выборе Bluetooth-адаптера и о том, как его подключить и настроить я не рассказываю лишь по той причине, что делал это в отдельных статьях:
- Как выбрать Bluetooth адаптер для компьютера
- Настройка Bluetooth на компьютере (ПК). Подключение Bluetooth адаптера и установка драйвера
После настройки вы сможете подключать к своему компьютеру Bluetooth наушники, колонки, мышку и даже AirPods можно подключить к компьютеру на Windows. А техника от Apple не очень дружит с устройствами от других производителей.
Выводы: сделать Блютуз не сложно, но одними программами и настройками не обойтись. Нужен сам модуль (устройство). В этом многие заблуждаются, думая, что это какая-то программа, после установки которой все волшебным образом заработает.
Похожие статьи
Не работает микрофон в Windows 11 через Bluetooth наушники
Нет звука в беспроводных Bluetooth наушниках на телефоне. Наушники подключены, но звук идет через динамики телефона
Драйвер Bluetooth для Windows 11: как скачать, установить, обновить, исправить проблемы?
Как подключить наушники TWS i7, i8, i9, i10, i11, i12, F9 к телефону, iPhone, ноутбуку или компьютеру?
Содержание
- Устанавливаем Bluetooth на компьютер c Windows 7
- Шаг 1: Инсталляция драйверов
- Шаг 2: Настройка службы поддержки Bluetooth
- Шаг 3: Добавление устройств
- Вопросы и ответы
С помощью технологии Bluetooth доступно подключение к компьютеру различных устройств без использования проводов. Однако для корректной работы потребуется выполнить определенные манипуляции. Весь процесс разделяется на три простых шага, которые мы детально рассмотрим ниже.
Устанавливаем Bluetooth на компьютер c Windows 7
На нашем сайте уже присутствует статья, где представлены инструкции по настройке Bluetooth в Виндовс 10. Ознакомиться с ней можно по ссылке ниже, а для обладателей седьмой версии данной операционной системы мы подготовили следующее руководство.
Читайте также: Устанавливаем Bluetooth на компьютер Windows 10
Шаг 1: Инсталляция драйверов
В первую очередь следует позаботиться о том, чтобы к адаптеру Блютуз или материнской плате со встроенным оборудованием были установлены подходящие драйвера. Они обеспечивают корректное взаимодействие всех соединенных устройств, а также иногда позволяют работать дополнительным функциям. Развернуто о том, как выполнить данную манипуляцию, читайте в отдельном нашем материале.
Подробнее:
Загрузка и установка драйвера Bluetooth-адаптера для Windows 7
Установка драйверов для материнской платы
Шаг 2: Настройка службы поддержки Bluetooth
В Windows 7 присутствует большое количество служб, обеспечивающих нормальную работу системы с различным оборудованием и инструментами. Среди списка всех служб присутствует «Служба поддержки Bluetooth», которая отвечает за обнаружение и согласование удаленного оборудования. Ее настройка осуществляется следующим образом:
- Используйте комбинацию клавиш Win + R, чтобы открыть окно «Выполнить». В строке поиска введите команду
services.mscи нажмите на клавишу Enter. - В отобразившемся списке служб опуститесь практически в самый низ, чтобы отыскать строку «Служба поддержки Bluetooth». Дважды кликните по ней левой кнопкой мыши, чтобы перейти к свойствам.
- В разделе «Общие» выберите тип запуска «Автоматически» и включите службу вручную, если она остановлена.
- Переместитесь ко вкладке «Вход в систему» и установите маркер напротив пункта «С системной учетной записью».
Перед выходом не забудьте нажать на «Применить», чтобы все изменения вступили в силу. Если через некоторое время выбранные вами настройки сбились, рекомендуем войти в систему под учетной записью администратора и повторить выполнение инструкции.
Шаг 3: Добавление устройств
Теперь компьютер готов к тому, чтобы работать с устройствами, подключенными с помощью технологии Bluetooth. При подключении периферии следует добавить ее в список оборудования и настроить параметры, если этого не произошло автоматически. Весь процесс выглядит так:
- Подключите необходимое устройство по Блютуз, а затем откройте «Пуск» и выберите категорию «Устройства и принтеры».
- Вверху окна нажмите на кнопку «Добавление устройства».
- Для поиска нового оборудования следует кликнуть «Далее» и дождаться, пока сканирование будет завершено.
- В списке должно отобразиться новое подключенное устройство с типом «Bluetooth». Выберите его и переходите к следующему шагу.
- Теперь в списке оборудования будет отображаться только что найденная периферия. Для ее настройки кликните на значке правой кнопкой мыши и выберите «Операции Bluetooth».
- Дождитесь окончания сканирования служб и активируйте необходимые. Например, у наушников это будет «Слушать музыку», а у микрофона – «Записывать звук».

Развернутые инструкции по подключению различных беспроводных устройств к компьютеру вы найдете в других наших материалах по ссылкам ниже.
Читайте также: Как подключить беспроводную мышь, наушники, колонки, мобильные устройства к компьютеру
На этом процесс установки Bluetooth в Windows 7 окончен. Как видите, ничего в этом сложного нет, с поставленной задачей справится даже неопытный пользователь, не обладающий дополнительными знаниями или навыками. Надеемся, наше руководство было полезно и вы сумели решить поставленную задачу без особых трудностей.
Еще статьи по данной теме:
Помогла ли Вам статья?
ВВЕДЕНИЕ
Устройства Майкрософт, указанные в разделе «Информация в данной статье применима к», поставляются без приемопередатчика. Эти мыши или клавиатуры используют приемопередатчик, встроенный в настольный или портативный компьютер, к которому они подключены. Способы подключения мыши или клавиатуры к компьютеру по технологии Bluetooth различаются и зависят от реализации технологии Bluetooth на конкретном компьютере. Если действия, описанные в этой статье, не устранят проблему, может потребоваться связаться с изготовителем компьютера с целью получить сведения о том, как включать службу Bluetooth на компьютере и подключать к нему устройства.
Примечание. Приемопередатчик — это разновидность USB-адаптера, небольшого устройства с логотипом USB на корпусе. Чтобы увидеть USB-адаптер, щелкните следующую ссылку:
http://www.microsoft.com/windows/windowsmedia/images/howto/USB_connector.gif
Дополнительная информация
Настройка устройства Bluetooth на компьютере Windows
Проверка запуска службы Bluetooth
-
Откройте оснастку «Службы» консоли управления (MMC). Для этого выполните следующие действия.
Windows Vista или Windows 7
-
Нажмите кнопку Пуск, а затем скопируйте и вставьте (или введите) в поле Начать поиск следующую команду и нажмите клавишу ВВОД:
services.msc
-
В списке Программы выберите пункт Службы.
При появлении запроса на ввод пароля администратора или подтверждения введите пароль или нажмите кнопку Продолжить.
Windows XP
-
В меню Пуск выберите пункт Выполнить.
-
Скопируйте и вставьте (или введите) в поле Открыть следующую команду и нажмите клавишу ВВОД:
services.msc
-
-
Дважды щелкните Служба поддержки Bluetooth.
-
Если она остановлена, нажмите кнопку Запустить.
-
В списке Тип запуска выберите значение Автоматический.
-
Откройте вкладку Вход в систему.
-
Задайте параметр Учетная запись Local System.
-
Нажмите кнопку ОК.
-
Если система предложит перезагрузить компьютер, нажмите кнопку Да.
Подключение устройства Bluetooth к компьютеру
-
Нажмите и удерживайте кнопку Подключение на нижней панели мыши. Если устройство оснащено индикатором заряда аккумулятора, он начнет мигать и менять цвет с красного на зеленый и обратно. Это свидетельствует о том, что функция обнаружения устройства включена.
-
Запустите программное обеспечение Bluetooth на компьютере. Как правило, это можно сделать с помощью панели управления. Дополнительные сведения о запуске программного обеспечения Bluetooth см. в разделе «Запуск программного обеспечения Bluetooth».
-
Откройте вкладку Устройства и нажмите кнопку Добавить.
-
Следуйте инструкциям на экране.
Для подключения мыши Microsoft Bluetooth к компьютеру не требуется ключа доступа. Если система предложит ввести его, выберите вариант Без ключа. Если вариант Без ключа отсутствует, попробуйте ввести с клавиатуры значение 0000 в качестве ключа.
Если подключить устройство к компьютеру не удается, устраните неполадки с подключением Bluetooth. Дополнительные сведения об устранении неполадок с подключением Bluetooth см. в указанных ниже статьях базы знаний Майкрософт.
883258 Устранение неполадок в Windows XP с пакетом обновления 2 (SP2), связанных с определением устройств Bluetooth и взаимодействием с ними
894035 Элемент «Устройства Bluetooth» отсутствует на панели управления
Запуск программного обеспечения Bluetooth
Существует несколько версий программного обеспечения Bluetooth, которое позволяет подключать устройство к беспроводному приемопередатчику Bluetooth. Например, ноутбуки Toshiba могут использовать программное обеспечение Toshiba Bluetooth. Системы Windows 7, Windows Vista и Windows XP с пакетом обновления 2 (SP2) включают программное обеспечение Microsoft Bluetooth.
-
Чтобы запустить программное обеспечение Microsoft Bluetooth на компьютере с системой Windows Vista, Windows 7 или Windows XP с пакетом обновления 2 (SP2), щелкните элемент Устройства Bluetooth в панели управления.
-
Чтобы запустить программное обеспечение Toshiba Bluetooth на ноутбуке Toshiba, нажмите кнопку Пуск, выберите по очереди пункты Все программы, Toshiba и Bluetooth, а затем щелкните элемент Параметры Bluetooth.
Дополнительные сведения о программном обеспечении Toshiba Bluetooth см. на веб-сайте компании Toshiba по следующему адресу:
http://www.toshiba.com
-
Соответствующие сведения для ноутбуков других изготовителей см. в документации, прилагаемой к компьютеру. Кроме того, можно связаться с указанными ниже изготовителями компьютеров с целью получить сведения об их программном обеспечении Bluetooth.
-
Компьютеры Hewlett-Packard (HP)
http://www.hp.com
-
Компьютеры Dell
http://www.dell.com
-
Компьютеры Lenovo
http://www.lenovo.com
Сведения о том, как связаться с другими изготовителями портативных компьютеров, см. на веб-сайте корпорации Майкрософт по следующему адресу:
https://support.microsoft.com/ru-ru/gp/oemphone
-
Настройка устройства Bluetooth на компьютерах Apple (Macintosh)
Устройства, указанные в разделе «Применимая область», используют функции Bluetooth, предоставленные операционной системой. Этим устройствам не требуется программное обеспечение Intellitype или Intellipoint.
Примечание. Указанные ниже действия могут различаться в разных версиях операционной системы Macintosh.
Чтобы добавить мышь или клавиатуру к устройствам Bluetooth, выполните указанные ниже действия.
-
Убедитесь, что батареи устройства заряжены. Если это не так, отключите устройство Bluetooth. Зеленый индикатор на устройстве должен погаснуть.
Примечание. Выключатель мыши или клавиатуры может быть расположен на нижней панели. См. следующие иллюстрации.
Индикатор горит (указывает, что устройство включено)Замена батарей
Включение или выключение устройства
-
В меню Apple выберите пункт Настройки.
-
Щелкните элемент Bluetooth.
-
Установите флажки Вкл. и Функция обнаружения.
-
Нажмите кнопку Настройка нового устройства или щелкните значок (+) в левом нижнем углу окна.
-
В окне «Помощник по настройке Bluetooth» нажмите кнопку Продолжить.
-
Включите устройство с помощью выключателя на нижней панели.
-
Выберите вариант Мышь или Клавиатура и нажмите кнопку Продолжить.
-
Нажмите кнопку синхронизации на нижней панели устройства, если таковая имеется. Если кнопка синхронизации есть, она должна быть расположена рядом с символом Bluetooth. Если кнопка синхронизации отсутствует на устройстве, перейдите к следующему действию.
Синхронизация устройства
-
Компьютер обнаружит устройство. Выберите имя мыши или клавиатуры и нажмите кнопку Продолжить.
-
Когда установка завершится, нажмите кнопку Выход. Устройство должно работать.
При настройке мыши Bluetooth можно загрузить и установить драйвер с расширенными возможностями для мышей USB и Bluetooth. Чтобы получить соответствующий драйвер, перейдите на следующий веб-сайт Apple:
http://www.apple.com/downloads/macosx/drivers/steermouse.html
Подробные инструкции о настройке устройства Bluetooth на Macintosh см. на веб-сайте Apple:
http://www.apple.com/support/bluetooth/
Контактные данные независимых производителей представлены в этой статье, чтобы помочь пользователям получить необходимую техническую поддержку. Эти данные могут быть изменены без предварительного уведомления. Корпорация Майкрософт не дает гарантий относительно верности приведенных контактных данных сторонних производителей.
В этой статье упомянуты продукты независимых производителей. Корпорация Майкрософт не дает никаких подразумеваемых и прочих гарантий относительно их работы или надежности.
Нужна дополнительная помощь?
Нужны дополнительные параметры?
Изучите преимущества подписки, просмотрите учебные курсы, узнайте, как защитить свое устройство и т. д.
В сообществах можно задавать вопросы и отвечать на них, отправлять отзывы и консультироваться с экспертами разных профилей.
На чтение 9 мин Просмотров 7.7к.
Виталий Леонидович Черкасов
Системный администратор, инженер компьютерных систем.
Bluetooth используют для передачи данных между мобильными телефонами, компьютером и смартфоном, для подключения клавиатуры, мыши, наушников и других устройств. Эта технология отличается хорошей скоростью беспроводной передачи данных и способна передавать информацию на расстояние до 10 метров. Расскажем, как включить Bluetooth на Windows 7.
Как включить блютуз на Windows 10, читайте по ссылке.
Содержание
- Как проверить, есть ли встроенный адаптер
- Что делать, если адаптер отсутствует
- Установка драйверов
- Вручную
- Автоматически
- Через специальные программы
- Установка утилит
- Включение и настройка соединения
- С помощью «Диспетчера устройств»
- Через системный трей
- С помощью функциональной клавиши на ноутбуке
- Настройка соединения
- Подключение устройств через Bluetooth
- Что делать, если Bluetooth не заработал
- Как найти Bluetooth
Как проверить, есть ли встроенный адаптер
Прежде чем приступать к настройке Bluetooth, нужно убедиться, что адаптер подключен к вашему компьютеру. Большинство ноутбуков уже имеют встроенный модуль Блютуз, а стационарные компьютеры нет. Но бывают исключения.
Самый простой способ проверить наличие модуля Bluetooth – ознакомиться с документацией на ноутбук с Windows 7 или на материнскую плату, если используется настольный компьютер.
Если программное обеспечение установлено и устройство включено, то в правом нижнем углу экрана должен отображаться значок Блютуз.
Можно убедиться в наличии адаптера Bluetooth на Windows 7, зайдя в «Диспетчер устройств». Здесь должна присутствовать строка «Радиомодули Bluetooth».
Если модуль Блютуз физически присутствует, но драйверы на него не установлены, то он может находиться в разделе «Сетевые адаптеры».
Что делать, если адаптер отсутствует
Если на компьютере Windows 7 нет адаптера, его можно приобрести в любом компьютерном магазине. Выглядит он как обычная флешка, и вставляется в USB разъем ПК. При покупке через интернет можно набрать в поисковой строке «Bluetooth адаптер». Также нужно обращать внимание на версию. Вторая и третья считаются устаревшими, нужно брать не ниже 4,1 или 4,2, можно приобрести 5,0.
Установка драйверов
Итак, физическое присутствие модуля Bluetooth подтверждено. Теперь, чтобы включить блютуз на компьютере Windows, нужно установить драйверы. В большинстве случаев они идут в комплекте с адаптером. Если вы купили ноутбук с предустановленной операционной системой, то они уже установлены. Если вы купили адаптер, то драйверы есть на диске, которые к нему прилагаются.
Последнюю версию драйверов можно скачать с сайта производителя оборудования.
Вручную
Для того, чтобы адаптер начал работать, нужно установить на него драйверы. Но сначала надо выяснить модель Блютуз адаптера. Если он поставляется вместе с ноутбуком, то выяснить нужную информацию можно, заглянув в техническую документацию к гаджету. Если у вас настольный компьютер, и модуль Блютуз приобретался отдельно, то его модель должна быть написана на упаковке. Если документации нет под рукой, а упаковка потерялась, можно найти нужный драйвер по ID устройства.
- Заходим в диспетчер устройств (пройдя для этого по пути: «Пуск» — «Панель управления» — «Система и безопасность» — «Диспетчер устройств»).
- Устройства, подключенные к компьютеру, для которых драйверы не установлены, будут отображаться как «Неизвестное устройство». Кликаем по нему правой кнопкой мышки и выбираем пункт «Свойства».
- Переходим на вкладку «Сведения» и в выпадающем меню, расположенном под надписью «Свойство», выбираем пункт «ИД оборудования».
- В появившемся списке будут все ID установленного Bluetooth адаптера, копируем любой из них.
Чтобы скачать нужное программное обеспечение, можно воспользоваться сервисом DevID. Он считается крупнейшим, его база насчитывает 47 миллионов драйверов и все время пополняется. Вверху этого сайта находится строка поиска, в которую требуется ввести один из ID, полученных на предыдущем этапе, и нажать кнопку «Искать».
Как мы видим, неизвестное устройство оказалась видеокартой. Проделываем тоже самое с другими неопознанными устройствами, пока не найдем bluetooth модуль. После этого выбираем нужную операционную систему и драйвер. Нажимаем на значок в форме дискетки, чтобы загрузить драйвер.
После загрузки надо его распаковать (если он находится в архиве) и запустить исполняемый файл с расширением ехе.
Автоматически
Если нужных драйверов найти не удалось, можно попробовать установить Блютуз автоматически. Для этого нужно:
- зайти в «Диспетчер устройств»;
- попасть в раздел «Радиомодули Bluetooth», открыть его и кликнуть по требуемому устройству;
- кликнуть по нему правой кнопкой мыши и выбрать верхний пункт «Обновить драйвер».
- кликнуть по верхней строке, «Автоматический поиск обновленных драйверов».
Через специальные программы
Можно воспользоваться специальными программами, которые установят нужные драйверы без вашего участия. Они определяют, какое оборудование установлено на ПК, находят в своей базе нужное программное обеспечение и устанавливают его.
Самое популярное приложение, которое может само установить ПО для работы железа, – это DriverPack Solution. Существует еще множество программ с похожей функциональностью, например, Driver Booster, Driver Genius, DriverMax, Driver Checker, Advanced Driver Updater, Device Doctor и другие.
Установка утилит
В некоторых случаях для полноценной работы нужно будет, кроме драйвера, установить специальную утилиту. Таких программ множество, они отличаются по своим функциональным возможностям и моделям оборудования, с которым могут работать. Например, на ноутбуки компании Toshiba рекомендуется устанавливать утилиту Toshiba Bluetooth Stack.
Включение и настройка соединения
После установки драйверов и перезагрузки компьютера Блютуз можно включать. Это можно сделать разными способами. Расскажем о самых простых и распространенных.
С помощью «Диспетчера устройств»
Чтобы включить блютуз, нужно:
- зайти в оснастку «Диспетчер устройств»;
- открыть «Радиомодули Bluetooth»;
- выбрать требуемую строку (если у вас имеется один адаптер, то в разделе будет присутствовать один беспроводный модуль) и щелкнуть по нему правой кнопкой мыши;
- кликнуть на пункт «Задействовать» появившегося контекстного меню.
Беспроводный модуль начнет работать. Чтобы его отключить, потребуется снова зайти в «Диспетчер устройств» и в контекстном меню адаптера выбрать пункт «Отключить».
Через системный трей
В ОС Windows7, справа внизу, находится системный трей, в котором расположен значок Блютуз.
Для включения беспроводного адаптера требуется кликнуть по этому значку правой кнопкой и затем кликнуть по строке «Включить адаптер». Чтобы остановить работу беспроводного соединения, нужно проделать те же действия, но только выбрать «Отключить адаптер».
С помощью функциональной клавиши на ноутбуке
На ноутбуке запустить Блютуз можно с помощью специальных функциональных клавиш. Для этого требуется одновременно нажать на «Fn» и одну из клавиш. В зависимости от компании-производителя, это может быть любая из клавиш от F2 до F12. На нужной кнопке должен быть значок Wi-Fi или Блютуз.
Клавиши для включения беспроводной сети в ноутбуках разных производителей представлены в таблице.
| Производитель | Сочетание клавиш |
| Lenovo | FN+F5 |
| HP | FN+F12 |
| Asus | FN+F2, FN+F5, FN+F11 |
| Acer | FN+F5, FN+F11 |
| Dell | FN+F11 |
| Toshiba | Обычно имеют отдельную кнопку |
Настройка соединения
Чтобы настроить Bluetooth в Windows 7, требуется кликнуть по значку Блютуз, который находится в трее, и нажать на пункт меню «Открыть параметры». Здесь на вкладке «Параметры» требуется отметить галочкой пункт «Разрешить устройствам Bluetooth … » (расположен в верхней части окна), чтобы другие гаджеты могли подключаться к компьютеру. В блоке «Подключения» требуется включить опцию «Разрешать устр. Bluetooth подключаться к этому ПК».
Вкладка «СОМ-порты» используется для подключения специфических устройств. Для настройки оборудования нужно зайти на страницу «Оборудование».
Подключение устройств через Bluetooth
Чтобы подключить гаджет к компьютеру, нужно кликнуть правой кнопкой мыши по значку Блютуз, находящемуся в трее, и выбрать пункт «Добавить устройство». После этого откроется окно «Добавление устройства», в котором вы можете выбрать нужный гаджет и нажать кнопку «Далее», чтобы добавить его.
В этом окне отображаются все устройства, на которых включен Блютуз и которые находятся в зоне действия беспроводной сети (50 метров для 4 версии протокола).
Чтобы переслать файл на подключенный гаджет, нужно:
- кликнуть правой кнопкой мышки по значку Блютуз в трее и в контекстном меню выбрать пункт «Отправить файл»;
- выбрать гаджет, на который нужно переслать файл, и нажать кнопку «Далее»;
- нажать кнопку «Обзор» и найти требуемый файл на компьютере;
- подождать, пока закончится отправка, и нажать кнопку «Готово».
В контекстном меню значка Блютуз есть пункт «Присоединиться к личной сети (PAN)», с помощью которого можно создать локальную беспроводную сеть из нескольких Bluetooth гаджетов.
Что делать, если Bluetooth не заработал
Перечислим основные проблемы, которые могут возникнуть при работе беспроводного соединения Блютуз.
Во-первых, устройство может быть отключено. Как это исправить, мы рассказали выше.
Во-вторых, драйверы модуля устарели, их нужно обновить или удалить и установить новые. Все эти действия также были описаны.
В-третьих, адаптер вышел из строя. В таком случае его нужно заменить на новый. Если у вас настольный ПК с внешним USB-модулем, то его легко вынуть и установить вместо него новый. Если ноутбук, то его потребуется разобрать. Это нетривиальная операция, и лучше обратиться в сервисный центр для замены внутреннего адаптера. После замены устройства потребуется установить на него драйверы.
Как найти Bluetooth
Если смартфоны или другие устройства не видят компьютер, нужно проверить настройки Блютуз. Для чего в трее находим значок Bluetooth, кликаем по нему и выбираем строку «Открыть параметры». На вкладке «Параметры», для правильной работы, должны быть отмечены следующие пункты: «Разрешить устройствам Bluetooth… », «Разрешить устр. Bluetooth подключаться к этому ПК» и «Оповещать при подключении нового устр. Bluetooth».
После того, как устройства соединились, галочку возле пункта «Разрешить устр. Bluetooth подключаться к этому ПК» рекомендуется снять.
Если компьютер не отображает требуемый гаджет, то нужно, в первую очередь, проверить, включена ли беспроводная сеть Bluetooth на устройстве.
Bluetooth – весьма распространенный стандарт передачи данных между вычислительными машинами. К его преимуществам относится полностью беспроводная технология, быстрая скорость передачи и работа на расстоянии до 10 метров. Благодаря Bluetooth сейчас подключается множество приборов, такие как клавиатуры, мыши, наушники, колонки и т. д. Помимо этого, через него можно передавать файлы с одного устройства на другое.
В компьютерах можно настроить Bluetooth, но для этого нужно сделать ряд действий. Установка не вызывает сложностей у продвинутых пользователей, а вот простым людям может показаться это слишком сложным. Но на деле ничего непонятного, большинство действий уже автоматизированы.
Не во всех ПК имеется Bluetooth, но его возможно без проблем подключить с помощью внешнего адаптера. В большинстве случаев приходится докупать bluetooth-адаптер к компьютеру, чтобы пользоваться беспроводной технологией со своего ПК. Зато практически в каждом ноутбуке он уже встроен и для его подключения достаточно перейти в настройки к адаптеру.
Содержание
- Как проверить наличие?
- Как установить?
- Как включить?
- Установка драйверов
- Ручная установка
- Автоматическая установка
- Специальная программа для установки
- Подключение устройств через Bluetooth
- Задать вопрос автору статьи
Как проверить наличие?
Для того, чтобы проверить наличие беспроводной технологии, достаточно открыть список устройств. Для этого нужно сделать:
- Открыть свойства Моего компьютера (нажать по нему правой кнопкой мыши, затем выбрать «Свойства») и вверху слева выбрать «Диспетчер устройств». Также можно открыть Пуск и в поиске ввести «Диспетчер устройств».
- В открывшемся окне найти Bluetooth.
- Если значка нет, то, соответственно, данную технологию придется внедрять отдельно.
Как установить?
Для установки Bluetooth нужен специальный адаптер, который вставляется в любое USB гнездо компьютера. Это как флешка, только меньше. Приобрести такой адаптер можно практически в любом магазине техники за 3$-6$. Дословное название «Bluetooth-адаптер».
Перед покупкой обязательно нужно обратить внимание на версию. Покупать версии 2.0, 3.0 и ниже не стоит, это устаревшие варианты. Лучше поискать что-то на версии 4.1, 4.2 или даже 5.0.
После покупки адаптера и его установки в разъем, на ПК появится Bluetooth.
Теперь эту штуку нельзя вынимать из компьютера, она должна там быть всегда для корректной работы технологии. Поэтому лучше установить её в заднюю часть корпуса, где USB разъемов больше. Но перед использованием нужно ещё установить драйвера.
Как включить?
Как включать и выключать Bluetooth-адаптер на ноутбуке, узнаете в следующем видео:
С наличием технологии разобрались, теперь её нужно корректно настроить. Для настройки Bluetooth в Windows 7 нужно провести ряд действий, а именно:
- Включить службу Bluetooth в диспетчере.
- Установить нужные драйвера.
- Подключить гаджеты.
Для активации Bluetooth на Виндовс 7 необходимо открыть «Диспетчер служб». Это меню легко находится через поиск в Пуске. Откроется окно, где будет много непонятных строчек – это всё службы. Среди них нужно найти «Служба поддержки Bluetooth».
Затем кликнуть правой кнопкой мыши и выбрать «Свойства». Откроется меню управления, где напротив строки «Тип запуска» выбрать «Автоматически».
Также необходимо открыть вкладку «Вход в систему», отметить пункт «С системной учетной записью» и поставить галочку у «Разрешить взаимодействие с рабочим столом».
Установка драйверов
Вопрос установки драйверов описывается в следующем видео:
Установка драйверов – самый сложный процесс, если изначально производитель не дал специальный установщик. Но в большинстве случаев драйвера уже идут в комплекте. На ноутбуке они предустановлены, хотя иногда требуют обновления.
Если к компьютеру подключить внешний Bluetooth, то он скорее всего сам установит необходимые драйвера, но не всегда. Поэтому для корректной работы системы лучше установить либо обновить драйвера по одному из методов ниже.
Ручная установка
Для ручной установки необходимо узнать производителя материнской платы либо внешнего устройства, раздающего Bluetooth. Имя устройства написано на коробке.
Если же возможности проверить название нет, то существует универсальный метод:
- Открыть Пуск и ввести «CMD».
- В командной строке ввести следующую команду: wmic baseboard get manufacturer.
- Затем ввести ещё одну команду: wmic baseboard get product.
- Появится название производителя и модель устройства. Под словом «Manufacturer» находится производитель, а под «Product» – модель.
- Скопировать имя и модель, затем найти драйвера под эту плату на сайте производителя.
- Скачав драйвера в формате .exe, установить их следуя инструкции.
Автоматическая установка
В Windows 7 есть функция для автоматической установки. Она находится по пути:
- Открыть Пуск и ввести в поиске «Диспетчер устройств».
- Среди перечня устройств найти Bluetooth.
- Кликнуть по модели правой кнопкой мыши и выбрать «Свойства».
- Вверху перейти в «Драйверы».
- Нажать на «Обновить».
- Выбрать «Автоматический поиск обновленных драйверов».
Специальная программа для установки
Существуют специальные утилиты с автоматической установкой драйверов на устройства, которые их не имеют. Например, приложение DriverPack Solution автоматически обнаружит, что необходим драйвер, найдет его и установит.
Как установить Bluetooth на компьютер с Windows 7 разобрались, осталось непосредственно подключить какой-то гаджет к ПК для взаимодействия посредством соединения.
Для подключения любого Bluetooth-устройства нужно открыть вкладку «Устройства и принтеры» в панели управления через Пуск.
После открытия окна нажать на «Добавление устройства» и дождаться сканирования новых приборов. После успешного сканирования выбрать устройство для подключения.
Теперь в списке оборудования будет отображаться только что добавленная периферия. После включения устройства оно будет автоматически подключаться к компьютеру. Чтобы убрать это, необходимо удалить устройство в этом меню. При этом можно добавить его обратно в любой момент.
Самое сложное, с чем придется столкнуться неопытному пользователю – это установка драйверов. Хотя я уверен, что, если вы один раз это сделаете, в следующий раз не возникнет проблем вообще.
Так что не бойтесь сами устанавливать и настраивать Bluetooth-адаптер. А если что-то не получится, пишите нам, мы обязательно поможем! Спасибо!













 При появлении запроса на ввод пароля администратора или подтверждения введите пароль или нажмите кнопку Продолжить.
При появлении запроса на ввод пароля администратора или подтверждения введите пароль или нажмите кнопку Продолжить.