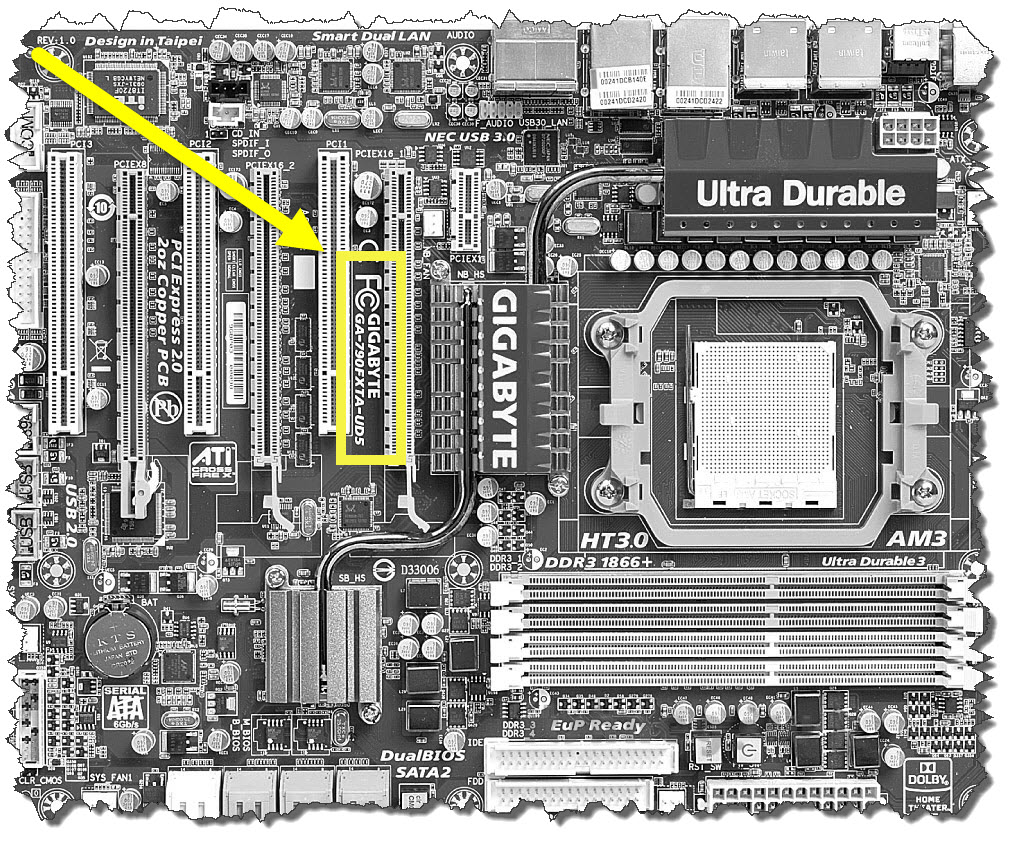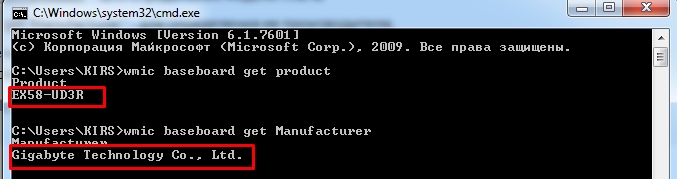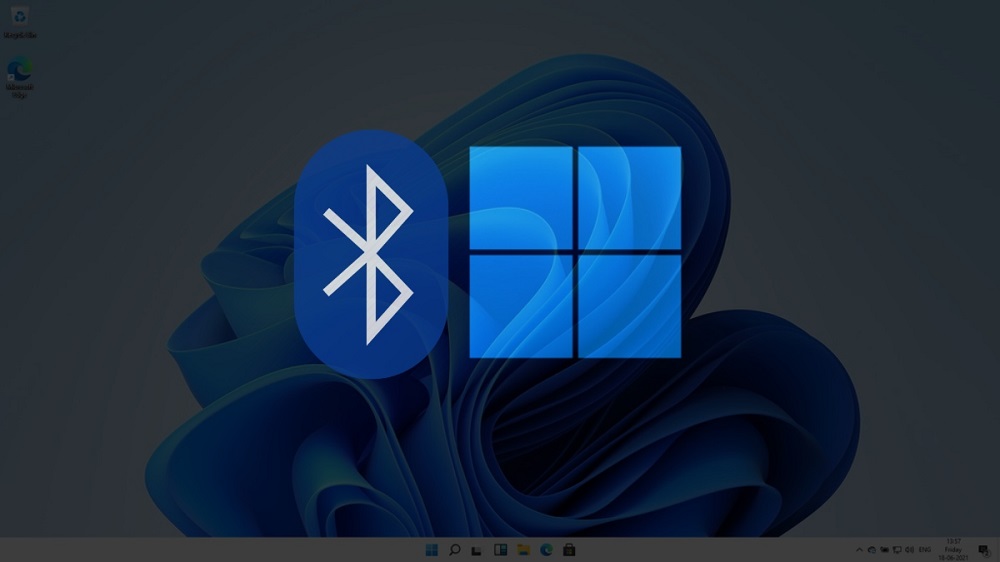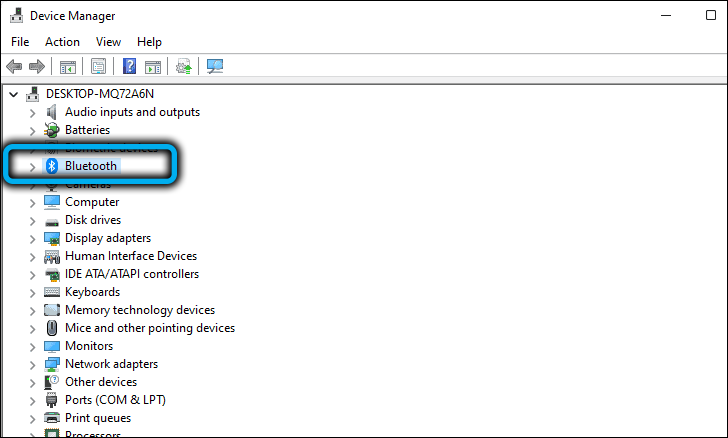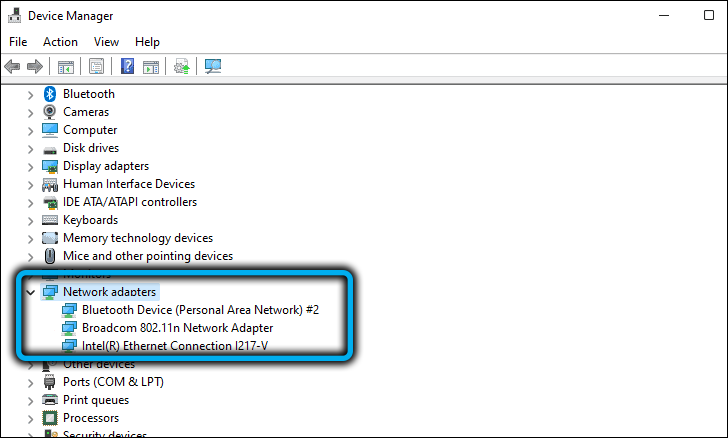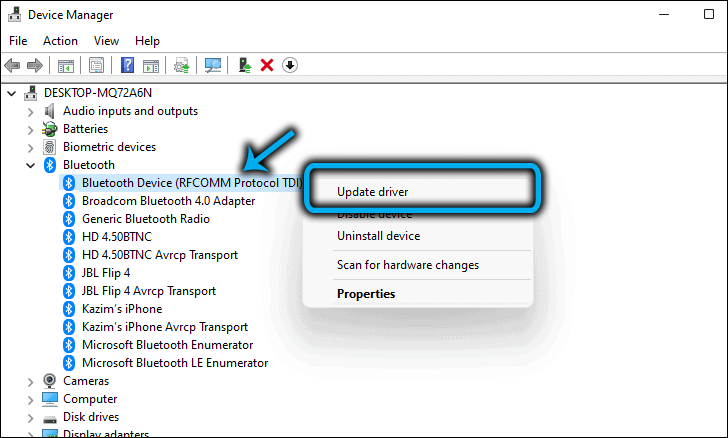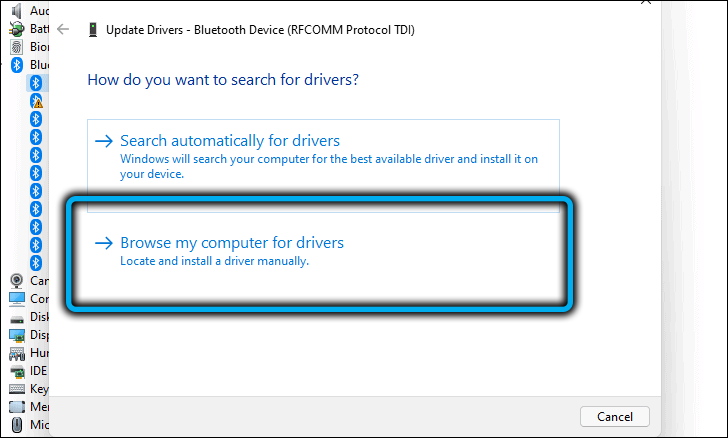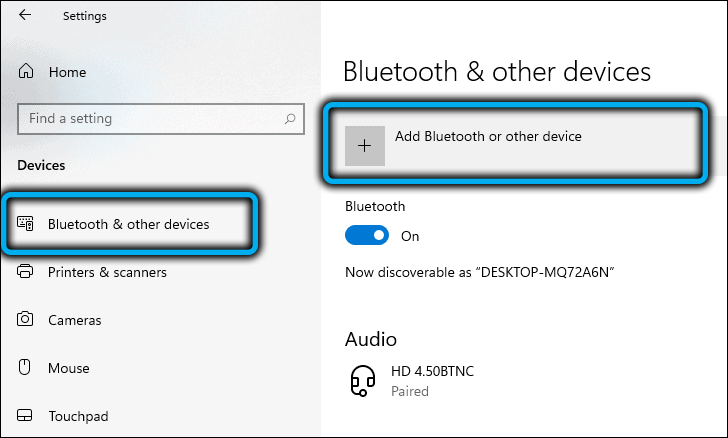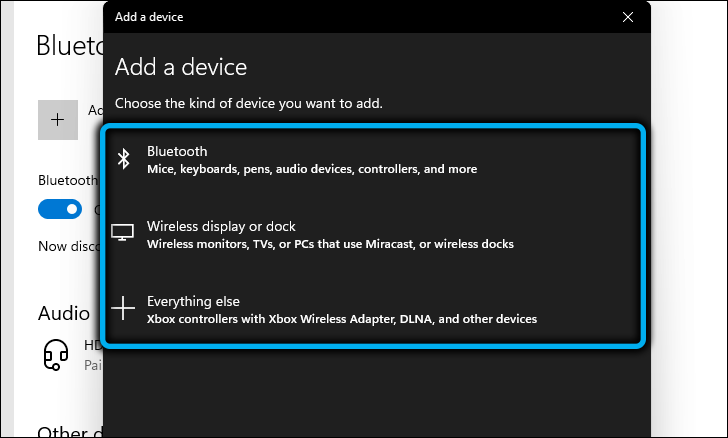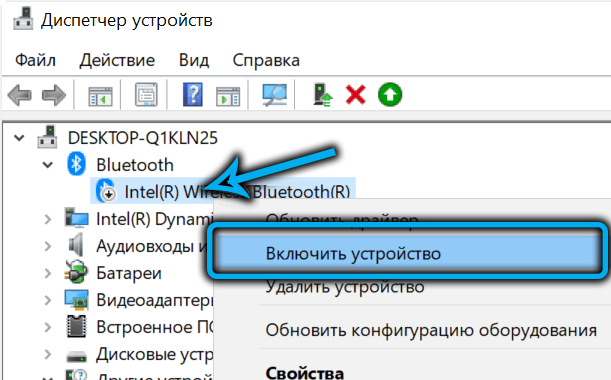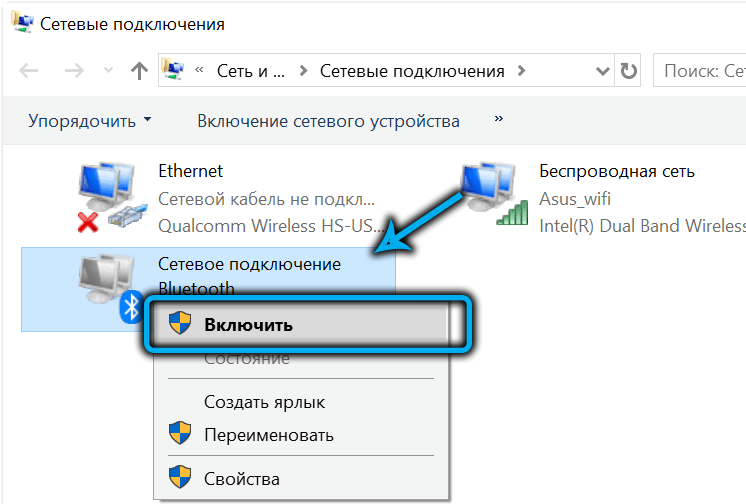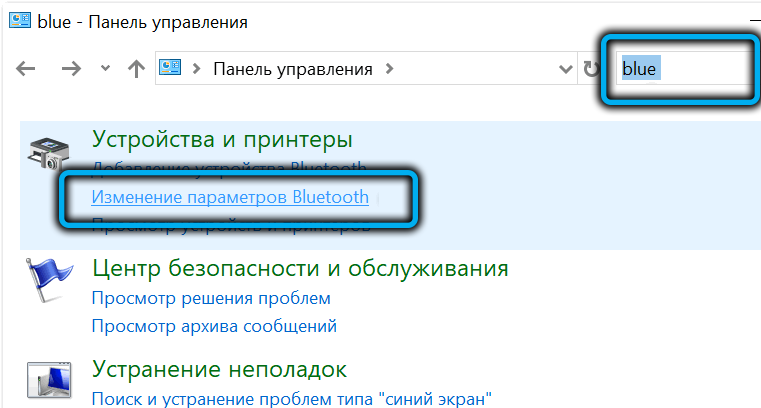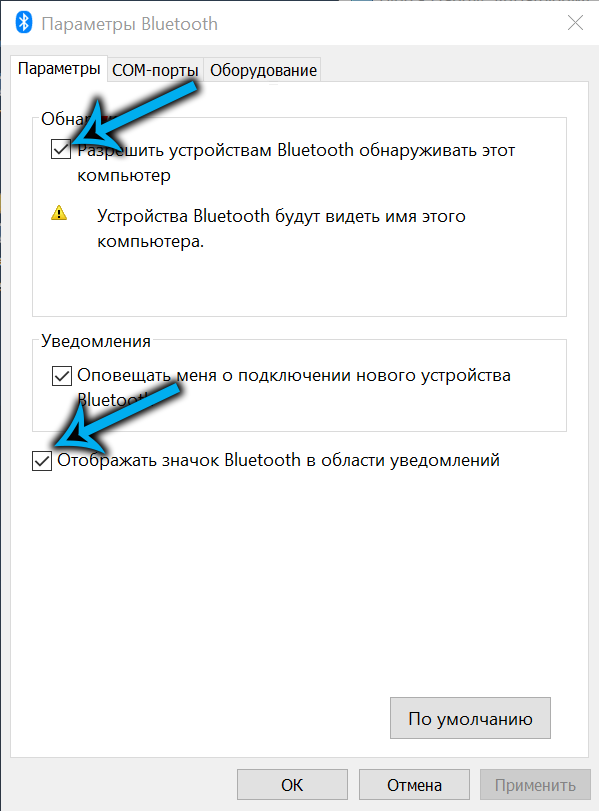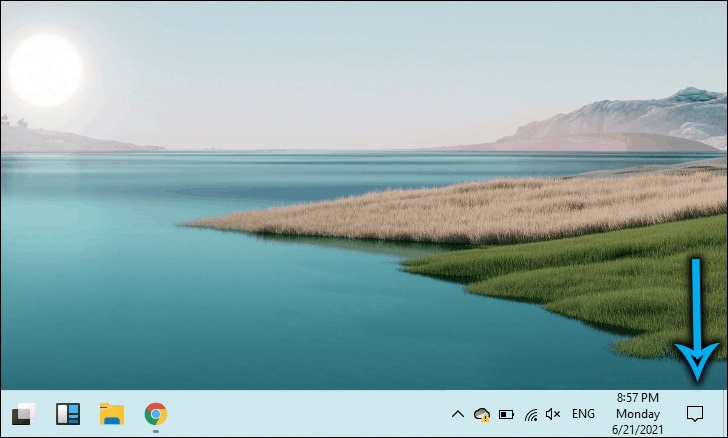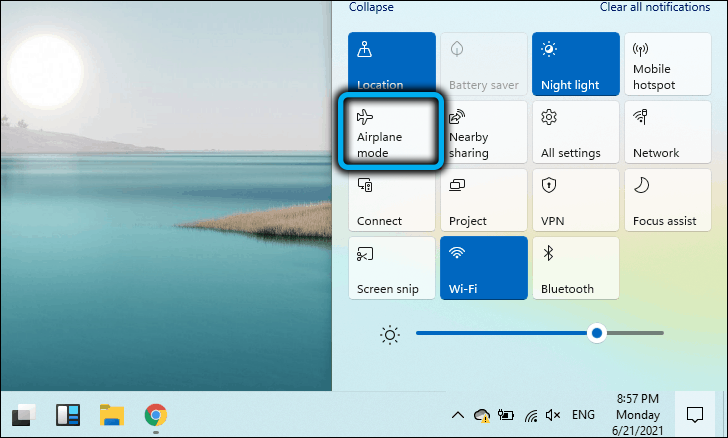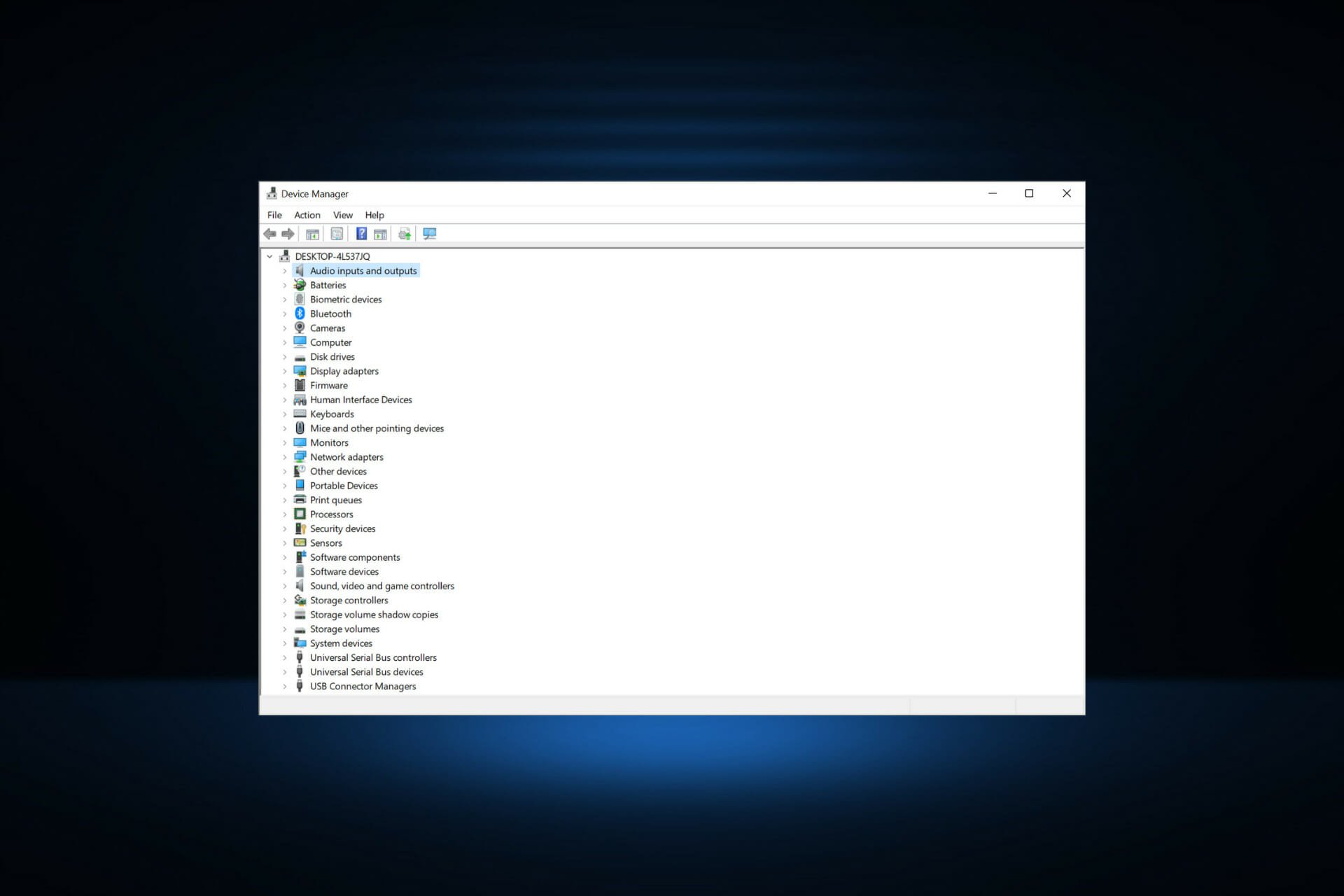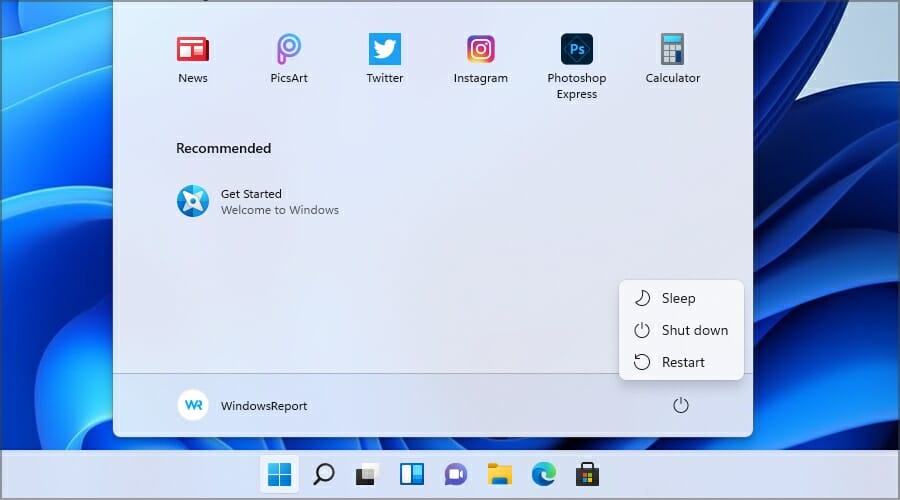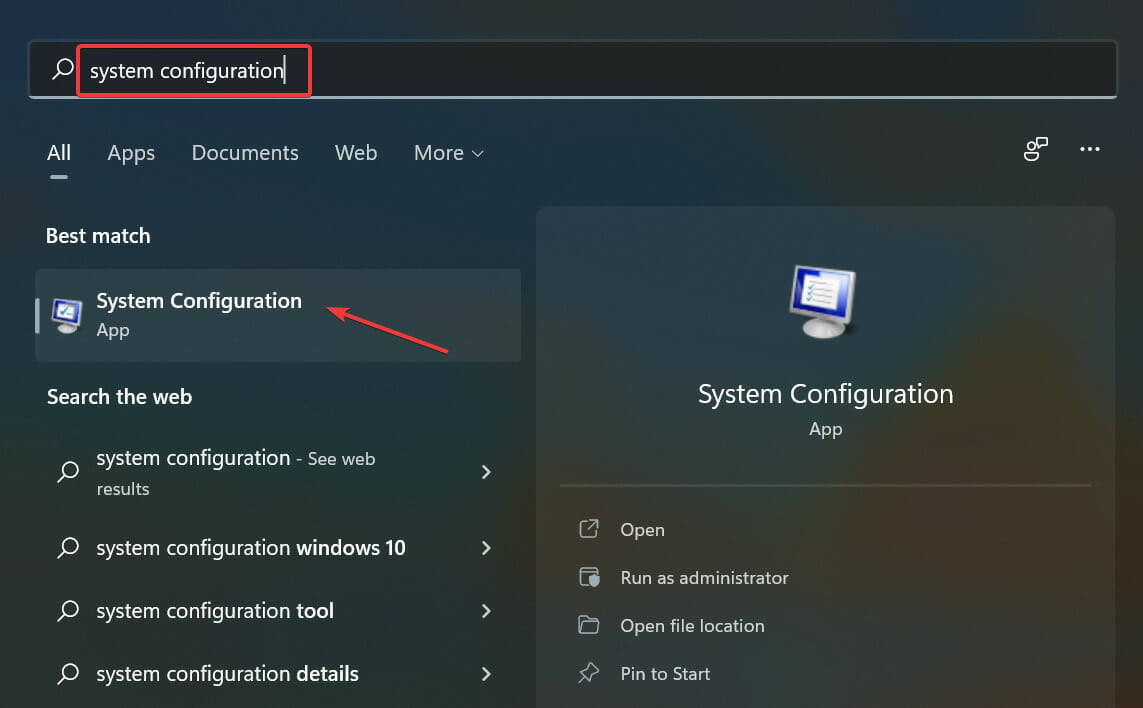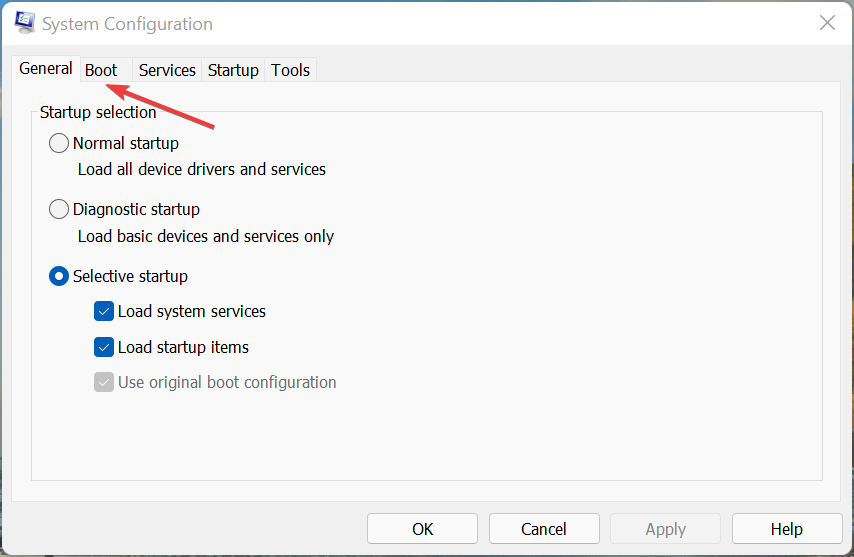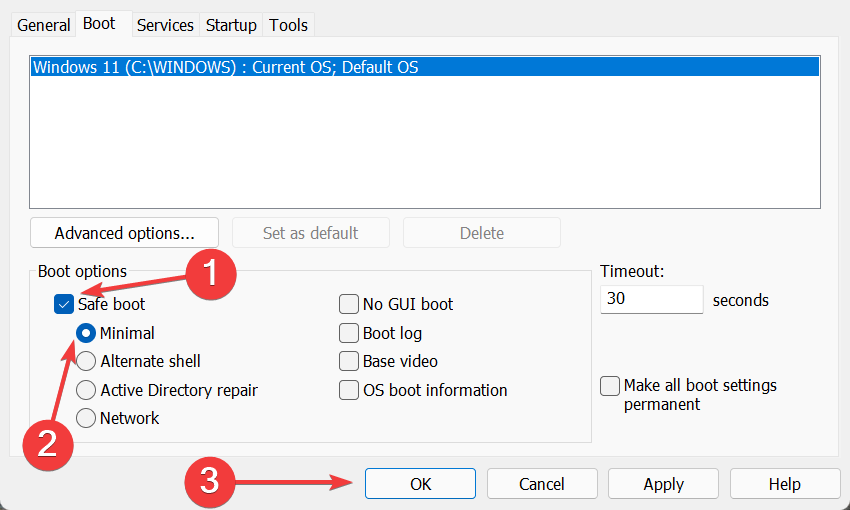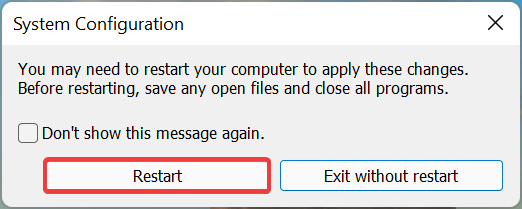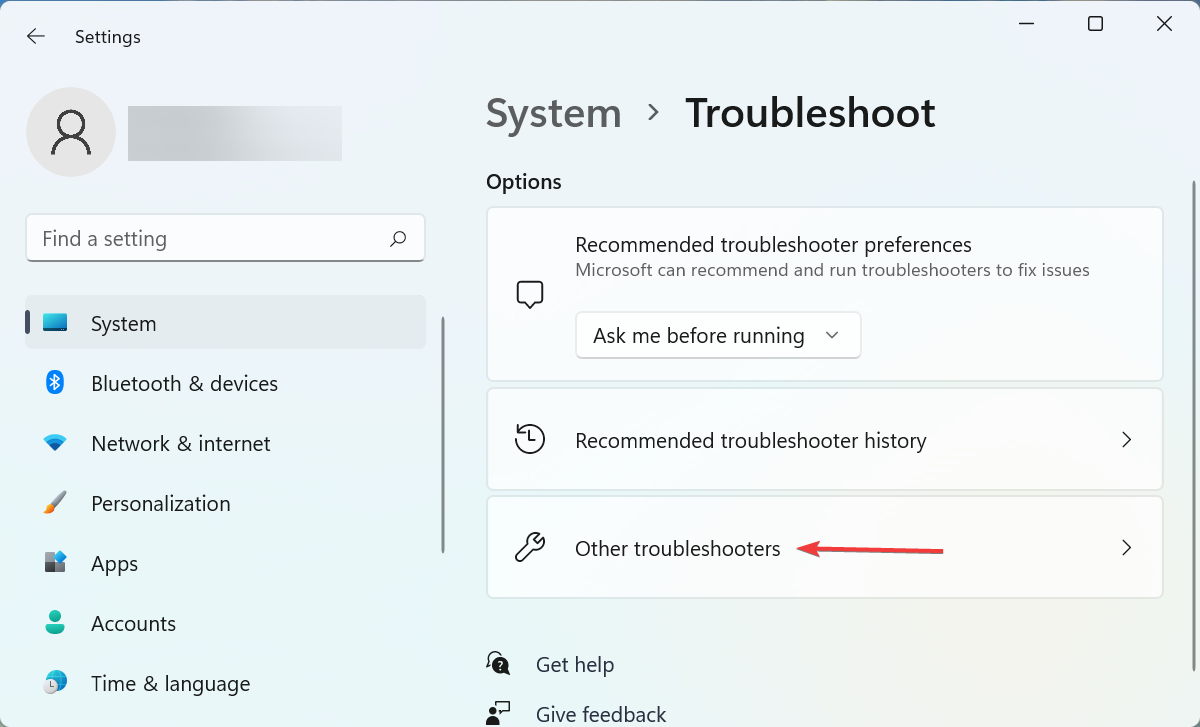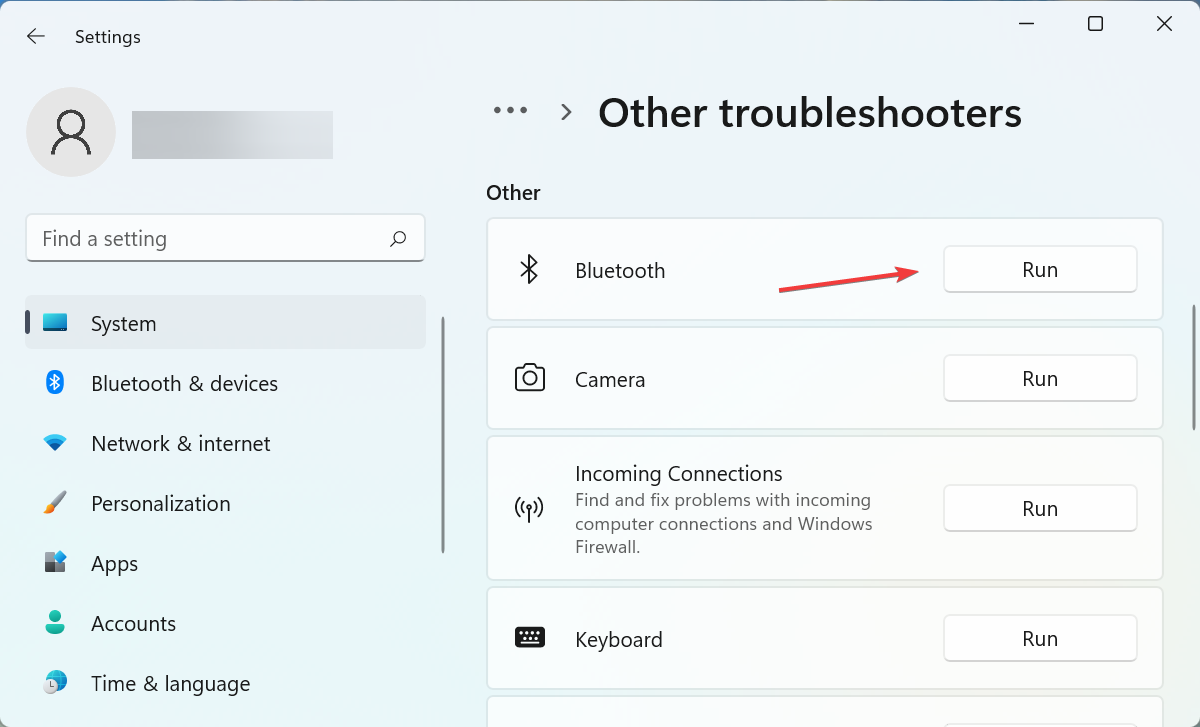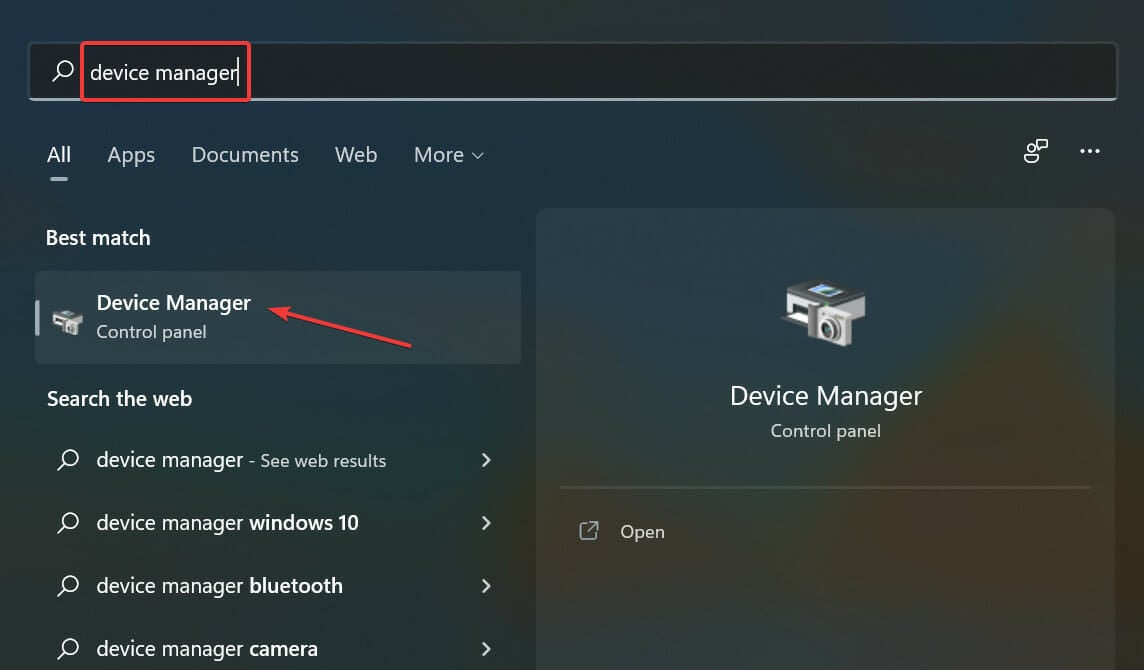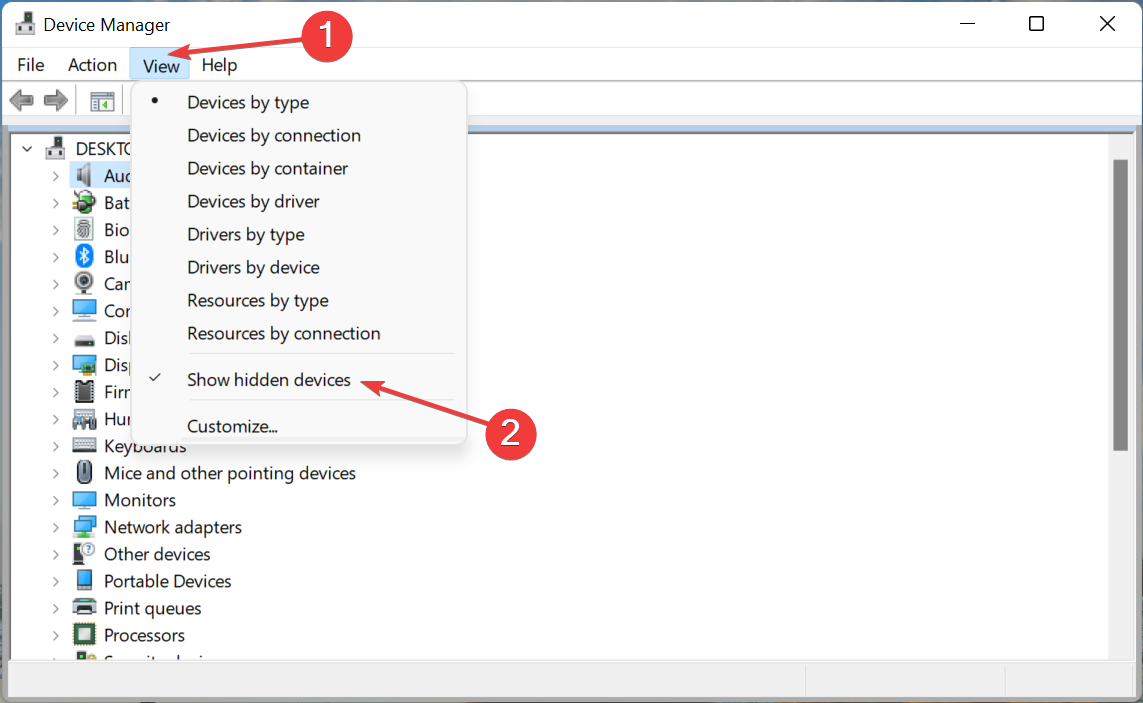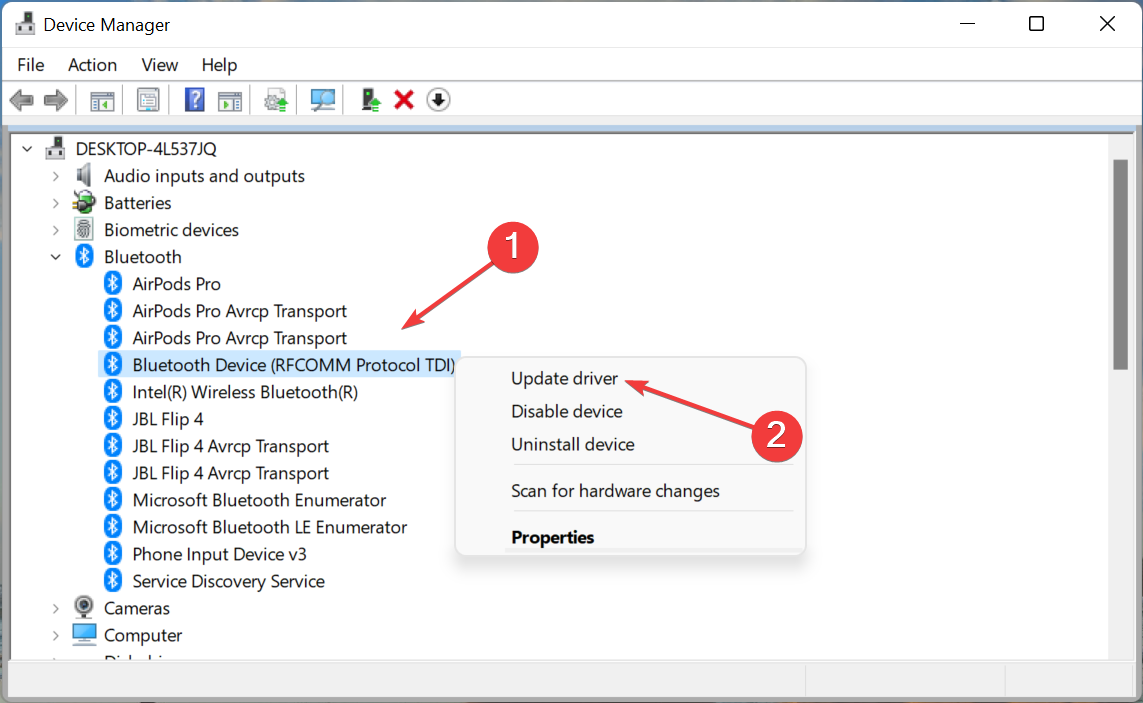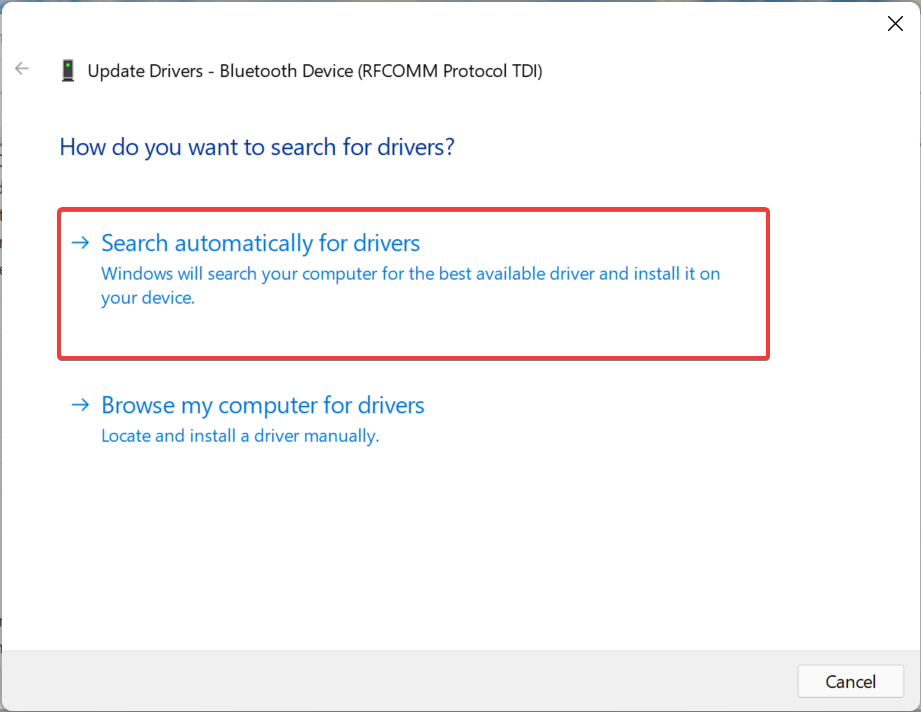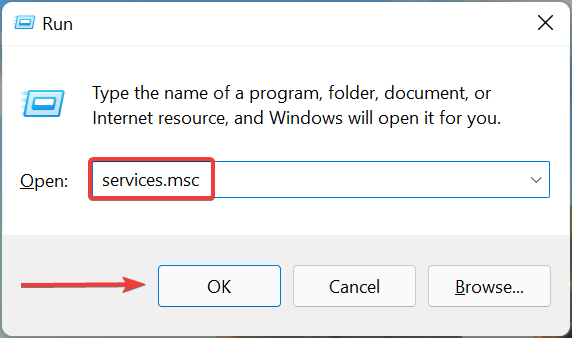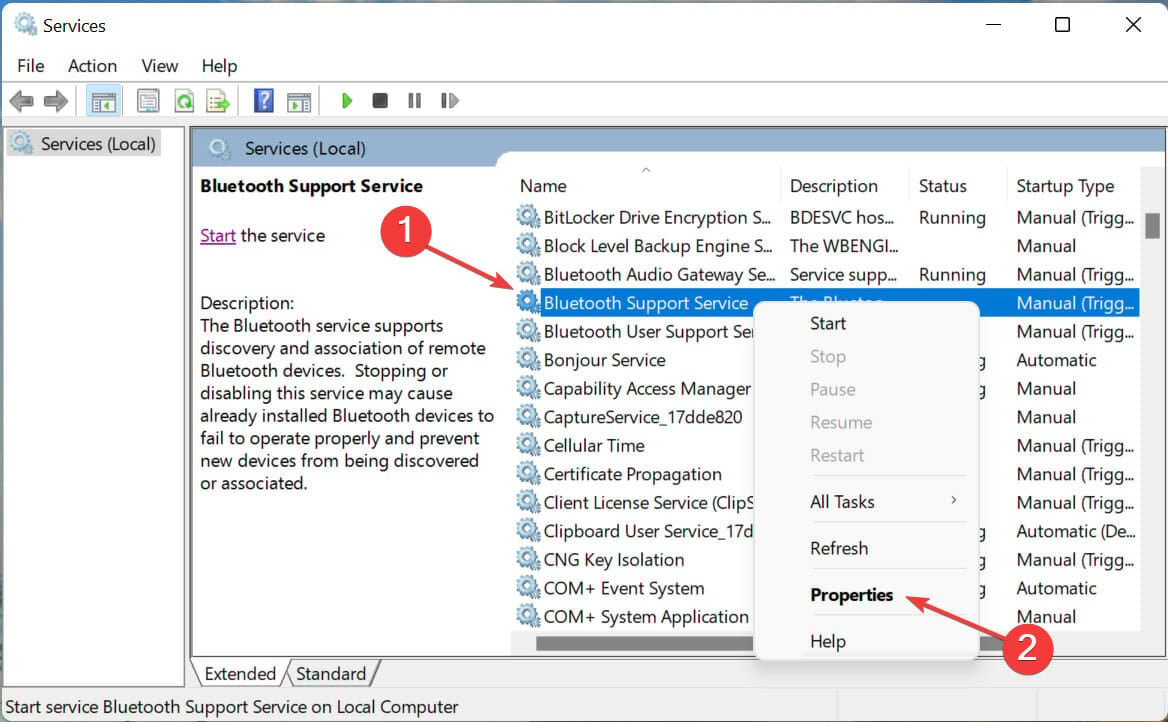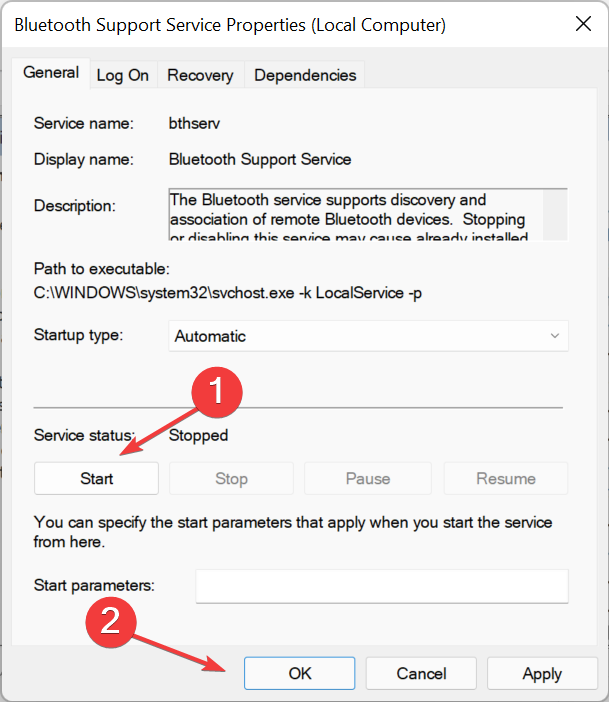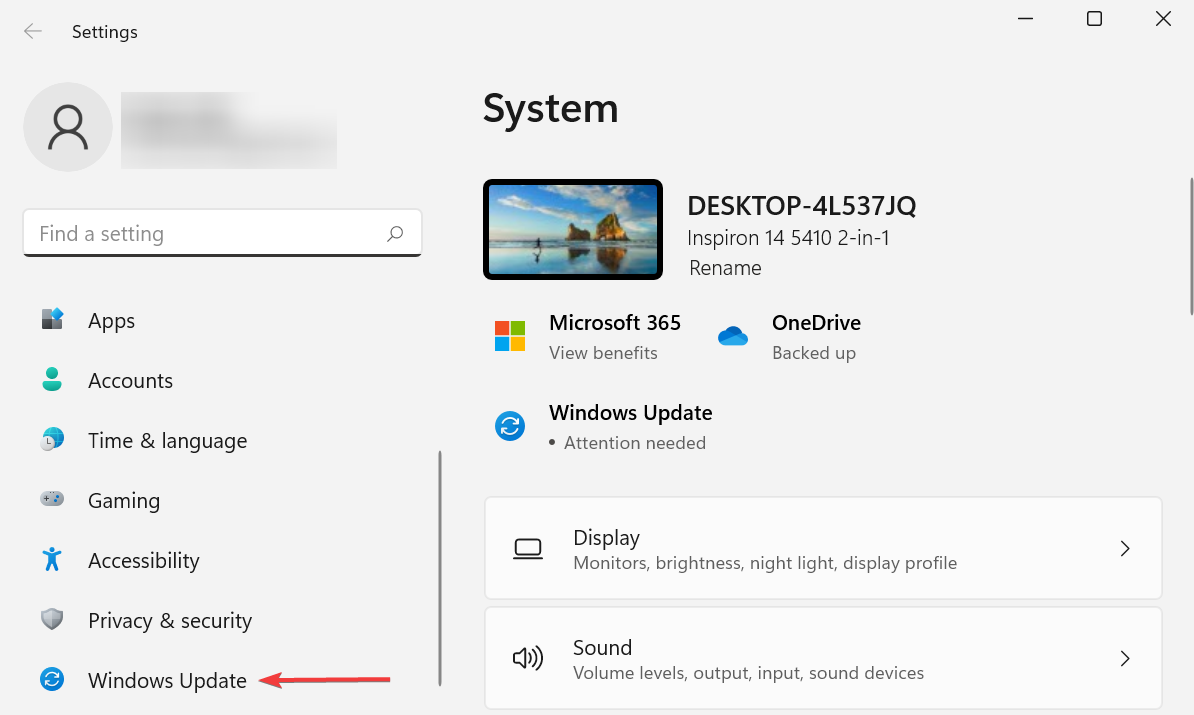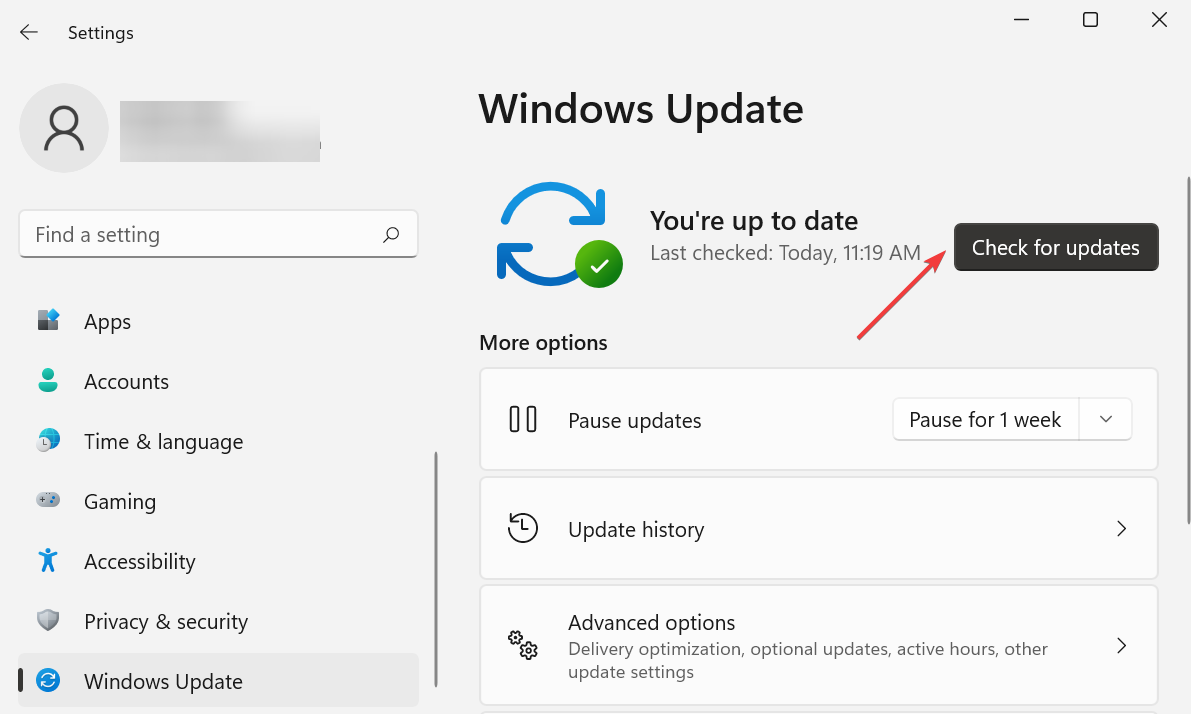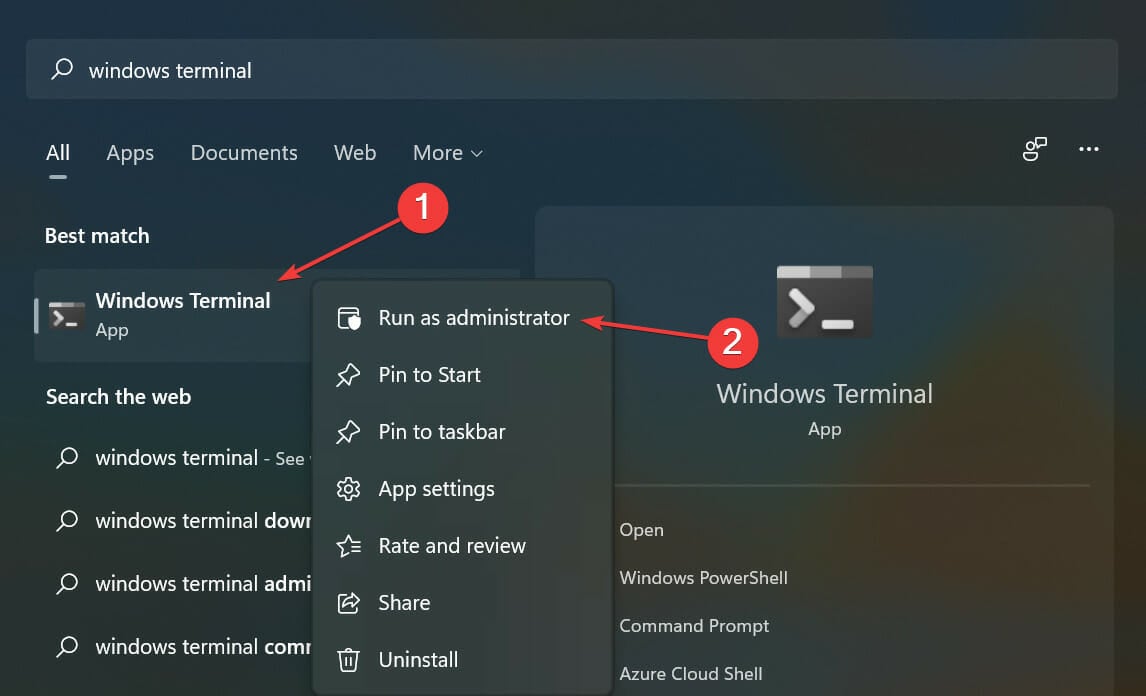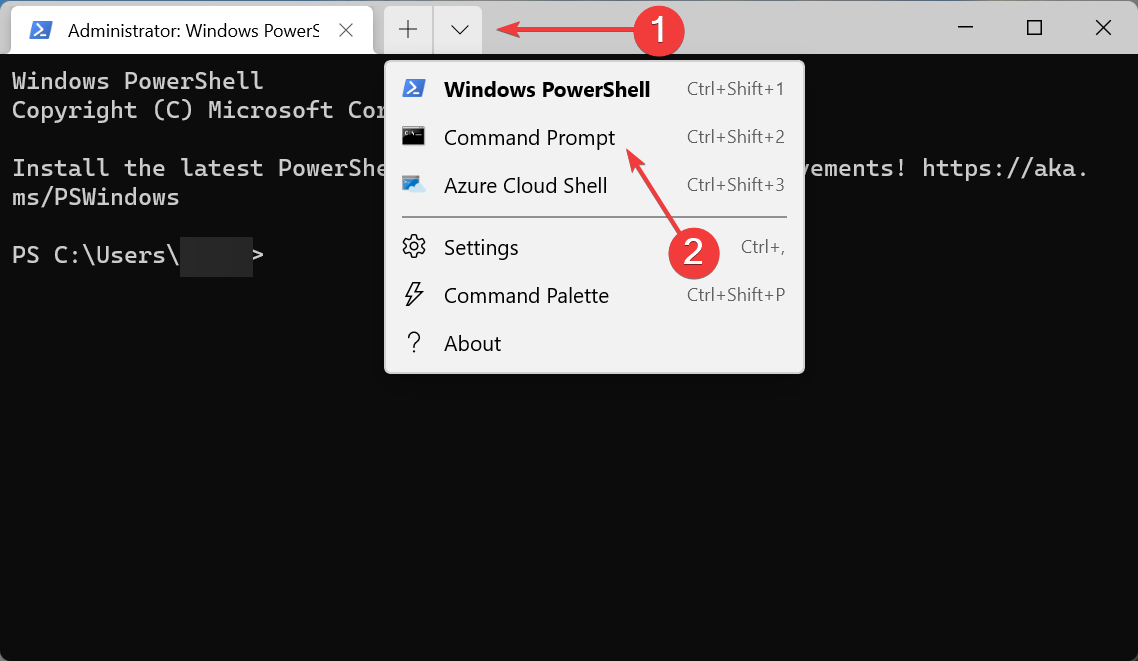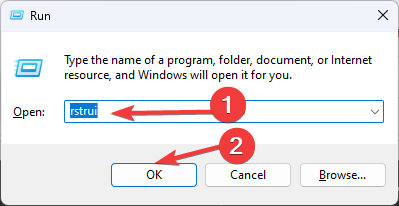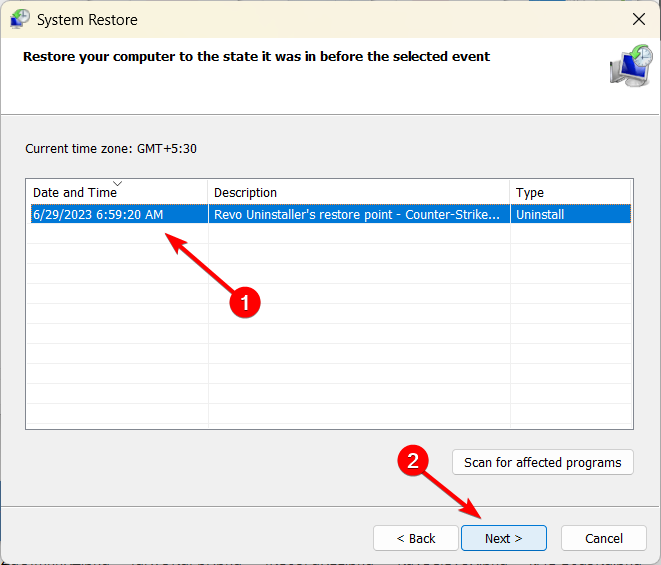Как сделать Блютуз на компьютере, если его нет?
Популярный и немного странный вопрос, который часто задают поисковым системам и мне в комментариях к другим статьям по этой теме. Как сделать Bluetooth на компьютере? Мне кажется, что многие думают, будто поддержку Блютуз можно добавить путем изменения каких-то настроек, или установив какую-то программу. Отчасти это так, но не всегда. В этой статье я постараюсь объяснить, что нужно для работы Bluetooth. Как добавить возможность подключения Bluetooth устройств к компьютеру и как это работает.
Сейчас есть много разных устройств, которые имеют возможность беспроводного подключения к компьютеру по Bluetooth. Среди самых популярных: мыши, клавиатуры, наушники, колонки, гарнитуры, геймпады т. д. Даже телефон, или планшет можно соединить с компьютером по воздуху. Но что делать, если на компьютере нет Bluetooth? Вот нет этих иконок в трее, кнопок и разделов в параметрах системы, нет адаптера в диспетчере устройств и т. д. Как добавить поддержку Блютуз в Windows?
- Наличие в ноутбуке/ПК самого Bluetooth-модуля (передатчика). В ноутбуках он встроенный, а в стационарных компьютерах его как правило нет.
- Программное обеспечение (драйвера). Драйвер «сообщает» операционной системе, как работать с устройством (Bluetooth адаптером в нашем случае).
Так как я не знаю, какой у вас компьютер (я имею ввиду стационарный (системный блок), или ноутбук), то дальше разделим статью на две части. Так мне будет проще объяснить, а вам понять, что нужно сделать, чтобы появилась поддержка Bluetooth.
Блютуз на ноутбуке
Как мы уже выяснили, в ноутбуках Bluetooth встроенный. Как правило, это один модуль (небольшая плата), которая подключена к материнской плате ноутбука. Она добавляет поддержку Wi-Fi и BT. Выглядит примерно вот так:
Такая штучка есть в каждом ноутбуке. И все что необходимо для работы Блютуз – это установить нужный драйвер. Или просто включить этот адаптер.
Я не буду рассказывать, как это сделать, так как эта информация есть в следующих статьях:
- Как включить Bluetooth на ноутбуке?
- Как включить и настроить Bluetooth на ноутбуке с Windows 10
Нужный драйвер без проблем можно скачать с сайта производителя ноутбука.
Блютуз на стационарном компьютере (ПК)
Здесь все немного сложнее. По той причине, что в ПК (системных блоках) обычно нет встроенного Bluetooth модуля (как и Wi-Fi). Но это не всегда так. Сейчас посмотрел, уже есть много материнских плат со встроенным Bluetooth/Wi-Fi приемником. Как правило, это не дешевые, игровые материнские платы. В большинстве случаев, если есть поддержка Wi-Fi, значит и должна быть поддержка Bluetooth. Например, в интернет-магазине я нашел 65 материнских плат со встроенным Wi-Fi и только в 4 из них не было поддержки Bluetooth.
Если у вас новая, и особенно игровая материнская плата, то обязательно посмотрите ее характеристики. Еще на самой плате должны быть разъемы под антенны (или сами антенны, которые просто прикручиваются).
В таком случае достаточно скачать необходимый драйвер с сайта производителя материнской платы и установить его.
Если у вас материнская плата без встроенного Bluetooth/Wi-Fi модуля, то придется покупать USB Bluetooth адаптер. Есть и PCI (которые устанавливаются внутри системного блока), но их очень мало и в них сразу идет поддержка Wi-Fi (например, Asus PCE-AC55BT, PCE-AC55BT).
А вот Bluetooth адаптеров, которые подключаются в USB-порт и которые можно использовать как на ПК, так и на ноутбуках (при необходимости) есть очень много. У меня вот такой адаптер:
Подключаем его к ПК, устанавливаем драйвер (если система сама не установит) и получаем поддержку Блютуз.
Более подробно о выборе Bluetooth-адаптера и о том, как его подключить и настроить я не рассказываю лишь по той причине, что делал это в отдельных статьях:
- Как выбрать Bluetooth адаптер для компьютера
- Настройка Bluetooth на компьютере (ПК). Подключение Bluetooth адаптера и установка драйвера
После настройки вы сможете подключать к своему компьютеру Bluetooth наушники, колонки, мышку и даже AirPods можно подключить к компьютеру на Windows. А техника от Apple не очень дружит с устройствами от других производителей.
Выводы: сделать Блютуз не сложно, но одними программами и настройками не обойтись. Нужен сам модуль (устройство). В этом многие заблуждаются, думая, что это какая-то программа, после установки которой все волшебным образом заработает.
Похожие статьи
Не работает микрофон в Windows 11 через Bluetooth наушники
Нет звука в беспроводных Bluetooth наушниках на телефоне. Наушники подключены, но звук идет через динамики телефона
Драйвер Bluetooth для Windows 11: как скачать, установить, обновить, исправить проблемы?
Как подключить наушники TWS i7, i8, i9, i10, i11, i12, F9 к телефону, iPhone, ноутбуку или компьютеру?
Как сделать Блютуз на компьютере, если его нет?
Популярный и немного странный вопрос, который часто задают поисковым системам и мне в комментариях к другим статьям по этой теме. Как сделать Bluetooth на компьютере? Мне кажется, что многие думают, будто поддержку Блютуз можно добавить путем изменения каких-то настроек, или установив какую-то программу. Отчасти это так, но не всегда. В этой статье я постараюсь объяснить, что нужно для работы Bluetooth. Как добавить возможность подключения Bluetooth устройств к компьютеру и как это работает.
Сейчас есть много разных устройств, которые имеют возможность беспроводного подключения к компьютеру по Bluetooth. Среди самых популярных: мыши, клавиатуры, наушники, колонки, гарнитуры, геймпады т. д. Даже телефон, или планшет можно соединить с компьютером по воздуху. Но что делать, если на компьютере нет Bluetooth? Вот нет этих иконок в трее, кнопок и разделов в параметрах системы, нет адаптера в диспетчере устройств и т. д. Как добавить поддержку Блютуз в Windows?
- Наличие в ноутбуке/ПК самого Bluetooth-модуля (передатчика). В ноутбуках он встроенный, а в стационарных компьютерах его как правило нет.
- Программное обеспечение (драйвера). Драйвер «сообщает» операционной системе, как работать с устройством (Bluetooth адаптером в нашем случае).
Так как я не знаю, какой у вас компьютер (я имею ввиду стационарный (системный блок), или ноутбук), то дальше разделим статью на две части. Так мне будет проще объяснить, а вам понять, что нужно сделать, чтобы появилась поддержка Bluetooth.
Блютуз на ноутбуке
Как мы уже выяснили, в ноутбуках Bluetooth встроенный. Как правило, это один модуль (небольшая плата), которая подключена к материнской плате ноутбука. Она добавляет поддержку Wi-Fi и BT. Выглядит примерно вот так:
Такая штучка есть в каждом ноутбуке. И все что необходимо для работы Блютуз – это установить нужный драйвер. Или просто включить этот адаптер.
Я не буду рассказывать, как это сделать, так как эта информация есть в следующих статьях:
- Как включить Bluetooth на ноутбуке?
- Как включить и настроить Bluetooth на ноутбуке с Windows 10
Нужный драйвер без проблем можно скачать с сайта производителя ноутбука.
Блютуз на стационарном компьютере (ПК)
Здесь все немного сложнее. По той причине, что в ПК (системных блоках) обычно нет встроенного Bluetooth модуля (как и Wi-Fi). Но это не всегда так. Сейчас посмотрел, уже есть много материнских плат со встроенным Bluetooth/Wi-Fi приемником. Как правило, это не дешевые, игровые материнские платы. В большинстве случаев, если есть поддержка Wi-Fi, значит и должна быть поддержка Bluetooth. Например, в интернет-магазине я нашел 65 материнских плат со встроенным Wi-Fi и только в 4 из них не было поддержки Bluetooth.
Если у вас новая, и особенно игровая материнская плата, то обязательно посмотрите ее характеристики. Еще на самой плате должны быть разъемы под антенны (или сами антенны, которые просто прикручиваются).
В таком случае достаточно скачать необходимый драйвер с сайта производителя материнской платы и установить его.
Если у вас материнская плата без встроенного Bluetooth/Wi-Fi модуля, то придется покупать USB Bluetooth адаптер. Есть и PCI (которые устанавливаются внутри системного блока), но их очень мало и в них сразу идет поддержка Wi-Fi (например, Asus PCE-AC55BT, PCE-AC55BT).
А вот Bluetooth адаптеров, которые подключаются в USB-порт и которые можно использовать как на ПК, так и на ноутбуках (при необходимости) есть очень много. У меня вот такой адаптер:
Подключаем его к ПК, устанавливаем драйвер (если система сама не установит) и получаем поддержку Блютуз.
Более подробно о выборе Bluetooth-адаптера и о том, как его подключить и настроить я не рассказываю лишь по той причине, что делал это в отдельных статьях:
- Как выбрать Bluetooth адаптер для компьютера
- Настройка Bluetooth на компьютере (ПК). Подключение Bluetooth адаптера и установка драйвера
После настройки вы сможете подключать к своему компьютеру Bluetooth наушники, колонки, мышку и даже AirPods можно подключить к компьютеру на Windows. А техника от Apple не очень дружит с устройствами от других производителей.
Выводы: сделать Блютуз не сложно, но одними программами и настройками не обойтись. Нужен сам модуль (устройство). В этом многие заблуждаются, думая, что это какая-то программа, после установки которой все волшебным образом заработает.
Как включить Bluetooth на Windows 11: пошаговая инструкция по установке и включению Блютуз на Виндовс 11

Помимо способов установить блютуз на Виндовс 11, мы расскажем про включение Bluetooth, а также про то, как связать блютуз устройства между собой.
Включение Bluetooth на ноутбуке клавишами клавиатуры
Чаще всего ноутбуки оснащены такими клавиатурами, на которых клавиши с дополнительными опциями имеют специальное символьное обозначение. Такие клавиши в сочетании с кнопкой «Fn» выполняют дополнительные функции. Рассмотрите свою клавиатуру.
Если на ней есть клавиша с символом блютуз, то ее можно использовать для того, чтобы открыть блютуз. Как включить на ноутбуке с Windows 11 или на стационарном ПК, расскажем ниже с инструкциями.
Шаг #1: Проверка драйвера Bluetooth адаптера
Для корректной работы любого оборудования нужны драйверы. И для модуля блютуз он тоже должен быть. Как правило, при встроенном адаптере Windows 11 уже имеет необходимый пакет программного обеспечения. Если его нет – придется загружать и устанавливать драйвер вручную. Рекомендуем потратить пару минут, чтобы выяснить вопрос наличия соответствующего программного обеспечения:
- Правым кликом по «Пуску» вызовите контекстное меню, чтобы получить возможность запустить «Диспетчер устройств».
- В окне диспетчера вы увидите строку, посвященную модулю блютуз. Для корректного его использования драйвер должен быть установлен и не иметь никаких предупреждающих символов.
Если же напротив беспроводного оборудования с блютуз модулем есть предупреждающий значок желтого цвета с восклицательным знаком, это говорит о том, вам необходимо скачать драйвер для блютуз на Виндовс 11. А после этого установить драйвер блютуз.
Для поиска подходящего вам пакета программного обеспечения, нужно проводить поиск в соответствии с моделью вашего ноута или материнской платы ПК. Опираясь на эту информацию, вы сможете найти тот блютуз драйвер на Виндовс 11, который без ошибок будет установлен и обеспечит корректную работу оборудования. После того, как установить Bluetooth на компьютер с Windows 11 наконец удастся, можно переходить к его активации.
Если в окне диспетчера вы вообще не нашли упоминания о блютузе, это значит, что ваш комп не укомплектован таким модулем, и вы не сможете включить блютуз на Windows 11, а значит и использовать беспроводное оборудование через этот канал связи.
Шаг #2: Способы включить Bluetooth на Windows 11
Если вы на экране увидели сообщение о том, что «Функция Bluetooth выключена» – это указывает на то, что нужно разбираться с тем, как включить блютуз на ПК с Windows 11. Где включить блютуз на компьютере, расскажем в следующих пунктах.
Способ #1: Включение Bluetooth через «Центр уведомлений» Windows 11
Есть несколько путей решения вопроса. Разберем самый простой из них:
- Найдите панель уведомлений в трее Windows
- Найдите в окне нужную вам опцию, касающуюся блютуза, и нажмите на нее. Если она не показана в компактном виде окна, разверните его, чтобы получить доступ к скрытым строкам.
Способ #2: Включение Bluetooth через «Параметры» Windows 11
Через «Параметры» тоже несложно провести включение адаптера беспроводной передачи данных. Это поможет с настройкой, если вы видите на экране «Функция блютуз выключена».
- Через меню «Пуска» находим встроенное приложение «Параметры» и заходим в него. Это можно сделать и через простую комбинацию клавиш клавиатуры «Win+I».
- Найдите пункт меню «Bluetooth и устройства», справа будет кнопка «Включить».
Шаг #3: Связывание Bluetooth устройств в Windows 11
Установка связи с Bluetooth устройством
- Запустите Bluetooth-устройство. Разрешите другим девайсам с блютуз видеть его. Если длительное нажатие кнопки на корпусе не помогает справиться с задачей, обратитесь к инструкции от производителя.
- Переходим к настройке со стоны компа. Для этого войдите в «Параметры» любым удобным способом. Выберите блок «Устройства» и нажмите «Bluetooth устройства». Далее дайте команду «Добавить новое». И укажите, как с ним следует связаться – по блютуз.
- Комп начнет сканировать пространство в пределах радиуса действия своего модуля и выведет вам все, что обнаружил. В этом списке нужно выбрать то устройство, которое вы хотите подключить. После успешного сопряжения жмите «Готово».
Все последующие подключения этого оборудования будут проходить автоматически. Вам нужно будет лишь включать это внешнее оборудование в зоне досягаемости ПК.
Установка связи с принтером или сканером по Bluetooth
- Подключите свой беспроводной принтер (или МФУ) к сети питания. Включите его, чтобы загорелся индикатор режима ожидания. После этого запустите поиск блютуз оборудования для создания пары. Если не знаете, как это сделать, обратитесь к инструкции производителя. Ее можно найти на официальном сайте бренда.
- Со стороны компа нужно проделать следующее: зайти в «Параметры», выбрать раздел, посвященный подключению устройств, выбрать подраздел «Принтеры и сканеры» и дать команду «Добавить устройство». ПК начнет сканировать зону покрытия своего модуля на предмет поиска доступного оборудования. Когда увидите свой сканер или принтер – выделите его мышкой и нажмите «Добавить устройство».
Установка быстрой связи с устройством по Bluetooth
Использование «Быстрой связи» помогает легко и без долгой настройки связывать по блютуз оборудование. Если у вас активирована эта опция, и вблизи компьютера появилось устройство с блютуз, на экране сразу загорится уведомление, сообщающее о том, что можно провести сопряжение.
- Запустите оборудование, имеющее возможность связываться с ПК посредством «Быстрой связи». Снимите запрет обнаружения. Для некоторых устройств может потребоваться родной мануал для включения опции.
- Первичное подключение задаст вам вопрос, следует ли каждый раз выводить на экран уведомление о доступном сопряжении всякий раз, когда оборудование будет находиться на необходимом расстоянии от ПК. Нажмите в этом окне «Да».
- Теперь, когда оборудование будет в зоне действия блютуз-адаптера, вы сможете просто нажать в появившемся окне «Подключить».
Заключительные советы
Мы рассказали несколько вариантов присоединения беспроводного оборудования к ПК. Если ваш модуль не работает, разберемся, как установить блютуз на компьютер с Windows 11. Включить функцию Bluetooth вы можете несколькими способами, в зависимости от причины его отключения:
- Сначала проверьте в BIOS, активен ли адаптер. Для этого обратите внимание, какую кнопку сообщает вам экран во время запуска системы для входа в настройки. Эту клавишу нужно нажать при включении компа, но еще до того, как начнется загрузка OS,
- Попав в БИОС, выберите раздел «Onboard Device Configuration».
- Посмотрите, в каком положении стоит переключатель для параметра «Onboard Bluetooth». Должно быть значение «Enabled».
- Сохраните параметры соответствующей кнопкой на клавиатуре (эта информация, как правило, есть в правой части окна BIOS) и загрузите комп в обычном режиме.
Важно! На разных компьютерах и ноутбуках наименования разделов и параметров могут отличаться, поэтому ориентируйтесь на контекст, а не на дословное упоминание опции.
Еще один момент, который нужно учитывать, когда не получается присоединить блютуз устройство к компу – состояние службы, отвечающей за работу этого модуля. Чтобы попасть в окно служб, напишите в строке поиска внутри «Пуска» – Службы. Кликните по предлагаемому значку в результатах поиска.
В данном случае нас интересует «Служба поддержки Bluetooth». Она должна иметь статус «Выполняется». Если служба остановлена, запустите ее. И обратите внимание на то, что в колонке «Тип запуска» должно стоять значение «Автоматически». Допускается также значение «Вручную».
Николай Данилов
Пара слов об авторе от редакции smartronix.ru. Николай работает с нами с самого основания проекта. Он отлично разбирается в компьютерах и программном обеспечении. Также неплохо освоил мобильный сегмент и всегда готов подробно рассказать про особенности работы телефона и приложений.
Всех приветствуем! Сегодня мы добрались до достаточно интересного вопроса – как сделать Блютуз на компьютере, если его нет. В статье я постараюсь по шагам и понятно объяснить – как это можно сделать и возможно ли это вообще. Сразу отвечу на последний вопрос — это вполне возможно и вероятно.
Проблема стационарного компьютера в том, что на большинстве материнских плат не устанавливают Bluetooth и Wi-Fi модули. Особенно это касается старых «материнок». Например, на моем системнике её нет. На ноутбуках чаще всего данный модуль идёт сразу, но некоторые даже не догадываются об этом.
Недавно ко мне обратилась девушка со своим ноутбуком, и ей нужно было установить драйвера. В итоге как оказалось потом – у неё на ноуте был Блютус, о котором она даже не догадывалась. Поэтому в первую очередь нужно заглянуть в технический паспорт вашей материнской платы или ноутбука. А вдруг «Голубой зуб» есть, и он просто прячется. Но на самом деле скорее всего на него не установлены драйвера.
Лучшим способом будет посмотреть характеристики в интернете. Для этого просто открываем поисковую строку и вводим название материнской платы. Кстати, название можно посмотреть физически, сняв крышку системного блока. Название модели пишется на самой материнки. Но можно сделать это и через систему.
Открываем командную строку и вписываем две команды:
wmic baseboard get product
wmic baseboard get Manufacturer
Первая команда показывает модель, а вторая производителя.
Теперь просто берём модель и производителя и вписываем в адресную строку любого поисковика. Открываем официальный сайт и читаем характеристики. Если же у вас простой ноутбук, то вместо названия материнской платы, вам нужно искать по модели ноута. И также смотреть на характеристики. И вот мы подобрались к основному вопросу – как установить блютуз на компьютере, если его нет.
Содержание
- Что делать если его нет
- Задать вопрос автору статьи
Что делать если его нет
К сожалению, но на моей материнской плате не оказалось «Голубого зуба». Если у вас его тоже нет, то отчаиваться не стоит и есть хороший выход. Для этого есть внешние и внутренние модули. Внешний обычно имеет вид маленькой флэшки, а подключается к USB разъёму. Внутренний – имеет вид платы и подключается к PCI шине.
Также PCI модули обычно идут двойные, с поддержкой WiFi и Bluetooth. Поэтому вы сможете не только подключать беспроводные наушники, мыши и клавиатуры, но также подключаться к роутеру по беспроводной сети. И теперь не надо прокидывать кабели и боятся, что его перегрызёт кот или мыши.
Для подключения можете выбрать любой вариант. Но я вам советую прочесть вот эту статью. Там представлены лучшие модели на сегодняшний момент, а также есть несколько советов от специалиста.
После того как вы купите модуль, останется его подключить. Драйвера обычно устанавливаются автоматически, главное, чтобы у вас на компьютере был интернет. В крайнем случае их можно установить с официального сайта производителя.
ПОМОЩЬ! Если у вас остались какие-то вопросы – пишите их в комментариях и мы со своей командой постараемся вам помочь. Также помогу с выбором модуля – если вы запутались с выбором. Можете также рекомендовать какие-то модели другим читателям.
Bluetooth имеет несколько функций на вашем компьютере, помимо помощи в передаче файлов между устройствами или подключении к другим устройствам, таким как динамик или гарнитура Bluetooth.
Если вы используете компьютер под управлением Windows 11/10, а Bluetooth отсутствует, тому есть несколько причин:
В этом руководстве описаны некоторые шаги по устранению неполадок, которые вы можете попробовать восстановить значок Bluetooth на вашем ПК.
Если у вас возникли проблемы с подключением к устройству Bluetooth из-за того, что вы не можете найти значок Bluetooth или переключатель, попробуйте быстрые исправления ниже, прежде чем переходить к другим решениям.
Проверьте, поддерживает ли ваш компьютер Bluetooth
Если переключатель Windows Bluetooth отсутствует, возможно, ваш компьютер не поддерживает Bluetooth. Вам необходимо проверить функцию Bluetooth, прежде чем пытаться выполнить другие действия по устранению неполадок, указанные ниже.
- Кликните правой кнопкой мыши Пуск -> Диспетчер устройств.
- Проверьте, есть ли в диспетчере устройств раздел Bluetooth. Если вы его видите, выберите его, чтобы развернуть раздел, и проверьте, есть ли под ним адаптер (ы) Bluetooth.
- Если в списке нет адаптера Bluetooth, проверьте раздел «Сетевые адаптеры». Если его там тоже нет, значит, ваш компьютер не поддерживает Bluetooth. Вы можете попробовать другой компьютер и посмотреть, работает ли он.
Вы также можете проверить свой компьютер на наличие переключателя оборудования Bluetooth. Если он есть, вы можете нажать его, чтобы включить радиомодуль Bluetooth. Если на нем нет переключателя, нажмите клавиши Fn + F5 или F8, чтобы включить беспроводной адаптер.
Если на вашем ПК отсутствует функция Bluetooth, вы можете получить внешний адаптер или защитный ключ Bluetooth, подключить его к свободному USB-порту на своем ПК и начать использовать Bluetooth.
Отключить режим полета
Режим полета позволяет вам быстро отключить или отключить все беспроводные соединения, такие как Wi-Fi, Bluetooth, сотовая связь, GPS или NFC на вашем компьютере.
- Кликните значок сети на панели задач.
- Затем выберите режим полета и отключите его.
Проверьте меню Центра поддержки
Меню Центра поддержки содержит уведомления и ярлыки для основных настроек. Если вы не можете найти значок Bluetooth, возможно, меню быстрых действий свернуто, чтобы разместить несколько уведомлений, которые Windows 10 должна отображать.
Выберите «Развернуть» в меню «Центр поддержки» и проверьте, появляется ли значок Bluetooth.
Иногда вы можете не видеть значок Bluetooth в Центре уведомлений, потому что ярлык не был включен.
- Откройте Центр поддержки, нажав клавиши Win + A на клавиатуре.
- Затем выберите Управление уведомлениями.
- Выберите Изменить быстрые действия, чтобы открыть меню Центра поддержки.
- Затем выберите Добавить -> Bluetooth -> Готово.
Проверьте настройки Bluetooth
Возможно, вы правильно настроили раздел «Уведомления и действия», но вам все равно необходимо проверить настройки Bluetooth, чтобы убедиться, что он включен.
- Выберите Пуск -> Настройки.
- Затем выберите «Устройства».
- Выберите Bluetooth и другие устройства.
- Затем выберите «Дополнительные параметры Bluetooth» в разделе «Связанные настройки».
- Установите флажок Показывать значок Bluetooth в области уведомлений на вкладке «Параметры».
- Выберите Применить -> ОК.
Запустите средство устранения неполадок Bluetooth.
Средство устранения неполадок Bluetooth в Windows 11/10 — это встроенная функция, которая сканирует и устраняет определенные проблемы Bluetooth на вашем ПК.
- Выберите Пуск -> Настройки.
- Затем выберите «Обновление и безопасность».
- Выберите Устранение неполадок, а затем выберите Дополнительные средства устранения неполадок -> Bluetooth в разделе «Найти и исправить другие проблемы».
- Затем выберите Запустить средство устранения неполадок и следуйте инструкциям. После завершения сканирования проверьте, восстановлен ли Bluetooth.
Используйте средство устранения неполадок оборудования и устройств
Средство устранения неполадок оборудования и устройств сканирует и устраняет проблемы с устройствами Bluetooth. В Windows 11/10 этот параметр скрыт, но для доступа к нему вы можете использовать командную строку.
- Введите CMD в поле поиска и выберите Запуск от имени администратора в командной строке.
- Затем введите msdt.exe -id DeviceDiagnostic, чтобы открыть средство устранения неполадок оборудования и устройств.
- Выберите «Далее», чтобы начать сканирование.
Если средство устранения неполадок не смогло определить проблему, попробуйте следующее решение.
Обновите драйверы Bluetooth
Если драйверы Bluetooth отсутствуют, устарели или повреждены, вы не сможете найти или не сможете использовать Bluetooth на своем ПК. Вы можете решить проблему, установив последние версии драйверов Bluetooth.
- Кликните правой кнопкой мыши «Пуск» -> «Диспетчер устройств» -> «Bluetooth» -> имя вашего адаптера Bluetooth (в некоторых адаптерах есть слово «радио»).
- Кликните адаптер Bluetooth правой кнопкой мыши -> Обновить драйвер.
- Выберите «Автоматический поиск обновленного программного обеспечения драйвера», а затем нажмите «Закрыть» после завершения поиска.
- После установки обновленных драйверов перезагрузите компьютер и проверьте, можете ли вы снова увидеть и использовать Bluetooth.
Примечание. Если Windows не может найти последнюю версию драйвера Bluetooth, посетите официальный сайт производителя вашего ПК и получите драйверы оттуда. Если у вас есть исполняемый файл (.exe), запустите и установите драйверы из этого файла.
Удалить адаптер Bluetooth
Если Bluetooth по-прежнему отсутствует, попробуйте удалить адаптер Bluetooth.
- Кликните правой кнопкой мыши Пуск -> Диспетчер устройств -> Bluetooth.
- Кликните правой кнопкой мыши имя адаптера Bluetooth и выберите «Удалить устройство».
- Выключите компьютер, подождите 30 секунд или около того, а затем снова включите его. Таким образом Windows попытается переустановить драйвер вашего адаптера Bluetooth.
Примечание . Если Windows не устанавливает драйвер автоматически, вернитесь в окно диспетчера устройств и выберите «Действие» -> «Сканировать на предмет изменений оборудования».
Отключить быстрый запуск
Быстрый запуск обеспечивает быструю загрузку Windows 10. Иногда этот параметр может мешать программам, которые вы установили для запуска при загрузке компьютера, поэтому, возможно, лучше отключить его.
- Выберите Пуск -> Настройки -> Система.
- Затем выберите Питание и сон.
- Выберите Дополнительные параметры питания.
- Затем выберите «Выбрать, что делает кнопка питания» -> «Изменить настройки, которые в данный момент недоступны».
- Снимите флажок с параметра Включить быстрый запуск (рекомендуется ), а затем выберите Сохранить изменения.
- Вернитесь в Настройки -> Обновление и безопасность -> Устранение неполадок -> Дополнительные средства устранения неполадок -> Bluetooth -> Запустить средство устранения неполадок из меню «Найти и исправить другие проблемы».
Обратитесь в службу поддержки Bluetooth
Служба поддержки Bluetooth поддерживает обнаружение и ассоциацию удаленных устройств Bluetooth, чтобы они могли правильно работать на вашем ПК. Иногда эта функция может быть отключена сторонним приложением или вручную пользователем, но вы можете проверить и снова включить ее.
- Введите службы в строке поиска и выберите параметр Службы.
- Дважды кликните Службу поддержки Bluetooth.
- В окне «Свойства» проверьте, установлен ли статус службы на «Работает».
- Выберите Стоп и Старт, чтобы быстро перезапустить настройку. Если статус не работает, выберите «Автоматически» в раскрывающемся меню «Тип запуска».
- Затем выберите Применить, чтобы сохранить изменения.
Использовать восстановление при загрузке
Если значок Bluetooth в Windows 11/10 по-прежнему отсутствует на вашем компьютере, воспользуйтесь функцией восстановления при загрузке, чтобы устранить любые повреждения системы или другие проблемы, которые могут вызвать проблему.
- Нажмите и удерживайте клавишу Shift на экране входа в Windows, а затем выберите «Питание» -> «Перезагрузить».
- На экране загрузки выберите Устранение неполадок -> Дополнительные параметры -> Восстановление при загрузке.
- Выберите учетную запись администратора, при необходимости введите свои учетные данные и нажмите «Продолжить». После запуска средства восстановления при загрузке перезагрузите компьютер.
Верните свой значок Bluetooth
Вы, вероятно, интенсивно используете свой рабочий стол, чтобы сохранить важные ярлыки для часто используемых файлов или приложений. Когда эти значки исчезнут, это может повлиять на вашу производительность.
Решения, приведенные в этом руководстве, помогут вам решить проблему отсутствия значка Bluetooth в Windows 11/10 и обеспечить правильную работу Bluetooth.
Оставьте комментарий и сообщите нам, какое решение сработало для вас.
Содержание
- Способ 1: Включение Bluetooth в ОС
- Способ 2: «Средство устранения неполадок»
- Способ 3: Проверка служб
- Способ 4: Сброс питания
- Способ 5: Работа с драйверами
- Способ 6: Настройка BIOS/UEFI
Способ 1: Включение Bluetooth в ОС
Если Блютуз пропал, значит, раньше он был, поэтому исходим из того, что ноутбук поддерживает эту технологию. При использовании внешнего адаптера попробуйте поменять USB-разъем или вставьте устройство в другой компьютер, если такая возможность есть. Далее проверим, включена ли интересующая нас функция на уровне системы.
- Открываем быстрые настройки, кликнув по иконкам подключения к сети, настройки звука или отображения состояния батареи, расположенным справа на панели задач, и если опция отключена, включаем ее. Даже если модуль уже активен, останавливаем его на несколько секунд и снова запускаем.
- Учтите, что в быстрых настройках такой плитки может не быть. В этом случае сочетанием клавиш «Win+I» открываем «Параметры» Виндовс, переходим в раздел «Bluetooth и устройства» и включаем функцию.

Кроме того, и на стационарных компьютерах, на ноутбуках предусмотрен режим «в самолете», который может блокировать беспроводные модули, поэтому на всякий случай убедимся, что он выключен.
- Когда режим активен, его значок в виде самолета будет на панели задач вместо иконки подключения к интернету. Снова открываем быстрые настройки и, если режим активен, т.е. плитка синяя, деактивируем его.
- Альтернативный вариант – сделать это через настройки системы. Кликаем «Пуск» и открываем «Параметры».
Переходим во вкладку «Сеть и Интернет», а затем устанавливаем ползунок справа от опции в положение «off», как это показано на скриншоте ниже.

Способ 2: «Средство устранения неполадок»
Если подключение по Блютуз до сих пор невозможно, воспользуемся штатным средством устранения неполадок.
- Снова вызываем системные параметры («Windows+I»), открываем блок «Устранения неполадок»,
затем «Другие средства УН»
и запускаем модуль диагностики адаптера «Bluetooth».
- Инструмент отработает в автоматическом режиме, а все выявленные в процессе ошибки по возможности устранит.

Способ 3: Проверка служб
Чтобы Блютуз на ноутбуке работал стабильно, должны быть запущены все связанные с этой функцией службы.
- Сочетанием клавиш «Windows+R» открываем окно «Выполнить», вводим команду
services.mscи подтверждаем ее. - Находим службу «BluetoothUserService» и открываем ее свойства двойным кликом.
- Если она остановлена, жмем «Запустить»
и закрываем окно нажатием на кнопку «ОК».
- Теперь таким же образом проверяем «Службу звукового шлюза Bluetooth»
и «Службу поддержки Bluetooth».

Способ 4: Сброс питания
Статическое электричество может оказывать негативное влияние на некоторые встроенные компоненты ПК – сенсорную панель, камеры, датчик Bluetooth и т.д. Действия, описанные ниже, рекомендуют на своих форумах и страницах технической поддержки многие производители компьютеров и, судя по комментариям пользователей, это работает.
- Выключаем ноутбук и отсоединяем кабель от электросети.
- Отключаем все периферийные устройства, карты памяти, достаем диски из привода и т.д.
- Вынимаем аккумуляторную батарею, если она съемная.
- Нажимаем и удерживаем кнопку питания 15-20 секунд.
- После этого вставляем аккумулятор обратно, подключаем устройство кабелем к электросети и включаем ноутбук.
Способ 5: Работа с драйверами
Почти все компоненты компьютера взаимодействуют с системой с помощью драйверов. Поэтому сейчас нам следует убедиться, что у модуля Bluetooth в этом плане проблем нет, а если есть, решить их.
- В окне «Выполнить» вводим команду
devmgmt.mscи подтверждаем ее. - Открываем вкладку «Bluetooth». Там должен отображаться сам адаптер, в нашем случае «Realtek Bluetooth 4.2 Adapter», а также дополнительные протоколы, драйверы и т.д.
- Если устройство отключено, мы увидим стрелочку вниз на его ярлыке. В этом случае кликаем по адаптеру правой кнопкой мышки и включаем его.
- Если устройство отображается как неизвестное, с восклицательным знаком или даже оно в нормальном состоянии, но все равно не работает, снова открываем контекстное меню, жмем «Обновить драйвер»
кликаем «Автоматический поиск» и ждем завершения операции.
- Кроме того, можно удалить устройство, после чего оно будет переустановлено вместе с драйверами, что может исправить проблему, если изначально они работали некорректно. Для этого в контекстном меню адаптера выбираем «Удалить устройство»,
подтверждаем действие и перезагружаем систему.

Дополнительно стоит поискать программное обеспечение для Bluetooth-адаптера за пределами серверов Microsoft. Оптимальный вариант – скачать их и установить самостоятельно. Мы покажем, как это выглядит, на примере лэптопа HP, но даже если у вас устройство другого бренда, действия примерно будут одинаковыми.
- Открываем в браузере официальный сайт производителя, в данном случае компании Hewlett-Packard. Вам может понадобиться модель ноутбука или серийный номер, которые обычно напечатаны на задней крышке устройства.
Название и S/N лэптопа можно узнать и с помощью системных инструментов, о чем подробно написано в отдельных статьях на эти темы.
Подробнее:
Как узнать название своего ноутбука
Как узнать серийный номер ноутбука - Ищем на сайте вкладку «Поддержка»,
в ней «Программы и драйверы»
и в блоке «Тип устройства» выбираем «Ноутбук».
- Далее можно либо воспользоваться средством обнаружения продукта, либо вручную ввести серийный номер нашего лэптопа.
- Выбираем операционную систему, ее версию и нажимаем «Отправить».
- На следующем экране разворачиваем список всех доступных для данного ноутбука драйверов.
Открываем вкладку «Драйвер-Сеть». В «Диспетчере устройств» мы видели, что Bluetooth-адаптер в нашем лэптопе от Realtek. Основываясь на этих данных, загружаем самую свежую версию ПО.
Для загрузки и установки программного обеспечения HP использует собственное приложение, поэтому подтверждаем его открытие,
а когда загрузка завершится, сразу запускаем установку
либо находим загруженный файл в «Проводнике»,
двойным кликом открываем его,
а дальше следуем инструкции.
Также вы можете воспользоваться сторонними программами, которые за вас поищут драйверы, отсутствующие на компьютере, а затем помогут их установить сразу все или по отдельности. Подробнее об обновлении с помощью специального программного обеспечения написано в отдельной статье на нашем сайте.
Подробнее: Лучшие программы для установки драйверов
Еще один вариант – вернуться к предыдущей версии программного обеспечения. Это может сработать, например, если новые драйверы были выпущены с ошибкой, что привело Bluetooth в нерабочее состояние.
- В «Диспетчере устройств» кликаем правой кнопкой мышки по адаптеру и открываем его «Свойства».
- Переходим во вкладку «Драйвер» и нажимаем «Откатить». Через несколько секунд блютуз-модуль получит предыдущую версию ПО.


Способ 6: Настройка BIOS/UEFI
В некоторых ноутбуках функция управления Bluetooth встроена в прошивку, а значит, именно там она может быть выключена. Ищите такие вкладки, как «Advanced» и «Configuration», а также специальные разделы, например «Onboard Device Configuration». Сама функция может называться по-разному, так что в первую очередь ищите позиции со словами «Bluetooth», «Wireless» или что-то похожее. А когда найдете нужный пункт, убедитесь, что напротив него стоит значение «Enabled».
Подробнее: Как попасть в BIOS на ноутбуке
Недавно Microsoft выпустила множество новых функций Windows 11 для инсайдеров на канале Dev, включая новое меню Bluetooth на панели быстрых настроек. Мы собрали все интересные новые изменения в нашей статье о предстоящих функциях Windows 11 для вашего ознакомления. Но если отбросить это в сторону, мы заметили, что некоторым пользователям трудно понять, как включить Bluetooth в Windows 11. Поэтому, чтобы упростить задачу, мы разработали это руководство о том, как включить Bluetooth в Windows 11. Вкл. эту заметку, давайте сразу же приступим к изучению того, как это работает.
В это руководство мы включили четыре простых способа включить Bluetooth в Windows 11. От Центра уведомлений и настроек Windows до Панели управления и Диспетчера устройств мы перечислили все распространенные способы включения Bluetooth. Разверните таблицу ниже и перейдите в любой раздел, который вы хотите. Мы также добавили специальный раздел, который поможет вам устранить проблемы с подключением Bluetooth на ПК с Windows 11.
Включите Bluetooth из Центра уведомлений в Windows 11.
Самый простой способ включить Bluetooth на ПК с Windows 11 — использовать недавно представленный Центр уведомлений. Вот как это работает:
1. Чтобы включить Bluetooth, нажмите сочетание клавиш Windows 11 «Windows + A». Откроется Центр уведомлений (он же меню быстрых настроек). Вы также можете щелкнуть область быстрых настроек в правом нижнем углу экрана, чтобы открыть Центр поддержки.
2. Теперь нажмите на значок «Bluetooth», и он сразу же включится.
Как подключить новое устройство Bluetooth в Windows 11
1. Если вы хотите подключиться к устройству Bluetooth, щелкните правой кнопкой мыши значок «Bluetooth» в Центре уведомлений и выберите «Перейти к настройкам».
2. Здесь вы можете найти все ваши сопряженные устройства. Вы также можете нажать «Добавить устройство», чтобы подключиться к новому устройству Bluetooth.
3. В появившемся всплывающем окне нажмите «Bluetooth», чтобы связать новое устройство с ПК с Windows 11.
4. Затем щелкните имя устройства, которое вы хотите соединить с ПК. Затем Windows 11 начнет процесс сопряжения, и вам может потребоваться ввести PIN-код, если вы подключаете смартфон.
5. После завершения сопряжения во всплывающих окнах появится сообщение «Ваше устройство готово к работе!» Затем вам нужно нажать кнопку «Готово» и начать использовать устройство Bluetooth.
Включите Bluetooth в настройках Windows в Windows 11.
1. Вы также можете напрямую включить Bluetooth в настройках Windows. Используйте сочетание клавиш «Windows + I», чтобы открыть настройки.
2. Затем перейдите к «Bluetooth и устройства» с левой боковой панели и включите переключатель «Bluetooth». Вот и все.
3. Теперь вы можете нажать «Просмотреть другие устройства», чтобы найти список ваших сопряженных устройств. Если вы хотите подключить новый аксессуар Bluetooth, нажмите кнопку «Добавить устройство». Затем выполните действия, описанные в разделе выше.
Включите Bluetooth из панели управления в Windows 11.
Если параметр Bluetooth отсутствует в Центре уведомлений или вы не можете найти его в настройках, скорее всего, это связано с тем, что устройство Bluetooth отключено на вашем ПК. В таком случае вам необходимо вручную включить Bluetooth из панели управления. Вот как это сделать.
1. Нажмите «Windows + R», чтобы открыть диалоговое окно «Выполнить». Здесь введите ncpa.cpl и нажмите Enter.
2. Откроется окно «Сетевые подключения». Здесь вы найдете свое устройство Bluetooth. Щелкните его правой кнопкой мыши и нажмите «Включить», чтобы устройство снова заработало. Это включит Bluetooth на вашем ПК с Windows 11. Теперь пройдите первый или второй разделы выше, чтобы использовать Bluetooth.
Включите Bluetooth из диспетчера устройств в Windows 11.
1. Наконец, вы также можете включить Bluetooth из диспетчера устройств. Используйте сочетание клавиш «Windows + X», чтобы открыть меню быстрых ссылок. Здесь нажмите «Диспетчер устройств».
2. Теперь на вашем ПК с Windows 11 откроется окно диспетчера устройств. Здесь разверните раздел «Bluetooth» и найдите свой адаптер. Это будет что-то вроде Realtek, Broadcom, Intel и т. д.
3. Щелкните правой кнопкой мыши адаптер Bluetooth и выберите «Включить устройство». Теперь перезагрузите компьютер, и Bluetooth будет включен на вашем компьютере с Windows 11.
Как удалить / отключить устройство Bluetooth в Windows 11
Теперь, когда вы знаете, как включать Bluetooth-устройства и подключать их к компьютеру, позвольте мне также научить вас отключать и удалять устройства. Процесс прост, поэтому выполните следующие действия:
1. Откройте настройки Windows с помощью сочетания клавиш «Windows + I». Затем перейдите к «Bluetooth и устройства -> Просмотреть другие устройства», чтобы увидеть список всех аксессуаров, которые вы подключили к своему ПК.
2. Теперь щелкните горизонтальный трехточечный значок рядом с устройством, которое вы хотите разорвать, и выберите опцию «Удалить».
3. Затем Windows 11 подтвердит, действительно ли вы хотите удалить устройство, и вам нужно нажать «Да» во всплывающем окне, которое появится при следующем. Вот и все. Вы узнали, как отключить устройство Bluetooth в Windows 11.
Bluetooth не работает в Windows 11? Устранение неполадок!
Теперь мы также видим сообщения о том, что Bluetooth не работает в Windows 11 у некоторых пользователей. В некоторых случаях значок Bluetooth отсутствует, а в других случаях пользователи не могут отправлять или получать файлы с помощью Bluetooth. Если вы столкнулись с теми же проблемами и Bluetooth не работает на вашем ПК с Windows 11, не беспокойтесь. У нас уже есть подробное руководство, которое поможет вам устранить надоедливые проблемы с Bluetooth и восстановить его работу. Следуйте пошаговым инструкциям в руководстве, ссылка на которое приведена здесь.
Включить/отключить Bluetooth в Windows 11
Итак, это четыре способа включить Bluetooth в Windows 11. Я упомянул два простых метода, которые должны работать для большинства пользователей, но если они не работают, вы можете посмотреть на два других метода. Впрочем, это все от нас. Если Wi-Fi также продолжает отключаться на вашем компьютере с Windows 11, воспользуйтесь нашим подробным руководством, чтобы сразу решить проблему. И если у вас есть какие-либо вопросы, сообщите нам об этом в разделе комментариев ниже.
Споры между сторонниками проводных и беспроводных соединений давно канули в лету – практически все мобильные гаджеты используют доступ к интернету исключительно по воздуху. Для ноутбуков беспроводные технологии тоже являются приоритетными, а в последнее время и настольные ПК оснащаются модулями поддержки Wi-Fi и Bluetooth, причём последняя технология, несмотря на имеющиеся ограничения, используется и для связи ПК с другими гаджетами и компьютерной периферией – телевизионными приставками, гарнитурами, динамиками, микрофонами.
И хотя данная технология считается хорошо отработанной, пользователи Windows 11 продолжают сталкиваться с проблемами, не позволяющими полноценно использовать эту разновидность беспроводной связи. В большинстве случаев это связано с устаревшими или некорректно установленными драйверами Bluetooth-адаптера, но имеется и множество других нюансов, характерных именно для этой операционной системы и её предшественницы. Сегодня мы рассмотрим самые распространённые причины неработоспособности Bluetooth и способы устранения этих неисправностей.
Проверка правильности установки драйвера
Устаревшие или отсутствующие драйвера беспроводного адаптера, как уже отмечалось, являются самой распространённой причиной невозможности подключения к другим устройствам по технологии Bluetooth.
Обычно о наличии подобного рода проблем можно узнать, запустив диспетчер устройств посредством ввода в консоли «Выполнить» (Win+R) команды devmgmt.msc.
В самом диспетчере необходимо раскрыть вкладку Bluetooth. Ваша задача – найти строку, именуемую Wireless Bluetooth (может включать слово adapter или radio, или просто букву R). Если возле такой строки имеется значок с восклицательным знаком, это свидетельствует о наличии проблем в работе устройства.
Если ничего подобного найти не удалось, попробуйте поискать адаптер в ветке «Другие устройства», в которой собраны устройства с отсутствующими драйверами.
Первое, что необходимо сделать, – кликнуть правой кнопкой мыши по проблемному устройству и выбрать в контекстном меню пункт «Обновить драйвер».
В следующем окне выберите автоматическую установку драйвера, при этом Windows 11 скачает микропрограмму для этого адаптера со своих серверов и установит её на компьютер. Если после перезагрузки Bluetooth так и не заработает, следует повторить вышеописанные шаги, но на этапе выбора способа переустановки кликнуть по второму пункту – поиск драйвера на этом компьютере. В этом случае установка будет произведена вручную, но вам необходимо предварительно скачать самый свежий драйвер с официального сайта производителя ноутбука или внешнего адаптера.
Обычно переустановка драйвера помогает решить проблему, но, если включить Bluetooth после этого на Windows 11 так и не удалось, стоит рассмотреть другие варианты.
Проверка, включён ли беспроводной адаптер
Если Bluetooth нормально работал, а затем без видимой причины перестал функционировать, самый простой способ вернуть его работоспособность – выключить адаптер и затем снова включить. Может так случиться, что после переустановки драйвера в настройках беспроводного соединения переключатель остался в деактивированном положении, что и будет причиной отсутствия Bluetooth-соединения.
Как включить Bluetooth на Windows 11:
Если беспроводная связь включена, но Windows 11 не видит других устройств, напротив вкладки «Устройства» нажмите кнопку «Добавить устройство», а в новом окне выберите тип подключаемого девайса.
Операционная система выполнит поиск устройств, готовых к сопряжению, и высветит этот список. Вам останется только кликнуть по нужному, чтобы установить связь.
Включить Bluetooth на компьютере под управлением Windows 11 можно ещё двумя способами: через диспетчер устройств и в сетевых подключениях.
В первом случае повторяем шаги, описанные в первом разделе, а после нажатия правой кнопки мыши выбираем пункт «Включить устройство».
Во втором – жмём комбинацию Win+R и вводим в консоли «Выполнить» команду ncpa.cpl, подтвердив нажатием ОК или Enter. В открывшемся окне «Сетевых подключений» вы увидите несколько сетевых адаптеров – проводной, Wi-Fi, Bluetooth. Если щёлкнуть по последнему правой кнопкой мыши, появится контекстное меню, в котором будет пункт «Включить», если адаптер окажется выключенным.
Изменение параметров Bluetooth
В Windows 11 имеется ещё одно место, где скрыты некоторые настройки Bluetooth-соединения – это Панель управления. Если начать набирать в поисковой панели этой системной утилиты слово bluetooth, то уже после набора 3-4 символов появятся результаты, среди которых будет и строка «Изменение параметров Bluetooth».
Кликаем по ней и в открывшемся окне во вкладке «Параметры» смотрим, чтобы были проставлены галочки для опции «Разрешить устройствам Bluetooth находить этот ПК».
Если поставить галочку напротив опции «Отображать значок Bluetooth в области уведомлений», то при подключении к компьютеру гаджета по этой беспроводной технологии в системном трее около часов появится соответствующий значок.
Отметим, что, если этот значок пропал, восстановить его можно именно разными способами: из диспетчера устройств, из панели управления, а на некоторых моделях ноутбуков имеются специальные кнопки для включения Bluetooth.
Не лишней будет галочка и возле третьего параметра, ответственного за извещение пользователя при подключении нового устройства.
Отключение режима полёта
В последних версиях Windows, как и на смартфонах, имеется специальный режим полёта, при включении которого деактивируются все беспроводные технологии, и это не только Wi-Fi и Bluetooth – не будет работать также NFC, отключится система GPS. Вы можете включить режим полёта случайно, так что стоит проверить его статус.
Для этого можно использовать несколько альтернативных способов. На ноутбуках для этого предусмотрена отдельная клавиша (не на всех моделях).
Универсальный способ, который несложно запомнить, – нажать на панели задач кнопку сети и громкости, в открывшемся окне убедитесь, что кнопка режима полёта не активирована (не синего цвета). Если это не так, просто нажмите её.
Проверьте расстояние и препятствия
Стандарт беспроводной связи Bluetooth предусматривает относительно небольшой радиус действия, порядка 10 метров. Если у вас не получается подключить устройство, убедитесь, что оно находится в зоне действия, при этом такие препятствия, как стены, могут существенно ухудшать амплитуду сигнала.
Не стоит забывать, что Bluetooth работает на частоте 2,4 ГГц, на которой вещает и Wi-Fi сеть, и если обе сети мешают друг другу, это может вызывать конфликты. В подобных случаях для вай-фай можно использовать менее загруженную частоту 5 ГГц, если она доступна, или расположите подключаемое устройство как можно ближе к компьютеру.
Заключение
Итак, если вы столкнулись с ситуацией, когда на Windows 11 не работает Bluetooth, решение проблемы не должно вызывать трудностей. Если ни один из предложенных способов не помог, есть вероятность, что это физическая неисправность беспроводного адаптера, которая устраняется его заменой. Если это ноутбук, можно использовать внешнее Bluetooth-устройство – в продаже имеются достаточно компактные модели, которые, будучи подключёнными через порт USB, практически не будут заметны.
You can restore Bluetooth on Windows 11 by reinstalling its drivers
by Kazim Ali Alvi
Kazim has always been fond of technology, be it scrolling through the settings on his iPhone, Android device, or Windows. And at times, unscrewing the device to take… read more
Updated on
- Missing Bluetooth can appear if there’s an issue with the adapter or your system.
- You can try running the Bluetooth troubleshooter and check the drivers to start fixing the issue.
Many users reported that Bluetooth has disappeared on Windows 11. This can be a big problem especially tend to use a lot of wireless devices.
If this happens, you won’t be able to use these devices at all, so in today’s guide, we will show you how to fix this issue properly.
Why has Windows 11 Bluetooth disappeared?
- Temporary glitches with Windows or the adapter.
- Problems with Bluetooth driver and services.
- Corrupted system files and missing updates.
How do I restore the missing Bluetooth on Windows 11?
Before we start, perform some basic troubleshooting:
How we test, review and rate?
We have worked for the past 6 months on building a new review system on how we produce content. Using it, we have subsequently redone most of our articles to provide actual hands-on expertise on the guides we made.
For more details you can read how we test, review, and rate at WindowsReport.
- If you use an external Bluetooth adapter, connect it to a different port.
- Disable Airplane mode since it will interfere with Bluetooth.
- In case you have a physical Bluetooth button, use it to enable Bluetooth.
1. Restart your PC
- Press and hold Shift, click the Power button, and then Shut down.
- Disconnect your PC from the outlet and wait for 10 seconds.
- Start your PC again.
2. Boot Windows 11 into Safe Mode and then back into normal mode
- Press Windows + S to launch the Search menu, enter System Configuration, and click on the relevant search result that appears.
- Navigate to the Boot tab.
- Select Safe Mode, tick the checkbox for Minimal under it, and then click on OK at the bottom.
- Click on Restart in the prompt that pops up.
- Once the system reboots, wait for a few minutes, and then again launch System Configuration, untick the Safe Mode option, and restart the computer.
3. Run the Bluetooth troubleshooter
- Press Windows + I to launch Settings, and click on Troubleshoot in the System tab.
- Click on Other troubleshooters on the right.
- Locate the Bluetooth troubleshooter, and click on the Run button next to it.
- Follow the on-screen instructions and choose the relevant response when prompted to complete the troubleshooting process.
- How to fix Bluetooth not working in Windows 11
- Fix: Bluetooth headphones keep disconnecting on Windows 11
- AirPods not working in Windows 11? Apply these fixes now
- Can’t remove Bluetooth device in Windows 10/11
4. Check if Bluetooth is listed under hidden devices and update its driver
- Press Windows + S to launch the Search menu, enter Device Manager in the text field at the top, and click on the relevant search result that appears.
- Next, click on the View menu at the top, and select Show hidden devices from the dropdown menu.
- If the Bluetooth entry now appears, right-click on it, and select Update driver from the context menu.
- Next, select Search automatically for drivers from the two options in the Update Drivers window.
- The OS will now automatically search for the best available driver and install it for the Bluetooth device.
More often than not, it’s an outdated driver that causes issues and leads to Bluetooth missing in Device Manager in Windows 11. If that’s the case, updating the driver should fix the error.
The Device Manager method listed here only scans for updates already downloaded to the system. In case this doesn’t work, you can try other methods to update the driver.
Most common Windows errors and bugs can result from faulty or incompatible drivers. An outdated system can lead to lags, system issues, or even BSoDs.
You can prevent these problems by using an automatic tool that will search and install the correct drivers on your computer with just a few clicks. That’s why we recommend you use Outbyte Driver Updater.
Here’s how to do it:
- Download and install the Outbyte Driver Updater app.
- Launch the software.
- Wait for the app to detect all incompatible drivers.
- Afterward, it will show you a list of the drivers found to select the ones to Update or Ignore.
- Click on Update & Apply Selected to download and install the newest versions.
- Restart your PC to ensure the applied changes.

Outbyte Driver Updater
Use this software and solve all driver-related issues from your PC.
Disclaimer: You may need to upgrade the app from the free version to perform specific actions.
5. Run Bluetooth Support Service
- Press Windows + R to launch the Run command.
- Type services.msc in the text field, and either click on OK or hit Enter to launch the Services window.
- Locate the Bluetooth Support Service, right-click on it, and select Properties.
- Click on the Startup type dropdown menu, and select Automatic from the list of options.
- If the service is not running, click on the Start button under Service status, wait for the service to start running, and then click on OK at the bottom to save the changes.
- Once done, restart the computer for these changes to fully come into effect.
6. Update Windows 11
- Press Windows + I to launch the Settings app.
- Select Windows Update from the list of tabs in the navigation pane on the left.
- Click on Check for updates on the right.
- If any newer versions are listed after the scan, click on Download & install.
7. Run SFC and DISM scan
- Press Windows + S to launch the Search menu, enter Windows Terminal in the text field and select Run as administrator from the context menu.
- Click Yes in the UAC (User Account Control) prompt that pops up.
- Click on the downward-facing arrow at the top, and select Command Prompt from the list of options. Alternatively, you can hit Ctrl + Shift + 2 to launch Command Prompt in a new tab.
- Type/paste the following three commands separately, and hit Enter after each to run the DISM tool.
DISM /Online /Cleanup-Image /CheckHealthDISM /Online /Cleanup-Image /ScanHealthDISM /Online /Cleanup-Image /RestoreHealth - After running these three, execute the following command to run the SFC scan.
sfc /scannow
8. Perform a system restore
- Press the Windows key + R and enter rstrui.
- System Restore will now open. Click Next.
- Select the desired restore point and click Next.
- Follow the instructions on the screen to complete the process.
If none of the fixes listed above have worked, it could be another problem. But no matter what, performing a system restore should help quickly eliminate it.
Besides, if performing a restore doesn’t work, you can reset Windows 11 to its factory settings. This will surely get things up and running, and the Bluetooth missing in Device Manager in Windows 11 error will be fixed.
Once done, both devices should now be connected. Also, this is a one-time process, and the devices will automatically be connected when they are in range the next time, given that Bluetooth is enabled on both.
That’s all about Bluetooth missing in Device Manager in Windows 11 error and the most relevant fixes for it. Also, you now know how to connect any device to your computer via Bluetooth.
Besides, remember that there are multiple ways to turn on Bluetooth in Windows 11, and a proper understanding of each will help you quickly enable it, no matter the system’s state.
Tell us which fix worked and your experience of Windows 11 thus far, in the comments section below.
Всех приветствуем! Сегодня мы добрались до достаточно интересного вопроса – как сделать Блютуз на компьютере, если его нет. В статье я постараюсь по шагам и понятно объяснить – как это можно сделать и возможно ли это вообще. Сразу отвечу на последний вопрос — это вполне возможно и вероятно.
Проблема стационарного компьютера в том, что на большинстве материнских плат не устанавливают Bluetooth и Wi-Fi модули. Особенно это касается старых «материнок». Например, на моем системнике её нет. На ноутбуках чаще всего данный модуль идёт сразу, но некоторые даже не догадываются об этом.
Недавно ко мне обратилась девушка со своим ноутбуком, и ей нужно было установить драйвера. В итоге как оказалось потом – у неё на ноуте был Блютус, о котором она даже не догадывалась. Поэтому в первую очередь нужно заглянуть в технический паспорт вашей материнской платы или ноутбука. А вдруг «Голубой зуб» есть, и он просто прячется. Но на самом деле скорее всего на него не установлены драйвера.
Лучшим способом будет посмотреть характеристики в интернете. Для этого просто открываем поисковую строку и вводим название материнской платы. Кстати, название можно посмотреть физически, сняв крышку системного блока. Название модели пишется на самой материнки. Но можно сделать это и через систему.
Открываем командную строку и вписываем две команды:
wmic baseboard get product
wmic baseboard get Manufacturer
Первая команда показывает модель, а вторая производителя.
Теперь просто берём модель и производителя и вписываем в адресную строку любого поисковика. Открываем официальный сайт и читаем характеристики. Если же у вас простой ноутбук, то вместо названия материнской платы, вам нужно искать по модели ноута. И также смотреть на характеристики. И вот мы подобрались к основному вопросу – как установить блютуз на компьютере, если его нет.
Содержание
- Что делать если его нет
- Задать вопрос автору статьи
Что делать если его нет
К сожалению, но на моей материнской плате не оказалось «Голубого зуба». Если у вас его тоже нет, то отчаиваться не стоит и есть хороший выход. Для этого есть внешние и внутренние модули. Внешний обычно имеет вид маленькой флэшки, а подключается к USB разъёму. Внутренний – имеет вид платы и подключается к PCI шине.
Также PCI модули обычно идут двойные, с поддержкой WiFi и Bluetooth. Поэтому вы сможете не только подключать беспроводные наушники, мыши и клавиатуры, но также подключаться к роутеру по беспроводной сети. И теперь не надо прокидывать кабели и боятся, что его перегрызёт кот или мыши.
Для подключения можете выбрать любой вариант. Но я вам советую прочесть вот эту статью. Там представлены лучшие модели на сегодняшний момент, а также есть несколько советов от специалиста.
После того как вы купите модуль, останется его подключить. Драйвера обычно устанавливаются автоматически, главное, чтобы у вас на компьютере был интернет. В крайнем случае их можно установить с официального сайта производителя.
ПОМОЩЬ! Если у вас остались какие-то вопросы – пишите их в комментариях и мы со своей командой постараемся вам помочь. Также помогу с выбором модуля – если вы запутались с выбором. Можете также рекомендовать какие-то модели другим читателям.
Содержание
- Способ 1: Включение Bluetooth в ОС
- Способ 2: «Средство устранения неполадок»
- Способ 3: Проверка служб
- Способ 4: Сброс питания
- Способ 5: Работа с драйверами
- Способ 6: Настройка BIOS/UEFI
- Вопросы и ответы
Способ 1: Включение Bluetooth в ОС
Если Блютуз пропал, значит, раньше он был, поэтому исходим из того, что ноутбук поддерживает эту технологию. При использовании внешнего адаптера попробуйте поменять USB-разъем или вставьте устройство в другой компьютер, если такая возможность есть. Далее проверим, включена ли интересующая нас функция на уровне системы.
- Открываем быстрые настройки, кликнув по иконкам подключения к сети, настройки звука или отображения состояния батареи, расположенным справа на панели задач, и если опция отключена, включаем ее. Даже если модуль уже активен, останавливаем его на несколько секунд и снова запускаем.
- Учтите, что в быстрых настройках такой плитки может не быть. В этом случае сочетанием клавиш «Win+I» открываем «Параметры» Виндовс, переходим в раздел «Bluetooth и устройства» и включаем функцию.

Кроме того, и на стационарных компьютерах, на ноутбуках предусмотрен режим «в самолете», который может блокировать беспроводные модули, поэтому на всякий случай убедимся, что он выключен.
- Когда режим активен, его значок в виде самолета будет на панели задач вместо иконки подключения к интернету. Снова открываем быстрые настройки и, если режим активен, т.е. плитка синяя, деактивируем его.
- Альтернативный вариант – сделать это через настройки системы. Кликаем «Пуск» и открываем «Параметры».
Переходим во вкладку «Сеть и Интернет», а затем устанавливаем ползунок справа от опции в положение «off», как это показано на скриншоте ниже.

Способ 2: «Средство устранения неполадок»
Если подключение по Блютуз до сих пор невозможно, воспользуемся штатным средством устранения неполадок.
- Снова вызываем системные параметры («Windows+I»), открываем блок «Устранения неполадок»,
затем «Другие средства УН»
и запускаем модуль диагностики адаптера «Bluetooth».
- Инструмент отработает в автоматическом режиме, а все выявленные в процессе ошибки по возможности устранит.

Способ 3: Проверка служб
Чтобы Блютуз на ноутбуке работал стабильно, должны быть запущены все связанные с этой функцией службы.
- Сочетанием клавиш «Windows+R» открываем окно «Выполнить», вводим команду
services.mscи подтверждаем ее. - Находим службу «BluetoothUserService» и открываем ее свойства двойным кликом.
- Если она остановлена, жмем «Запустить»
и закрываем окно нажатием на кнопку «ОК».
- Теперь таким же образом проверяем «Службу звукового шлюза Bluetooth»
и «Службу поддержки Bluetooth».

Способ 4: Сброс питания
Статическое электричество может оказывать негативное влияние на некоторые встроенные компоненты ПК – сенсорную панель, камеры, датчик Bluetooth и т.д. Действия, описанные ниже, рекомендуют на своих форумах и страницах технической поддержки многие производители компьютеров и, судя по комментариям пользователей, это работает.
- Выключаем ноутбук и отсоединяем кабель от электросети.
- Отключаем все периферийные устройства, карты памяти, достаем диски из привода и т.д.
- Вынимаем аккумуляторную батарею, если она съемная.
- Нажимаем и удерживаем кнопку питания 15-20 секунд.
- После этого вставляем аккумулятор обратно, подключаем устройство кабелем к электросети и включаем ноутбук.
Способ 5: Работа с драйверами
Почти все компоненты компьютера взаимодействуют с системой с помощью драйверов. Поэтому сейчас нам следует убедиться, что у модуля Bluetooth в этом плане проблем нет, а если есть, решить их.
- В окне «Выполнить» вводим команду
devmgmt.mscи подтверждаем ее. - Открываем вкладку «Bluetooth». Там должен отображаться сам адаптер, в нашем случае «Realtek Bluetooth 4.2 Adapter», а также дополнительные протоколы, драйверы и т.д.
- Если устройство отключено, мы увидим стрелочку вниз на его ярлыке. В этом случае кликаем по адаптеру правой кнопкой мышки и включаем его.
- Если устройство отображается как неизвестное, с восклицательным знаком или даже оно в нормальном состоянии, но все равно не работает, снова открываем контекстное меню, жмем «Обновить драйвер»
кликаем «Автоматический поиск» и ждем завершения операции.
- Кроме того, можно удалить устройство, после чего оно будет переустановлено вместе с драйверами, что может исправить проблему, если изначально они работали некорректно. Для этого в контекстном меню адаптера выбираем «Удалить устройство»,
подтверждаем действие и перезагружаем систему.

Дополнительно стоит поискать программное обеспечение для Bluetooth-адаптера за пределами серверов Microsoft. Оптимальный вариант – скачать их и установить самостоятельно. Мы покажем, как это выглядит, на примере лэптопа HP, но даже если у вас устройство другого бренда, действия примерно будут одинаковыми.
- Открываем в браузере официальный сайт производителя, в данном случае компании Hewlett-Packard. Вам может понадобиться модель ноутбука или серийный номер, которые обычно напечатаны на задней крышке устройства.
Название и S/N лэптопа можно узнать и с помощью системных инструментов, о чем подробно написано в отдельных статьях на эти темы.
Подробнее:
Как узнать название своего ноутбука
Как узнать серийный номер ноутбука - Ищем на сайте вкладку «Поддержка»,
в ней «Программы и драйверы»
и в блоке «Тип устройства» выбираем «Ноутбук».
- Далее можно либо воспользоваться средством обнаружения продукта, либо вручную ввести серийный номер нашего лэптопа.
- Выбираем операционную систему, ее версию и нажимаем «Отправить».
- На следующем экране разворачиваем список всех доступных для данного ноутбука драйверов.
Открываем вкладку «Драйвер-Сеть». В «Диспетчере устройств» мы видели, что Bluetooth-адаптер в нашем лэптопе от Realtek. Основываясь на этих данных, загружаем самую свежую версию ПО.
Для загрузки и установки программного обеспечения HP использует собственное приложение, поэтому подтверждаем его открытие,
а когда загрузка завершится, сразу запускаем установку
либо находим загруженный файл в «Проводнике»,
двойным кликом открываем его,
а дальше следуем инструкции.
Также вы можете воспользоваться сторонними программами, которые за вас поищут драйверы, отсутствующие на компьютере, а затем помогут их установить сразу все или по отдельности. Подробнее об обновлении с помощью специального программного обеспечения написано в отдельной статье на нашем сайте.
Подробнее: Лучшие программы для установки драйверов
Еще один вариант – вернуться к предыдущей версии программного обеспечения. Это может сработать, например, если новые драйверы были выпущены с ошибкой, что привело Bluetooth в нерабочее состояние.
- В «Диспетчере устройств» кликаем правой кнопкой мышки по адаптеру и открываем его «Свойства».
- Переходим во вкладку «Драйвер» и нажимаем «Откатить». Через несколько секунд блютуз-модуль получит предыдущую версию ПО.


Способ 6: Настройка BIOS/UEFI
В некоторых ноутбуках функция управления Bluetooth встроена в прошивку, а значит, именно там она может быть выключена. Ищите такие вкладки, как «Advanced» и «Configuration», а также специальные разделы, например «Onboard Device Configuration». Сама функция может называться по-разному, так что в первую очередь ищите позиции со словами «Bluetooth», «Wireless» или что-то похожее. А когда найдете нужный пункт, убедитесь, что напротив него стоит значение «Enabled».
Подробнее: Как попасть в BIOS на ноутбуке