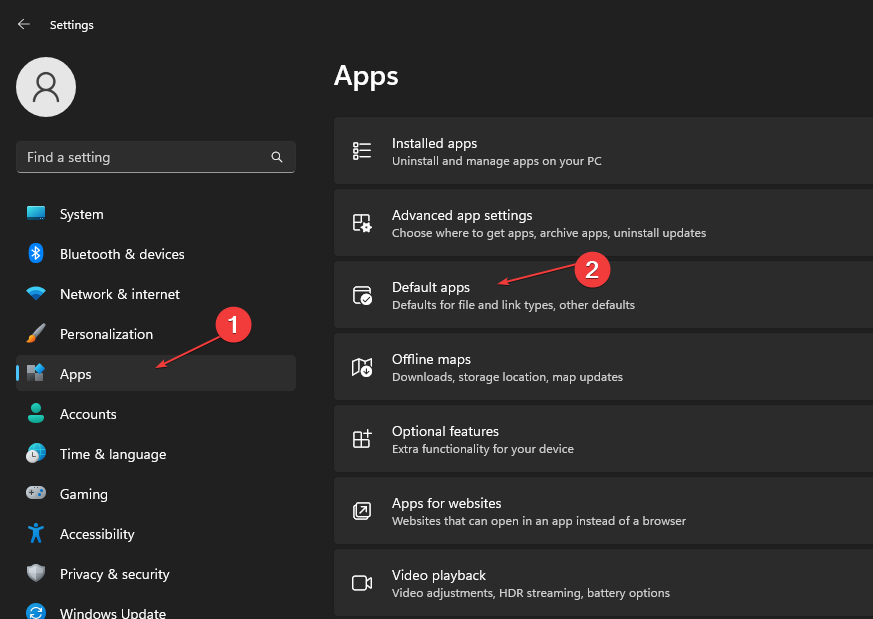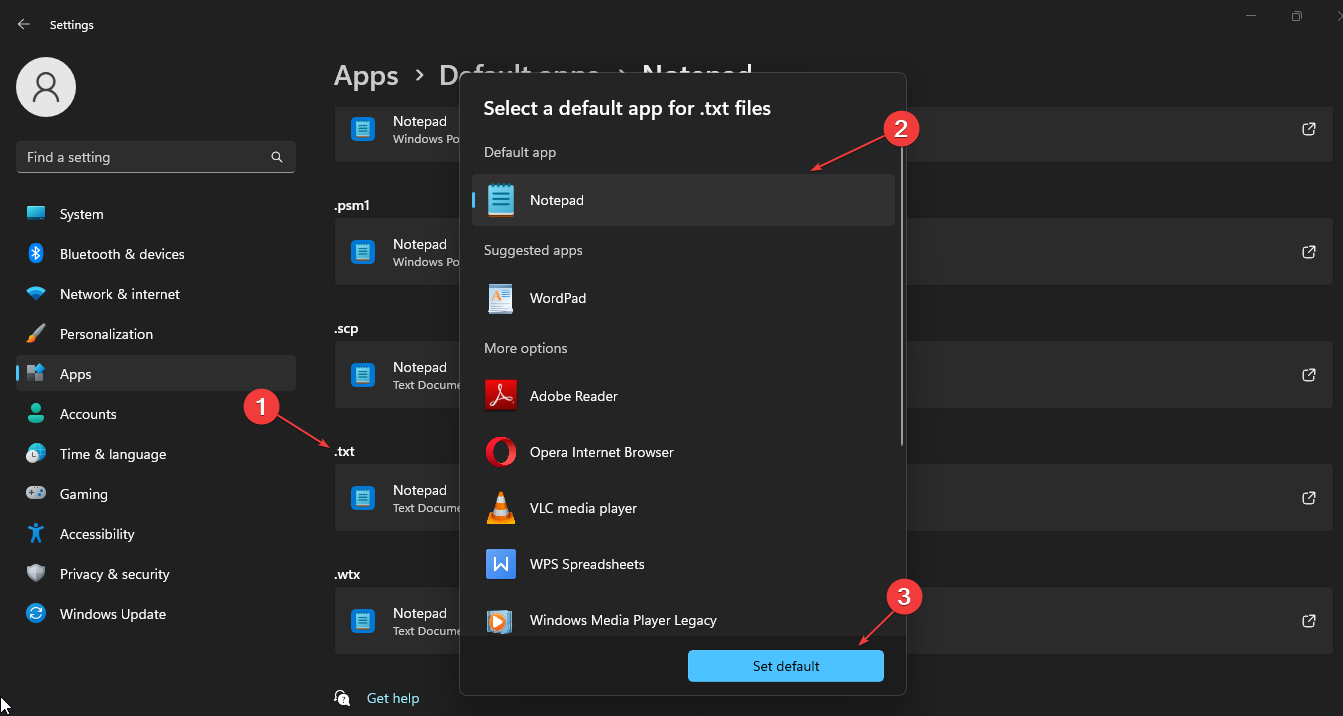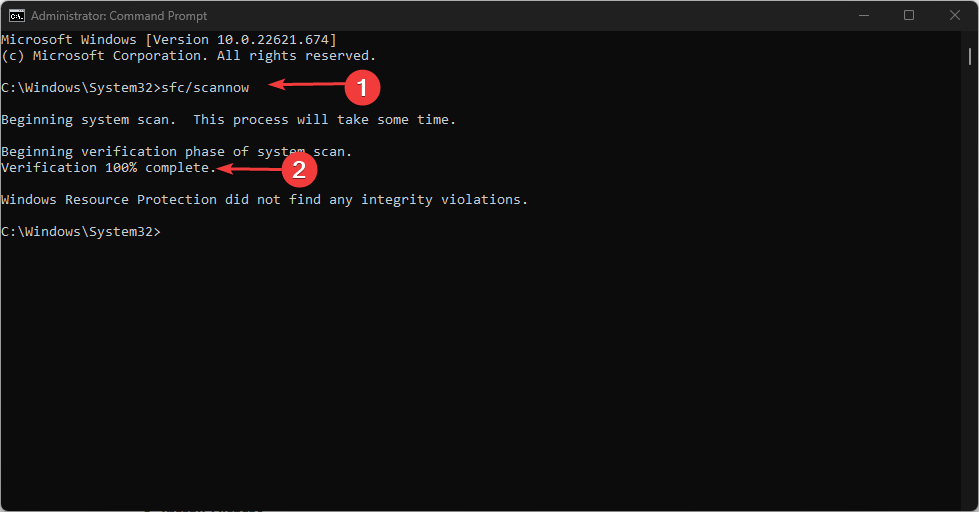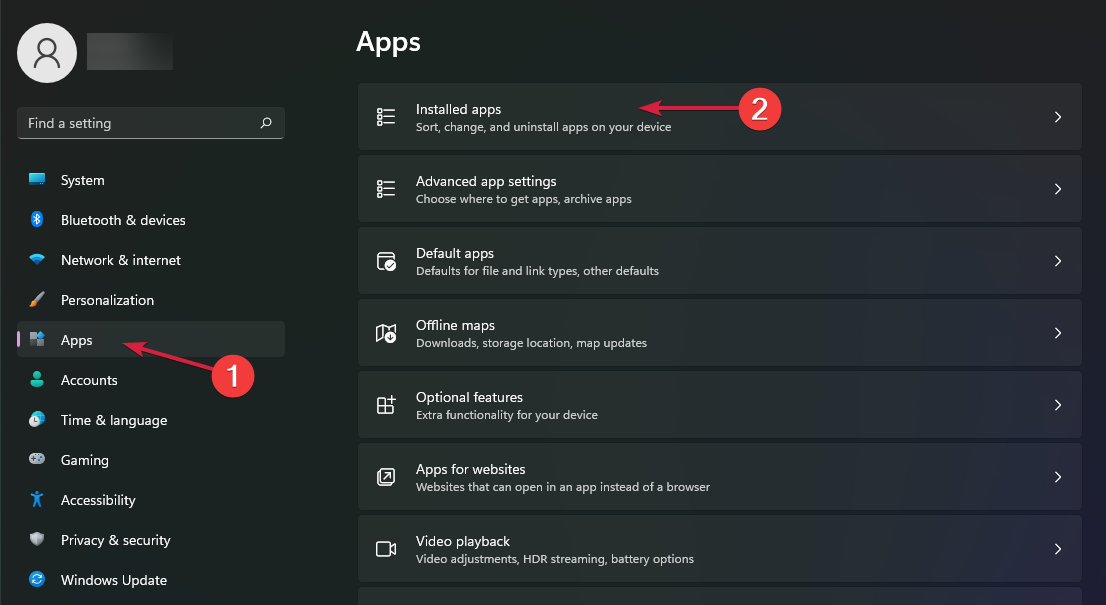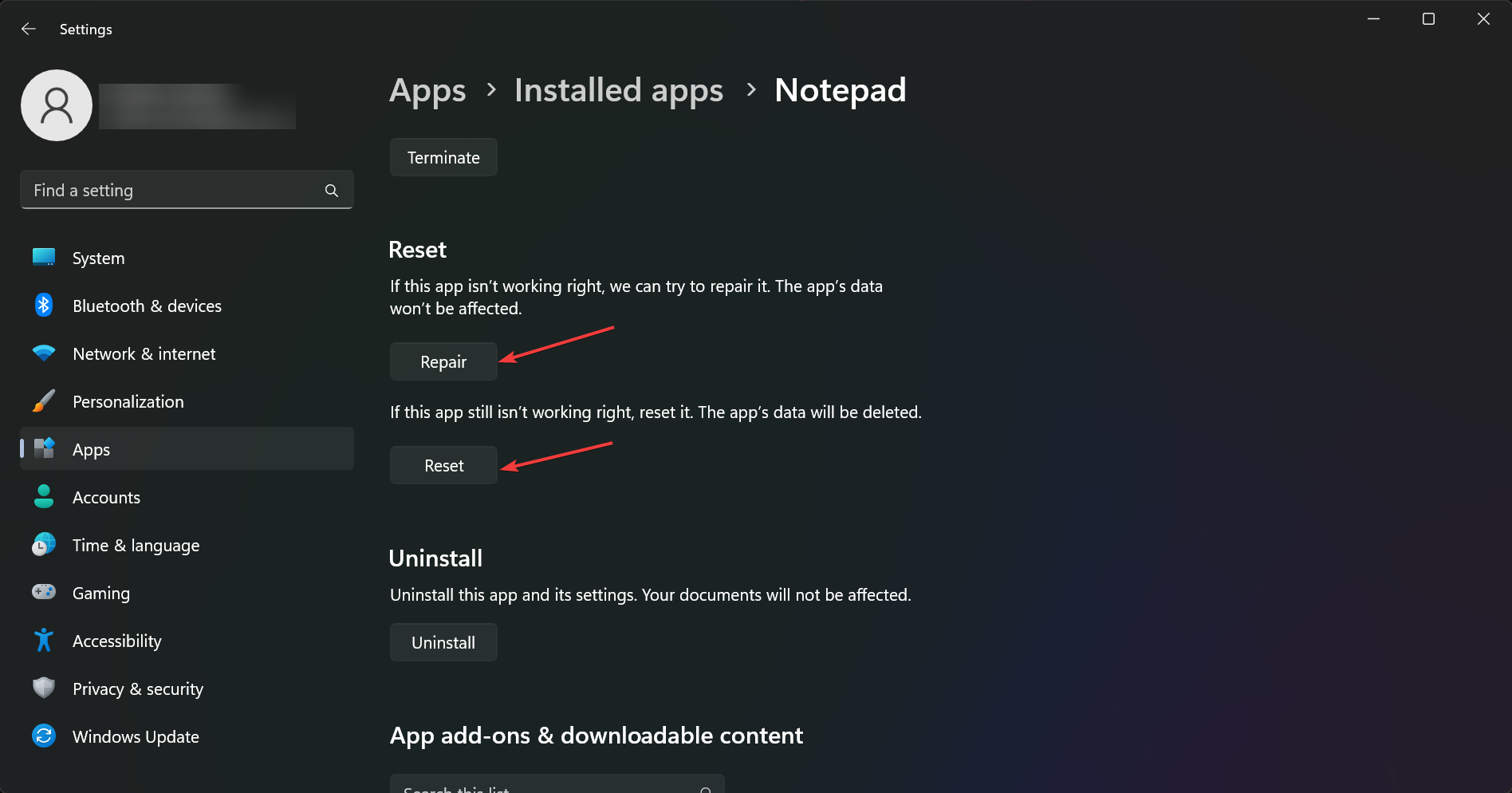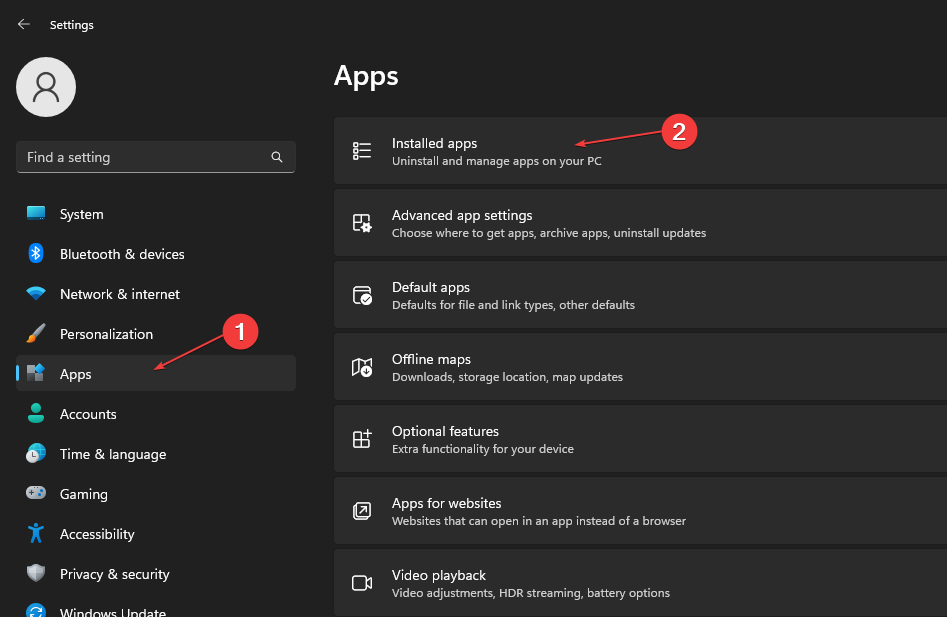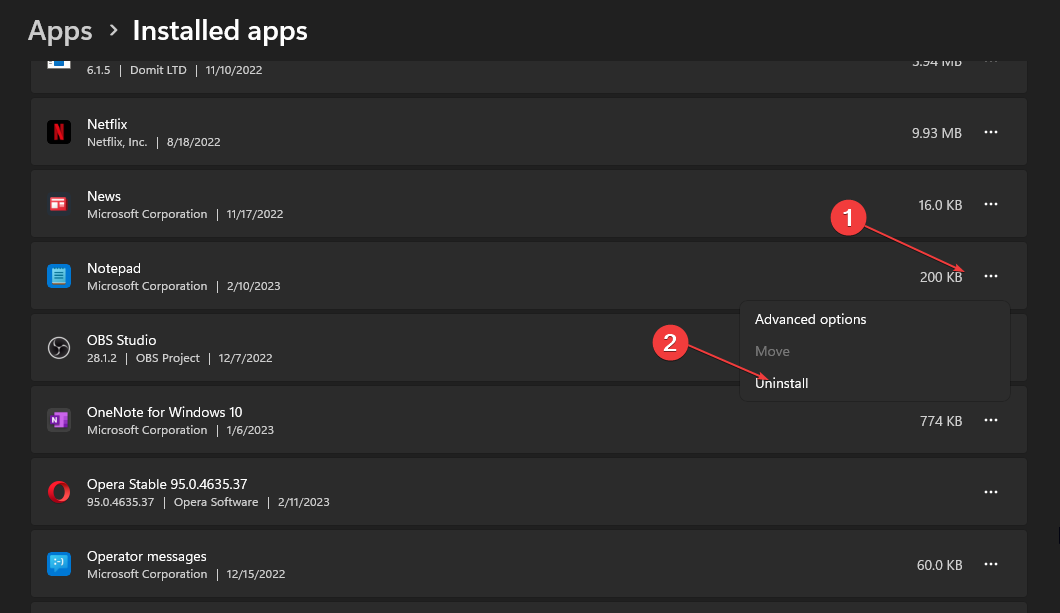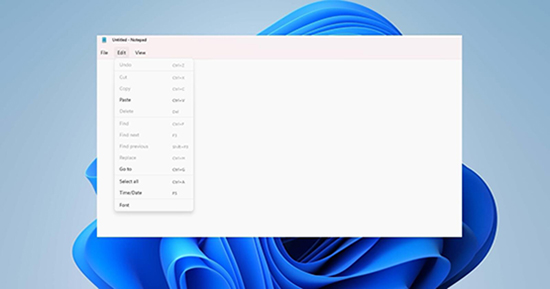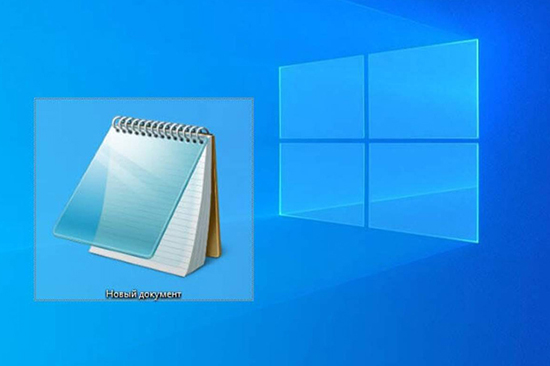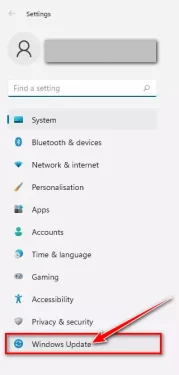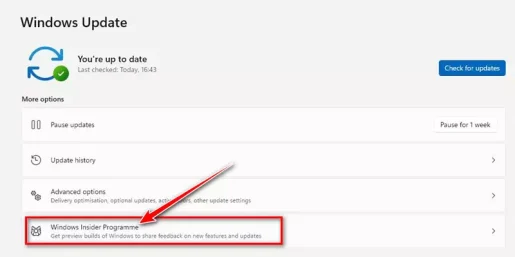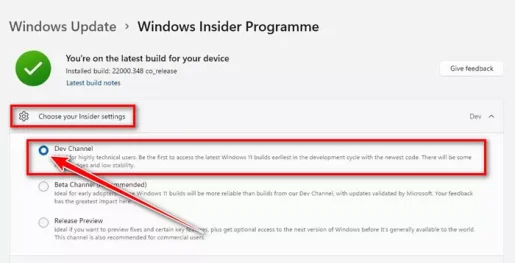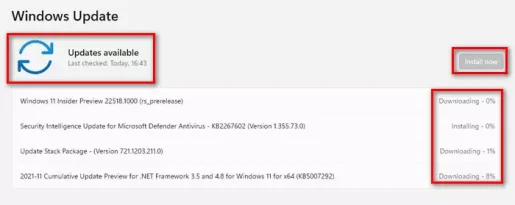Вернуть классический Блокнот в Windows 11 может быть полезным, если вам не нравится современное приложение, пришедшее ему на замену. В состав Windows 11 входит обновленный «Блокнот», которое автоматически заменяет старую/классическую программу. Новое приложение написано с поддержкой технологий UWP, поддерживает цветные смайлики, темный режим, возможности расширенного форматирования RichEdit, Ctrl+} для переключения между совпадающими квадратными и круглыми скобками, и много еще чего. В нём вы найдете и многоуровневую отмену, перетаскивание и автоматическое определение ссылок в тексте.
Однако многие пользователи предпочитают классические приложения вместо программ из Магазина Microsoft. Классический Блокнот работает намного быстрее, быстрее запускается, хоть и несколько проигрывает по возможностям своем преемнику.
Вот так выглядят старый и новый Блокноты в Windows 11.
К сожалению, новый «Блокнот» не лишен недостатков. Например, он полностью скрывает старую версию «Блокнота» в меню «Открыть с помощью» и списке «Приложения по умолчанию». Поэтому не получится легко запустить классическую версию. А попытка запустить c:\windows\notepad.exe вместо этого перенаправит вас на приложение из магазина. Это перенаправление связано с параметром реестра «AppExecutionAliasRedirect».
Давайте посмотрим, как вернуть старый Блокнот после установки или удаления современного приложения Store в Windows 11.
- Откройте приложение «Параметры», нажав сочетание клавиш Win + I.
- Слева выберите «Приложения», а справа нажмите «Дополнительные параметры приложений».
- На следующей странице выберите «Псевдонимы выполнения приложения».
- Отключите псевдоним «Блокнот», выключив переключатель.
Готово! Теперь, когда вы дважды щелкаете текстовый файл или запускаете Notepad.exe из диалога «Выполнить» Win + R, откроется классический Блокнот. Вы по-прежнему можете запустить новый «Блокнот» через меню «Пуск». Для него там останется рабочий ярлык. То есть теперь оба «Блокнота» будут мирно сосуществовать.
Однако, рассмотренный метод не вернёт классический блокнот в диалоговом окне «Открыть с помощью». Кроме того, вы наверняка рано или поздно увидите сообщение об ошибке «Не удается связать тип файла с этой программой», которую мы сейчас рассмотрим ниже.
Ошибка Блокнота «Не удается связать тип файла с этой программой»
Отключение псевдонима выполнения для Блокнота, как мы рассмотрели ранее, или полное удаление современного приложения «Блокнот» через «Параметры» > «Приложения и функции» позволит вам успешно запустить классический «Блокнот».
Однако, как уже было указано, классический Блокнот при этом не появится в диалоговом окне «Открыть с помощью» и в меню «Открыть с помощью» в Проводнике. Этому препятствуют специальные настройки в Реестре. Попытка просмотреть и выбрать notepad.exe в диалоговом окне «Открыть с помощью» приведет к следующей ошибке:
Не удается сопоставить тип файла с этой программой
Выбранную вами программу невозможно сопоставить с этим типом файла. Выберите другую программу.
Если данная проблема для вас актуальна, то лучше воспользуйтесь другим методом, как показано в следующем разделе этой статьи. Там мы немного отредактируем реестр.
Как восстановить классический Блокнот через реестр
- Скачайте REG файлы в ZIP архиве по этой ссылке.
- Распакуйте его в любую папку по вашему выбору, например, на рабочий стол.
- Теперь откройте файл classic_notepad.reg. Подтвердите запрос Контроля учётных записей, нажав кнопку «Да». Если вдруг кнопка ДА отсутствует, см. это решение.
- Теперь вы восстановили Блокнот полностью!
После восстановления старого Блокнота этим способом вы сможете по-прежнему запустить его наряду с современным приложением Блокнот. Или вы можете удалить «магазинное» приложение «Блокнот», если не хотите его использовать.
Содержимое REG-файла выглядит следующим образом:
Windows Registry Editor Version 5.00 [HKEY_CLASSES_ROOT\Applications\notepad.exe] "NoOpenWith"=- [HKEY_CLASSES_ROOT\txtfilelegacy\DefaultIcon] @="imageres.dll,-102" [HKEY_CLASSES_ROOT\txtfilelegacy\shell\open\command] @="C:\\Windows\\System32\\notepad.exe \"%1\"" [HKEY_LOCAL_MACHINE\SOFTWARE\Microsoft\Windows NT\CurrentVersion\Image File Execution Options\notepad.exe] "UseFilter"=dword:00000000 [-HKEY_CURRENT_USER\Software\Microsoft\Windows\CurrentVersion\App Paths\notepad.exe]
Кроме того, в архиве, который вы скачали, есть и файл отмены «undo classic notepad.reg». Воспользуйтесь им, если хотите вернуть всё, как было и скрыть классический Блокнот. После этого у вас снова будет доступно только современное приложение.
Наконец, если вы удалили магазинный Блокнот, вы можете вернуть его пройдя по этой ссылке: Блокнот в Магазине Microsoft.
💡Узнавайте о новых статьях быстрее. Подпишитесь на наши каналы в Telegram и Twitter.
Судя по тому, что вы читаете этот текст, вы дочитали эту статью до конца. Если она вам понравилась, поделитесь, пожалуйста, с помощью кнопок ниже. Спасибо за вашу поддержку!
Often, this issue is triggered by corrupt or missing app files
by Loredana Harsana
Loredana is a passionate writer with a keen interest in PC software and technology. She started off writing about mobile phones back when Samsung Galaxy S II was… read more
Updated on
- One of the major reasons behind Notepad not opening on Windows 11 is due to corrupt or missing files.
- Running an SFC or DISM scan should help fix this issue.
- You can also try reinstalling the official Notepad app from the Microsoft Store.
XINSTALL BY CLICKING THE DOWNLOAD
FILE
Notepad is a built-in Windows text editor app that can be used to view, create, and edit text files at any time, similar to note-taking apps. But some of our readers have recently reported that they encounter Notepad not opening on Windows 11 error, and this is becoming frustrating.
If you have been experiencing similar issues on your Windows 11 PC, do not worry, as we have gathered some potential fixes on how to enable your Notepad application.
- Why is Notepad not opening on Windows 11?
- How can I fix Notepad if it’s not opening in Windows 11?
- 1. Set Notepad as the default text editor app
- 2. Reset Notepad to default settings
- 3. Run the SFC and DISM Scan
- 4. Open Notepad using its .exe file
- 5. Repair and reset the app
- 6. Reinstall Notepad
Why is Notepad not opening on Windows 11?
Several things will likely trigger the Notepad Not Opening on Windows 11 error. Below are some of the major reasons reported by some users:
- Corrupt or missing files – If a crucial system file connected to Notepad is damaged or missing, the application may not function as expected.
- Using an outdated version of Notepad – Another possible reason for this error is if the Notepad app is outdated. This means the version of the app is not compatible with Windows 11.
- Interference with third-party programs – Notepad and another program may have a software clash, which may cause the app to malfunction due to some programs interfering with it.
- Sudden system shutdown – Some users also claim they experience this error when the system’s power supply is interrupted suddenly while Notepad is opening.
Above are some potential reasons for the Notepad not opening on Windows 11 error, as reported by some users. Not to worry, below are some proven fixes for the error.
How can I fix Notepad if it’s not opening in Windows 11?
Before trying any of the advanced solutions provided for this error, you should perform the following checks, as any of them may fix the issue:
How we test, review and rate?
We have worked for the past 6 months on building a new review system on how we produce content. Using it, we have subsequently redone most of our articles to provide actual hands-on expertise on the guides we made.
For more details you can read how we test, review, and rate at WindowsReport.
- Try to restart your PC, as this has fixed several computer problems.
- Use your system’s built-in security app or any of the best third-party antivirus software to scan your PC for malware or viruses.
- Disable unnecessary programs running in the background.
- Make sure you are running the latest version of Notepad.
Having confirmed the above checks, and you still require further assistance on how to fix Notepad if it’s not opening in Windows 11, you can work your way through any of the steps provided in the next section.
1. Set Notepad as the default text editor app
- Press the Windows key + I to open the Settings app.
- Navigate to the Apps and select Default apps from the right pane.
- Now, scroll down to click on Notepad in the list of applications.
- Scroll down and select the .txt entry.
- In the pop-up window, choose Notepad and click OK to save the settings.
Once you have set Notepad as the default text editor, you can open any text file with Notepad. If you still have issues with Notepad not opening, move to the next solution.
2. Reset Notepad to default settings
- Press the Windows key + R to open Run window, type regedit in the text field and press Enter to open Registry Editor.
- Go to the following registry key:
HKEY_CURRENT_USER\Software\Microsoft\Notepad - Select the registry key and click the Delete button.
- Confirm the deletion if prompted.
- Now, close the registry editor and restart your computer.
Another effective way to reset Notepad to its default settings is via the Installed apps in Settings. However, make sure you have backed up your registry if you choose to use the registry editor.
- Fix: Internet Keeps Disconnecting When Playing Games on Windows 11
- Fix: Can’t Disable Background Blur on Windows 11
- Are Windows 11 Product Keys Backward Compatible?
- Microsoft might introduce AI-based light-controlling features to Windows
3. Run the SFC and DISM Scan
- Press the Windows key, type command prompt, and click on Run as administrator.
- Next, type the following and press Enter:
sfc /scannow - Wait for the scan to complete, then type the following command, and press Enter:
DISM /Online /Cleanup-Image /RestoreHealth - Once completed, restart your PC and check if the error is fixed.
The System File Checker (SFC) and Deployment Image Servicing and Management (DISM) scans are both Windows utilities that can help to detect or repair corrupted system files and other issues.
In addition, you can automate the above SFC and DISM procedures by simply using dedicated applications.
4. Open Notepad using its .exe file
- Press the Windows key + E to open File Explorer.
- Click on the address bar, type the following in the address box and press Enter:
C:\Windows\System32\notepad.exe - Notepad should open now.
Opening Notepad from its executable file is another easy means to get notepad running again. However, if File Explorer won’t open, you can explore this guide to fix it.
5. Repair and reset the app
- Click the Start button and select Settings.
- Choose Apps from the left pane, then click on Installed apps from the right.
- Look for Notepad in the list of apps, click on the three dots from its right, and select Advanced options.
- Now, scroll down and click on the Repair button.
- After the repair process, check if Notepad is opening. If not, repeat the solution and choose the Reset button instead.
6. Reinstall Notepad
- Press the Windows key + I to launch the Settings app.
- Navigate to Apps on the left pane and click on Installed apps.
- Scroll down and select Notepad to expand it and click the Uninstall button.
- Next, open Microsoft Store and search for Notepad.
- Check for the official Notepad app and click on Get to install it.
Uninstalling and reinstalling Notepad is one of the most effective ways to get Notepad running again in Windows 11.
And that’s how to fix your Notepad if it’s not opening in Windows 11. You don’t have to use all the fixes provided in this article. Work your way through any of them to know which works best for you.
We also suggest consulting our list of the best note-taking apps for Windows suitable for Notepad alternatives.
If you have any questions or suggestions, do not hesitate to use the comments section below.
Содержание
- Способ 1: Поиск в меню «Пуск»
- Способ 2: Пустой текстовый документ
- Способ 3: Утилита «Выполнить»
- Способ 4: «Диспетчер задач»
- Способ 5: Значок в меню «Пуск»
- Способ 6: «Терминал Windows» или «Командная строка»
- Способ 7: Ярлык быстрого доступа
- Способ 8: Пункт в контекстном меню «Проводника»
- Изменение приложения по умолчанию
- Вопросы и ответы
Способ 1: Поиск в меню «Пуск»
Приложение «Блокнот» установлено в Windows 11 по умолчанию, поэтому для его открытия не понадобится выполнять каких-то излишних действий. Самый просто способ перейти к текстовому редактору — отыскать его через поиск в меню «Пуск», что осуществляется довольно легко. Понадобится только вызвать это самое меню, активировать строку поиска и ввести в ней запрос. Дождитесь появления соответствия и кликните по нему левой кнопкой мыши для запуска программы.
Способ 2: Пустой текстовый документ
Скорее всего, вы хотите открыть «Блокнот» для создания нового текстового документа. Можно пойти другим путем, создав сначала текстовый файл, а затем открыв его через нужное приложение для заполнения содержимого.
- Для этого нажмите правой кнопкой мыши на рабочем столе или в активной папке. В контекстном меню наведите курсор на «Создать» и выберите пункт «Текстовый документ».
- Можете сразу поменять его название или оставить по умолчанию. Дважды кликните по файлу, чтобы открыть его.
- Если в качестве программы по умолчанию выбран не «Блокнот», понадобится щелкнуть по данному файлу правой кнопкой мыши, навести курсор на «Открыть с помощью» и выбрать соответствующее приложение из списка.
- Как видите, на экране появился пустой текстовый документ. Можете приступать к работе с ним, добавляя необходимое содержимое. По завершении выполните сохранение в требуемом формате и в нужном месте на диске.

Способ 3: Утилита «Выполнить»
Рассмотрим еще один довольно простой метод выполнения поставленной задачи, подразумевающий ввод команды через стандартную утилиту «Выполнить», чье окно вызывается сочетанием клавиш Win + R. В нем понадобится указать notepad и нажать по клавише Enter, чтобы подтвердить ввод данной команды. Через секунду на экране появится новое окно «Блокнота». Вводите в нем необходимое содержимое и перед выходом не забудьте сохранить новый текстовый документ на компьютере.
Способ 4: «Диспетчер задач»
Метод с использованием «Диспетчера задач» немного похож на предыдущий, поскольку тоже подразумевает ввод такой же команды. Однако он выполняется сложнее и не всегда будет актуален. Впрочем, можете ознакомиться со следующей инструкцией, а затем уже решать, подходит ли вам такой вариант.
- Щелкните правой кнопкой мыши по меню «Пуск» и из появившегося контекстного меню выберите пункт «Диспетчер задач».
- Вызовите меню «Файл» и нажмите по строчке «Запустить новую задачу».
- Введите команду
notepadи нажмите Enter для запуска данного приложения. - Вы сразу же будете перенаправлены в новый документ, созданный через «Блокнот». Начинайте с ним взаимодействие так, как это было задумано.

Способ 5: Значок в меню «Пуск»
В «Пуске» можно найти список всех стандартных и сторонних приложений, а также закрепить любой из значков для быстрого запуска через стартовое меню. У текстового редактора «Блокнот» тоже есть свой значок, который можно использовать для запуска программы.
- Для начала советуем просто открыть меню «Пуск» и обратить внимание на список закрепленных значков. Если среди них находится «Блокнот, просто кликните по иконке для запуска редактора.
- Если значок отсутствует, разверните список «Все приложения».
- В нем по алфавиту найдите приложение «Блокнот» и щелкните по нему левой кнопкой мыши для запуска.

Нажатие правой кнопкой мыши вызывает контекстное меню, через которое приложение можно закрепить на начальном экране «Пуска».
В некоторых случаях у пользователя нет возможности обратиться к графическому меню операционной системы, чтобы запустить определенное приложение для работы. Это может коснуться и «Блокнота», поэтому нужен альтернативный вариант открытия программы. В такой ситуации на помощь приходит стандартная консоль, в которой нужно ввести всего одну команду.
- Запустите «Терминал Windows» или «Командную строку» любым удобным для вас методом.
- Введите команду
notepadи нажмите Enter для ее применения. - Уже через секунду будет открыто новое окно «Блокнота», в котором вы можете начать вводить содержимое, а по завершении сохранить документ в требуемом формате и запускать его через консоль, если это какой-то скрипт или исполняемый файл другого типа.

Способ 7: Ярлык быстрого доступа
Все предыдущие методы подразумевают выполнение дополнительных действий, которые приводят к тому, что пользователь задействует команду для запуска «Блокнота» или находит его значок. Однако если нужно запустить программу быстрее (когда обращение к ней происходит гораздо чаще), тогда лучше создать ярлык быстрого доступа и поместить его на рабочем столе или в любой папке.
- Перейдите на рабочий стол или в нужную директорию, щелкните по пустому месту правой кнопкой мыши, наведите курсор на «Создать» и выберите пункт «Ярлык».
- Укажите расположение объекта как
notepadи переходите к следующему шагу. - В качестве имени ярлыка введите «Блокнот», чтобы понимать, за запуск какой программы он отвечает.
- Подтвердите внесение изменений и посмотрите, создался ли ярлык в выбранном расположении. Щелкните по нему дважды левой кнопкой мыши для запуска.
- Теперь вы можете создавать неограниченное количество текстовых документов или просто использовать «Блокнот», когда нужно что-то записать.

Способ 8: Пункт в контекстном меню «Проводника»
Реализация этого метода требует внесения изменений в реестре, а результатом будет добавление пункта в контекстное меню «Проводника», нажатие по которому запускает приложение «Блокнот». Вы сможете использовать контекстное меню в любом месте на компьютере, чтобы быстро вызвать новое окно текстового редактора и приступить к набору текста.
- Для начала перейдите в «Редактор реестра», отыскав приложение через поиск в «Пуске».
- В адресную строку вставьте
Компьютер\HKEY_CLASSES_ROOT\Directory\Background\shellи перейдите по данному расположению. - Щелкните по последней папке в данном пути правой кнопкой мыши, наведите курсор на «Создать» и выберите пункт «Раздел».
- Название для раздела укажите «Notepad» или «Блокнот», чтобы с таким названием и создался пункт в контекстном меню.
- Щелкните по данному разделу ПКМ и точно так же создайте еще один новый раздел.
- На этот раз укажите его название как
command. - В этой директории уже будет один параметр, созданный по умолчанию. Щелкните по нему дважды ЛКМ для открытия редактирования значения.
- Введите
C:\Windows\System32\notepad.exe, чтобы при вызове пункта в контекстном меню запускалось соответствующее приложение. - Изменения вступают в силу исключительно после перезагрузки компьютера или перезапуска «Проводника». Давайте выполним второй вариант, поскольку это будет быстрее. Откройте «Диспетчер задач».
- В списке с процессами отыщите «Проводник», выделите строку левой кнопкой мыши и нажмите «Перезапустить».
- Теперь вы можете вызвать контекстное меню и нажать «Показать дополнительные параметры».
- В списке вы найдете «Notepad» или «Блокнот» в зависимости от того, какое название для раздела указали.
- Нажатие по данному пункту открывает новый документ в «Блокноте».

Изменение приложения по умолчанию
В завершение разберем ситуацию, с которой сталкиваются пользователи при попытке открыть конкретные текстовые документы через «Блокнот». Если на компьютер были установлены сторонние текстовые редакторы, они могут быть выбраны в качестве программы по умолчанию для открытия всех подходящих типов файлов. Если такой вариант вас не устраивает и вы хотите запускать определенные документы сразу через «Блокнот», можно изменить настройку для приложения по умолчанию, что осуществляется так:
- Откройте меню «Пуск» и перейдите в «Параметры».
- На панели слева выберите раздел «Приложения», затем откройте категорию «Приложения по умолчанию».
- Введите искомый формат файла, обязательно поставив точку перед названием.
- Вы увидите, какое сейчас приложение выбрано в качестве по умолчанию. Если это не «Блокнот», кликните по результату левой кнопкой мыши.
- В списке отыщите нужное вам приложение и установите его для данного формата.
- Проверьте внесенные изменения и приступайте к такому же редактированию для других текстовых форматов, если в этом есть необходимость.

Еще статьи по данной теме:
Помогла ли Вам статья?
Блокнот – это быстрый и простой редактор для текста, который очень популярен среди пользователей. Распространённым он стал ещё в Windows 7, когда функционал был сильно ограничен. На момент выхода Windows11 появились новости об обновлении инструментов для этой программы, что сильно порадовала любителей Notepad. В нём возможно также работа с кодами, файлами и изображениями.
Преимущества блокнота Notepad++
Программа есть в открытом доступе, и функционал поражает. По сути блокнот работает почти со всеми файлами, которые необходимы клиенту. Изменение изображений, написание различных кодов и софтов и стандартная работа с текстом. Блокнот взял из Word подсвечивает ошибки в тексте, изменение шрифта и масштаба. Можно сделать заметку и прикрепить в удобном месте блокнота порадовала функция быстро сделать корректировку или записать нужную информацию. Создание макросов и назначение горячих клавиш сильно упрощает работу. Многострочное редактирование стало фишкой, а установка плагинов порадовала возможностями работы с ними.
Блокнот работает сразу с несколькими вкладками и листами. Это упрощает процесс одновременной работы и переключения между ними. Автоматическое восстановление текста после закрытия получила одобрение и даже внезапное выключение устройства не заставит потерять данные.
Возможности и функционал
Часто используемые функции:
- Навигация по сохранённым данным на диске помогает найти и вставить любые файлы, сохранённые в памяти устройства. Возможно это через вкладку «файл».
- Изменение форматов файла даёт возможность переделывать и использовать данные в разных направлениях. В том числе в виде кода.
- Работа с ошибками и поиск слов расширяет возможности и позволяет быстрее ориентироваться в тексте. При нахождении ошибки программа автоматически подсвечивает варианты исправления, а строка поиска может найти ключевые слова или даже предложения.
- Для информационных статей поможет выделение дат в тексте и вставка даже времени и даты. Редакторы изданий оценили данную возможность по достоинству и в большинстве таких организаций используется приложение Notepad++.
- По умолчанию при открытии программы файл получается изменяемое название «безымянный» и расширение «TXT». Изменить их может каждый, даже не опытный пользователь.
- Возможность не копировать текст, а через функции отправлять на любые другие устройства или веб-страницы — радует. А сохранение возможно в любой момент и различное место устройства.
Программа Notepad++ предоставляет три главные вкладки для работы: файл, правка, формат.
Файл – позволяет работать с разными файлами, вставлять, изменять и сохранять их. А также позволяет отправить документ в печать.
Правка – изменяет, вырезает, копирует и в принципе работает с уже созданным текстом. А также позволяет отменить последнее действие и наоборот. В ней расположен поиск нужных слов или предложений.
Формат – изменяет сам шрифт текста и его размер. С помощью этой вкладки можно даже создать текст, который будет выглядеть как рукопись. Вариантов шрифта много и каждый подберёт что-то подходящее для себя.
Как скачать и установить блокнот
Многие пользователи сталкиваются с проблемой отсутствия программы Notepad в системе, а блокнот часто нужен для работы и для обычного использования. Для установки блокнота не нужно искать сторонние сайты или утилиты, он доступен в открытом доступе через системные средства.
Способ 1 – использование встроенных средств
Для начала нужно проверить нет ли на компьютере старой версии блокнота, который так и называется. Затем нужно зайти в параметры, а потом в приложении. Потом выбирается раздел «Приложения и возможности» а в нём уже пункт «дополнительные компоненты». Там выбирается добавление компоненты, в списке находится нужна программа и устанавливается.
Остаётся дождаться загрузки и перейти к использованию. Программу легко найти через «пуск».
Способ 2 – найти программу в интернете на официальном сайте и загрузить н устройство
Способ будет немного дольше по времени, но также способен позволить работать с программой.
Стоит учесть, что программа является бесплатной и сайты с предложением уникальных и обновлённых программ блокнота за деньги – ложь.
Блокнот в основе программа бесплатная. Платная услуга после регистрации аккаунта — синхронизация информации не нескольких устройствах. Функция очень удобная, так как можно достать нужные файлы и текста с другого носителя, войдя в свой аккаунт. Также есть возможность редактировать и выводить информацию с любых других носителей.
Блокнот является универсальной программой и если опыта работы с ним нет и неизвестность пугается – это зря. Даже непонимающий пользователь легко освоится благодаря службе поддержки и помощнику для освоения новой программы. Notepad всегда готов к новым свершениям и работе.
Получить программу блокнот или на английском: Блокнот Недавно переработан для Windows 11.
Вы знаете, вы делаете Microsoft Многие программы изменили свою систему в операционной системе Windows 11. Пока что программа Покраска новый иНовый медиаплеер , и так далее.
Windows 11 вносит некоторые визуальные изменения в программу Блокнот , но он все тот же. И похоже, что Microsoft тестирует редизайн своего знаменитого приложения. Блокнот.
На днях Microsoft выкатила новое обновление для подписчиков канала разработки (Дев) предоставляет приложение Блокнот новый. Новое обновление включает темный режим, улучшенный интерфейс поиска и замены, улучшенную отмену и множество функций для Блокнот.
Пользовательский интерфейс Блокнота не обновлялся со времен Windows Vista, так что приятно видеть новый фейслифтинг. Новый Блокнот для Windows 11 хорошо смотрится как в светлом, так и в темном режиме, а также имеет современное контекстное меню.
Итак, если вы хотите опробовать Блокнот на обновленной Windows 11, то вы читаете правильную статью для этого. В этой статье мы поделимся с вами пошаговым руководством о том, как установить новое приложение «Блокнот» в Windows 11. Давайте разберемся.
Новый Блокнот доступен только для Windows 11. Это означает, что если вы используете Windows 10, вы можете получить доступ к новому дизайну Блокнота. Новое приложение «Блокнот» распространяется среди подписчиков канала разработки.
Он доступен в предварительной версии Windows 11. 22509. Итак, если вы используете ту же предварительную сборку, вам просто нужно запустить Блокнот и наслаждаться полностью новым дизайном.
- Сначала нажмите кнопку меню «Пуск» (Start), затем выберите (Настройки) достигнуть Настройки.
Настройки - тогда кто Страница настроек Щелкните, затем щелкните (Центр обновления Windows) достигнуть Центр обновления Windows.
Система обновлений Windows - На правой панели щелкните Программа предварительной оценки Windows Как это показано на картинке.
Программа предварительной оценки Windows - Теперь в разделе «Настройки» выберите (Выберите своего инсайдера) На (Канал разработчиков).
Канал разработчиков программы предварительной оценки Windows - Теперь вернитесь на предыдущую страницу и нажмите кнопку (Проверка наличия обновлений) что значит Проверить обновления. Теперь Windows 11 проверит и перечислит все обновления. После этого нажмите кнопку (Скачать сейчас), чтобы загрузить и установить все обновления.
Проверка наличия обновлений
Вот и все.После обновления операционной системы вы сможете увидеть Блокнот в новом виде.
Как получить доступ к новому Блокноту для Windows 11?
После обновления операционной системы вам необходимо перезагрузить компьютер и открыть приложение Microsoft Play Store. затем щелкните (Библиотека), чтобы получить доступ к библиотеке и обновить новое приложение Блокнот, нажав кнопку (обновление), который находится рядом с приложением Блокнот.
При обновлении просто откройте блокнот И наслаждайтесь новым видом. В новом приложении «Блокнот» также есть темный режим, который активируется при переходе в общесистемный темный режим.
Сюда мы приложили несколько скриншотов нового Блокнота для Windows 11.
Новое приложение блокнота выглядит забавно и имеет привлекательный и уникальный вид, но оно доступно только подписчикам канала разработки (Дев).
Вам также может быть интересно узнать о:
- Как удалить обновления в Windows 11
- Как обновить Windows 11 (полное руководство)
Мы надеемся, что эта статья окажется для вас полезной, поскольку вы узнаете, как установить новый Блокнот в Windows 11. Поделитесь своим мнением и опытом в комментариях.