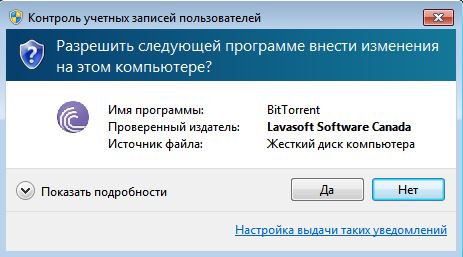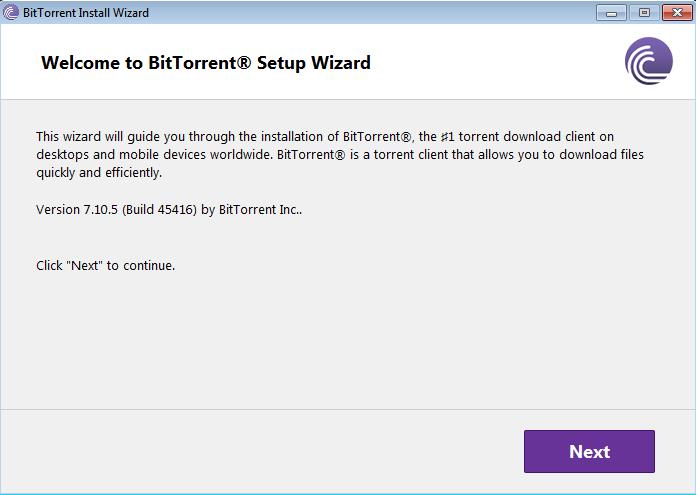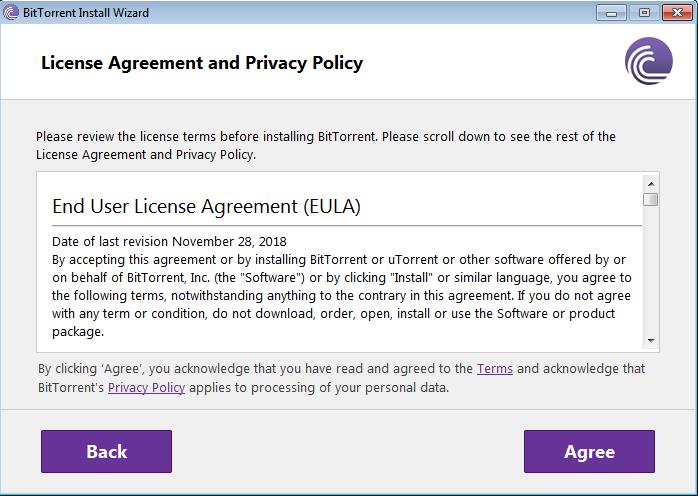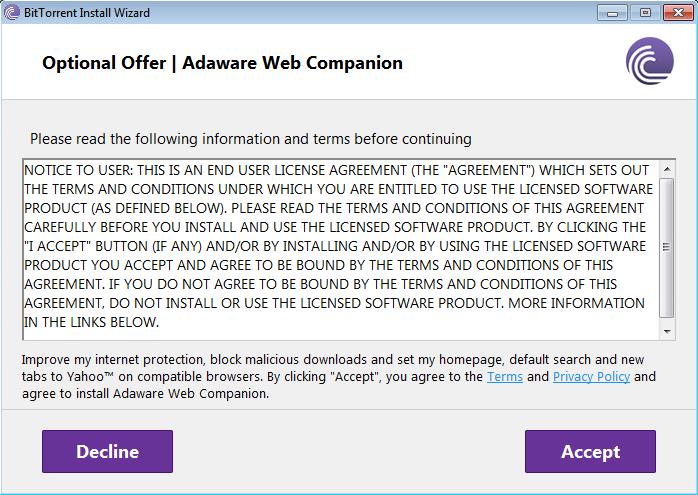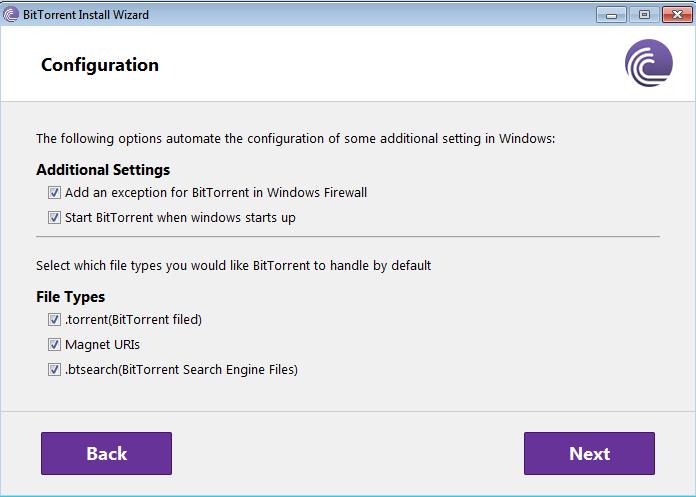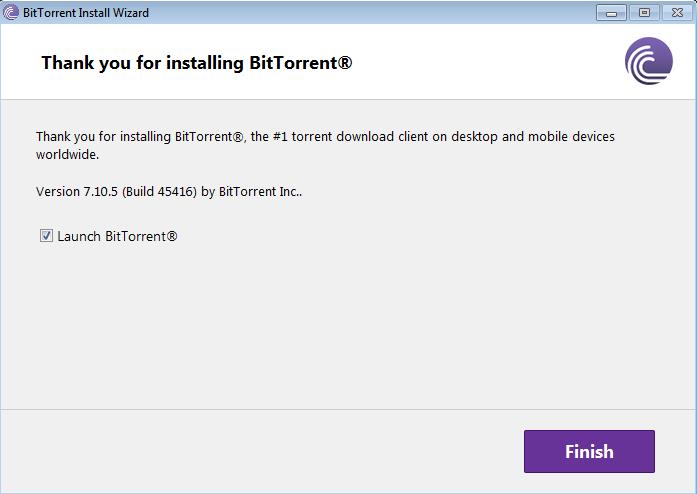Ниже представлен полный алгоритм действий необходимый для установки торрент-клиента BitTorrent на Ваш компьютер, управляемый операционной системой Windows.
1. В зависимости от Ваших настроек безопасности Windows, Вы можете увидеть окно с вопросом о разрешении программы-установщика внести изменения на Вашем ПК. Для продолжения установки нажмите «Да».
Если такое окно не появилось, значит, у Вас настроены более лояльные параметры безопасности и этот пункт можно пропустить.
2. Приветственное окно установщика. Жмите единственную кнопку – “Next”.
3. На этом этапе программа-установщик предупреждает нас об опасности использования программы BitTorrent, если она была скачана не из официального источника. Жмем “Next”.
4. Лицензионное соглашение клиента BitTorrent, которое нам необходимо принять, чтобы установка продолжилась. Кликаем на “Agree”.
5. Здесь установщик предложит нам установить дополнительное программное обеспечение предоставленное партнерами компании BitTorrent, Inc. В случае Вашего согласия на установку нажмите “Accept”. Если не согласны на установку дополнительного ПО на Ваш компьютер, жмите “Decline”.
6. В случае согласия в предыдущем пункте на установку дополнительного ПО, Вы увидите окно с его лицензионным соглашением. Принимаем его, кликнув на кнопку “Accept”.
7. Опции установки. В разделе Additional Settings Вам будет предложено добавить торрент-клиент BitTorrent в исключения Вашего брандмауэра Windows для корректной его работы в дальнейшем (рекомендуется оставить галочку). Также Вы можете настроить старт клиента вместе с загрузкой Windows или снять галочку на этом пункте, если автоматическая загрузка при старте операционной системы Вам не требуется.
В разделе File Types Вам будет предложено выбрать типы файлов, которые будут по умолчанию открываться в программе BitTorrent. Если это ваш единственный торрент-клиент, то рекомендуем оставить галочку напротив каждого из пунктов.
По завершении выбора, жмем “Next”.
8. Финальное окно установщика. Здесь Вам будет предложено запустить BitTorrent или просто закончить установку без запуска в случае снятия галочки с пункта “Launch BitTorrent”. Делайте свой выбор и жмите “Finish”.
Вот и все, установка закончена. Приятного Вам использования!
Download Article
Download Article
Are you having trouble installing BitTorrent Classic or BitTorrent Web on your Windows PC or Mac? Installing the BitTorrent client is mostly easy, but your PC or Mac’s security or antivirus software may give you trouble during installation. This wikiHow article will teach you how to safely install BitTorrent, the original peer-to-peer torrent client, without any trouble from your computer’s antivirus or antimalware software.
Things You Should Know
- You can install BitTorrent Classic or BitTorrent Web for Windows, but only BitTorrent Web is available on recent version of macOS.
- When installing BitTorrent on Windows, you’ll need to allow the installer through your antivirus software.
- If you get an error when trying to install BitTorrent Web on a Mac, you can install the PKG version to resolve the issue.
-
1
-
2
Choose a BitTorrent version to download. There are two versions of BitTorrent available for Windows:
- BitTorrent Classic is the traditional desktop version of the app. You can use it to download, share, and schedule torrents, and even manage your torrents remotely using the Android version of the app. There are more customization options in Classic than the Web version.
-
BitTorrent Web runs in your web browser. It has many of the same features as BitTorrent Classic (minus remote downloading and scheduling), but also allows you to earn BTT cryptocurrency tokens, which you can then use to increase your download speeds.[1]
You can also use the Web version to start playing torrented music and videos before your download completes. - If you’re familiar with uTorrent, you’ll notice that the download options for uTorrent and BitTorrent are identical—both apps are now developed by the same company and have nearly identical interfaces.
Advertisement
-
3
Click the FREE DOWNLOAD link to download your preferred version. A list of available Classic or Web versions will appear.
-
4
Click DOWNLOAD NOW under «FREE.» While the Free version does have some ads, it’s capable of handling all of your torrenting needs. This downloads the BitTorrent installer to your PC.
- The paid versions come with features like a VPN, antimalware software, but you can get those things elsewhere for cheaper (in the case of VPN) or free (in the case of antimalware protection).
-
5
Allow the installer through your antivirus software. Because torrenting has a bad reputation (a lot of people use it to pirate software), your antivirus software will usually flag the installer as a risk. As long as you download BitTorrent directly from BitTorrent.com, it’s not risky to install it. The steps to allow BitTorrent to install will vary depending on your antivirus software, but here’s how you’ll do it in Windows Security:
- Press Windows key + S and type virus & threat protection.
- Click Virus & threat protection in the search results.
- Click Manage Settings under «Virus & threat protection settings.»
- Click Add or remove exclusions at the bottom, then click Yes.
- Click + Add an exclusion and choose File.
- Navigate to your Downloads folder and select BitTorrent.exe (for BitTorrent Classic) or btweb_installer.exe for BitTorrent Web.
- Click Open.
-
6
Double-click the BitTorrent installer and choose Yes. This gives the installer permission to run.
-
7
Follow the on-screen instructions to install BitTorrent. Here’s the best way to move through the wizard options:
- Click Next twice and agree to the terms.
- If you don’t want to install the bundled McAfee software, remove the checkmark from «Install McAfee WebAdvisor» before clicking Next on the McAfee screen.
- To avoid installing AVG Secure Browser, click Decline on the AVG screen.
- Choose whether to add Start menu and desktop shortcuts and click Next.
- On the Configuration screen, check the box to add an exception to Windows Firewall, and make sure all of the file type defaults are selected. You can also allow BitTorrent to launch automatically, but this is optional.
- Click Next to install.
-
8
Launch BitTorrent. Once BitTorrent is installed, you can start it by clicking BitTorrent in your Start menu or on your desktop. Alternatively, BitTorrent will open automatically whenever you attempt to download a torrent.
- If you’re using BitTorrent Web, you’ll be asked to choose your language and watch a quick tutorial video. You’ll then see the BitTorrent Web interface in your default web browser. You’ll also have the option to install Safe Torrent Scanner, a free browser extension that can help you find torrents that don’t contain malware.[2]
- If you’re using BitTorrent Classic, check out our configuration tips.
- If you’re using BitTorrent Web, you’ll be asked to choose your language and watch a quick tutorial video. You’ll then see the BitTorrent Web interface in your default web browser. You’ll also have the option to install Safe Torrent Scanner, a free browser extension that can help you find torrents that don’t contain malware.[2]
Advertisement
-
1
-
2
Click FREE DOWNLOAD under «BitTorrent Web.» Unlike the Windows versions, the only version of BitTorrent that’s available for macOS 10.15 and newer is BitTorrent Web, which runs in your web browser.[3]
- You can use BitTorrent web to stream videos and music before your downloads finish, unlike the Classic version. Also, you’ll earn BTT cryptocurrency tokens in exchange for seeding torrent files, which you can then use to increase your download speeds.[4]
- If you don’t want a torrent app that runs in your web browser, you might want to try Transmission instead—you can get it from https://transmissionbt.com/download. Alternatively, you could try qTorrent, which is available from https://www.qbittorrent.org.
- You can use BitTorrent web to stream videos and music before your downloads finish, unlike the Classic version. Also, you’ll earn BTT cryptocurrency tokens in exchange for seeding torrent files, which you can then use to increase your download speeds.[4]
-
3
Click DOWNLOAD NOW under «Free.» While the Free version does have some ads, it’s capable of handling all of your torrenting needs. This downloads the BitTorrent installer to your Mac.
-
4
Double-click the installer file to start the installation. You’ll find the BitTorrentWeb.dmg file in your default download folder, which is usually called Downloads.
-
5
Drag the «BitTorrent» icon to the Applications folder. This installs BitTorrent on your Mac. Follow the on-screen instructions to complete the installation, including agreeing to the terms of the app. Once the app is installed, you’ll find it in your Applications folder and on your Launchpad.
-
6
Fix the «BitTorrent Web will damage your computer» error. If you don’t see this error when trying to install, great! But if you do, don’t worry—you’ll just need to take a few extra steps to get BitTorrent installed.
- Next, close BitTorrent, open Finder, and go to Go > Go to Folder.
- Type ~/Library/Application Support/BitTorrent Web/ and click Go.
- Delete all of the files in the folder.
- In Finder, click the Applications folder, then delete the BitTorrent web.
- In a web browser, go to http://btweb-assets.bittorrent.com/installer/BitTorrentWebInstaller.pkg — this downloads the PKG version of the installer.
- Once downloaded, double-click the installer and follow the on-screen instructions to install.[5]
-
7
Open BitTorrent Web. You’ll find it in your Applications folder and on your Launchpad.
-
8
Install the Safe Torrent Scanner Chrome extension (optional). If you’re just getting started with torrents, you might find it helpful to use BitTorrent’s official Safe Torrent Scanner, which you can easily install in Google Chrome. To install, click the green I’m ready! button on BitTorrent Web, then click Add to Chrome.
Advertisement
-
1
Open BitTorrent Classic on your Windows PC. Once installed, you’ll find it in your Windows Start menu.
-
2
Click the Options menu and select Preferences. This takes you to the General tab of your preferences.
-
3
Change your startup and update settings. In the Windows Integration section, you can choose whether BitTorrent starts with Windows, and whether it starts minimized or maximized. You can also opt to install BitTorrent updates automatically and password-protect the client.
-
4
Click the Directories tab to choose where to save your files. You can customize which folder(s) to save new downloads, as well as automatically move completed downloads to a different folder.
-
5
Click the Connection tab to view connection settings. Here you’ll find your listening port (which you might need if you need to enable port forwarding through your router), as well as the option to use a proxy server.
-
6
Click the Bandwidth tab to customize download and upload rates. The default options do not limit your bandwidth—you’ll just see a 0 for both the Global Upload Rate and Global Download Rate. If you want to limit upload and download speeds, enter a numeric value (in kB/s) into each field.
- For speedier downloading, set the Upload rate at 500, and the Download rate at 0.
- If BitTorrent bogs down your internet service, reduce the «Global maximum number of connections» to something lower than 200 (50 is a good number). If the torrents you seed are popular, you may also want to reduce the maximum number of connected peers per torrent.
- You can also limit the number of simultaneous connections on this panel. You can limit the number of uploads to 3-5 to prevent too many people from downloading from you at once.
Advertisement
Add New Question
-
Question
I have downloaded and installed the BitTorrent client. After pressing Run, however, nothing else happens.
You may need to restart your system before attempting to run the .exe file. Alternatively, you may be able to right-click on the BitTorrent icon, select Properties and click Unblock. Click Apply, and then click OK. The installer should then be able to run.
Ask a Question
200 characters left
Include your email address to get a message when this question is answered.
Submit
Advertisement
-
BitTorrent and uTorrent are now identical torrent clients that are both available from the same company—BitTorrent.
-
The BitTorrent client is only one of several applications that have been developed to use the BitTorrent protocol. While this is a good application for beginners or casual users, you may find that others have additional functions. Other popular clients include qBittorrent, Deluge, Tixati, BiglyBT, and Transmission.
-
Depending on your current settings, you may find that you must configure your firewall and/or router in order for the BitTorrent client to access the files you’re attempting to download.
Show More Tips
Thanks for submitting a tip for review!
Advertisement
-
In the event you’re downloading copyright protected content, remember that no IP blocker or proxy software offers total protection against legal liability. For your best chance at staying anonymous, use a secure and safe VPN.
-
While downloading torrents has become a widespread practice, it remains illegal to obtain copyright protected content. Regardless of how commonly these laws are enforced, there’s always some degree of legal risk associated with the possession of such content.
-
Watch out for viruses—they’re always a risk on the internet, particularly among less moderated torrent sites.
Advertisement
About This Article
Thanks to all authors for creating a page that has been read 267,040 times.
Is this article up to date?
Загрузить PDF
Загрузить PDF
Для того чтобы скачать файл с торрент-трекера необходимо установить торрент-клиент, то есть программу, которая управляет скачиванием файлов в пиринговых сетях. Хотя существует множество других аналогичных программ, одним из самых популярных торрент-клиентов является BitTorrent (название этого клиента совпадает с названием пирингового сетевого протокола BitTorrent). BitTorrent является бесплатной и простой программой, которую довольно легко скачать и установить.
-
1
Откройте сайт BitTorrent (www.bittorrent.com). Под вводным текстом (в центре домашней страницы) найдите кнопку «Download» (Скачать). Если вам нужна определенная версия BitTorent, откройте страницу для скачивания BitTorrent (www.bittorrent.com/downloads).[1]
-
2
Скачайте BitTorrent. На домашней странице нажмите «Скачать», и сайт автоматически определит вашу операционную систему и предложит скачать последнюю поддерживаемую версию BitTorrrent. Если вы открыли страницу для скачивания, сайт автоматически перенаправит вас в раздел вашей операционной системы. Имейте в виду, что BitTorrent поддерживает несколько операционных систем, включая Windows, Mac OS и Android.
-
3
Установите BitTorrent. Для этого дважды щелкните по скачанному файлу (найдите его в папке для загрузок). В Windows откроется окно с просьбой разрешить запуск этого файла. Нажмите «Запустить» и следуйте инструкциям на экране. По завершении установки для запуска торрент-клиента в Windows нажмите «Пуск» – «Все программы» – «BitTorrent».
- В Mac OS, когда вы щелкнете по скачанному файлу, откроется окно с логотипом BitTorrent. Дважды щелкните по логотипу – откроется окно с просьбой разрешить запуск этого файла. Нажмите «Открыть».
- Далее в Mac OS вам будет предложено продолжить и принять условия пользования BitTorrent. Для этого нажмите «Продолжить» – «Принять». BitTorrent будет установлен в автоматическом режиме. По завершении процесса установки нажмите «Готово», чтобы открыть BitTorrent.
-
4
Запустите BitTorrent. Для этого дважды щелкните по значку BitTorrent (в Windows он хранится в папке «Programs», а в Mac OS в папке «Applications»). С другой стороны, при попытке скачать или открыть торрент-файл BitTorrent запустится автоматически.
Реклама
-
1
Установите BitTorrent в качестве торрент-клиента по умолчанию (если хотите). Когда вы впервые запустите BitTorrent, в верхней части окна отобразится сообщение с вопросом, хотите ли вы установить BitTorrent в качестве торрент-клиента по умолчанию. Нажмите «Установить торрент-клиентом по умолчанию»; в противном случае (если, например, вы пользуетесь другим торрент-клиентом) нажмите «Не спрашивать». Если же вы хотите принять решение позже, просто закройте это сообщение.
-
2
На панели инструментов, расположенной в верхней части окна программы, нажмите «Настройки». В открывшемся окне отобразится содержимое вкладки «Общие».
-
3
Настройте автозапуск BitTorrent. На вкладке «Общие» в разделе «Запуск программы» уберите флажок у опции «Запускать при загрузке системы». Так вы ускорите загрузку операционной системы и избежите некоторых проблем с безопасностью.
-
4
Настройте обновление BitTorrent. На вкладке «Общие» в разделе «Конфиденциальность» уберите флажок у опции «Обновлять автоматически», если вы хотите обновлять BitTorrent вручную. Помните, что при автоматическом обновлении программа будет обновляться до самой последней версии, но если вы желаете использовать тестируемые версии BitTorrent, установите флажок у опции «Обновлять до бета-версий».
-
5
Укажите папки для сохранения скачанных файлов. Перейдите на вкладку «Папки», где вы сможете указать папки для хранения, например, загружаемых файлов и уже скачанных файлов. Для указания папки поставьте флажок у соответствующей опции и выберите папку в правом выпадающем меню.
-
6
Настройте скорость скачивания и отдачи. Перейдите на вкладку «Скорость» и задайте максимальные скорости скачивания и отдачи файлов. В большинстве случаев рекомендуется просто поставить флажок у опции «Управлять скоростью автоматически» (эта опция активирована по умолчанию).
-
7
Перейдите на вкладку «Соединение». Вам, скорее всего, не придется менять номер порта входящих соединений, но все-таки убедитесь, что номер порта не меньше 10000. Также рекомендуется убрать флажок у опции «Мапировать порт автоматически (при помощи NAT-PMP или UPnP)»; это позволит вам избежать проблем с безопасностью.
-
8
В Windows сохраните внесенные изменения; в Mac OS они будут сохранены автоматически. Теперь вы можете приступить к поиску и скачиванию файлов с торрент-трекеров. Имейте в виду, что при попытке скачать или открыть торрент-файл BitTorrent будет запущен автоматически.
Реклама
Советы
- Если вы не можете скачать файлы с торрент-трекера, в брандмауэре и/или маршрутизаторе откройте для BitTorrent доступ к интернету.
- Рекомендуется скачивать файлы с большим числом сидов, чтобы значительно сократить общее время загрузки и гарантировать полное скачивание файла.
- Имейте в виду, что в интернете можно найти множество торрент-клиентов, работающих с протоколом BitTorrent. Программа BitTorrent отлично подойдет для начинающих пользователей, но если вам нужны дополнительные функции, попробуйте поработать с другим торрент-клиентом.
- При скачивании контента, защищенного авторскими правами, вы не сможете уйти от ответственности (даже если будете использовать прокси-сервер или программу, скрывающую ваш IP-адрес).
Реклама
Предупреждения
- Хотя скачивание файлов с торрент-трекеров набирает популярность, загрузка контента, защищенного авторскими правами, считается незаконной. Даже если в вашей стране закон о защите авторских прав соблюдается редко, всегда есть вероятность того, что вас привлекут к ответственности.
- Помните, что при скачивании файлов с торрент-трекеров есть вероятность подцепить вредоносную программу.
- Злоумышленники используют BitTorrent для распространения вредоносного программного обеспечения или для того, чтобы пользователи регистрировались на сайте и приобретали пароли к торрент-файлам (в этом случае скачанный торрент-файл будет фальшивкой).
Реклама
Об этой статье
Эту страницу просматривали 10 661 раз.
Была ли эта статья полезной?
Установка программы Bittorrent на операционную систему Windows 10 может вызвать некоторые проблемы, с которыми сталкиваются пользователи. Но не стоит отчаиваться! Существуют несколько простых шагов, которые помогут вам решить эти проблемы и установить Bittorrent в своей системе.
Первым шагом является проверка наличия последней версии Bittorrent. Это можно сделать, посетив официальный сайт программы. Если последняя версия отличается от вашей, скачайте ее и выполните установку. Если у вас уже установлена последняя версия, перейдите к следующему шагу.
Вторым шагом является проверка наличия битых файлов установки. Некорректно загруженные файлы могут вызывать ошибки при установке. Попробуйте скачать файл установки Bittorrent еще раз или загрузить его с официального сайта. Также рекомендуется проверить загружаемый файл на наличие вирусов с помощью антивирусной программы.
После проверки файлов и их целостности, следующим шагом будет запуск установки Bittorrent от имени администратора. Это может помочь избежать некоторых ошибок установки, связанных с ограничениями прав доступа. Щелкните правой кнопкой мыши по файлу установки и выберите опцию «Запуск от имени администратора».
Если все предыдущие шаги не помогли решить проблему, попробуйте отключить антивирусное программное обеспечение временно. Некоторые антивирусные программы могут блокировать установку Bittorrent, так как они рассматривают его как потенциально опасное ПО. Выключите антивирусное ПО на время установки и повторите попытку установки Bittorrent.
Следуя этим простым шагам, вы сможете решить проблему с установкой Bittorrent на Windows 10. Помните, что всегда рекомендуется загружать программы с официальных источников и проверять их на вирусы перед установкой. Будьте внимательны и осторожны, чтобы избежать установки вредоносных программ на свою систему.
В данной статье будет рассмотрен подробный процесс установки Bittorrent на операционную систему Windows 10. Для начала необходимо загрузить установочный файл Bittorrent с официального веб-сайта.
- Откройте ваш веб-браузер и перейдите на официальный веб-сайт Bittorrent.
- На главной странице найдите кнопку «Download» или «Скачать» и нажмите на нее.
- Выберите вариант установки, соответствующий вашей операционной системе Windows 10, и нажмите «Download» или «Скачать» для загрузки установочного файла.
После завершения загрузки установочного файла Bittorrent, выполните следующие шаги:
- Откройте загруженный файл Bittorrent с помощью двойного щелчка мыши или выберите его в папке загрузок и нажмите правой кнопкой мыши, а затем выберите «Открыть».
- Появится окно установки Bittorrent. Нажмите кнопку «Next» или «Далее» для продолжения установки.
- Ознакомьтесь с лицензионным соглашением и, если вы согласны с условиями, поставьте галочку в поле «I accept the terms in the License Agreement». Нажмите «Next» или «Далее».
- Выберите место, куда будет установлен Bittorrent. Нажмите «Next» или «Далее».
- Выберите компоненты, которые вы хотите установить. По умолчанию выбраны все компоненты. Нажмите «Next» или «Далее».
- Выберите ярлык Bittorrent, который вы хотите разместить на рабочем столе и в меню «Пуск». Нажмите «Next» или «Далее».
- Настройте дополнительные параметры, если это требуется, или просто нажмите «Next» или «Далее».
- Проверьте свои выборы на последнем экране установки и нажмите «Install» или «Установить».
После завершения процесса установки Bittorrent на Windows 10, вы можете найти ярлык Bittorrent на рабочем столе или в меню «Пуск». Запустите программу и начните использовать ее для загрузки торрент-файлов.
Примечание: Учтите, что использование Bittorrent и загрузка файлов через протокол торрент может быть незаконным в вашей стране или не соответствовать политике вашей организации. Пожалуйста, убедитесь, что вы используете эту программу в соответствии с правилами и законами вашей страны.
Подготовка к установке
Перед установкой Bittorrent на Windows 10 необходимо выполнить несколько предварительных шагов:
- Убедитесь, что ваш компьютер соответствует системным требованиям для работы с Bittorrent. Для установки данного программного обеспечения необходим процессор Pentium 4 или выше, операционная система Windows 10, достаточное количество оперативной памяти и свободное место на жестком диске.
- Убедитесь, что на вашем компьютере установлено программное обеспечение для открытия файлов расширения .exe, так как установка Bittorrent будет осуществляться через установочный файл с таким расширением.
- Скачайте последнюю версию Bittorrent с официального сайта разработчика или из проверенного источника, чтобы быть уверенным в безопасности загружаемого файла:
Примечание: Для обеспечения безопасности компьютера рекомендуется использовать антивирусное программное обеспечение и проверять загружаемый файл на наличие вредоносных программ с использованием данного программного обеспечения.
| Операционная система | Ссылка для скачивания |
|---|---|
| Windows 10 64-bit | Ссылка 1 |
| Windows 10 32-bit | Ссылка 2 |
После скачивания установочного файла Bittorrent можно приступить к установке программного обеспечения на компьютере.
Проверка системных требований
Перед установкой BitTorrent на компьютер с операционной системой Windows 10 необходимо убедиться, что система соответствует минимальным требованиям для работы программы. Вот список системных требований, которые должны быть выполнены:
- Операционная система: BitTorrent поддерживает работу в операционных системах Windows 10, Windows 8 и Windows 7. Убедитесь, что ваш компьютер работает в одной из этих операционных систем.
- Процессор: Для нормальной работы BitTorrent рекомендуется иметь процессор с тактовой частотой не менее 2 ГГц.
- Оперативная память (ОЗУ): Рекомендуемый объем оперативной памяти для BitTorrent составляет 4 ГБ или более.
- Свободное место на жестком диске: Для хранения загружаемых файлов и временных файлов BitTorrent требуется свободное место на жестком диске. Рекомендуется иметь не менее 50 ГБ свободного места.
- Интернет-соединение: Для скачивания и обмена файлами через BitTorrent необходимо наличие стабильного интернет-соединения с достаточной скоростью загрузки и отдачи.
Убедитесь, что ваш компьютер удовлетворяет всем указанным требованиям. Если какие-то из требований не выполнены, возможно, вам потребуется обновить или настроить вашу операционную систему или компьютер, чтобы установить и использовать BitTorrent.
Загрузка установочного файла
Для установки Bittorrent на операционную систему Windows 10 необходимо сначала загрузить установочный файл программы.
Чтобы загрузить установочный файл Bittorrent:
- Перейдите на официальный сайт Bittorrent по адресу https://www.bittorrent.com/.
- На главной странице сайта найдите кнопку или ссылку для загрузки программы. Обычно она расположена непосредственно на главной странице или на странице загрузок.
- Нажмите на кнопку или ссылку для начала загрузки установочного файла.
Важно убедиться, что вы загружаете установочный файл с официального сайта Bittorrent, чтобы избежать риска установки вредоносного ПО.
После завершения загрузки установочного файла вы готовы перейти к установке программы Bittorrent на компьютер с операционной системой Windows 10.
Отключение антивирусного ПО
Антивирусное программное обеспечение может иногда блокировать установку и работу Bittorrent на компьютере. Если вы столкнулись с проблемой установки Bittorrent на Windows 10, попробуйте временно отключить антивирусное ПО и повторите попытку. Вот несколько шагов, которые могут помочь вам сделать это:
- Нажмите правой кнопкой мыши на значок антивирусного ПО в системном трее (обычно это иконка находится в правом нижнем углу экрана) и выберите опцию «Отключить».
- В открывшемся окне выберите опцию «Отключить все защитные функции» или подобное.
- Потвердите свое действие, нажав на кнопку «Да» или «ОК».
После отключения антивирусного ПО попробуйте повторить установку Bittorrent. Если проблема была связана с блокировкой антивирусным ПО, теперь вы должны успешно установить Bittorrent на вашем компьютере.
Важно помнить, что отключение антивирусного ПО на постоянной основе не рекомендуется, так как это может повлиять на безопасность вашего компьютера. Поэтому после установки Bittorrent рекомендуется включить антивирусное ПО обратно и обновить его до последней версии.
Установка Bittorrent
Данный раздел содержит пошаговую инструкцию по установке программы Bittorrent на операционную систему Windows 10.
- Перейдите на официальный сайт Bittorrent.
- Найдите раздел загрузки и выберите версию программы для Windows.
- Нажмите на ссылку для скачивания и сохраните установочный файл на вашем компьютере.
- Откройте установочный файл Bittorrent.
- В появившемся окне выберите язык установки и нажмите «OK».
- Вам будет предложено прочитать пользовательское соглашение, ознакомьтесь с ним и нажмите «Далее».
- Выберите путь установки или оставьте его по умолчанию. Нажмите «Далее».
- Выберите ярлык в меню «Пуск» или «Рабочем столе». Нажмите «Далее».
- Настройте ассоциации файлов и выберите нужные опции. Нажмите «Далее».
- Выберите дополнительные компоненты, если это необходимо. Нажмите «Далее».
- Проверьте настройки и нажмите «Установить», чтобы начать процесс установки.
- Дождитесь окончания установки. Нажмите «Завершить», чтобы закрыть установщик.
Теперь у вас установлена программа Bittorrent на вашем компьютере с операционной системой Windows 10. Вы можете начать использовать ее для загрузки и обмена файлами через торренты.
Запуск установочного файла
Чтобы начать процесс установки Bittorrent на компьютере с операционной системой Windows 10, вам необходимо запустить установочный файл:
- Сначала скачайте установочный файл программы Bittorrent с официального веб-сайта. Обычно файл имеет расширение .exe.
- Когда загрузка завершится, перейдите в папку скачанных файлов на вашем компьютере.
- Найдите файл установки Bittorrent среди других файлов и дважды щелкните по нему, чтобы запустить установку.
- Появится диалоговое окно, в котором вам будет предложено разрешить установку программы. Щелкните на кнопку «Продолжить» или «Установить», чтобы продолжить.
Начнется процесс установки Bittorrent на ваш компьютер.
После завершения установки вам может быть предложено создать ярлык Bittorrent на рабочем столе или в меню «Пуск». Вы можете согласиться с этим или выбрать другую опцию, если требуется.
Теперь вы можете использовать Bittorrent для загрузки и скачивания файлов на своем компьютере с операционной системой Windows 10.
Выбор языка и параметров установки
Перед установкой программы Bittorrent на компьютер с операционной системой Windows 10 вам будет предложено выбрать язык установки и настроить несколько параметров. В этом разделе мы рассмотрим процесс выбора языка и основных параметров.
1. Запустите установочный файл Bittorrent, который вы загрузили с официального сайта разработчика.
2. После запуска установщика вы увидите приветственное окно. Нажмите кнопку «Далее», чтобы продолжить.
3. В следующем окне вам будет предложено выбрать язык установки. Выберите предпочитаемый язык из предложенного списка и нажмите кнопку «Далее».
4. Затем вы можете выбрать место, куда будет установлена программа Bittorrent. По умолчанию выбран путь «C:\Program Files\Bittorrent\», но вы можете выбрать другое место, щелкнув на кнопке «Изменить». Если вы не хотите менять путь установки, просто нажмите кнопку «Далее».
5. В следующем окне установщик предложит создать ярлык на рабочем столе и/или пин-код на панели задач. Отметьте нужные вам опции и нажмите кнопку «Далее».
6. Теперь настало время принять лицензионное соглашение. Прочитайте документ, если вы согласны с условиями, поставьте галочку в соответствующем поле и нажмите кнопку «Далее».
7. В следующем окне установщик предложит установить дополнительные программы, такие как панель инструментов, поисковые дополнения и т.д. Если вы не хотите устанавливать ничего дополнительного, снимите все галочки и нажмите кнопку «Далее».
8. Наконец, нажмите кнопку «Установить» и дождитесь завершения процесса установки.
Теперь у вас установлена программа Bittorrent на компьютере с операционной системой Windows 10 со всеми выбранными языковыми настройками и параметрами.
Принятие лицензионного соглашения
Перед установкой Bittorrent на Windows 10 необходимо ознакомиться и принять лицензионное соглашение.
Чтобы принять соглашение, следуйте этим шагам:
- Запустите установочный файл Bittorrent.
- Ознакомьтесь с условиями лицензионного соглашения.
- Если вы согласны с условиями, поставьте галочку в поле «Я прочитал и согласен с условиями лицензионного соглашения».
- Нажмите кнопку «Далее», чтобы продолжить установку.
Если вы не согласны с лицензионным соглашением, нажмите кнопку «Отмена» и установка будет прервана.
После принятия соглашения установка Bittorrent будет продолжена. Пожалуйста, дождитесь завершения процесса установки.
Настройка Bittorrent
После установки Bittorrent на ваш компьютер Windows 10, следует выполнить несколько настроек, чтобы гарантировать оптимальную производительность и безопасность.
1. Проверьте наличие обновлений
Перед началом работы с Bittorrent рекомендуется проверить наличие последних обновлений программы. Это позволит вам воспользоваться новыми функциями и исправлениями ошибок. Для проверки обновлений, откройте Bittorrent и перейдите в меню «Help» (Справка), затем выберите «Check for Updates» (Проверить обновления) и следуйте инструкциям на экране.
2. Настройте параметры загрузки и раздачи
Параметры загрузки и раздачи определяют скорость загрузки и загрузки файлов в Bittorrent. Для настройки этих параметров, откройте Bittorrent и перейдите в меню «Options» (Опции), затем выберите «Preferences» (Настройки) или воспользуйтесь горячей клавишей «Ctrl+P». В появившемся окне настройки выберите вкладку «Bandwidth» (Пропускная способность). Здесь вы можете установить предельную скорость загрузки и загрузки в соответствии с вашими потребностями. Рекомендуется установить адекватные значения, чтобы не перегружать вашу сеть и обеспечить производительность других приложений.
3. Защитите свою приватность
Bittorrent позволяет обмениваться файлами с другими пользователями, поэтому важно обеспечить конфиденциальность ваших данных и защиту от нежелательных посторонних. Для этого рекомендуется использовать VPN-сервис, который позволит скрыть вашу реальную IP-адрес и шифровать весь сетевой трафик. Также следует быть осторожным при выборе и загрузке торрент-файлов, предоставлять свои личные данные только доверенным лицам и избегать незащищенных соединений.
4. Разрешите доступ Bittorrent в брандмауэре Windows
Если у вас установлен фаервол Windows, возможно, вам потребуется разрешить доступ Bittorrent через брандмауэр. Для этого откройте настройки брандмауэра Windows и добавьте Bittorrent в список разрешенных приложений. Так будет обеспечена нормальная работа программы и подключение к пирам.
5. Оптимизируйте настройки диска
Bittorrent использует хранилище на вашем жестком диске для временного сохранения загруженных и загружаемых файлов. Для повышения производительности рекомендуется выбрать быстрый и надежный жесткий диск с большим объемом и настроить Bittorrent на использование этого диска в настройках программы. Также можно задать максимальный размер кэша диска и распределить пространство на диске между торрентами в настройках «Preferences» (Настройки).
6. Изучите дополнительные функции и настройки
Bittorrent предлагает множество дополнительных функций и настроек, которые могут быть полезными вам во время работы с программой. Изучите документацию и дополнительные материалы на официальном сайте Bittorrent, чтобы узнать о них подробнее. Например, вы можете настроить расписание загрузки и раздачи файлов или ограничить количество одновременно активных торрентов.
Следуя этим рекомендациям, вы сможете оптимально настроить Bittorrent на вашем компьютере с операционной системой Windows 10 и использовать его для загрузки и раздачи файлов с максимальной эффективностью.
Вопрос-ответ:
Как установить Bittorrent на Windows 10?
Чтобы установить Bittorrent на Windows 10, вам нужно сначала скачать установочный файл с официального сайта проекта. Затем запустите загруженный файл и следуйте инструкциям на экране. После завершения установки вы сможете запустить Bittorrent и начать загружать и раздавать торрент-файлы.
Какие системные требования у Bittorrent для Windows 10?
Для установки и работы Bittorrent на Windows 10 вам потребуется компьютер с операционной системой Windows 10, 1 ГБ оперативной памяти, 100 МБ свободного места на жестком диске и подключение к Интернету. Убедитесь, что ваш компьютер соответствует этим требованиям, прежде чем начать установку.
Могу ли я использовать Bittorrent на других операционных системах, кроме Windows 10?
Да, Bittorrent доступен не только для Windows 10, но и для других популярных операционных систем, включая macOS и Linux. На официальном сайте проекта вы найдете версии Bittorrent для разных операционных систем и сможете скачать соответствующий установочный файл.
Могу ли я использовать Bittorrent для загрузки файлов на Windows 10?
Да, Bittorrent предназначен для загрузки и раздачи файлов через протокол BitTorrent. Вы можете использовать Bittorrent, чтобы загружать и раздавать торрент-файлы на вашем компьютере с операционной системой Windows 10. Просто запустите программу после установки и добавьте торрент-файлы или магнитные ссылки для начала процесса загрузки.
Видео:
РЕШЕНО! Ошибка ввода вывода qbittorrent — как устранить?
-
1
Как установить BitTorrent на свой компьютер? -
2
Работает ли BitTorrent с Windows 10? -
3
Как загрузить приложение BitTorrent? -
4
Как открыть BitTorrent в Windows 10? -
5
Является ли BitTorrent незаконным? -
6
Что лучше BitTorrent или uTorrent? -
7
Является ли BitTorrent хорошей инвестицией? -
8
Безопасно ли скачивать uTorrent на Windows 10? -
9
Блокирует ли Windows 10 uTorrent? -
10
BitTorrent все еще работает? -
11
Как заставить BitTorrent работать? -
12
Почему мой BitTorrent не загружается? -
13
Безопасно ли устанавливать BitTorrent? -
14
Почему uTorrent не устанавливается на мой компьютер? -
15
Что лучше BitTorrent веб или классический?
Торрентфайлы используют расширение . расширение торрентфайла.
- Откройте Internet Explorer или ваш любимый веббраузер и перейдите к BitTorrent.
- Найдите заголовок «Загрузить BitTorrent» и выберите используемую операционную систему, щелкнув соответствующую ссылку. …
- Выберите место, из которого вы хотите загрузить установщик BitTorrent.
Работает ли BitTorrent с Windows 10?
Клиентов BitTorrent пруд пруди, особенно в Windows 10, где программное обеспечение существует уже много лет. … При поиске торрентклиента вы хотите найти чтото простое и удобное в использовании, полностью свободное от рекламы или нежелательных вредоносных программ и занимающее как можно меньше места на вашем ПК.
Как загрузить приложение BitTorrent?
Реклама
Массажная подушка с прогревом
- Способствует снятию отёков, мышечного напряжения и усталости
- Способствует избавлению от дискомфорта в суставах и мышцах
- Заменяет полноценный сеанс массажа
Подробнее >>>
Загрузка и установка BitTorrent. Ну давай же на вебсайт BitTorrent по адресу www.bittorrent.com. Вы увидите кнопку «Загрузить» в середине страницы, которой предшествует вводный текст. Кроме того, вы можете посетить страницу загрузки по адресу www.bittorrent.com/downloads, чтобы выбрать конкретную версию BitTorrent.
Как открыть BitTorrent в Windows 10?
окна 10
- Установите uТоррент. Сначала откройте страницу загрузки uTorrent в браузере. …
- Скачать содержимое торрента. После этого откройте папку, содержащую ваш торрентфайл. …
- Открытие ZIPфайла. После этого нажмите клавишу Windows + горячую клавишу E, чтобы открыть проводник.
пссст: Быстрый ответ: Как отправить местоположение на Android?
Является ли BitTorrent незаконным?
Реклама
Массажная подушка с прогревом
- Способствует снятию отёков, мышечного напряжения и усталости
- Способствует избавлению от дискомфорта в суставах и мышцах
- Заменяет полноценный сеанс массажа
Подробнее >>>
Является ли торрент законным? BitTorrent — это законный протокол передачи файлов, и его использование, называемое торрентом, является законным, если контент может быть легально загружен или загружен. Однако использование его для загрузки материалов, защищенных авторским правом, таких как новый фильм, без разрешения владельца авторских прав является незаконным.
Что лучше BitTorrent или uTorrent?
ТОП-3 безопасных займов без процентов
WEBBANKIR
— Ставка: 0%
— Сумма: до 30 000 рублей
— Срок: до 30 дней
СрочноДеньги
— Ставка: 0%
— Сумма: до 8 500 рублей
— Срок: до 7 дней
Max Credit
— Ставка: 0%
— Сумма: до 10 000 рублей
— Срок: до 30 дней
Оба клиента даже имеют одинаковый рейтинг в Google Play (4,5 звезды). Однако, имея в пять раз больше отзывов, чем BitTorrent, uTorrent во всем мире он более популярен, чем BitTorrent. Так что, если вы верите в мудрость толпы, uTorrent будет вашим лучшим выбором.
Является ли BitTorrent хорошей инвестицией?
Стоит ли покупать BitTorrent? Собственный актив BitTorrent BTT — хорошая инвестиция в 2021 году. Тем не менее, криптовалютные трейдеры и инвесторы должны быть особенно осторожны при торговле криптовалютами, поскольку они чрезвычайно волатильны.
Безопасно ли скачивать uTorrent на Windows 10?
Реклама
Массажная подушка с прогревом
- Способствует снятию отёков, мышечного напряжения и усталости
- Способствует избавлению от дискомфорта в суставах и мышцах
- Заменяет полноценный сеанс массажа
Подробнее >>>
Сам по себе uTorrent, как Программное обеспечение P2P — это безопасно. Вы не получите никаких шпионских или вредоносных программ, устанавливая uTorrent на свой компьютер, если вы загрузили программу с официального сайта компании.
Блокирует ли Windows 10 uTorrent?
Популярный клиент BitTorrent, uTorrent, снова отмечен как проблемный производителями антивирусов. Сюда входит Защитник Windows от Microsoft, который просто удаляет приложение из операционной системы. Сообщается, что программное обеспечение классифицируется как «опасное ПО», «вредоносное ПО» и «потенциально нежелательное ПО».
BitTorrent все еще работает?
в Протокол BitTorrent сам по себе не является незаконным или небезопасным.. Это просто среда для обмена файлами любого типа, и существует множество легальных торрентсервисов.
пссст: Может ли Android запускать C#?
Как заставить BitTorrent работать?
Как работает BitTorrent
- Загрузите и установите клиентское программное обеспечение BitTorrent.
- Проверьте и настройте брандмауэр и/или маршрутизатор для BitTorrent (если применимо).
- Найдите файлы для загрузки.
- Скачайте и откройте файл . …
- Позвольте BitTorrent отдавать и получать части файла.
- Оставайтесь на связи после завершения загрузки, чтобы поделиться своим файлом .
Почему мой BitTorrent не загружается?
Торрент, который не скачивается, может быть вызвано ограничением сети. Используемая вами сеть может не позволять скачивать торрентфайлы. Это может быть школьная сеть, сеть компании, сеть столовых и т. д. Если это так, вы можете использовать VPN, чтобы обойти ограничение сети.
Безопасно ли устанавливать BitTorrent?
Безопасно ли использовать BitTorrent? Краткий ответ заключается в том, что сама программа BitTorrent относительно безопасна, но, как и любое программное обеспечение, подключающееся к Интернету, подвержено атакам. Однако не путайте безопасность одноранговых программ, таких как BitTorrent, с файлами, которыми обмениваются эти программы.
Почему uTorrent не устанавливается на мой компьютер?
Если у вас установлен какойлибо антивирус или другая утилита безопасности, может заблокировать или удалить его. Попробуйте временно отключить защитное программное обеспечение перед установкой. Убедитесь, что вы загружаете торрентпрограмму из реального источника.
Что лучше BitTorrent веб или классический?
С точки зрения скорости, сайт uTorrent это так же быстро, как uTorrent Classic. Воспроизведение, по большей части, безупречное. Как только вы решили воспроизвести видео, uTorrent Web автоматически извлечет все доступные субтитры для фильма.
пссст: Быстрый ответ: как FaceTime между Iphone и Android?