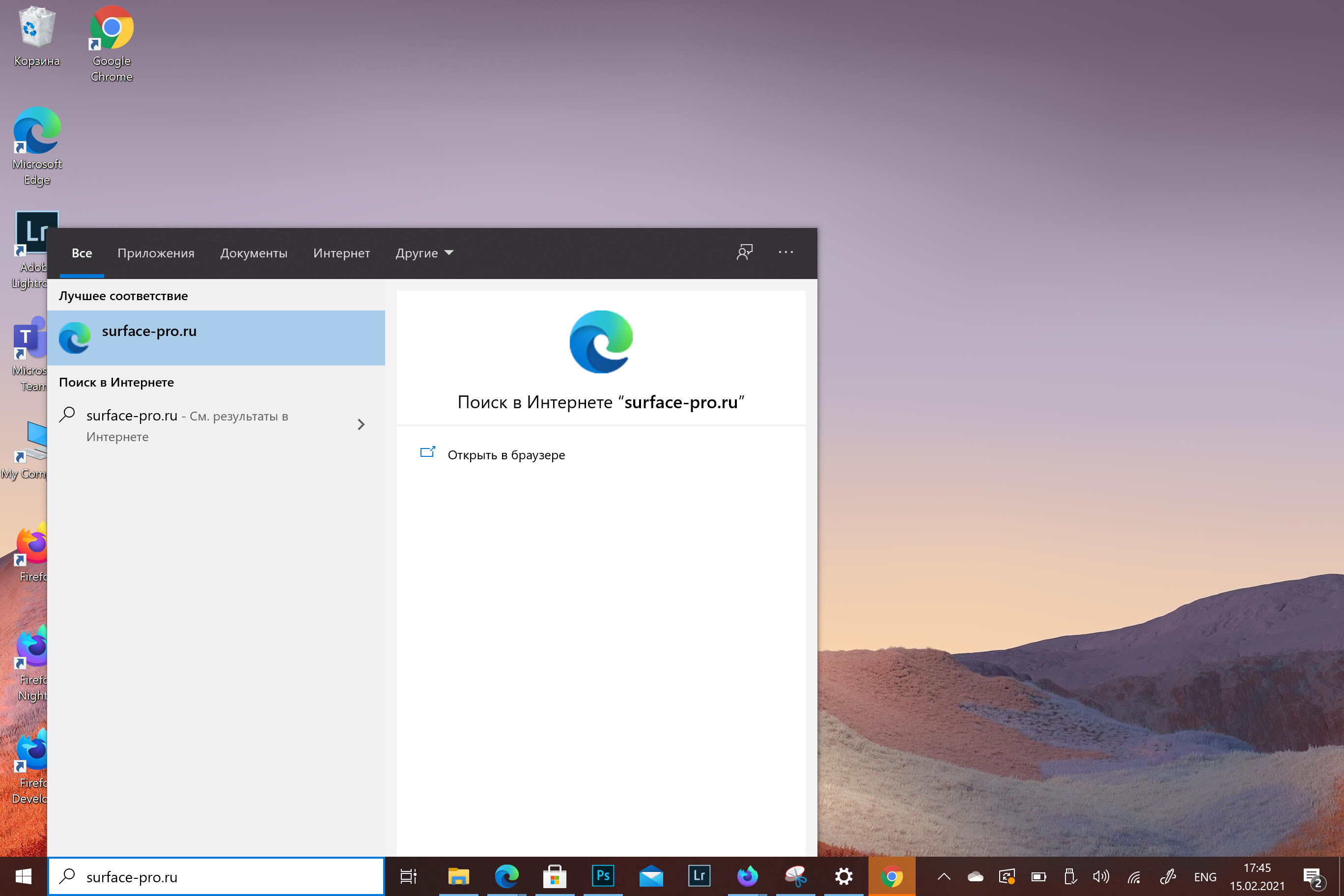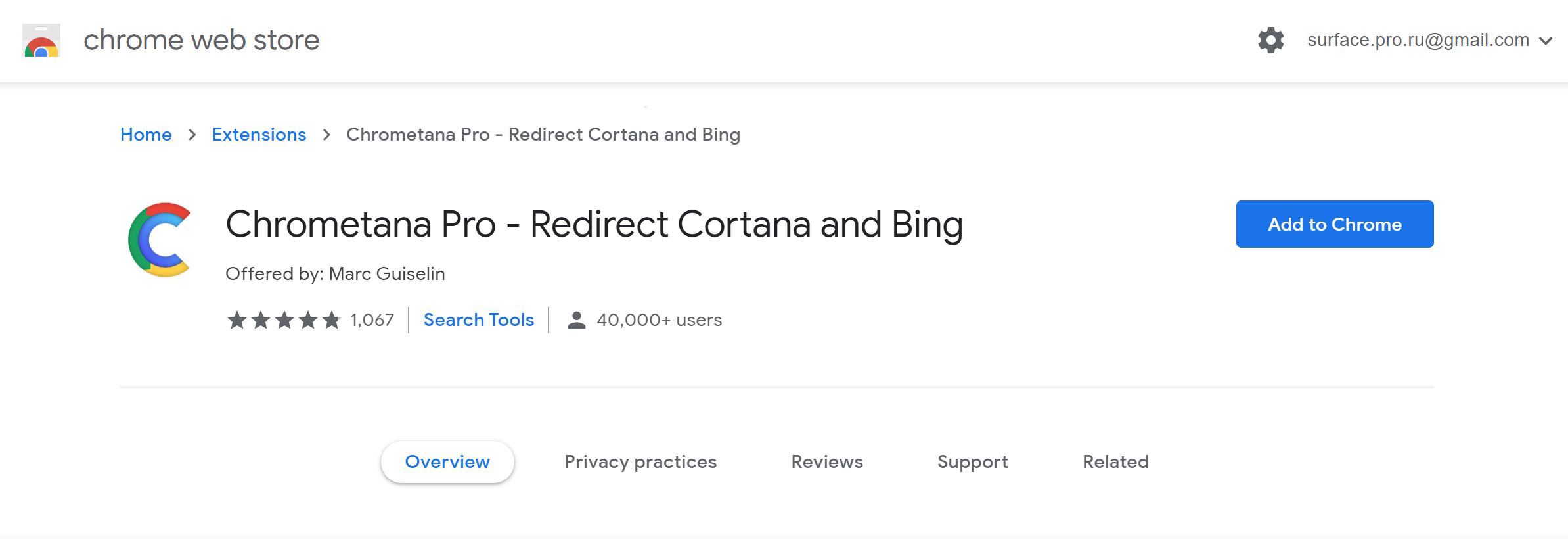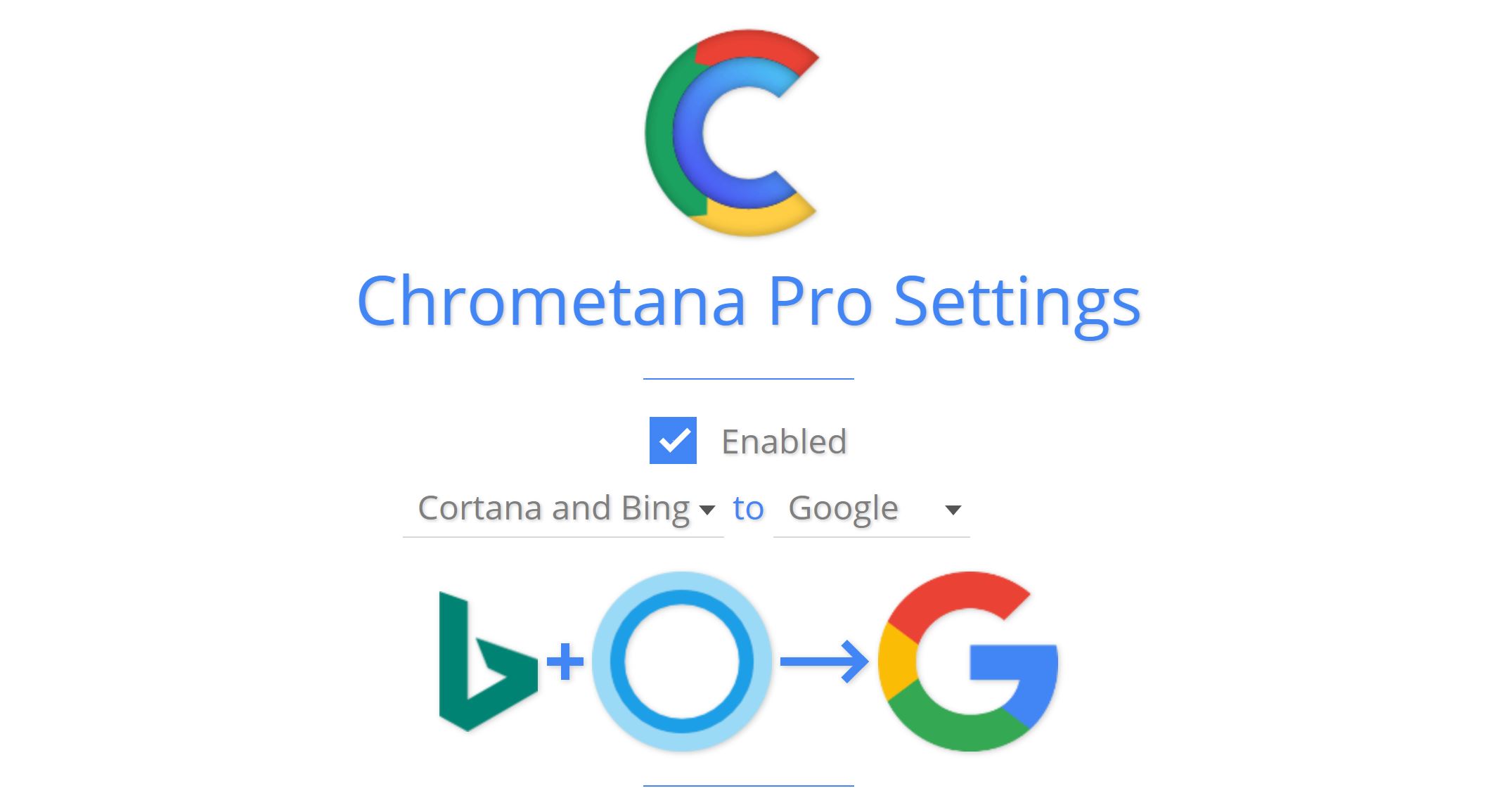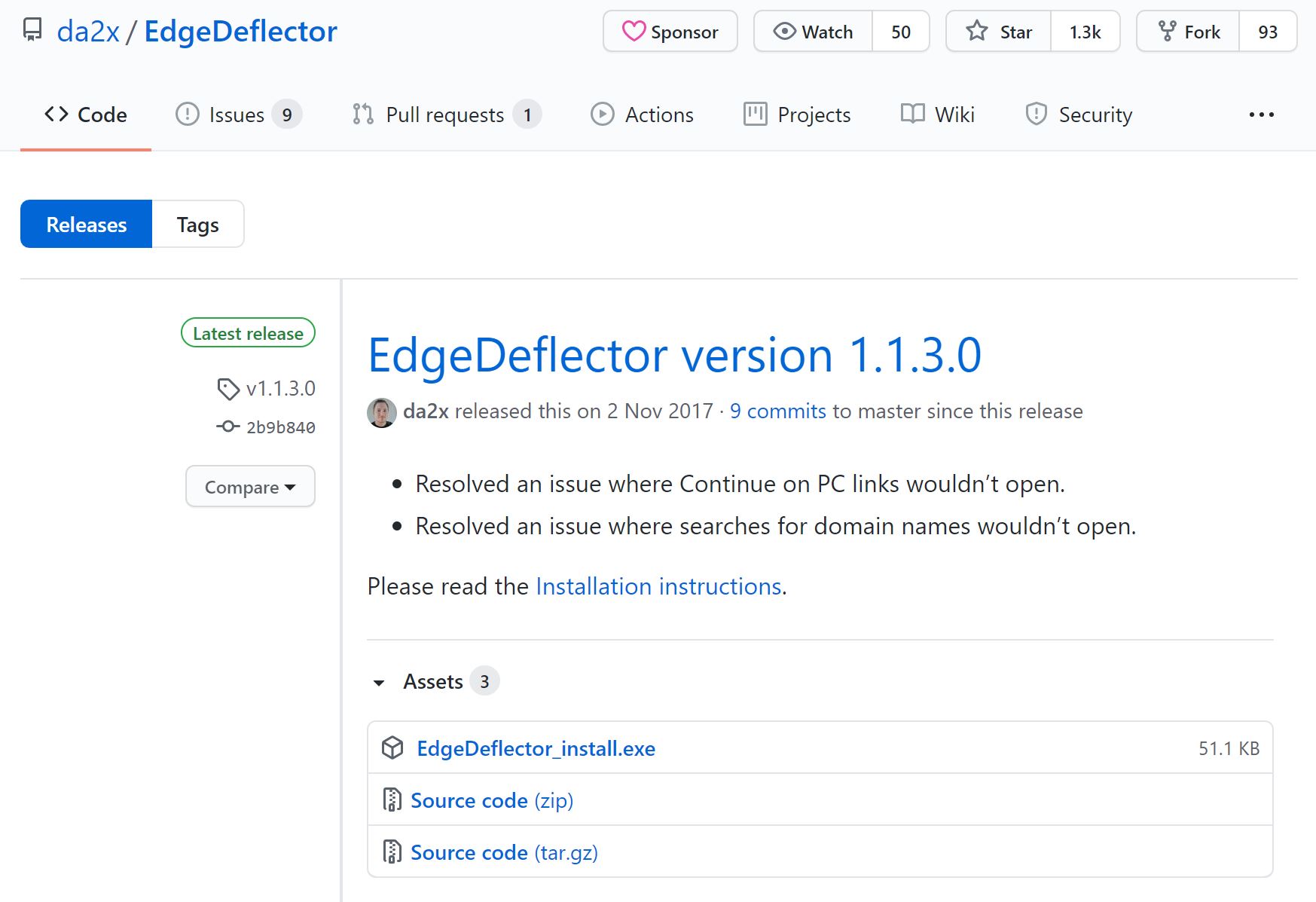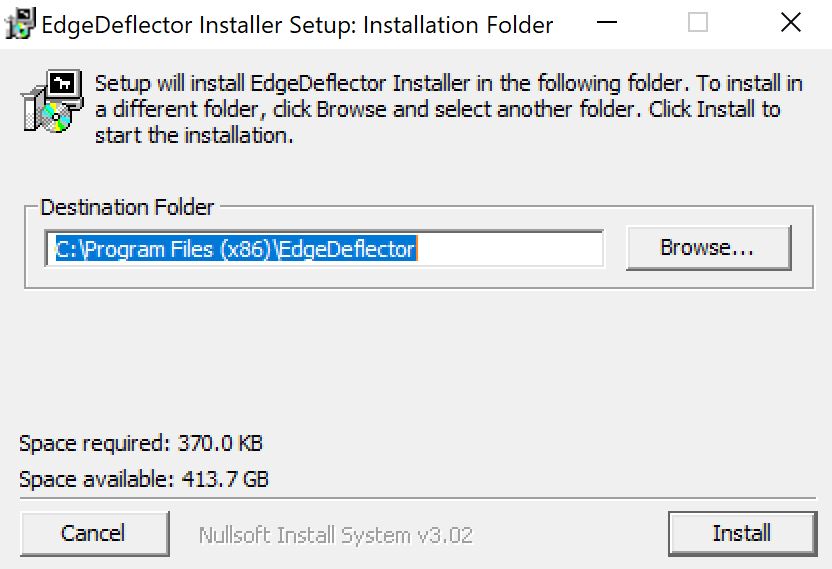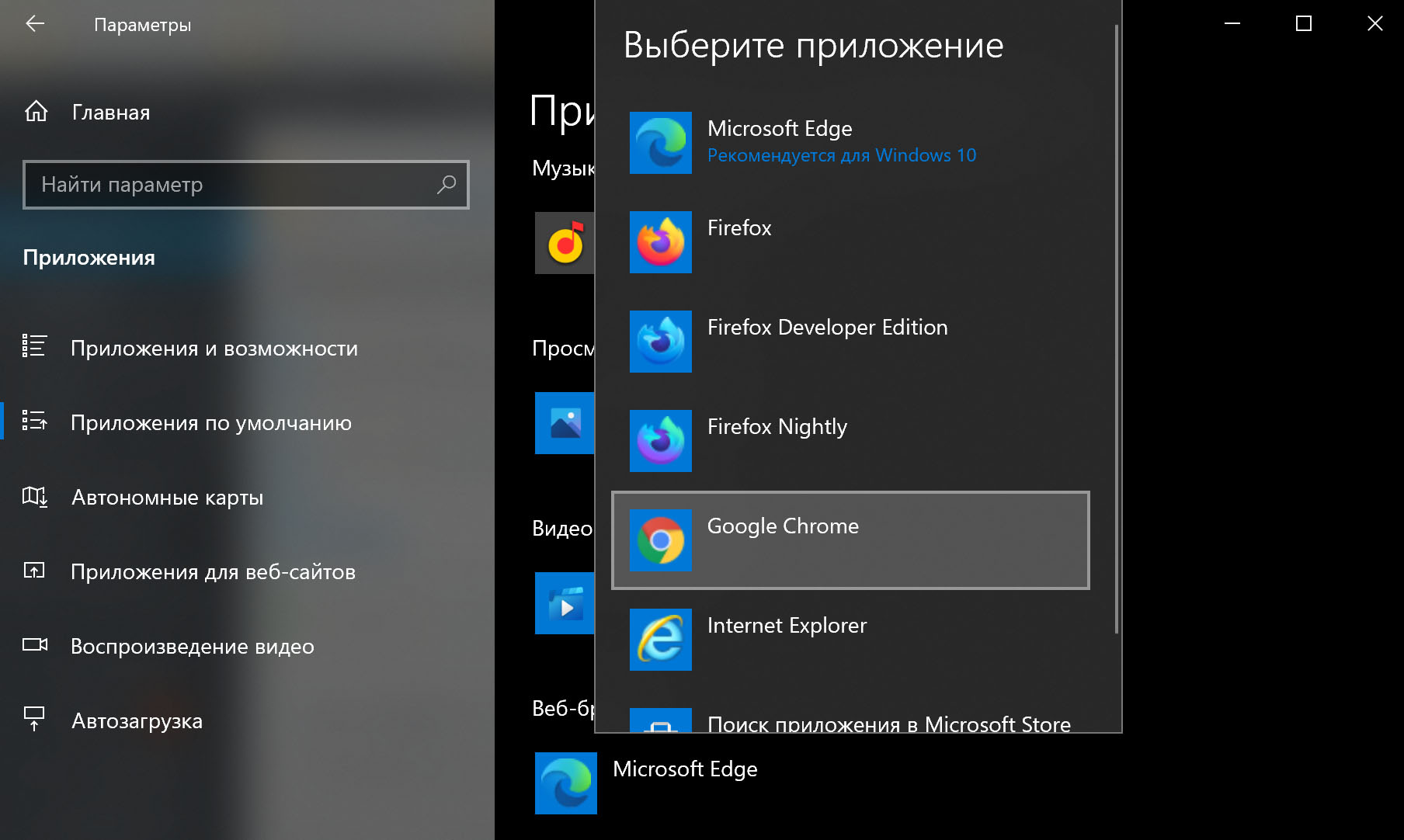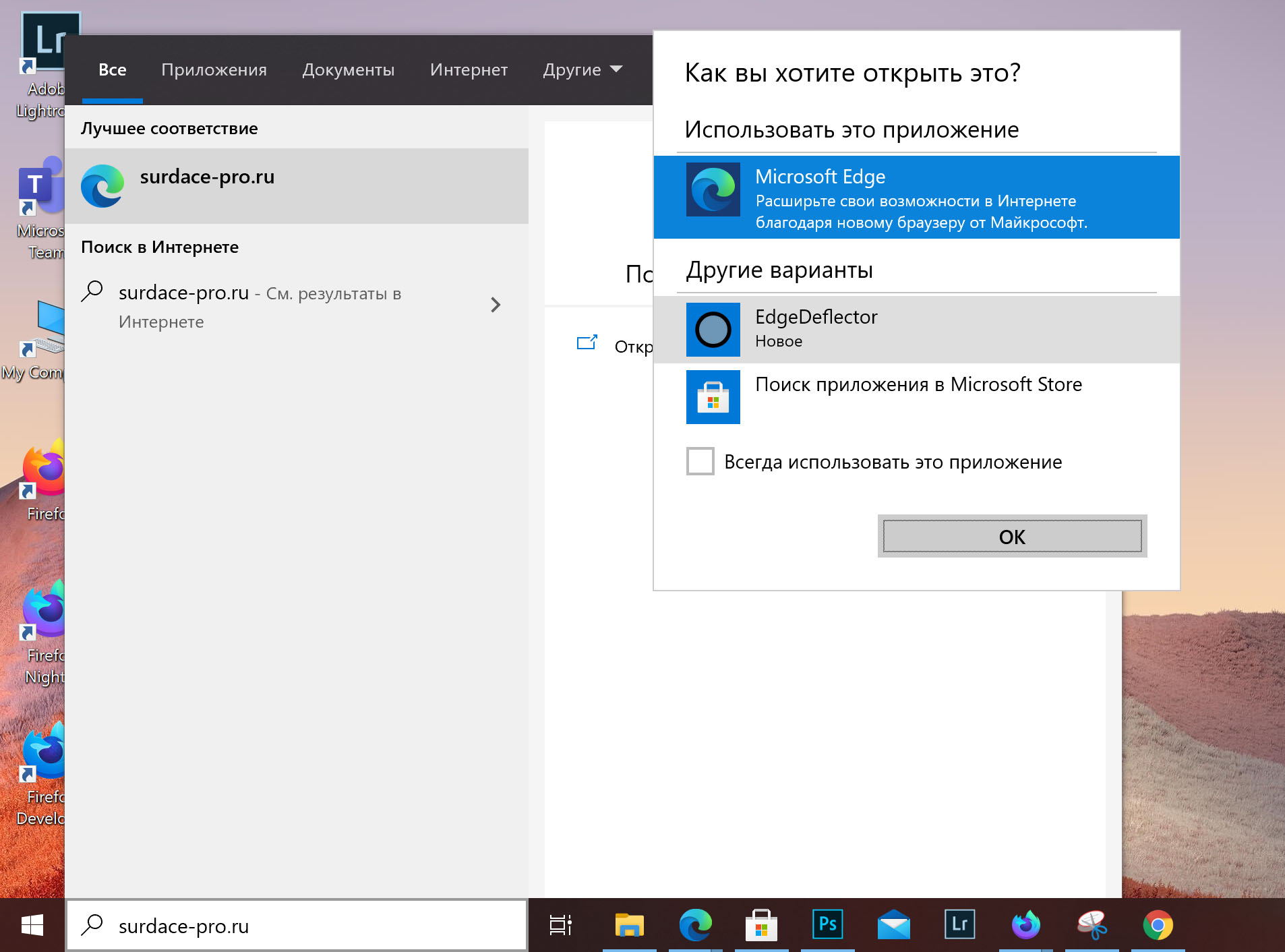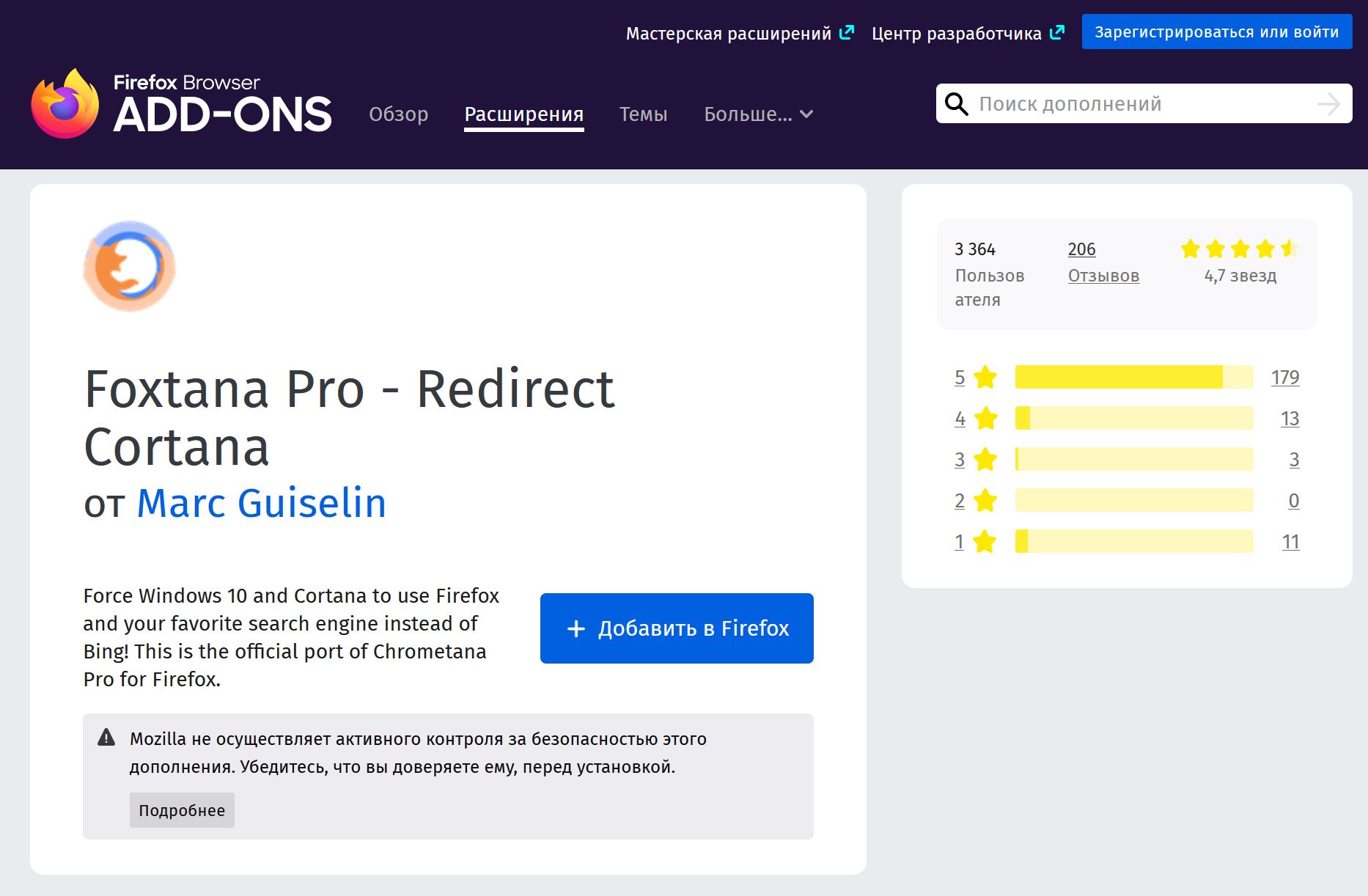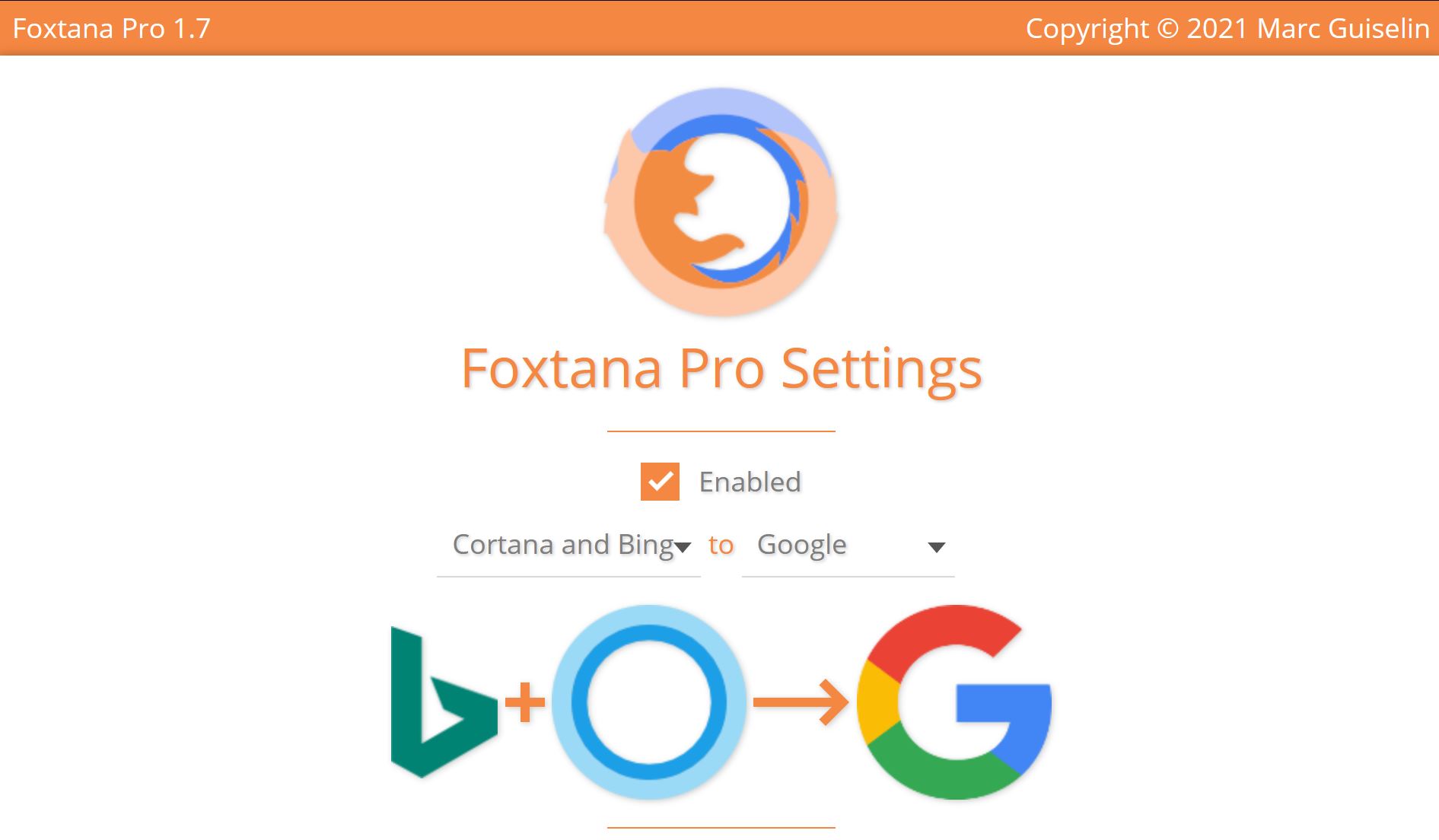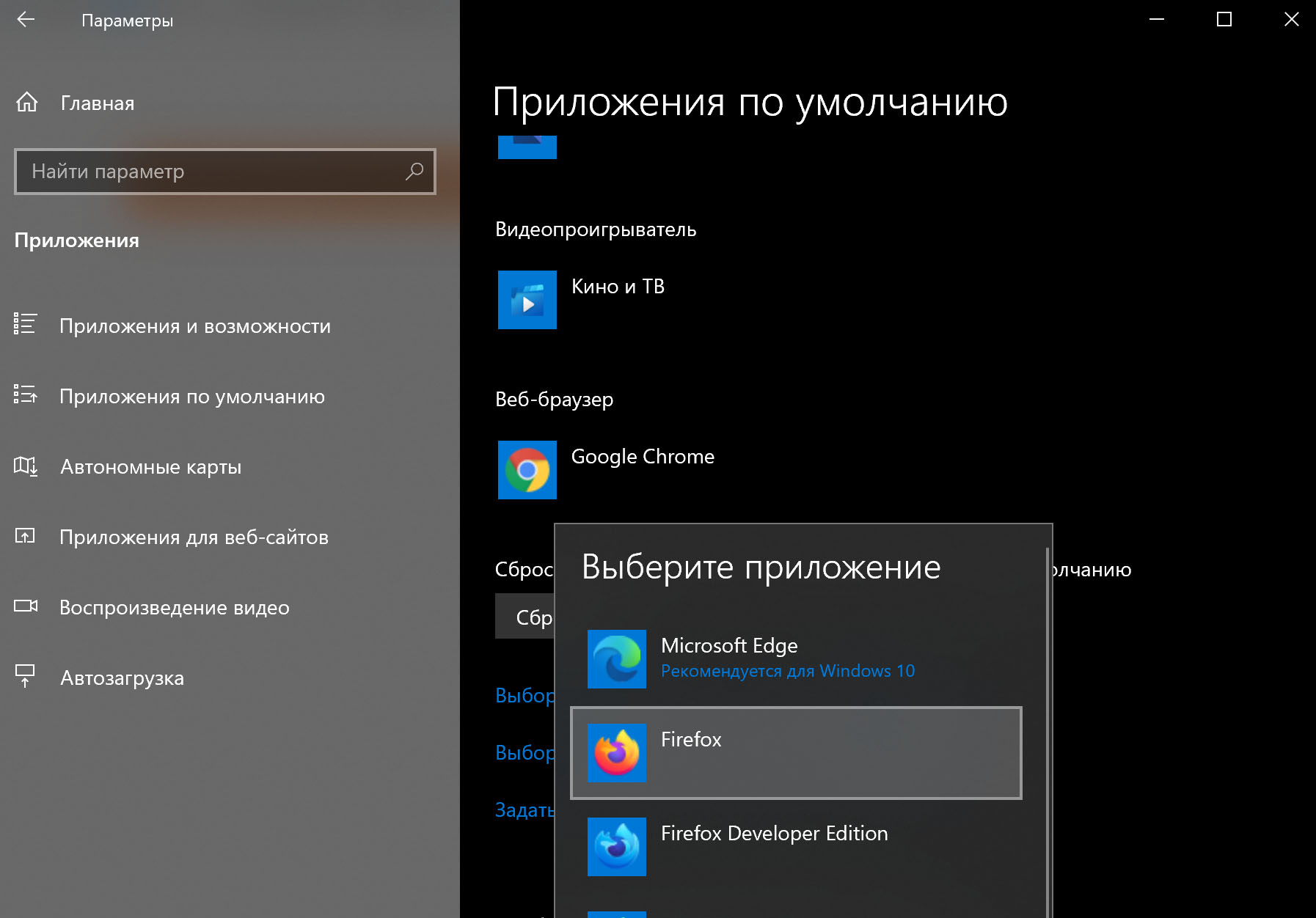Advertising
Advertising Editor
Advertising Intelligence
Страница не найдена
Страница не найдена
Просмотрите все разделы справки по Bing или попытайтесь выполнить поиск в справке.
Videos
See more videos…
Один из самых популярных веб-поисковиков в мире, Bing, предлагает собственный браузер для пользователей Windows 10. Установка и использование этого браузера может значительно улучшить вашу онлайн-экспериенцию, предоставляя быстрый и безопасный доступ к Интернету.
Установка Bing для Windows 10 довольно проста и занимает всего несколько минут. Вы можете скачать его с официального веб-сайта Bing и следовать инструкциям на экране. После установки вам нужно будет настроить браузер по своему вкусу, выбрав домашнюю страницу, поисковый движок и другие настройки.
Одной из главных преимуществ Bing является его производительность. Браузер отличается высокой скоростью загрузки веб-страниц и быстрым поиском информации. Кроме того, Bing предлагает качественное отображение веб-сайтов и простой интерфейс, что делает его идеальным выбором для пользователей Windows 10.
Также браузер Bing оснащен рядом дополнительных функций для повышения удобства использования. Вы можете добавлять в закладки ваши любимые веб-сайты, создавать списки для чтения, использовать режим чтения для комфортного просмотра статей, а также защищать свою конфиденциальность с помощью встроенного блокировщика рекламы и защиты от слежки.
В целом, браузер Bing для Windows 10 предоставляет множество инструментов и функций, которые помогут вам получить максимум от Интернета. Простая установка, высокая производительность и богатый набор функций делают его привлекательным выбором для пользователей Windows 10.
Содержание
- Браузер Bing для Windows 10: установка и инструкция по использованию
- Установка браузера Bing
- Инструкция по использованию браузера Bing
- Как установить браузер Bing на Windows 10
- Настройка браузера Bing в Windows 10
- Основные возможности браузера Bing для Windows 10
- Поиск в браузере Bing: советы и хитрости
- Как сохранить и управлять закладками в браузере Bing
Браузер Bing для Windows 10: установка и инструкция по использованию
Браузер Bing представляет собой удобное и быстрое приложение, разработанное специально для операционной системы Windows 10. В этой статье мы расскажем вам о том, как установить и использовать данный браузер.
Установка браузера Bing
- Откройте Microsoft Store на вашем компьютере, используя соответствующую иконку на панели задач или в меню «Пуск».
- Найдите поиском «Bing Browser».
- Нажмите на приложение «Bing Browser» в результатах поиска.
- Нажмите на кнопку «Установить».
- Дождитесь завершения установки.
После завершения установки браузер Bing будет доступен для использования на вашем компьютере.
Инструкция по использованию браузера Bing
После установки браузера Bing, выполните следующие действия для его использования:
- Нажмите на иконку браузера Bing на панели задач или в меню «Пуск», чтобы открыть его.
- На главной странице браузера Bing вы сможете увидеть поле поиска. Введите в этом поле ключевое слово, фразу или URL-адрес, который вы ищете.
- Нажмите на кнопку «Поиск» или нажмите клавишу Enter, чтобы выполнить поиск.
- Результаты поиска будут отображены на новой странице браузера Bing. Вы можете просмотреть результаты, открывая ссылки на страницы веб-сайтов.
- Для перехода назад или вперед по страницам вы можете использовать кнопки «Назад» и «Вперед» в верхней части браузера.
- Также в браузере Bing есть возможность добавления закладок. Чтобы добавить страницу в закладки, нажмите на иконку «Добавить в закладки» рядом с адресной строкой.
- Для переключения между открытыми вкладками вы можете использовать соответствующую панель в верхней части браузера.
Теперь вы знаете, как установить и использовать браузер Bing на операционной системе Windows 10. Наслаждайтесь быстрой и удобной работой в интернете с помощью браузера Bing!
Как установить браузер Bing на Windows 10
Установка браузера Bing на операционную систему Windows 10 очень проста и займет всего несколько минут. Следуйте этим простым шагам, чтобы насладиться удобным и быстрым поиском с помощью браузера Bing.
Шаг 1: Откройте Магазин приложений Windows 10 на вашем устройстве.
Шаг 2: В поисковой строке в верхней части экрана введите «Bing» и нажмите Enter.
Шаг 3: В результатах поиска найдите «Bing – браузер» и щелкните по нему.
Шаг 4: На странице приложения Bing – браузер нажмите кнопку «Установить», чтобы начать установку.
Шаг 5: После завершения установки вы найдете ярлык для браузера Bing на рабочем столе или в меню «Пуск».
Теперь вы можете приступить к использованию нового браузера Bing на операционной системе Windows 10. Наслаждайтесь простотой и удобством поиска, быстрым доступом к популярным сайтам и полезными функциями, которые предлагает браузер Bing.
Настройка браузера Bing в Windows 10
Настройка браузера Bing в Windows 10 позволяет вам настроить его в соответствии с вашими предпочтениями и потребностями в использовании интернета. В этом разделе мы расскажем, как настроить браузер Bing в Windows 10 для достижения максимальной эффективности и удобства.
1. Откройте браузер Bing в Windows 10. Для этого щелкните на значке браузера Bing на рабочем столе или найдите его в меню «Пуск».
2. После открытия браузера Bing в Windows 10 щелкните на значке «Настройки», который находится в правом верхнем углу окна браузера.
3. В разделе «Настройки» вы можете изменить ряд параметров браузера Bing. Например, вы можете изменить страницу новой вкладки, установить поисковую систему по умолчанию, настроить блокировку всплывающих окон, управлять сохраненными паролями и т.д. Щелкните на нужной вкладке и внесите необходимые изменения.
4. После того, как вы внесли все необходимые изменения, щелкните на значке «Сохранить» в нижней части окна настроек браузера Bing.
5. Вернитесь к использованию браузера Bing в Windows 10 и наслаждайтесь его улучшенными настройками и функционалом.
Теперь вы знаете, как настроить браузер Bing в Windows 10. Пользуйтесь всеми возможностями этого браузера для более удобной и эффективной работы в интернете.
Основные возможности браузера Bing для Windows 10
Браузер Bing для Windows 10 предлагает пользователям множество полезных функций, которые делают интернет-серфинг более удобным и эффективным.
- Поиск поисковой системы Bing: Браузер Bing позволяет осуществлять поиск в популярной поисковой системе Bing. Вы можете найти информацию, изображения, видео и многое другое с помощью данной функции.
- Интеграция с Cortana: Браузер Bing интегрирован с виртуальным ассистентом Cortana, что позволяет получать персонализованные рекомендации и ответы на вопросы прямо в адресной строке браузера.
- Новости и интересные статьи: Браузер Bing предоставляет пользователю доступ к актуальным новостям и интересным статьям на главной странице браузера. Вы всегда будете в курсе последних событий и новостей.
- Карты и навигация: Браузер Bing предлагает удобные карты и навигацию для поиска местоположений, прокладывания маршрутов и получения рекомендаций по местам для посещения.
- Погода и финансовые данные: Браузер Bing отображает текущую погоду и предоставляет информацию о финансовых рынках, валютах и акциях в удобном формате.
- Подборки изображений: Браузер Bing позволяет просматривать красочные подборки изображений различных тематик, что поможет вам найти вдохновение или просто насладиться красотой.
- Поддержка расширений: Браузер Bing поддерживает расширения, которые позволяют пользователю добавить дополнительные функции и инструменты по своему выбору.
Это лишь некоторые из возможностей браузера Bing для Windows 10. Установите его и определитесь, какие функции наиболее полезны для вас!
Поиск в браузере Bing: советы и хитрости
Браузер Bing для Windows 10 предлагает множество возможностей для удобного и эффективного поиска в интернете. В этом разделе мы расскажем о некоторых советах и хитростях, которые помогут вам сделать поиск еще более продуктивным и результативным.
1. Используйте поисковые операторы: Один из способов улучшить результаты поиска в браузере Bing — использовать поисковые операторы. Например, чтобы найти информацию о конкретном человеке, вы можете использовать оператор «site:» и указать имя сайта, на котором этот человек есть. Это поможет вам получить наиболее релевантные результаты.
2. Используйте фильтры: Браузер Bing предлагает различные фильтры для уточнения результатов поиска. Например, вы можете фильтровать результаты по времени, типу информации или даже по стране. Это позволит вам получать более точные исходные данные с первого раза.
3. Используйте «Историю поиска»: Браузер Bing предлагает функцию «История поиска», которая позволяет сохранять и организовывать ваши поисковые запросы. Это очень удобно, если вы хотите возвращаться к результатам поиска позднее или повторно использовать определенный запрос.
4. Используйте предложения поиска: Браузер Bing предлагает предложения поиска во время набора запроса. Это помогает вам формулировать запросы более точно и быстро получать результаты. Просто начните набирать свой запрос, и браузер Bing автоматически предложит варианты, основанные на популярных запросах.
5. Подключите учетную запись Microsoft: Если у вас есть учетная запись Microsoft, вы можете подключить ее к браузеру Bing и получить доступ к дополнительным функциям, таким как добавление заметок, создание списков и доступ к персонализированным результатам поиска.
В заключение, браузер Bing для Windows 10 предлагает множество возможностей и функций для удобного и эффективного поиска в интернете. Со следующими советами и хитростями вы сможете максимально использовать все потенциалы этого браузера и получать наиболее релевантные и полезные результаты поиска.
Как сохранить и управлять закладками в браузере Bing
Браузер Bing для Windows 10 предлагает удобный способ сохранить и управлять вашими закладками. Закладки позволяют вам быстро получить доступ к важным веб-страницам, которые вы посещаете часто. В этом разделе мы расскажем вам, как сохранить новую закладку, управлять существующими и импортировать их из других браузеров.
Чтобы сохранить новую закладку в браузере Bing, выполните следующие шаги:
- Откройте веб-страницу, которую вы хотите сохранить в закладках.
- Щелкните на значке «Закладка» в правом верхнем углу окна браузера. Вы можете также использовать комбинацию клавиш Ctrl + D.
- В открывшемся окне введите название для закладки.
- Выберите папку, в которую хотите сохранить закладку, или создайте новую папку.
- Нажмите кнопку «Добавить», чтобы сохранить закладку.
Теперь у вас есть новая закладка, которую вы можете использовать для быстрого доступа к веб-странице.
Если у вас уже есть закладки в других браузерах, вы можете легко импортировать их в браузер Bing. Чтобы сделать это, следуйте инструкциям:
- Откройте браузер Bing и щелкните на значке «Еще» (три горизонтальные точки) в правом верхнем углу окна.
- Выберите «Настройки» в выпадающем меню.
- В разделе «Импорт и сохранение» выберите «Импорт из другого браузера».
- Выберите браузер, из которого вы хотите импортировать закладки.
- Нажмите кнопку «Импортировать», чтобы начать процесс импорта.
Ваши закладки из выбранного браузера будут автоматически импортированы в браузер Bing. Теперь вы можете управлять ими так же, как и другими закладками.
Чтобы управлять вашими закладками в браузере Bing, вы можете использовать следующие функции:
- Перемещение закладок в разные папки.
- Переименование закладок.
- Удаление закладок.
- Поиск закладок по названию.
Чтобы переместить закладку в другую папку, выполните следующие шаги:
- Откройте браузер Bing и щелкните на значке «Закладка» в правом верхнем углу окна.
- Выберите папку, в которой находится закладка, которую вы хотите переместить.
- Щелкните правой кнопкой мыши на закладке и выберите «Переместить».
- Выберите папку, в которую вы хотите переместить закладку.
Чтобы переименовать закладку, выполните следующие шаги:
- Откройте браузер Bing и щелкните на значке «Закладка» в правом верхнем углу окна.
- Найдите закладку, которую вы хотите переименовать, и щелкните на ней правой кнопкой мыши.
- Выберите «Переименовать» из контекстного меню.
- Введите новое имя для закладки и нажмите клавишу Enter.
Чтобы удалить закладку, выполните следующие шаги:
- Откройте браузер Bing и щелкните на значке «Закладка» в правом верхнем углу окна.
- Найдите закладку, которую вы хотите удалить, и щелкните на ней правой кнопкой мыши.
- Выберите «Удалить» из контекстного меню.
Чтобы найти закладку по названию, выполните следующие шаги:
- Откройте браузер Bing и щелкните на значке «Закладка» в правом верхнем углу окна.
- В поле поиска введите название закладки.
- Результаты будут показаны ниже при вводе.
Благодаря этим функциям вы сможете эффективно управлять своими закладками в браузере Bing и всегда иметь доступ к важным веб-страницам.
Теперь Microsoft переносит панель поиска на рабочем столе и в Windows 10. Как обнаружил ресурс Deskmodder, Microsoft Edge 111 добавил эту функцию. Эта опция называется «Запустить панель поиска» и доступна в разделе «Дополнительные инструменты» на панели инструментов меню «…» в верхнем правом углу Edge. Следовательно, чтобы включить это, щелкните меню «…» (или нажмите Alt + F)> Дополнительные инструменты> Запустить панель поиска.
На изображениях ниже показана эта функция, а также то, как она отображается на рабочем столе Windows 10.
Microsoft впервые представила панель поиска на рабочем столе в Dev Сhannel для Windows 11 в прошлом году. Хотя в то время она была скрыта для многих инсайдеров, её можно было включить с помощью ViVeTool. К счастью, с тех пор все изменилось, и Microsoft позволяет отключить панель поиска, просто щелкнув меню «…» справа от панели поиска. Предыдущая итерация не имела такой возможности.
Её также можно отключить, выйдя из процесса панели поиска, который открывается в системном трее:
Интересно, что опция «Запустить панель поиска» не появилась в Windows 11. Опция отсутствует, что может указывать на то, что она не развертывается для всех сразу.
Поисковая система, разработанная компанией Microsoft. С помощью расширения пользователи могут искать информацию в сети. Поддерживается интеграция с нейросетью.
Дата обновления:
13.02.2023
Разработчик:
Microsoft Corporation
Версия Windows:
Windows XP, Windows Vista, Windows 7, Windows 8, Windows 8.1, Windows 10
Bing – сервис для Windows, представляющий собой поисковую систему. Главной задачей утилиты является помощь в поиске ответов на различные вопросы. Пользователи могут узнать курс валют, погоду за окном и рецепты приготовления блюд. Есть возможность искать картинки и видеоролики.
Установка
Приложение представляет собой расширение, которое можно установить для Microsoft Edge или другого браузера. После инсталляции Bing будет автоматически выбран в качестве поисковой системы, используемой по умолчанию. Запросы можно вводить на главной странице поисковика или непосредственно в адресной строке.
Интеграция с нейросетью
Помимо традиционного поиска, разработчик предлагает задавать вопросы боту ChatGPT. Необходимо нажать соответствующую кнопку на главной странице и перейти в режим диалога.
Чат бот умеет отвечать на конкретные вопросы. Его можно попросить рассчитать количество топлива, необходимого для поездки, составить меню для вегетарианского ужина, написать сценарий, рассказ или стихотворение. Нейросеть способна писать программный код и генерировать посты для социальных сетей.
Отметим, что на момент написания обзора чат бот в поисковой системе запущен в режиме ограниченного функционирования. Пользователи могут присоединиться к списку ожидания и получить уведомление, когда нейросеть станет доступна.
Особенности
- приложение скачивается и используется совершенно бесплатно;
- утилита представляет собой расширение для браузеров;
- есть возможность получать ответы на любые вопросы;
- имеется интеграция с нейросетью, что позволяет вести диалог с ботом;
- приложение совместимо с актуальными версиями Windows.
Firefox Translations
Windows XP, Windows Vista, Windows 7, Windows 8, Windows 8.1, Windows 10, Windows 11 Бесплатно
Плагин для Firefox позволяет переводить тексты на страницах. Поддерживается 10 языков. Для перевода используются возможности искусственного интеллекта.
ver 1.3.2buildid20230220.141944
iMacros
Windows XP, Windows Vista, Windows 7, Windows 8, Windows 8.1, Windows 10 Бесплатная
Приложение представляет собой инструмент, помогающий автоматизировать выполнение однотипных действий. С помощью плагина пользователи могут записывать макросы.
ver 10.0.2.1450
Hangouts
Windows XP, Windows Vista, Windows 7, Windows 8, Windows 8.1, Windows 10 Бесплатная
С помощью приложения пользователи могут создавать чаты для мгновенного обмена сообщениями. Кроме того, программа позволяет организовывать видеоконференции.
ver 2019.411.420.3
ARChon
Windows 7, Windows 8, Windows 8.1, Windows 10 Бесплатная
Плагин представляет собой эмулятор операционной системы Android. С его помощью пользователи могут запускать приложения, разработанные для мобильных устройств.
ver 2.1.0
FireShot
Windows XP, Windows Vista, Windows 7, Windows 8, Windows 8.1, Windows 10 Бесплатная
Плагин представляет собой инструмент для быстрого создания скриншотов в браузере. Есть возможность выбрать формат JPG или PNG, а также папку для сохранения снимков.
ver 0.98.98
FlashGot
Windows XP, Windows Vista, Windows 7, Windows 8, Windows 8.1, Windows 10 Бесплатная
Расширение предназначено для управления загрузками и скачивания контента с веб страниц. Поддерживается интеграция со многими популярными менеджерами закачек.
ver 1.5.6.14
Tampermonkey
Windows XP, Windows Vista, Windows 7, Windows 8, Windows 8.1, Windows 10 Бесплатная
Расширение для браузера позволяет создавать скрипты для изменения внешнего вида сайтов и блокировки рекламных блоков. Доступна функция синхронизации сценариев.
ver 4.11
Messenger Plus
Windows XP, Windows Vista, Windows 7, Windows 8, Windows 8.1, Windows 10 Бесплатная
Программа используется в качестве надстройки для мессенджера. С помощью утилиты можно менять тему оформления интерфейса и создавать персональные статусы.
ver 4.0.0.500
По умолчанию в Windows 10 при поиске среди приложений, файлов и настроек система предложит и поиск в интернете. Для этого используется Microsoft Edge, а уже в браузере — поисковая система Bing.
Не то чтобы результаты в Bing плохие, но многие предпочитают этому поиску Google, DuckDuckGo и другие, как по соображениям безопасности, так и по другим личным причинам. Проблема тут заключается в том, что Bing глубоко интегрирован в Windows 10 и настроек для его замены на другую поисковую систему вы не найдете. Тем не менее, если вы пользуетесь Google Chrome или Mozilla Firefox, можно использовать расширения и дополнительные настройки для перенаправления запросов в любую поисковую систему, которая вам нравится.
В этой инструкции мы расскажем, как изменить систему поиска в интернете во встроенном поиске Windows.
Предупреждаем: этот процесс потребует установки сторонних инструментов, которые Microsoft не поддерживает, и они изменят работу Windows 10. Хотя наши тесты показали, что работают инструменты без неполадок, вы все равно устанавливаете их на свой страх и риск. Мы предупредили.
Как поменять поиск Bing с помощью Chrometana Pro
Если вы пользуетесь Google Chrome, то поисковые запросы можно перенаправить с помощью расширения Chrometana и инструмента EdgeDeflector.
Установка расширения Chrometana Pro
Чтобы добавить Chrometana Pro в Chrome, проделайте следующее:
- Откройте Google Chrome.
- Откройте страницу расширения Chrometana Pro в магазине Chrome.
- Нажмите Установить.
- Нажмите Установить расширение.
- Откройте меню Расширения (кнопка-пазл).
- Выберите Chrometana Pro, чтобы открыть настройки.
- Установите флажок Enabled.
- В первом раскрывающемся меню выберите опцию Cortana и Bing, а во втором нужную поисковую систему.
На заметку: вы также можете выбрать Custom и указать систему, которой нет в списке.
После выполнения этих шагов браузер будет готов обрабатывать запросы веб-поиска Windows с помощью выбранной вами системы. Теперь нужно настроить инструмент EdgeDeflector, установить настройки браузера по умолчанию и настроить поиск Windows.
Установка EdgeDeflector
Чтобы установить EdgeDeflector, проделайте следующее:
- Откройте Google Chrome.
- Откройте страницу загрузки EdgeDeflector на GitHub.
- Нажмите EdgeDeflector_install.exe для загрузки инструмента.
- Дважды кликните по файлу, чтобы запустить установку.
- Нажмите Установить.
- Нажмите Закрыть.
После выполнения этих шагов EdgeDeflector будет перехватывать запрос на открытие Microsoft Edge и перенаправлять его в браузер по умолчанию.
Изменить браузер по умолчанию
Чтобы выбрать Chrome в качестве браузера по умолчанию, проделайте следующее:
- Откройте Параметры.
- Выберите Приложения.
- Откройте Приложения по умолчанию.
- В разделе Веб-браузер выберите Google Chrome.
После выполнения этих шагов единственное, что вам останется сделать, — это настроить поиск Windows на использование браузера по умолчанию для отображения результатов.
Настройка поиска Windows
Чтобы перенаправить поиск в нужный браузер и поисковую систему, выполните следующие действия:
- Нажмите на значок поиска на панели задач.
На заметку: поиск также можно начать, открыв меню Пуск и введя поисковый запрос. - Введите любой поисковый запрос.
- Выберите в списке предлагаемых приложений EdgeDeflector.
- Нажмите ОК.
После выполнения этих шагов откроется Chrome и покажет результаты запроса с помощью указанной вами поисковой системы. Выбирать браузер по умолчанию для поиска Windows каждый раз не потребуется.
Как поменять поиск Bing с помощью Foxtana Pro
Если вы предпочитаете Mozilla Firefox, то поисковые запросы можно перенаправить и в этот браузер, а также использовать поисковую систему по выбору. Понадобится установить Firefox в качестве браузера по умолчанию, а затем установить расширение Foxtana Pro и инструмент EdgeDeflector.
Установка расширения Foxtana Pro
Чтобы установить Foxtana Pro в Firefox, проделайте следующее:
- Откройте Mozilla Firefox.
- Откройте страницу расширения Foxtana Pro на странице дополнений Firefox.
- Нажмите Установить.
- Нажмите Установить расширение.
- Кликните по значку Foxtana Pro, чтобы открыть настройки.
- Установите флажок Enabled.
- В первом раскрывающемся меню выберите опцию Cortana и Bing, а во втором нужную поисковую систему.
На заметку: вы также можете выбрать Custom и указать систему, которой нет в списке.
После выполнения этих шагов Firefox будет готов обрабатывать результаты поиска с помощью выбранной вами поисковой системы. Однако, как и в случае с Chrome, вам все равно придется настроить EdgeDeflector, изменить настройки браузера по умолчанию и настроить интерфейс поиска Windows, чтобы все работало должным образом.
Установка EdgeDeflector
Чтобы установить EdgeDeflector, проделайте следующее:
- Откройте Mozilla Firefox.
- Откройте страницу загрузки EdgeDeflector на GitHub.
- Нажмите EdgeDeflector_install.exe для загрузки инструмента.
- Дважды кликните по файлу, чтобы запустить установку.
- Нажмите Установить.
- Нажмите Закрыть.
После выполнения этих шагов EdgeDeflector будет перехватывать запрос на открытие Microsoft Edge и перенаправлять его в браузер по умолчанию.
Изменить браузер по умолчанию
Чтобы выбрать Firefox в качестве браузера по умолчанию, проделайте следующее:
- Откройте Параметры.
- Выберите Приложения.
- Откройте Приложения по умолчанию.
- В разделе Веб-браузер выберите Firefox.
После выполнения этих шагов нужно будет настроить поиск Windows на использование браузера по умолчанию для отображения результатов.
Настройка поиска Windows
Чтобы перенаправить поиск в нужный браузер и поисковую систему, выполните следующие действия:
- Нажмите на значок поиска на панели задач.
- Введите любой поисковый запрос.
- Выберите в списке предлагаемых приложений EdgeDeflector.
- Нажмите ОК.
После выполнения этих шагов откроется Firefox и покажет результаты запроса с помощью указанной вами поисковой системы.