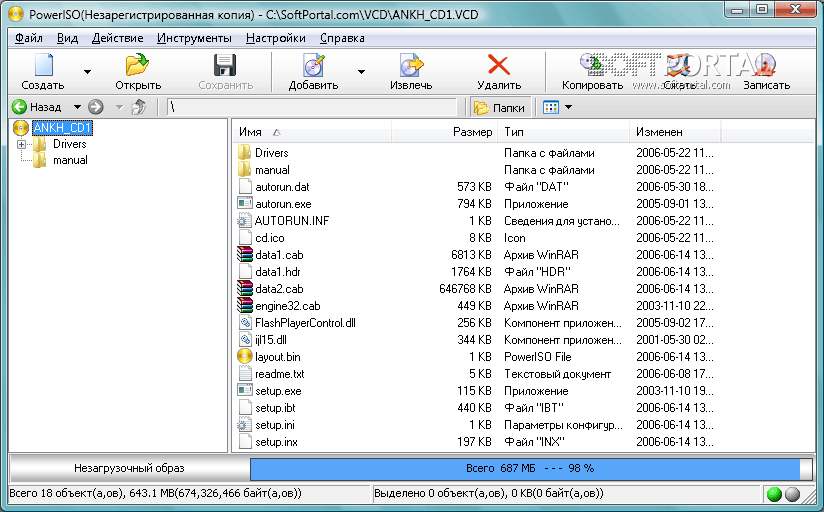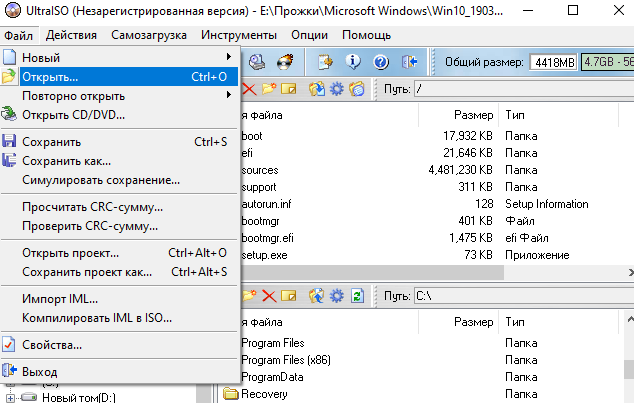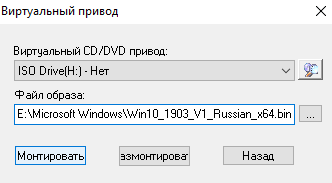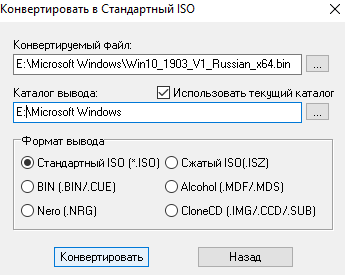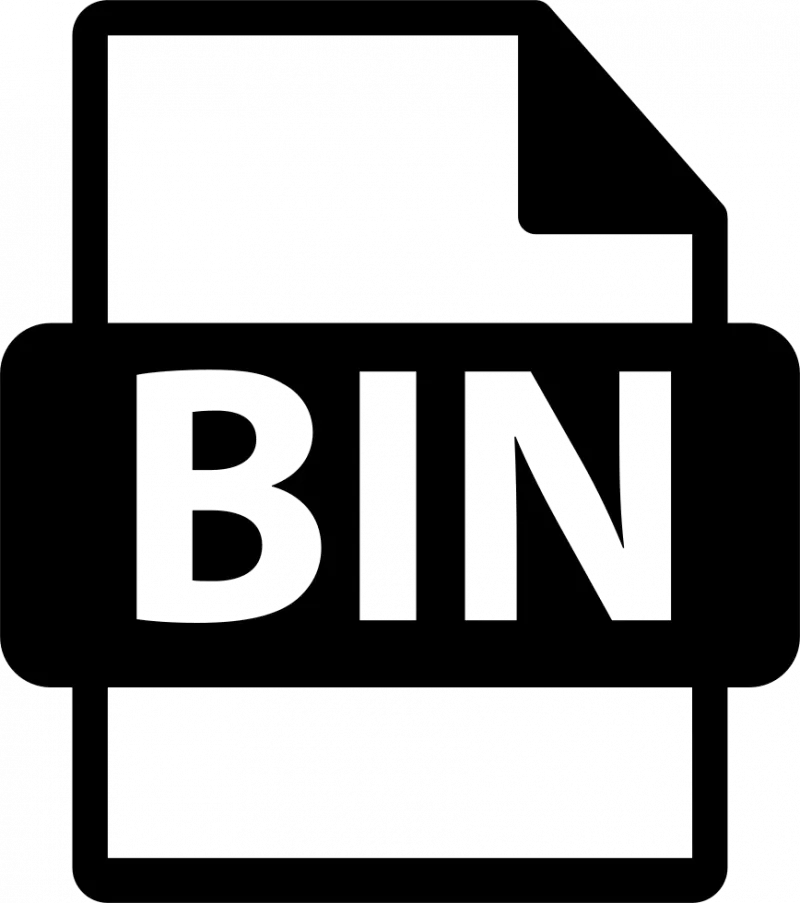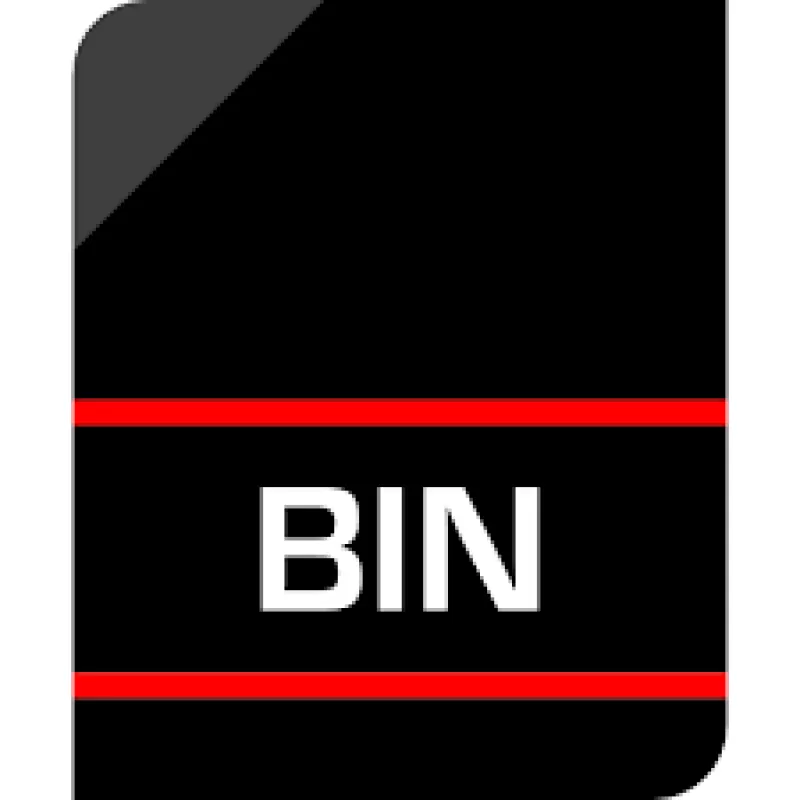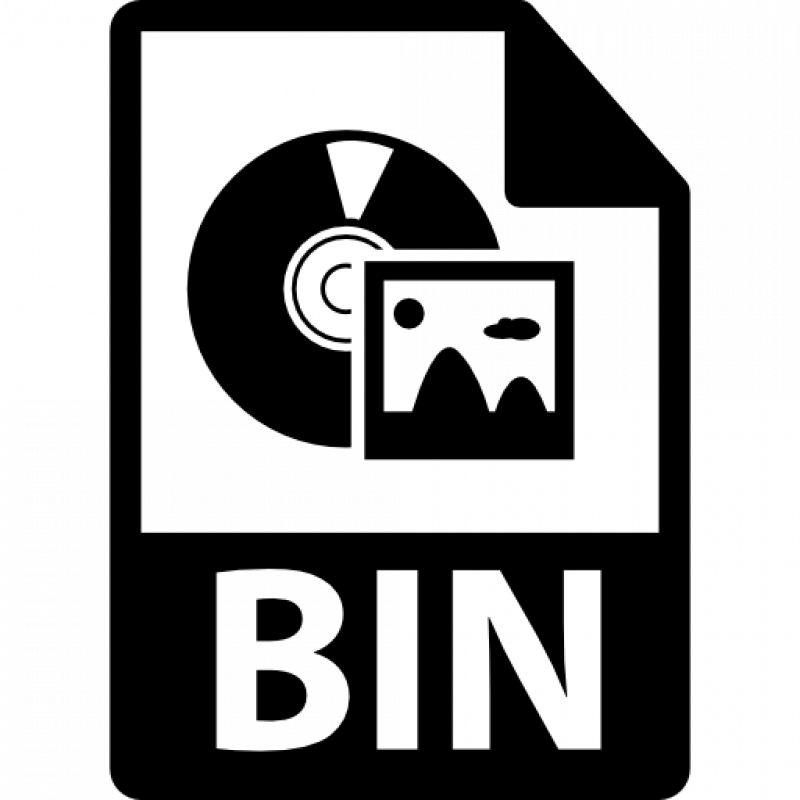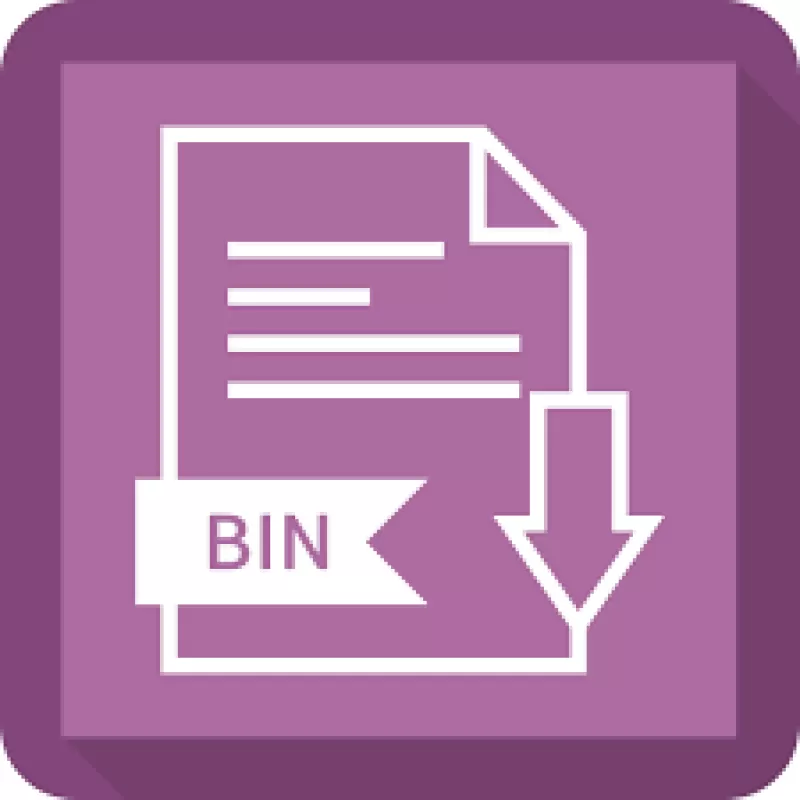Содержание
- Устанавливаем файл формата BIN
- Шаг 1: Создание файла формата CUE
- Шаг 2: Монтирование образа и установка
- Вопросы и ответы
В большинстве случаев игры имеют тип файла BIN, однако ставятся они на компьютер через специальный установочный файл. В некоторых случаях, особенно это касается старых видеоигр, такой инсталлятор отсутствует, а стандартными средствами операционной системы Windows начать установку такой игры не получится. В этой статье мы подробно расскажем о том, как произвести данный процесс посредством дополнительного программного обеспечения.
Назвать данный алгоритм действий установкой сложно, поскольку по факту выполняется открытие файла. В этом вам поможет специальный софт, однако сначала потребуется выполнить предварительную настройку. Давайте рассмотрим всю инструкцию более детально.
Шаг 1: Создание файла формата CUE
Обычно CUE используется для определения последовательности музыкальных композиций, что расположились на диске, однако часто он выступает в связке с BIN. Если в папке с игрой уже имеется файл данного формата, можете смело переходить к следующему шагу, другим же юзерам нужно создать его вручную, а делается это следующим образом:
- Перейдите в папку с игрой, нажмите ПКМ на любом свободном месте директории, подведите курсор на «Создать» и выберите «Текстовый документ».
- Сразу же запустите его и напечатайте три следующие команды в отдельные строки, где filename.bin — имя вашего файла формата BIN:
FILE "filename.bin" BINARY
TRACK 01 MODE1/2352
INDEX 01 00:00:00 - Перейдите к всплывающему меню «Файл» и выберите «Сохранить как…».
- Укажите тип файла «Все файлы». Озаглавьте его так же, как и называется BIN, после чего поставьте точку и допишите cue. Кликните на «Сохранить».

Теперь у вас имеется CUE-файл, с которым и будет производиться последующая работа. Если же в папке с игрой находится несколько BIN, к каждому из них создайте свой CUE, задав соответствующие названия.
Шаг 2: Монтирование образа и установка
Остается только смонтировать образ, запустить его и произвести инсталляцию игры или любой другой программы. Данный процесс производится с помощью сторонних программ, давайте рассмотрим этот шаг на примере Daemon Tools:
- Перейдите на официальный сайт софта и выберите подходящую версию. Можно использовать и простую Lite, чтобы не покупать подписку за деньги.
- Нажмите на кнопку «Загрузить».
- Запустите скачанный файл и выберите удобный тип активации.
- Дождитесь окончания инсталляции и запустите Daemon Tools.
- Кликните на значок плюса, чтобы добавить новый образ.
- Перейдите в папку с игрой и выберите созданный вами файл CUE.
- Откройте его в программе двойным нажатием левой кнопкой мыши по значку образа.

Далее следуйте инструкциям, которые будут отображаться на экране для успешной установки игры или ПО. В случае с наличием нескольких CUE просто последовательно монтируйте и запускайте их.
Если по каким-то причинам используемая в этом шаге программа вас не устраивает, рекомендуем задействовать любой другой аналогичный софт по открытию CUE-файлов. Детально этот процесс описан в другой нашей статье по ссылке ниже. Абсолютно не важно, какое ПО будет применено, результат получится один и тот же.
Подробнее: Открываем формат CUE
Выше мы пошагово разобрали процесс установки файла формата BIN на компьютер. От юзера требуется лишь создать файл, определяющий последовательность, и с помощью стороннего софта открыть его, чтобы выполнить установку.
Еще статьи по данной теме:
Помогла ли Вам статья?
Работая за компьютером, пользователь сталкивается с самыми разными форматами файлов. Некоторые из них удается запустить встроенными средствами ОС. Однако существует немалая часть тех, которые остаются недоступными для взаимодействия. В частности, обладатели «чистой» операционной системы не знают, как открыть файл с расширением bin на Windows 10. Поэтому важно разобраться, что собой представляет данный формат, и как с ним работать.
Файлы с расширением bin
Сначала разберемся, что за файлы имеют расширение bin. Для ответа на вопрос достаточно расшифровать аббревиатуру, заложенную в формате. BIN – это «binary disc image» или «двоичный образ диска». Таким образом, bin-файл представляет собой эмуляцию внешнего накопителя. То есть работает без физического носителя в виде диска.
В файл с подобным расширением могут быть зашифрованы различные данные, включая:
- CD или DVD. Подтверждением того, что bin эмулирует именно этот носитель, может являться cue-файл, расположенный в корневой папке.
- Видеофайл. Как ни странно, под рассматриваемым форматом нередко скрываются видеоролики, которые прячутся в образе диска.
- Драйверы. Также в bin периодически скрываются файлы прошивки и обновлений.
- Игры и приложения. Расширение binary disc image довольно часто эмулирует диск с игрой или программой.
Какая бы информация ни была зашифрована в bin-файле, он все равно представляет собой образ диска. Значит, открыть его стандартными средствами Windows 10 не представляется возможным. Следовательно, пользователь вынужден обратиться к помощи стороннего ПО.
Чем их открыть на Windows 10
Если стандартный набор инструментов не предназначен для работы с bin-файлами, то чем же тогда их открывать? Чтобы решить задачу, нужно скачать и установить на компьютер одно из приложений, эмулирующих диски. Подобные программы заставляют ПК думать, будто к нему подключен физический носитель, впоследствии чего устройство начинает распознавать зашифрованный файл в виде папки с тем или иным объемом информации.
UltraISO
ISO – это еще один формат, под который зашифровываются диски. А binary disc image является его альтернативой. Современные приложения вроде UltraISO поддерживают самые разные расширения для эмуляции дисков, поэтому данная программа с легкостью справится с вашим bin-файлом.
После установки утилиты сделайте следующее:
- Через Проводник найдите файл с расширением bin.
- Щелкните по нему и нажмите «Открыть с помощью».
- В качестве средства запуска выберите UltraISO.
- Если все сделано правильно, то в следующем диалоговом окне откроется папка с именем bin-файла, в которой вас будет ждать информация в виде инсталлятора для игры или видеоролика.
На заметку. В случае, когда папка не запускается автоматически, ее можно открыть самостоятельно, перейдя в каталог с диском из стандартного приложения «Этот компьютер».
Также UltraISO предлагает альтернативный способ эмуляции:
- Запустите приложение.
- Щелкните по вкладке «File» и нажмите на «Open».
- Выберите интересующий файл.
- Далее через вкладку «Tools» нажмите на кнопку «Convert».
- Дождитесь окончания конвертации.
По завершении информация, зашифрованная в образе диска, напрямую отобразится в UltraISO, а еще сам носитель появится в приложении «Этот компьютер», откуда его тоже можно запустить.
Daemon Tools
Еще одна утилита, предназначенная для работы с виртуальными дисками. Поскольку принцип взаимодействия с приложением практически не отличается от рассмотренного ранее UltraISO, нет смысла долго останавливаться на Daemon Tools. Лишь отметим, что запуск осуществляется открытием файла через данную программу или через вкладку «File» в самой утилите.
Важно. В процессе установки Daemon Tools не забудьте выделить компонент «CUE», в состав которого входит расширение bin. В противном случае эмулятор не сможет выполнить эмуляцию носителя.
Nero
Как вы уже могли догадаться, эта программа тоже работает по схожему принципу. Отличия между Nero, Daemon Tools и UltraISO заключаются в незначительных деталях, которые не играют важной роли при взаимодействии с bin-форматом.
Вы можете запустить файл через вкладку «Открыть с помощью», представленную в диалоговом окне по нажатии ПКМ по иконке с образом диска, а также через само приложение Nero. Для дальнейшего взаимодействия допускается использование встроенных средств стандартной программы «Этот компьютер».
Дополнительные способы открыть файл .bin
На применении утилит, рассмотренных выше, способы взаимодействия с bin-файлами не ограничиваются. Во-первых, вы можете использовать альтернативные программы вроде Power ISO или Alcohol 120 %. Это такие же эмуляторы, как условный Daemon Tools. Следовательно, приложения работают аналогичным образом и позволяют быстро расшифровать информацию, представленную в формате bin.
Следующий способ запуска будет понятен тем, кто внимательно изучил предыдущие пункты материала. Так как в binary disc image бывают зашифрованы фильмы, сериалы и прочие видеоролики, то его удается открыть с помощью плееров вроде VLC Media Player или Total Video Player. При этом активировать синхронизацию между плеером и форматом bin на постоянной основе не рекомендуется, поскольку в дальнейшем через условный VLC вы не сможете сэмулировать диск, в котором прячется инсталлятор для игры или программы.
Наконец, существует немало онлайн-сервисов для работы с bin-расширением. В качестве примера стоит привести onlineconvert.com, содержащий в себе мощный конвертер, преобразующий файл из одного формата в другой. Кроме того, bin без труда открывается через встроенный в операционную систему Windows 10 блокнот. Правда, вместо полезной информации вы можете увидеть на экране бессвязный набор символов. Это будет свидетельством того, что в bin был зашифрован отнюдь не текст.

Изредка пользователи встречаются с файлами расширение которых BIN. Согласитесь с таким расширением можно встретиться мягко говоря не часто. Суть заключается в том, что под файлами с текущими расширениями могут встречаться разные данные в бинарном виде. Зачастую они хранятся с расширением файла CUE, который описывает порядок данных в образе диска.
Данная статья расскажет, как и чем открыть файл BIN на Windows 10. На примере рассмотрим как работать с образами дисков текущего расширения. Коротко опишем какие ещё файлы могут встретиться пользователю с расширением BIN. Так как даже фильмы могут быть зашифрованы под файлом с таким расширением.
Пользователь может встретиться с разными файлами расширение которых будет BIN. Вся проблема заключается в том, что под расширением файла BIN могут сохраняться не только классические образы дисков, но и другие данные. По умолчанию пользователю для просмотра отображений нужно включить отображение расширения файлов в Windows 10.
- Образ DVD или CD дисков. Если же в разделе кроме файла BIN располагается документ формата CUE, тогда можно с уверенностью сказать что это обычный образ диска. При необходимости его можно переименовать в ISO и открывать уже как ISO на Windows 10.
- Бинарный видео файл. Под расширением BIN изредка скрываются видео файлы. Их чаще всего можно встретить на лицензионных DVD дисках. Если же под расширением BIN скрывается видео файл, тогда можно воспользоваться лучшие видеоплееры для Windows 10.
- Файл драйверов или прошивки. В случае если же файл расположен на диске к сканеру или модему и занимает не много места, вероятно он содержит драйвера или прошивку. Узнать как установить драйвер или прошивку можно на сайте производителя устройства.
- Игровые данные игры или приложения. Такие файлы встречаются на дисках с играми, а используются уже в процессе установки игры. Установщик использует BIN файлы, извлекая из них необходимые данные в автоматическом режиме.
- Игровые данные приставок прошлого поколения. Эти файлы уже нужно открывать с помощью эмуляторов разным приставок. Для запуска BIN файлов каждой приставки придется загружать разные эмуляторы.
Все файлы с расширением BIN можно открыть используя разного рода программы. Но пользователю же будет полезными только способы запуска открытия образов дисков. Так как другие файлы с таким расширением встречаются значительно реже.
Чем открыть файл BIN на Windows 10
UltraISO
Программа позволяет работать с образами дисков, записывая их, монтируя на виртуальные устройства и даже создавая образы с дисков. С помощью UltraISO можно не только открыть файл с расширением BIN, но и дополнительно выполнить конвертацию образа с текущим расширением например в ISO. В пользователей есть возможность использования пробного периода программы без необходимости покупки лицензии.
Пользователю достаточно после установки выполнить запуск программы от имени администратора в Windows 10. Если же Вы не запустите программу от имени администратора некоторые важные функции могут быть попросту недоступны. Программа предупредит Вас об необходимости перезапуска программы с правами администратора для следующего использования.
Выберите пункт Файл > Открыть, и в открывшемся окне проводника укажите расположение файла с расширением BIN. В правой части окна программы Вы увидите данные содержащиеся в текущем образе диска. Их можно попросту перетянуть в удобное для Вас место и при необходимости использовать в будущем.
Перейдите в раздел Инструменты > Монтировать в виртуальный привод… После чего в открывшемся окне выберите файл образа в проводнике, и нажмите кнопку Монтировать. Дальше в проводнике можете открыть и использовать текущий образ как обычный диск.
Ну и бонус данного приложения в том, что можно буквально в несколько нажатий выполнить конвертацию в другой формат. Достаточно перейти в Инструменты > Конвертировать. В открывшемся окошке укажите Конвертируемый файл, Каталог вывода и собственно исходящий Формат вывода файла. После нажатия кнопки Конвертировать дождитесь окончания процесса конвертирования исходящего файла.
Заключение
Образы дисков можно открывать с помощью знакомых уже нам приложений позволяющих работать с образами. При необходимости можно конвертировать файл с расширением BIN в стандартный ISO образ. Обратите внимание, если же файл занимает много дискового пространства, скорее всего он содержит в себе образ диска. Файлы по меньше относятся к файлам драйверов или прошивок, а также игровых данных приставок.
(1 оценок, среднее: 5,00 из 5)
Администратор и основатель проекта Windd.pro. Интересуюсь всеми новыми технологиями. Знаю толк в правильной сборке ПК. Участник программы предварительной оценки Windows Insider Preview. Могу с лёгкостью подобрать комплектующие с учётом соотношения цены — качества. Мой Компьютер: AMD Ryzen 5 3600 | MSI B450 Gaming Plus MAX | ASUS STRIX RX580 8GB GAMING | V-COLOR 16GB Skywalker PRISM RGB (2х8GB).
Работая на компьютере, пользователь сталкивается с множеством форматов файлов. Некоторые из них можно запустить с помощью встроенных инструментов операционной системы. Однако есть большое количество тех, которые остаются недоступными для взаимодействия. В частности, владельцы «чистой» операционной системы не знают, как открыть файл с расширением bin в Windows 10. Поэтому важно понимать, что это за формат и как с ним работать.
Для начала попробуем разобраться, какие файлы имеют расширение bin. Чтобы ответить на вопрос, достаточно расшифровать аббревиатуру в формате. BIN означает «двоичный образ диска» или «двоичный образ диска». Таким образом, bin-файл является эмуляцией внешнего диска. То есть работает без физического носителя в виде диска.
В файле с аналогичным расширением могут быть зашифрованы различные данные, в том числе:
- CD или DVD. Подтверждением того, что bin эмулирует этот конкретный носитель, может быть файл cue, расположенный в корневой папке.
- Видео файлы. Как ни странно, рассматриваемый формат часто скрывает видео, скрытые в образе диска.
- Драйверы. Также файлы прошивки и обновлений периодически прячутся в bin.
- Игры и приложения. Расширение бинарного образа диска чаще всего имитирует диск с игрой или программой.
Какая бы информация ни была зашифрована в bin-файле, это все равно образ диска. Это означает, что его нельзя открыть стандартными средствами Windows 10. В результате пользователь вынужден прибегать к помощи стороннего программного обеспечения.
Чем их открыть на Windows 10
Если стандартный набор инструментов не предназначен для работы с файлами bin, как их открыть? Чтобы исправить это, вам необходимо загрузить и установить на свой компьютер одно из приложений для эмуляции диска. Такие программы заставляют ПК думать, что к нему подключен физический носитель, после чего устройство начинает распознавать зашифрованный файл в виде папки с тем или иным объемом информации.
UltraISO
ISO – это еще один формат, с помощью которого шифруются диски. И образ двоичного диска является его альтернативой. Современные приложения, такие как UltraISO, поддерживают широкий спектр расширений эмуляции диска, поэтому эта программа может легко обрабатывать ваш bin-файл.
После установки утилиты выполните следующие действия:
- С помощью проводника найдите файл с расширением .bin.
- Щелкните по нему и нажмите «Открыть с помощью».
- Выберите UltraISO в качестве средства запуска.
- Если все было сделано правильно, то в следующем диалоговом окне откроется папка с названием bin файла, в которой вас будет ждать информация в виде установщика для игры или видео.
В примечании. Если папка не запускается автоматически, вы можете открыть ее самостоятельно, перейдя в каталог с диском из стандартного приложения «Этот компьютер».
UltraISO также предлагает альтернативный способ эмуляции:
- Запустите приложение.
- Щелкните вкладку «Файл» и нажмите «Открыть».
- Выберите интересующий файл.
- Затем во вкладке «Инструменты» нажмите кнопку «Преобразовать».
- Дождитесь завершения преобразования.
По завершении информация, зашифрованная в образе диска, будет отображаться непосредственно в UltraISO, а сам носитель будет отображаться в приложении «Этот компьютер», откуда он также может быть загружен.
Daemon Tools
Еще одна утилита, предназначенная для работы с виртуальными дисками. Поскольку принцип взаимодействия с приложением практически не отличается от ранее рассмотренного UltraISO, то нет смысла долго останавливаться на Daemon Tools. Сразу отметим, что запуск происходит при открытии файла через эту программу или через вкладку «Файл» в самой утилите.
При установке Daemon Tools не забудьте выделить компонент «CUE», который включает расширение bin. В противном случае эмулятор не сможет эмулировать носитель.
Nero
Как вы уже догадались, эта программа также работает аналогичным образом. Различия между Nero, Daemon Tools и UltraISO заключаются в незначительных деталях, которые не играют важной роли при взаимодействии с форматом bin.
вы можете запустить файл через вкладку «Открыть с помощью», представленную в диалоговом окне, щелкнув правой кнопкой мыши значок образа диска, а также через само приложение Nero. Для дальнейшего взаимодействия допускается использование встроенных средств стандартной программы «Этот компьютер».
Дополнительные способы открыть файл .bin
Использование описанных выше утилит не ограничивает способы взаимодействия с bin-файлами. Во-первых, вы можете использовать альтернативные программы, такие как Power ISO или Alcohol 120%. Это те же эмуляторы, что и условные Daemon Tools. Следовательно, приложения работают аналогичным образом и позволяют быстро расшифровать информацию, представленную в формате bin.
Следующий способ запуска будет понятен тем, кто внимательно изучил предыдущие пункты материала. Поскольку фильмы, сериалы и другие видео зашифрованы в двоичном образе диска, его можно открыть с помощью таких проигрывателей, как VLC Media Player или Total Video Player. При этом не рекомендуется активировать синхронизацию между плеером и форматом bin на постоянной основе, потому что в будущем через условный VLC вы не сможете эмулировать диск, на котором установщик для игры или программа скроется.
Наконец, есть несколько онлайн-сервисов для работы с расширением bin. Примером является onlineconvert.com, который содержит мощный конвертер, конвертирующий файл из одного формата в другой. Кроме того, корзину можно легко открыть с помощью блокнота, встроенного в операционную систему Windows 10. Правда, вместо полезной информации вы можете увидеть на экране противоречивый набор символов. Это будет означать, что в корзине не было зашифрованного текста.
Источник изображения: it-tehnik.ru
Для чего предназначен универсальный формат BIN с двоичными данными, и чем его открыть на компьютере
Основная задача BIN формата — сохранять двоичные данные цифровых образов CD и DVD на ПК. Чаще всего файл является цифровой эмуляцией физического носителя со свойствами, идентичными формату ISO, но может быть предназначен и для других целей. Благодаря этой статье вы поймете, чем открыть файл BIN на компьютере и зачем он нужен.
Содержание
- Чем открыть BIN-файл;
- BIN-образы CD- и DVD-дисков;
- Архивы MacBinary (macOS);
- Открыть в текстовом редакторе;
- Образы для эмуляторов игровых приставок;
- Файлы прошивки для маршрутизаторов;
- Распространенные ошибки.
Как открыть BIN
Расширение BIN представляет собой метаданные, описывающие содержимое диска, находящегося в дисководе (порядок расположения информации, тип образа, занимаемый объем памяти и т.д.). Такой формат можно назвать универсальным, т.к. файлы бинарного типа используются всеми операционными системами, включая Android и iOS.
Одним из недостатков BIN-файлов является путаница в назначении и множестве методов просмотра документа в зависимости от сферы использования. Столкнуться с данным форматом можно при работе с образами CD- и DVD-дисков, архивами на macOS, образами игр для эмуляторов, а также при прошивке маршрутизатора. Чтобы представлять, с каким BIN-файлом имеете дело, стоит взглянуть на размер и сопроводительные файлы в папке.
Помимо описанных назначений BIN встречается в смартфонах Nokia и Blackberry (RIM).
CD и DVD-образы
Формат BIN — файл образа, т.е. полная цифровая копия физического диска (эмуляция). Также под расширением скрывается инфо-файл о дорожках воспроизведения (количество фильмов и эпизодов сериала, видеоклипы и иная цифровая информация, считываемая мультимедийным плеером при воспроизведении). Следственно, для открытия файлов используется соответствующее ПО.
Программы для монтирования CD/DVD образа можно скачать на нашем сайте:
- Daemon Tools (Lite);
- UltraISO (подойдет для Windows 10);
- Alcohol 120%;
- Roxio Creator.
Для открытия двоичных видеофайлов, скачайте видеоплееры:
- VLC Media Player;
- KMPlayer;
- JetAudio.
Архивы MacBinary
На Macintosh распространены архивы MacBinary, в которых BIN-файл хранит в себе следующий набор нулей и единиц:
- заголовок Finder;
- разветвленные ресурсы и данные;
- систематизированное древо проприетарной файловой системы HFS.
В качество ПО рекомендуем использовать The Unarchiver или стандартный архиватор — Apple Archive Utility.
Также BIN-формат применялся для отправки файлов по интернету из-под macOS, однако сегодня вытеснен архивами нового типа с разрешением DMG.
Открыть BIN в редакторе
BIN-файлы хранят информацию в двоичном виде. Такие документы создаются программами и приложениями для хранения и структуризации данных в режиме «только для чтения». Переписать содержимое документа классическим текстовым редактором не получится.
Необходимое ПО:
- MS Notepad;
- OpenOffice;
- Notepad ++.
Образы для эмуляторов
Если выросли в 90-е годы, то наверняка застали игровую приставку Sega Genesis, которую в СНГ назвали Mega Drive. Причем тут BIN? Образы видеоигр для картриджей Сеги кодируются бинарно, поэтому понадобятся программы-эмуляторы.
Эмуляторы Sega для работы с BIN:
- DGen;
- Kega Fusion;
- HazeMD.
В случае с Nintendo DS картина схожая. BIN-файлы нужны для хранения исполняемых данных, которые при желании корректируются для запуска проекта на эмуляторе. Библиотеки BIN хранятся в одной папке с файлами типа NDS.
Эмуляторы Nentendo DS для работы с BIN:
- DSOrganize;
- DeSmuME;
- Ensata DS Emulator.
Для консоли Sony Playstation первого поколения разработаны эмуляторы, среди которых стоит выделить PCSX, использующий BIN-формат для сохранения BIOS оригинальной приставки. Такой подход необходим, чтобы пользователь ПК чувствовал полное погружение в игру с аутентичными ощущениями (плавность картинки, динамика, тайминги).
Эмуляторы PlayStation для работы с BIN:
- ePSXe;
- PCSX.
Прошивка маршрутизатора
Производители сетевого оборудования (Belkin, Linksys) регулярно обновляют выпускаемые маршрутизаторы программно, меняя низкоуровневые данные, управляющие модемом. BIN-файлы, содержащие свежее обновление для сетевого оборудования, инсталлируются благодаря интерфейсу самого роутера. Например, чтобы прошить оборудование от Linksys, в интерфейсе разработана вкладка «Администрирование». Попасть в настройки можно, введя в поисковой строке любого браузера «192.168.1.1».
Частые проблемы BIN-файлов
Главный недостаток формата — «любовь» со стороны злоумышленников и хакеров, которые модифицируют BIN-файлы, делая из них вирусы. В результате видны следующие ошибки на ПК:
- ошибка в файле .bin;
- отсутствует файл .bin;
- не удалось загрузить .bin.
Причины следующие:
- повреждение ключей реестра Windows или Linux;
- вирусы;
- конфликт файлов ПО (а точнее бинарных библиотек).