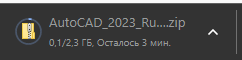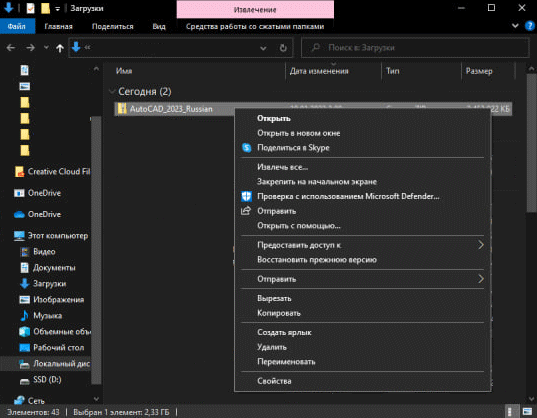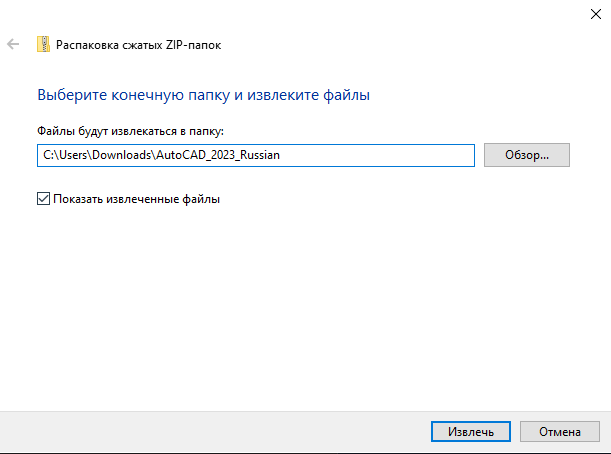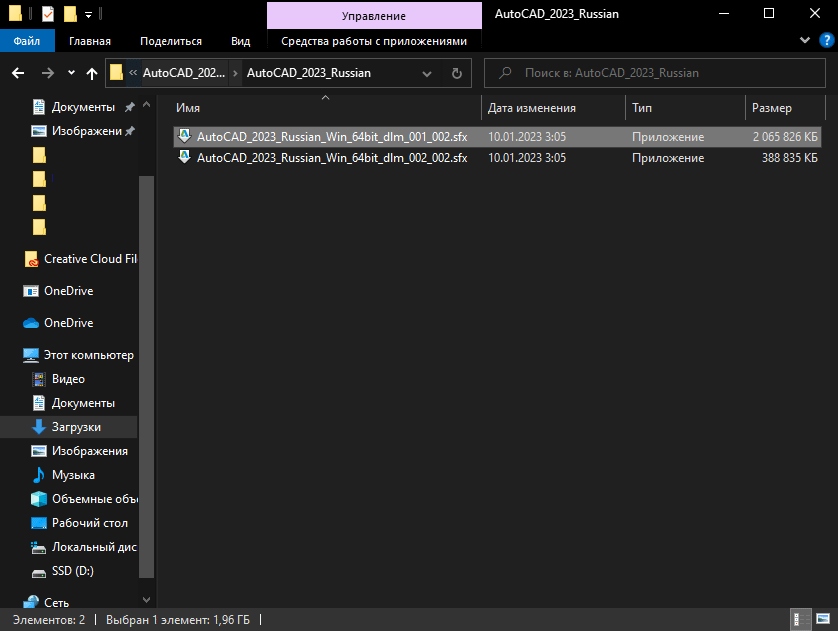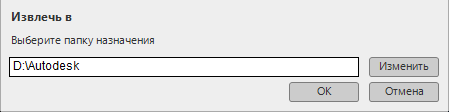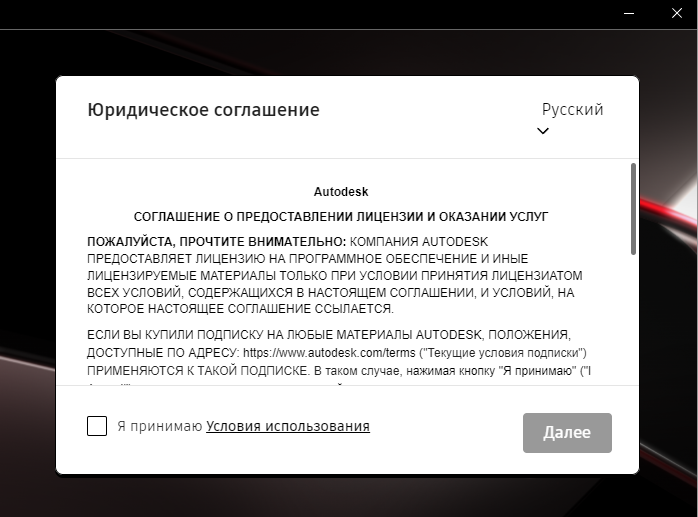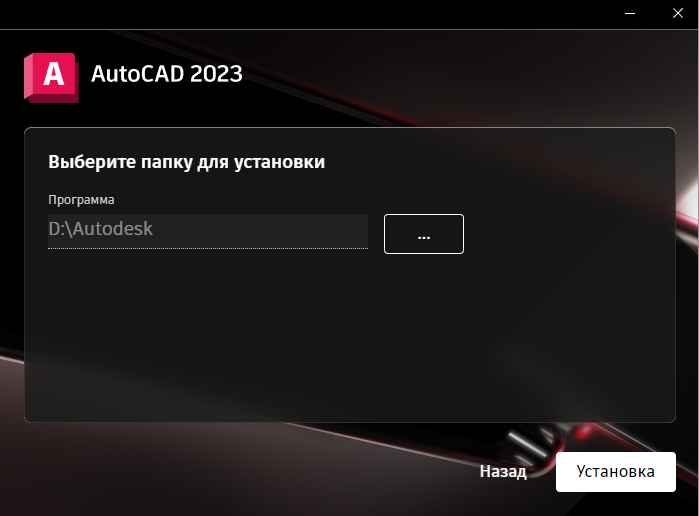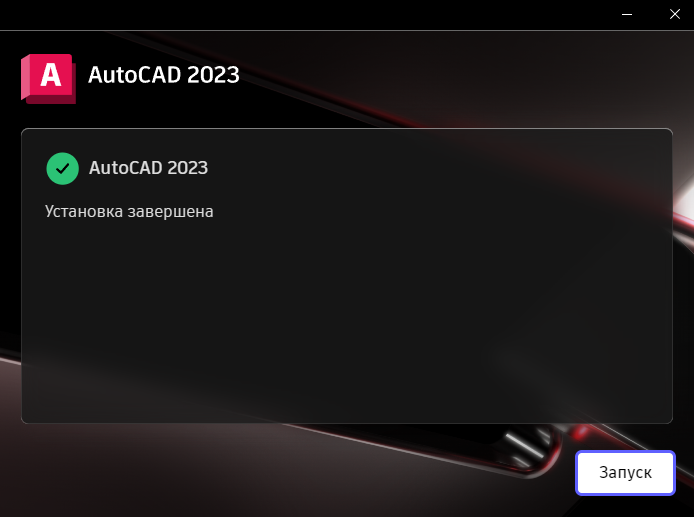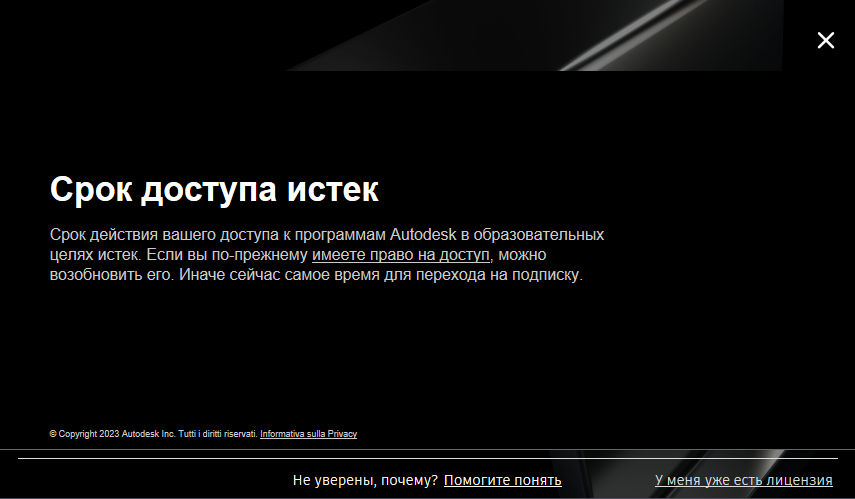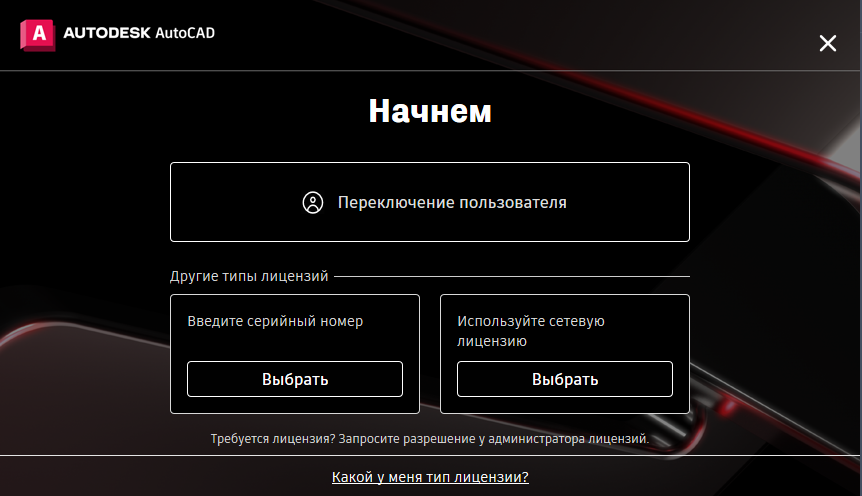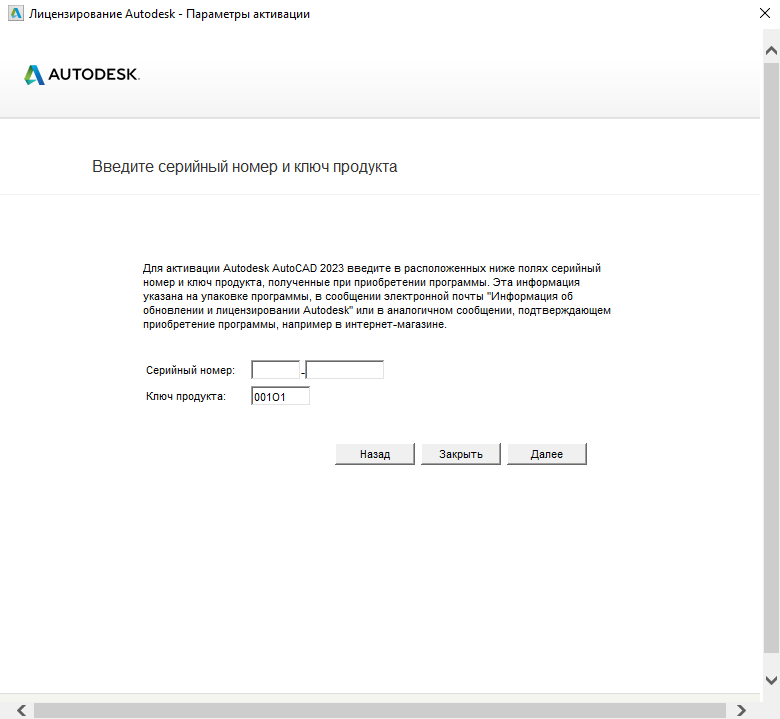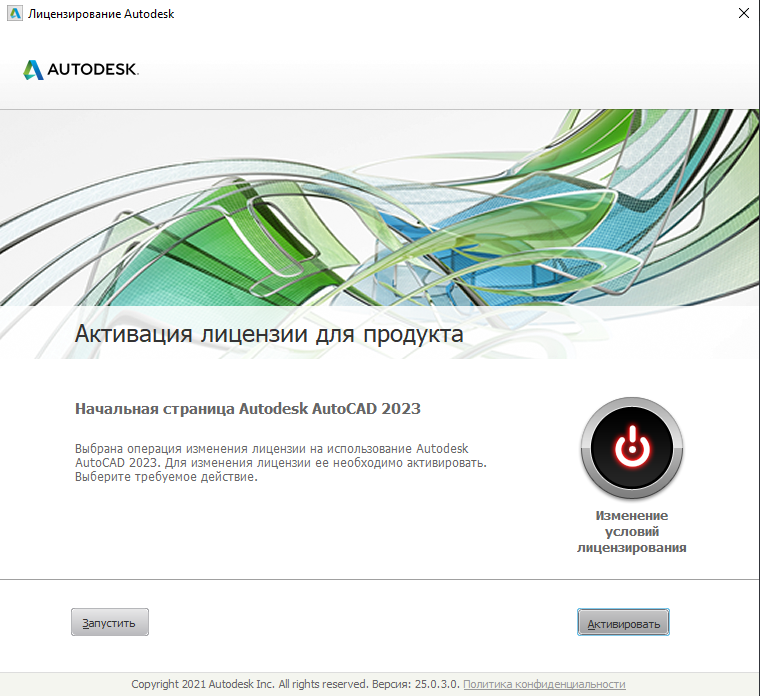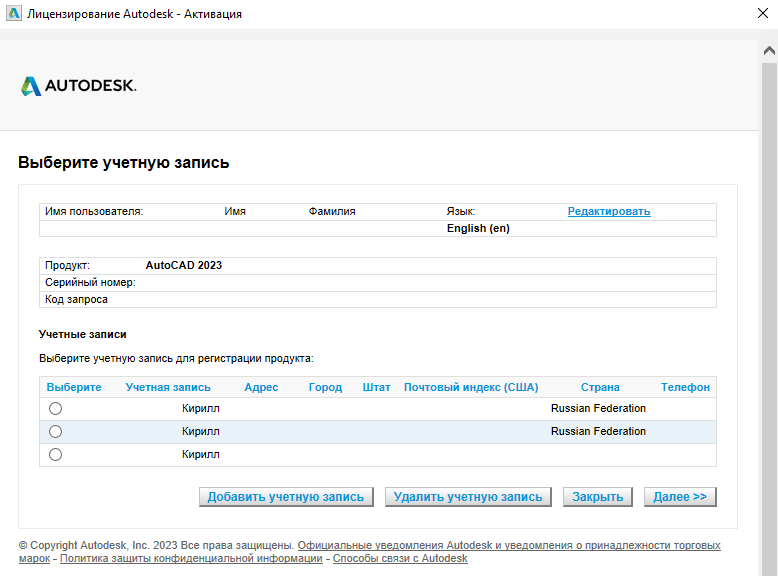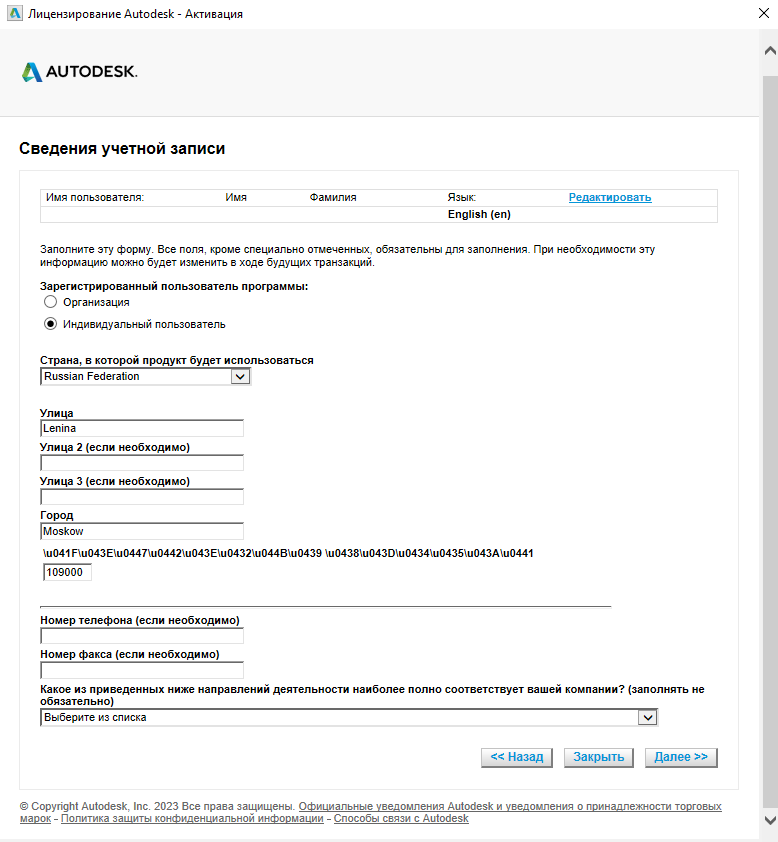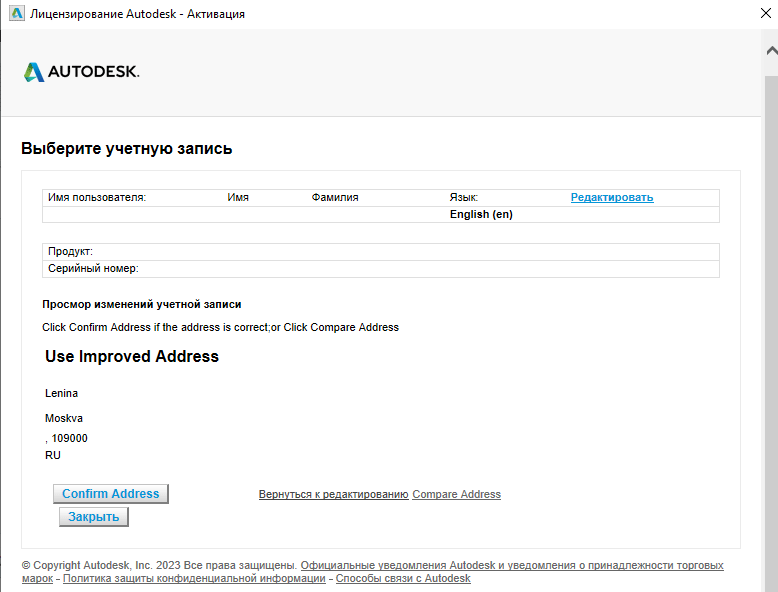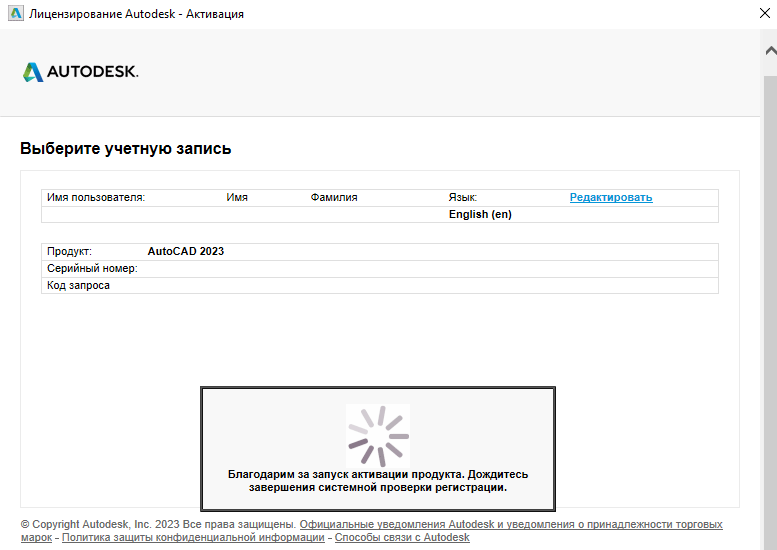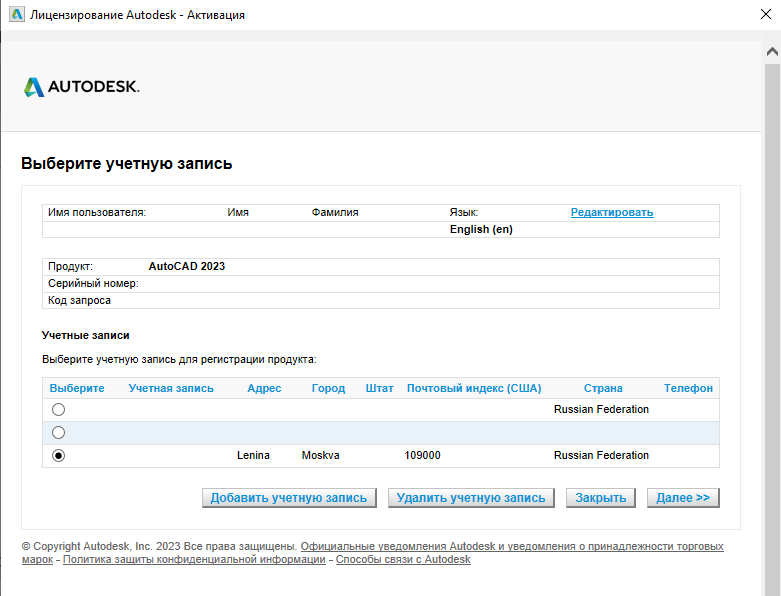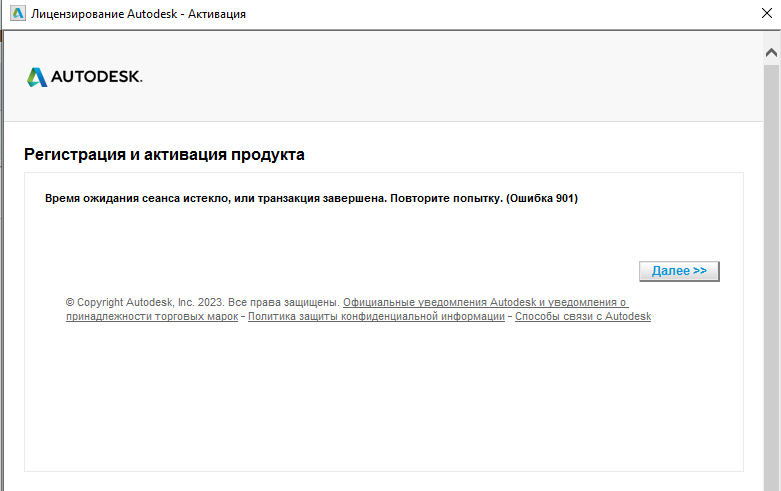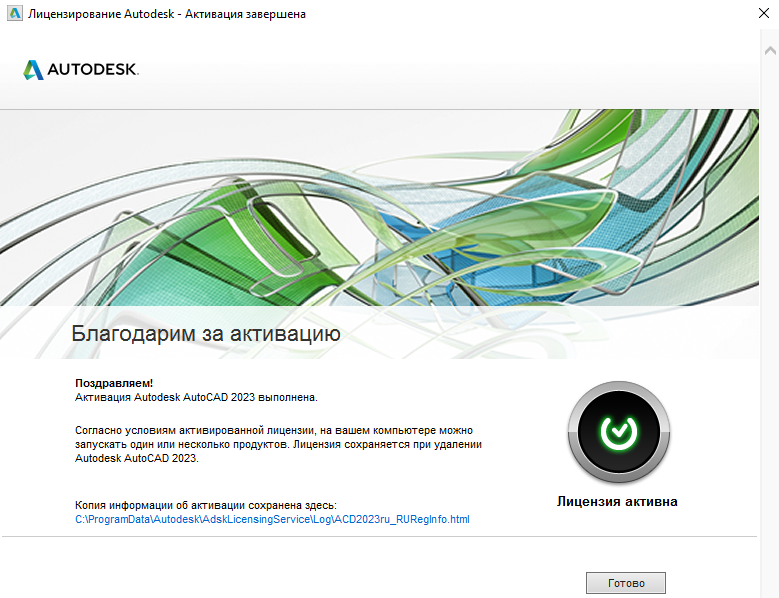В данной статье рассмотрим установку системы автоматизированного проектирования (САПР), которой является программа Autodesk AutoCAD 2021.1. В начале статьи будет приведён текстовый вариант инструкции, в конце статьи Вы найдёте подробную видео инструкцию по установке программы. С техническими требованиями, предъявляемыми к Вашему компьютеру при установке AutoCAD 2021.1 можно ознакомиться на официальном сайте компании Autodesk.
Скачать RAR архивы программы Autodesk AutoCAD 2021.1 Win x64, установка которой здесь рассмотрена, можно по ссылкам, приведённым ниже:
AutoCAD 2021.1.part1.rar
AutoCAD 2021.1.part2.rar
AutoCAD 2021.1.part3.rar
AutoCAD 2021.1.part4.rar
Keygen, Serial Numbers и Product Key необходимые для установки и лицензирования программы находятся внутри архивов. Паролей у архивов нет. Поскольку программа имеет довольно большой объём, она “порезана” на четыре части. Скачивать следует все части архива и поместить их в одну папку. На распаковку следует запускать первую часть архива “AutoCAD 2021.1.part1.rar”. При условии, что всё части будут размещены в одной папке, остальные части будут обнаружены архиватором и подключены к распаковке, автоматически. Распаковывать архивы можно с помощью WinRAR (версии не ниже 5.80), или 7-Zip архиваторов.
Если Вам нужны только Keygen, Serial Number и Product Key для AutoCAD 2021.1, скачать их можно здесь:
Keygen-SN-ProductKey-AutoCAD2021.1.rar
Перед распаковкой архива, не забудьте отключить антивирус.
После того как распакуете скаченные архивы, у Вас образуются два файла, это “AutoCAD 2021.1 Win x64.rar” и “Install RUS-ENG.txt”:
Файл “Install RUS-ENG.txt” можете открыть и ознакомиться с его содержимым, но если Вы читаете данную инструкцию по установке, то информация, которую он содержит не очень важна.
Далее, что Вам следует сделать, это перед распаковкой архива “AutoCAD 2021.1 Win x64.rar”, не забыть отключить антивирус, потому как Keygen для AutoCAD 2021.1, находящийся внутри архива, всегда воспринимается им, как вредоносная программа.
Затем отключите Интернет. Если Вы оставите Интернет включённым, то при установке и лицензировании программы, она “увидит” его наличие и потом убедить её в обратном будет уже не возможно. Это, в свою очередь, заведёт процесс установки в тупик. При попытке лицензировать программу, она постоянно будет требовать online регистрацию через Интернет. Поэтому Вы не сможете её лицензировать.
Убедившись в том, что антивирус отключён, распакуйте архив “AutoCAD 2021.1 Win x64.rar”, после чего образуется папка “AutoCAD 2021.1 Win x64”, которая содержит все необходимые файлы для установки и лицензирования программы. Зайдите в эту папку и от имени администратора запустите файл Setup.exe:
Начнётся процесс установки программы:
В верху, слева, будет приведена информация о том, какую версию AutoCAD Вы устанавливаете. Что бы продолжить установку щёлкните на большую кнопку с надписью Install.
Откроется панель лицензионного соглашения. Установите галочку возле I Accept и нажмите на кнопку Next:
Появиться панель конфигурации установки программы:
В поле Installation path указан путь установки программы по умолчанию. Не меняйте его без понимания того, что Вы делаете. Далее нажмите на кнопку Install.
Начнётся установка программы:
Установка программы займёт некоторое время. Дождитесь окончания установки.
После того как установка будет завершена, появиться панель завершения установки программы:
Проследите, что бы у всех установленных компонентов программы стояли зелёные галочки. Если это не так, то программа может работать не корректно, или не будет работать вообще. Затем нажмите на кнопку Finish.
Установка программы завершена, но данном этапе, она ещё не лицензирована. Далее займёмся лицензированием программы.
Запустите программу, используя ярлык, который образовался на рабочем столе, после её установки. Если откроется панель сбора и использования данных (Data colletction and use), нажмите на кнопку OK и закройте её:
Появиться панель предлагающая ввести серийный номер для AutoCAD 2021.1:
Нажмите на сообщение enter a serial number.
В панели лицензирования нажмите на кнопку I Agree:
В панели активации лицензии на кнопку Activate:
Откроется панель ввода серийного номера (Serial Numbers) и кода продукта (Product Key):
Для того, что бы ввести необходимые данные зайдите в папку Crack и откройте расположенный там файл Serial Numbers and Product Key.txt. Выберите любой из предложенных серийных номеров, например: 666-69696969 и введите его в соответствующие поля:
В поле Product Key уже будет введён правильный код продукта, если это не так то введите его в ручном режиме. Код продукта (Product Key) для AutoCAD 2021.1: 001M1. После ввода всех необходимых данных нажмите на кнопку Next.
В открывшейся панели Internet Connection Required, установите галочку в поле Request an activation code using an offline method и нажмите кнопку Next:
Обратите внимание, что в следующей панели появился очень важный элемент лицензирования программы – Request code. Далее нажмите на кнопку Close:
Снова откроется уже знакомая нам панель активации программы. Так же как и в прошлый раз, нажмите на кнопку Activate:
На данном этапе установки программы, снова откроется панель ввода серийного номера и кода продукта:
Введите те же самые числовые данные, что вводили на предыдущем этапе и нажмите на кнопку Next.
В панели Product License Activation Options установите галочку возле поля I have an activation code from Autodesk:
Как только установите галочку, сразу откроются поля для ввода кода активации программы:
Теперь следует зайти в паку Crack, затем открыть паку keygen. Там вы увидите файл xf-adesk20_v2.exe. Это keygen для AutoCAD 2021.1. От имени администратора (обязательно от имени администратора!!!) запустите файл xf-adesk20_v2.exe:
Откроется панель X-FORCE:

Очистите поля вода Request и Activation, т.е. удалите тест, который там присутствует:
Следующее что нужно сделать, это нажать на кнопку Patch:
После чего должна появиться информационная панель сообщающая, что Patch (пластырь) на программу наложен успешно:
Нажмите на кнопку OK и тем самым закройте эту панель.
Теперь выделите Request code, как это показано на рисунке ниже, затем скопируйте его используя сочетание клавиш Ctrl + C:
Вставьте скопированный Request code в поле Request панели X-FORCE:
Далее в панели X-FORCE нажмите на кнопку Generate, после чего в поле Activation, будет сгенерирован код активации программы:
Скопируйте код активации и вставите его в поля для ввода кода активации программы, затем нажмите на кнопку Next:
Примечание: Для ввода кода активации не обязательно вводить его по частям в каждое поле. Достаточно установить курсор в первое поле и применить команду вставить (Ctrl + V). Весь код активации будет сразу вставлен и все числовые данные расположатся точно в своих полях.
Если всё сделали правильно и ничего не перепутали, то в конце установки появиться панель Activation Complete, содержащая многочисленные поздравления с успешной активацией программы (все поздравления подчёркнуты красной линией):
Осталось нажать кнопку Finish, после чего программа откроется и будет готова к использованию.
Однако, помня правило доверяй, но проверяй, давайте проверим что в действительности у нас получилось.
Подведите курсор к раскрывающемуся свитку расположенному правее знака вопроса, раскройте свиток и выберите About Autodesk AutoCAD 2021:
Откроется панель About. Убедитесь, что в поле Product Version присутствует сообщение, что установлен именно AutoCAD 2021.1, а не иная версия программы:
Далее нажмите на кнопку Manage License… . Появится панель License Manager:
Убедитесь, что в поле Device License присутствует сообщение Commercial. Если это так, то вы владеете полнофункциональной коммерческой версией программы.
Если в процессе изучения статьи у Вас возникли вопросы, посмотрите подробную видео инструкцию по установке программы. Материалы, изложенные в данной статье, там представлены более наглядно.
Видео инструкция по установке Autodesk AutoCAD 2021.1 Win x64:
К сожалению, мой канал на видеохостинге Яндекс.Дзен, заблокирован. А поскольку, несколько ранее, подобная история произошла и на видеохостинге YouTube, то я уже понял, что это будет продолжаться бесконечно, с перманентной цикличностью. Так что, на данный момент, единственным способом получить видео инструкцию по установке программы (если, конечно, она Вам нужна), это только скачать её с файлообменника. Скачать видео инструкцию в формате RAR архива можно здесь: Install AutoCAD 2021.1.rar.
По умолчанию, программа устанавливается на английском языке. Если Вам нужно русифицировать программу, зайдите на страницу пакетов локализации AutoCAD 2021 и скачайте русскоязычный языковый пакет. После установки пакета, на рабочий стол добавиться ярлык для запуска русскоязычной версии программы. Таким образом, на Вашем рабочем столе будут сформированы два ярлыка. На каком языке предпочитаете работать с того и запускайте.
Дополнение по русскому языку.
Поскольку в настоящий момент компания Autodesk приостановила свою деятельность в России, скачать русскоязычный пакет для AutoCAD 2021.1, можно по ссылке приведённой ниже:
autocad_2021_russian_lp_win_64bit_dlm.sfx.rar
Если Вы новичок и плохо разбираетесь, каким образом устанавливаются языковые пакеты, посмотрите видео инструкцию, как это следует делать.
Видео инструкция по установке русскоязычного пакета для Autodesk AutoCAD 2021.1 Win x64:
Поскольку, мой видеохостинг удалён, то единственным способом получить видео инструкцию по установке русскоязычного пакета для Autodesk AutoCAD 2021.1, это только скачать её с файлообменника. Скачать видео инструкцию в формате RAR архива можно здесь: Install AutoCAD 2021.1 RUS.rar.
Вот и всё!
Solution: To resolve the issue: Perform a Clean uninstall of AutoCAD or verticals. Reinstall AutoCAD 2021 following the Recommended installation workflow for Autodesk software products.
Beside above, how do you download install and activate AutoCAD 2021 for free download? 1) Firstly, go to the computer browser and go to Google. And search ‘AutoCAD student’. 2) Select ‘Free software’ and select ‘AutoCAD‘ from that as shown below. 3) Then AutoCAD‘s first page will be open.
As many you asked, how do I install free AutoCAD on Windows 10?
- Step 1: Access the Autodesk website.
- Step 2: Select Students and Educators from Drop down list of the Menu.
- Step 3: Then, you will see Get set up for career success with the Autodesk tab.
- Step 4: It will give a list of Autodesk products like 3DS Max, Maya, AutoCAD, etc.
Best answer for this question, can AutoCAD be installed on Windows 10? Solution. Install AutoCAD 2016 or a later version on the computer for use. It has been tested and verified that AutoCAD 2016 and later versions can run on Windows 10. If the AutoCAD software cannot be installed, contact Autodesk support personnel.
Correspondingly, how do I fix AutoCAD not installing?
- Right-click the Start button and select Apps & Features at the top of the list.
- In Apps & Features, click on your AutoCAD version, then click the Modify button.
- Click Repair or Reinstall.
- Select the desired option for Repair or Reinstall.
Why is AutoCAD not installing?
To work around this issue, uninstall and reinstall the Autodesk Desktop App. See How to uninstall and reinstall the Autodesk Desktop App. If the problem persists, a. lock file may be preventing the install from happening.
How do I download AutoCAD 2021?
- Click on the Download button on the sidebar and a new tab will open directly to the AutoCAD free trial page.
- Click on the Download Free Trial button.
- Choose which AutoCAD you want and then press the Next button.
- A page with system requirements will open.
How can I use AutoCAD 2021 for free?
Is AutoCAD 2021 free for students?
Autodesk provides students and teachers around the world with the right to use Autodesk products, for example, AutoCAD 2021 for free for 1 year. Just create an Autodesk student account, you can use most of Autodesk’s software for free for a certain period.
How do I install AutoCAD on my computer?
- Step 1: Go to ‘Autodesk AutoCAD’ on Academic Software.
- Step 2: Click on the ‘Download AutoCAD’ button.
- Step 3: Log in with your account and choose the desired version.
- Step 4: Read and accept the licence agreement and click on Install.
- Step 5: The software is being downloaded.
Can I get AutoCAD for free?
You can download AutoCAD for free on Autodesk’s website by either signing up as a student or downloading the free trial in case you are not a student or educator.
Is AutoCAD 2020 free for students?
The AutoCAD student version is available free for up to 3 years. For the student version, we have to sign-in and then select the student version option.
Which AutoCAD will run on Windows 10?
All 2017 and newer Autodesk software runs on Windows 10. Many 2016 products can run on Windows 10 with the application of the Autodesk service pack specified in the system requirements. Most 2015 and earlier products are not compatible with Windows 10, unless otherwise stated in the system requirements.
Which AutoCAD version is best for civil engineering?
- AutoCad Civil 3D. Easily the most used program in the industry, Civil 3D is a civil engineering drafting software with a multitude of design, analysis and simulation tools for civil engineering design.
How do I download and Install AutoCAD 2020?
- AutoCAD 2020 Installation and Activation Guide.
- The files will then extract and will prompt you decide if you want to allow the app to make changes to your device.
- The installation window will appear and you can click on the Install button to begin the installation process.
AutoCAD 2021 — это программное обеспечение для проектирования и создания 2D и 3D моделей, разработанное компанией Autodesk. Этот мощный инструмент используется в различных отраслях, включая архитектуру, машиностроение и индустрию медиа. Установка AutoCAD 2021 на ваш компьютер может быть полезной, если вы планируете работать в указанных отраслях или расширить свои навыки в проектировании.
Этот руководство по установке Ауто КАД 2021 предоставит вам пошаговую инструкцию, которая поможет вам произвести установку программы правильно и без проблем. В процессе установки вам потребуется загрузить установочный файл с официального веб-сайта Autodesk и выполнить несколько простых шагов. Эта инструкция будет полезна как новичкам, так и опытным пользователям, которые хотят обновить свою версию AutoCAD.
Прежде чем приступить к установке AutoCAD 2021, убедитесь, что у вашего компьютера совпадают системные требования программы. В противном случае, установка может не быть успешной, и вы можете испытывать проблемы при работе с AutoCAD. Также будьте готовы выделить достаточно времени на установку, так как процесс может занять некоторое время.
Содержание
- Установка AutoCAD 2021:
- Скачивание инсталляционного файла
- Запуск инсталлятора
- Выбор режима установки
- Параметры установки
- Ожидание окончания установки
- Завершение установки и активация
Установка AutoCAD 2021:
Шаг 1: Скачайте установочный файл AutoCAD 2021 с официального сайта Autodesk.
Шаг 2: Запустите установочный файл AutoCAD 2021.
Шаг 3: Выберите язык установки и нажмите кнопку «Установить».
Шаг 4: После запуска установщика AutoCAD 2021, следуйте инструкциям на экране, чтобы выбрать место установки и настроить параметры установки.
Шаг 5: Нажмите кнопку «Далее», чтобы начать процесс установки.
Шаг 6: Подождите, пока процесс установки завершится. Вам может потребоваться ввести серийный номер или активационный код для продукта AutoCAD 2021.
Шаг 7: После завершения установки AutoCAD 2021, запустите программу и следуйте инструкциям на экране, чтобы зарегистрироваться и активировать продукт.
Шаг 8: Поздравляю! Вы успешно установили AutoCAD 2021 и готовы приступить к его использованию для своих проектировочных задач.
Обратите внимание, что процесс установки может отличаться в зависимости от операционной системы и спецификаций вашего компьютера.
Скачивание инсталляционного файла
Перед установкой AutoCAD 2021 необходимо скачать инсталляционный файл с официального сайта Autodesk. Для этого выполните следующие действия:
- Откройте любой веб-браузер и перейдите на официальный сайт Autodesk.
- На главной странице сайта найдите раздел «Продукты» или «Продукты и услуги» и щелкните по ссылке.
- В поисковой строке раздела «Продукты» введите «AutoCAD 2021» и выберите соответствующий результат.
- На странице AutoCAD 2021 найдите кнопку «Скачать бесплатную пробную версию» или аналогичную.
- После нажатия на кнопку откроется страница с выбором языка и операционной системы. Выберите соответствующие параметры для вашего ПК и нажмите «Продолжить» или «Скачать».
- Сохраните файл на вашем компьютере. Рекомендуется создать отдельную папку для сохранения всех файлов, связанных с установкой AutoCAD 2021.
После завершения скачивание вы готовы перейти к установке AutoCAD 2021 на вашем компьютере.
Запуск инсталлятора
После загрузки установочного файла AutoCAD 2021 с официального сайта Autodesk, необходимо выполнить следующие шаги для запуска инсталлятора:
- Найдите скачанный файл установки AutoCAD 2021 на вашем компьютере.
- Дважды щелкните на файле, чтобы запустить инсталлятор.
- Подтвердите запуск инсталлятора, если система безопасности потребует вашего разрешения.
После успешного запуска инсталлятора можно приступать к процессу установки AutoCAD 2021 на ваш компьютер.
Выбор режима установки
Перед установкой AutoCAD 2021 необходимо определиться с режимом установки программы. Варианты режимов установки включают:
1. Установка — выберите этот режим, если вы впервые устанавливаете AutoCAD 2021 на ваш компьютер. Он позволяет провести полную установку программы, включая все необходимые файлы и компоненты.
2. Изменение — этот режим позволяет вам изменить конфигурацию и компоненты текущей установки AutoCAD 2021. Вы можете добавлять или удалять компоненты программы в зависимости от ваших потребностей.
3. Удаление — выберите этот режим, если вы хотите удалить AutoCAD 2021 с вашего компьютера. Это может быть полезно, если у вас есть старая версия программы, которую вы больше не пользуетесь.
Важно: перед тем, как начать установку AutoCAD 2021, рекомендуется выполнить резервное копирование всех важных данных на вашем компьютере. Это позволит вам избежать потери важной информации в случае непредвиденных проблем во время установки.
Параметры установки
При установке AutoCAD 2021 вы можете выбрать различные параметры в зависимости от ваших потребностей и системных требований. Вот некоторые важные параметры, на которые следует обратить внимание при установке:
- Язык установки: Выберите язык, на котором вы хотите установить AutoCAD 2021. Убедитесь, что выбранный язык соответствует вашим предпочтениям и возможностям.
- Тип установки: AutoCAD 2021 предлагает несколько вариантов установки. Вы можете выбрать полную установку, которая включает все компоненты и функции программы, или выбрать настраиваемую установку, чтобы выбрать только те компоненты, которые вам нужны.
- Путь установки: Укажите путь, по которому вы хотите установить AutoCAD 2021. Обычно это путь по умолчанию, но если у вас уже установлена предыдущая версия AutoCAD, вы можете выбрать другую папку для установки.
- Программные компоненты: AutoCAD 2021 включает различные программные компоненты, такие как AutoCAD Mechanical, AutoCAD Electrical, AutoCAD Architecture и др. Вам следует выбрать только те компоненты, которые вам нужны для ваших проектов.
- Параметры экспорта: AutoCAD 2021 позволяет настроить параметры экспорта файлов. Вы можете выбрать формат файлов, размер модели, точность координат и другие параметры экспорта.
При установке AutoCAD 2021 внимательно прочитайте каждый шаг, чтобы убедиться, что выбранные параметры соответствуют вашим потребностям. После установки вы всегда можете изменить параметры в настройках программы.
Ожидание окончания установки
После нажатия кнопки «Установить», начнется процесс установки AutoCAD 2021. Во время установки Вам будет необходимо ожидать окончания этого процесса.
Время установки зависит от различных факторов, включая скорость вашего компьютера и доступность ресурсов. Обычно, процесс установки занимает несколько минут. Во время установки, на экране будут отображаться различные заставки и прогрессбары, показывающие, на каком этапе установка находится.
Важно не прерывать процесс установки AutoCAD 2021, чтобы избежать повреждения файлов и возможных ошибок в дальнейшем. Рекомендуется не использовать компьютер для других задач во время установки, чтобы обеспечить более быструю и стабильную установку программы.
Когда установка AutoCAD 2021 будет завершена, на экране появится сообщение об успешном завершении процесса. После этого, Вы сможете запустить программу и начать использовать ее для создания и редактирования чертежей.
Завершение установки и активация
После того, как установка AutoCAD 2021 завершена, вам потребуется активировать программу, чтобы пользоваться всеми ее функциями. Следуйте этим шагам, чтобы успешно завершить активацию:
1. Запустите AutoCAD 2021, нажав на ярлык на рабочем столе или выбрав его из списка программ в меню «Пуск».
2. Появится окно активации, где вам будет предложено выбрать один из двух вариантов: активацию через интернет или через телефон.
3. Если вы выбрали активацию через интернет, убедитесь, что ваш компьютер подключен к сети.
4. Введите серийный номер, который был предоставлен вам при покупке или скачивании AutoCAD 2021. Нажмите «Далее».
5. При необходимости введите данные вашей учетной записи Autodesk. Если у вас ее нет, вы можете создать новую, нажав на соответствующую кнопку. Нажмите «Далее».
6. Дождитесь завершения процесса активации. При успешной активации появится окно с подтверждением.
7. После активации вы можете использовать все функции AutoCAD 2021 для своих проектов.
Обратите внимание, что активация AutoCAD 2021 требует активного подключения к Интернету. Если у вас нет доступа к сети, выберите активацию через телефон и следуйте инструкциям на экране.
Теперь вы готовы начать работу с AutoCAD 2021 и использовать все его мощные возможности для создания и редактирования графических проектов. Удачи вам!
В данной статье рассмотрим установку системы автоматизированного проектирования (САПР), которой является программа Autodesk AutoCAD 2021.1. В начале статьи будет приведён текстовый вариант инструкции, в конце статьи Вы найдёте подробную видео инструкцию по установке программы. С техническими требованиями, предъявляемыми к Вашему компьютеру при установке AutoCAD 2021.1 можно ознакомиться на официальном сайте компании Autodesk.
Скачать RAR архивы программы Autodesk AutoCAD 2021.1 Win x64, установка которой здесь рассмотрена, можно по ссылкам, приведённым ниже:
AutoCAD 2021.1.part1.rar
AutoCAD 2021.1.part2.rar
AutoCAD 2021.1.part3.rar
AutoCAD 2021.1.part4.rar
Keygen, Serial Numbers и Product Key необходимые для установки и лицензирования программы находятся внутри архивов. Паролей у архивов нет. Поскольку программа имеет довольно большой объём, она “порезана” на четыре части. Скачивать следует все части архива и поместить их в одну папку. На распаковку следует запускать первую часть архива “AutoCAD 2021.1.part1.rar”. При условии, что всё части будут размещены в одной папке, остальные части будут обнаружены архиватором и подключены к распаковке, автоматически. Распаковывать архивы можно с помощью WinRAR (версии не ниже 5.80), или 7-Zip архиваторов.
Если Вам нужны только Keygen, Serial Number и Product Key для AutoCAD 2021.1, скачать их можно здесь:
Keygen-SN-ProductKey-AutoCAD2021.1.rar
Перед распаковкой архива, не забудьте отключить антивирус.
После того как распакуете скаченные архивы, у Вас образуются два файла, это “AutoCAD 2021.1 Win x64.rar” и “Install RUS-ENG.txt”:
Файл “Install RUS-ENG.txt” можете открыть и ознакомиться с его содержимым, но если Вы читаете данную инструкцию по установке, то информация, которую он содержит не очень важна.
Далее, что Вам следует сделать, это перед распаковкой архива “AutoCAD 2021.1 Win x64.rar”, не забыть отключить антивирус, потому как Keygen для AutoCAD 2021.1, находящийся внутри архива, всегда воспринимается им, как вредоносная программа.
Затем отключите Интернет. Если Вы оставите Интернет включённым, то при установке и лицензировании программы, она “увидит” его наличие и потом убедить её в обратном будет уже не возможно. Это, в свою очередь, заведёт процесс установки в тупик. При попытке лицензировать программу, она постоянно будет требовать online регистрацию через Интернет. Поэтому Вы не сможете её лицензировать.
Убедившись в том, что антивирус отключён, распакуйте архив “AutoCAD 2021.1 Win x64.rar”, после чего образуется папка “AutoCAD 2021.1 Win x64”, которая содержит все необходимые файлы для установки и лицензирования программы. Зайдите в эту папку и от имени администратора запустите файл Setup.exe:
Начнётся процесс установки программы:
В верху, слева, будет приведена информация о том, какую версию AutoCAD Вы устанавливаете. Что бы продолжить установку щёлкните на большую кнопку с надписью Install.
Откроется панель лицензионного соглашения. Установите галочку возле I Accept и нажмите на кнопку Next:
Появиться панель конфигурации установки программы:
В поле Installation path указан путь установки программы по умолчанию. Не меняйте его без понимания того, что Вы делаете. Далее нажмите на кнопку Install.
Начнётся установка программы:
Установка программы займёт некоторое время. Дождитесь окончания установки.
После того как установка будет завершена, появиться панель завершения установки программы:
Проследите, что бы у всех установленных компонентов программы стояли зелёные галочки. Если это не так, то программа может работать не корректно, или не будет работать вообще. Затем нажмите на кнопку Finish.
Установка программы завершена, но данном этапе, она ещё не лицензирована. Далее займёмся лицензированием программы.
Запустите программу, используя ярлык, который образовался на рабочем столе, после её установки. Если откроется панель сбора и использования данных (Data colletction and use), нажмите на кнопку OK и закройте её:
Появиться панель предлагающая ввести серийный номер для AutoCAD 2021.1:
Нажмите на сообщение enter a serial number.
В панели лицензирования нажмите на кнопку I Agree:
В панели активации лицензии на кнопку Activate:
Откроется панель ввода серийного номера (Serial Numbers) и кода продукта (Product Key):
Для того, что бы ввести необходимые данные зайдите в папку Crack и откройте расположенный там файл Serial Numbers and Product Key.txt. Выберите любой из предложенных серийных номеров, например: 666-69696969 и введите его в соответствующие поля:
В поле Product Key уже будет введён правильный код продукта, если это не так то введите его в ручном режиме. Код продукта (Product Key) для AutoCAD 2021.1: 001M1. После ввода всех необходимых данных нажмите на кнопку Next.
В открывшейся панели Internet Connection Required, установите галочку в поле Request an activation code using an offline method и нажмите кнопку Next:
Обратите внимание, что в следующей панели появился очень важный элемент лицензирования программы – Request code. Далее нажмите на кнопку Close:
Снова откроется уже знакомая нам панель активации программы. Так же как и в прошлый раз, нажмите на кнопку Activate:
На данном этапе установки программы, снова откроется панель ввода серийного номера и кода продукта:
Введите те же самые числовые данные, что вводили на предыдущем этапе и нажмите на кнопку Next.
В панели Product License Activation Options установите галочку возле поля I have an activation code from Autodesk:
Как только установите галочку, сразу откроются поля для ввода кода активации программы:
Теперь следует зайти в паку Crack, затем открыть паку keygen. Там вы увидите файл xf-adesk20_v2.exe. Это keygen для AutoCAD 2021.1. От имени администратора (обязательно от имени администратора!!!) запустите файл xf-adesk20_v2.exe:
Откроется панель X-FORCE:

Очистите поля вода Request и Activation, т.е. удалите тест, который там присутствует:
Следующее что нужно сделать, это нажать на кнопку Patch:
После чего должна появиться информационная панель сообщающая, что Patch (пластырь) на программу наложен успешно:
Нажмите на кнопку OK и тем самым закройте эту панель.
Теперь выделите Request code, как это показано на рисунке ниже, затем скопируйте его используя сочетание клавиш Ctrl + C:
Вставьте скопированный Request code в поле Request панели X-FORCE:
Далее в панели X-FORCE нажмите на кнопку Generate, после чего в поле Activation, будет сгенерирован код активации программы:
Скопируйте код активации и вставите его в поля для ввода кода активации программы, затем нажмите на кнопку Next:
Примечание: Для ввода кода активации не обязательно вводить его по частям в каждое поле. Достаточно установить курсор в первое поле и применить команду вставить (Ctrl + V). Весь код активации будет сразу вставлен и все числовые данные расположатся точно в своих полях.
Если всё сделали правильно и ничего не перепутали, то в конце установки появиться панель Activation Complete, содержащая многочисленные поздравления с успешной активацией программы (все поздравления подчёркнуты красной линией):
Осталось нажать кнопку Finish, после чего программа откроется и будет готова к использованию.
Однако, помня правило доверяй, но проверяй, давайте проверим что в действительности у нас получилось.
Подведите курсор к раскрывающемуся свитку расположенному правее знака вопроса, раскройте свиток и выберите About Autodesk AutoCAD 2021:
Откроется панель About. Убедитесь, что в поле Product Version присутствует сообщение, что установлен именно AutoCAD 2021.1, а не иная версия программы:
Далее нажмите на кнопку Manage License… . Появится панель License Manager:
Убедитесь, что в поле Device License присутствует сообщение Commercial. Если это так, то вы владеете полнофункциональной коммерческой версией программы.
Если в процессе изучения статьи у Вас возникли вопросы, посмотрите подробную видео инструкцию по установке программы. Материалы, изложенные в данной статье, там представлены более наглядно.
Видео инструкция по установке Autodesk AutoCAD 2021.1 Win x64:
К сожалению, мой канал на видеохостинге Яндекс.Дзен, заблокирован. А поскольку, несколько ранее, подобная история произошла и на видеохостинге YouTube, то я уже понял, что это будет продолжаться бесконечно, с перманентной цикличностью. Так что, на данный момент, единственным способом получить видео инструкцию по установке программы (если, конечно, она Вам нужна), это только скачать её с файлообменника. Скачать видео инструкцию в формате RAR архива можно здесь: Install AutoCAD 2021.1.rar.
По умолчанию, программа устанавливается на английском языке. Если Вам нужно русифицировать программу, зайдите на страницу пакетов локализации AutoCAD 2021 и скачайте русскоязычный языковый пакет. После установки пакета, на рабочий стол добавиться ярлык для запуска русскоязычной версии программы. Таким образом, на Вашем рабочем столе будут сформированы два ярлыка. На каком языке предпочитаете работать с того и запускайте.
Если Вы новичок и плохо разбираетесь, каким образом устанавливаются языковые пакеты, посмотрите видео инструкцию, как это следует делать.
Видео инструкция по установке русскоязычного пакета для Autodesk AutoCAD 2021.1 Win x64:
Поскольку, мой видеохостинг удалён, то единственным способом получить видео инструкцию по установке русскоязычного пакета для Autodesk AutoCAD 2021.1, это только скачать её с файлообменника. Скачать видео инструкцию в формате RAR архива можно здесь: Install AutoCAD 2021.1 RUS.rar.
Вот и всё!
На чтение 10 мин. Просмотров 12.8k. Опубликовано 03.09.2019
Если вы планируете выполнить обновление с Windows 7 или Windows 8 до Windows 10, некоторые из ваших приложений могут работать неправильно, и это относится к AutoCAD.
По словам пользователей, кажется, что AutoCAD не работает с Windows 10, поэтому давайте посмотрим, сможем ли мы решить эту проблему.
С AutoCAD возникают различные проблемы, и мы составили список наиболее распространенных проблем:
- AutoCAD не работает после обновления Windows 10 . Во многих случаях AutoCAD может перестать работать после серьезного обновления Windows. Это может быть большой проблемой, и для ее устранения может потребоваться удалить проблемное обновление.
- AutoCAD 2010, 2012, 2013, 2014, 2015, 2016 не работает в Windows 10 . Следует отметить, что проблемы с AutoCAD могут возникать практически в любой версии AutoCAD. По словам пользователей, все версии AutoCAD имеют проблемы с Windows 10.
- AutoCAD не работает в Windows 10 Приложение остановлено . Это разновидность этой ошибки, и иногда вы получите сообщение «Приложение остановлено» при сбое AutoCAD. Это распространенная проблема, и ее можно решить одним из наших решений.
- AutoCAD не устанавливается в Windows 10 . Из-за различных проблем совместимости многие пользователи сообщали, что вообще не могут устанавливать AutoCAD в Windows 10. Это может быть большой проблемой, но вы должны иметь возможность исправить это с помощью одного из наших решений.
- AutoCAD недостаточно памяти, места на диске . Иногда это сообщение об ошибке может появляться при установке AutoCAD. Это не серьезная ошибка, и в большинстве случаев вам просто нужно освободить место для установки приложения.
- AutoCAD не отвечает, открывается . Многие пользователи сообщают, что AutoCAD не открывается или не отвечает на их ПК. Это может быть большой проблемой, но вы можете это исправить, переустановив приложение.
- Файл AutoCAD не открывается . В некоторых случаях вы вообще не сможете открывать файлы AutoCAD. Это может быть проблематичной ошибкой, но вы должны быть в состоянии исправить ее с помощью наших решений.
- AutoCAD не загружается, не запускается . Другой распространенной проблемой AutoCAD является невозможность запуска приложения в Windows 10. По мнению пользователей, приложение вообще не загружается.
- AutoCAD продолжает падать, зависать . Многие пользователи сообщали, что AutoCAD постоянно зависает или зависает на их ПК. Если это произойдет, обязательно переустановите приложение и проверьте, решает ли это проблему.
Содержание
- Что делать, если AutoCAD не работает в Windows 10
- Решение 1 – Переустановите AutoCAD
- Решение 2 – Изменить настройки реестра
- Решение 3. Сброс настроек AutoCAD по умолчанию
- Решение 4 – Отключить контроль учетных записей пользователей
- Решение 5. Отключите или удалите антивирусное программное обеспечение
- Решение 6. Попробуйте установить AutoCAD от имени администратора
- Решение 7. Запустите AutoCAD в режиме совместимости
- Решение 8. Установите необходимые распространяемые файлы VisualC ++
- Решение 9. Установите пакет обновления 1 для AutoCAD 2016
- Решение 10 – Используйте последнюю версию AutoCAD
Что делать, если AutoCAD не работает в Windows 10
- Переустановите AutoCAD
- Изменить настройки реестра
- Сброс настроек AutoCAD по умолчанию
- Отключить контроль учетных записей
- Отключите или удалите антивирусное программное обеспечение
- Попробуйте установить AutoCAD от имени администратора
- Запустите AutoCAD в режиме совместимости
- Установите необходимые распространяемые файлы VisualC ++
- Установите пакет обновления 1 для AutoCAD 2016
- Используйте последнюю версию AutoCAD
Решение 1 – Переустановите AutoCAD
Если вы только что обновились с Windows 8 или Windows 7, и у вас уже установлен AutoCAD, он может не работать в Windows 10. Лучшее решение, в этом случае, это удалить AutoCAD и установить его снова.
Многие пользователи сообщают, что переустановка AutoCAD устранила эту проблему, поэтому обязательно попробуйте переустановить AutoCAD.
Решение 2 – Изменить настройки реестра
Многие пользователи сообщают, что не могут установить AutoCAD, поскольку программа установки не может найти установленную .NET Framework 4.5.
Странная часть этой проблемы заключается в том, что Windows 10 поставляется с установленным .NET 4.6 Framework и должна работать со всеми приложениями, для которых требуется более старая версия .NET Framework.
Хотя это необычная проблема, мы можем исправить ее, отредактировав реестр. Мы должны предупредить вас, что изменение реестра может вызвать проблемы, поэтому обязательно внимательно следуйте инструкциям.
-
Откройте Редактор реестра , введя regedit в строке поиска.
-
Когда Редактор реестра откроется слева, перейдите к
-
HKEY_LOCAL_MACHINESOFTWAREMicrosoftNET Framework SetupNDPv4Client
-
HKEY_LOCAL_MACHINESOFTWAREMicrosoftNET Framework SetupNDPv4Client
-
Найдите ключ с именем Версия. Найдите его значение и запомните его или запишите, потому что он понадобится вам позже.
-
Теперь щелкните правой кнопкой мыши запись Клиент слева и выберите Разрешения.
-
Нажмите кнопку Дополнительно .
-
Найдите раздел Владелец вверху и рядом со ссылкой TrustedInstaller , нажав Изменить .
-
В поле Введите имена объектов для выбора введите Администраторы . Нажмите кнопку Проверить имена . Если все в порядке, нажмите ОК .
-
Нажмите Применить и ОК , чтобы сохранить настройки.
-
Теперь вы можете изменить значение параметра Версия в редакторе реестра на 4.5.0 . Нажмите ОК , чтобы сохранить изменения.
- Не закрывая Редактор реестра , запустите программу установки AutoCAD и установите ее.
-
После завершения установки в редакторе реестра снова перейдите по этому пути:
- HKEY_LOCAL_MACHINESOFTWAREMicrosoftNET Framework SetupNDPv4Client
- Найдите ключ Версия и установите для него значение от 4.5.0 до значения из Шаг 3 .
Не можете получить доступ к редактору реестра? Все не так страшно, как кажется. Ознакомьтесь с этим руководством и быстро решите проблему.
Решение 3. Сброс настроек AutoCAD по умолчанию
Если AutoCAD не работает должным образом в Windows 10, вы можете решить эту проблему, просто сбросив его настройки по умолчанию.
Для этого просто перейдите в каталог Autodesk на своем ПК и запустите AutoCAD LT 2013 – английский . Кроме того, вы можете запустить это приложение, просто набрав его имя в меню «Пуск».
После восстановления настроек по умолчанию проблема должна быть решена, и AutoCAD снова начнет работать.
Решение 4 – Отключить контроль учетных записей пользователей
Иногда вы можете вообще не установить AutoCAD на Windows 10. По словам пользователей, это может быть вызвано контролем учетных записей, и для решения этой проблемы необходимо отключить его.
Контроль учетных записей – это функция безопасности, которая будет информировать вас о выполнении задач, требующих прав администратора.
Если AutoCAD не работает должным образом или не устанавливается, вы можете попробовать отключить контроль учетных записей.
Для этого выполните следующие действия:
-
Нажмите Windows Key + S и введите пользовательский элемент управления . Выберите Изменить настройки контроля учетных записей .
-
Когда откроется окно Настройки контроля учетных записей , переместите ползунок полностью вниз до Никогда не уведомлять . Теперь нажмите ОК , чтобы сохранить изменения.
После этого большинство уведомлений контроля учетных записей будет отключено. Теперь вам просто нужно попробовать установить AutoCAD снова.
Решение 5. Отключите или удалите антивирусное программное обеспечение
Ваше антивирусное программное обеспечение довольно важно, но иногда антивирус может мешать работе Windows и препятствовать запуску или установке определенных приложений. Если AutoCAD не работает, вы можете попробовать отключить антивирусное программное обеспечение.
После его отключения попробуйте снова запустить или установить AutoCAD. Если проблема не устранена, возможно, вам придется полностью удалить антивирус.
Чтобы удалить все файлы, связанные с вашим антивирусным программным обеспечением, пользователи предлагают использовать специальный инструмент для удаления.
Многие антивирусные компании предлагают специальные инструменты для своего программного обеспечения, поэтому обязательно загрузите один для своего антивируса.
Иногда средство удаления антивируса может не удалять записи реестра или оставшиеся файлы, и именно поэтому обычно лучше использовать сторонние программы удаления, такие как Ashampoo Uninstaller , Advanced Iinit (бесплатно) ) или Revo Uninstaller .
После удаления антивируса попробуйте запустить или установить AutoCAD.
Решение 6. Попробуйте установить AutoCAD от имени администратора
Если AutoCAD не работает на вашем ПК с Windows 10, вы можете попробовать установить его как администратор.
По словам пользователей, они вообще не могут установить AutoCAD, и для решения этой проблемы рекомендуется запустить установку как администратор.
По умолчанию файлы установки обычно извлекаются в каталог C: Autodesk , поэтому обязательно перейдите в этот каталог. Найдя установочный файл, щелкните его правой кнопкой мыши и выберите в меню Запуск от имени администратора .

После этого начнется установка, и вы сможете без проблем установить AutoCAD.
По мнению пользователей, это решение лучше всего работает после отключения контроля учетных записей и вашего антивируса, поэтому обязательно попробуйте это.
Ничего не происходит, когда вы выбираете Запуск от имени администратора? Не паникуйте! Вот исправление!
Решение 7. Запустите AutoCAD в режиме совместимости
По словам пользователей, если AutoCAD не работает, возможно, вам придется запустить его в режиме совместимости. Это полезная функция Windows, которая позволяет запускать устаревшее программное обеспечение, которое может быть не полностью оптимизировано для Windows 10.
Чтобы запустить AutoCAD в режиме совместимости, выполните следующие действия:
-
Щелкните правой кнопкой мыши ярлык AutoCAD и выберите в меню Свойства .
-
Когда откроется окно свойств, перейдите на вкладку Совместимость и установите флажок Запустить эту программу в режиме совместимости для . Теперь выберите нужную версию Windows из списка. Наконец, нажмите ОК и Применить , чтобы сохранить изменения.
После этого приложение должно снова начать работать без проблем. Другой способ исправить проблемы с совместимостью – использовать средство устранения неполадок совместимости.
Для этого выполните следующие действия:
-
Щелкните правой кнопкой мыши ярлык AutoCAD и выберите в меню Устранение неполадок совместимости .
-
По завершении процесса устранения неполадок нажмите Попробуйте рекомендуемые настройки .
После выполнения устранения неполадок, проверьте, появляется ли проблема по-прежнему.
Решение 8. Установите необходимые распространяемые файлы VisualC ++
Для работы многих приложений требуются распространяемые файлы Visual C ++, и AutoCAD является одним из таких приложений.
По словам пользователей, AutoCAD не работает на их ПК, и для решения этой проблемы вам необходимо скачать и установить необходимые распространяемые файлы.
Распространяемые Visual C ++ доступны для загрузки с веб-сайта Microsoft, поэтому обязательно загрузите их.
Имейте в виду, что вам, возможно, придется установить более старые версии распространяемых файлов, чтобы старые версии AutoCAD работали правильно.
Немногие пользователи утверждают, что вам необходимо отключить текущую платформу .NET, прежде чем вы сможете установить более старую версию. Для AutoCAD требуется .NET Framework 4.5, но вы не сможете установить его, пока включена версия 4.7.
Чтобы решить эту проблему, вам необходимо отключить версию 4.7 .NET Framework, выполнив следующие действия:
-
Нажмите Windows Key + S и введите функции Windows . Теперь выберите Включить или выключить функции Windows в списке результатов.
-
Появится окно Функции Windows . Найдите DotNet Framework 4.7 в списке и снимите флажок. Теперь нажмите ОК , чтобы сохранить изменения.
После отключения DotNet Framework 4.7 вы сможете установить старую версию без проблем. После этого попробуйте установить AutoCAD снова.
Многие пользователи сталкивались с ошибками среды выполнения Visual C ++? Избегайте их, ознакомившись с этим руководством!
Решение 9. Установите пакет обновления 1 для AutoCAD 2016
Если у вас возникли проблемы с AutoCAD 2016, вы можете исправить их, просто установив пакет обновления для AutoCAD 2016.
Пользователи сообщили, что AutoCAD не работает должным образом в Windows 10, и для устранения проблем совместимости рекомендуется установить последний пакет обновления для AutoCAD.
Если вы используете AutoCAD 2016, вы можете загрузить пакет обновления 1 с веб-сайта Autodesk. После установки пакета обновления 1 большинство проблем с AutoCAD и Windows 10 будут решены.
Решение 10 – Используйте последнюю версию AutoCAD
Windows 10 является относительно новой операционной системой, и некоторые старые приложения могут быть несовместимы с ней. Согласно Autodesk, AutoCAD 2013 и AutoCAD 2014 не полностью совместимы с Windows 10.
Если вы используете эти более старые версии, вы можете попробовать запустить их в режиме совместимости и проверить, решает ли это проблему. Если это не поможет, возможно, вам придется перейти на более новую версию AutoCAD.
Вот и все, я надеюсь, что по крайней мере одно из этих решений помогло вам решить проблему с AutoCAD в Windows 10. Если у вас есть какие-либо вопросы, комментарии или предложения, просто обратитесь к разделу комментариев ниже.
Примечание редактора . Этот пост был первоначально опубликован в ноябре 2015 года и с тех пор был полностью переработан и обновлен для обеспечения свежести, точности и полноты.
Содержание
- AutoCAD:Более новая версия приложения уже установлена на этом компьютере.
- Причины появления
- Что делать?
- Civil 3D
- Проблема
- Решение
- Как установить и активировать Автокад 2012, 2013, 2014, 2020, 2020?
- Как исправить ошибку AutoCAD 1603
- AutoCAD — это…
- Признаки ошибки 1603
- Как установить Автокад 2012?
- Причины ошибки 1603
- Ошибки во время выполнения в базе знаний
- Пользователь с ограниченными правами доступа
- Как исправить ошибку AutoCAD 1603
- Шаг 1: Восстановить записи реестра, связанные с ошибкой 1603
- Как активировать Автокад 2012?
- Видео о том, как установить и активировать Автокад 2013
- Как установить Автокад 2014?
- Как установить Автокад 2020?
- Проблема с 1603 все еще не устранена?
- Проверка наличия программы
- Выбор версии
- Инструкция: Как скачать AutoCAD, установить и бесплатно пользоваться
- Проверьте оборудование на совместимость с AutoCAD
- AutoCAD
- Проблема
- Причины:
- Решение
- Если установка производится с помощью загруженной программы установки
- Для однопользовательской установки с компакт-диска выполните следующую проверку:
- Для клиентских установок из сетевого или автономного развертывания на несколько рабочих мест выполните действия ниже.
- AutoCAD Electrical
- Проблема
- Причины:
- Решение
AutoCAD:Более новая версия приложения уже установлена на этом компьютере.
Во время установки или переустановки программы AutoCAD некоторые пользователи сталкиваются с проблемой, когда процесс прерывается ошибкой с текстом “Более новая версия приложения уже установлена на этом компьютере. Если необходимо установить эту версию, удалите более новую”.
В данной статье мы рассмотрим причины появления данной ошибки, а также методы ее устранения.
Причины появления
Чаще всего при установке AutoCAD пишет что он уже установлен из-за того, что его предыдущая установка или удаление не были завершены корректно. В системном реестре остались остатки приложения и именно из-за них установщик AutoCAD думает, что программа все еще присутствует на компьютере.
Что делать?
Так как причины ошибки кроются в неудаленных остатках программы, то это значит, что для устранения проблемы эти остатки нужно удалить.
Ручным поиском по всему реестру мы заниматься не будем. Ведь что – то удалять в нем нужно с особой осторожностью.
Лучше всего воспользоваться программой Uninstall Tool. Это бесплатное приложение, которое поможет Вам удалить любую игру или программу, причем вычистив за ней все остатки из системного реестра.
Для начала скачиваем и устанавливаем Uninstall Tool по ссылке ниже.
Далее запускаем установленную программу. В главном окне будут отображены все установленные на вашем компьютере программы.
Все установленные на компьютере программы
Обратите внимание, нет ли среди них чего – то связанного с автокадом. Если есть – поочередно удаляем, нажимая правой кнопкой мыши, выбирая “Принудительное удаление” и соглашаясь со всеми задаваемыми вопросами.
Принудительно удаление остатков автокада
Далее внизу окна переходим на вкладку “Системные” и проделываем тоже самое – ищем любые упоминания автокада и принудительно их удаляем.
Удаление остатков автокада с вкладки “Системные” программы uninstall tool
Также проверяем вкладку “Скрытые”.
После того, как на всех трех вкладках программы Uninstall Tool вы принудительно удалили все остатки AutoCAD, нужно перезагрузить компьютер и попробовать его установить. Ошибки “Более новая версия приложения уже установлена на этом компьютере. Если необходимо установить эту версию, удалите более новую” больше появляться не должно.
Источник
Civil 3D
Проблема
Решение
Для удаления Autodesk AutoCAD® Civil 3D® 2021 и всех данных этого продукта из системы выполните следующие действия.
Важно!Перед выполнением следующих действий создайте резервные копии пользовательских файлов Civil 3D 2021. Кроме того, перед удалением Civil 3D 2021 необходимо удалить все остальные приложения или расширения, которые работают на базе Civil 3D 2021.
Удаление Autodesk AutoCAD Civil 3D 2020
Примечание. В диалоговом окне «Установка и удаление программ» (раздел«Программы и компоненты») найдите и выберите следующие компоненты.
1. В Windows «Пуск» выполните поиск «Инструменты удаления»
2. Выберите желаемые продукты
3. Нажмите удалить
Удаление оставшихся файлов Autodesk AutoCAD Civil 3D 2021
C:Program FilesAutodeskAutodesk AutoCAD 2021
Предупреждение!Проблемы, вызванные неправильным редактированием реестра Windows, могут вывести операционную систему компьютера из строя. Корпорация Майкрософт предоставляет подробную информацию о работе с реестром, которую можно найти в базе знаний Майкрософт на странице https://support.microsoft.com/ru-ru.
Используйте редактор реестра Microsoft® на собственный риск и только после сохранения резервной копии реестра, а также файлов system.dat и user.dat, как описано в указаниях к вашей операционной системе в базе знаний, а также в соответствующем решении Резервное копирование реестра системы. Дополнительные сведения о реестре также содержатся в разделах справки редактора реестра Microsoft.
Примечание. Эти папки необходимо удалить для всех учетных записей пользователей Windows.
Удаление любых записей Autodesk AutoCAD Civil 3D 2021, оставшихся в реестре Windows
Приложение Autodesk AutoCAD Civil 3D 2020 теперь полностью удалено с компьютера.
Примечание. Последние три цифры (409) указывают на язык программы. Это число зависит от того, на каком языке была установлена программа (например, число 407 соответствует немецкому языку).
Перед повторной установкой Autodesk AutoCAD Civil 3D 2021
Примечание. Отключения антивирусных программы на панели задач может быть недостаточно. Антивирусные программы могут блокировать некоторые процессы, которые кажутся им подозрительными (если они пытаются получить доступ к реестру, добавить, удалить либо обновить файлы DLL и пр.), хотя зачастую такие процессы необходимы при установке и удалении программ.
Некоторые антивирусные программы можно отключить, щелкнув правой кнопкой мыши значок на панели задач и выбрав соответствующий пункт в контекстном меню. Подробные сведения об отключении антивирусного программного обеспечения можно получить у поставщика данного программного обеспечения.
Важно! Помимо отключения антивирусной программы необходимо применить к ней функцию «Снять задачу».
Проверка того, отключен ли антивирус и не работает ли он как резидентная программа (TSR)
Теперь можно повторно установить Autodesk AutoCAD Civil 3D 2021 на компьютер.
Источник
Как установить и активировать Автокад 2012, 2013, 2014, 2020, 2020?
Как исправить ошибку AutoCAD 1603
| Номер ошибки: | Ошибка 1603 |
| Название ошибки: | Autocad 2013 Error 1603 |
| Описание ошибки: | Ошибка 1603: Возникла ошибка в приложении AutoCAD. Приложение будет закрыто. Приносим извинения за неудобства. |
| Разработчик: | Autodesk Inc. |
| Программное обеспечение: | AutoCAD |
| Относится к: | Windows XP, Vista, 7, 8 |
Совместима с Windows 2000, XP, Vista, 7, 8 и 10
AutoCAD — это…
Что собой представляет AutoCAD? Как уже было упомянуто, приложение создано для того, чтобы облегчить работу с созданием разного рода моделей. Это программа, позволяющая создавать, редактировать и демонстрировать 2D и 3D-модели.
Впервые программа «Автокад» появилась в 1982 году. Создавалась она для проецирования двухмерных моделей и чертежей. Изначально в программе были только элементарные объекты (дуги, квадраты, круги и так далее), объединение которых позволяло получать сложные конструкции.
На сегодняшний день «Автокад» (как установить приложение будет рассказано позже) — это полноценный виртуальный редактор чертежей и разного рода моделей. В программе собрано огромное количество разных инструментов, позволяющих без труда моделировать. А в версии AutoCAD 2010 года в приложении появилась возможность параметрического черчения. Этот прием помогает сохранять разнообразные связи между объектами и оставлять без изменения определенные параметры чертежа.
Признаки ошибки 1603
Такие сообщения об ошибках 1603 могут появляться в процессе установки программы, когда запущена программа, связанная с Autodesk Inc. (например, AutoCAD), при запуске или завершении работы Windows, или даже при установке операционной системы Windows. Отслеживание момента появления ошибки 1603 является важной информацией при устранении проблемы.
Как установить Автокад 2012?
Причины ошибки 1603
Ошибки типа Ошибки во время выполнения, такие как «Ошибка 1603», могут быть вызваны целым рядом факторов, поэтому важно устранить каждую из возможных причин, чтобы предотвратить повторение ошибки в будущем.
Ошибки во время выполнения в базе знаний
Пользователь с ограниченными правами доступа
Чтобы проверить, действительно ли проблема кроется в настройке локальной политики, создайте новую учётную запись пользователя или временно присвойте существующей права локального администратора.
Если пользователь удачно запустил программу и остальные компоненты запускаются без каких-либо ошибок, то проблема именно в правах доступа.
Стоит учитывать, что для корректного запуска Автокада и его работы требуется наличие у пользователя доступа к следующим папкам и ключам реестра:
Как исправить ошибку AutoCAD 1603
Ниже описана последовательность действий по устранению ошибок, призванная решить проблемы Ошибка 1603. Данная последовательность приведена в порядке от простого к сложному и от менее затратного по времени к более затратному, поэтому мы настоятельно рекомендуем следовать данной инструкции по порядку, чтобы избежать ненужных затрат времени и усилий.
Пожалуйста, учтите: Нажмите на изображение [
Шаг 1: Восстановить записи реестра, связанные с ошибкой 1603
Редактирование реестра Windows вручную с целью удаления содержащих ошибки ключей Ошибка 1603 не рекомендуется, если вы не являетесь специалистом по обслуживанию ПК. Ошибки, допущенные при редактировании реестра, могут привести к неработоспособности вашего ПК и нанести непоправимый ущерб вашей операционной системе. На самом деле, даже одна запятая, поставленная не в том месте, может воспрепятствовать загрузке компьютера!
В связи с подобным риском мы настоятельно рекомендуем использовать надежные инструменты очистки реестра, такие как WinThruster [Загрузить] (разработанный Microsoft Gold Certified Partner), чтобы просканировать и исправить любые проблемы, связанные с Ошибка 1603. Используя очистку реестра [Загрузить], вы сможете автоматизировать процесс поиска поврежденных записей реестра, ссылок на отсутствующие файлы (например, вызывающих ошибку %%error_name%%) и нерабочих ссылок внутри реестра. Перед каждым сканированием автоматически создается резервная копия, позволяющая отменить любые изменения одним кликом и защищающая вас от возможного повреждения компьютера. Самое приятное, что устранение ошибок реестра [Загрузить] может резко повысить скорость и производительность системы.
Предупреждение: Если вы не являетесь опытным пользователем ПК, мы НЕ рекомендуем редактирование реестра Windows вручную. Некорректное использование Редактора реестра может привести к серьезным проблемам и потребовать переустановки Windows. Мы не гарантируем, что неполадки, являющиеся результатом неправильного использования Редактора реестра, могут быть устранены. Вы пользуетесь Редактором реестра на свой страх и риск.
Как активировать Автокад 2012?
Видео о том, как установить и активировать Автокад 2013
Как установить Автокад 2014?
Программа Автокад 2014 может работать со следующими операционными системами:
Операционную систему WindowsVistaАвтокад 2014 не поддерживает.
Если возник вопрос как установить программу Автокад 2014, необходимо ознакомиться со следующим материалом:
Программу установить достаточно просто. Инсталлировать её возможно, как загрузив из Интернета, так и с DVD-диска. Если загружать из Интернета, дистрибутив программы сохранится в виде одного файла, представляющего собой образ диска. Устанавливая Автокад 2014 с iso-файла, необходим виртуальный DVD-привод. Как правило, данная программа инсталлируется с DVD-диска с уже записанными установочными файлами. После того как диск будет установлен в DVD-привод, начнется автоматический запуск установки.
Если автоматический запуск установки не начинается, необходимо открыть содержимое диска и запустить файл Setup.exe. После этого программа начнет устанавливаться и появится первое окно.
После того как будут скопированы необходимые для установки файлы, откроется диалоговое окно для выбора типа установки. Для того чтобы установить программу, необходимо следовать всем инструкциям по установке.
Видео о том, как установить Автокад 2014 на Windows 7 и Windows8, а также как активировать Автокад 2014:
Как установить Автокад 2020?
Установка Autocad 2020 на Windows 10, если возникает ошибка
Как установить Автокад 2020 на Windows 10, когда, зачастую, при её инсталляции, появляется следующее окно:

Такая проблема возникает при установке немецкой версии Autocad в результате ошибки установки языкового пакета на английском языке. Чтобы обойти эту проблему, следует попытаться отредактировать реестр Windows, однако нужно отметить, что такая операция довольно опасна, и в результате допущенных ошибок будет невозможно загрузить программу повторно.
Как установить Автокад на Windows 10, вы уже знаете, но как установить Автокад 2020 на другие платформы Windows?
Обычная установка Автокад 2015
Если возникают проблемы с установкой, проверьте установку/активацию данной программы, использовав другой компьютер, поскольку может быть, что проблемы ОС связаны с потребностью переустановить ваш компьютер.




Проблема с 1603 все еще не устранена?
Обращайтесь к нам в любое время в социальных сетях для получения дополнительной помощи:
Об авторе: Джей Гитер (Jay Geater) является президентом и генеральным директором корпорации Solvusoft — глобальной компании, занимающейся программным обеспечением и уделяющей основное внимание новаторским сервисным программам. Он всю жизнь страстно увлекался компьютерами и любит все, связанное с компьютерами, программным обеспечением и новыми технологиями.
Установка autocad с диска
Установка autocad на macbook pro
Установка защиты картера для honda
Установка ковша на кун
Установка coreldraw в linux mint
Установка газовых плит мора
Установка tor ubuntu из репозитория
Установка зеркал се на приору драйв 2


Проверка наличия программы
В любом случае, приложение крайне интересное и полезное. Обычно им пользуются инженеры и дизайнеры. Некоторые интересуются, как узнать, установлен ли «Автокад» на компьютере.
Сделать это не так уж и трудно. Достаточно просто хорошенько изучить установленный в операционной системе софт. Например, можно сделать это так:
Если соответствующий объект найден, приложение установлено. Можно запускать его и чертить. В противном случае, чаще всего оказывается, что «Автокада» попросту нет.
Тем не менее, можно перепроверить наличие программы на ПК. Для этого требуется:
Соответственно, если в нем будет AutoCAD, значит программа на компьютере имеется. Если данное приложение не найдено, его придется устанавливать.
Следует отметить еще один важный факт: по умолчанию в Windows не входит изучаемая программа. Поэтому зачастую необходимо установить «Автокад». «Виндовс 7» или любая другая версия ОС — это не так важно. Главное, что в перечень программ, входящих в систему по умолчанию, AutoCAD не включен.
Выбор версии
Что необходимо предпринять для воплощения задумки в жизнь? Перед началом инициализации потребуется обратить внимание на одну небольшую особенность. А именно, на версию AutoCAD. От нее будут зависеть дальнейшие действия.
Можно встретить не только разнообразные сборки приложения, но и его типы. На сегодняшний день различают пиратские копии ПО и лицензионные.
Рекомендуется приобретать лицензию. У таких версий «Автокада» практически не случается сбоев и неполадок. Но на практике популярностью пользуются пиратские версии. Они, как не трудно догадаться, не требуют никаких вложений. Процедура инициализации в том или ином случае будет отличаться.
Инструкция: Как скачать AutoCAD, установить и бесплатно пользоваться
А Вы знали, что выбрав версию для студента можно получить пожизненную бесплатную лицензию Автокада? Теперь знаете.
Чтобы получить бесплатный, полный, без ограничения по функционалу лицензионный ключ к AutoCAD надо:
Погнали. Этап №1. Регистрация.
Первый этап выполнен! Ура, блин! Этап загрузки, погнали.
Если у Вас все получилось — не забудьте оставить комментарий и поделиться с друзьями в любой из соц сетей. Спасибо!
Проверьте оборудование на совместимость с AutoCAD
Рекомендуется установить AutoCAD на компьютер, который сертифицирован самими разработчиками программы. Дело в том, что использование сертифицированного оборудования и драйверов позволяет избежать множества проблем в работе программы. Для того, чтобы проверить, является ли ваш компьютер и видеокарта сертифицированными для работы с Автокад, воспользуйтесь специальным сервисом “Поиск рекомендуемого оборудования” (Find Recommended Hardware) по этой ссылке.
С помощью этого сервиса можно проверить ваш компьютер и видеокарту, а также найти и скачать рекомендуемые сертифицированные драйвера.
Источник
AutoCAD
Проблема
Во время установки программы Autodesk появляется сообщение об ошибке: «Ошибка 1308. Исходный файл не найден». Эта ошибка может отображаться на экране или содержаться в файле журнала установки.
Причины:
Это сообщение означает, что файл невозможно найти на установочном носителе или в папке развертывания.
Решение
Если установка производится с помощью загруженной программы установки
Для однопользовательской установки с компакт-диска выполните следующую проверку:
Примечание. Если для установки используется несколько установочных дисков, скопируйте все диски в одну папку. При этом появится запрос на перезапись файлов. Выберите «Да для всех», чтобы объединить содержимое дисков в одну папку установки.
Если при копировании файлов появляется сообщение об ошибке, значит, установочный диск загрязнен/поврежден или компьютер не может прочитать его. Повторите проверку на другом компьютере:
Для клиентских установок из сетевого или автономного развертывания на несколько рабочих мест выполните действия ниже.
Проанализируйте имя файла и расположение, указанные в сообщении об ошибке. Найдите этот файл в папке развертывания.
Примечание. AutoCAD 2008 и более поздние версии обеспечивают возможность сетевой установки прямо с CD-/DVD-носителя. Если сбой происходит только на одном клиентском компьютере, это может быть альтернативой устранению неполадок или повторному созданию развертывания.
Источник
AutoCAD Electrical
Проблема
При установке AutoCAD Electrical 2021 или 2022 появляется следующее сообщение об ошибке, которое прекращает установку.
Для установки Autodesk AutoCAD Electrical 2021/2021/2022 требуется 64-разрядная версия ядра СУБД Microsoft Access 2016.
Изображение, добавленное пользователем
Установка из приложения Autodesk для ПК:
Причины:
Программа установки AutoCAD Electrical определяет 32-разрядную версию приложения Microsoft, установленного на компьютере. Для успешной установки AutoCAD Electrical 2021 требуется Microsoft Access Database Engine 2016 (64-разрядная версия). Однако при установке Microsoft Access Database Engine 2016 (64-разрядная версия) в той же системе, что и 32-разрядная версия приложения Microsoft происходит сбой.
При установке AutoCAD Electrical 2021 в одной системе могут произойти сбой, если в одной системе установлены следующие приложения Microsoft (32-разрядная версия):
Решение
Чтобы устранить эту проблему, перед установкой AutoCAD Electrical 2021 или 2022 переключитесь с 32-разрядного приложения Microsoft на 64-разрядную версию:
Примечание. Это решение применимо, если при установке ядра СУБД Microsoft Access 2016 (64-разрядная версия) появляется следующее сообщение об ошибке:
«Невозможно установить 64-разрядную версию Microsoft Database Engine 2016, поскольку на компьютере установлены 32-разрядные версии продуктов Office. Если требуется установить 64-разрядную версию Microsoft Access Database Engine 2016, необходимо удалить 32-разрядную версию продуктов Office. После удаления следующих продуктов запустите программу установки, чтобы установить 64-разрядную версию ядра СУБД Microsoft Access 2016:»
Источник
Данная статья идет на примере AutoCAD 2023 для Windows. Установка других продуктов может незначительно отличаться на стадии распаковки скачанного файла.
Установка нового продукта
Шаг 1: Скачиваем дистрибутив
Шаг 2: Открываем скачанный архив
Шаг 3: Извлекаем файлы в одну папку
Шаг 4: Запускаем файл 001_002(если у вашего продукта больше файлов, запускаем первый)
Шаг 5: Выбираем папку распаковки файлов Autodesk и дожидаемся окончания
Шаг 6: Принимаем пользовательское соглашение
Шаг 7: Выбираем папку где будет храниться программа
Шаг 8: После окончания установки нажимаем «Запуск»
Активация продукта
Шаг 1: В открывшемся окне нажимаем «У меня есть лицензия»
Шаг 2: Выбираем «Введите серийный номер»
Шаг 3: Вводим полученный номер из письма
Шаг 4: Нажимаем «Активировать» и входим в учетную запись Autodesk
Шаг 5: Выбираем «Добавить учетную запись»
Шаг 6: Здесь необходимо выбрать «Индивидуальный пользователь» и заполнить Улицу, Город и Индекс, после чего нажимаем «Далее»
Шаг 7: Нажимаем «Confirm Address»
Шаг 8: Дожидаемся окончания проверки, это можем занять несколько минут
Шаг 9: Выбираем созданную учетную запись и нажимаем «Далее»
Шаг 10: Если после этого возникает ошибка 901, нажимаем «Далее» и повторяем процедуру активации.
Шаг 11: Может потребоваться повторить попытку, если ошибка остается, свяжитесь с нами и мы поможем в решении проблемы. Она происходит из-за ошибок на сервере Autodesk.
Шаг 12: В итоге получаем окно, с подтверждением что «Лицензия активна»