Public user contributions licensed under
cc-wiki license with attribution required
Содержание
- Устанавливаем AutoCAD на ПК
- Шаг 1: Скачивание
- Шаг 2: Установка
- Шаг 3: Запуск
- Заключение
- Вопросы и ответы
AutoCAD является довольно популярным средством для 3D-моделирования, проектирования и черчения, предоставляя множество удобных в использовании инструментов. По ходу данной статьи мы расскажем об установке этого программного обеспечения на компьютер с ОС Windows.
Устанавливаем AutoCAD на ПК
Весь процесс установки можно разделить на три равных по значимости шага. При этом не следует забывать, что подобный софт обычно настраивается индивидуально под те или иные нужды. Об этом мы рассказали в отдельной статье на нашем сайте.
Читайте также: Как пользоваться программой AutoCAD
Шаг 1: Скачивание
Для того чтобы скачать и в дальнейшем использовать AutoCAD, вам потребуется выполнить регистрацию на официальном сайте Autodesk. При этом зарегистрировать аккаунт можно бесплатно во время скачивания, воспользовавшись пробной лицензией на 30 дней.
Перейти к официальному сайту AutoCAD
- Откройте страницу по представленной выше ссылке и кликните по блоку «Бесплатная пробная версия».
- Теперь необходимо воспользоваться кнопкой «Скачать AutoCAD», открыв окно выбора загружаемых компонентов.
- Из представленного списка установите маркер рядом с пунктом «AutoCAD» и нажмите «Далее».
- Ознакомившись с информацией о системных требованиях, кликните по кнопке «Далее».
- На следующем этапе через раскрывающийся список укажите вариант «Бизнес-пользователь», выберите разрядность вашей операционной системы и выставите предпочитаемый язык.
- После этого по необходимости выполните регистрацию аккаунта или авторизуйтесь в уже существующем.
- В обязательном порядке предоставьте запрашиваемую информацию в соответствующих полях и нажмите кнопку «Начать загрузку».
- Через окно «Сохранение» выберите подходящее место на ПК и нажмите кнопку «Сохранить».
- После проделанных действий на компьютер загрузится установочный файл. Чтобы перейти к основному окну установки AutoCAD, его необходимо запустить и дождаться завершения загрузки.
Если по каким-то причинам окно установки не было открыто автоматически после извлечения файлов, запустите скачанный файл из той же директории на ПК. Его предположительный размер должен быть 14-15 МБ.

Для последующей установки вам потребуется безлимитное подключение к интернету. Все выбранные компоненты будут устанавливаться сразу по факту скачивания.
Шаг 2: Установка
Для комфортной установки рассматриваемого ПО вам следует заранее отключить все программы и приложения, требующие большое количество вычислительных ресурсов ПК. При игнорировании этого вполне возможны сбои в процессе инсталляции.
Утилиты
- По завершении скачивания должна начаться установка необходимых компонентов. В зависимости от производительности вашего компьютера время ожидания может сильно отличаться.
- На начальном этапе нажмите кнопку «Установка» для автоматической инсталляции всех компонентов или «Установки инструментов и утилит».
- Во втором случае откроется окно с возможностью настройки дополнительных утилит для AutoCAD. Отключать компоненты следует только если вы знаете о последствиях своих действий.
- Пользователю доступно изменение «Путь установки» представленных компонентов. Для этого воспользуйтесь соответствующим блоком.
- Для продолжения нажмите кнопку «Установить». После этого начнется процедура оценки системы и загрузки нужных файлов.

Программа
- Когда установка дополнительных компонентов будет завершена, откроется окно с лицензионным договором. Вам необходимо поставить маркер рядом с пунктом «Я принимаю» и нажать кнопку «Далее».
- По аналогии с утилитами вы можете отключить или включить какие-либо отдельные компоненты.
- Наиболее важным здесь является блок «Autodesk AutoCAD», имеющий ряд дополнительных настроек. Измените их на свое усмотрение.
- По желанию укажите директорию для инсталляции программы и дополнительных компонентов. Однако делать это следует только в крайнем случае, так как могут возникать ошибки в работе.
- Завершив процесс настройки инсталлятора, нажмите кнопку «Установить».
Сначала установится вспомогательное ПО для операционной системы.
После этого начнется инсталляция основной библиотеки файлов. Во время данного процесса не стоит ограничивать соединение с интернетом, так как в случае ошибки придется все начинать сначала.
В случае успешного завершения вы получите соответствующее уведомление.
Перед первым запуском желательно выполнить перезагрузку ОС, чтобы установленные службы функционировали должным образом.
Читайте также: Как перезагрузить систему

По факту включения системы можно приступать к последнему шагу, относящемуся к процессу установки Autodesk AutoCAD на ПК.
Читайте также: Решение проблем с медленной работой AutoCAD
Шаг 3: Запуск
Кликните по исполняемому файлу AutoCAD, автоматически добавленному на рабочий стол. Процесс инициализации первого запуска с последующей настройкой, как и процедура установки, потребует подключения к интернету.
Примечание: Если вы знакомы с запуском прочих продуктов Autodesk, данный раздел статьи можно попросту пропустить.
Читайте также: Как настроить программу AutoCAD
- В начальном окне заполните строку «Электронная почта», указав E-Mail, использовавшийся при скачивании программы с официального сайта. Также помимо почты нужно ввести пароль от аккаунта Autodesk.
- При успешном входе вам будет представлено окно с информацией об используемой лицензии. Например, в нашем случае отображается оставшееся время тестовой версии.
- Закрыв это окно, вы можете беспрепятственно использовать все возможности Autodesk AutoCAD.
- С помощью панели управления в правом верхнем углу данное окно вызывается вручную. Кроме того, отсюда же доступны некоторые дополнительные возможности по части управления учетной записью АвтоКАД.
Читайте также: Что делать, если AutoCAD не запускается
Заключение
Следуя нашей инструкции, вы с легкостью установите и настроите рассматриваемую программу для дальнейшей работы. Если же у вас остались какие-либо вопросы относительно AutoCAD, обязательно задавайте их нам в комментариях ниже.
Еще статьи по данной теме:
Помогла ли Вам статья?
Загрузка…
Как установить Автокад
Доброго времени суток, дорогие друзья! Продолжаем нашу серию статей, посвященных самой распространённой в мире системе автоматизированного проектирования чертежей на компьютере – программе Автокад (AutoCAD)!
Мы надеемся, что Вы уже прочитали нашу предыдущую статью, о том, как скачать и получить бесплатную лицензию на AutoCAD.
И не только прочитали, а прошли регистрацию и перед Вами примерно вот такое окно интернет-браузера:
Если да, то это значит, что все необходимое для установки лицензионного «автокада» — у Вас есть. (Если нет – внимательно читаем нашу статью: «Где скачать AutoCAD? Бесплатная лицензия и регистрация на сайте»).
Видео на тему: Установка AutoCAD поэтапно:
Ну что же? Приступим к установке AutoCAD!!!
Всем известно, что для того, чтобы установить какую-любо программу на компьютер – её нужно вначале скачать из интернета, или приобрести установочный диск, а может даже и установочную флэшку.
До недавнего времени, точно также было и с автокадом, но на сегодняшний день в рассматриваемом нами способе получения лицензионной студенческой версии AutoCAD мы выделим два способа установки: «Установи прямо сейчас!» и «Сперва скачай, потом ставь!»
Начнем с первого способа «Установи прямо сейчас!»
При этом способе вы и скачиваете, и устанавливаете программу одновременно, но обо всем по порядку.
Получив Serial Number и Product key – Вы получаете лицензию на автокад. И самое время его установить. Ищем красную кнопку и жмем её! Причем щелкаем мышкой именно по фразе «INSTALL NOW».
Это будет самый легкий способ установить автокад, когда вы зарегистрируетесь и запросите лицензию. НО! Тут важно, чтобы у Вас был хороший компьютер/ноутбук и очень хороший доступ в интернет.
Если у Вас доступ в интернет 3G или ADSL с маленькими скоростями, то вам лучше ко второму способу переходить, а то что будет написано ниже лучше просто мельком ознакомится.
После того, как Вы нажмете Install now будет скачан небольшой файлик установщик, запустив который, Вы приступите к установке AutoCAD 2018. И, в идеале, после этого вы просто жмете «Далее» и «Далее»…
Будет происходить процесс параллельного скачивания установочных файлов программы и последующая их установка на компьютер/ноутбук.
Поэтому, важно, чтобы была хорошая скорость и хорошее аппаратное обеспечение (ну, хороший комп чтобы был, не глючил).
Окно установки, которое вы будете видеть, в процессе установки отражает ход выполненных операций и объем скачанных файлов.
Будут устанавливаться не только программные файлы AutoCAD, но и вспомогательные программы:
Если у Вас хороший доступ в Интернет со скоростью не менее 50 Мбит/с, то весь процесс может занят около получаса. Но может быть и больше, так как загруженность серверов компании AUTODESK тоже оказывает влияние на скорость загрузки.
Когда установка завершится, Вы увидите окно, схожее с этим:
После нажатия на кнопку «Готово» и запуска AutoCAD, первое с чем придется Вам столкнутся – это вопрос лицензирования. И именно в «первом случае» установки он решается очень просто!
Но обязательно наличие интернета. Вы увидите окно, где можно прочесть информацию о конфиденциальности Autodesk.
А после нажатия кнопки «Принимаю», произойдет автоматическая проверка лицензии, причем Вам ничего делать не нужно. То есть ваши учетные данные, программа установки определит сама!
Ну и после успешного прохождения проверки лицензии (причем это делается Один раз! Потом интернет не нужен) Вы можете смело работать в лицензионной программе Автокад(AutoCAD).
Еще раз повторюсь, это самый простой и быстрый способ скачать и установить программу.
Если по какой-то причине у Вас не получается сделать это – то переходим ко второму способу. Он немногим более трудоемкий, но не сложный.
А очень полные и информативные скриншоты помогут Вам разобраться, даже просто «по картинкам» ?.
И так, способ номер два «Сперва скачать Автокад, потом установить!».
Возвращаемся к началу нашего процесса, и вместо кнопки «INSTALL NOW» жмем маленькую кнопку рядом с ней:
Получаем раскрывающееся меню, в котором выбираем пункт «DOWNLOAD NOW».
Будет скачан небольшой файлик Download Manager (По русски говоря, скачивальщик автокада ? ).
Мы его устанавливаем, соглашаясь с предоставлением лицензии и оказанием услуг.
Затем, устанавливается программка Autodesk Download Manager.
После установки, Вы вновь щелкаете мышкой по кнопке «DOWNLOAD NOW» и компьютер уже предложит Вам открыть ссылка в установленном приложении.
Потом, Вы указываете, куда будут сохранены установочные файлы AutoCAD и начнется процесс скачивания. Время скачивания напрямую зависит от скорости подключения к Инетернет.
В моем случае, показатели скорости были разными. От 0 б/с до 30 Мб/с и выше. Как видите, изначально он показывает 25 минут до окончания, потом (через 15 сек.) 14 минут. И даже 8 минут.
Но потом, скорость скачивания снизилась, падая до нуля или минимальных значений. Но спустя время, скорость вновь нормализовалась и весь процесс занял порядка 20 минут.
То есть, второй способ подходит тем, у кого неустойчивое подключение к Интернет. При помощи Autodesk Download Manager вы можете потихоньку скачивать автокад хоть сутками. Но хотя я бы этого Вам не советовал… А советовал бы дочитать статью до конца и узнать маленькую хитрость, для тех, у кого плохой доступ в интернет ?.
После того, как все файлы будут скачаны, Вы увидите окно, похожее на ниже представленное.
Возможно потребуется перезагрузка, после которой будет проходить установка программы.
Процесс установки начался!
После инициализации программы установки, Вам будет предложено установить программу. Жмем кнопку «Установка»!
Откроется окно, с информацией о лицензировании программного продукта, в котором Вам нужно будет согласится с информацией о предоставлении лицензии и оказании услуг. Ставим переключатель на пункт «Я принимаю» и жмем «Далее».
Выбираем папку установки, или (мы бы советовали) оставляем все без изменений и кликаем по кнопке «Установить»!
Начнётся процесс установки, схожий с предыдущим, но будет происходить уже просто установка, без скачивания установочных файлов.
После установки всех необходимых программных модулей и дополнительных приложений процесс будет завершен и, скорее всего, Вам будет предложено, перезагрузить компьютер.
Перезагрузившись, находим на Рабочем столе ярлык для запуска AutoCAD и вперед!
Стоп, стоп, стоп… По крайней мере, Вам так скажет автокад. Ну вернее, он попросит сведения о лицензии, на что вы смело нажимаете «центральную кнопку» «Ввести серийный номер».
Произойдет переход к окну активации программы.
Не все любят этот процесс, всем хочется скорее чертить/моделировать/проектировать, но умная программа сперва хочет познакомится с хозяевами.
Поэтому, жмем кнопку «Активировать»!
После этого, Вам как раз и пригодятся Serial Number и Product key, что Вам были даны при регистрации. Не записали? Забыли? Фантастически пропали? ?.
Идем еще раз в личный кабинет на сайт образовательного сообщества Autodesk и уточняем информацию.
После этого, указываем ее в окне, по аналогии с нижним:
Произойдет проверка лицензии, сколько раз ее использовали, что она позволяет делать, ну и прочее.
Когда процесс активации будет завершен, Вы увидите радостное сообщение: «Поздравляем! Активация выполнена успешно!».
После нажатия на кнопку «Готово», мы счастливо наблюдаем окно программы Автокад и начинаем читать статью: Интерфейс программы. Как начать работать в AutoCAD.
Ну, и на последок, Вас могут спросить о сборе и использовании Ваших данных. Тут каждый выбирает сам, но мы бы не рекомендовали делится информацией о сбоях. Ведь и без этого есть куча других дел.
Подведем итоги?!
Первый способ самый быстрый, можно сделать даже не выпуская из рук чашку кофе.
Второй способ менее быстр, но возможно скачать установочный комплект на одну флэшку, чтобы в последствии можно было поделится и упростить скачивание автокада, для тех, у кого нет устойчивого доступа в интернет.
Но зарегистрироваться на сайте нужно! Как и получить свои Serial Number и Product key. Тогда все будет проще!
Дорогой читатель! Добавьте этот сайт в закладки своего браузера и поделитесь с друзьями ссылкой на этот сайт! Мы стараемся показывать здесь всякие хитрости и секреты. Пригодится точно.
Это тоже интересно:
Основы работы в AutoCAD. Как настроить рабочее пространство.
Как работать в Autodesk Inventor.
Fusion360 Инструмент 3D-САПР/АСУП/автоматизированного конструирования.
| Номер ошибки: | Ошибка 1603 |
| Название ошибки: | Autocad 2013 Error 1603 |
| Описание ошибки: | Ошибка 1603: Возникла ошибка в приложении AutoCAD. Приложение будет закрыто. Приносим извинения за неудобства. |
| Разработчик: | Autodesk Inc. |
| Программное обеспечение: | AutoCAD |
| Относится к: | Windows XP, Vista, 7, 8 |
Совместима с Windows 2000, XP, Vista, 7, 8 и 10
Что собой представляет AutoCAD? Как уже было упомянуто, приложение создано для того, чтобы облегчить работу с созданием разного рода моделей. Это программа, позволяющая создавать, редактировать и демонстрировать 2D и 3D-модели.
Впервые программа «Автокад» появилась в 1982 году. Создавалась она для проецирования двухмерных моделей и чертежей. Изначально в программе были только элементарные объекты (дуги, квадраты, круги и так далее), объединение которых позволяло получать сложные конструкции.
На сегодняшний день «Автокад» (как установить приложение будет рассказано позже) — это полноценный виртуальный редактор чертежей и разного рода моделей. В программе собрано огромное количество разных инструментов, позволяющих без труда моделировать. А в версии AutoCAD 2010 года в приложении появилась возможность параметрического черчения. Этот прием помогает сохранять разнообразные связи между объектами и оставлять без изменения определенные параметры чертежа.
Признаки ошибки 1603
- Появляется сообщение «Ошибка 1603» и окно активной программы вылетает.
- Ваш компьютер часто прекращает работу после отображения ошибки 1603 при запуске определенной программы.
- Отображается “Autocad 2013 Error 1603”.
- Windows медленно работает и медленно реагирует на ввод с мыши или клавиатуры.
- Компьютер периодически «зависает» на несколько секунд.
Такие сообщения об ошибках 1603 могут появляться в процессе установки программы, когда запущена программа, связанная с Autodesk Inc. (например, AutoCAD), при запуске или завершении работы Windows, или даже при установке операционной системы Windows. Отслеживание момента появления ошибки 1603 является важной информацией при устранении проблемы.
Как установить Автокад 2012?
- Для инсталляции Автокада требуется вставить установочный диск в дисковод, открыть его и двойным щелчком кликнуть на файле setup.exe. Если же вы скачали программу, то сразу войдите в папку его хранения и запустите setup.exe.
- Через некоторое время после запуска инсталлятора откроется диалоговое окно.
- Следует нажать на большую кнопку «Установка», и установочная программа запустит процесс проверки на наличие необходимой версии Microsoft Net Framework. В случае отсутствия необходимой версии откроется соответствующее сообщение.
- Далее следует нажать «Обновить» для запуска процесса обновления Frameworkа:
- В появившемся окошке согласитесь с условиями лицензионного соглашения, поставьте галочку и нажмите «Установить». Последует процесс обновления Frameworka.
- После появления сообщения нужно нажать кнопку «Готово».
- После того как Framework обновится, перезагрузите компьютер, после чего необходимо повторно запустить файл setup.exe и нажать клавишу «Установить». Далее появится экран, в котором требуется дать согласие на соглашение о предоставлении лицензии. Для этого переведите точку в пункт I Accept и нажмите кнопку «Далее». В тех системах, которые не нуждаются в обновлении Microsoft Net Framework, следующее окно появится сразу без предыдущих действий.
- В открывшемся окне введите Ключ продукта и Серийный номер, которые можно найти на коробке с диском Autocad 2012 (если вы скачиваете этот продукт, убедитесь, что ключ также прилагается).
- В случае корректного ввода данных в следующем окне напротив каждой строки будет появляться зеленая галочка. После ввода данных следует нажать «Далее».
- В открывшемся окне выберите необходимые программы для установки, проставив в нужных пунктах галочки. Выберите Autocad 2012, и, в случае необходимости, дополнительное ПО. Кроме этого, требуется проверить путь установки программы.
- Программа начнет устанавливаться на компьютер.
- Перед тем как приступить к установке любого ПО, рекомендуется закрыть все ненужные программы, поскольку они могут блокировать процесс установки. Например, инсталлятор Автокад может потребовать закрытия приложения Adobe Photoshop. После закрытия указанного приложения нажмите кнопку «Повторить», после чего Autocad продолжит установку программы.
- После того как установка завершится, нажмите «Готово». Затем необходимо запустить Autocad 2012 с ярлыка, который появился на рабочем столе.
Причины ошибки 1603
- Поврежденная загрузка или неполная установка программного обеспечения AutoCAD.
- Повреждение реестра AutoCAD из-за недавнего изменения программного обеспечения (установка или удаление), связанного с AutoCAD.
- Вирус или вредоносное ПО, которые повредили файл Windows или связанные с AutoCAD программные файлы.
- Другая программа злонамеренно или по ошибке удалила файлы, связанные с AutoCAD.
Ошибки типа Ошибки во время выполнения, такие как «Ошибка 1603», могут быть вызваны целым рядом факторов, поэтому важно устранить каждую из возможных причин, чтобы предотвратить повторение ошибки в будущем.
Ошибки во время выполнения в базе знаний
Пользователь с ограниченными правами доступа
Чтобы проверить, действительно ли проблема кроется в настройке локальной политики, создайте новую учётную запись пользователя или временно присвойте существующей права локального администратора.
Если пользователь удачно запустил программу и остальные компоненты запускаются без каких-либо ошибок, то проблема именно в правах доступа.
Стоит учитывать, что для корректного запуска Автокада и его работы требуется наличие у пользователя доступа к следующим папкам и ключам реестра:
- C:Users%USERNAME%AppDataLocalAutodeskAutoCAD 2020,
- C:Users%USERNAME%AppDataRoamingAutodeskAutoCAD 2020,
- HKEY_CURRENT_USERSoftwareAutodeskAutoCADR20.0ACAD-E001,
- HKEY_CURRENT_USERSoftwareAutodeskAutoCADR20.0ACAD-E001:409.
Как исправить ошибку AutoCAD 1603
Ниже описана последовательность действий по устранению ошибок, призванная решить проблемы Ошибка 1603. Данная последовательность приведена в порядке от простого к сложному и от менее затратного по времени к более затратному, поэтому мы настоятельно рекомендуем следовать данной инструкции по порядку, чтобы избежать ненужных затрат времени и усилий.
Пожалуйста, учтите: Нажмите на изображение [
] , чтобы развернуть инструкции по устранению проблем по каждому из шагов ниже. Вы также можете использовать изображение [ ], чтобы скрывать инструкции по мере их выполнения.
Шаг 1: Восстановить записи реестра, связанные с ошибкой 1603
Редактирование реестра Windows вручную с целью удаления содержащих ошибки ключей Ошибка 1603 не рекомендуется, если вы не являетесь специалистом по обслуживанию ПК. Ошибки, допущенные при редактировании реестра, могут привести к неработоспособности вашего ПК и нанести непоправимый ущерб вашей операционной системе. На самом деле, даже одна запятая, поставленная не в том месте, может воспрепятствовать загрузке компьютера!
В связи с подобным риском мы настоятельно рекомендуем использовать надежные инструменты очистки реестра, такие как WinThruster [Загрузить] (разработанный Microsoft Gold Certified Partner), чтобы просканировать и исправить любые проблемы, связанные с Ошибка 1603. Используя очистку реестра [Загрузить], вы сможете автоматизировать процесс поиска поврежденных записей реестра, ссылок на отсутствующие файлы (например, вызывающих ошибку %%error_name%%) и нерабочих ссылок внутри реестра. Перед каждым сканированием автоматически создается резервная копия, позволяющая отменить любые изменения одним кликом и защищающая вас от возможного повреждения компьютера. Самое приятное, что устранение ошибок реестра [Загрузить] может резко повысить скорость и производительность системы.
Предупреждение: Если вы не являетесь опытным пользователем ПК, мы НЕ рекомендуем редактирование реестра Windows вручную. Некорректное использование Редактора реестра может привести к серьезным проблемам и потребовать переустановки Windows. Мы не гарантируем, что неполадки, являющиеся результатом неправильного использования Редактора реестра, могут быть устранены. Вы пользуетесь Редактором реестра на свой страх и риск.
Как активировать Автокад 2012?
- Установленную программу можно использовать в течение 30 дней, не активируя её, а только нажав «Попробовать». Для активации требуется нажать кнопку «Активировать».
- В открывшемся окне необходимо ознакомиться со всеми положениями, согласиться и нажать кнопку «Продолжить»
- На появившемся экране появятся данные, среди которых будет и Код запроса.
- Сообщите его поставщикам Автокад 2012, используя электронную почту или любой другой способ, после чего введите его через буфер обмена Windows. После проделанных действий откроется следующее окно:
- Активация завершена. После того, как вы нажмете клавишу «Готово», откроется рабочий интерфейс программы.
Видео о том, как установить и активировать Автокад 2013
Как установить Автокад 2014?
Программа Автокад 2014 может работать со следующими операционными системами:
- Windows 7.
- Windows XP SP3.
- Apple®OS®Xv10.6.8.
- OSXv10.7.2.
- OSXv10.8.
Операционную систему WindowsVistaАвтокад 2014 не поддерживает.
Если возник вопрос как установить программу Автокад 2014, необходимо ознакомиться со следующим материалом:
Программу установить достаточно просто. Инсталлировать её возможно, как загрузив из Интернета, так и с DVD-диска. Если загружать из Интернета, дистрибутив программы сохранится в виде одного файла, представляющего собой образ диска. Устанавливая Автокад 2014 с iso-файла, необходим виртуальный DVD-привод. Как правило, данная программа инсталлируется с DVD-диска с уже записанными установочными файлами. После того как диск будет установлен в DVD-привод, начнется автоматический запуск установки.
Если автоматический запуск установки не начинается, необходимо открыть содержимое диска и запустить файл Setup.exe. После этого программа начнет устанавливаться и появится первое окно.
После того как будут скопированы необходимые для установки файлы, откроется диалоговое окно для выбора типа установки. Для того чтобы установить программу, необходимо следовать всем инструкциям по установке.
Видео о том, как установить Автокад 2014 на Windows 7 и Windows8, а также как активировать Автокад 2014:
Как установить Автокад 2020?
Установка Autocad 2020 на Windows 10, если возникает ошибка
Как установить Автокад 2020 на Windows 10, когда, зачастую, при её инсталляции, появляется следующее окно:
- Откройте редактор реестра, выбрав Regedit в поле поиска в левом нижнем углу экрана и нажмите «Ввод».
- Здесь вы увидите запись с ключом «Версия». Приведем пример со значением «4.6.00076», однако в каждом случае значения будут отличаться. Необходимо записать этот ключ, поскольку он пригодится для дальнейших действий.
- Далее, при попытке изменить это значение на «4.5.0», всплывает окно с сообщением об отсутствии права доступа. Теперь следует правым щелчком мыши на элементе клиента в левой стороне выбрать «Разрешения».
- Здесь выберите «Дополнительно».
- Теперь нажмите на ссылку «Изменить», которая находится рядом с TrustedInstaller. В открывшемся диалоговом окне необходимо выбрать пользователя или группу, которая изменит запись. В данном случае выберите группу Adminstrators.
- Закройте диалоговые окна и измените значение параметра Version 4.5.0.
- Редактор реестра закрывать пока не нужно, поскольку он понадобится позже для того, чтобы отменить изменения. Теперь Автокад 2020 должен установиться без проблем.
- И на последнем этапе, после того как программа успешно установилась, необходимо отменить изменения в реестре. Для этого следует вернуться к HKEY_LOCAL_MACHINESOFTWAREMicrosoftNETFrameworkSetupНПРv4Client и изменить значение на прежнее. Теперь можно закрыть редактор и начинать работать в программе Автокад 2020, установленную на Windows 10.
Как установить Автокад на Windows 10, вы уже знаете, но как установить Автокад 2020 на другие платформы Windows?
Обычная установка Автокад 2015
Если возникают проблемы с установкой, проверьте установку/активацию данной программы, использовав другой компьютер, поскольку может быть, что проблемы ОС связаны с потребностью переустановить ваш компьютер.
- Выполните монтирование образа ISO/ISZ и виртуального привода.
- Запустите установку программы, использовав для этого setup.exe.
- После процесса инициализации настройки (копирования установочных файлов во временную папку компьютера), появится следующее окно:
- На данном этапе следует выбрать «Установка».
- Далее необходимо принять «Лицензионный договор» и нажать клавишу «Далее».
- В появившемся окне требуется ввести необходимую информацию:
- Здесь выполните выбор языка программы, типа лицензии, ввода серийного номера и ключа продукта. Рекомендуется выбирать такой язык программы, который будет совпадать с языком инсталлятора. Следует знать, что ключи продукта зависят от той программы, которая устанавливается, поэтому серийные номера могут иметь разный вид.
- После нажатия кнопки «Далее» появится окно, и, развернув спойлеры, настраивайте установки.
- Если имеются доступные обновления, инсталлятор может предложить вариант включения их в общую установку, чего делать не рекомендуется во избежание возникновения возможных проблем с активацией.
- После выполнения необходимых настроек следует выбрать «Установить».
- Программа может инсталлироваться достаточно долго, поскольку, кроме неё самой, системе требуется время для установки и необходимых для её корректной работы компонентов.
- После того как установка программы будет завершена, появится окно:
- Также возможно появления окна, предлагающего перезагрузить компьютер. Обязательной эта процедура не является, поэтому можно сразу приступать к активации.
- Для того чтобы запустить фоновую службу Autodesk Application Manager, примите соглашение.
Проблема с 1603 все еще не устранена?
Обращайтесь к нам в любое время в социальных сетях для получения дополнительной помощи:
Об авторе: Джей Гитер (Jay Geater) является президентом и генеральным директором корпорации Solvusoft — глобальной компании, занимающейся программным обеспечением и уделяющей основное внимание новаторским сервисным программам. Он всю жизнь страстно увлекался компьютерами и любит все, связанное с компьютерами, программным обеспечением и новыми технологиями.
источник
Установка autocad с диска
Установка autocad на macbook pro
Популярные записи
Установка защиты картера для honda
Установка ковша на кун
Установка coreldraw в linux mint
Установка газовых плит мора
Установка tor ubuntu из репозитория
Установка зеркал се на приору драйв 2
Проверка наличия программы
В любом случае, приложение крайне интересное и полезное. Обычно им пользуются инженеры и дизайнеры. Некоторые интересуются, как узнать, установлен ли «Автокад» на компьютере.
Сделать это не так уж и трудно. Достаточно просто хорошенько изучить установленный в операционной системе софт. Например, можно сделать это так:
- Открыть меню «Пуск» на компьютере.
- Выбрать пункт «Все программы».
- Поискать в появившемся списке папку AutoCAD.
Если соответствующий объект найден, приложение установлено. Можно запускать его и чертить. В противном случае, чаще всего оказывается, что «Автокада» попросту нет.
Тем не менее, можно перепроверить наличие программы на ПК. Для этого требуется:
- Посетить «Пуск» в левой нижней части экрана.
- Перейти оттуда в «Панель управления»-«Установка и удаление программ».
- В появившемся окне требуется нажать на пункт «Удаление программ».
- Подождать несколько минут и изучить список установленных приложений.
Соответственно, если в нем будет AutoCAD, значит программа на компьютере имеется. Если данное приложение не найдено, его придется устанавливать.
Следует отметить еще один важный факт: по умолчанию в Windows не входит изучаемая программа. Поэтому зачастую необходимо установить «Автокад». «Виндовс 7» или любая другая версия ОС — это не так важно. Главное, что в перечень программ, входящих в систему по умолчанию, AutoCAD не включен.
Выбор версии
Что необходимо предпринять для воплощения задумки в жизнь? Перед началом инициализации потребуется обратить внимание на одну небольшую особенность. А именно, на версию AutoCAD. От нее будут зависеть дальнейшие действия.
Можно встретить не только разнообразные сборки приложения, но и его типы. На сегодняшний день различают пиратские копии ПО и лицензионные.
Рекомендуется приобретать лицензию. У таких версий «Автокада» практически не случается сбоев и неполадок. Но на практике популярностью пользуются пиратские версии. Они, как не трудно догадаться, не требуют никаких вложений. Процедура инициализации в том или ином случае будет отличаться.
Инструкция: Как скачать AutoCAD, установить и бесплатно пользоваться
А Вы знали, что выбрав версию для студента можно получить пожизненную бесплатную лицензию Автокада? Теперь знаете.
Чтобы получить бесплатный, полный, без ограничения по функционалу лицензионный ключ к AutoCAD надо:
- пройти простую регистрацию и получить ключ;
- скачать и установить.
Погнали. Этап №1. Регистрация.
- Перейдите на официальную страницу Autodesk.ru и зайдите в Меню, размещенное сверху справа.
- Перейдите в раздел Студенты и Преподаватели, откроется страница Образование, прокрутите вниз страницу и нажмите на иконку AutoCAD.
- Далее всё на английском, но не бойтесь будет легко. Нажмите Create Account.
- Заполните все поля анкеты, выбрав Student и указав дату рождения. Жмем Next.
- Заполняем все поля: ФИО, E-mail, придумываем пароль, ставим галку I agree… Жмем Create Account.
- Идем на почту и подтверждаем по ссылке свой e-mail, нажав Verify Email.
- Вас перекинет на сайт Autodesk, нажмите Done.
- Далее заполняем данные о своем учебном заведении. Указываем все сведения и жмем Next. Если заведения в списке нет, то оно выделится красной рамкой. Не страшно, жмем Add it to our records и заполняем несколько полей и жмем ADD.
- Если все успешно появится окно с кнопкой Continue — жмем.
Первый этап выполнен! Ура, блин! Этап загрузки, погнали.
- Вас должно перекинуть на страницу Free Software — жмем Download Now .
- Выберите версию AutoCAD 2020, разрядность Windows (проверить разрядность можно кликнув на значке Мой компьютер правой кнопкой и выбрав Свойства) и русский язык.
- Как всё выберите появится серийный номер, лицензионный ключ и размер, жмем Install Now. Если ключи не показались, то обновите страницу и вернитесь на 2 пункта назад.
- Примите соглашение лицензии, выбрав I Accept.
- Укажите путь к папке для загрузки установщика и сохраните. Запустите скачанный установщик. Дождитесь окончания инициализации порядка 10 минут.
- Откроется окно установки Автокада. Выберите настройки установки. Выберите нужные компоненты. Проверьте путь и установите.
- Установка займет около 40 минут. После появятся зеленые галочки. Жмите Готово.
- Перезагрузите компьютера ОБЯЗАТЕЛЬНО!
- Запустите АвтоКАД 2020 и примите заявление о конфиденциальности.
Если у Вас все получилось — не забудьте оставить комментарий и поделиться с друзьями в любой из соц сетей. Спасибо!
Проверьте оборудование на совместимость с AutoCAD
Рекомендуется установить AutoCAD на компьютер, который сертифицирован самими разработчиками программы. Дело в том, что использование сертифицированного оборудования и драйверов позволяет избежать множества проблем в работе программы. Для того, чтобы проверить, является ли ваш компьютер и видеокарта сертифицированными для работы с Автокад, воспользуйтесь специальным сервисом “Поиск рекомендуемого оборудования” (Find Recommended Hardware) по этой ссылке.
С помощью этого сервиса можно проверить ваш компьютер и видеокарту, а также найти и скачать рекомендуемые сертифицированные драйвера.
Содержание
- Где скачать AutoCAD 2020? Пошаговая инструкция. Бесплатная лицензия и регистрация на сайте
- Где скачать AutoCAD? Бесплатная лицензия и регистрация на сайте
- Видео на тему: Скачивание и установка студенческой версии AutoCAD 2020
- Как получить лицензию на скачивание АвтоКада?
- AutoCAD
- Специализированные инструментарии (только для Windows)
- Дополнительные требования для AutoCAD Map 3D (только для Windows)
- См. также:
- Как установить Автокад? Какие ошибки возникают при установке? Пошаговая установка
- Как установить Автокад
- Видео на тему: Установка AutoCAD поэтапно:
Где скачать AutoCAD 2020? Пошаговая инструкция. Бесплатная лицензия и регистрация на сайте
Где скачать AutoCAD? Бесплатная лицензия и регистрация на сайте
Всем привет! Если Вас когда-либо мучили вопросы: «Где скачать AutoCAD?», «Откуда скачать AutoCAD?» или «Можно ли скачать AutoCAD бесплатно?», то Вы нашли статью, которая поможет получить ответы на все эти вопросы, а возможно и на другие.
В данной статье мы подробно опишем процесс регистрации на сайте образовательного сообщества Autodesk, для чего это нужно и, конечно же, где скачать AutoCAD, бесплатный лицензионный!
Ну не будем говорить много лишних слов, приступим к главному. Компания Autodesk на сегодняшний день предоставляет большинство своих программных продуктов абсолютно БЕСПЛАТНО, в образовательных целях.
Не нужно мучиться, искать демо-версии или того хуже, всякие пиратские/крякнутые/взломанные версии автокада. За это компании Autodesk огромное спасибо!
А если собираешься использовать программу для заработка денег, то это уже будет нарушением лицензионных соглашений, и для таких целей всем рекомендуем приобретать коммерческую лицензию.
Внимание! Студенческая версия AutoCAD 2020 работает только три года!
Видео на тему: Скачивание и установка студенческой версии AutoCAD 2020
Как получить лицензию на скачивание АвтоКада?
И так, как же получить лицензию на AutoCAD бесплатно и Где скачать AutoCAD? Заходим на сайт https://www.autodesk.ru
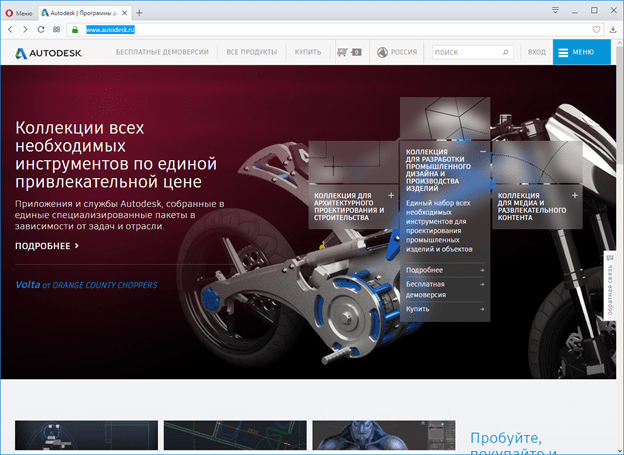
Здесь масса полезной и интересной информации, и не только про где скачать AutoCAD.
Поэтому очень рекомендуем побродить по разделам сайта, посмотреть предлагаемые материалы и файлы для скачивания и узнать о самой компании.
Нас интересует «правый верхний угол», там, где написано «ВХОД» и «МЕНЮ». Жмем «ВХОД», и щелкаем по ссылке «Образовательное сообщество».
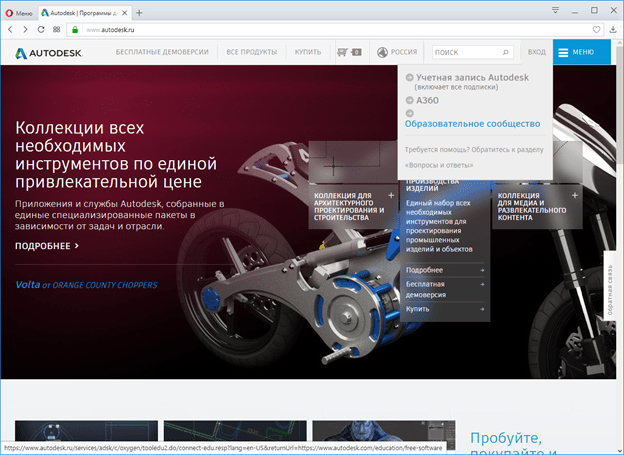
Попадаем на страницу входа, где нам предлагается ввести Email или Username для авторизации на сайте сообщества.
Так как аккаунта у нас еще нет, но жмем ссылку CREATE ACCOUNT, которая расположена ниже кнопки NEXT.
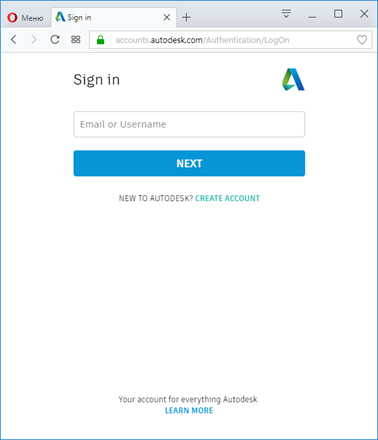
И да, как Вы наверно заметили, язык страницы изменился на английский, и его знание Вам очень поможет.
Ну а если вы не сильны в английском, не расстраивайтесь, в нашей статье очень подробные скриншоты и Вы все поймете по картинкам.
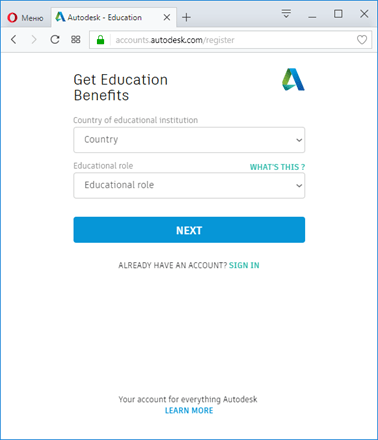
На открывшейся странице нам предлагается выбрать Страну и нашу «образовательную роль».
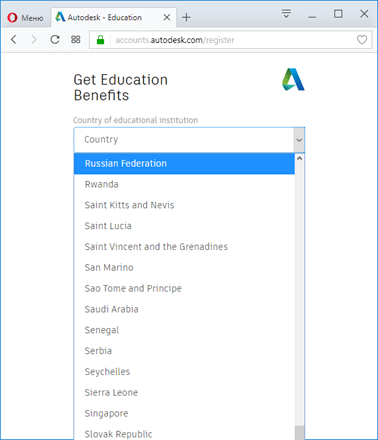
После этого Вам предложат ввести день рождения:
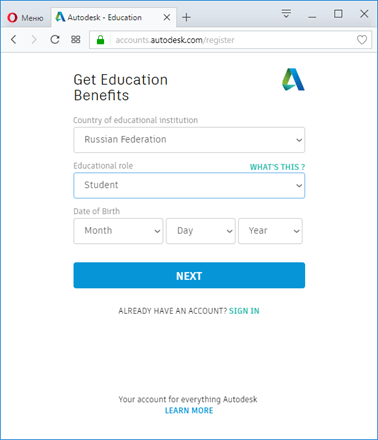
Указываем месяц, день, год Вашего рождения и нажимаем кнопку «Next».
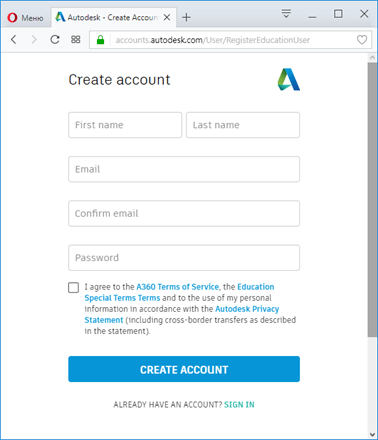
Происходит переход к странице, где мы указываем Имя (First name), Фамилию (Last name), свой Email и подтверждаем его в поле «Confirm email».
Если, в поле Имя и Фамилия Вы можете написать, в принципе, что угодно (хотя скрывать истинные данные тоже нет смысла), то вот Email нужно указывать правильный, так как на него придут письма с подтверждением, а также будут приходить письма с данными о заказанных Вами лицензиях и прочее.
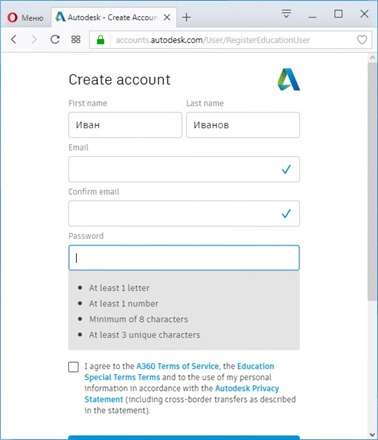
Имя/Фамилию можно вводить как на русском, так и латиницей. А пароль желательно делать английскими буквами.
Причем он должен быть минимум 8 символов, содержать в себе как минимум 1 цифру, 1 букву и 3 символа в нем должны быть уникальны.
После заполнения всех полей, ставим галочку соглашения с правилами сервиса «I agree to the …» и жмем кнопку «CREATE ACCOUNT».
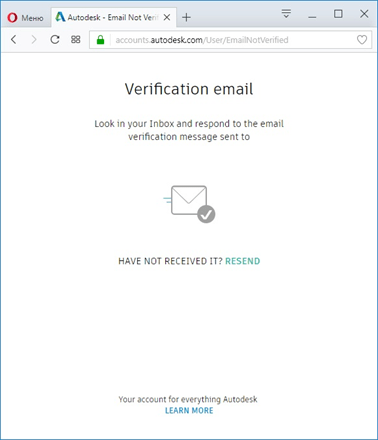
На указанный Вами ящик электронной почты отправлено письмо, с просьбой подтвердить регистрацию.
Самое время открыть новую вкладку в браузере и проверить почту. Пришедшее письмо должно содержать в себе подобную информацию:
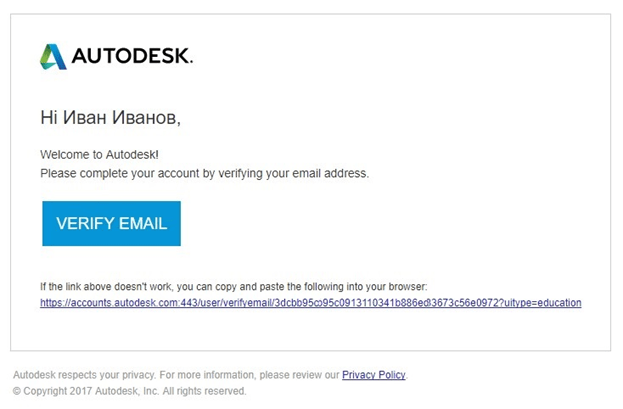
Жмем кнопку «VERIFY EMAIL». Если у Вас почта открыта в другом браузере, или еще по какой-то причине откроется новый браузер и там вы попадете на страничку входа:
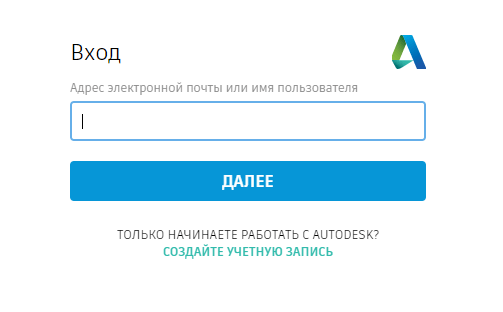
Если же, все откроется в том же самом браузере, что и до этого вы работали. То, тогда вы увидите следующее сообщение:

Аккаунт подтвержден! Тут Вы можете поставить галочку напротив пункта «I would like to receive email communications from Autodesk» (Я хочу получать электронную почту от компании Autodesk). И нажимаем кнопку «DONE».
Попадаем на страничку «Just one more step» (Еще несколько шагов).
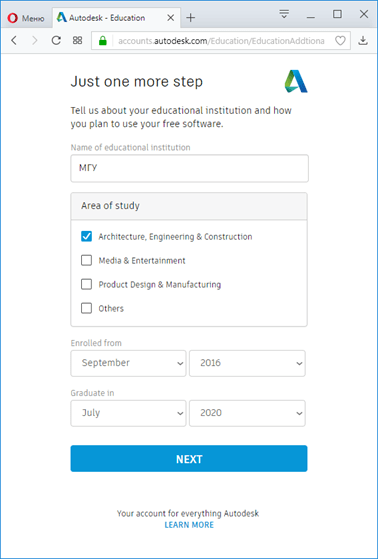
Name of educational institution – тут указываем название образовательного учреждение где вы учитесь. Допустим МГУ.
В результате Вы увидите перед собой окно:

Ваш аккаунт настроен, поздравляем! Нажимаем кнопку «CONTINUE».
И так, мы с Вами попадаем на страничку образовательного сообщества Autodesk, и она будет на английском языке.
Хотя, в компании постоянно работают над локализацией портала, и может быть, когда Вы будете регистрироваться, портал будет уже на русском.

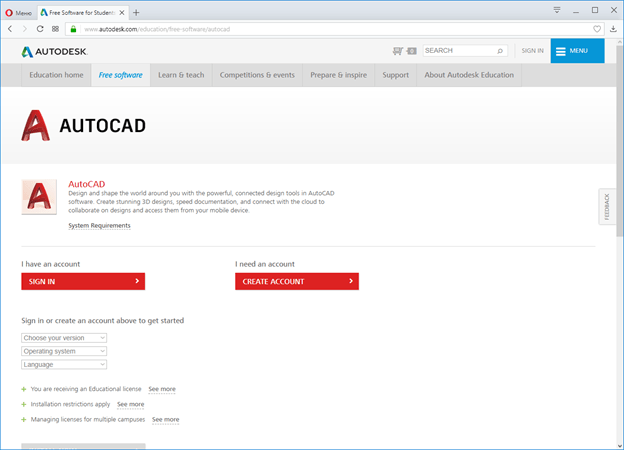
Так мы попадаем на страницу программы AutoCAD. Если у Вас, она такая же как у нас на скриншотах, то значит система вас не распознала и нужно сделать «Вход». В центре странице слева нажимаем красное «SIGN IN».
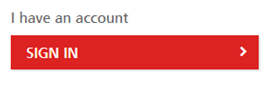
После указания Вашего email, как логина и пароля, Вы попадаете на страницу, где Autodesk Вас уже знает.
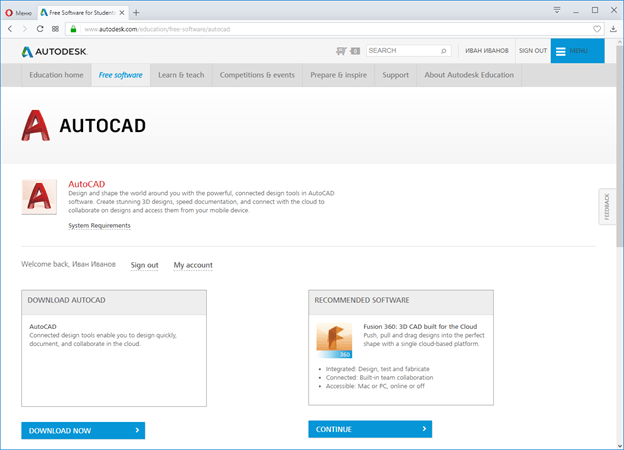
Теперь нажимаем кнопку «DOWNLOAD NOW».

Содержимое окна изменится и Вам уже будет предложено выбрать Версию программы, Вашу операционную систему и Язык программы.
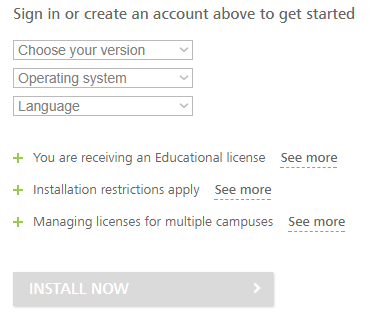
Версию программы советую выбирать самую последнюю, у нас это AutoCAD 2018.
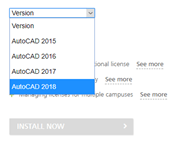
Операционную систему нужно выбрать 32-х битную и 64-х. Если не знаете, то запускаем «Мой компьютер» и щелкаем по значку Компьютер правой кнопкой мыши и выбираем «Свойства».
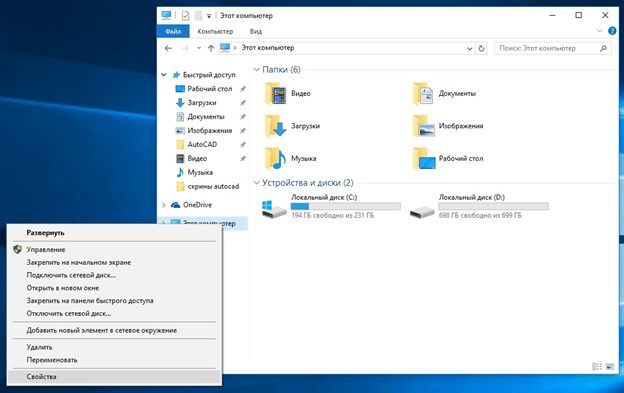
В открывшемся окне мы видим, какая версия Windows у нас установлена:
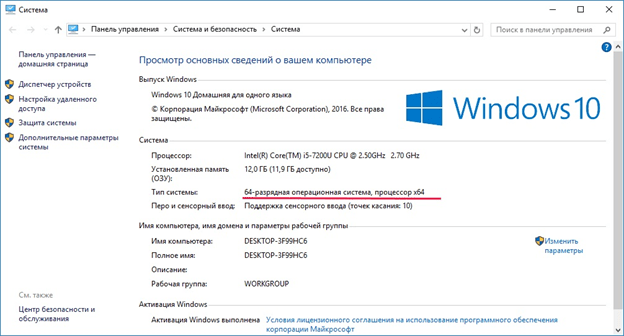
Выбираем нужные параметры и … И … и. Вуаля. )))
Получаем данные лицензии для нашей программы AutoCAD! То есть, теперь Вы обладатель бесплатной лицензионной версии AutoCAD. Но, повторюсь, только в образовательных целях!
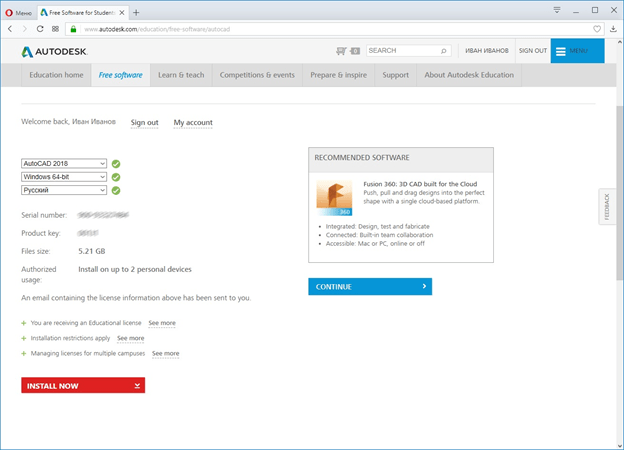
О том, как установить AutoCAD, читайте в нашей следующей статье.
Если у Вас, все же возникли сложности с регистрацией, из-за незнания английского языка – можете воспользоваться браузером Google Chrome. Он позволяет «налету» переводить странички в интернете на русский язык. Например:
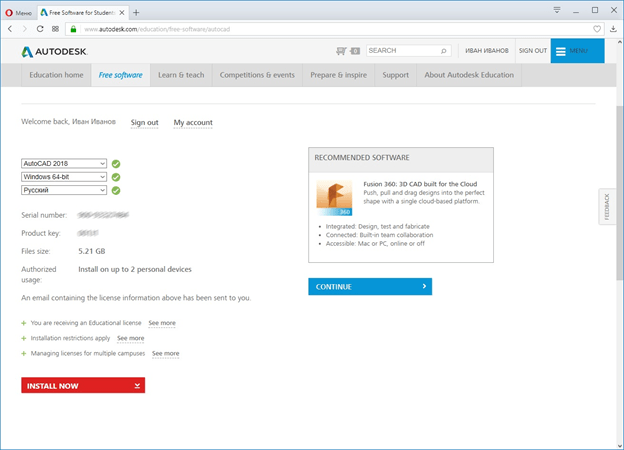
Заметили, в правом верхнем углу, он спрашивает нас: «Перевести эту страницу?»
Если нажмем кнопку «Перевести», то увидим вот такой результат:
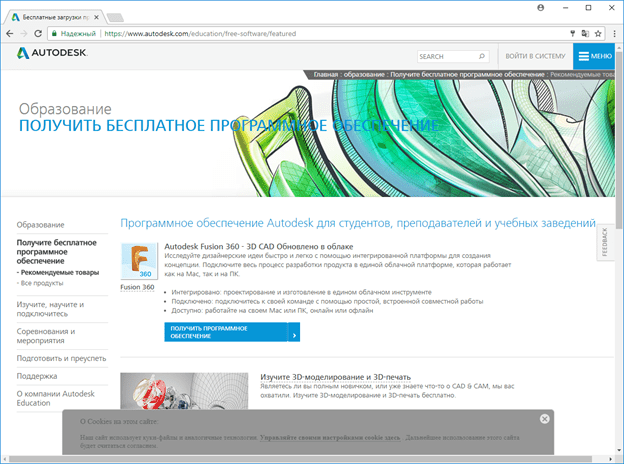
Не плохо, да? Но это, уже немного отвлечение от нашей основной темы, поэтому пользоваться этой функцией или нет – только Ваш выбор.
Знание английского языка, на сегодняшний день, очень актуально. И эта регистрация – возможность для Вас познакомится с ним поближе.
На этом наша статья заканчивается. Мы с Вами разобрались с регистрацией на портале
Образовательного сообщества Autodesk и получили бесплатную лицензию на программу AutoCAD. Хотя теперь для Вас доступны и многие другие программные продукты.
Такие как Autodesk Inventor или 3Ds MAX. Также рекомендуем обратить внимание на новейший инновационный программный продукт Autodesk FUSION 360.
Но переходить на изучение этих программ мы советуем только при условии, что Вы хорошо освоили программу AutoCAD и готовы двигаться дальше!
Источник
AutoCAD
Мониторы с высоким разрешением, включая 4K
Разрешение до 3840 x 2160 поддерживается в 64-разрядной версии ОС Windows 10 (с соответствующим видеоадаптером) Видеоадаптер Базовые требования: графический процессор с объемом видеопамяти 1 ГБ и пропускной способностью 29 Гбит/с, совместимый с DirectX 11
Рекомендуется: графический процессор с объемом видеопамяти 4 ГБ и пропускной способностью 106 Гбит/с, совместимый с DirectX 11 Место на диске 6,0 ГБ Браузер Google Chrome™ (для веб-приложения AutoCAD) Сеть Развертывание осуществляется с помощью мастера развертывания.
На сервере лицензий и всех рабочих станциях, на которых будут работать приложения, использующие сетевое лицензирование, должен быть запущен протокол TCP/IP.
Допустимо использовать стек протоколов TCP/IP как от Microsoft®, так и от Novell. На рабочих станциях могут использоваться основные реквизиты входа Netware или Windows.
Кроме операционных систем, поддерживаемых приложением, сервер лицензий также может работать под управлением Windows Server® 2016, Windows Server 2012 и Windows Server 2012 R2.
Указывающее устройство Совместимое с MS-мышью .NET Framework .NET Framework 4.7 или более поздней версии
* Использование DirectX11 рекомендовано поддерживаемыми ОС.
Примечание. При работе с большими наборами данных, облаками точек и 3D-моделированием рекомендуется использовать 64-разрядные операционные системы. При работе с документацией к модели или облаками точек использование 64-разрядной операционной системы обязательно.
Специализированные инструментарии (только для Windows)
Дополнительные требования для AutoCAD Map 3D (только для Windows)
См. также:
Сертифицированное оборудование для AutoCAD: инструмент для поиска рекомендованного графического оборудования и драйверов. Компания Autodesk тестирует графическое оборудование и драйверы для ряда программ Autodesk. Необходимо иметь в виду, что сертификация графического оборудования выполняется не для всех программ Autodesk. Сертифицированное оборудование для AutoCAD: вопросы и ответы
Прекращение продажи 32-разрядных версий: начиная с AutoCAD 2020, 32-разрядные версии AutoCAD больше не будут предоставляться. Узнайте больше о прекращении продаж 32-разрядных версий на портале Autodesk Knowledge Network.
Источник
Как установить Автокад? Какие ошибки возникают при установке? Пошаговая установка
Как установить Автокад
Доброго времени суток, дорогие друзья! Продолжаем нашу серию статей, посвященных самой распространённой в мире системе автоматизированного проектирования чертежей на компьютере – программе Автокад (AutoCAD)!
Мы надеемся, что Вы уже прочитали нашу предыдущую статью, о том, как скачать и получить бесплатную лицензию на AutoCAD.
И не только прочитали, а прошли регистрацию и перед Вами примерно вот такое окно интернет-браузера:

Видео на тему: Установка AutoCAD поэтапно:
Ну что же? Приступим к установке AutoCAD.
Всем известно, что для того, чтобы установить какую-любо программу на компьютер – её нужно вначале скачать из интернета, или приобрести установочный диск, а может даже и установочную флэшку.
До недавнего времени, точно также было и с автокадом, но на сегодняшний день в рассматриваемом нами способе получения лицензионной студенческой версии AutoCAD мы выделим два способа установки: «Установи прямо сейчас!» и «Сперва скачай, потом ставь!»
Начнем с первого способа «Установи прямо сейчас!»
При этом способе вы и скачиваете, и устанавливаете программу одновременно, но обо всем по порядку.
Получив Serial Number и Product key – Вы получаете лицензию на автокад. И самое время его установить. Ищем красную кнопку и жмем её! Причем щелкаем мышкой именно по фразе «INSTALL NOW».
Это будет самый легкий способ установить автокад, когда вы зарегистрируетесь и запросите лицензию. НО! Тут важно, чтобы у Вас был хороший компьютер/ноутбук и очень хороший доступ в интернет.
Если у Вас доступ в интернет 3G или ADSL с маленькими скоростями, то вам лучше ко второму способу переходить, а то что будет написано ниже лучше просто мельком ознакомится.
После того, как Вы нажмете Install now будет скачан небольшой файлик установщик, запустив который, Вы приступите к установке AutoCAD 2018. И, в идеале, после этого вы просто жмете «Далее» и «Далее»…
Будет происходить процесс параллельного скачивания установочных файлов программы и последующая их установка на компьютер/ноутбук.
Поэтому, важно, чтобы была хорошая скорость и хорошее аппаратное обеспечение (ну, хороший комп чтобы был, не глючил).
Окно установки, которое вы будете видеть, в процессе установки отражает ход выполненных операций и объем скачанных файлов.
Будут устанавливаться не только программные файлы AutoCAD, но и вспомогательные программы:




Если у Вас хороший доступ в Интернет со скоростью не менее 50 Мбит/с, то весь процесс может занят около получаса. Но может быть и больше, так как загруженность серверов компании AUTODESK тоже оказывает влияние на скорость загрузки.
Когда установка завершится, Вы увидите окно, схожее с этим:


После нажатия на кнопку «Готово» и запуска AutoCAD, первое с чем придется Вам столкнутся – это вопрос лицензирования. И именно в «первом случае» установки он решается очень просто!
Но обязательно наличие интернета. Вы увидите окно, где можно прочесть информацию о конфиденциальности Autodesk.
А после нажатия кнопки «Принимаю», произойдет автоматическая проверка лицензии, причем Вам ничего делать не нужно. То есть ваши учетные данные, программа установки определит сама!

Ну и после успешного прохождения проверки лицензии (причем это делается Один раз! Потом интернет не нужен) Вы можете смело работать в лицензионной программе Автокад(AutoCAD).
Еще раз повторюсь, это самый простой и быстрый способ скачать и установить программу.
Если по какой-то причине у Вас не получается сделать это – то переходим ко второму способу. Он немногим более трудоемкий, но не сложный.
И так, способ номер два «Сперва скачать Автокад, потом установить!».
Возвращаемся к началу нашего процесса, и вместо кнопки «INSTALL NOW» жмем маленькую кнопку рядом с ней:
Получаем раскрывающееся меню, в котором выбираем пункт «DOWNLOAD NOW».


Мы его устанавливаем, соглашаясь с предоставлением лицензии и оказанием услуг.

Затем, устанавливается программка Autodesk Download Manager.

После установки, Вы вновь щелкаете мышкой по кнопке «DOWNLOAD NOW» и компьютер уже предложит Вам открыть ссылка в установленном приложении.

Потом, Вы указываете, куда будут сохранены установочные файлы AutoCAD и начнется процесс скачивания. Время скачивания напрямую зависит от скорости подключения к Инетернет.

В моем случае, показатели скорости были разными. От 0 б/с до 30 Мб/с и выше. Как видите, изначально он показывает 25 минут до окончания, потом (через 15 сек.) 14 минут. И даже 8 минут.






Но потом, скорость скачивания снизилась, падая до нуля или минимальных значений. Но спустя время, скорость вновь нормализовалась и весь процесс занял порядка 20 минут.
После того, как все файлы будут скачаны, Вы увидите окно, похожее на ниже представленное.
Возможно потребуется перезагрузка, после которой будет проходить установка программы.

Процесс установки начался!

После инициализации программы установки, Вам будет предложено установить программу. Жмем кнопку «Установка»!

Откроется окно, с информацией о лицензировании программного продукта, в котором Вам нужно будет согласится с информацией о предоставлении лицензии и оказании услуг. Ставим переключатель на пункт «Я принимаю» и жмем «Далее».

Выбираем папку установки, или (мы бы советовали) оставляем все без изменений и кликаем по кнопке «Установить»!

Начнётся процесс установки, схожий с предыдущим, но будет происходить уже просто установка, без скачивания установочных файлов.







После установки всех необходимых программных модулей и дополнительных приложений процесс будет завершен и, скорее всего, Вам будет предложено, перезагрузить компьютер.


Перезагрузившись, находим на Рабочем столе ярлык для запуска AutoCAD и вперед!

Стоп, стоп, стоп… По крайней мере, Вам так скажет автокад. Ну вернее, он попросит сведения о лицензии, на что вы смело нажимаете «центральную кнопку» «Ввести серийный номер».


Произойдет переход к окну активации программы.
Не все любят этот процесс, всем хочется скорее чертить/моделировать/проектировать, но умная программа сперва хочет познакомится с хозяевами.

Поэтому, жмем кнопку «Активировать»!
Идем еще раз в личный кабинет на сайт образовательного сообщества Autodesk и уточняем информацию.
После этого, указываем ее в окне, по аналогии с нижним:

Произойдет проверка лицензии, сколько раз ее использовали, что она позволяет делать, ну и прочее.

Когда процесс активации будет завершен, Вы увидите радостное сообщение: «Поздравляем! Активация выполнена успешно!». 
После нажатия на кнопку «Готово», мы счастливо наблюдаем окно программы Автокад и начинаем читать статью: Интерфейс программы. Как начать работать в AutoCAD.

Ну, и на последок, Вас могут спросить о сборе и использовании Ваших данных. Тут каждый выбирает сам, но мы бы не рекомендовали делится информацией о сбоях. Ведь и без этого есть куча других дел.

Первый способ самый быстрый, можно сделать даже не выпуская из рук чашку кофе.
Второй способ менее быстр, но возможно скачать установочный комплект на одну флэшку, чтобы в последствии можно было поделится и упростить скачивание автокада, для тех, у кого нет устойчивого доступа в интернет.
Но зарегистрироваться на сайте нужно! Как и получить свои Serial Number и Product key. Тогда все будет проще!
Источник
Загрузка…
Как установить Автокад
Доброго времени суток, дорогие друзья! Продолжаем нашу серию статей, посвященных самой распространённой в мире системе автоматизированного проектирования чертежей на компьютере – программе Автокад (AutoCAD)!
Мы надеемся, что Вы уже прочитали нашу предыдущую статью, о том, как скачать и получить бесплатную лицензию на AutoCAD.
И не только прочитали, а прошли регистрацию и перед Вами примерно вот такое окно интернет-браузера:
Если да, то это значит, что все необходимое для установки лицензионного «автокада» — у Вас есть. (Если нет – внимательно читаем нашу статью: «Где скачать AutoCAD? Бесплатная лицензия и регистрация на сайте»).
Видео на тему: Установка AutoCAD поэтапно:
Ну что же? Приступим к установке AutoCAD!!!
Всем известно, что для того, чтобы установить какую-любо программу на компьютер – её нужно вначале скачать из интернета, или приобрести установочный диск, а может даже и установочную флэшку.
До недавнего времени, точно также было и с автокадом, но на сегодняшний день в рассматриваемом нами способе получения лицензионной студенческой версии AutoCAD мы выделим два способа установки: «Установи прямо сейчас!» и «Сперва скачай, потом ставь!»
Начнем с первого способа «Установи прямо сейчас!»
При этом способе вы и скачиваете, и устанавливаете программу одновременно, но обо всем по порядку.
Получив Serial Number и Product key – Вы получаете лицензию на автокад. И самое время его установить. Ищем красную кнопку и жмем её! Причем щелкаем мышкой именно по фразе «INSTALL NOW».
Это будет самый легкий способ установить автокад, когда вы зарегистрируетесь и запросите лицензию. НО! Тут важно, чтобы у Вас был хороший компьютер/ноутбук и очень хороший доступ в интернет.
Если у Вас доступ в интернет 3G или ADSL с маленькими скоростями, то вам лучше ко второму способу переходить, а то что будет написано ниже лучше просто мельком ознакомится.
После того, как Вы нажмете Install now будет скачан небольшой файлик установщик, запустив который, Вы приступите к установке AutoCAD 2018. И, в идеале, после этого вы просто жмете «Далее» и «Далее»…
Будет происходить процесс параллельного скачивания установочных файлов программы и последующая их установка на компьютер/ноутбук.
Поэтому, важно, чтобы была хорошая скорость и хорошее аппаратное обеспечение (ну, хороший комп чтобы был, не глючил).
Окно установки, которое вы будете видеть, в процессе установки отражает ход выполненных операций и объем скачанных файлов.
Будут устанавливаться не только программные файлы AutoCAD, но и вспомогательные программы:
Если у Вас хороший доступ в Интернет со скоростью не менее 50 Мбит/с, то весь процесс может занят около получаса. Но может быть и больше, так как загруженность серверов компании AUTODESK тоже оказывает влияние на скорость загрузки.
Когда установка завершится, Вы увидите окно, схожее с этим:
После нажатия на кнопку «Готово» и запуска AutoCAD, первое с чем придется Вам столкнутся – это вопрос лицензирования. И именно в «первом случае» установки он решается очень просто!
Но обязательно наличие интернета. Вы увидите окно, где можно прочесть информацию о конфиденциальности Autodesk.
А после нажатия кнопки «Принимаю», произойдет автоматическая проверка лицензии, причем Вам ничего делать не нужно. То есть ваши учетные данные, программа установки определит сама!
Ну и после успешного прохождения проверки лицензии (причем это делается Один раз! Потом интернет не нужен) Вы можете смело работать в лицензионной программе Автокад(AutoCAD).
Еще раз повторюсь, это самый простой и быстрый способ скачать и установить программу.
Если по какой-то причине у Вас не получается сделать это – то переходим ко второму способу. Он немногим более трудоемкий, но не сложный.
А очень полные и информативные скриншоты помогут Вам разобраться, даже просто «по картинкам» ?.
И так, способ номер два «Сперва скачать Автокад, потом установить!».
Возвращаемся к началу нашего процесса, и вместо кнопки «INSTALL NOW» жмем маленькую кнопку рядом с ней:
Получаем раскрывающееся меню, в котором выбираем пункт «DOWNLOAD NOW».
Будет скачан небольшой файлик Download Manager (По русски говоря, скачивальщик автокада ? ).
Мы его устанавливаем, соглашаясь с предоставлением лицензии и оказанием услуг.
Затем, устанавливается программка Autodesk Download Manager.
После установки, Вы вновь щелкаете мышкой по кнопке «DOWNLOAD NOW» и компьютер уже предложит Вам открыть ссылка в установленном приложении.
Потом, Вы указываете, куда будут сохранены установочные файлы AutoCAD и начнется процесс скачивания. Время скачивания напрямую зависит от скорости подключения к Инетернет.
В моем случае, показатели скорости были разными. От 0 б/с до 30 Мб/с и выше. Как видите, изначально он показывает 25 минут до окончания, потом (через 15 сек.) 14 минут. И даже 8 минут.
Но потом, скорость скачивания снизилась, падая до нуля или минимальных значений. Но спустя время, скорость вновь нормализовалась и весь процесс занял порядка 20 минут.
То есть, второй способ подходит тем, у кого неустойчивое подключение к Интернет. При помощи Autodesk Download Manager вы можете потихоньку скачивать автокад хоть сутками. Но хотя я бы этого Вам не советовал… А советовал бы дочитать статью до конца и узнать маленькую хитрость, для тех, у кого плохой доступ в интернет ?.
После того, как все файлы будут скачаны, Вы увидите окно, похожее на ниже представленное.
Возможно потребуется перезагрузка, после которой будет проходить установка программы.
Процесс установки начался!
После инициализации программы установки, Вам будет предложено установить программу. Жмем кнопку «Установка»!
Откроется окно, с информацией о лицензировании программного продукта, в котором Вам нужно будет согласится с информацией о предоставлении лицензии и оказании услуг. Ставим переключатель на пункт «Я принимаю» и жмем «Далее».
Выбираем папку установки, или (мы бы советовали) оставляем все без изменений и кликаем по кнопке «Установить»!
Начнётся процесс установки, схожий с предыдущим, но будет происходить уже просто установка, без скачивания установочных файлов.
После установки всех необходимых программных модулей и дополнительных приложений процесс будет завершен и, скорее всего, Вам будет предложено, перезагрузить компьютер.
Перезагрузившись, находим на Рабочем столе ярлык для запуска AutoCAD и вперед!
Стоп, стоп, стоп… По крайней мере, Вам так скажет автокад. Ну вернее, он попросит сведения о лицензии, на что вы смело нажимаете «центральную кнопку» «Ввести серийный номер».
Произойдет переход к окну активации программы.
Не все любят этот процесс, всем хочется скорее чертить/моделировать/проектировать, но умная программа сперва хочет познакомится с хозяевами.
Поэтому, жмем кнопку «Активировать»!
После этого, Вам как раз и пригодятся Serial Number и Product key, что Вам были даны при регистрации. Не записали? Забыли? Фантастически пропали? ?.
Идем еще раз в личный кабинет на сайт образовательного сообщества Autodesk и уточняем информацию.
После этого, указываем ее в окне, по аналогии с нижним:
Произойдет проверка лицензии, сколько раз ее использовали, что она позволяет делать, ну и прочее.
Когда процесс активации будет завершен, Вы увидите радостное сообщение: «Поздравляем! Активация выполнена успешно!».
После нажатия на кнопку «Готово», мы счастливо наблюдаем окно программы Автокад и начинаем читать статью: Интерфейс программы. Как начать работать в AutoCAD.
Ну, и на последок, Вас могут спросить о сборе и использовании Ваших данных. Тут каждый выбирает сам, но мы бы не рекомендовали делится информацией о сбоях. Ведь и без этого есть куча других дел.
Подведем итоги?!
Первый способ самый быстрый, можно сделать даже не выпуская из рук чашку кофе.
Второй способ менее быстр, но возможно скачать установочный комплект на одну флэшку, чтобы в последствии можно было поделится и упростить скачивание автокада, для тех, у кого нет устойчивого доступа в интернет.
Но зарегистрироваться на сайте нужно! Как и получить свои Serial Number и Product key. Тогда все будет проще!
Дорогой читатель! Добавьте этот сайт в закладки своего браузера и поделитесь с друзьями ссылкой на этот сайт! Мы стараемся показывать здесь всякие хитрости и секреты. Пригодится точно.
Это тоже интересно:
Основы работы в AutoCAD. Как настроить рабочее пространство.
Как работать в Autodesk Inventor.
Fusion360 Инструмент 3D-САПР/АСУП/автоматизированного конструирования.
На чтение 10 мин. Просмотров 12.5k. Опубликовано 03.09.2019
Если вы планируете выполнить обновление с Windows 7 или Windows 8 до Windows 10, некоторые из ваших приложений могут работать неправильно, и это относится к AutoCAD.
По словам пользователей, кажется, что AutoCAD не работает с Windows 10, поэтому давайте посмотрим, сможем ли мы решить эту проблему.
С AutoCAD возникают различные проблемы, и мы составили список наиболее распространенных проблем:
- AutoCAD не работает после обновления Windows 10 . Во многих случаях AutoCAD может перестать работать после серьезного обновления Windows. Это может быть большой проблемой, и для ее устранения может потребоваться удалить проблемное обновление.
- AutoCAD 2010, 2012, 2013, 2014, 2015, 2016 не работает в Windows 10 . Следует отметить, что проблемы с AutoCAD могут возникать практически в любой версии AutoCAD. По словам пользователей, все версии AutoCAD имеют проблемы с Windows 10.
- AutoCAD не работает в Windows 10 Приложение остановлено . Это разновидность этой ошибки, и иногда вы получите сообщение «Приложение остановлено» при сбое AutoCAD. Это распространенная проблема, и ее можно решить одним из наших решений.
- AutoCAD не устанавливается в Windows 10 . Из-за различных проблем совместимости многие пользователи сообщали, что вообще не могут устанавливать AutoCAD в Windows 10. Это может быть большой проблемой, но вы должны иметь возможность исправить это с помощью одного из наших решений.
- AutoCAD недостаточно памяти, места на диске . Иногда это сообщение об ошибке может появляться при установке AutoCAD. Это не серьезная ошибка, и в большинстве случаев вам просто нужно освободить место для установки приложения.
- AutoCAD не отвечает, открывается . Многие пользователи сообщают, что AutoCAD не открывается или не отвечает на их ПК. Это может быть большой проблемой, но вы можете это исправить, переустановив приложение.
- Файл AutoCAD не открывается . В некоторых случаях вы вообще не сможете открывать файлы AutoCAD. Это может быть проблематичной ошибкой, но вы должны быть в состоянии исправить ее с помощью наших решений.
- AutoCAD не загружается, не запускается . Другой распространенной проблемой AutoCAD является невозможность запуска приложения в Windows 10. По мнению пользователей, приложение вообще не загружается.
- AutoCAD продолжает падать, зависать . Многие пользователи сообщали, что AutoCAD постоянно зависает или зависает на их ПК. Если это произойдет, обязательно переустановите приложение и проверьте, решает ли это проблему.
Содержание
- Что делать, если AutoCAD не работает в Windows 10
- Решение 1 – Переустановите AutoCAD
- Решение 2 – Изменить настройки реестра
- Решение 3. Сброс настроек AutoCAD по умолчанию
- Решение 4 – Отключить контроль учетных записей пользователей
- Решение 5. Отключите или удалите антивирусное программное обеспечение
- Решение 6. Попробуйте установить AutoCAD от имени администратора
- Решение 7. Запустите AutoCAD в режиме совместимости
- Решение 8. Установите необходимые распространяемые файлы VisualC ++
- Решение 9. Установите пакет обновления 1 для AutoCAD 2016
- Решение 10 – Используйте последнюю версию AutoCAD
Что делать, если AutoCAD не работает в Windows 10
- Переустановите AutoCAD
- Изменить настройки реестра
- Сброс настроек AutoCAD по умолчанию
- Отключить контроль учетных записей
- Отключите или удалите антивирусное программное обеспечение
- Попробуйте установить AutoCAD от имени администратора
- Запустите AutoCAD в режиме совместимости
- Установите необходимые распространяемые файлы VisualC ++
- Установите пакет обновления 1 для AutoCAD 2016
- Используйте последнюю версию AutoCAD
Решение 1 – Переустановите AutoCAD
Если вы только что обновились с Windows 8 или Windows 7, и у вас уже установлен AutoCAD, он может не работать в Windows 10. Лучшее решение, в этом случае, это удалить AutoCAD и установить его снова.
Многие пользователи сообщают, что переустановка AutoCAD устранила эту проблему, поэтому обязательно попробуйте переустановить AutoCAD.
Решение 2 – Изменить настройки реестра
Многие пользователи сообщают, что не могут установить AutoCAD, поскольку программа установки не может найти установленную .NET Framework 4.5.
Странная часть этой проблемы заключается в том, что Windows 10 поставляется с установленным .NET 4.6 Framework и должна работать со всеми приложениями, для которых требуется более старая версия .NET Framework.
Хотя это необычная проблема, мы можем исправить ее, отредактировав реестр. Мы должны предупредить вас, что изменение реестра может вызвать проблемы, поэтому обязательно внимательно следуйте инструкциям.
-
Откройте Редактор реестра , введя regedit в строке поиска.
-
Когда Редактор реестра откроется слева, перейдите к
-
HKEY_LOCAL_MACHINESOFTWAREMicrosoftNET Framework SetupNDPv4Client
-
HKEY_LOCAL_MACHINESOFTWAREMicrosoftNET Framework SetupNDPv4Client
-
Найдите ключ с именем Версия. Найдите его значение и запомните его или запишите, потому что он понадобится вам позже.
-
Теперь щелкните правой кнопкой мыши запись Клиент слева и выберите Разрешения.
-
Нажмите кнопку Дополнительно .
-
Найдите раздел Владелец вверху и рядом со ссылкой TrustedInstaller , нажав Изменить .
-
В поле Введите имена объектов для выбора введите Администраторы . Нажмите кнопку Проверить имена . Если все в порядке, нажмите ОК .
-
Нажмите Применить и ОК , чтобы сохранить настройки.
-
Теперь вы можете изменить значение параметра Версия в редакторе реестра на 4.5.0 . Нажмите ОК , чтобы сохранить изменения.
- Не закрывая Редактор реестра , запустите программу установки AutoCAD и установите ее.
-
После завершения установки в редакторе реестра снова перейдите по этому пути:
- HKEY_LOCAL_MACHINESOFTWAREMicrosoftNET Framework SetupNDPv4Client
- Найдите ключ Версия и установите для него значение от 4.5.0 до значения из Шаг 3 .
Не можете получить доступ к редактору реестра? Все не так страшно, как кажется. Ознакомьтесь с этим руководством и быстро решите проблему.
Решение 3. Сброс настроек AutoCAD по умолчанию
Если AutoCAD не работает должным образом в Windows 10, вы можете решить эту проблему, просто сбросив его настройки по умолчанию.
Для этого просто перейдите в каталог Autodesk на своем ПК и запустите AutoCAD LT 2013 – английский . Кроме того, вы можете запустить это приложение, просто набрав его имя в меню «Пуск».
После восстановления настроек по умолчанию проблема должна быть решена, и AutoCAD снова начнет работать.
Решение 4 – Отключить контроль учетных записей пользователей
Иногда вы можете вообще не установить AutoCAD на Windows 10. По словам пользователей, это может быть вызвано контролем учетных записей, и для решения этой проблемы необходимо отключить его.
Контроль учетных записей – это функция безопасности, которая будет информировать вас о выполнении задач, требующих прав администратора.
Если AutoCAD не работает должным образом или не устанавливается, вы можете попробовать отключить контроль учетных записей.
Для этого выполните следующие действия:
-
Нажмите Windows Key + S и введите пользовательский элемент управления . Выберите Изменить настройки контроля учетных записей .
-
Когда откроется окно Настройки контроля учетных записей , переместите ползунок полностью вниз до Никогда не уведомлять . Теперь нажмите ОК , чтобы сохранить изменения.
После этого большинство уведомлений контроля учетных записей будет отключено. Теперь вам просто нужно попробовать установить AutoCAD снова.
Решение 5. Отключите или удалите антивирусное программное обеспечение
Ваше антивирусное программное обеспечение довольно важно, но иногда антивирус может мешать работе Windows и препятствовать запуску или установке определенных приложений. Если AutoCAD не работает, вы можете попробовать отключить антивирусное программное обеспечение.
После его отключения попробуйте снова запустить или установить AutoCAD. Если проблема не устранена, возможно, вам придется полностью удалить антивирус.
Чтобы удалить все файлы, связанные с вашим антивирусным программным обеспечением, пользователи предлагают использовать специальный инструмент для удаления.
Многие антивирусные компании предлагают специальные инструменты для своего программного обеспечения, поэтому обязательно загрузите один для своего антивируса.
Иногда средство удаления антивируса может не удалять записи реестра или оставшиеся файлы, и именно поэтому обычно лучше использовать сторонние программы удаления, такие как Ashampoo Uninstaller , Advanced Iinit (бесплатно) ) или Revo Uninstaller .
После удаления антивируса попробуйте запустить или установить AutoCAD.
Решение 6. Попробуйте установить AutoCAD от имени администратора
Если AutoCAD не работает на вашем ПК с Windows 10, вы можете попробовать установить его как администратор.
По словам пользователей, они вообще не могут установить AutoCAD, и для решения этой проблемы рекомендуется запустить установку как администратор.
По умолчанию файлы установки обычно извлекаются в каталог C: Autodesk , поэтому обязательно перейдите в этот каталог. Найдя установочный файл, щелкните его правой кнопкой мыши и выберите в меню Запуск от имени администратора .

После этого начнется установка, и вы сможете без проблем установить AutoCAD.
По мнению пользователей, это решение лучше всего работает после отключения контроля учетных записей и вашего антивируса, поэтому обязательно попробуйте это.
Ничего не происходит, когда вы выбираете Запуск от имени администратора? Не паникуйте! Вот исправление!
Решение 7. Запустите AutoCAD в режиме совместимости
По словам пользователей, если AutoCAD не работает, возможно, вам придется запустить его в режиме совместимости. Это полезная функция Windows, которая позволяет запускать устаревшее программное обеспечение, которое может быть не полностью оптимизировано для Windows 10.
Чтобы запустить AutoCAD в режиме совместимости, выполните следующие действия:
-
Щелкните правой кнопкой мыши ярлык AutoCAD и выберите в меню Свойства .
-
Когда откроется окно свойств, перейдите на вкладку Совместимость и установите флажок Запустить эту программу в режиме совместимости для . Теперь выберите нужную версию Windows из списка. Наконец, нажмите ОК и Применить , чтобы сохранить изменения.
После этого приложение должно снова начать работать без проблем. Другой способ исправить проблемы с совместимостью – использовать средство устранения неполадок совместимости.
Для этого выполните следующие действия:
-
Щелкните правой кнопкой мыши ярлык AutoCAD и выберите в меню Устранение неполадок совместимости .
-
По завершении процесса устранения неполадок нажмите Попробуйте рекомендуемые настройки .
После выполнения устранения неполадок, проверьте, появляется ли проблема по-прежнему.
Решение 8. Установите необходимые распространяемые файлы VisualC ++
Для работы многих приложений требуются распространяемые файлы Visual C ++, и AutoCAD является одним из таких приложений.
По словам пользователей, AutoCAD не работает на их ПК, и для решения этой проблемы вам необходимо скачать и установить необходимые распространяемые файлы.
Распространяемые Visual C ++ доступны для загрузки с веб-сайта Microsoft, поэтому обязательно загрузите их.
Имейте в виду, что вам, возможно, придется установить более старые версии распространяемых файлов, чтобы старые версии AutoCAD работали правильно.
Немногие пользователи утверждают, что вам необходимо отключить текущую платформу .NET, прежде чем вы сможете установить более старую версию. Для AutoCAD требуется .NET Framework 4.5, но вы не сможете установить его, пока включена версия 4.7.
Чтобы решить эту проблему, вам необходимо отключить версию 4.7 .NET Framework, выполнив следующие действия:
-
Нажмите Windows Key + S и введите функции Windows . Теперь выберите Включить или выключить функции Windows в списке результатов.
-
Появится окно Функции Windows . Найдите DotNet Framework 4.7 в списке и снимите флажок. Теперь нажмите ОК , чтобы сохранить изменения.
После отключения DotNet Framework 4.7 вы сможете установить старую версию без проблем. После этого попробуйте установить AutoCAD снова.
Многие пользователи сталкивались с ошибками среды выполнения Visual C ++? Избегайте их, ознакомившись с этим руководством!
Решение 9. Установите пакет обновления 1 для AutoCAD 2016
Если у вас возникли проблемы с AutoCAD 2016, вы можете исправить их, просто установив пакет обновления для AutoCAD 2016.
Пользователи сообщили, что AutoCAD не работает должным образом в Windows 10, и для устранения проблем совместимости рекомендуется установить последний пакет обновления для AutoCAD.
Если вы используете AutoCAD 2016, вы можете загрузить пакет обновления 1 с веб-сайта Autodesk. После установки пакета обновления 1 большинство проблем с AutoCAD и Windows 10 будут решены.
Решение 10 – Используйте последнюю версию AutoCAD
Windows 10 является относительно новой операционной системой, и некоторые старые приложения могут быть несовместимы с ней. Согласно Autodesk, AutoCAD 2013 и AutoCAD 2014 не полностью совместимы с Windows 10.
Если вы используете эти более старые версии, вы можете попробовать запустить их в режиме совместимости и проверить, решает ли это проблему. Если это не поможет, возможно, вам придется перейти на более новую версию AutoCAD.
Вот и все, я надеюсь, что по крайней мере одно из этих решений помогло вам решить проблему с AutoCAD в Windows 10. Если у вас есть какие-либо вопросы, комментарии или предложения, просто обратитесь к разделу комментариев ниже.
Примечание редактора . Этот пост был первоначально опубликован в ноябре 2015 года и с тех пор был полностью переработан и обновлен для обеспечения свежести, точности и полноты.
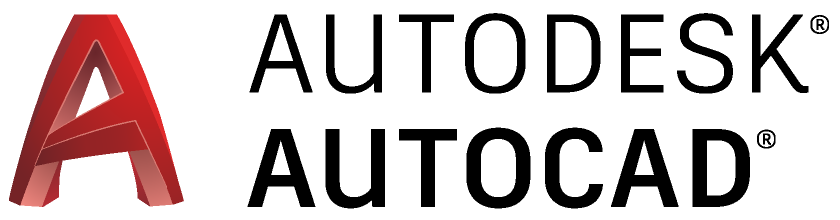
Программа Autocad представляет собой
интересный продукт для разработки новых чертежей и схем, необходимой
документации, двух и даже трехмерных моделей. Данный софт пользуется большой
популярностью среди строителей, дизайнеров, проектировщиков, также активно
применяется в лабораторных и курсовых работах студентами или при формировании
масштабных профессиональных проектов.
Возможности Autocad

Раннее в программе
можно было работать с простыми элементами: круги, дуги и линии, при этом
чертежи были двухмерные. В последней же версии для пользователей стала доступна
полнофункциональная система автоматизированного проектирования, которая владеет
множеством инструментов для трехмерного моделирования. В результате стало
возможным работать со всеми объектами, задавать нужные значения и планировать
их форму.
- Можно работать с макросами, включая языки Diesel и AutoLISP.
- Изменять чертежи можно при помощи перетаскивания вершин, плоскостей или граней.
- Благодаря 3D печати можно разрабатывать физические модели.
- Между изометрическим и стандартным видом можно переключаться с помощью встроенного видового куба.
- Построить чертеж или сделать надпись можно при использовании диспетчера подшивок.
- Можно воспользоваться масштабированием элементов в пространстве.
Программа
использует 2 формата данных – dwg
и dxf, которые поддерживаются практически всеми продуктами этого
направления. У нее есть также конкуренты (BricsCad, NanoCad, ProgeCAD и ZWCAD), которые имеют схожий инструментарий и
интерфейс. Однако они не предлагают большой выбор полезных функций и
инструментов для работы. Автокад
эффективно решает практически все задачи вышеуказанных аналогов, именно
поэтому программу и выбирают множество пользователей.
Какая версия Autocad будет лучше?
Данное ПО может скачиваться на компьютер для ОС Windows и Mac, а также на телефон для платформ iOS, Windows Phone и Android. Приложение может функционировать в 64-битной системе еще с 2008 года. Если работа планируется на Windows 10, то лучше использовать ПО 2017 и 2018 года, где требуется HD разрешение. Для комфортной работы в этом случае нужно иметь: 2 Гб оперативки и выше, процессор не слабее Pentium 4 или Athlon 64. Если работа будет осуществляться на Windows XP, то выбирать программу 2016 или более раннюю версию. Поддерживать работу на Windows 7 программа стала в 2010, а Windows 8 только в 2015 году.
Autocad 2007
| AutoCAD 2007 (Windows XP, 7, 8.1, 10) x32bit, x64bit |  |
Внутри скаченных файлов лежит инструкция по установке и crack для безграничной работы. При установке русской версии таблетка не требуется.
Autocad 2016
Программа стала
работать гораздо лучше в отличие от раннее выпущенных версий 2012 и 2014 годов.
Пользователи смогут увидеть здесь следующие изменения:
- Теперь все линии обрабатываются гораздо быстрее.
- Повысился уровень безопасности; можно ставить подписи dwg.
- Усовершенствован движок и функционал программы.
- Доступны изометрические линии сетки.
- Появился диспетчер облака точек с новыми инструментами.
| AutoCAD 2016 (Windows 7, 8.1, 10) x32bit, x64bit |  |
Autocad 2017
Особых обновлений в
программе нет, однако, она стала достойным продолжением, в котором доступны
следующие нововведения:
- Предоставляется специальное приложение для просмотра всех обновлений.
- Pdf файлы можно преобразовывать сразу в чертежи.
- Улучшен перенос пользовательских настроек.
- Интерфейс немного изменен, теперь можно менять размеры диалоговых окошек.
- Графическая система изменена, что в значительной мере улучшило скорость работы данных.
| AutoCAD 2017 (Windows 7, 8.1, 10) x32bit, x64bit |  |
Ключ продукта: 001i1
Внутри скаченных файлов лежит инструкция по установке и crack для безграничной работы.
Autocad 2018
Эта версия была
выпущена в марте 2017 года. Внешне программа особо не поменялась, однако, стало
доступно больше полезных инструментов – это:
- В Pdf файлах теперь можно распознать текст.
- Формат dwg было обновлен, что заметно ускорило сохранение и открытие файлов.
- Поддерживаются 4К мониторы.
- Можно выбирать элементы за пределами рабочего окна.
| AutoCAD 2018 (Windows 7, 8.1, 10) x32bit, x64bit |  |
Ключ продукта: 001J1
Внутри скаченных файлов лежит инструкция по установке и crack для безграничной работы.
Autocad 2019
На следующий год
разработчики представили новую версию программы, в которую входит большое
количество разных инструментов для работы и новые функции САПР. Более того
теперь можно использовать приложение и на телефоне. В очередной релиз было
добавлено много улучшений:
- Изменения в интерфейсе. Дизайн программы стал гораздо лучше, были добавлены новые значки и поддержка разрешения 4К.
- Общие виды. Готовый чертеж можно опубликовать в браузере, чтобы другие пользователи могли ознакомиться с завершенной работой, а также добавлять к ней комментарии.
- Сравнение с применением DWG. Теперь можно сравнивать и документировать отличия между двумя представленными версиями одного чертежа.
- Мобильное приложение. Чтобы обеспечить непрерывную и продуктивную работу, компанией было выпущено мобильное приложение, где можно редактировать и просматривать работы.
- 2D графика. Доступна работа с масштабами, создание панорам, изменение структуры слоев и порядок прорисовки.
| AutoCAD 2019 (Windows 7, 8.1, 10) x32bit, x64bit |  |
Ключ продукта: 001K1
Внутри скаченных файлов лежит инструкция по установке и crack для безграничной работы.
Autocad 2020
Релиз вышел в конце
марта 2019 года. Программа подходит исключительно для 64-битной системы Windows 7, 8, 10. Ко всему
прочему был немного доработан интерфейс и улучшена работа с облачными сервисами
Box, Dropbox и OneDrive. Возможностей у
пользователей теперь стало гораздо больше:
- При наведении курсора на объект
показываются все доступные измерения. - Можно разрабатывать, изменять и
просматривать готовый документ на различных устройствах, с интернетом или без
него. - Сравнение DWG данных стало
происходить совсем иначе. - Благодаря темно-синему интерфейсу
снижается нагрузка на глаза, в результате работать с программой становится
гораздо удобнее. - Софт стал на 50% шустрее:
установка программы и сохранение файла теперь происходит быстрее. - Разница между двумя чертежами
определяется автоматически. - При помощи мыши можно вставить
блоки и замеры из представленных списков.
| AutoCAD 2020 (Windows 7, 8.1, 10) x64 bit |  |
Все эти программы
можно устанавливать бесплатно и начинать пользоваться уже прямо сейчас. Более
того для редакторов были разработаны интересные дополнения для базовых версий данного
софта:
- AutoCAD Structural Detailing. Софт применим для создания нужных документов и подробных чертежей стальных конструкций. Здесь также можно проектировать разные конструкции, создавать готовые чертежи и изменять их, разрабатывать новые модели и рассчитывать их. Для этого здесь представляется множество инструментов.
- AutoCAD Architecture. Программа будет интересная в первую очередь для архитекторов. Для архитектурного проектирования и черчения предоставляется 8000 разных интеллектуальных элементов. По словам экспертов, производительность этого софта была повышена до 60%. Функций предоставлено немало: реконструкция зданий, работа с окнами, дверями и стенами, выпуск необходимой документации, документы по помещениям и многое другое.
- AutoCAD P*ID. Неплохое дополнение дл инженеров и проектировщиков для того, чтобы создавать схемы КИП и проектировать трубопроводы, формировать нужные отчеты, изменять информацию, проверять исходные данные и обмениваться всей информацией.
- AutoCAD Electrical. Это дополнение позволяет проанализировать правильность проектирования. Такой анализ проходит достаточно быстро и в реальном времени. Помимо этого функционал имеет много полезных элементов.
- AutoCAD Plant 3D. С помощью специальных инструментов можно разрабатывать и изменять схемы трубопроводов, 3D моделей, КИП и получать изометрические и двумерные чертежи трубопроводов.
- AutoCAD MEP. Подойдет для проектирования канализации и сантехники, электрики и отопления, вентиляции и пожарной безопасности.
- AutoCAD Mechnical. Используется для проектирования машиностроения и имеет генераторы компонентов, расчетные элементы, возможность формирования документации и многое другое.
- AutoCAD Map 3D. Активно применяется в энергоснабжении, водо- и землепользования, машиностроения. С помощью этого софта возможно формировать, изменять и проверять ГИС и проектные сведения.


























































