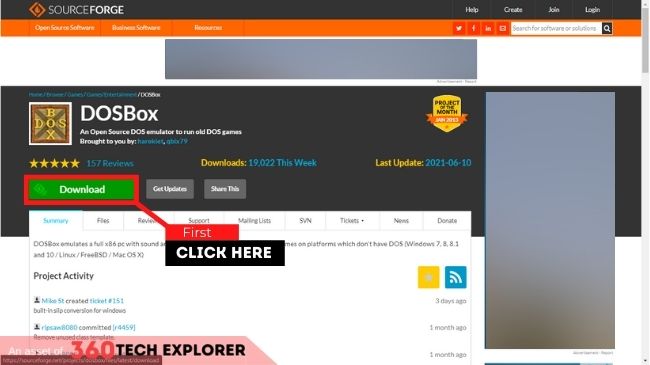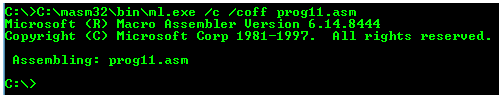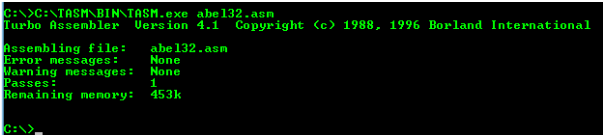Ассемблер – это низкоуровневый язык программирования, который используется для написания программ на уровне аппаратного обеспечения. Для работы с ассемблером необходимо установить специальное программное обеспечение на компьютер. В этой статье мы рассмотрим пошаговую инструкцию по установке ассемблера на операционную систему Windows 10.
Шаг 1: Скачайте и установите IDE (среду разработки) для ассемблера. Наиболее популярным и удобным является MASM (Microsoft Macro Assembler), который предоставляет все необходимые инструменты для работы с ассемблером. Вы можете загрузить последнюю версию MASM с официального сайта Microsoft.
Шаг 2: Запустите установочный файл MASM и следуйте инструкциям мастера установки. Обычно процесс установки MASM сводится к простому нажатию на кнопку «Далее» и выбору папки назначения, в которую будет установлен ассемблер. Рекомендуется выбрать папку по умолчанию.
Шаг 3: После установки MASM вам может потребоваться добавить путь к нему в переменную среды PATH. Это позволит вам запускать ассемблер из любой папки на вашем компьютере. Чтобы добавить путь к MASM в переменную PATH, откройте диалоговое окно «Системные свойства», найдите вкладку «Дополнительные параметры системы» и нажмите на кнопку «Переменные среды».
Шаг 4: В окне переменных среды найдите переменную PATH в разделе «Системные переменные», выберите ее и нажмите на кнопку «Изменить». Добавьте путь к MASM в список переменных, разделяя его существующими путями знаком «;». Нажмите на кнопку «OK», чтобы сохранить изменения.
После завершения этих четырех шагов вы будете готовы к созданию и сборке программ на ассемблере на вашем компьютере с операционной системой Windows 10.
Содержание
- Требования к системе
- Загрузка ассемблера
- Установка ассемблера
- Первичная настройка
- Среда разработки
- Создание проекта
- Компиляция и сборка
- Запуск программы
- Вопрос-ответ
- Какая версия ассемблера будет установлена на Windows 10?
- Нужно ли предварительно установить какие-либо компоненты перед установкой ассемблера?
- Какие системные требования необходимы для установки ассемблера на Windows 10?
- Является ли установка ассемблера на Windows 10 сложной процедурой?
- Какие преимущества есть у ассемблера по сравнению с другими языками программирования?
- Можно ли использовать ассемблер для разработки программ в Windows 10?
Требования к системе
Перед установкой ассемблера на операционную систему Windows 10 необходимо убедиться, что ваш компьютер соответствует минимальным требованиям:
- Процессор: Поддержка архитектуры x86 или x86-64 (64-битный процессор)
- Оперативная память: Рекомендуется не менее 4 ГБ оперативной памяти
- Свободное место на жестком диске: Для установки и работы ассемблера требуется не менее 2 ГБ свободного места на жестком диске
- Операционная система: Windows 10 или Windows 7 (64-битная версия)
Также для удобства работы с ассемблером рекомендуется иметь следующие компоненты:
- Текстовый редактор: Для написания и редактирования исходного кода ассемблера можно использовать любой текстовый редактор, поддерживающий сохранение файлов в кодировке ASCII или UTF-8
- Компилятор: Для сборки исходного кода ассемблера в исполняемый файл можно использовать компилятор MASM (Microsoft Macro Assembler), TASM (Turbo Assembler) или NASM (Netwide Assembler)
Убедитесь, что ваш компьютер соответствует указанным требованиям перед началом установки ассемблера на Windows 10.
Загрузка ассемблера
Для начала работы с ассемблером необходимо загрузить его на компьютер. На сегодняшний день существует несколько популярных ассемблеров, таких как NASM (Netwide Assembler), MASM (Microsoft Macro Assembler) и FASM (Flat Assembler).
Чтобы загрузить ассемблер, следует перейти на официальный сайт выбранного вами ассемблера и скачать его установочный файл. Обычно установочный файл предоставляется в виде архива или исполняемого файла.
После скачивания установочного файла необходимо открыть его и следовать инструкциям в мастере установки. Обычно установка ассемблера аналогична установке другого программного обеспечения и не вызывает особых затруднений.
При установке ассемблера возможно потребуется выбрать путь для установки и настройки дополнительных параметров. Рекомендуется оставить параметры по умолчанию, если вы не уверены, что делаете.
После завершения установки ассемблера, вы можете запустить его и начать писать и собирать ассемблерный код, который будет выполнять различные задачи на вашем компьютере. Не забудьте сохранить свои программы в отдельные файлы и настроить компиляцию, чтобы преобразовать их в исполняемые файлы.
Установка ассемблера
Шаг 1: Перейдите на официальный сайт разработчиков ассемблера, выберите версию программы, совместимую с вашей операционной системой (Windows 10).
Шаг 2: Скачайте установочный файл программы на ваш компьютер.
Шаг 3: Запустите установочный файл и следуйте инструкциям мастера установки. Выберите путь установки и другие настройки, если это необходимо.
Шаг 4: После завершения установки, откройте программу ассемблера на вашем компьютере. Перед вами откроется графический интерфейс программы.
Шаг 5: Теперь вы можете начать использовать ассемблер. Создайте новый проект или откройте уже существующий файл с кодом программы.
Шаг 6: В программе ассемблера вы можете писать и отлаживать код программы на ассемблере, компилировать его в машинный код и запускать.
Шаг 7: После написания и отладки кода, сохраните вашу программу на вашем компьютере.
Шаг 8: Для запуска программы, скомпилированной на ассемблере, запустите командную строку и выполните команду для запуска созданного исполняемого файла.
Поздравляем! Теперь вы установили ассемблер на ваш компьютер и можете использовать его для разработки программ на ассемблере под Windows 10.
Первичная настройка
Перед установкой ассемблера на операционной системе Windows 10 необходимо выполнить несколько шагов, чтобы убедиться в правильной работе программы и предотвратить возможные ошибки при установке.
1. Проверьте операционную систему. Убедитесь, что ваша версия Windows 10 поддерживает установку и использование ассемблера. Для этого откройте «Параметры» (Settings), выберите «Система» (System) и перейдите в раздел «О системе» (About). Проверьте, что указана версия Windows 10.
2. Обновите операционную систему. Перед установкой ассемблера рекомендуется обновить Windows 10 до последней доступной версии. Это позволит избежать возможных проблем совместимости и обеспечит стабильную работу программы.
3. Установите необходимые компоненты. Для работы ассемблера могут потребоваться дополнительные компоненты, такие как компилятор C/C++, отладчик и другие. Установите их перед началом процесса установки ассемблера. Обычно, данные компоненты можно найти на официальном сайте разработчика ассемблера или в документации к программе.
4. Проверьте доступные ресурсы. Поскольку ассемблер работает с низкоуровневым кодом, необходимо убедиться в наличии достаточного объема оперативной памяти и свободного места на диске. Убедитесь, что в вашей системе имеется достаточное количество ресурсов для установки и работы программы без каких-либо ограничений.
Среда разработки
Для работы с ассемблером на Windows 10 необходимо установить специализированную среду разработки. Одним из самых популярных инструментов для этой цели является Visual Studio Code. Он предоставляет удобный и интуитивно понятный интерфейс для написания кода, а также поддерживает множество языков программирования, в том числе и ассемблер.
После установки Visual Studio Code необходимо установить дополнительные расширения, позволяющие работать с ассемблером. Одно из таких расширений – это расширение для языка NASM (Netwide Assembler). Оно добавляет подсветку синтаксиса, автодополнение и другие полезные функции, упрощающие разработку на ассемблере. Для установки расширения необходимо открыть раздел Extensions в Visual Studio Code и найти расширение для языка NASM. После этого можно приступать к созданию ассемблерных программ.
Важно отметить, что помимо Visual Studio Code существуют и другие среды разработки, поддерживающие ассемблер. Некоторые из них предоставляют более продвинутые возможности, такие как отладка кода, профилирование и т.д. Однако, для начинающих разработчиков подойдет и простая среда разработки, такая как Visual Studio Code. Важно выбрать ту среду, которая наиболее удобна и понятна именно вам.
В итоге, установив среду разработки и дополнительные расширения, можно приступить к созданию и разработке ассемблерных программ на Windows 10. Не забывайте ознакомиться с документацией и учебными материалами, чтобы более полно изучить ассемблер и его возможности. Успехов в разработке!
Создание проекта
1. Откройте IDE (интегрированная среда разработки) для ассемблера, такую как MASM32 или NASM.
2. Создайте новый проект, выбрав опцию «Создать новый проект».
3. Введите имя проекта и выберите место сохранения проекта на вашем компьютере.
4. В новом проекте будет создан файл с расширением «.asm», который будет содержать исходный код на ассемблере.
5. Начните писать код на ассемблере в файле «.asm».
6. Не забывайте давать комментарии к коду, чтобы облегчить его понимание.
7. Сохраните файл «.asm» исходного кода.
8. Перейдите к сборке проекта, используя функцию сборки вашей IDE.
9. Проверьте результат сборки, чтобы убедиться, что проект собран без ошибок и предупреждений.
10. В случае успешной сборки вы можете использовать полученный исполняемый файл для его запуска и проверки его работоспособности.
Теперь вы знаете, как создать проект на ассемблере. Приступайте к написанию своего кода и его сборке для создания программ, работающих на ассемблере.
Компиляция и сборка
Компиляция и сборка — это важные этапы процесса разработки программного обеспечения на ассемблере. Компиляция — это процесс преобразования исходного кода программы, написанного на ассемблере, в машинный код, понятный процессору. Сборка — это процесс объединения нескольких объектных файлов в один исполняемый файл или библиотеку.
Для компиляции программы на ассемблере можно использовать специализированные компиляторы, такие как NASM (Netwide Assembler) или FASM (Flat Assembler). Они позволяют перевести исходный код на ассемблере в объектные файлы, которые затем могут быть собраны. В процессе компиляции можно использовать различные опции и флаги, чтобы настроить процесс и оптимизировать производительность программы.
Сборка программы на ассемблере может происходить с использованием различных утилит, таких как ld (Linker) или gcc (GNU Compiler Collection). На этом этапе необходимо указать зависимости и пути к объектным файлам, которые требуется включить в итоговый исполняемый файл или библиотеку. Кроме того, можно задать опции сборки, такие как флаги оптимизации или линковки с внешними библиотеками.
После успешной компиляции и сборки программы на ассемблере можно запустить полученный исполняемый файл и проверить его работу. В процессе работы программы на ассемблере важно учитывать особенности аппаратной платформы, на которой она будет выполняться, чтобы обеспечить правильную работу и оптимальную производительность.
Запуск программы
После установки ассемблера и написания исходного кода программы, можно приступить к запуску программы.
Для запуска программы на Windows 10 необходимо выполнить следующие шаги:
- Компиляция исходного кода: С помощью ассемблера необходимо скомпилировать исходный код программы в машинный код. Для этого используется команда «assemble», которая преобразует исходный код в исполняемый файл.
- Создание исполняемого файла: После компиляции исходного кода, необходимо создать исполняемый файл. Для этого используется команда «link», которая связывает скомпилированный код с библиотеками и создает исполняемый файл.
- Запуск программы: После создания исполняемого файла, можно запустить программу. Для этого просто нужно дважды кликнуть на исполняемом файле и программа начнет свое выполнение.
При запуске программы, она выполняется в командной строке или в графическом окне, в зависимости от типа программы.
Таким образом, после компиляции и создания исполняемого файла, программа готова к запуску и может быть использована в соответствии с ее предназначением.
Вопрос-ответ
Какая версия ассемблера будет установлена на Windows 10?
В инструкции рассматривается установка NASM (Netwide Assembler) — одного из наиболее популярных ассемблеров. Это свободно распространяемая версия ассемблера, подходящая для работы на Windows 10.
Нужно ли предварительно установить какие-либо компоненты перед установкой ассемблера?
Да, перед установкой NASM на Windows 10 необходимо установить Microsoft Visual C++ Redistributable for Visual Studio 2019. Без этого компонента установка ассемблера может завершиться неудачно.
Какие системные требования необходимы для установки ассемблера на Windows 10?
Для установки NASM на Windows 10 требуется операционная система Windows 10 и компьютер, поддерживающий 64-битное программное обеспечение. Кроме того, необходимо наличие достаточно места на жестком диске, чтобы установить ассемблер и необходимые компоненты.
Является ли установка ассемблера на Windows 10 сложной процедурой?
Установка NASM на Windows 10 не является сложной процедурой, особенно если следовать пошаговой инструкции. Однако, как и при любой установке программного обеспечения, может возникнуть некоторая сложность, если не будет соблюдены указания инструкции.
Какие преимущества есть у ассемблера по сравнению с другими языками программирования?
Ассемблер является низкоуровневым языком программирования, который позволяет разработчикам иметь полный контроль над аппаратными ресурсами компьютера. Это дает возможность писать эффективный и быстрый код, который может прямо взаимодействовать с аппаратурой и выполнять задачи, недоступные для высокоуровневых языков программирования. Однако, ассемблер является сложным и непростым в использовании языком, требующим глубоких знаний архитектуры компьютера и машинного кода.
Можно ли использовать ассемблер для разработки программ в Windows 10?
Да, ассемблер можно использовать для разработки программ в Windows 10. На Windows 10 можно использовать NASM для написания и сборки кода на ассемблере. NASM поддерживает различные архитектуры процессоров (включая x86 и x86-64), что позволяет разрабатывать программы для разных систем и устройств.
Welcome to this tutorial on how to install MASM in Windows! MASM is an assembler developed and maintained by Microsoft, and is a powerful tool for writing low-level code. However, installing MASM on newer versions of Windows can be tricky. In this post, I’ll show you how to install MASM on Windows 10, 8.1, 8, and 7 in just a few easy steps.
MASM is an assembler developed and maintained by Microsoft. MASM (8086) won’t run on Windows 7 or newer versions easily whereas it runs well on Windows XP. That is why in this post I am going to show you how to install MASM in Windows.
This tutorial is valid for Windows 10, 8.1, 8, 7.
So, Let’s begin.
Here are 5 steps to Install MASM in Windows.
1. Setup DOSBox on your OS
First, you have to download DOS Box for your PC
- Visit this link (click here)
- Click on Download
- Wait 5-second download will start automatically
After that install DOSBox if you have any doubts about how to install DOSBox, Here is a Guide on how to install DOSBox on Windows.
2. Download 8086.rar
Visit this link (click here)
Click on Download
3. Setup 8086.rar
Open the zip file that you downloaded in step 2.
Copy the 8086 folders in drive C:
4. Create an Assembly file (.asm)
Open your favorite code editor,
Enter the following code
; Hello World program by 360 Tech Explorer’s
DATAS SEGMENT
STRING DB 'Hello World!',13,10,'$'
DATAS ENDS
CODES SEGMENT
ASSUME CS:CODES,DS:DATAS
START:
MOV AX,DATAS
MOV DS,AX
LEA DX,STRING
MOV AH,9
INT 21H
MOV AH,4CH
INT 21H
CODES ENDS
END START
Save this file with the “.asm” file extension.
5. Run the Assembly file (.asm) in Windows
- Open DOSBox by clicking on it.
- Enter the following command in DOSBox
Z:> mount c c:\8086This command will mount the 8086 directory as a C drive for DOSBox
- Then, execute the following command to navigate into drive C
Z:> c:If you want to write a new assembly file, execute the following command
C:> edit file_name.asmIf you already have the Assembly file, follow the following steps
- Copy your Assembly file to the “C:/8086” folder (remember the name)
- Then execute the following to run that file
C:> masm your_file_here.asm
C:> link your_file_here.obj
C:> your_file_here.exeThat’s it! You should now be able to run your assembly files using MASM on your Windows PC. I hope this tutorial was helpful in getting you up and running with MASM. If you have any questions or comments, feel free to leave them below. Happy coding!
Время на прочтение
5 мин
Количество просмотров 155K
В данной статье я хочу рассмотреть вопросы, которые могут возникнуть у человека, приступившего к изучению ассемблера, связанные с установкой различных трансляторов и трансляцией программ под Windows и Linux, а также указать ссылки на ресурсы и книги, посвященные изучению данной темы.
MASM
Используется для создания драйверов под Windows.
По ссылке переходим на сайт и скачиваем пакет (masm32v11r.zip). После инсталляции программы на диске создается папка с нашим пакетом C:\masm32. Создадим программу prog11.asm, которая ничего не делает.
.586P
.model flat, stdcall
_data segment
_data ends
_text segment
start:
ret
_text ends
end start
Произведём ассемблирование (трансляцию) файла prog11.asm, используя ассемблер с сайта masm32.
Ключ /coff используется здесь для трансляции 32-битных программ.
Линковка производится командой link /subsystem:windows prog11.obj (link /subsystem:console prog11.obj)
Как сказано в Википедии
MASM — один из немногих инструментов разработки Microsoft, для которых не было отдельных 16- и 32-битных версий.
Также ассемблер версии 6. можно взять на сайте Кипа Ирвина kipirvine.com/asm, автора книги «Язык ассемблера для процессоров Intel».
Кстати, вот ссылка на личный сайт Владислава Пирогова, автора книги “Ассемблер для Windows”.
MASM с сайта Microsoft
Далее скачаем MASM (версия 8.0) с сайта Microsoft по ссылке. Загруженный файл носит название «MASMsetup.exe». При запуске этого файла получаем сообщение -«Microsoft Visual C++ Express Edition 2005 required».
Открываем этот файл архиватором (например 7zip). Внутри видим файл setup.exe, извлекаем его, открываем архиватором. Внутри видим два файла vc_masm.msi,vc_masm1.cab. Извлекаем файл vc_masm1.cab, открываем архиватором. Внутри видим файл FL_ml_exe_____X86.3643236F_FC70_11D3_A536_0090278A1BB8. Переименовываем его в файл fl_ml.exe, далее, произведём ассемблирование файла prog11.asm, используя ассемблер fl_ml.exe.
MASM в Visual Studio
Также MASM можно найти в папке с Visual Studio (у меня VS 10) вот здесь: C:\Program Files\Microsoft Visual Studio 10.0\VC\bin\ml.exe.
Для того, чтобы запустить на 32- или 64-разрядной системе и создавать программы, работающие как под 32-, так и под 64-разрядной Windows, подходит MASM32 (ml.exe, fl_ml.exe). Для того, чтобы работать на 32- и 64-разрядных системах и создавать программы, работающие под 64-разрядной Windows, но неработающие под 32-разрядной нужен ассемблер ml64.exe. Лежит в папке C:\Program Files\Microsoft Visual Studio 10.0\VC\bin\amd64 и вот здесь — C:\Program Files\Microsoft Visual Studio 10.0\VC\bin\x86_amd64.
TASM
Программный пакет компании Borland, предназначенный для разработки программ на языке ассемблера для архитектуры x86. В настоящее время Borland прекратила распространение своего ассемблера.
Скачать можно, например, здесь. Инсталлятора нет, просто извлекаем программу. Вот исходник из книги Питера Абеля (рис. 3.2) «Язык Ассемблера для IBM PC и программирования».
stacksg segment para stack 'stack'
db 12 dup ('stackseg')
stacksg ends
codesg segment para 'code'
begin proc far
assume ss:stacksg,cs:codesg,ds:nothing
push ds
sub ax,ax
push ax
mov ax, 0123h
add ax, 0025h
mov bx,ax
add bx,ax
mov cx,bx
sub cx,ax
sub ax,ax
nop
ret
begin endp
codesg ends
end begin
Выполним ассемблирование (трансляцию) файла abel32.asm.
Корректность работы программы можно проверить, произведя линковку (tlink.exe) объектного файла и запустив полученный файл в отладчике.
Как было сказано выше, MASM можно использовать для работы с 16-битными программами. Выполним ассемблирование (трансляцию) программы abel32.asm с помощью ассемблера MASM:
Ключ /coff здесь не используется.
Линковка производится файлом link16.exe
Вот здесь приводится порядок действий, которые необходимо выполнить для запуска TASM в DOSbox. Для линковки понадобится файл DPMI16BI.OVL
FASM
В статье Криса Касперски «Сравнение ассемблерных трансляторов» написано, что «FASM — неординарный и весьма самобытный, но увы, игрушечный ассемблер. Пригоден для мелких задач типа „hello, world“, вирусов, демок и прочих произведений хакерского творчества.»
Скачаем FASM с официального сайта. Инсталлятора нет, просто извлекаем программу. Откроем fasm editor — C:\fasm\fasmw.exe. В папке C:\fasm\EXAMPLES\HELLO есть файл HELLO.asm.
include 'win32ax.inc'
.code
start:
invoke MessageBox,HWND_DESKTOP,"Hi! I'm the example program!",invoke GetCommandLine,MB_OK
invoke ExitProcess,0
.end start
Откроем файл HELLO.asm из fasmw.exe. Изменим строку include ‘win32ax.inc’ на строку include ‘c:\fasm\INCLUDE\WIN32AX.INC’. Запускаем из меню Run → Run.
Вот ссылки на ресурсы, посвященные FASM:
→ FASM на Cyberforum’е
→ FASM на asmworld .com программы под Dos
→ Цикл статей «Ассемблер под Windows для чайников»
→ Сайт на narod’е
FASM в Linux
Для того, использовать FASM в Linux (у меня Ubuntu), скачаем соответствующий дистрибутив (fasm-1.71.60.tgz), распакуем его, в папке у нас будет бинарный файл fasm, копируем этот файл в /usr/local/bin для того, чтобы можно было запускать его из консоли, как любую другую команду.Выполним ассемблирование программы hello.asm из папки fasm/examples/elfexe/hello.asm.
Корректность работы программы можно проверить в отладчике.
Nasm
Nasm успешно конкурирует со стандартным в Linux- и многих других UNIX-системах ассемблером Gas.
Nasm в Linux можно установить с помощью менеджера пакетов или из командной строки: в дистрибутиве Debian (Ubuntu) командой apt-get install nasm, в дистрибутивах Fedora, CentOS, RedHat командой yum install nasm.
Создадим программу, которая 5 раз выводит сообщение “Hello”. Пример взят из книги Андрея Викторовича Столярова “Программирование на языке ассемблера NASM для ОС UNIX”. Учебник, а также библиотека “stud_io.inc” есть на личном сайте автора.
%include "stud_io.inc"
global _start
section .text
_start: mov eax, 0
again: PRINT "Hello"
PUTCHAR 10
inc eax
cmp eax, 5
jl again
FINISH
Выполним ассемблирование и линковку и запустим файл hello.asm.
$ nasm -f elf hello.asm
$ ld hello.o -o hello
$ ./hello
Для 64bit необходимо использовать команду nasm -f elf64 hello.asm
NASM для Windows
NASM для Windows можно установить, скачав соответствующий дистрибутив с соответствующего сайта.
Ассемблирование:
nasm -f bin имя_файла.asm -o имя_файла.com
Ссылки на ресурсы, посвященные Nasm:
→ Сайт А.В. Столярова
→ Сайт, на котором лежит электронный учебник (в архиве)
→ То же самое
AS
Стандартный ассемблер практически во всех разновидностях UNIX, в том числе Linux и BSD. Свободная версия этого ассемблера называется GAS (GNU assembler). Позволяет транслировать программы с помощью компилятора GCC.
Из учебников удалось найти только книгу на английском «Programming from the ground up». На русском удалось найти только одну главу из книги С. Зубкова «Assembler для DOS, Windows и UNIX».
Возьмем пример программы, которая ничего не делает, с сайта. Создадим программу gas.s
.section .text
.globl _start
_start:
movl $1, %eax
movl $2, %ebx
int $0x80
Выполним ассемблирование (трансляцию), линковку и запуск программы:
$ as -o gas.o gas.s
$ ld -o gas gas.o
$ ./gas
Если в данной программе изменить _start на main, то можно выполнить ассемблирование (трансляцию) и линковку компилятором gcc.
.section .text
.globl main
main:
movl $1, %eax
movl $2, %ebx
int $0x80
Выполним ассемблирование (трансляцию), линковку и запуск программы:
$ gcc gas.s -o gas
$ ./gas
Выводы: если вы изучаете программирование под Windows, то вы можете остановить свой выбор на Masm; Tasm больше не поддерживается, но для обучения по старым классическим учебникам подойдёт.
Под Linux Gas подойдет тем, кто использует GCC, а тем, кому не нравится синтаксис Gas, подойдёт Nasm.
P.S. Про обработку строк в ассемблере на примере создания транслятора простого «эзотерического» языка можно прочитать здесь.
P.P.S. Упрощенный ограниченный набор ассемблерных инструкций используется в учебной модели компьютера Little Man Computer, которому у меня также посвящено несколько статей ссылка.
The Netwide Assembler is an assembler and disassembler for the Intel x86 architecture. It can be used to write 16-bit, 32-bit and 64-bit programs. NASM is considered to be one of the most popular assemblers for Linux.
NASM stands for the net assembler. if you want to type edit and execute an assembly language program you need to install NASM on Windows 10 using DosBox. in this tutorial you will be guided about how to install NASM on Windows 10 using dosbox. you will also be guided to type an assembly language program and how to to assemble it and then execute the Assembly language program in AFD.
NASM can be used to write 16 bit, 32-bit and 64-bit programs. NASM is one of the most popular assemblers for Linux.
NASM Installation on Windows 10 using DOSBOX
Here are steps to Install NASM on Windows
- Click to download NASM and DOSBOX
- Install DOXSBOX
- Extract NASM in a Folder
- Run DoxBox
- Mount NASM folder to a Drive using “ mount [driveletter] [NASM Path]
For example we have extracted NASM on F:\Assebmly then here is command to mount it to X Drive
---> mount X f:\assembly Type x: x:\>
First Program to Add two Numbers in Assembly Language
Type following first program of Assembly Language in any Editor. Like Notepad
;assembly language program to add two numbers org 0x100 mov ax,5 mov bx,10 add ax,bx mov ax, 0x4c00 int 0x21
- Save it with name “newf1.asm” in the same folder you have installed NASM
- Open DosBox and Assemble it using NASM (like compile in C++)
x:\>NASM newf1.asm -o nf1.com
x:\>AFD nf1.com
- Program will be loaded in Debugger. USE F2 to run the program and to see the values of registers.
NASM Installation Windows 10 | Run Assembly Program | ADD two numbers | How to Install NASM
Related
Последнее обновление: 01.07.2023
Установка MASM
Для работы с MASM надо установить для Visual Studio инструменты разработки для C/C++. Поэтому после загрузки программы установщика Visual Studio запустим ее и в окне устанавливаемых
опций выберем пункт Разработка классических приложений на C++:
Visual Studio включает как 32-разрядные, так и 64-разрядные версии MASM. 32-раздяная версия представляет файл ml.exe,
а 64-разрядная — файл ml64.exe. Точное расположение файлов может варьироваться от версии Visual Studio. Например, в моем случае это папка
C:\Program Files\Microsoft Visual Studio\2022\Community\VC\Tools\MSVC\14.35.32215\bin\Hostx64\x64
Для использования MASM64 перейдем к меню Пуск и в списке программ найдем пункт Visual Studio и подпункт
x64 Native Tools Command Prompt for VS 2022
Нам должна открыться консоль. Введем в нее ml64, и нам отобразится версия ассемблера и некоторая дополнительная информация:
********************************************************************** ** Visual Studio 2022 Developer Command Prompt v17.5.5 ** Copyright (c) 2022 Microsoft Corporation ********************************************************************** [vcvarsall.bat] Environment initialized for: 'x64' C:\Program Files\Microsoft Visual Studio\2022\Community>ml64 Microsoft (R) Macro Assembler (x64) Version 14.35.32217.1 Copyright (C) Microsoft Corporation. All rights reserved. usage: ML64 [ options ] filelist [ /link linkoptions] Run "ML64 /help" or "ML64 /?" for more info C:\Program Files\Microsoft Visual Studio\2022\Community>
Стоит отметить, что запуск этой этой утилиты фактически представляет запуск файла C:\Program Files\Microsoft Visual Studio\2022\Community\VC\Auxiliary\Build\vcvars64.bat —
он по сути вызывает другой файл — vcvarsall.bat, который собственно и настраивает окружение для выполнения ассемблера.
Структура программы на ассемблере MASM
Типичная программа на MASM содержит одну или несколько секций, которые определяют, как содержимое программы будет располагаться в памяти. Эти секции
начинаются с таких директив MASM, как .code или .data. Данные, используемые в программе, обычно определяются в секции .data.
Инструкции ассембра определяются в секции .code.
В общем случае программа на ассемблере MASM имеет следующий вид:
.code main proc ret main endp end
Директива .code указывает MASM сгруппировать операторы, следующие за ней, в специальный раздел памяти, зарезервированный для машинных инструкций.
Ассемблер преобразует каждую машинную инструкцию в последовательность из одного или нескольких байт. CPU интерпретирует эти значения байт как машинные инструкции во
время выполнения программы.
Далее с помощью операторов main proc определяется процедура main. Операторы main endp указывают на конец функции main.
Между main proc и main endp располагаются выполняемые инструкции ассемблера. Причем в самом конце функции идет инструкция ret,
с помощью которой выполнение возвращается в окружение, в котором была вызвана даннуа процедура.
В конце файла кода идет инструкция end
Программа может содержать комментарии, которые располагаются после точки с запятой:
.code ; начало секции с кодом программы main proc ; Функция main ret ; возвращаемся в вызывающий код main endp ; окончание функции main end ; конец файла кода
Комментарии на работу программы никак не влияют и при компиляции не учитываются.
Компиляция программы
Компиляция программы на MASM обычно происходит в командной строке. Например, воспользуемся кодом выше и напишем простейшую программу на ассемблере, которая ничего
не делает. Для этого определим на жестком диске папку для файлов с исходным кодом. Допустим, она будет называться
C:\asm. И в этой папке создадим новый файл, который назовем hello.asm и в котором определим следующий код:
.code ; начало секции с кодом программы main PROC ; Функция main ret ; возвращаемся в вызывающий код main ENDP END ; конец файла кода
Откроем программу x64 Native Tools Command Prompt for VS 2022 и перейдем в ней к папке, где располагается файл hello.asm. Затем выполним следующую команду
ml64 hello.asm /link /entry:main
В данном случае вызываем приложение ml64.exe и передаем ему для компиляции файл hello.asm. А флаг /link указывает MASM
скомпоновать скомпилированный файл в файл приложения exe, а все дальнейшие параметры (в частности, параметр /entry:main) передаются компоновщику.
Параметр /entry:main передает компоновщику имя основной процедуры/функции, с которой начинается выполнение программы.
Компоновщик сохраняет этот адрес этой процедуры/функции в специальном месте исполняемого файла, чтобы Windows могла определить начальный адрес основной программы после загрузки исполняемого файла в память.
В результате ассемблер скомпилирует ряд файлов
********************************************************************** ** Visual Studio 2022 Developer Command Prompt v17.5.5 ** Copyright (c) 2022 Microsoft Corporation ********************************************************************** [vcvarsall.bat] Environment initialized for: 'x64' C:\Program Files\Microsoft Visual Studio\2022\Community>cd c:\asm c:\asm>ml64 hello.asm /link /entry:main Microsoft (R) Macro Assembler (x64) Version 14.35.32217.1 Copyright (C) Microsoft Corporation. All rights reserved. Assembling: hello.asm Microsoft (R) Incremental Linker Version 14.35.32217.1 Copyright (C) Microsoft Corporation. All rights reserved. /OUT:hello.exe hello.obj /entry:main c:\asm>
В итоге в каталоге программы будут сгенерированы объектный файл hello.obj и собственно файл программы — hello.exe.