
В этой пошаговой инструкции о том, как установить Microsoft Store в Windows 11 и Windows 10 несколькими способами: один из них, вероятнее всего, сработает в вашей ситуации.
Установка Microsoft Store с помощью WSReset.exe
В Windows 11/10, причем даже в версиях, поставляющихся без магазина Microsoft Store (ранее — Windows Store), присутствует встроенная утилита wsreset.exe, позволяющая, в том числе, выполнить переустановку магазина приложений.
Шаги будут следующими:
- Запустите Windows PowerShell или Терминал от имени Администратора: нажмите правой кнопкой мыши по кнопке «Пуск» и выберите соответствующий пункт в контекстном меню.
- Введите команду
wsreset -i
и нажмите Enter.
- Выполнение команды займет время, при этом процесс отображаться не будет: дождитесь, когда снова появится приглашение для ввода команды — окно консоли можно закрыть.
- Через некоторое время (не моментально) вы увидите уведомление о том, что Microsoft Store был установлен в системе.
- Значок Microsoft Store появится в меню Пуск, при необходимости вы можете закрепить его в панели задач — нажмите по нему правой кнопкой мыши и выберите нужный пункт меню.
Этот способ работает как обычных домашней и профессиональной, так и в корпоративных редакциях Windows.
Windows PowerShell
Ещё одна возможность установки магазина Microsoft Store — использование команды развертывания пакета приложения, может не работать в некоторых редакциях Windows 11/10:
- Запустите PowerShell или Терминал от имени Администратора, используя контекстное меню кнопки «Пуск».
- Введите команду
Get-AppxPackage *windowsstore* -AllUsers | Foreach {Add-AppxPackage -DisableDevelopmentMode -Register "$($_.InstallLocation)\AppxManifest.xml"}и нажмите Enter.
- Дождитесь завершения установки пакета.
В результате Microsoft Store будет установлен и доступен в меню «Пуск».
Если команда сообщила об ошибках, можно попробовать следующий вариант:
- Введите команду
Get-AppxPackage -AllUsers | Select Name, PackageFullName
в Windows PowerShell.
- Отобразится список приложений, доступных в системе среди них может оказаться Microsoft.WindowsStore. При его наличии, выделите полное имя приложения в правом столбце и скопируйте его в буфер обмена (Ctrl+C).
- Введите команду (вставив вместо полное_имя скопированный текст):
Add-AppxPackage -DisableDevelopmentMode -Register "C:\Program Files\WindowsApps\полное_имя\AppxManifest.xml"
и нажмите Enter.
- Дождитесь завершения установки.
Скачивание Microsoft Store и его установка вручную
Вы можете скачать файл приложения «Microsoft Store» последней версии и установить его вручную, так же с помощью PowerShell:
- Зайдите на сайт https://store.rg-adguard.net/ выберите «ProductId», укажите значение 9wzdncrfjbmp а в последнем поле выберите «Retail» и нажмите по кнопке с «галочкой».
- Отобразится список пакетов с указанным ID, нас интересует файл (версия может отличаться)
Microsoft.WindowsStore_22301.1401.6.0_neutral_~_8wekyb3d8bbwe.msixbundle
нажмите по нему правой кнопкой мыши, выберите пункт «Сохранить ссылку как» и укажите место сохранение (простое нажатие по файлу для скачивания может работать неправильно). Не закрывайте страницу, она может пригодиться далее.
- Скопируйте путь к скачанному файлу (правый клик по файлу в проводнике — копировать как путь).
- Откройте PowerShell или Терминал от имени Администратора.
- Введите команду (путь можно вставить из буфера обмена):
Add-AppxPackage -Path путь_к_файлу.msixbundle
и дождитесь завершения установки Microsoft Store.
- Если на 5-м шаге вы получили сообщение об ошибке, дополнительно скачайте
Microsoft.UI.Xaml.2.7_7.2109.13004.0_x64__8wekyb3d8bbwe.appx
с той же страницы, выполните установку приложения с помощью той же команды, а уже после этого — установите первый скачанный файл.
Теоретически, могут потребоваться также пакеты NET.Native.Runtime и VCLibs (x86 и x64) с той же страницы загрузок, но обычно они уже установлены на компьютере.
Вероятнее всего, один из предложенных способов, при наличии необходимых для работы Microsoft Store компонентов (.NET, распространяемые компоненты Visual C++) сработает. Если же этого не произошло, несколько дополнительных вариантов:
- Использовать установщик LTSC-Add-MicrosoftStore — он устанавливает старую версию Microsoft Store, но в дальнейшем она обновляется автоматически. Использование: скачать архив ZIP, распаковать, запустить Add-Store.cmd от имени администратора.
- С другого компьютера или из виртуальной машины скопировать папки, относящиеся к WindowsStore из папки C:\Program Files\WindowsApps (потребуется получать права на доступ к папке, может привести к проблемам с работой встроенных приложений) в аналогичную папку на текущем компьютере, затем использовать команду PowerShell
ForEach ($folder in get-childitem) {Add-AppxPackage -DisableDevelopmentMode -Register "C:\Program Files\WindowsApps\$folder\AppxManifest.xml"} - Запустить сброс системы (если изначально она поставлялась с магазином приложений), это можно сделать и с сохранением данных: Как сбросить Windows 11, Как сбросить Windows 10.
Видео инструкция
Надеюсь, один из предложенных вариантов помог выполнить установку Microsoft Store на вашем компьютере или ноутбуке.
Чтобы использовать мобильные приложения на Windows 11 компьютере, необходимо установить Amazon Appstore. После настройки вы сможете просматривать и устанавливать мобильные приложения из курированного каталога.
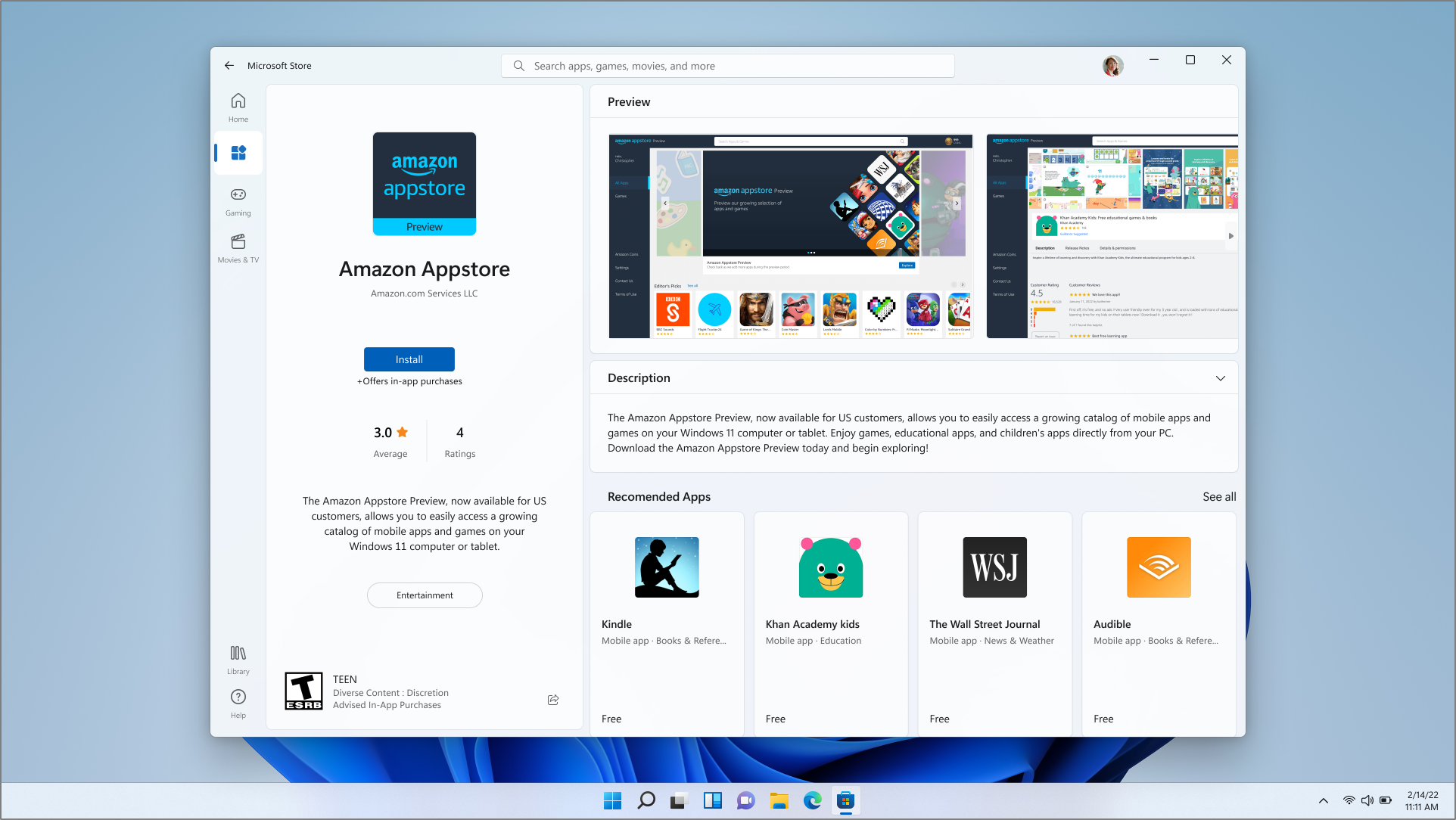
Android является товарным знаком компании Google LLC.
Перед началом работы
Amazon Appstore и мобильные приложения доступны только в избранных странах и регионах. Чтобы узнать, поддерживается ли ваша страна или регион, перейдите в раздел Страны и регионы, поддерживающие Amazon Appstore в Windows.
Требования к устройству
Убедитесь, что устройство установлено Windows 11. Чтобы просмотреть минимальные требования, необходимые для вашего компьютера, перейдите на страницу Windows 11 Спецификации и требования к системе. Чтобы использовать мобильные приложения на устройстве, компьютер также должен соответствовать следующим требованиям:
|
ОЗУ |
8 ГБ (минимум) |
|
Тип хранилища |
Твердотельный накопитель или SSD (рекомендуется) |
|
Архитектура процессора |
x64 или ARM64 |
|
Платформа виртуальных машин |
Этот параметр необходимо включить. Дополнительные сведения см. в статье Включение виртуализации на компьютерах Windows 11. |
Установка Amazon Appstore
Чтобы установить Amazon Appstore, необходимо установить его из Microsoft Store.
Получение Amazon Appstore
После завершения установки в меню Пуск и списке приложений появятся Amazon Appstore и приложение «Параметры подсистема Windows для Android ™». Когда все будет готово, откройте Amazon Appstore и войдите с помощью учетной записи Amazon.
Важно: Для скачивания мобильных приложений из Amazon Appstore требуется учетная запись Amazon.
Передача данных
Если ваш компьютер поддерживает подключение к сотовой сети и у вас есть план передачи данных с оператором мобильной связи, Amazon Appstore и любые установленные мобильные приложения могут использовать сотовые данные.
Связанным с
-
Дополнительные сведения о приложениях из Amazon Appstore
-
Включение виртуализации на компьютерах Windows 11
-
Устранение неполадок с мобильными приложениями в Windows
-
Конфиденциальность с помощью подсистема Windows для Android ™ и Amazon Appstore
Нужна дополнительная помощь?
Нужны дополнительные параметры?
Изучите преимущества подписки, просмотрите учебные курсы, узнайте, как защитить свое устройство и т. д.
В сообществах можно задавать вопросы и отвечать на них, отправлять отзывы и консультироваться с экспертами разных профилей.
Содержание
- Установка Windows Store
- Способ 1: Обычная установка
- Способ 2: Установка при возникновении ошибок
- Способ 3: Копирование файлов с другого ПК
- Способ 4: Обновление Windows
- Вопросы и ответы
«Магазин приложений» предоставляет своим пользователям много интересных программ и игр, которые устанавливаются в Windows. Сам Microsoft Store встроен по умолчанию во все версии этой ОС, но он может и отсутствовать по нескольким причинам. Если вам необходимо установить маркет с приложениями для Виндовс, эта статья для вас.
Установка Windows Store
В ходе случайного или намеренного удаления «Магазина» пользователь Windows 10 лишается возможности скачивания всех программных продуктов, представленных в нем. Отсутствовать Store может и в некоторых переработанных ручных сборках системы. В этом случае ситуация неоднозначна если из сборки удалены все файлы, отвечающие за работу сервисов Microsoft, нижеприведенные рекомендации могут не помочь. В этом случае рекомендуется установить чистую сборку или выполнить ее обновление.
Способ 1: Обычная установка
Этот вариант подойдет тем, у которых Windows Store отсутствует на компьютере в принципе. Если это повторная установка, желательно, чтобы удаление было полным и правильным. В противном случае возможно появление различных ошибок при переустановке.
- Откройте PowerShell с правами администратора. По умолчанию он запускает через правое нажатие мышкой на «Пуск».
- Скопируйте, вставьте следующую команду и нажмите Enter:
Get-AppxPackage *windowsstore* -AllUsers | Foreach {Add-AppxPackage -DisableDevelopmentMode -Register "$($_.InstallLocation)\AppxManifest.xml"} - Как только процедура скачивания будет завершена, откройте «Пуск» и найдите «Store». Установленная программа должна будет отобразиться в меню.
Вы также можете вручную набрать в «Пуск» слово «store», чтобы отобразилось то, что было установлено.
- Если PowerShell выводит ошибку и инсталляция не произошла, впишите эту команду:
Get-AppxPackage -AllUsers | Select Name, PackageFullName - Из списка компонентов найдите «Microsoft.WindowsStore» — в следующем шаге вам нужно будет вставить скопированную команду из правого столбца.
- Вставьте команду ниже:
Add-AppxPackage -DisableDevelopmentMode -Register "C:\Program Files\WindowsAPPS\СКОПИРОВАННОЕ_ИМЯ\AppxManifest.xml"Вместо СКОПИРОВАННОЕ_ИМЯ вставьте то, что скопировали из правого столбца справа в предыдущем шаге. Все действия осуществляются мышью, стрелками и горячими клавишами Ctrl+C, Ctrl+V.
Проверьте, произошла ли установка, через поиск «Магазина» в «Пуске» методом, описанным в Шаге 3.
Способ 2: Установка при возникновении ошибок
Довольно часто у пользователя частично или целиком отказывается работать «Магазин приложений» так, что его не удается ни запустить, ни переустановить. Для этих ситуаций у нас есть отдельная статья, помогающая решить возникающие ошибки.
Подробнее: Устранение проблем с запуском Windows Store
Способ 3: Копирование файлов с другого ПК
Если у вас под рукой есть виртуальная система с Windows 10, другой ПК с этой системой или вы можете попросить друга выручить вас, этот метод установки должен помочь, когда предыдущие действия не возымели успеха.
- Перейдите по пути:
C:\Program Files\WindowsAppsЕсли вы не видите папку, значит у вас не включено отображение скрытых папок. Для включения этого параметра следуйте инструкции по ссылке ниже.
Подробнее: Отображение скрытых папок в Windows 10
- Скопируйте следующие папки (цифры после названия папки в вашем случае могут быть другие, это неважно):
- Microsoft.WindowsStore_11805.1001.42.0_neutral_split.language-ru_8wekyb3d8bbwe
- Microsoft.WindowsStore_11805.1001.42.0_neutral_split.scale-100_8wekyb3d8bbwe
- Microsoft.WindowsStore_11805.1001.42.0_x64__8wekyb3d8bbwe
- Microsoft.WindowsStore_11805.1001.4213.0_neutral_~_8wekyb3d8bbwe
- Microsoft.StorePurchaseApp_11805.1001.5.0_neutral_split.language-ru_8wekyb3d8bbwe
- Microsoft.StorePurchaseApp_11805.1001.5.0_neutral_split.scale-100_8wekyb3d8bbwe
- Microsoft.StorePurchaseApp_11805.1001.5.0_x64__8wekyb3d8bbwe
- Microsoft.StorePurchaseApp_11805.1001.513.0_neutral_~_8wekyb3d8bbwe
- Microsoft.Services.Store.Engagement_10.0.1610.0_x64__8wekyb3d8bbwe
- Microsoft.Services.Store.Engagement_10.0.1610.0_x86__8wekyb3d8bbwe
- Microsoft.NET.Native.Runtime.1.7_1.7.25531.0_x64__8wekyb3d8bbwe
- Microsoft.NET.Native.Runtime.1.7_1.7.25531.0_x86__8wekyb3d8bbwe
- Microsoft.VCLibs.20.00_12.0.21005.1_x64_8wekyb3d8bbwe
- Microsoft.VCLibs.20.00_12.0.21005.1_x86_8wekyb3d8bbwe
Папок «Microsoft.NET.Native.Runtime» может быть несколько, копируйте последние версии. Определяется версия по первым двум цифрам. На примере выше это версия 1.7.
- Вставьте скопированные папки в это же место, но уже на вашем компьютере с отсутствующим «Магазином». Если Проводник попросит заменить некоторые файлы — соглашайтесь.
- Откройте PowerShell и впишите команду:
ForEach ($folder in get-childitem) {Add-AppxPackage -DisableDevelopmentMode -Register "C:\Program Files\WindowsApps\$folder\AppxManifest.xml"}

Проверьте, получилось ли восстановить работоспособность приложения, отыскав его в «Пуск» по примерам Способа 1.
Способ 4: Обновление Windows
Относительно радикальным, но действенным способом может оказаться обновление Windows. Для этого вам потребуется образ системы вашей разрядности, редакции и версии не ниже текущей.
- Чтобы узнать все параметры текущей сборки, откройте «Пуск» > «Параметры».
- Следом перейдите в раздел «Система».
- Из списка выберите «О системе».
- В правой части найдите строки «Тип системы» (разрядность), «Выпуск» (Home, Pro, Enterprise) и «Версия».
На нашем примере понадобится скачать образ с Windows 10 Pro, x64, 1803 или выше.
- Распакуйте ISO-образ архиватором и запустите установщик «Setup.exe».
- Выполните установку обычным способом, на этапе «Выберите тип установки» указав «Обновление».

В этом случае ваши файлы и папки не будут удалены, а работа Microsoft Store восстановится.
Мы рассмотрели 4 способа установки Microsoft Store на ПК. Они должны помочь большинству пользователей, желающих установить «Магазин» с нуля, переустановить его и исправить ошибки.
Еще статьи по данной теме:
Помогла ли Вам статья?
Магазин приложений Microsoft Store – одна из полезнейших утилит на вашем компьютере, ведь она позволяет легально и безопасно скачивать другие программы. Если у вас на компьютере её нет, то это стоит обязательно исправить.
Содержание
- Где искать Microsoft Store
- Как скачать Microsoft Store через PowerShell
- Команда восстановления
- Пакет установки
- Развёртывание пакета установки с ошибкой
- Загрузка пакета установки
- Ошибка распаковки
- Перенос файлов
- Разблокировка каталога
- Восстановление Windows
- Установка Microsoft Store для LTSC и LTSB-версий Windows
Где искать Microsoft Store
Начиная с версии Windows 8 магазин приложений должен автоматически устанавливаться вместе с ОС.
Конечно, иногда возникают сбои в загрузке или же сами пользователи случайно удаляют его. В таком случае вам понадобится скачать магазин вручную.
Но давайте всё же сначала убедимся, что у вас на компьютере его действительно нет. Тем более что есть несколько способов найти и запустить Microsoft Store:
- В меню “Пуск” должен быть, как минимум, один ярлык магазина в списке программ слева.
- Если ярлыка нет, можно попробовать вбить имя нашей утилиты в строку поиска расположенную рядом.
- И наконец, можно зажать клавиши “Win” и “R”, а затем в появившейся строке ввести команду “ms-windows-store:” и нажать “ОК”.
Если даже последний способ не помог вам открыть окно магазина, то, видимо, у вас на компьютере его, и правда, нет. К счастью, это можно легко поправить.
Как скачать Microsoft Store через PowerShell
С помощью PowerShell можно решить много программных проблем, возникающих в Windows. Отсутствие магазина – одна из таких проблем.
Команда восстановления
Самый простой вариант решить любые проблемы с Microsoft Store – заставить ОС его переустановить. Делается это в три шага и за счёт одной простой команды:
- Нажмите правой кнопкой мыши на меню “Пуск”.
- В появившемся меню найдите и выберите “PowerShell (администратор)”; иногда он ещё называется “Терминал (администратор)”.
- Когда появится новое окно, введите туда “wsreset -i” и нажмите “Enter”.
После этого нужно лишь подождать какое-то время, после чего вы увидите уведомление о том, что программа была скачана на ваш ПК, а её ярлык должен появиться в меню “Пуск”.
Пакет установки
Другой доступный пользователю вариант – это команда для развёртывания пакета установки. Иногда она не срабатывает, но попробовать стоит, тем более что сложного в этом ничего нет.
Всё, что от вас требуется – это вновь открыть среду PowerShell, как вы делали в прошлой инструкции, и ввести туда команду “Get-AppxPackage *windowsstore* -AllUsers | Foreach {Add-AppxPackage -DisableDevelopmentMode -Register “$($_.InstallLocation)\AppxManifest.xml”}”.
После того как вы нажмёте “Enter”, должен начаться процесс установки, в конце которого вы получите рабочий ярлык Microsoft Store на начальном экране.
Развёртывание пакета установки с ошибкой
Если после запуска команды из предыдущей инструкции вы получаете ошибку, можно попробовать такое решение:
- Вновь открываем нашу рабочую среду.
- Вводим туда команду “Get-AppxPackage -AllUsers | Select Name, PackageFullName”.
- Перед вами появится большой список программ. Найдите среди них “Microsoft.WindowsStore” (есть шанс, что такой программы там не будет, но проверить надо внимательно).
- Если найдёте программу, выделите её правую часть мышью, а затем нажмите комбинацию “Ctrl+C”, чтобы скопировать.
- Затем спуститесь вниз и введите следующую команду “Add-AppxPackage -DisableDevelopmentMode -Register “C:\Program Files\WindowsApps\…\AppxManifest.xml””, где вместо многоточия вам нужно подставить скопированное имя программы.
После этого вам останется лишь в последний раз нажать “Enter” и дождаться завершения загрузки.
Загрузка пакета установки
Если вам не удалось найти пакет установки магазина у себя на ПК, то можно поискать его в сети. Для этого даже существует специальный сайт – store.rg-adguard.net. Зайдите на этот сайт и следуйте данной инструкции:
- На главной странице сайта вы увидите строку, а рядом с ней два меню: в одном выбираем вариант “ProductId”, а в другом – “Retail”.
- После этого в саму строку вводим код “9wzdncrfjbmp” и нажимаем на птичку.
- Перед вами появится список пакетов. Нам нужен файл “Microsoft Store” с форматом “. msixbundle” и с самой высокой версией (она указывается цифрами сразу после названия программы).
- Когда найдёте нужный пакет, нажмите на него и запустится скачивание.
- После этого перейдите в папку с файлом. Во многих браузерах это можно сделать, нажав на значок в виде папки в графе загрузки.
- Перенесите файл в корень любого диска, например, диска C (то есть сделайте так, чтобы пакет хранился без папки).
- Также скопируйте название файла, нажав “F2” и “Ctrl+C”.
- Затем вновь откройте PowerShell.
- Введите туда команду “Add-AppxPackage -Path C:\имяфайла.msixbundle”. Вместо “имяфайла” вам нужно подставить то, что вы скопировали, а вместо диска “C” – букву вашего диска.
- Нажмите “Enter”.
После этого у вас должна запуститься распаковка программы. По её окончанию магазин должен появиться в меню “Пуск”.
Ошибка распаковки
Если после запуска команды вы получили ошибку, то вам стоит вернуться на сайт из начала инструкции, ввести тот же код и скачать оттуда ещё три программы: “UI.Xaml”, “ NET.Native.Runtime” “VCLibs”.
Для всех пакетов нужно выбирать последние версии и формат “.appx”. Для VCLibs также придётся выбрать разрядность системы, которую можно посмотреть в свойствах компьютера.
После того как скачаете файлы этих программ, установите их с помощью команды из инструкции. А уже после них устанавливайте магазин.
Перенос файлов
Если у вас есть доступ к компьютеру с рабочей версией магазина, можно попробовать перенести его оттуда.
- Для начала откройте “Проводник” на компьютере, где есть Microsoft Store.
- На панели вверху откройте вкладку “Вид” и поставьте птичку напротив пункта “Скрытые элементы”.
- Далее перейдите на системный диск и откройте там папку “Program Files”.
- Внутри этой папки найдите каталог “WindowsApps” и попробуйте открыть его. Если у вас не вышло, воспользуйтесь инструкцией из следующего раздела, а затем вновь вернитесь к данной инструкции.
- Из этого каталога вам следует скопировать все папки, в названии которых есть слово “Store”, а также все папки “Microsoft.NET.Native.Runtime” – всего это около 12-14 наименований.
- После этого любым удобным способом передайте эти папки на компьютер без магазина.
- Уже на этом устройстве повторите первые четыре шага инструкции, а затем перенесите скопированные папки в каталог “WindowsApps”. Если система будет спрашивать об одинаковых файлах, всегда выбирайте вариант с заменой.
- Последнее, что остаётся сделать – запустить PowerShell и применить команду: “ForEach ($folder in get-childitem) {Add-AppxPackage -DisableDevelopmentMode -Register “C:\Program Files\WindowsApps\$folder\AppxManifest.xml”}”.
После этого Microsoft Store должен появиться в меню “Пуск” и нормально работать.
Разблокировка каталога
С большой долей вероятности каталог “WindowsApp” будет заблокирован на вашем компьютере. Чтобы снять защиту и попасть внутрь папки, нужно сделать следующее:
- Нажмите на папку правой кнопкой мыши и откройте “Свойства”.
- Затем перейдите на вкладку “Безопасность” и нажмите там кнопку “Дополнительно”.
- Перед вами должна открыться вкладка “Разрешения”, где нужно нажать “Продолжить”.
- Затем вверху, напротив графы “Владелец”, жмём “Изменить”.
- В строке внизу введите ваше имя пользователя, либо почту, к которой привязан ваш аккаунт Microsoft.
- Нажмите на кнопку “Проверить имена” рядом. Если вы ввели информацию верно, то рядом должно появиться имя компьютера.
- Жмите “ОК” во всех окнах, пока вновь не вернётесь к списку папок.
- Вновь открываем “Свойства” каталога и переходим на вкладку “Безопасность”.
- Опять жмём на кнопку “Дополнительно”.
- Внизу во вкладке “Разрешения” выбираем “Добавить”.
- Вверху щёлкаем по “Выберите субъект” и снова добавляем своё имя пользователя, как уже делали ранее.
- Затем нажмите “ОК” и, вернувшись к предыдущему окну, отметьте все доступные разрешения.
- Вновь “ОК” и в старом окне поставьте птичку возле “Заменить все записи разрешений”.
- В последний раз жмём “ОК”.
Теперь папку можно открыть и делать с её содержим всё что угодно. Все те же действия, увы, придётся повторить и на втором компьютере.
Восстановление Windows
Последний вариант переустановить удалённый магазин – это восстановление Windows. В целом, процесс это не сложный, но у него есть два важных нюанса.
Во-первых, данное решение может помочь лишь в том случае, если утилита магазина именно была удалена. Если же её изначально не было, то она, скорее всего, и не появится.
Во-вторых, восстановление системы сбросит все наши настройки и некоторые приложения, но сохранит личные файлы. Будьте к этому готовы, если выберите этот способ.
Если вас всё устраивает, то делаем так:
- Зажимаем “Win+I”, чтобы открыть “Параметры”.
- Там выбираем раздел “Обновление и безопасность”.
- Затем открываем слева вкладку “Восстановление”, а справа нажимаем “Начать”.
- Далее в нескольких окошках, указываем какие файлы, вы хотите сохранить при восстановлении и запускаем сам процесс.
Длится восстановление довольно долго и сопровождается перезагрузками. Не трогайте в это время компьютер.
Если ни этот, ни предыдущие варианты вам так и не помогли, то единственный выход – это полная переустановка ОС со скачиванием или созданием нового образа системы.
Установка Microsoft Store для LTSC и LTSB-версий Windows
LTSC и LTSB – это две специальные корпоративные версии Windows с долгосрочной поддержкой. В данных версиях, помимо всего прочего, по умолчанию нет магазина приложений. Однако, при желании, его всё же можно установить.
Для этого вам нужно скачать специальный архив, который был создан независимой группой энтузиастов и размещён на сервисе GitHub. Найдите его там с помощью поисковика и скачайте, нажав на “Download”.
После того как архив будет у вас на компьютере, распакуйте или перенесите файлы из него в любую папку и запустите файл “Add-Store.cmd” (для работы с ZIP-архивом не нужны сторонние программы).
После небольшой загрузки Microsoft Store должен появиться у вас на ПК.
You are here:
Home » Windows 10 » Can I Install Apple App Store On Windows 10/11 PC?
Apple’s iOS was one of the first popular operating systems to get a built-in App Store. The App Store on iPhone and iPad allows users to install their favorite apps and games from a collection of nearly 5 million.
The App Store in iOS is probably the only one after Android’s Play Store with over a million apps and games.
Both Windows 10 and Windows 11 come with a built-in app store called Microsoft Store. The Microsoft Store in Windows 10/11 has tens of thousands of apps and games. However, the total number of apps and games is nowhere close to the apps available on Apple App Store.
Many users who own an iPhone or iPad or who have used an iOS device often wonder if it’s possible to install the Apple App Store on Windows 10 or 11.
This guide will tell if installing Apple App Store on Windows 10/11 PC is possible.
Unfortunately, you cannot install Apple App Store on a computer running Windows 10/11. To run the App Store, we need an iOS emulator, which is not available. So, it’s not possible to install App Store on Windows 10/11.
In short, there is no option available to install App Store on Windows 10/11.
Is there a workaround to install App Store on Windows 10/11?
As said earlier, there is no provision to install App Store on Windows 10/11. However, if you are looking to install App Store on PC so that you can install your favorite apps from the App Store on Windows 10/11, you can try installing Android Play Store on Windows 10/11 and then install the app from Play Store.
As you likely know, barring iOS inbox apps, most apps available on iOS are also available on the Android platform. So, you can try this route to install your favorite apps.
Our how to transfer iPhone voice memos to Windows 10/11 PC guide might also interest you.













































