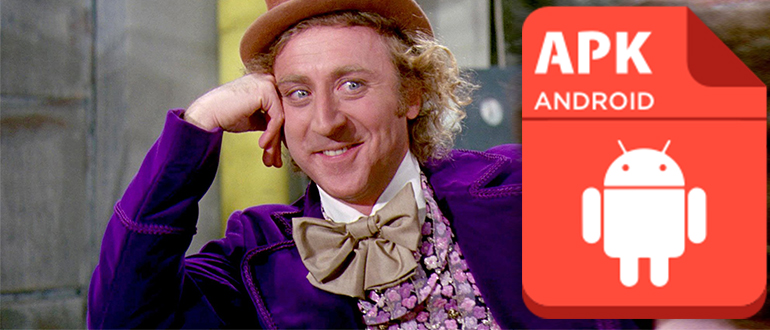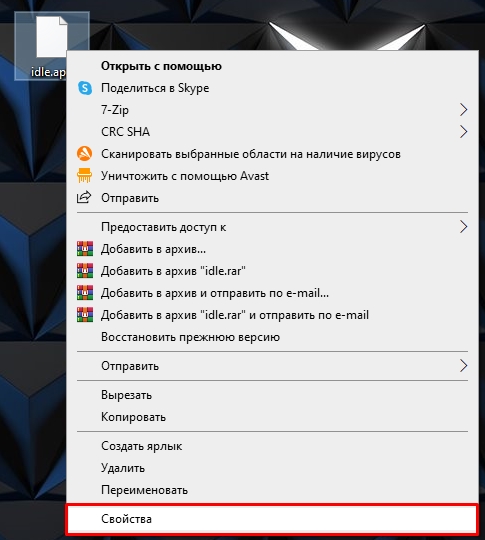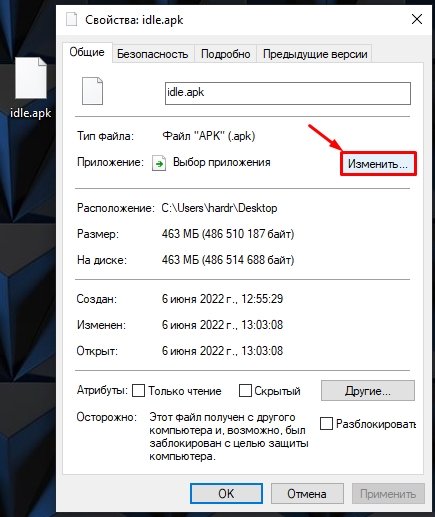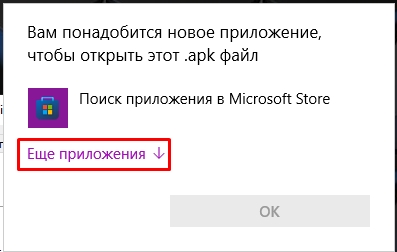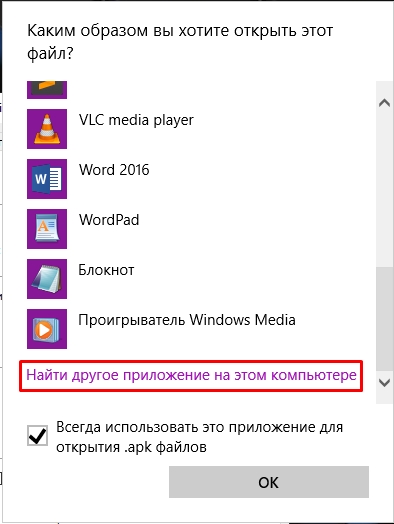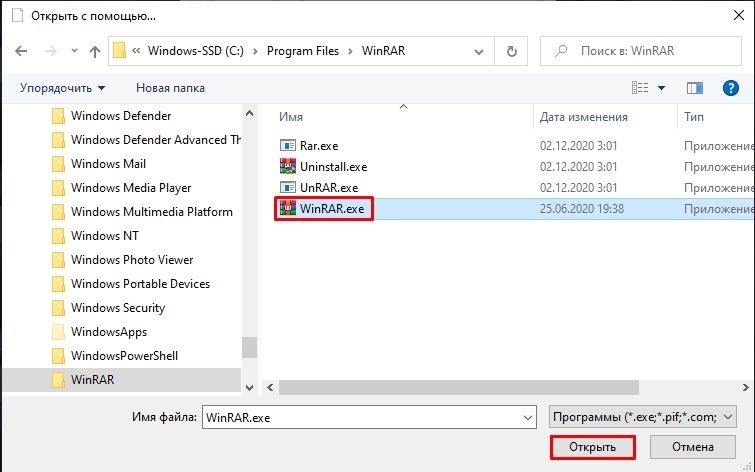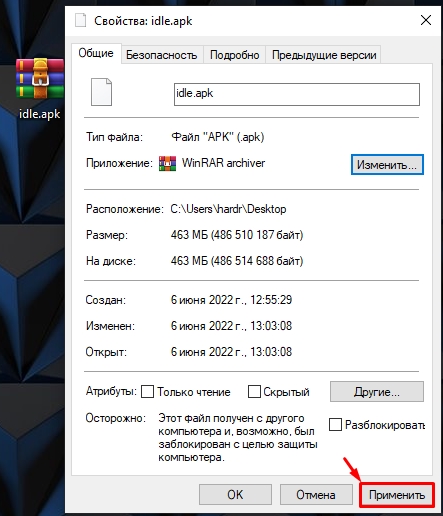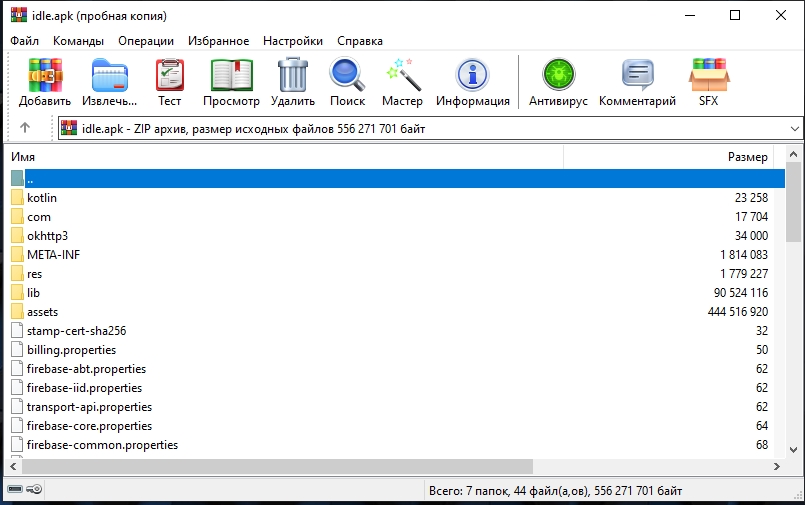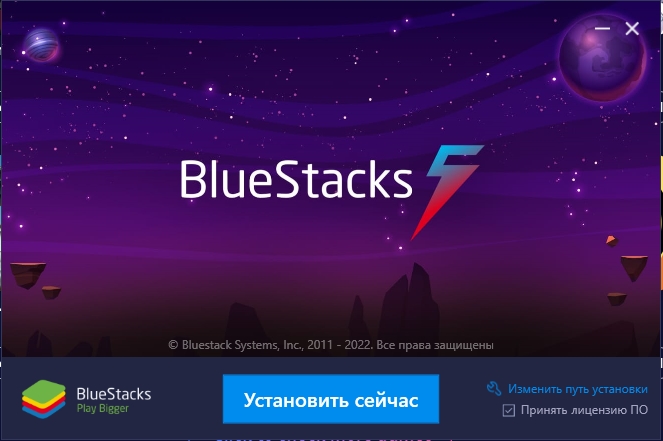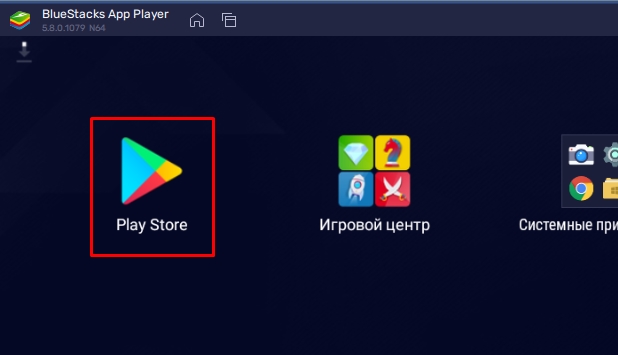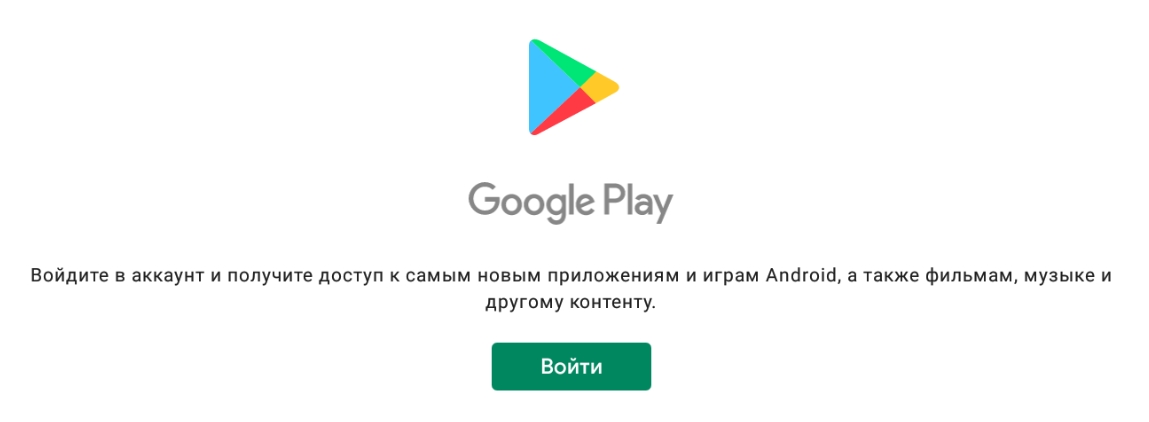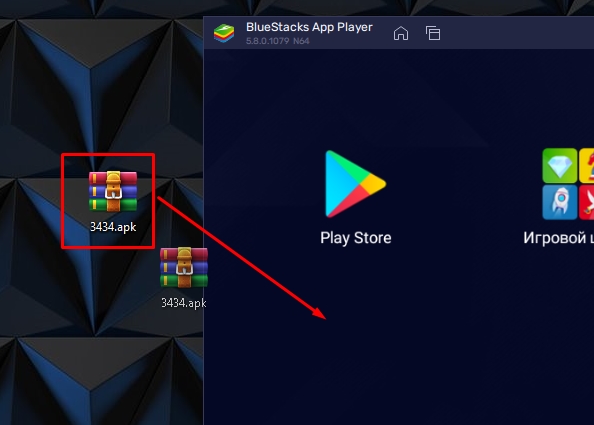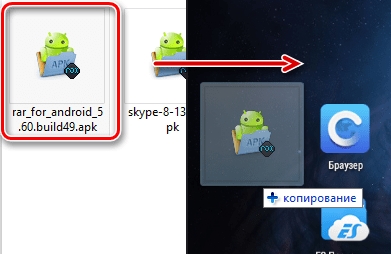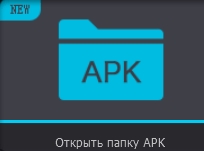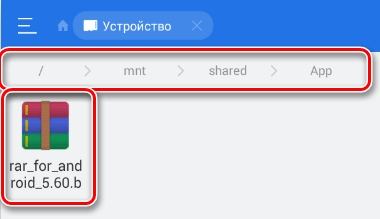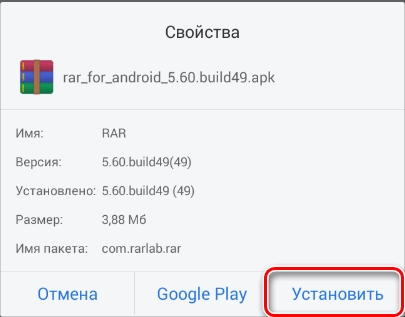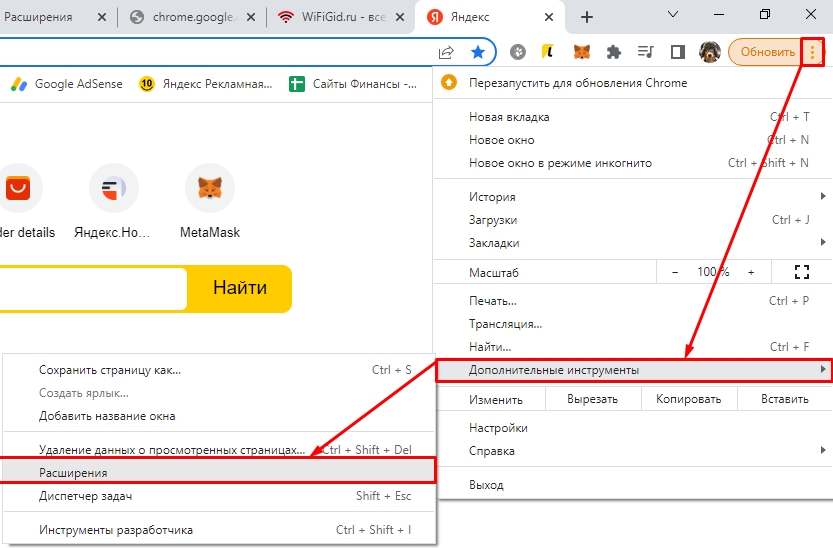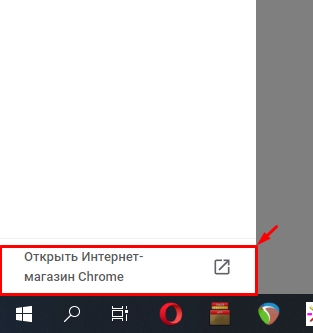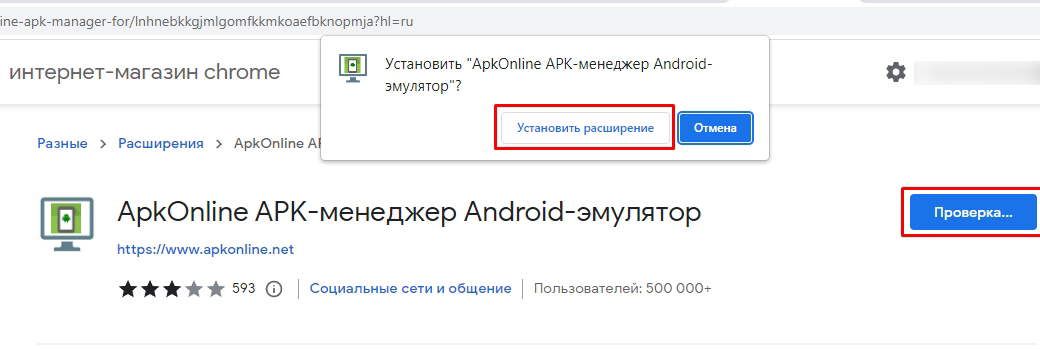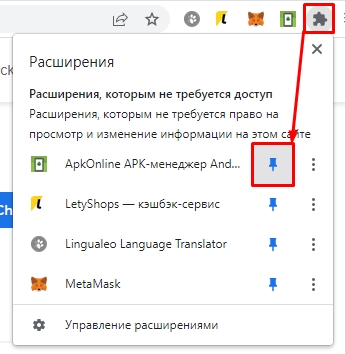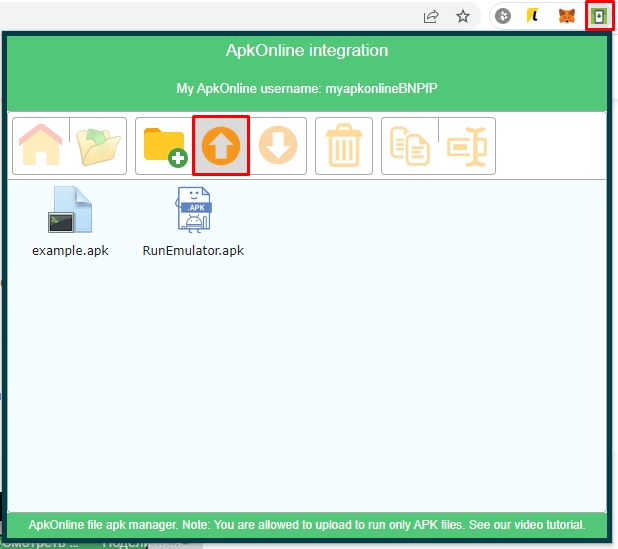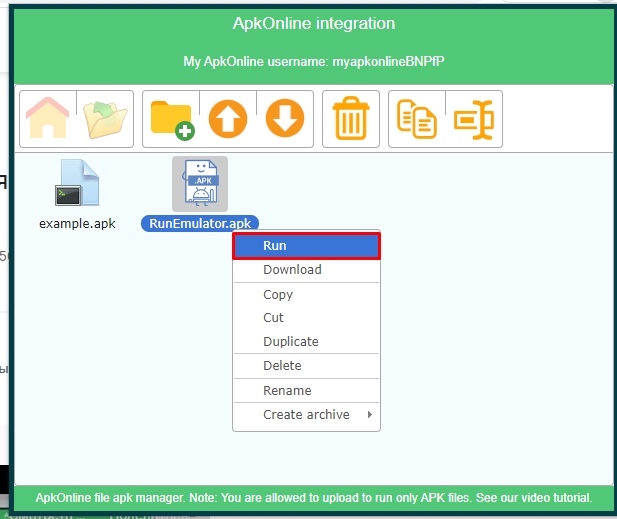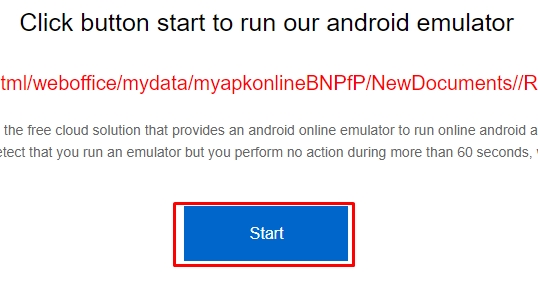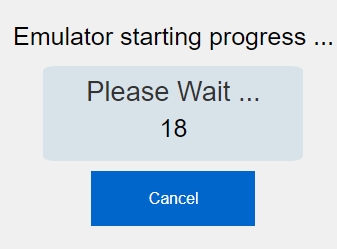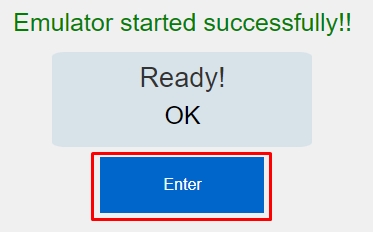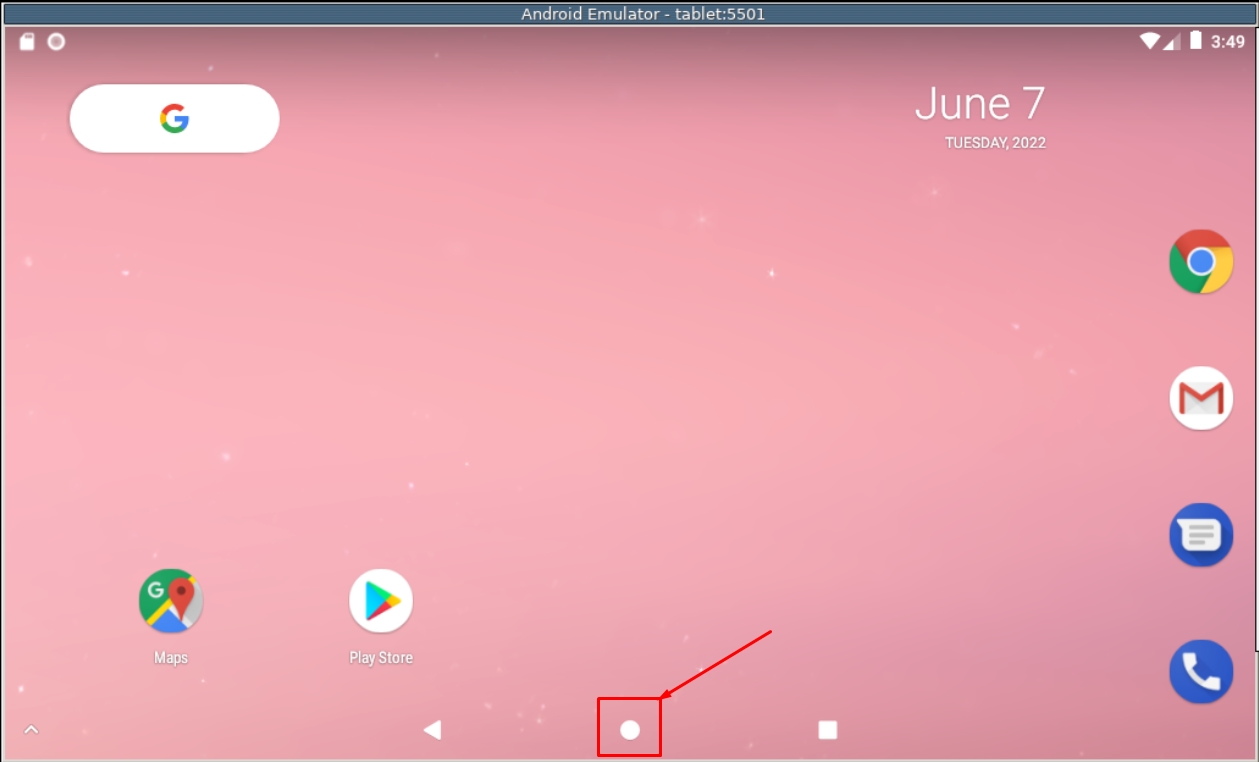Содержание
- Способ 1: Эмуляторы Android
- BlueStacks
- NoxPlayer
- Способ 2: Расширение для браузера
- Способ 3: Виртуальная машина
- Способ 4: Android Studio
- Вопросы и ответы
Способ 1: Эмуляторы Android
В Windows 10 не предусмотрены встроенные средства для запуска файлов с расширением APK, то есть тех, которые изначально предназначены для устройств, работающих на базе Android. Поскольку такие файлы представляют собой архив, их содержимое можно посмотреть с помощью архиватора, но запустить файлы через него не получится. Для этого придется воспользоваться сторонними программами – эмуляторами Андроид.
BlueStacks
Самое популярное решение – это программа BlueStacks, которая отличается скоростью работы и отличной настраиваемостью. Она распространяется бесплатно с ограничениями, касающимися рекламных блоков, но все базовые функции доступны без оплаты.
Скачать BlueStacks
Скачайте и установите программу, предварительно настроив компьютер на стабильную работу эмулятора. В нашем отдельном материале автор подробно разбирал алгоритм действий пошагово, начиная от проверки соответствия системным требованиям и заканчивая правильной настройкой БлюСтакс.
Подробнее: Как установить программу BlueStacks
После того как вы установили и настроили программу, можно приступать к запуску APK-файла. Как уже понятно, он должен быть отдельно скачан – не из официального магазина Play Маркет, а со стороннего ресурса в интернете.
Существует два варианта запуска APK на компьютере через BlueStacks. В первом случае достаточно дважды щелкнуть по файлу в системном «Проводнике». Как правило, после инсталляции эмулятора файлы с сопутствующим расширением начинают открываться через него по умолчанию.
Если этот метод не помог, запустите приложение через интерфейс самого BlueStacks:
- Кликните по иконке с надписью «APK» на панели справа.
- Запустится штатный «Проводник», через который нужно найти файл. Выделите его и нажмите на кнопку «Открыть».
В обоих случаях после запуска начнется инсталляция приложения или игры внутри эмулятора. Как только установка завершится, иконка отобразится в главном окне.
Некоторые игры требуют добавления кеша, то есть дополнительных файлов, которые необходимы для запуска и стабильного функционирования приложения. Ранее мы разбирали, как это сделать, в отдельной инструкции.
Подробнее: Установка кеша приложений в BlueStacks
NoxPlayer
Еще один эмулятор Андроид – это NoxPlayer, он во многом схож с предыдущим приложением, но на каких-то компьютерах может работать быстрее и стабильнее (а где-то, наоборот, медленнее, чем BlueStacks). Алгоритм действий схож с инструкцией из Способа 1, но мы разберем его более подробно:
Скачать NoxPlayer
- Скачайте установочный файл с официального сайта, затем запустите его. Действуйте согласно подсказкам пошагового мастера, чтобы завершить инсталляцию. Запустите эмулятор NoxPlayer. Обычно дополнительных настроек для работы не требуется – все это можно сделать в соответствии с нуждами и запросами через соответствующий раздел.
- В правой части окна отображается панель инструментов: щелкните по значку в виде плюса и надписи «APK».
- Через «Проводник» Windows 10 отыщите файл, выделите его и нажмите на кнопку открытия.

После добавления приложения Android в главном окне виртуального эмулятора появится иконка установленного софта. Дважды кликните по ней, чтобы запустить APK.
Также для эмулятора Нокс работает функция перетаскивания. Для этого достаточно перетащить APK-файл из окна «Проводника» в интерфейс программы с зажатой левой кнопкой мыши, после чего начнется инсталляция внутри NoxPlayer автоматически.
Способ 2: Расширение для браузера
В качестве альтернативы можно использовать специальное расширение, которое предназначено для браузера Google Chrome, но при этом оно также функционирует и в других веб-обозревателях с этим же движком, например в Яндекс.Браузере.
Следует отметить, что расширение работает не со всеми APK-файлами, но некоторые (не особо требовательные) может запустить в интерфейсе браузера.
Скачать ApkOnline из магазина интернет-магазина chrome
- Перейдите по ссылке и нажмите на кнопку «Установить».
- Во всплывающем окне браузера подтвердите действие.
- На верхней панели с дополнениями отобразится его иконка — нажмите на нее левой кнопкой мыши. В появившемся интерфейсе расширения щелкните по кнопке со стрелочкой, направленной вверх, – «Upload files».
- Через «Проводник» откройте APK-файл.
- Дождитесь, пока завершится установка приложения и в окне расширения отобразится его значок. Кликните по нему правой кнопкой мыши и выберите пункт «Run», чтобы запустить APK.
- Откроется новая вкладка в браузере, внутри которой вам нужна кнопка «Start».
- Придется подождать запуска эмулятора. После того как отсчет времени закончится, выберите кнопку «Enter». Окно виртуального эмулятора Android откроется прямо в веб-обозревателе.

Обработка и создание эмуляции приложения происходят на серверах разработчиков. Если нужно запустить простую программу, например приложение для чтения документов или калькулятор, то времени потребуется меньше, чем для того софта, который больше весит.
Способ 3: Виртуальная машина
Также можно использовать виртуальную машину, внутри которой устанавливается сама операционная система Android, а уже в нее есть возможность инсталлировать любое приложение или игру с расширением APK. Получается, что софт запускается непосредственно в среде виртуальной машины. Несмотря на то, что процедура довольно трудоемкая, преимущество такого способа заключается в том, что интерфейс ОС практически ничем не отличается от той версии, которая используется на мобильных устройствах. К тому же функциональность также аналогичная — достаточно скачать нужный образ Андроида и установить его внутри виртуальной машины. Алгоритм действий более детально разобран в нашем отдельном руководстве с одной из самых популярных программ — VirtualBox.
Подробнее: Установка Android на VirtualBox

Способ 4: Android Studio
Наиболее сложный способ заключается в использовании среды разработки Android-приложений, которая, естественно, для таких целей содержит встроенный эмулятор. Это максимально приближенная к оригинальному девайсу эмуляция, включающая в себя оригинальную ОС, не адаптированную под компьютер. Преимущество приложения и в том, что вы можете выбрать любой Android, а минус — эмулятор все же заточен под тестирование приложений, поэтому для игр он абсолютно не подойдет.
Скачать Android Studio
- Первым делом понадобится установить саму программу. Это небыстрый процесс, и в ряде случаев требующий дополнительных настроек и манипуляций со стороны пользователя. Более подробно об этом можете прочитать в другой нашей статье по ссылке ниже.
Подробнее: Правильная установка Android Studio на компьютер
- Запустив среду разработки, перейдите в «Device Manager». Обычно он открыт по умолчанию, но если это не так, найдите соответствующую кнопку на панели управления. Внутри этой панели щелкните по «Create device».
- Откроется новое окно, внутри которого сперва удостоверьтесь, что в разделе «Category» указан «Phone». Затем выберите смартфон, при этом лучше остановиться на не самых молодых моделях, а, например, на Pixel 4, поскольку на момент написания статьи у Pixel 5 в Android Studio нет поддержки Google Play.
- В следующем окне укажите, какой Android вам нужен. При выделении той или иной версии смотрите правее, где написана более привычная версия (цифровое обозначение) и есть дополнительное упоминание о наличии сервисов Гугл Плей.
- В большинстве случаев больше настраивать ничего не нужно, однако если вам требуются какие-то специфические параметры, кликните по «Show Advanced Settings».
- Станут доступными расширенные настройки, правда, стоит отметить, что возможность их редактирования сильно зависит от модели смартфона, которая была выбрана в качестве эмулирования.
- Если все готово, нажмите «Finish».
- Управлять запуском и редактированием эмулятора можно через ту же панель «Device Manager».
- При первом запуске вам понадобится настроить эмулятор, подключить аккаунт Google точно так же, как если бы вы включили физическое мобильное устройство.
- Дальнейшая установка APK ничем не отличается от того, как это делается в смартфоне: скачиваете его через Google Play Маркет или из сторонних источников в интернете.
- После запуска эмулятора вы можете закрыть саму среду разработки Android Studio.
Кстати, чтобы каждый раз не запускать сперва Android Studio, а потом через него сам эмулятор, можете упростить этот процесс, создав BAT-файл. Он позволит запускать сам эмулятор в обход среды разработки. Для этого откройте приложение «Блокнот» и вставьте туда строчку такого вида:
start D:\Android\SDK\emulator\emulator -avd pixel_5_API_33, где «D:\Android\SDK\emulator\emulator» — путь до файла «emulator.exe», а «-avd pixel_5_API_33» — выбранный вами девайс и версия ОС. Например, если вы установили программу в C:\Program Files (x86), выбрали Pixel 4 для эмуляции и Android 10, то команда будет такой: start C:\Program Files (x86)\Android\SDK\emulator\emulator -avd pixel_4_API_29. Версия API определяется при создании эмулятора (см. шаг 4 из инструкции выше, столбец «API Level») и есть в названии уже готового эмулятора в «Device Manager».
Читайте также: Создание BAT-файла в Windows 10
Иногда в магазинах приложений невозможно найти популярный релиз или только что вышедшую игру, в которую очень хочется поиграть. Это происходит из-за того, что вы находитесь в определенном регионе, который не входит в список территорий для глобального релиза, или из-за несоответствия вашего устройства какому-то стандарту. В обоих случаях игры будут отображаться как недоступные для загрузки, или не будут отображаться вообще.
К счастью, эту проблему можно решить. Вместо того чтобы безрезультатно искать тайтлы в Google Play, вы можете найти их APK-файлы и запустить установку вручную. Системы смартфонов охотно работают с такими файлами. Сложность этого метода заключается лишь в том, чтобы найти рабочие APK-файлы и произвести все необходимые манипуляции.
Проблема с отсутствием доступа к играм может произойти даже в том случае, если вы используете BlueStacks на ПК. Это печально, но такова политика магазинов приложений, на которую мы не можем повлиять. Однако есть и хорошие новости: наша платформа позволяет устанавливать сторонние APK на компьютер еще легче, чем на смартфонах!
Достаточно выполнить несколько простых шагов:
- Найдите и скачайте APK-файл игры, которую вы хотите установить.
- Откройте BlueStacks и нажмите сочетание клавиш Ctrl + Shift + B или кнопку «Установить APK», расположенную на боковой панели платформы.
- В открывшемся окне найдите APK-файл и откройте его, чтобы запустить установку.
- Через несколько секунд установленная игра появится на главном экране BlueStacks. Как только это случилось, нажмите на иконку и наслаждайтесь игровым процессом!
В редких случаях возможны сбои установки из-за несовместимости. Исправить эту проблему очень просто: попробуйте установить игру в окне BlueStacks с поддержкой 64-битной версии Android. Чтобы его создать, откройте Менеджер окон с помощью клавиш Ctrl + Shift + 8 или соответствующей иконки на боковой панели эмулятора.
BlueStacks открывает для вас мир мобильных игр без границ. Платформа идеально подходит для загрузки файлов с официального магазина Google Play, но также дает возможность устанавливать APK-файлы тех игр, которые по разным причинам недоступны в вашем регионе или на конкретном устройстве. Так вы сможете в числе первых пробовать различные новинки и получить удовольствие от Android-игр, которые недоступны другим пользователям вашей страны.
Оставляйте свои вопросы, комментарии и пожелания под этой статьей. Мы всегда готовы прийти вам на помощь и прислушаться к вашему мнению!
Всем привет! Сегодня я расскажу вам, как и чем можно открыть APK-файл на Windows 10. Давайте для начала разберемся, а что же это такое? Если говорить проще, то APK – это специальный файл, который используется системой Android-телефонов для установки приложений и других библиотек. Поэтому если вы все же хотите использовать данный файл на смартфоне, то читаем статью:
Как перекинуть файлы с телефона на компьютер?
После этого вам будет достаточно запустить этот файл через встроенный проводник. На Windows 10 файл открыть можно, но вот с использованием могут возникнуть проблемы. APK для системы Виндовс – это по сути архив с большим количеством вспомогательных файлов. Некоторые APK приложений для телефонов компилируются и создаются в среде Windows. Но все же применить сам архив для установки приложения можно с помощью Android-эмулятора.
Ниже в статье я рассмотрю все возможные способы открыть APK файл на вашем компьютере. Если вы заметите ошибку, или у вас будут вопросы – пишите в комментариях. Поехали.
Содержание
- Способ 1: Архиватор
- Способ 2: BlueStack
- Способ 3: NoxPlayer
- Способ 4: ApkOnline
- Задать вопрос автору статьи
Способ 1: Архиватор
Я уже упомянул в самом начале, то APK – это своего рода архив. Поэтому вы можете воспользоваться архиватором. Я лично проверял данный способ с помощью стандартного WinRAR. Если у вас его нет, то можете попробовать WinZIP или 7-ZIP. Но вы должны понять, что данный вариант вам поможет только просмотреть содержимое этого архива, для его использования нужны другие программы. О них мы поговорим в следующих способах.
- Кликаем правой кнопкой мыши (ПКМ) по файлу и заходим в «Свойства».
- Тут же на первой вкладке жмем по кнопке «Изменить».
- Жмем «Еще приложения», чтобы открыть весь список.
- Скорее всего в списке не будет вашего архиватор, поэтому пролистайте в самый низ и нажмите по ссылке как на картинке ниже.
- Вас переместит сразу в «Program Files» – найдите там ваш архиватор, откройте папку и кликните левой кнопкой по exe-файлу, который и запускает программу. После этого жмем «Открыть».
- Чтобы изменения применились, не забудьте кликнуть по кнопке «Применить».
- Теперь просто открываем файл.
Далее вы увидите архив со всеми файлами и данными этого APK. Как я и говорил в самом начале – это мало, что может вам дать. Скорее всего вам понадобится отдельная программа, с помощью которой можно будет установить это приложение. Но все же лучше использовать АПК по назначению и установить программу на телефоне. В любом случае давайте рассмотрим и другие варианты.
Способ 2: BlueStack
BlueStack – это эмулятор Android, который можно запускать на Windows. На нем можно запускать любые программы и приложения, которые доступны только для планшетов и телефонов с Андроид системой. Есть возможность установки и через Google Play Market. Именно в этом способе мы и сможет уже полноценно использовать APK-файл, а не просто его открыть. Плюс этой программы в том, что она полностью бесплатная. Иногда правда показывает рекламу, да и то вне использования приложений и игр, так что это не так страшно. Плюс BlueStack в том, что это полноценная программа для установки АПК-файлов на компьютер.
- Скачиваем программу с официального сайта (Ссылка).
- Запускаем установщик и действуем согласно инструкциям.
- После установки программа должна запуститься автоматически. Если этого не произошло, то просто сделайте это.
- И сразу хочу обрадовать многих – вам необязательно использовать APK файл, чтобы установить его в эмулятор, так как он свободно поддерживает «Play Market». Просто запускаем его на главном экране.
- Далее просто заходим под любым Google аккаунтом, ищем любое приложение или игру, скачиваем, устанавливаем и запускаем.
- Если же вам нужно установить именно APK-файл, то просто перетащите его в окно запущенной программы.
- АПК автоматом начнет устанавливаться.
- По завершению вы увидите иконку установленного приложения.
Способ 3: NoxPlayer
Давайте посмотрим, как еще можно установить АПК-файл на компьютер с операционной системой Windows. На втором месте по популярности в интернете выступает еще один эмулятор Android системы – NoxPlayer. Функционал у него примерно такой же как у BlueStack, но работать с ним чуть проще. Опять же у него аналогично есть доступ к «Google Play Market».
- APK-приложения устанавливаются таким же образом – обычное перетаскивание файла.
- Выпадет меню с командами – выбираем команду «Открыть папку APK».
- Теперь файл добавлен в директорию эмулятора, жмем по нему ПКМ и заходим в свойства.
- В свойствах кликаем по кнопке установки.
- Далее действуем согласно инструкциям.
Способ 4: ApkOnline
В качестве альтернативы можно использовать специальное расширение для Google Chrome – ApkOnline. Сразу предупрежу, что работает оно не всегда, но некоторые АПК-файлы можно будет установить или запустить. Давайте расскажу, как им пользоваться.
- В Google Chrome открываем основное меню, заходим в «Дополнительные инструменты» – «Расширения».
- В блоке слева в самом низу переходим в магазин Chrome.
- В поиске ищем:
ApkOnline
- Устанавливаем к себе в браузер.
- Теперь запустите менеджер в панели быстрого доступа расширений. Если вы его там не видите, нажмите по значку пазла и включите постоянное отображение этого расширения.
- После запуска жмем по стрелочке, указывающей вверх.
- Загружаем ваш APK файл.
- Далее жмем правой кнопкой по «RunEmulator.apk» и выбираем «Run».
- Вас перебросит на другую страницу – кликаем по кнопке «Start».
- Ждем пол минуты.
- Теперь запускаем – Enter.
- АПК файл должен быть в списке основных программ – жмем по кружочку.
- Как только вы найдете эту программу, просто запустите её.
Минус этого способа в том, что если APK-файл слишком большой, то придется долго ждать загрузки. Дополнительно эмулятор сильно тормозит, так как вся обработка идет на серверах приложения.
На этом все, дорогие друзья портала WiFiGiD.RU. Если у вас еще остались какие-то вопросы, то смело можете задавать их в комментариях в самом низу этой статьи. Всем добра!
APK-файлы используются для установки приложений на мобильные устройства под управлением Android. В файле данного формата запакованы все необходимые компоненты, после инсталляции которых пользователь может работать с нужным ему приложением. Объекты данного формата можно открыть как для установки, так и просто распаковать содержимое. Для этого подходят разные программы как в Windows, так и на Android.
Содержание
- Для чего нужен APK-файл, где применяется и из чего состоит
- Открытие APK-файлов на Android
- Стандартный установщик приложений
- My APK
- Total Commander
- Открытие APK-файлов на компьютере
- Эмуляторы Android для Windows
- Браузерное расширение ApkOnline
- Архиваторы
- Онлайн-сервис EzyZip
- Подсистема Windows для Android (только Windows 11)
Для чего нужен APK-файл, где применяется и из чего состоит
Предлагаю начать с краткого экскурса по теме APK-файлов. Объект данного расширения является исполняемым, как EXE в операционных системах Windows. В него запаковано мобильное приложение и весь его код. Соответственно, если вы хотите установить какую-то игру или программу на свое мобильное устройство, вы скачиваете APK-файл, запускаете его и выполняете инсталляцию.
Внутри APK находятся другие каталоги и файлы, в которых хранится программный код. Все это имеет свой алгоритм распаковки, за счет которого и производится корректная установка приложения на смартфон. На компьютерах APK-файлы устанавливаются при помощи эмуляторов или через встроенную подсистему Android (только в Windows 11). В крайне редких случаях такие объекты распаковываются для изменения содержимого, но это нужно исключительно опытным пользователям.
Открытие APK-файлов на Android
Обладатели мобильных устройств на базе Android чаще всего сталкиваются с необходимостью открыть файл APK. Поэтому я предлагаю рассмотреть возможные методы осуществления этой задачи на смартфоне или планшете. Разберу как стандартный метод, так и использование файловых менеджеров, если вас вдруг интересует не просто установка, но и просмотр содержимого полученного объекта.
Стандартный установщик приложений
Установка APK-файла на Андроид — основной выполняемый процесс с элементами данного типа. Обычно для этого достаточно использовать стандартный установщик приложений, который по умолчанию присутствует на смартфоне или планшете.
- Найдите в стандартном менеджере файлов или в списке загрузок браузера APK-файл, с которым вы хотите работать. Тапните по нему для открытия.
- Если приложение требует специальных разрешений или установка файлов из браузера сейчас запрещена, вы получите соответствующее уведомление и сможете быстро предоставить доступ. Затем нажмите «Установить».
- Ожидайте окончания инсталляции, после чего на экране появится сообщение и две кнопки: для выхода из данного меню или открытия установленного приложения.
Как видите, все довольно просто, если речь идет о стандартной установке файла, имеющего расширение APK. Однако в некоторых случаях стандартный установщик не работает или нужно использовать файл для просмотра и редактирования содержимого. В таких случаях я советовал бы обратить внимание на два следующих раздела статьи.
My APK
Сторонняя программа My APK является довольно продвинутым файловый менеджером, нацеленным на работу с установленными приложениями и APK-файлами, находящимися на устройстве. Она позволяет просматривать и редактировать содержимое, добавлять подпись или конвертировать APK в архив, если вам это по каким-то причинам нужно.
- Скачайте My APK с Google Play Маркета или любым другим удобным для вас методом. После установки запустите приложение.
- В нем перейдите на вкладку «apks» и найдите APK-файл, который вас интересует. Тапните по нему для открытия информации и списка действий.
- Вы видите содержимое пакета файлов, информацию о разрешения, текущую подпись, имя и многие другие данные, необходимые исключительно опытным пользователям. Для открытия возможных действий с АПК нажмите по кнопке с тремя точками справа внизу.
- Теперь можете выбрать подходящее для себя действие: установка, архивирование, подпись, переименование, открытие файла через Play Store или его удаление.
- При установке вам необходимо будет предоставить разрешения для My APK, поскольку инсталляция с неизвестных источников по умолчанию блокируется.
Total Commander
Total Commander можно назвать самым популярным файловым менеджером среди сторонних. Его часто устанавливают на компьютер для более удобного управления директориями и элементами, а также используют на телефоне и планшете. При помощи данной программы вы сможете посмотреть содержимое APK, изменить его или запустить установку.
- После скачивания и запуска Total Commander примите политику конфиденциальности, чтобы получить доступ ко всем функциям.
- Выполните навигацию по каталогам и найдите нужный вам АПК-файл.
- Тапните по нему для открытия списка действий.
- Вы видите четыре основных возможных варианта: установка, открытие как архива, открытие файла или переход в Google Play на страницу приложения, если она существует (эта информация указана в метаданных самого APK).
- При просмотре содержимого вы видите стандартное представление файлов и каталогов. Если у вас есть программы, поддерживающие расширения, объекты можно открыть для редактирования.
Конечно, существует множество других файловых менеджеров и программ для управления APK на Android, но все они работают примерно одному и тому же принципу, а также имеют похожий интерфейс. Поэтому предоставленные мною выше инструкции должны помочь вам разобраться во взаимодействии с инсталляторами даже в тех случаях, когда вы захотите использовать другие приложения.
Открытие APK-файлов на компьютере
Далее давайте с вами затронем более специфическое применение APK-файлов, когда они устанавливаются на компьютер или используются для редактирования содержимого. В первом случае понадобится обратиться к эмулятору, а во втором — к онлайн-сервису или любому архиватору, который вы используете на своем ПК.
Эмуляторы Android для Windows
Сейчас существует как минимум две известные и проверенные программы, играющие роль эмулятора Android для Windows. Другие используются реже и не являются настолько же хорошими. Давайте я вкратце расскажу об этих двух эмуляторах, а далее представлю информацию о том, как работать с ними для открытия APK.
BlueStacks — самый популярный эмулятор. Недавно вышло обновление, в котором разработчики уделили особое внимание производительности. Теперь BlueStacks отлично подходит для запуска даже самых требовательных мобильных игр, что также связано с оптимизацией под устройства ввода (клавиатуру и мышь). Сделаем вывод, что BlueStacks станет лучшим выбором для геймеров.
NoxPlayer — данный софт можно считать универсальным, поскольку он как просто эмулирует работу Android и предоставляет доступ к общим приложениям, так и может использоваться для игр. По производительности немного уступает предыдущему эмулятору, но предлагает пользователю немного больше настроек для эмуляции разных моделей устройств, если это будет важно.
Теперь что касается работы с любой из данных программ (принцип одинаков для обеих). Вам нужно просто скачать EXE-файл с официального сайта, запустить его и выполнить стандартную установку. После этого все файлы с расширением APK, находящиеся на вашем компьютере, будут ассоциироваться с эмулятором. Соответственно, вы просто дважды нажмете левой кнопкой мыши по файлу, он откроется через NoxPlayer или BluesStacks, будет установлен и иконка приложения отобразится на домашнем экране для запуска. Работа в уже установленных приложениях аналогична стандартному смартфону, но дополнительно поддерживается метод ввода с клавиатуры.
Браузерное расширение ApkOnline
Если у вас нет требований запустить мобильную игру или какую-то сложную программу, то открыть приложение, находящееся в APK-файле, на компьютере можно при помощи браузерного расширения ApkOnline, которое позволит обойтись без установки дополнительного программного обеспечения.
- Откройте страницу ApkOnline в магазине Chrome и установите расширение в браузер.
- После его запуска нажмите «Enter» для перехода к эмулятору.
- Изначально отображается файловый менеджер, поэтому сейчас понадобится загрузить файл с APK, нажав по кнопке со стрелкой вверх.
- После добавления файла щелкните по нему правой кнопкой мыши и выберите из контекстного меню пункт «Run».
- Эмулятор будет открыт в новой вкладке, а вам понадобится щелкнуть по «Start» для его запуска.
- Дождитесь загрузки и начните работу с приложением, которое находилось внутри выбранного APK.
Архиваторы
Вы можете использовать любой архиватор в Windows для открытия APK, чтобы просмотреть содержимое и внести в него изменения. Вместе с этим через этот же архиватор можно конвертировать APK в RAR или ZIP, если это для чего-то вам нужно. Достаточно будет просто выбрать из меню «Файл» пункт «Сохранить как» и указать подходящий для вас формат.
- Что касается базового открытия установщика мобильного приложения через архиватор, то вам нужно найти его в папке или на рабочем столе, щелкнуть правой кнопкой мыши и выбрать «Открыть с помощью».
- Разверните список программ и найдите среди них стандартный или сторонний архиватор.
- Ознакомьтесь с содержимым APK и приступайте к работе с ним.
Онлайн-сервис EzyZip
Если у вас нет подходящего архиватора или приведенный выше метод распаковки APK вам не подходит, для этих же целей можно использовать онлайн-сервис EzyZip, поддерживающий как работу с обычными архивами, так и АПК-файлами.
- Откройте страницу сайта EzyZip и нажмите кнопку «Select apk file to open», после чего выберите хранящийся на компьютере APK для открытия.
- Щелкните левой кнопкой мыши по любой из папок архива для перехода к просмотру ее содержимого.
- Некоторые файлы EzyZip позволяет просмотреть, а для всех доступно скачивание. Можно как загрузить отдельные элементы, так и выбрать несколько для пакетного скачивания.
Подсистема Windows для Android (только Windows 11)
Одно из экспериментальных нововведений в Windows 11 — наличие подсистемы для Android. По сути, это встроенный эмулятор, предназначенный для установки и запуска мобильных приложений на компьютере. К сожалению, сейчас он есть не у всех (в основном у участников программы предварительной оценки), а скачивание подсистемы отдельно может привести к сбоям в работе ОС, поскольку официального метода сделать это пока нет.
Исходя из вышенаписанного, стоит заметить, что следующая инструкция подойдет только тем юзерам, у кого уже установлена Windows 11, а также на компьютере по умолчанию присутствует подсистема Windows для Android. Всем остальным пользователям придется использовать один из предыдущих методов для запуска мобильных приложений на ПК.
- Для работы с подсистемой обязательно включается виртуализация. Откройте «Пуск», напишите в поиске «Панель управления» и запустите данное классическое приложение.
- Далее дважды нажмите по пункту «Программы и компоненты».
- На панели слева щелкните по ссылке «Включение или отключение компонентов Windows».
- В новом окне поставьте галочку возле папки «Hyper-V» и возле всех директорий внутри нее. Примените изменения и перезагрузите компьютер.
- После перезагрузки в поиске «Пуска» отыщите «Параметры подсистемы Windows для Android».
- Затем в новом окне нажмите «Файлы».
- Подсистема Android будет запущена и вы сможете выбрать APK-файл на компьютере для его инсталляции и открытия приложения.
***
Выше вы получили информацию о трех разных методах открытия APK на Андроиде и о пяти для компьютера. Наверняка среди них найдется подходящий конкретно для вас, а представленные инструкции помогут быстро и без хлопот начать работу с приложением или отредактировать содержимое пакета установщика.

В этой инструкции пошагово о том, как включить Windows Subsystem for Android в Windows 11, установить Android приложения и дополнительная информация, которая может оказаться полезной в контексте рассматриваемой темы. Также может быть полезным: Лучшие эмуляторы Android для Windows.
Установка Windows Subsystem for Android (WSA, Подсистема Windows для Android)
Все описанные действия по установке Подсистемы Windows для Android актуальны на момент написания статьи: вероятнее всего в скором времени процесс будет проще.
Необходимые шаги для установки Windows Subsystem for Android или WSA в Windows 11:
- Установите накопительное обновление KB5010414 через Центр обновления Windows, если вы этого еще не сделали.
- Для того, чтобы WSA могла работать, необходимо, чтобы на компьютере была включена виртуализация. Среди прочих требований — наличие SSD. Мне неизвестно, насколько критичен последний пункт при ручной установке Windows Subsystem for Android, к которой мы прибегнем далее.
- Зайдите в Панель управления (для её открытия можно использовать поиск в панели задач) — Программы и компоненты, откройте пункт «Включение или отключение компонентов Windows», включите компонент «Платформа виртуальной машины», установите его и перезагрузите компьютер. Подробнее: Как установить дополнительные компоненты Windows 11 и Windows 10.
- Следующий шаг — установка приложения Windows Subsystem for Android, которое устанавливается при установке Amazon Appstore из магазина Microsoft Store. Сейчас приложение доступно лишь пользователям из США (но проверьте, возможно, к моменту, когда вы читаете этот материал, это уже не так), поэтому придется использовать обходной путь: зайдите на сайт https://store.rg-adguard.net/
- В пункте слева выберите «ProductId», в поле ввода данных введите 9p3395vx91nr и нажмите кнопку с изображением «галочки» справа. Внизу отобразится список доступных файлов для загрузки, требуется скачать файл размером более одного гигабайта в конце списка с именем
MicrosoftCorporationII.WindowsSubsystemForAndroid_НОМЕР_ВЕРСИИ_neutral_~_8wekyb3d8bbwe.msixbundle
- Загруженный файл не получится установить просто запустив его. Для установки откройте Терминал Windows от имени администратора (правый клик по кнопке Пуск и выбрать нужный пункт в контекстном меню), а затем используйте команду
Add-AppxPackage полный_путь_к_скачанному_файлу
Путь можно скопировать, нажав правой кнопкой по файлу и выбрав соответствующий пункт в контекстном меню. Если путь содержит пробелы, возьмите его в кавычки.
В результате выполнения указанных действий WSA или Подсистема Windows для Android будет установлена на компьютере, а в списке доступных приложений появится приложение «Параметры подсистемы Windows для Android».
После запуска подсистемы Windows для Android (первый раз можно быстро запустить, открыв пункт «Файлы» в параметрах подсистемы Windows для Android), на компьютере также будет установлено приложение Amazon AppStore — стандартный метод установки Android-приложений в Windows 11.
Установка Android приложений в Windows 11
Стандартный метод установки Android приложений в Windows 11 — Amazon AppStore, однако на текущий момент (если ситуация изменится, и вы заметите это раньше меня, пожалуйста, напишите в комментариях), после входа в приложение вы увидите уведомление о том, что оно недоступно в нашей стране:
Поэтому придется использовать один из следующих методов.
Ручная установка Android-приложений в WSA с помощью adb.exe
Первый метод — использовать команды adb.exe для установки приложений из файлов APK вручную. Порядок действий:
- Скачайте инструменты командной строки platform-tools, включая adb.exe и распакуйте в удобную папку на вашем компьютере, рекомендую брать отсюда: https://adbinstaller.com/ — в этом варианте будет загружено только самое необходимое.
- Шаги 2-4 можно не выполнять, если вы готовы указывать полный путь к adb.exe в командной строке. Нажмите клавиши Win+R на клавиатуре, введите sysdm.cpl и нажмите Enter. Перейдите на вкладку «Дополнительно» и нажмите кнопку «Переменные среды».
- Выберите переменную Path (для пользователя, если требуется использование только текущим пользователем или в разделе «Системные переменные» для всей системы» и нажмите «Изменить».
- Нажмите «Создать» и добавьте путь к папке с файлом adb.exe в системную переменную Path.
- Откройте приложение «Параметры подсистемы Windows для Android», включите пункт «Режим разработчика». Если сама WSA не запущена, запустите её (например, откройте пункт «Файлы» вверху окна, после открытия можно закрыть). Обратите внимание на пункт «IP-адрес» в параметрах, скопируйте его (если адрес не отображается, нажмите кнопку «Обновить» после запуска подсистемы Windows для Android).
- Скачайте нужные вам приложения Android в виде файлов APK, например вот так: Как скачать APK приложений Android.
- Запустите командную строку от имени Администратора (как запустить командную строку от администратора в Windows 11).
- Введите команду adb connect IP-адрес (где IP-адрес — адрес WSA из 5-го шага).
- Используйте команды adb install путь_к_файлу_apk для установки приложений Android. Успешно установленные приложения будут добавляться в меню Пуск Windows 11.
Не все приложения исправно работают: некоторые будут сообщать об ошибках или необходимости установки из Google Play (по всей видимости, из-за отсутствия Google Play Services). Но некоторые работают очень хорошо:
Даже работающие приложения не всегда делают это вполне исправно, среди замеченных проблем — неправильная отрисовка текстового контента в браузерах.
WSATools
В магазине Microsoft Store вы можете найти приложение WSATools, которое призвано облегчить установку приложений Android в Windows 11. Всё что требуется — указать файл APK устанавливаемого Android приложения, а всё остальное программа должна выполнить автоматически, в том числе — скачать и установить adb.exe при необходимости.
Однако в моем тесте установка в актуальной не Preview версии Windows 11 не удалась: экземпляр adb.exe, скачиваемый WSATools отказывается запускаться, а при ручной установке adb.exe, приложение либо зависает, либо «не видит» установленного adb.
Видео
Если кому-то интересны характеристики виртуального устройства, запущенного в рамках Подсистемы Windows для Android, ниже — скриншоты с этой информацией.
Также, думаю, может заинтересовать проект MagiskOnWSA https://github.com/LSPosed/MagiskOnWSA для установки OpenGApps и получения Root в Windows Subsystem for Android.