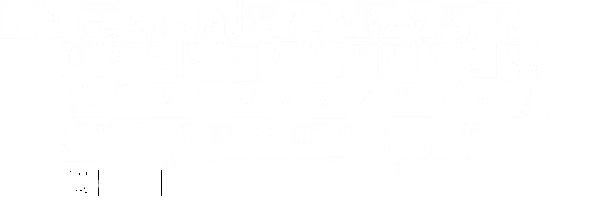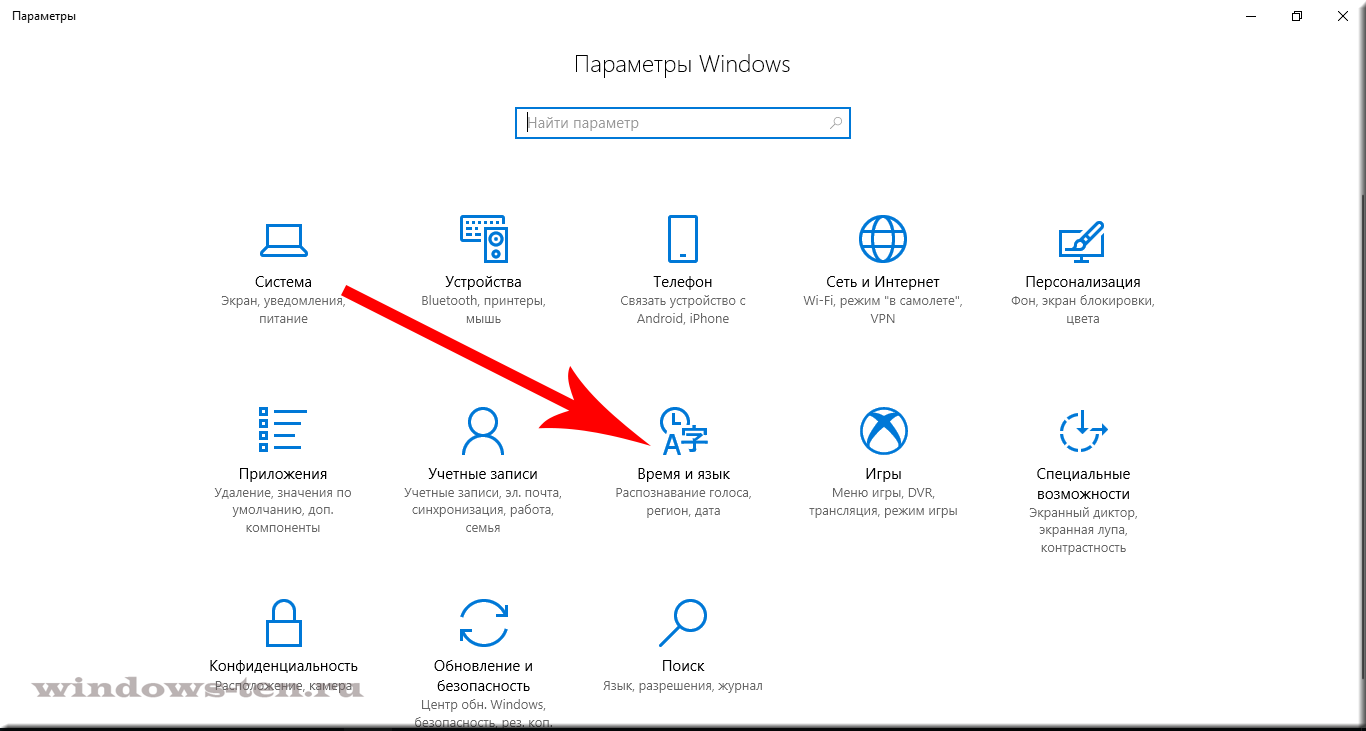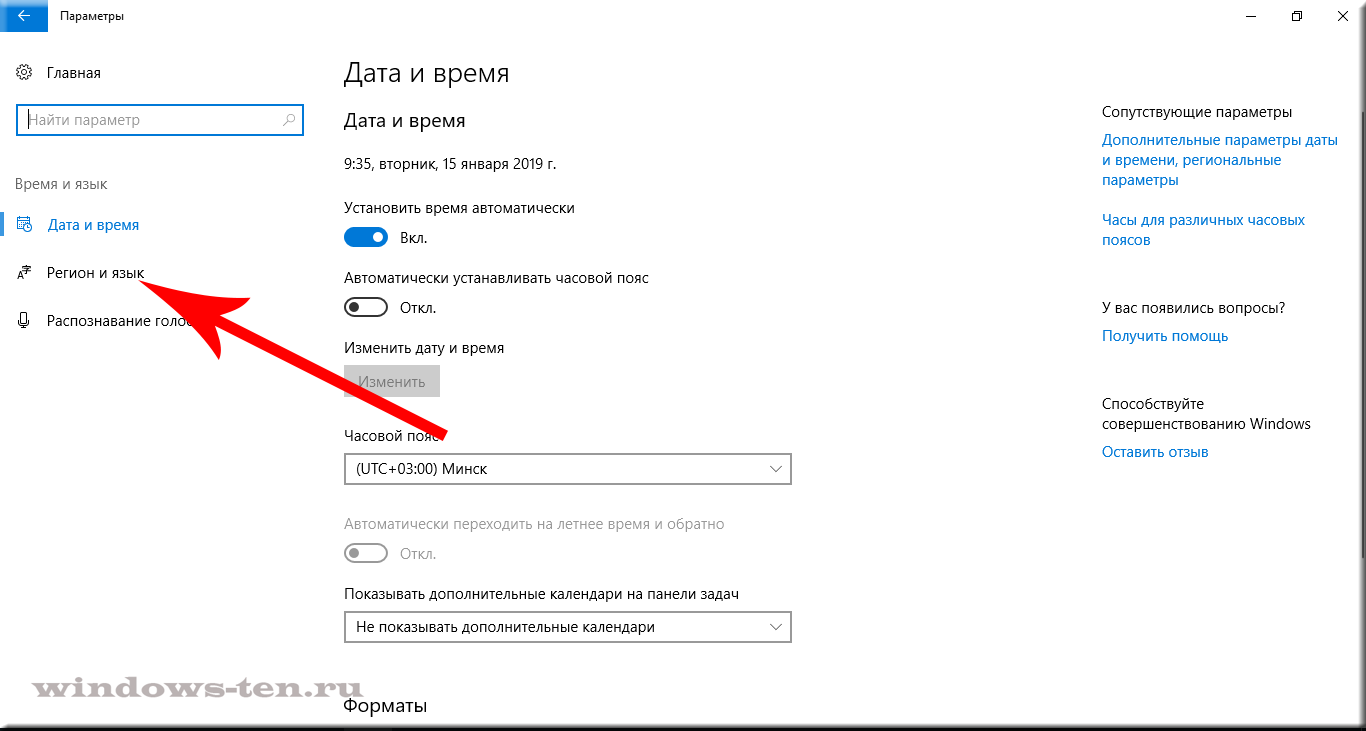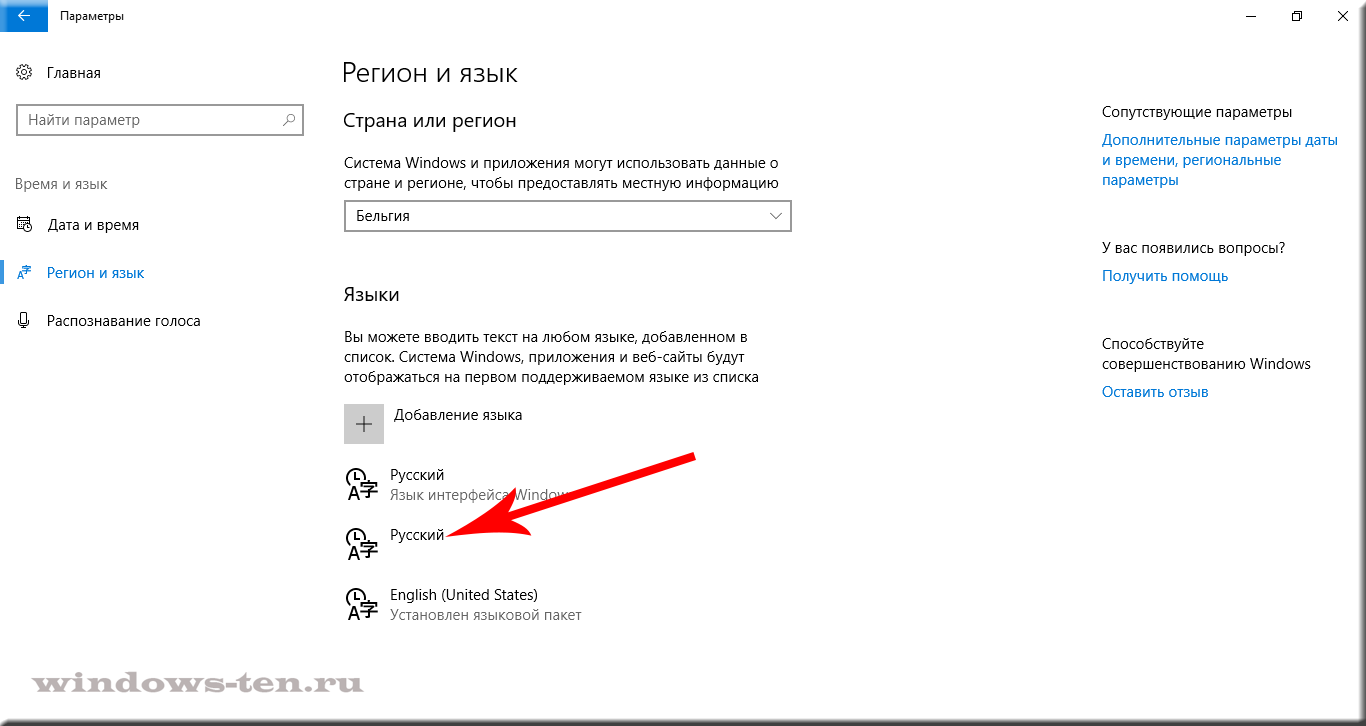Excel для Microsoft 365 Word для Microsoft 365 Outlook для Microsoft 365 PowerPoint для Microsoft 365 Access для Microsoft 365 OneNote для Microsoft 365 Классический клиент Project Online Publisher для Microsoft 365 Visio, план 2 Excel 2021 Word 2021 Outlook 2021 PowerPoint 2021 Access 2021 Project профессиональный 2021 Project стандартный 2021 Publisher 2021 Visio профессиональный 2021 Visio стандартный 2021 Office 2021 OneNote 2021 Excel 2019 Word 2019 Outlook 2019 PowerPoint 2019 Access 2019 Project профессиональный 2019 Project стандартный 2019 Publisher 2019 Visio профессиональный 2019 Visio стандартный 2019 Office 2019 Excel 2016 Word 2016 Outlook 2016 PowerPoint 2016 Access 2016 OneNote 2016 Project профессиональный 2016 Project стандартный 2016 Publisher 2016 Visio профессиональный 2016 Visio стандартный 2016 Office 2016 Word 2013 Outlook 2013 Access 2013 OneNote 2013 Project профессиональный 2013 Project стандартный 2013 Publisher 2013 Visio профессиональный 2013 Visio 2013 Office 2013 Excel 2010 Word 2010 Outlook 2010 PowerPoint 2010 Access 2010 OneNote 2010 Project 2010 Project стандартный 2010 Publisher 2010 Visio 2010 Visio стандартный 2010 Office 2010 Excel 2007 Word 2007 Outlook 2007 PowerPoint 2007 Access 2007 OneNote 2007 Project 2007 Project стандартный 2007 Publisher 2007 Visio 2007 Visio стандартный 2007 InfoPath 2010 InfoPath 2013 Еще…Меньше
Язык, используемый по умолчанию для приложений Office, совпадает со стандартным языком ввода в операционной системе Windows. Например, если по умолчанию в Windows используется русский язык, то он будет языком Office.
Важно:
-
Чтобы работать с несколькими языками в приложениях Office, обычно не требуется менять стандартный язык ввода Windows. Чаще всего для этого нужно выполнить одно из следующих действий:
-
Если у вас возникли проблемы и вы не уверены, что хотите изменять язык в Windows, прежде всего прочтите статью Устранение неполадок с проверкой орфографии и грамматики в разных языках.
-
Добавление языка в Office или изменение языка интерфейса, справки и всплывающих подсказок
-
Изменение языка проверки правописания
-
Переключение языка раскладки клавиатуры
Если у вас есть подписка на Microsoft 365 для семьи или персональный или одна покупка Office 2016 и вы хотите окончательно изменить язык установки Office, см. раздел «Выбор или изменение языка установки Office » для другого варианта.
Изменение языка ввода по умолчанию для Windows
-
В меню Пуск откройте панель управления.
-
В разделе Часы, язык и регион нажмите Изменение способа ввода.
Примечание: Если вы не видите раздел Часы, язык и регион, щелкните Категория в меню Просмотр по в верхней части страницы.
-
Необязательно. Нажмите кнопку «Добавить язык «, чтобы добавить новый язык. Выберите язык, который нужно добавить, и нажмите кнопку «Добавить».
-
Выберите язык, щелкните Параметры, затем выберите Добавить метод ввода, чтобы добавить нужный язык ввода. Первым в списке языков указывается язык по умолчанию.
-
Нажмите кнопку Пуск и выберите Панель управления.
-
В разделе Часы, язык и регион нажмите кнопку Смена клавиатуры или других способов ввода.
Примечание: Если вы не видите раздел Часы, язык и регион, щелкните Категория в меню Просмотр по в верхней части страницы.
-
В диалоговом окне Язык и региональные стандарты на вкладке Языки и клавиатуры нажмите кнопку Изменить клавиатуру.
-
В списке Язык ввода по умолчанию диалогового окна Языки и службы тестового ввода выберите язык, который требуется использовать по умолчанию.
Если язык, который нужно использовать в качестве языка ввода по умолчанию, отсутствует в списке, выполните действия 5–8.
-
В области Установленные службы нажмите кнопку Добавить.
-
Разверните язык, который нужно использовать в качестве языка ввода по умолчанию, а затем разверните узел Клавиатура.
-
Установите флажок для клавиатуры или редактора метода ввода (IME), который нужно использовать, и нажмите кнопку ОК. Язык будет добавлен в список Язык ввода по умолчанию.
Чтобы предварительно просмотреть раскладку клавиатуры, нажмите кнопку Просмотр.
-
В списке Язык ввода по умолчанию выберите язык, который необходимо использовать в качестве языка по умолчанию.
К началу страницы
-
Нажмите кнопку Пуск и выберите Панель управления.
-
В разделе Часы, язык и регион нажмите кнопку Смена клавиатуры или других способов ввода.
Примечание: В классическом виде дважды щелкните пункт Язык и региональные стандарты, а затем перейдите на вкладку Языки и клавиатуры.
-
На вкладке Языки и клавиатуры диалогового окна Язык и региональные стандарты нажмите кнопку Изменить клавиатуру.
-
В списке Язык ввода по умолчанию диалогового окна Языки и службы тестового ввода выберите язык, который требуется использовать по умолчанию.
Если язык, который нужно использовать в качестве языка ввода по умолчанию, отсутствует в списке, выполните действия 5–8.
Примечание: Выбранный язык по умолчанию применяется ко всем приложениям на компьютере, использующим этот параметр, включая программы других производителей.
-
В области Установленные службы нажмите кнопку Добавить.
-
Разверните язык, который нужно использовать в качестве языка ввода по умолчанию, а затем разверните узел Клавиатура.
-
Установите флажок для клавиатуры или редактора метода ввода (IME), который нужно использовать, и нажмите кнопку ОК. Язык будет добавлен в список Язык ввода по умолчанию.
Чтобы предварительно просмотреть раскладку клавиатуры, нажмите кнопку Просмотр.
-
В списке Язык ввода по умолчанию выберите язык, который необходимо использовать в качестве языка по умолчанию.
К началу страницы
-
Нажмите кнопку Пуск и выберите Параметры > Панель управления.
-
Выберите категорию Дата, время, язык и региональные стандарты и щелкните значок Язык и региональные стандарты.
Примечание: В классическом виде дважды щелкните значок Язык и региональные стандарты.
-
В диалоговом окне Язык и региональные стандарты на вкладке Языки в разделе Языки и службы текстового ввода нажмите кнопку Подробнее.
-
В списке Язык ввода по умолчанию диалогового окна Языки и службы тестового ввода выберите язык, который требуется использовать по умолчанию.
Если язык, который нужно использовать в качестве языка ввода по умолчанию, отсутствует в списке, выполните действия 5–7.
Примечание: Выбранный язык по умолчанию применяется ко всем приложениям на компьютере, использующим этот параметр, включая программы других производителей.
-
В области Установленные службы нажмите кнопку Добавить.
-
В диалоговом окне Добавление языка ввода выберите нужный язык в списке Язык ввода и нажмите кнопку ОК.
-
В списке Язык ввода по умолчанию выберите язык, который будет использоваться в качестве языка по умолчанию.
К началу страницы
См. также
Выбор дополнительного языка и настройка языковых параметров в Office
Проверка орфографии и грамматики на другом языке в Office
Настройка или переключение языка раскладки клавиатуры
Изменение или выбор стандартного шрифта в Outlook
Изменение или выбор стандартного шрифта в Word
Нужна дополнительная помощь?
Нужны дополнительные параметры?
Изучите преимущества подписки, просмотрите учебные курсы, узнайте, как защитить свое устройство и т. д.
В сообществах можно задавать вопросы и отвечать на них, отправлять отзывы и консультироваться с экспертами разных профилей.
Всем привет! Сегодня я хочу рассказать об одном нововведении компании Microsoft при обновлении Windows до версии 1803 и 1809. Это касается как Windows 10 Pro, так и Windows Server 2019.
Для справки:
Обновление функций до Windows 10 версия 1803 стало официально доступно 30 апреля 2018 года.
Обновление функций до Windows 10 версия 1809 стало официально доступно 2 октября 2018 года.
Дело в том, что в сборке 1803 и 1809 операционной системы в параметрах пропал раздел «Язык». Для начала давайте рассмотрим зачем может пригодиться данный раздел.
Например, в данный момент в операционной системе по умолчанию стоит русский язык, а у Вас есть желание поменять его на английский. Так как каждый раз при запуске программ менять язык утомляет в Windows было предусмотрена возможность выбора установки языка по умолчанию. Это операция прекрасно проводилась пользователем в разделе «Язык».
Однако начиная с версии 1803 (кстати, узнать номер версии вашей ОС достаточно просто) раздел «Язык» был удален.
Пример панели управления Windows Server 2019
Неужели пользователя лишили столь необходимой возможности назначить язык? Не спешите ругать Microsoft ). Такая возможность осталось.
Решение для версии 1803:
Решение для версии 1809:
Перейти к контенту
Сейчас расскажу как изменить язык ввода текста по умолчанию в Windows 10. Таким он будет при старте работы в любой программе.
Данная статья подходит для всех брендов, выпускающих ноутбуки на Windows 11/10: ASUS, Acer, Lenovo, HP, Dell, MSI, Toshiba, Samsung и прочие. Мы не несем ответственности за ваши действия.
Внимание! Вы можете задать свой вопрос специалисту в конце статьи.
Изменяем язык ввода по умолчанию
- Переходим в меню «Пуск» и выбираем «Параметры». Также зайти в этот раздел можно нажатием на кнопки
WIN+i. - Жмем на вкладку «Время и язык».
- В открывшемся окне выбираем раздел «Язык» и жмем на ссылку «Настройки для ввода, клавиатуры и проверки орфографии».
- Находим ссылку «Дополнительные параметры клавиатуры» и жмем на нее.
- Откроется окно, в котором указываем язык по умолчанию. Он будет стоять на первом месте среди всех имеющихся языков.
АвторМастер Николай
Инженер по ремонту мобильной и компьютерной техники в специализированном сервисном центре, г. Москва. Непрерывный опыт работы с 2010 года.
Есть вопросы? Задавайте в комментариях к статье. Отвечать стараюсь максимально быстро вам на указанную почту. Каждый случай индивидуален и поэтому очень важно, чтобы вы максимально расписали свою проблему и какая у вас модель устройства.
Вы тут: Главная → Windows → Как грамотно настроить язык ввода на экране входа в Windows
Сегодня я расскажу, как работает язык ввода до входа в систему и после него, а также разберу настройку в специфических случаях с помощью групповой политики. Эта запись продолжает серию статей о тонкостях языковых настроек.
[+] Сегодня в программе
Как настроить язык ввода по умолчанию после входа в систему
Вы вошли в систему, открыли меню Пуск и начали печатать. Какой язык вы видите в поле ввода, тот и задан по умолчанию. Из коробки он соответствует верхнему предпочитаемому языку, но вы можете переопределить его в дополнительных параметрах клавиатуры. Смотрите также Как грамотно настроить язык интерфейса Windows, магазинных приложений и ввода по умолчанию.
Как работает язык ввода по умолчанию на экране входа в систему
Исторически предпочтения языка ввода на экране приветствия задаются для всех пользователей в разделе HKEY_USERS (освежить память на предмет HKU vs HKCU вам поможет мой разбор 2009 года).
[HKEY_USERS\.DEFAULT\Keyboard Layout\Preload] "1"="00000409";EN "2"="00000419";RU
Однако начиная с Windows 8 поведение изменилось и теперь учитывает языковые предпочтения каждого пользователя, нежели форсирует один язык для всех сразу.
Язык ввода по умолчанию, заданный в своей учетной записи, одновременно определяет ее настройки до и после входа в систему.
Когда вы явно указываете язык в дополнительных параметрах клавиатуры, изменение ожидаемо записывается в параметр InputMethodOverride раздела HKCU\Control Panel\International\User Profile. Однако система также меняет значения параметров в разделе реестра HKCU\Keyboard Layout\Preload.
Изменения в разделе HKCU означают, что конфигурация одной учетной записи не влияет на другие. Например, в системе две учетные записи – у первой язык ввода по умолчанию английский, а у второй — русский. Если на экране входа вы выберете первую, у нее будет английский язык, а если вторую – русский.
При этом настройки HKCU преобладают над HKU!
Поэтому только административным копированием (control intl.cpl,,1) или внесением изменений в раздел реестра HKU (что одно и то же) у вас не получится задать единый язык на экране входа для всех пользователей.
То же самое верно и для попыток настроить разные языки для одного пользователя.
Как настроить разные языки ввода на экране входа в систему и после входа
Из описания выше вытекает нестыковка в одном сценарии. Если у человека пароль учетной записи задан на английском языке, а в системе он хочет иметь русский язык ввода по умолчанию, то не вполне очевидно, как добиться желаемого результата.
Так ли это необходимо
Мне понятен сценарий, но желание странное, на мой взгляд. Есть пара способов обойтись без удовлетворения специальных потребностей.
- Можно использовать цифровой ПИН-код, что вполне приемлемо в домашних условиях. Я понимаю, что любителей сложных паролей это не устроит, но в то же время с трудом представляю, почему у таких опытных пользователей язык ввода в ОС русский
- Можно менять не язык ввода на экране входа, а язык пароля, т.е. установить пароль пользователя на предпочитаемом языке! В самом деле, если вы настроили русский язык ввода после входа в систему, то зачем вам пароль на английском?
Если желание задать разные языки непреодолимо или в организации требуется установить всем на экране входа английский язык, читайте дальше!
Решение: групповая политика
Несколько читателей сообщили, что описанное далее решение работает нестабильно или совсем не работает в Windows 10 20H2. Я не смог воспроизвести проблему у себя на 20H2 и 21H1. Если у вас не работает групповая политика, мне нечем помочь. Заносите баг в центр отзывов и/или пишите в техподдержку Microsoft.
Задача решается с помощью групповой политики Disallow copying of user input methods to the system account for sign in, которая появилась в Windows 8 наряду с новым поведением. Из официального описания:
Этот параметр политики предотвращает автоматическое копирование пользовательских методов ввода в системную учетную запись для использования на экране входа.
Формулировка не совсем точная, потому что копирование выполняется не только в системные аккаунты (что не существенно), но и на экран входа пользователя. Кстати, политика сломалась в версии Windows 10 1709, но ее починили в 1809.
Включить политику можно в gpedit.msc или в реестре, например, из командной строки от имени администратора:
reg add "HKLM\Software\Policies\Microsoft\Control Panel\International" /v BlockUserInputMethodsForSignIn /t REG_DWORD /d 1 /f
При этом вам надо учитывать, что политика фиксирует язык, настроенный для экрана входа в систему, т.е. в HKU. Администратор, конечно, может поменять его в любой момент. Но если в системе есть пользователи с паролями на разных языках, кому-то из них придется переключать раскладку каждый раз.
Настройка
Вы можете просто импортировать приведенный ниже REG-файл и сразу же перезагрузить ОС.
Windows Registry Editor Version 5.00 [HKEY_USERS\.DEFAULT\Keyboard Layout\Preload] "1"="00000409";EN "2"="00000419";RU ;Disallow copying of user input methods to the system account for sign in [HKEY_LOCAL_MACHINE\SOFTWARE\Policies\Microsoft\Control Panel\International] "BlockUserInputMethodsForSignIn"=dword:00000001
Вручную действуйте так:
- Включите политику «Запретить копирование пользовательских методов ввода в системную учетную запись для входа» и перезагрузитесь.
- В Параметрах выберите язык ввода, который вы хотите задать на экране входа для всех пользователей и скопируйте настройки текущего пользователя с помощью административных языковых параметров (
control intl.cpl,,1)
или
Задайте желаемые параметры вHKEY_USERS\.DEFAULT\Keyboard Layout\Preload. - В параметрах задайте язык ввода, который вы хотите иметь после входа в систему в своей учетной записи.
Теперь язык ввода на экране приветствия не будет меняться у пользователей в зависимости от языка ввода, который они задали в Параметрах.
Замечание о языке ввода на экране блокировки
Рассматриваемые выше параметры реестра и политика распространяются на экран входа, но не на экран блокировки.
Когда пользователь блокирует учетную запись, язык ввода по умолчанию на экране блокировки будет тем, который был на момент блокировки.
Поведение зависит от того, включена ли у пользователя настройка Позволить выбирать метод ввода для каждого окна приложения (первая картинка в статье), которая выключена по умолчанию.
- Если настройка выключена, на экран блокировки проецируется язык ввода последнего активного приложения. Допустим, у пользователя русский язык ввода по умолчанию. Он печатал в Word на английском языке, а потом заблокировал аккаунт (или сработала политика блокировки). В этом случае на экране блокировки будет английский язык, а не русский.
- Если настройка включена, экран блокировки принимает язык оболочки — панели задачи и меню Пуск. Поэтому на этом экране язык всегда будет тот, что задан у пользователя в качестве языка ввода по умолчанию.
Мне неизвестен способ форсирования конкретного языка на экране блокировки. Если знаете, сообщите, и я добавлю его в статью. В качестве обходного пути следует включить настройку и устанавливать пароль на предпочитаемом языке ввода.
Заключение
Решение написать в блог я принял после очередного вопроса, как это нередко бывает. Поведение далеко не новое, но любопытное, согласитесь. И оно заслуженно пополнило большую коллекцию нестыковок в блоге.
Если честно, я сам узнал об изменении, только когда в форуме люди сообщили о неработающей политике. У меня всегда задан английский язык ввода, а ставить какой-то другой язык на экран входа даже мысли не возникало. Поэтому сам я наступить на грабли не мог. Но да, меня бомбит, когда сажусь за чужой ПК с русским языком ввода по умолчанию 
Какой у вас язык ввода по умолчанию после входа в систему?
- Английский в локализованной ОС (65%, голосов: 213)
- Английский в английской ОС (19%, голосов: 62)
- Не английский в локализованной ОС (14%, голосов: 45)
- Не английский в английской ОС (1%, голосов: 3)
- Другое / Моего варианта тут нет (1%, голосов: 3)
Проголосовало: 326 [архив опросов]
Загрузка …
Как изменить язык, который назначен по умолчанию и установлен на клавиатуре компьютера или ноутбука сразу после его включения и загрузки ОС Windows 10
Сразу после включения компьютера или ноутбука, при попытке набора текста, начиная от введения пароля для входа в Windows(для тех, у кого он назначен), текст будет вводится на определенном по умолчанию системой языке.
В случае, когда язык набора не подходит — мы, естественно, переключаем раскладку клавиатуры и осуществляем ввод символов уже на нужном. Но, все можно сделать удобнее, изменив язык «по умолчанию». То есть — в настройках системы есть возможность задать язык, который будет использоваться автоматически, сразу после ее загрузки.
Итак, для того, чтобы изменить «язык по умолчанию», в операционной системе Windows 10:
- Нажимаем комбинацию клавиш Win + I (то есть — зажимаете клавишу «win», и, не отпуская ее, один раз нажимаете клавишу «I»)
- В появившемся окне, кликаем по вкладке «Время и язык», левой кнопкой мыши
- И нажимаем на строку «Регион и язык», в левой части открывшегося экрана
- После чего, вы увидите внизу, по центру экрана, ряд языков, добавленных к возможным раскладкам клавиатуры.
Стоит обратить внимание, что первая строка в столбце будет говорить о языке интерфейса (то есть всей навигации системы и так далее) — она нас не интересует. А вот, все, что идет после нее — и есть те самые языки, между которыми нам приходится переключаться при наборе текста.
Для установки языка по умолчанию — нажимаем на него левой кнопкой мыши. - И кликаем по, появившейся после этого, кнопке «Использовать как основной язык»
- Готово! Теперь, после каждой загрузки Windows, по умолчанию будет использоваться тот язык, который вы назначили.
Загрузка…