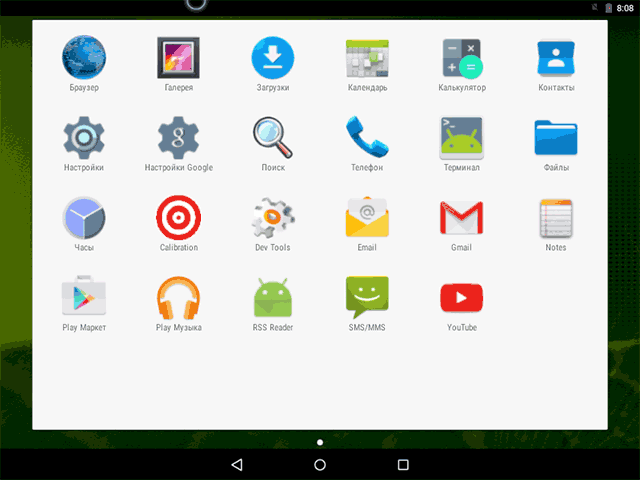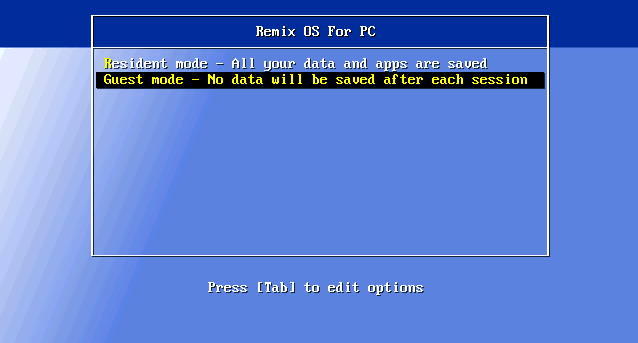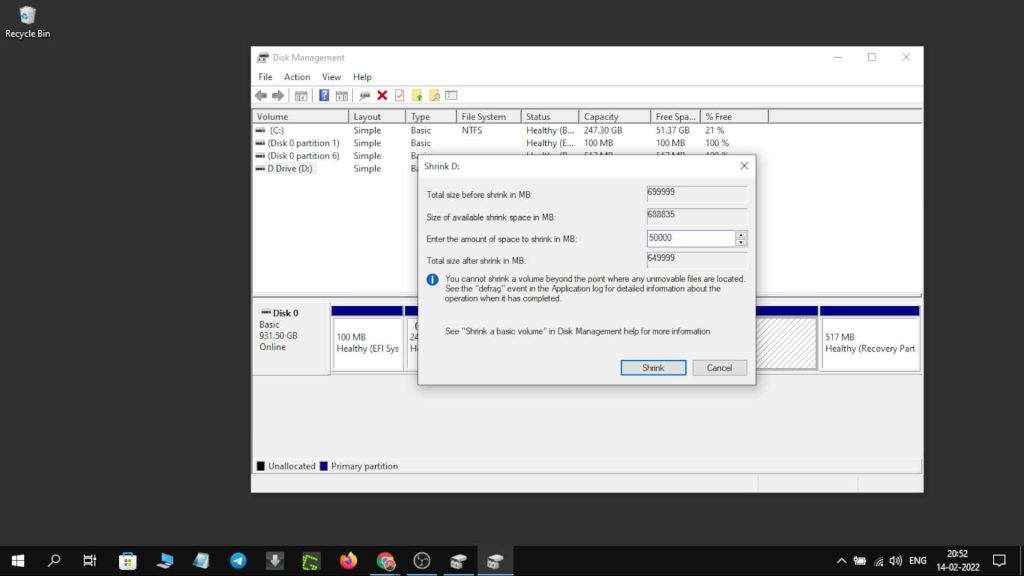Операционная система Android разрабатывалась специально для мобильных устройств и на сегодняшний день является самой массовой операционной системой для смартфонов. К сожалению, разработчики Android не заинтересованы в поддержке процессоров x86 x64, которые используются на персональных компьютерах. Но это вовсе не значит, что использовать Android на персональном компьютере не получится.
Операционная система Android разрабатывалась специально для мобильных устройств и на сегодняшний день является самой массовой операционной системой для смартфонов. К сожалению, разработчики Android не заинтересованы в поддержке процессоров x86 x64, которые используются на персональных компьютерах. Но это вовсе не значит, что использовать Android на персональном компьютере не получится.
Самый простой способ запустить Android на компьютере — использовать специальные эмуляторы, но такой вариант не всем подходит. Большинство таких эмуляторов работают из операционной системы Windows и рассчитаны только на запуск мобильных игр на компьютере. Поэтому операционная система в них сильно урезана. Если вам нужен полноценный Android на ПК, то лучше воспользоваться специальной сборкой Android-x86, которая поддерживается группой независимых разработчиков. Скачать его можно здесь https://www.android-x86.org/download.html.
Android-x86 можно устанавливать на виртуальную машину (например VirtualBox или VMware Warkstation) или непосредственно на диск компьютера. Разработчики заявляют, что сборка поддерживает файловые системы ext4, FAT32, NTFS. Поддержка NTFS означает, что есть возможность установить Android рядом c Windows и выбирать нужную операционную систему при загрузке ПК.
Установка Android-x86 на ПК выполняется в несколько простых шагов.
1. Начните загрузку с установочного usb-диска (флешки) Android.
Как создать установочный usb-диск из iso-образа при помощи программы Rufus можно прочитать здесь.
2. В меню установщика выберите пункт «Install Android-x86 to harddisk».

3. Создайте раздел на диске для установки операционной системы.
Этот шаг можно пропустить и перейти к 4 шагу, если на диске уже есть разделы.
После загрузки установщика появится диалоговое окно выбора/создания раздела для установки Android. Если установка выполняется на чистый диск, где отсутствуют разделы, то их нужно создать.
Для создания раздела нажмите клавишу <С>, будет выбран пункт «Create/Modify partitions» и затем нажмите <Enter>.

Откажитесь от использования загрузочной области типа GPT в случае установки Android на старый компьютер с BIOS или когда сомневаетесь в том, что для загрузки ПК используется UEFI.
В случает отказа от GPT ответьте <No>.

В списке разделов будет показан диск без разделов и файловой системы (FS Type: Free Spase).
Чтобы создать на диске раздел выберите пункт [New].

Тип раздела [Primary], так как для запуска операционной системы используются первичные разделы.

Укажите размер раздела. По умолчанию используется весь диск.

Выберите пункт [Bootable], чтобы сделать созданный раздел загрузочным.

Перед записью раздела на диск убедитесь, что все атрибуты раздела настроены правильно:
Flags: Boot
Part Type: Primary
Fs Type: Linux
Выполните запись раздела на диск с помощью пункта меню [Write].

Напечатайте yes, чтобы согласиться с записью раздела на диск. (Внимание!!! Старые данные на диске будут уничтожены).

Дождитесь завершения записи раздела на диск. Затем выйдите из программы с помошью пункта меню [ Quit ].
4. Выберите раздел диска для установки Android-x86.

5. Укажите какая файловая система будет использоваться на диске.
Операционные системы Android используют файловую систему Ext4, как и операционные системы Linux.
Если требуется совместимость с OC Windows, то диск следует форматировать в файловой системе NTFS или FAT32.

Появится предупреждение о том, что все данные на форматируемом диске будут утеряны. Для продолжения необходимо согласиться, нажав кнопку < Yes >.

6. Установите загрузчик операционной системы GRUB.
После завершения процесса форматирования диска, будет предложено установить GRUB. Это программа, которая выполняет загрузку ядра операционной системы. Следует ответить < Yes >, в противном случае придется устанавливать и настраивать загрузчик самостоятельно.

7. Режим чтения/записи для системных файлов.
На этом этапе решается вопрос будут ли установлены сисемные файлы в режиме чтения/записи. Это может потребоваться программистам для отладки.
Обычному пользователю следует выбрать < No >.

8. Выполните запуск Android-x86.
Выберите пункт Run Android-x86, чтобы запустить операционную систему.

Возможные проблемы
Установка на виртуальную машину
В случаях установки Android-x86 на виртуальную машину многие сталкиваются с тем, что не загружается графическая оболочка т.е. после загрузки появляется командная строка как на рисунке ниже.

Такое поведение связано с тем, что не включен ускоритель 3D-графики. В VMware Workstation для этого необходимо открыть настройки виртуальной машины и свойствах дисплея включить параметр «Ускорение 3D-графики».

В виртуальной машине Virtual Box ускорение 3D-графики включается аналогичным способом.

Если на компьютере используется интегрированный в ЦП графический ускоритель, то проблемы могут остаться. Например, операционная система после загрузки будет демонстрировать просто черный экран. В таком случае необходимо загрузиться в режиме Debug nomodeset


Ранее я писал про эмуляторы Android для Windows — если вам не нужно устанавливать Android на компьютер, а задача заключается в запуске приложений и игр с андроида внутри вашей операционной системы (т.е. запускать Android в окне, как обычную программу), лучше использовать описанные в указанной статье программы-эмуляторы. См. также: PrimeOS — Android, адаптированная для слабых ноутбуков и компьютеров.
Используем Android x86 для запуска на компьютере
Android x86 — известный открытый проект по портированию ОС Android на компьютеры, ноутбуки и планшеты с процессорами x86 и x64. На момент написания данной статьи актуальная версия, доступная для загрузки — Android 8.1.
Загрузочная флешка Android
Скачать Android x86 можно на официальном сайте http://www.android-x86.org/download, где для загрузки доступны образы iso и img, как настроенные специально для определенных моделей нетбуков и планшетов, так и универсальные (находятся вверху списка).
Для использования образа, после загрузки запишите его на диск или USB накопитель. Я делал загрузочную флешку с Android из образа iso с помощью утилиты Rufus, используя следующие настройки (при этом, судя по получившейся в результате структуре на флешке, она должна успешно загрузиться не только в режиме CSM, но и в UEFI). При запросе режима записи в Rufus (ISO или DD) выберите первый вариант.
Для записи образа img (который выложен специально для EFI загрузки) можно использовать бесплатную программу Win32 Disk Imager.
Запуск Android x86 на компьютере без установки
Загрузившись с созданной ранее загрузочной флешки с Android (как поставить загрузку с флешки в БИОС), вы увидите меню, в котором будет предложено либо установить Android x86 на компьютер, либо запустить ОС, не затрагивая данные на компьютере. Выбираем первый вариант — запуск в режиме Live CD.

В результате попадаем на главный экран Android 5.1.1 (я использовал эту версию, сегодня, в 2019, доступна версия 8.1). В моем тесте на относительно старом ноутбуке (Ivy Bridge x64) сразу работали: Wi-Fi, локальная сеть (причем никакими значками это не отображается, судил лишь по открытию страниц в браузере с отключенным Wi-Fi, звук, устройства ввода), были поставлены драйвера для видео (на скриншоте этого нет, он взят из виртуальной машины).
В целом, все работает нормально, хотя проверял работоспособность Android на компьютере я и не очень усердно. За время проверки столкнулся с одним зависанием, при открытии сайта в встроенном браузере, которое смог «вылечить» только перезагрузкой. Также отмечу, что сервисы Google Play в Android x86 не установлены по умолчанию.
Установка Android x86
Выбрав последний пункт меню при загрузке с флешки (Install Android x86 to hard disk), вы можете установить Android на свой компьютер в качестве основной ОС или дополнительной системы.
Если вы решили этим заняться, рекомендую предварительно (в Windows или загрузившись с диска с утилитами для работы с разделами, см. как разбить жесткий диск на разделы) выделить отдельный раздел для установки (см. как разбить диск на разделы). Дело в том, что работа со встроенным в программу установки инструментом для разделения жесткого диска может оказаться сложным для понимания.
Далее я привожу лишь процесс установки для компьютера с двумя MBR (загрузка Legacy, не UEFI) дисками в NTFS. В случае вашей установки эти параметры могут отличаться (также могут появиться дополнительные шаги установки). Также рекомендую не оставлять раздел для Android в NTFS.
- На первом экране вам будет предложено выбрать раздел для установки. Выберите тот, который заранее для этого подготовили. У меня это целый отдельный диск (правда, виртуальный).
- На втором этапе вам предложат отформатировать раздел (или не делать этого). Если вы всерьез намерены пользоваться Android на вашем устройстве, рекомендую ext4 (в данном случае вам будет доступно для использования все место на диске, как внутренняя память). Если вы не будете его форматировать (например, оставите NTFS), то по окончании установки вам будет предложено выделить место под пользовательские данные (лучше использовать максимальное значение 2047 Мб).
- Следующий этап — предложение установить загрузчик Grub4Dos. Ответьте «Да», если у вас на компьютере будет использоваться не только Android (например, уже установлена Windows).
- Если установщик найдет другие ОС на компьютере, будет предложено добавить их в меню загрузки. Сделайте это.
- В случае, если вы используете UEFI загрузку, подтвердите запись загрузчика EFI Grub4Dos, иначе нажмите «Skip» (пропустить).
- Начнется установка Android x86, а после нее вы сможете либо сразу запустить установленную систему, либо перезагрузить компьютер и выбрать нужную ОС из меню загрузки.
Готово, вы обзавелись Android на своем компьютере — пусть и спорная ОС для такого применения, но по крайней мере интересно.
Есть отдельные операционные системы на базе Android, которые в отличие от чистого Android x86 оптимизированы именно для установки на компьютер или ноутбук (т.е. более удобны в использовании). Одна из таких систем подробно описана в отдельном материале Установка Phoenix OS, настройки и использование, про вторую — ниже.
Использование Remix OS For PC на базе Android x86
14 января 2016 года вышла (пока правда в alpha версии) многообещающая операционная система Remix OS for PC, построенная на базе Android x86, но предлагающая значительные улучшения в интерфейсе пользователя именно для использования Android на компьютере.
Среди этих улучшений:
- Полноценный многооконный интерфейс для многозадачности (с возможность свернуть окно, развернуть на весь экран и т.д.).
- Аналог панели задач и меню пуск, а также область уведомлений, сходная с присутствующей в Windows
- Рабочий стол с ярлыками, настройки интерфейса с учетом применения на обычном ПК.
Также, как и Android x86, Remix OS может быть запущена в режиме LiveCD (Guest Mode) или установлена на жесткий диск.
Скачать Remix OS для Legacy и UEFI систем можно с официального сайта (в загружаемом комплекте имеется собственная утилита для создания загрузочной флешки с ОС): http://www.jide.com/remixos-for-pc.
Кстати, что первый, что второй вариант вы можете запустить и в виртуальной машине на своем компьютере — действия будут аналогичны (правда, работать может не все, например, Remix OS в Hyper-V мне запустить не удалось).
Ещё две аналогичные, адаптированные для использования на компьютерах и ноутбуках версии Android — Phoenix OS и Bliss OS.
Установка Android на компьютер или ноутбук
Бывают случаи, когда возникает необходимость воспользоваться мобильной ОС. Но что делать, если рядом нет смартфона с подходящей системой? Рассмотрим подробно, как установить Android на ноутбук либо ПК.
Подготовка
Перед установкой Android необходимо подготовить загрузочную флешку и BIOS. Принцип создания не отличается от записи образа Windows. Нам понадобится:
Переходим к созданию загрузочного накопителя .
- Скачайте ISO-образ Android разрядности вашего ПК (x64 или x86).
- Установите Rufus → запустите программу.
- Установите параметры, показанные на изображении ниже.
- Нажмите «Старт» → дождитесь окончания процесса.
Далее выполняем настройку BIOS:
- Перезагрузите компьютер.
- До появления загрузочного окна Windows зажмите комбинацию клавиш для входа в BIOS.
Запуск с флешки
Если нет желания либо возможности полноценно устанавливать Android на ПК, то можно его запустить непосредственно с флешки.
- Вставьте накопитель с образом.
- Запустите компьютер.
- Если подготовка выполнена правильно, то загрузится меню установки Android.
- Выберите первый пункт (запуск без установки).
- Дождитесь завершения процесса загрузки.
- Появится первоначальное окно настроек Android.
Установка на компьютер
Установить мобильную ОС на компьютер можно двумя способами:
- в качестве основной системы;
- второй дополнительной ОС.
Рассмотрим оба способа более подробно.
Основная ОС
Если хотите использовать Android в качестве единственной ОС, то процесс установки не займет много времени.
- Вставьте флешку.
- Запустите компьютер с ранее настроенным BIOS.
- В появившемся окне нажмите последний пункт (установка Android-x86 на жесткий диск).
- Выберите раздел HDD для загрузки → «ext4».
- В следующем окне нажмите «Skip», если планируете использовать только эту ОС.
- Дождитесь завершения установки → выберите «Reboot».
- После загрузки настройте параметры Android (страна, Google-аккаунт и т.д.).
После завершения процесса отобразится рабочий стол, готовый к работе.
Дополнительная система
Если планируете использовать Android в качестве второй операционной системы, то необходимо перед установкой разбить диск на разделы.
- Скачайте и установите Minitool Partition Wizard Free.
- Запустите программу → кликните ПКМ по диску, который нужно разделить.
- «Split» → укажите объем → «Оk» → «Apply».
- Выключите ПК.
Переходим к установке Android.
- Вставьте флешку → запустите компьютер.
- Если подготовка выполнена правильно, то отобразится загрузочное меню.
- Выберите последний пункт «Install Android x86 to hard disk» .
- Укажите ранее подготовленный раздел → выберите тип форматирования «ext4» → «ОК».
- Нажмите «Yes» для установки GRUB (позволяет выбрать запускаемую ОС).
- Нажмите «Yes» для добавления Windows в меню загрузки.
- Дождитесь завершения процесса → нажмите «Reboot».
- После перезагрузки отобразится окно GRUB.
- Выберите первый пункт для запуска Android либо последний — для Windows.
- Настройте систему (Время, Google-аккаунт и т.д.).
- Готово.
ОС на базе Android
В 2016 году появилась модифицированная версия Android-x86, которая получила название Remix OS For PC. Ее особенность заключается в интерфейсе, который заточен под взаимодействие с компьютером.
Переходим к процессу установки.
Выводы
Использовать ОС Android на ПК можно двумя способами: непосредственно с флешки либо с установкой на компьютер. Если планируете постоянно работать с «зеленым роботом», то советую загрузить Remix OS For PC, который полностью заточен под работу с компьютерным интерфейсом.
Источник
Установка Android-x86 на компьютер с Linux и/или Windows. Настройка GRUB через Grub Customizer
Скачать Android для установки на ПК можно по ссылке: https://www.fosshub.com/Android-x86.html
Несмотря на «x86» в названии дистрибутива, есть поддержка 32-битной архитектуры i686
Подготовка к установке
В случае установки Android-x86 рядом с какой-либо ОС, лучше заранее подготовить раздел на жестком диске, отформатированный в ext4, т.к. в установщике размечать диск очень неудобно.
После скачивания образа в формате iso, нужно записать его на USB-флешку. Из Windows это можно сделать в программе Rufus, в Linux — Unetbootin и других похожих утилитах.
Установка
Если Android будет единственной операционной системой — загружаем ПК с флешки, выбираем пункт Install Android-x86. и следуем простым инструкциям. Выбираем жёсткий диск для установки, форматируем в ext4, устанавливаем систему.
Если на ПК уже есть Windows (только Windows), в процессе установки Android нужно согласиться добавить GRUB, и ответить положительно на добавление Windows в меню загрузки (там всё на английском, просто видим слово GRUB — ОК, слово Windows — ОК, иначе при загрузке ПК будет загружаться только Android)
Если на вашем компьютере уже есть Linux, или Linux рядом с Windows, настройки чуть сложнее. Не нужно соглашаться ставить GRUB, жмём Skip , т.к. скорее всего у вашего Linux уже есть GRUB, и если добавить новый GRUB и Windows (при наличии) в его меню, при загрузке ПК вы увидите только Android, или Windows и Android, но Linux там уже не будет, так как конфигурация перезаписана.
После решения вопросов с выбором GRUB, происходит копирование файлов Android-x86. Затем установщик предложит загрузить Android (Run) или перезагрузить систему (Reload). Перезагружаться не будем, т.к. в этом нет смысла.
Выбираем Run. и дожидаемся первой загрузки, она длится минут 5, видим экран настройки системы, жмём Next:
Источник
Установка Android x86 на нетбук
Все началось с того что, год назад я купил телевизор, и почти все это время он в качестве пылесборника. Платить за ТВ мне было западло из-за расценок в моей стране. А какой Новый Год без Первого канала? Покупать Смарт ТВ Бокс тоже не вариант. Нам нужно обойтись минимальными затратами. Поэтому было решено использовать бородатый нетбук в качестве смарт ТВ, установив на него андроид.. У меня это HP minu 110.
———Что нам потребуется———
1. Ноутбук или нетбук. (Можно и ПК, но это уже извращение).
3. Выход в интернет.
Для начала скачиваем ISO образ Android x86 с сайта www.android-x86.org.
Заходим на сайт, нажимаем кнопку Download, выбираем файлообменник и скачиваем ISO нужной версии андроид.
ОЗУ меньше 4 ГБ — выбираем х32 разрядную версию, больше — х64(если доступно)
Теперь определимся с версией андроид. Скорее всего это зависит от производительности компьютера. Например 9.0 мне не подошёл, 8.1 тоже. Вот на 5.1 все запустилось. Так что пробуйте методом тыка.
Все. Выбрали, скачали.
Скачиваем программу для записи исо образов Rufus. Создаём установочную флешку с нашим исо образом с помощью этой программы.
Дальше втыкаем флешку в нетбук и загружаемся с нее.
Если все сделали правильно, то видим такую картину:
Чтобы проверить будет ли работать андроид на компе выбираем первый пункт — загрузка без установки на диск. Ждём, иногда довольно долго, главное чтобы был логотип андроид и было видно что идёт загрузка. Если вы видите черный экран, значит либо подождите ещё чуть-чуть, либо устанавливаете более старую версию андроид.
Так все проверили, с версиями разобрались можно устанавливать.
Делаем всё тоже самое, только выбираем 3 пункт «Installation».
Дальше выбираем раздел или диск, на который хотим установить Андроид. Если вы видите такую картину и названия дисков в столбце «Drive name/model» одинаковые, то выполняем следующие действия.
Выбираем пункт «Create/Modify partitions».
Если спрашивают «Do you want to use GPT?» отвечаем ya, ya natürlich и бежим дальше.
У вас просто будет несколько пунктов. Выбираем каждый пункт стрелками ↑↓ и выбираем [ Delete ] для каждого. В конце у вас должен остаться один пункт. После всех манипуляции выберете [ Write ] и на вопрос ответьте «yes». И в конце [ QUIT ] Все с разделами на диске мы закончили.
Если у вас на второй картинке был только один пункт «Partition» или несколько, но у дисков разные названия, то все эти манипуляции не требуются.
Может я объясняю слишком сложно, но как ни странно, это чтобы было проще.
Итак выбираем нужный раздел.
Здесь выбираем ext4:
Дальше подтверждаем форматирование.
Все подтверждаем и ждём.
Поздравляю, вы установили Андроид на компьютер.
Выбираем «Reboot» и как только погаснет экран вынимаем флешку.
Теперь скрещиваем пальцы и молим айти богов, чтобы андроид запустился. Если этого не произошло, а вылезает сообщение No bootable device, то мои соболезнования: вам придется потанцевать с бубном.
Как это исправить я расскажу в следующем посте.
Я не профессионал в установке андроидов :), так что если чё поправьте и не кидайтесь тапками. Это все на личном опыте.
Найдены дубликаты
древний нетбук c разбитым экраном на одноядерном n450 + такой же древний монитор (широкоформ на 19 дюймов) = в сад, на кухню смотреть кино. так-то да, по идее всё купить можно, но что-то внутри не позволяет вещи выбрасывать. Всё нужно «выкрасить и .. применить»
о, antiХ. Надо тоже попробовать. Проблема в том, что интерфейс андроида всем знаком, а «иконочки не те» или «менюшки не там» ставят всех в ступор. Собственно с этим столкнулся еще когда вместо винды пытался линух втыкать людям.
Для любителей бюджетных извращений давно уже понаписали кучу мануалов, как сотворить медиацентр на малине пай. Для олдфагов туда же можно и эмуляторы на все популярные игровые консоли нашего детства прикрутить.
Малину, конечно, купить придется, но она не заоблачных денег стоит.
«А какой Новый Год без Первого канала?» — охуенный.
Нахуй андроид и ноут вместо медиа приставки где все готово и с пультом?
Президент народа посылает)
Какое дикой извращение — втыкать линукс, плясать с бубном, чтобы собрать воедино конструкцию и все это под новый год, чтобы посмотреть, что этот год был сложный, но у меня и у моих друзей по кружку дзюдо все хорошо.
Я тоже преследую такую цель. Винда хорошо. Но там многое не надо. Подскажите какие приложения с онлайн кино или тв каналами ставили и как меняли язык на Клаве — у меня было тупо на «аглицком». И оставляли андроид на флеше или на венике?
Ссылка не работает
Сходу Вам минус за первый кал. Кажется, не опечатался. А вообще андроид на нетбуке — хороший способ его оживить.
политота она такая. Даже в статье про Android пёрнет
Покупаешь тарелку диаметром 1,2 метра и ресивер с поддержкой s2 технологии. Да это ещё для полного идеала мотоподвес, чтоб тарелка крутилась. Устанавливаешь и радуешься бесплатным каналам с разных спутников.
(ну когда же мы уже до)Делаем Тунца — четыре
Сегодня мы сделаем отображение жизни, очков и изменение этих величин в зависимости от того, встретит наш тюлень врагов или еду. Начнем с отображения и потом добавим изменение. Короче говоря, делаем HUD.
Для начала создадим на сцене объект типа Canvas и назовем его HUDCanvas, например:
Создадим в нем дочерний объект типа Slider:
Расположим наш слайдер, который будет отображать жизнь, в самом низу экрана, для этого у него в Transform выберем соответствующий Anchor Presets:
Посмотрим, что есть внутри нашего слайдера, что там можно настроить. Ага, есть цвет заливки, поменяем его на зелененький:
А вот Handle Slide Area нам вообще не нужно, мы же не хотим, чтобы игрок мог добавить себе жизни простым перемещением ползунка. Так что просто удалим его. И посмотрим, что еще можно настроить в нашем Slider, а настроить можно максимальное и стартовое значение:
Так же стоит убрать крыжик Interactable, чтобы игрок действительно не мог изменять собственноручно количество жизни. И настроить цвет. Например, подкрутим альфа-канал и сделаем наш слайдер полупрозрачным, так на мой взгляд красивее. Уменьшите значение A у цветов Normal Color в Slider и Color в Slide-Fill Area-Fill до такого, чтобы вам нравился уровень прозрачности у заполненной и пустой полоски:
А теперь что-то новенькое: создадим новый пустой объект на сцене, назовем его GameManager и добавим в него один единственный компонент — новый скрипт, который так же назовем GameManager:
Добавим в этот скрипт следующий код:
Мы используем instance вместо static-класса. В Awake() нет DontDestroyOnLoad() по той простой причине, что у нас одна сцена и она не будет перезагружаться. Если вы будете использовать много сцен и хотите, чтобы GameManager оставался единым для всех сцен — используйте DontDestroyOnLoad () в Awake() для этого
Так, а про score то мы забыли, ну не беда, вернемся к нашему HUDCanvas и добавим в него дочерний объект типа Panel:
Назовем нашу панель ScorePanel и добавим и ей дочерний объект, но уже типа Text:
Назовем его просто Score, настроим его расположение так, чтобы он был в правом верхнем углу экрана:
Чтобы наша панель не окрашивала все белым цветом, сделаем ее полностью прозрачной:
А теперь пора добавить кое-что в наш скрипт GameManager:
Мы добавили public-переменные timeSlider и scoreText, а так же score. В методе Awake() добавили обнаружение соответствующих объектов на сцене и связали их с нашими переменными. А в Update() добавили постепенное изменение количества жизни и отображение текущего количества очков.
Теперь пришло время сделать так, чтобы тюлень реагировал на столкновение с едой — пополнял количество жизней и увеличивал счет, а так же с врагами — уменьшал количество жизней. Для этого мы пойдем в папку Prefabs, где у нас лежат заготовки для тюленя, медузы и тунца и, встав на одну из заготовок, откроем меню Tag и выберем создание нового тэга:
Создадим сразу парочку тэгов — Food и Animal:
После этого снова идем в Prefabs и раздаем теги — тунцу Food, медузе Animal, ну и заодно дадим тюленю тэг Player, пусть будет:
Теперь пора добавить парочку методов в наш скрипт SealController, который прикреплен у нас к тунцу. Вот такие методы добавим в конце скрипта:
И еще, добавим-ка нашему тюленю PolygonCollider2D и выставим у него isTrigger в true. Это нужно, чтобы все тельце тунца реагировало на столкновения с другими объектами (до сих пор у нас был только Circle Collider, нужный нам для ныряния и подъема на поверхность воды):
Вот теперь всё будет прекрасно работать. Когда тюленю будет попадаться тунец — жизни становится больше, очков тоже, а когда медуза — жизней стремительно становится меньше. Это уже похоже на игру! Однако, наверняка вы заметите, что очки как-то не правильно отображаются, пока их 0 — всё нормально, как только их становится больше — количество их куда-то исчезает. Что же, идите в объект Text, который мы назвали Score и смотрите, что там не так с расположением или размером этого объекта, настраивайте. Нужно же хоть что-то сделать самостоятельно. 🙂
В этот раз мне удалось сделать перерыв не в 7, а в 6 дней! Успех? Не очень, конечно. Однако, несмотря на занятость и лень, я постараюсь сделать продолжение через 5 дней. А может и раньше, но не обещаю. Впереди у нас такие интересные задачи как: гамовер и стартовое меню, звуки и анимация. Потерпите, осталось не так уж и много.
И я по прежнему рад любой критике от тех, кто лучше меня знает Unity3D и C# — пишите, ругайте, всё мотаю на ус, мне самому эти типа-уроки будут не менее полезны, чем тем, кто просил написать, как сделать такую простенькую игру, «вот я установил юнити — с чего начать» и так далее.
Источник
-
Подготовка
-
Запуск с флешки
-
Установка на компьютер
-
Основная ОС
-
Дополнительная система
-
ОС на базе Android
-
Выводы
Бывают случаи, когда возникает необходимость воспользоваться мобильной ОС. Но что делать, если рядом нет смартфона с подходящей системой? Рассмотрим подробно, как установить Android на ноутбук либо ПК.
Подготовка
Перед установкой Android необходимо подготовить загрузочную флешку и BIOS. Принцип создания не отличается от записи образа Windows. Нам понадобится:
- Образ Android.
Обратите внимание! Для установки мы будем использовать Android-x86, который постоянно развиваемым проектом.
- Утилита Rufus.
- Флешка (желательно не меньше 16 ГБ).
- Компьютер/ноутбук.
Переходим к созданию загрузочного накопителя.
- Скачайте ISO-образ Android разрядности вашего ПК (x64 или x86).
- Установите Rufus → запустите программу.
- Установите параметры, показанные на изображении ниже.
- Нажмите “Старт” → дождитесь окончания процесса.
Далее выполняем настройку BIOS:
- Перезагрузите компьютер.
- До появления загрузочного окна Windows зажмите комбинацию клавиш для входа в BIOS.
Обратите внимание! Клавиши входа могут отличаться на разных устройствах. Чаще всего это F2.
- С помощью стрелочек перейдите во вкладку “BOOT” → “Boot device priority”.
- “First boot device” → нажмите “Enter”
.
- Укажите флешку → Сохраните и перезагрузите ПК (через соответствующую кнопку, указанную в настройках. Чаще всего F10).
Запуск с флешки
Если нет желания либо возможности полноценно устанавливать Android на ПК, то можно его запустить непосредственно с флешки.
- Вставьте накопитель с образом.
- Запустите компьютер.
- Если подготовка выполнена правильно, то загрузится меню установки Android.
- Выберите первый пункт (запуск без установки).
- Дождитесь завершения процесса загрузки.
- Появится первоначальное окно настроек Android.
Обратите внимание! После извлечения флешки настройки полностью сбросятся.
- После ввода данных отобразится рабочий стол, готовый к использованию.
Установка на компьютер
Установить мобильную ОС на компьютер можно двумя способами:
- в качестве основной системы;
- второй дополнительной ОС.
Рассмотрим оба способа более подробно.
Основная ОС
Если хотите использовать Android в качестве единственной ОС, то процесс установки не займет много времени.
- Вставьте флешку.
- Запустите компьютер с ранее настроенным BIOS.
- В появившемся окне нажмите последний пункт (установка Android-x86 на жесткий диск).
- Выберите раздел HDD для загрузки → “ext4”.
- В следующем окне нажмите “Skip”, если планируете использовать только эту ОС.
- Дождитесь завершения установки → выберите “Reboot”.
- После загрузки настройте параметры Android (страна, Google-аккаунт и т.д.).
После завершения процесса отобразится рабочий стол, готовый к работе.
Дополнительная система
Если планируете использовать Android в качестве второй операционной системы, то необходимо перед установкой разбить диск на разделы.
- Скачайте и установите Minitool Partition Wizard Free.
- Запустите программу → кликните ПКМ по диску, который нужно разделить.
- “Split” → укажите объем → “Оk” → “Apply”.
- Выключите ПК.
Переходим к установке Android.
- Вставьте флешку → запустите компьютер.
- Если подготовка выполнена правильно, то отобразится загрузочное меню.
- Выберите последний пункт “Install Android x86 to hard disk”.
- Укажите ранее подготовленный раздел → выберите тип форматирования “ext4” → “ОК”.
- Нажмите “Yes” для установки GRUB (позволяет выбрать запускаемую ОС).
- Нажмите “Yes” для добавления Windows в меню загрузки.
- Дождитесь завершения процесса → нажмите “Reboot”.
- После перезагрузки отобразится окно GRUB.
- Выберите первый пункт для запуска Android либо последний – для Windows.
- Настройте систему (Время, Google-аккаунт и т.д.).
- Готово.
В 2016 году появилась модифицированная версия Android-x86, которая получила название Remix OS For PC. Ее особенность заключается в интерфейсе, который заточен под взаимодействие с компьютером.
Обратите внимание! Remix OS можно также запустить с флешки либо использовать в качество полноценной системы.
Советую ознакомиться с видео, которое подробно показывает особенности системы.
Переходим к процессу установки.
- Скачайте образ.
- Создайте загрузочную флешку.
Обратите внимание! Способ аналогичен с представленным в первом пункте.
- Выключите ПК → вставьте USB-накопитель → запустите компьютер.
- Если настройка BIOS выполнена правильно, то отобразится загрузочное окно.
- Выберите “Guest Mode” для одноразового запуска с флешки либо “Resident Mode” для использования в качестве основной операционки.
- Выберите раздел → следуйте инструкции инсталлятора (процесс не отличается от установки Android x86).
Выводы
Использовать ОС Android на ПК можно двумя способами: непосредственно с флешки либо с установкой на компьютер. Если планируете постоянно работать с “зеленым роботом”, то советую загрузить Remix OS For PC, который полностью заточен под работу с компьютерным интерфейсом.
Android is one of the most popular operating systems out there. We use it on our smartphones all the time and the freedom of installing apps and modding is what makes it so fun. Now we can use Android on our laptop as well, using the Android x86 Project. So let us see how to Install and Dual Boot Android x86 and Windows 10/11 on our Laptop.
What is Android x86 Project?
The Android x86 Project is one of the most popular Android OS ported for the Windows system. They started out hosting patches for Android but later realized how much more they can achieve with their codes. Android x86 has ported many Android versions for laptops and PC, like Android Nougat, Oreo, and Pie. I tried all three versions of Android x86. And In my personal usage, I found the Android Oreo to be the most stable out of the bunch.
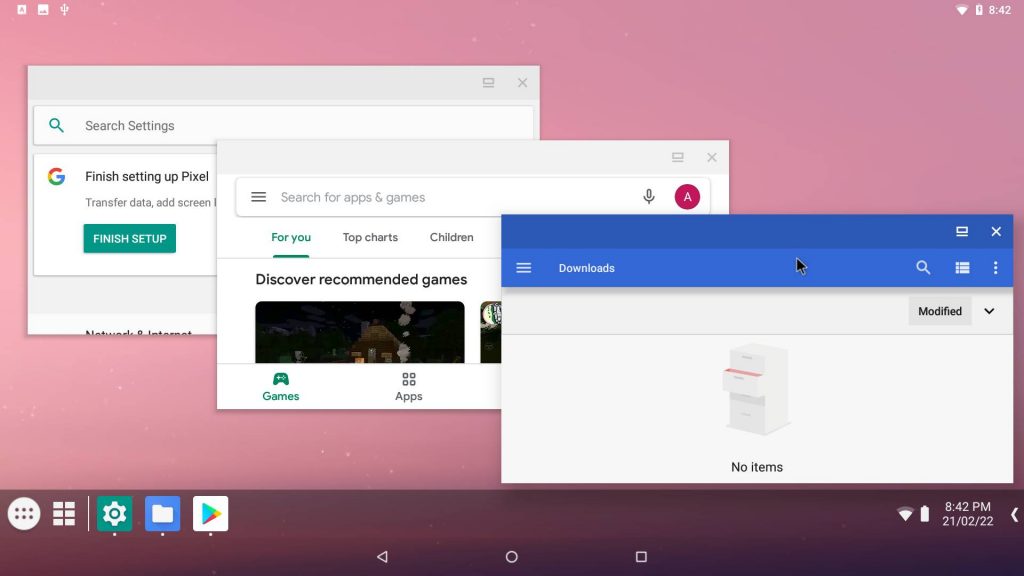
The testing was done on my HP laptop with an intel i5 6th gen processor and on a Ryzen 5 2500U chipset Asus laptop. But still, the performance might vary for different devices. It was quite easy to Dual Boot Android x86 with my Windows 10 laptop. The GRUB menu was easily created and I could easily choose to boot between Windows or Android x86. I will explain more about its features and stability in the experience part of the post.
1.2. Requirements
- 32-bit or 64-bit System
- 8GB or Above USB
- Intel or AMD Chipset
- UEFI or MBR Boot System
1.3. Downloading and Creating Image
If you have a 64-bit system then download from this link and for 32-bit systems use this link. The download speeds from the servers are quite fast. After the download is complete we need to create a bootable USB drive. We will be using a program called Rufus to do this task. You can get the Rufus program from this link.
Now install and open the program, we need to first locate our downloaded ISO image. We need at least an 8GB or above USB drive for this process. Select your USB drive from the drop-down. Then under the partition scheme select GPT and now we are good to go for the bootable process.
We can also use this on MBR devices as there is no mention of it is not supported. To check our partition scheme, we need to open the Windows search bar and type “Create Partition”.Open the “Create Partition and Format Hard Disk Partition” program.
Here right-click on disk 0, and select properties. Under the volume tab, we can see our partition scheme. Now that we know our partition we can proceed with the Rufus program. Hit the start option and it will format the USB and create an Android x86 bootable drive.
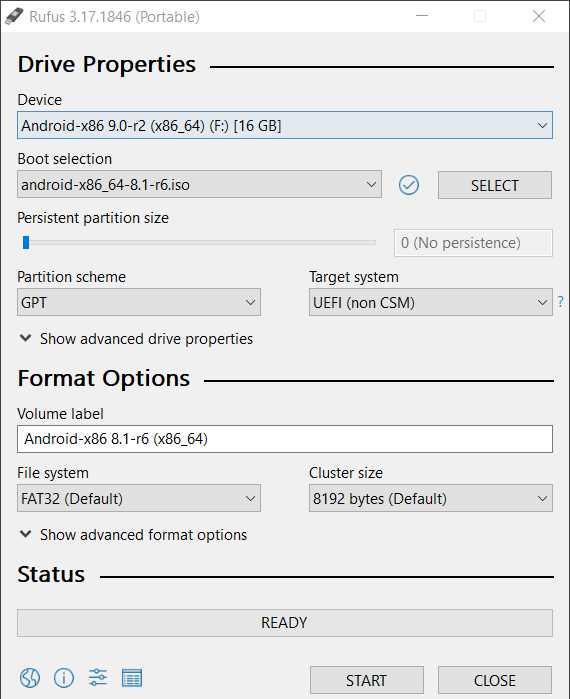
1.4 Creating Partitions
On our hard drive or internal storage, we need to create a partition to install Android x86 OS. We can make a partition size of upward 15GB. Search for “Create Partition” again and in the Windows search bar and open the Create Partition and Format Hard Disk program.
In the program right click on the D Drive and then select the Shrink option. You can choose the partition size of 15GB and up, so type 15000MB for 15GB. Now hit next and your new partition will be created. We can then right-click on the new Unallocated space and create a New Volume. Just follow the on-screen steps and then finish.
1.5 BIOS and Android x86 Installation
Now to continue the Dual Boot Android x86 process, we need to boot into our laptop’s BIOS menu. We can do that by pressing the BIOS key while the device is booting. Check out the image below to find your model’s BIOS key.

Now after booting into the BIOS, we need to select Boot Device Options and then select our USB drive. This will open up the interface where can choose whether to check the Android OS before installing with the LIVE demo mode. Or just go with the installation process.
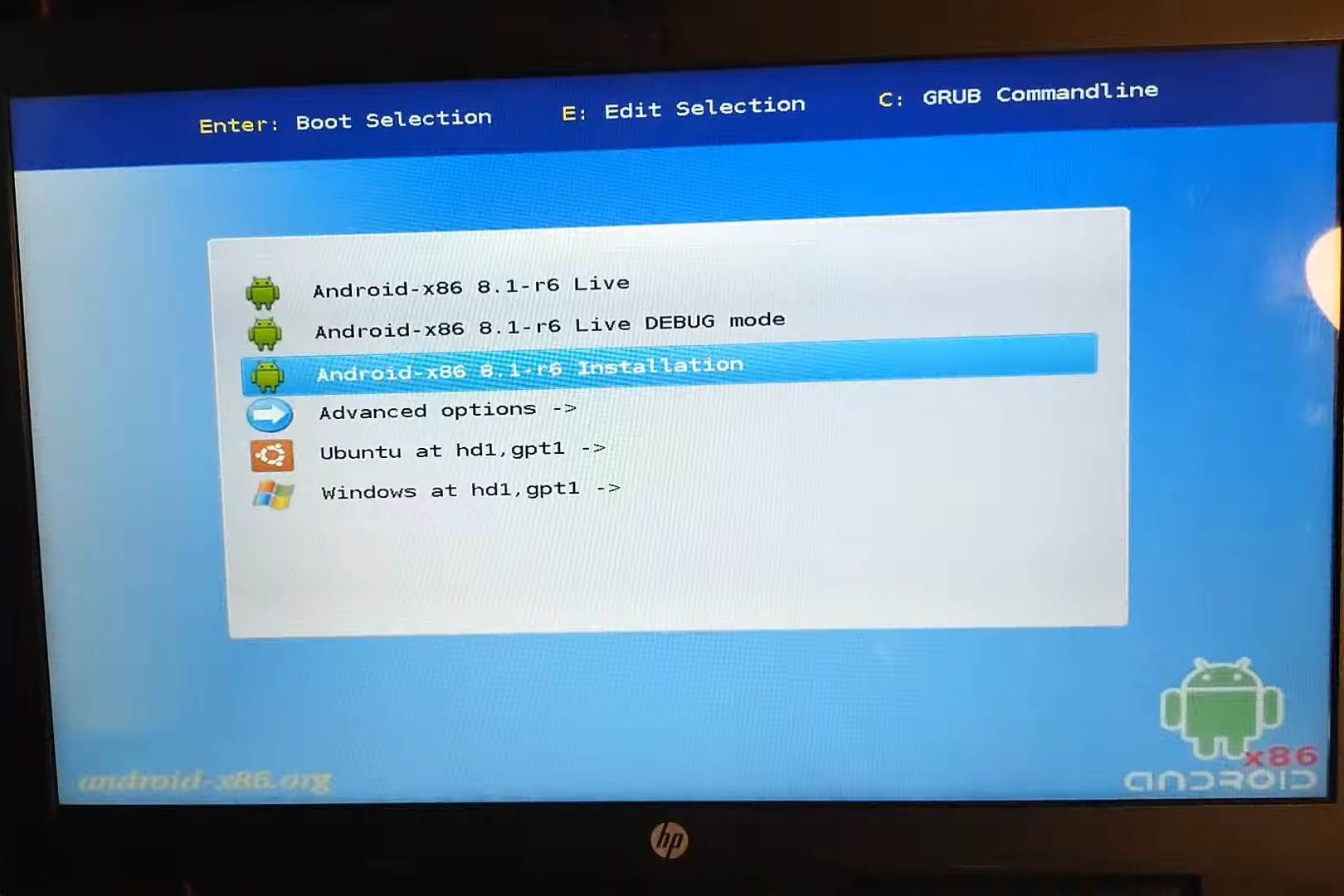
It is always better to test the LIVE demo of the operating system before installing. We get an idea about the compatibility of the OS with our system. And also to see if there is an issue with the Wi-FI or such. So we will now proceed with the process to Dual Boot Android x86 and Windows 10/11.
Select the partition that we created earlier by observing the size. Now we have to format it in Ext4 format to proceed.
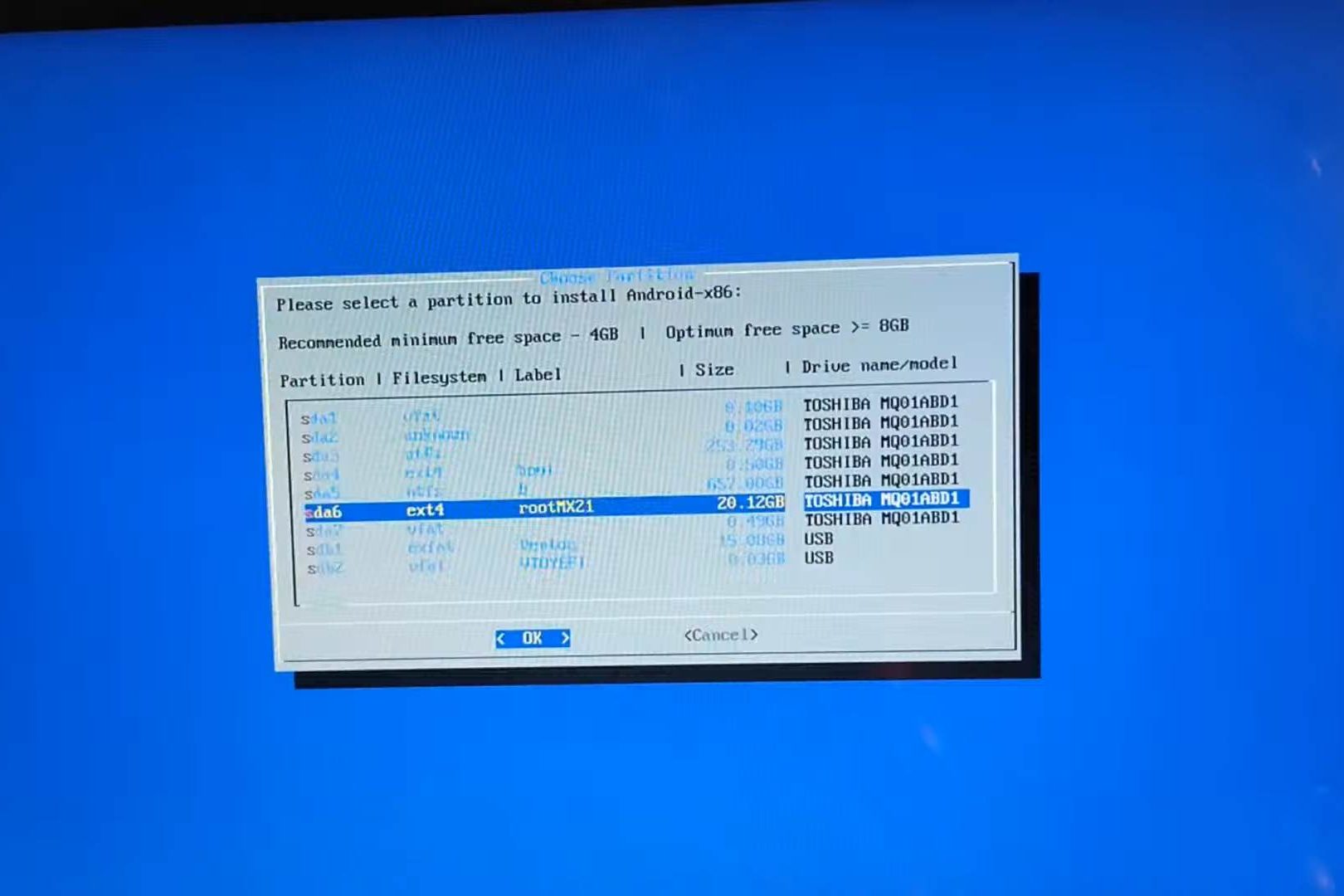
Then allow creating the EFI Grub menu to see the dual boot menu when rebooting the laptop. Also, allow any other prompt permissions and proceed. After it is done syncing the installation and everything we can either Reboot or start Android x86. You can reboot to check the dual boot menu and then chose the Android x86.
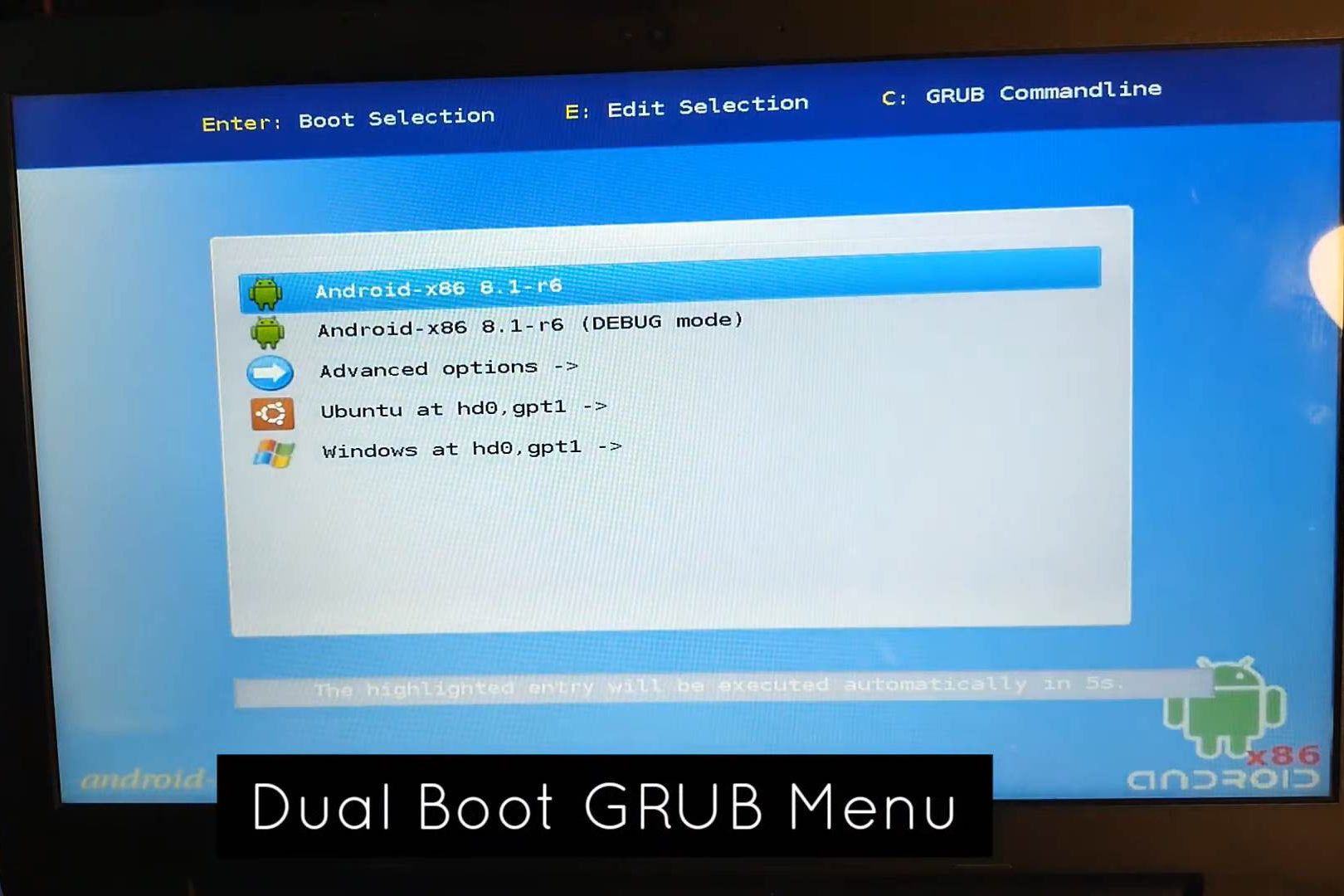
2. Experience with Android x86 for Laptop and Desktops
The review is going to cover the Android x86 v8.1 version, as it’s the most stable out of the bunch. When we boot into the Android x86 for the first time, we are given the choice between two launchers. Either Launcher 3 or Taskbar launcher. Launcher 3 provides the same desktop experience as we get in smartphones and tablets.
The Taskbar however is meant to give a Desktop feeling, with a Windows-like Start menu comprising of all the apps installed on the device. The startup was smooth and I did not get any kind of errors. But I prefer the usual Tablet-like user interface.
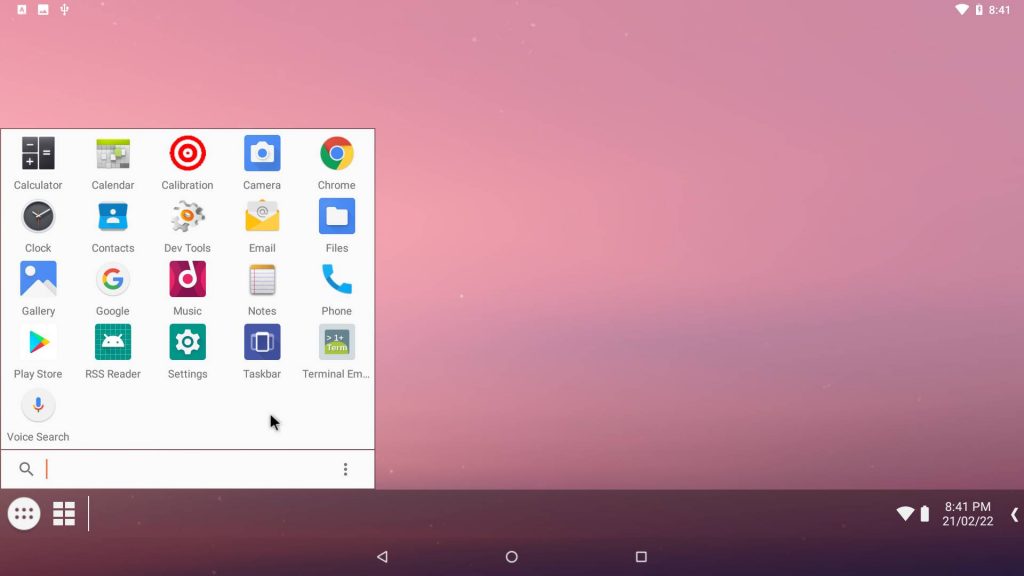
I tried multiple screen recording apps and none of them worked. Screen recording has issues in most Android OS for PCs and laptops. In the Android x86 options, we need to enable the Native Bridge. This will allow the ARM-based apps to run well. We can then install games and various apps from the Google Play Store.
I tried playing a game called Subway Surfers but it was not registering the mouse click as touch. In Android OS like Prime OS, which is mainly built for Android games. The keyboard and mouse can be used to play various Android games. However, in a game called Candy Crush, the mouse seemed to work well. So I guess it depends upon the type of game.
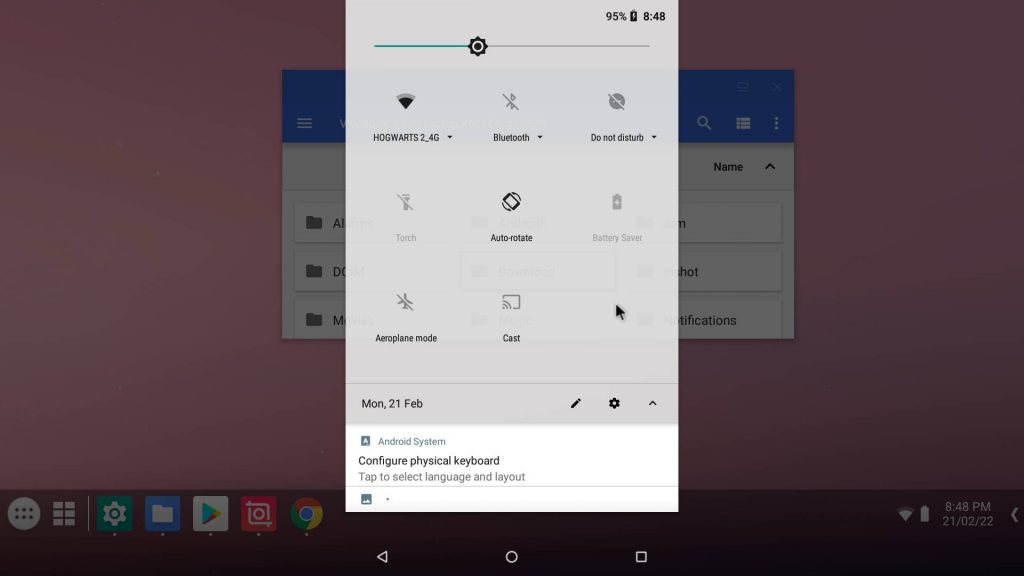
3. Is Dual Booting Android x86 Worth it?
We can enable the developer options and then turn on the Root option. We can then use apps like root explorer or apps that required root access and tinker around. Android apps like YouTube and Chrome worked like a charm. We can use apps like InShot and Kinemaster to edit videos and take advantage of the larger laptop screen.
Overall Android x86 8.1 is pretty smooth and can be used for daily usage. For people who would like a stable, minimal, and lightweight Android OS on their old or new laptop. Android x86 Oreo version is a great option. You can even try the Fyde OS, again a great Android OS but it’s more similar to Chrome OS.





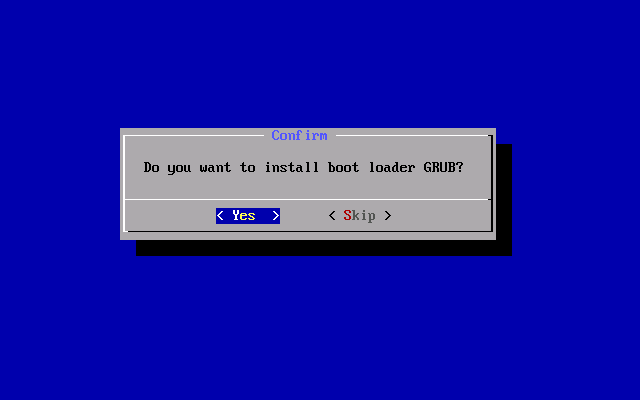
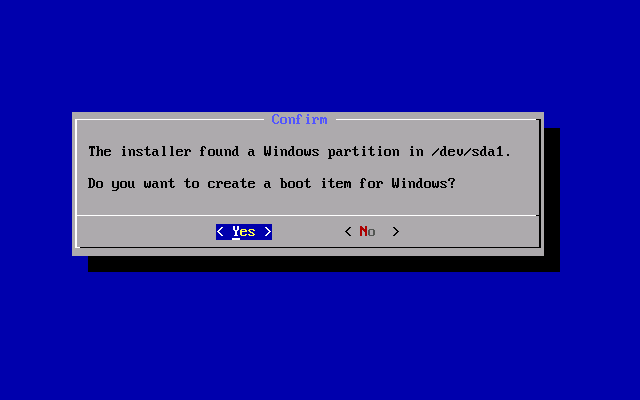
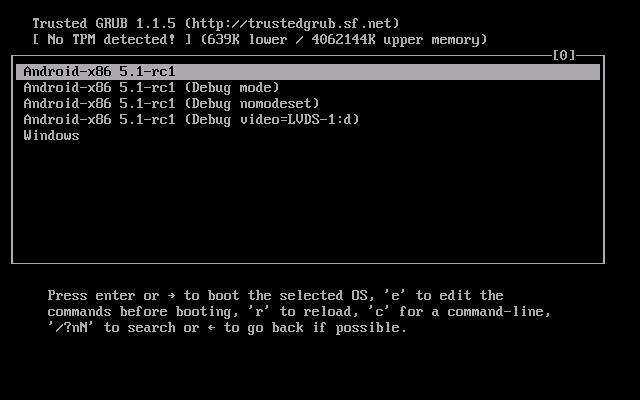


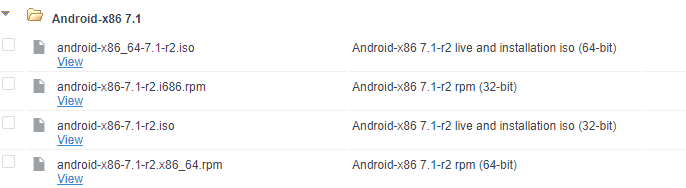
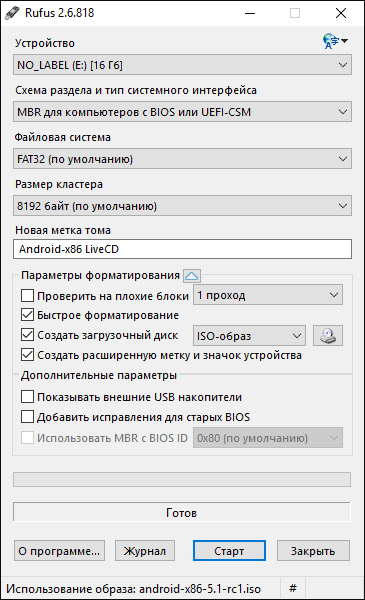





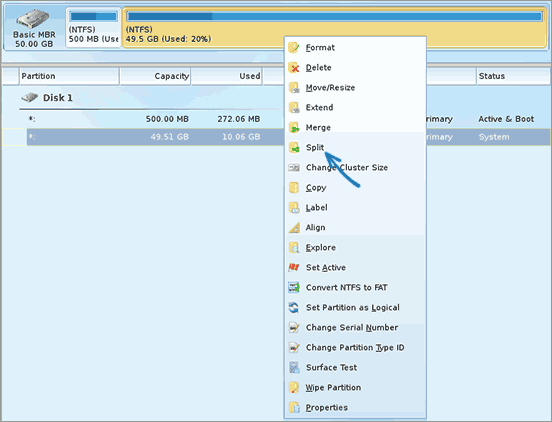
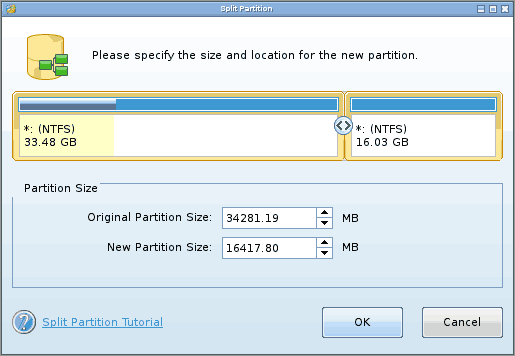
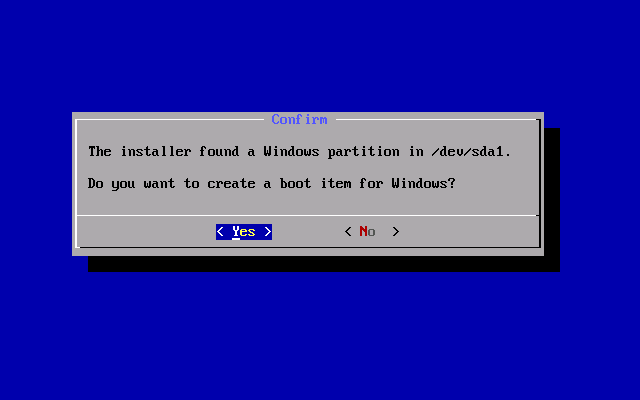
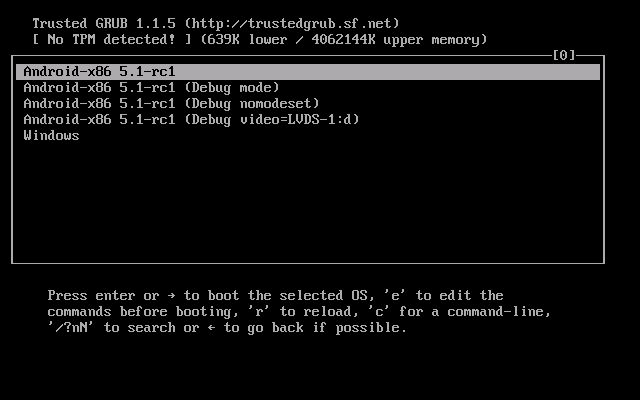
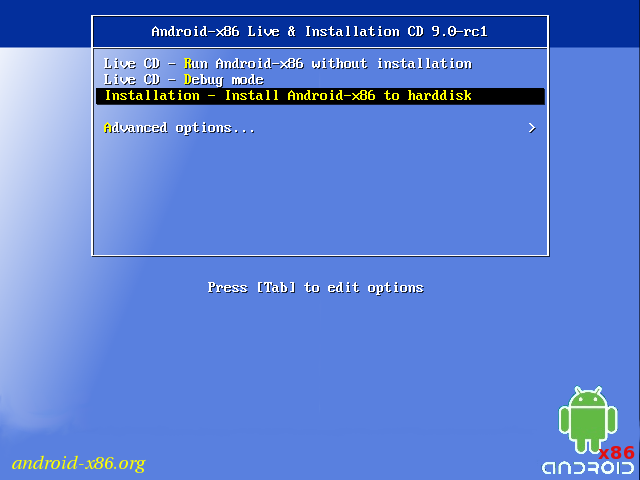
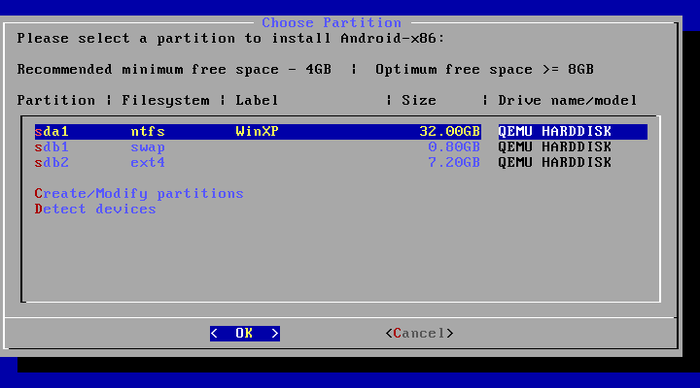
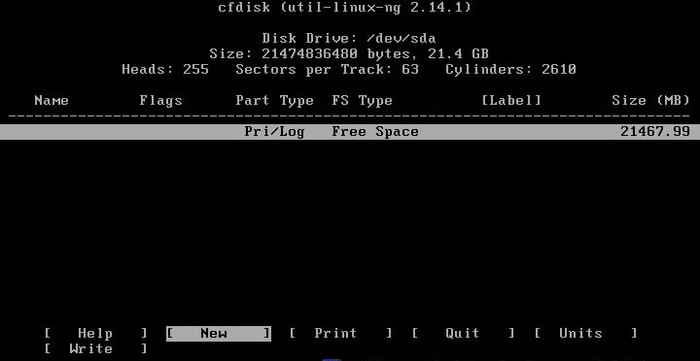
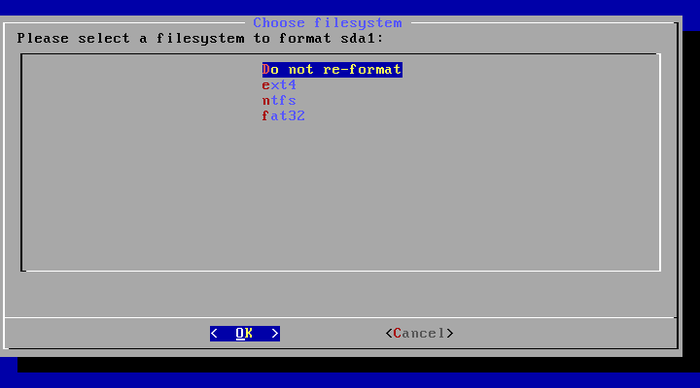



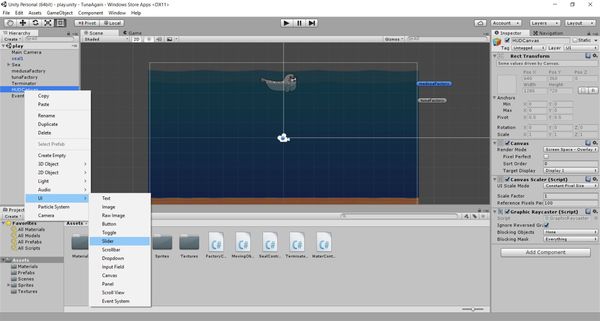





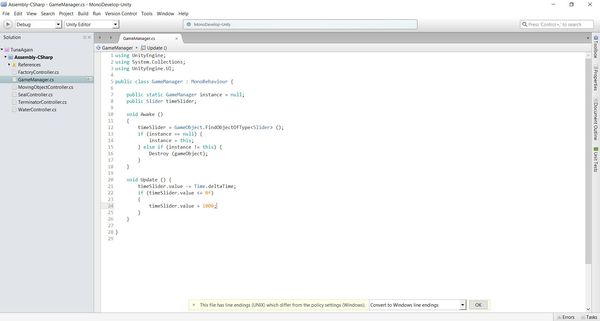

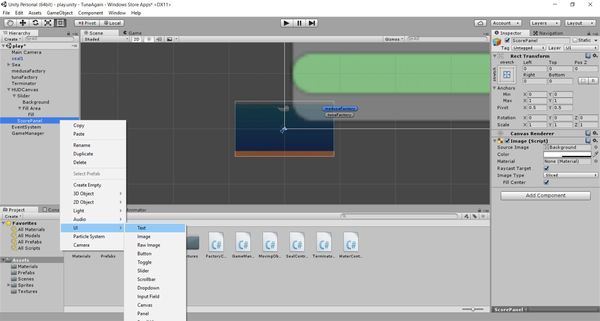

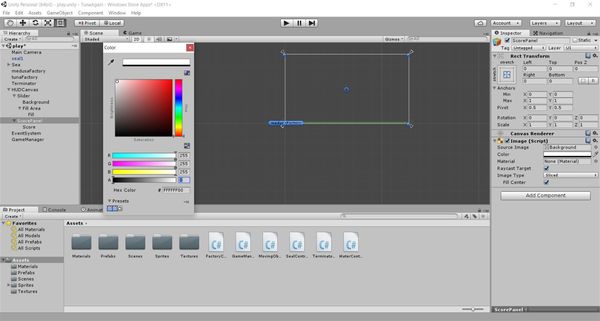
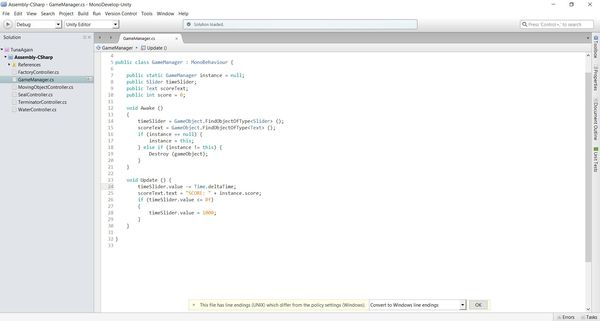

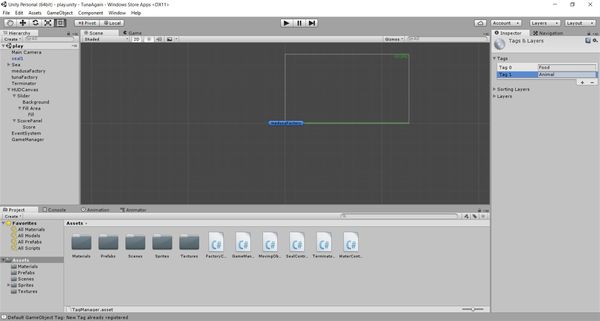



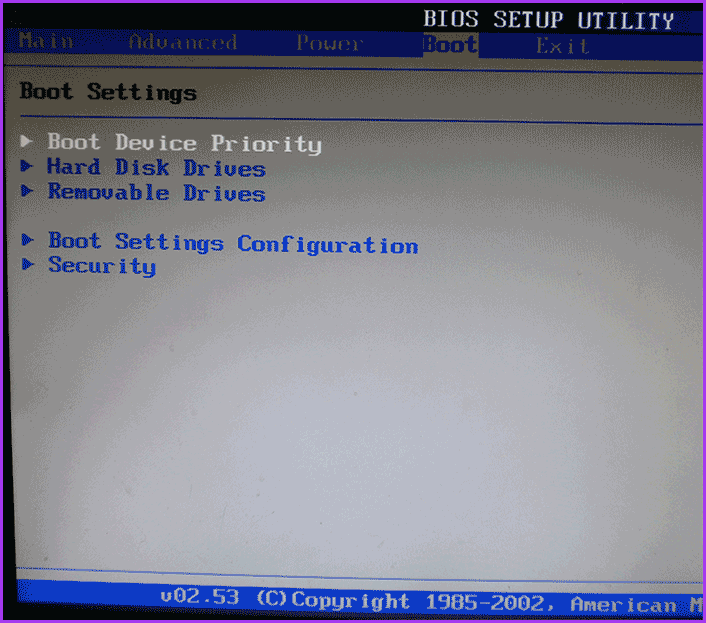
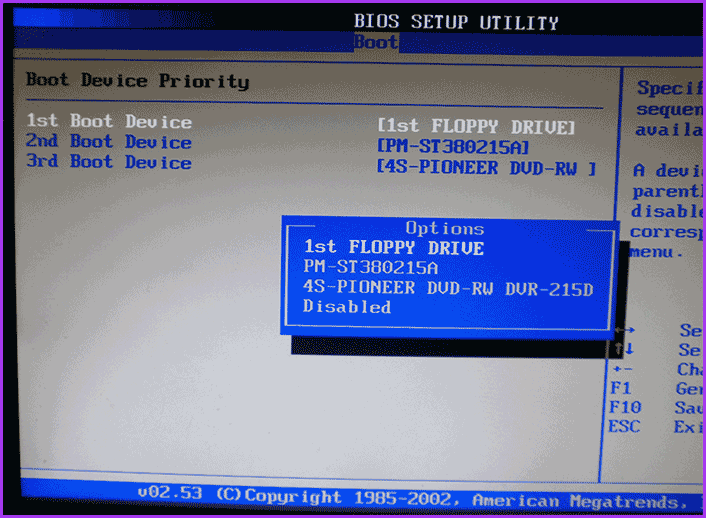 .
.