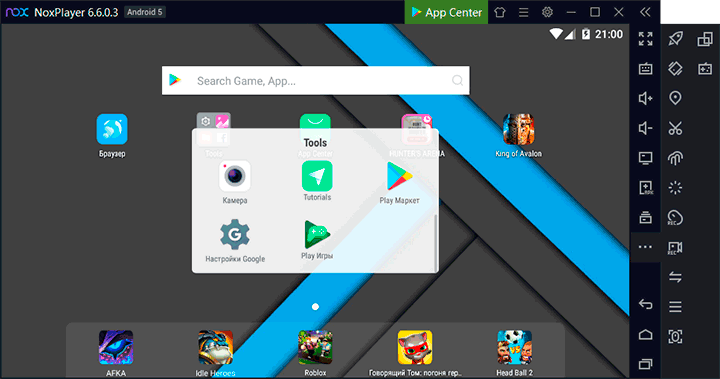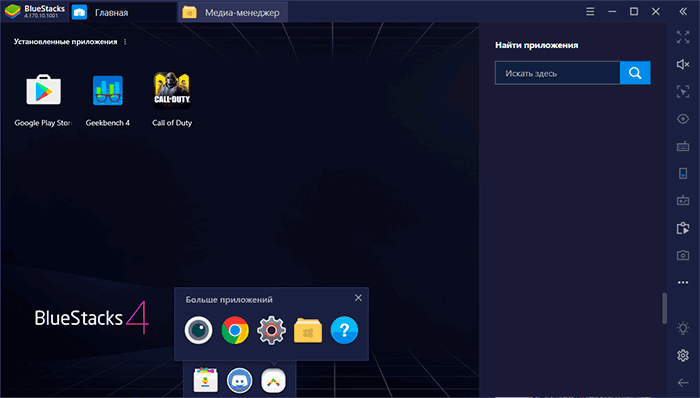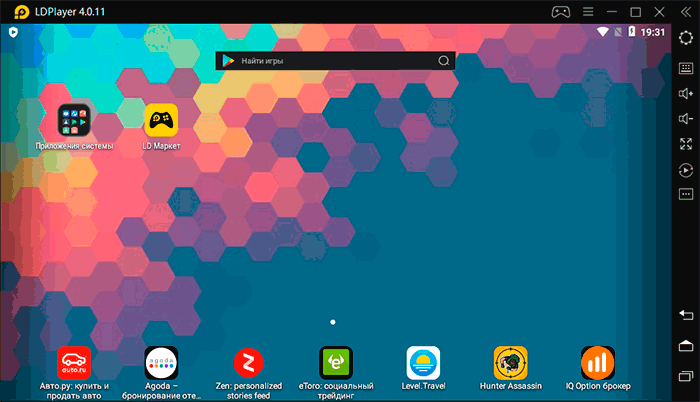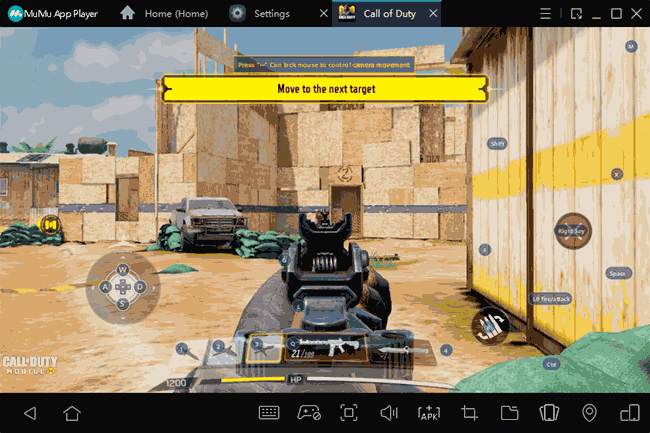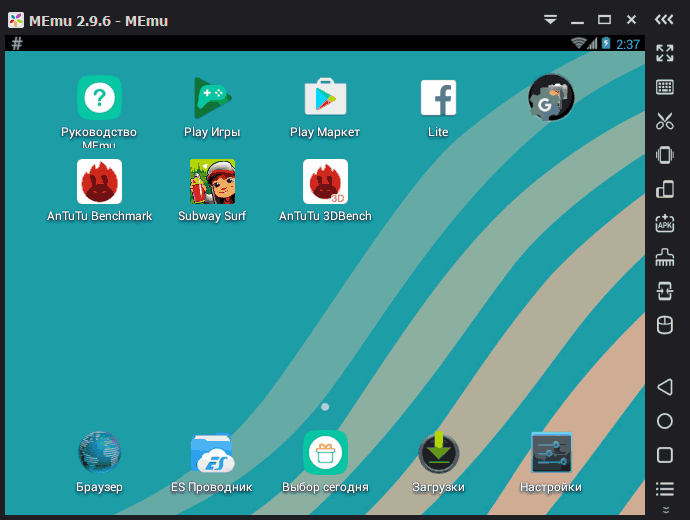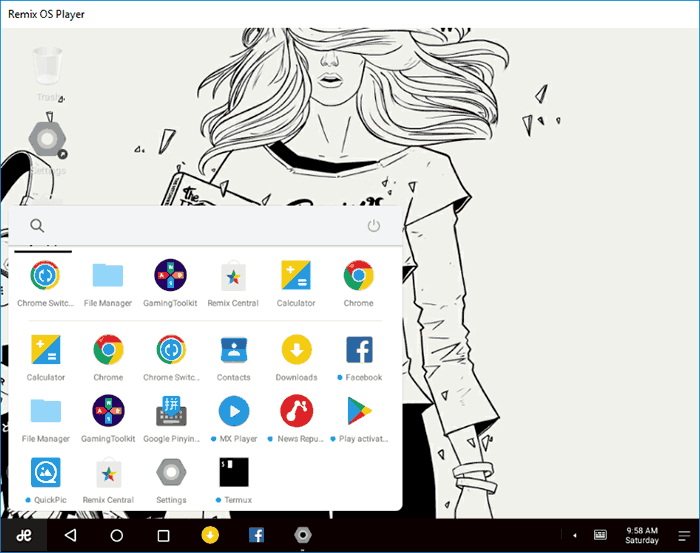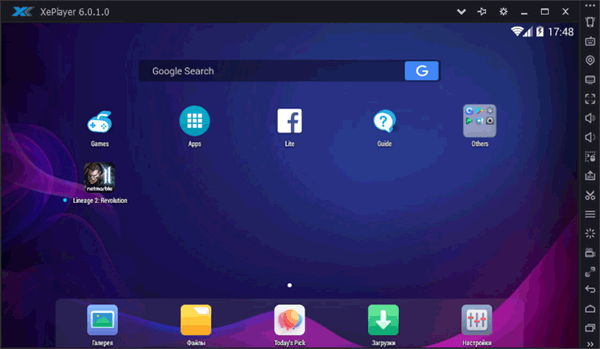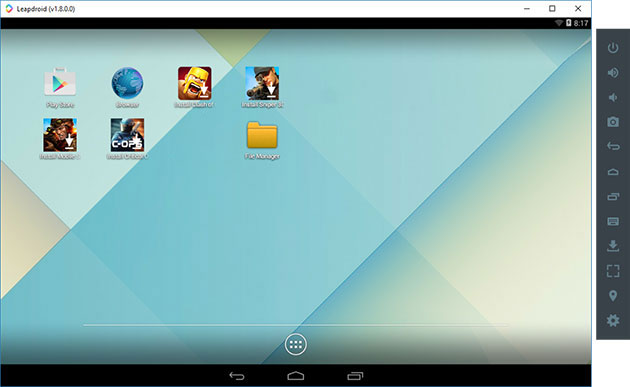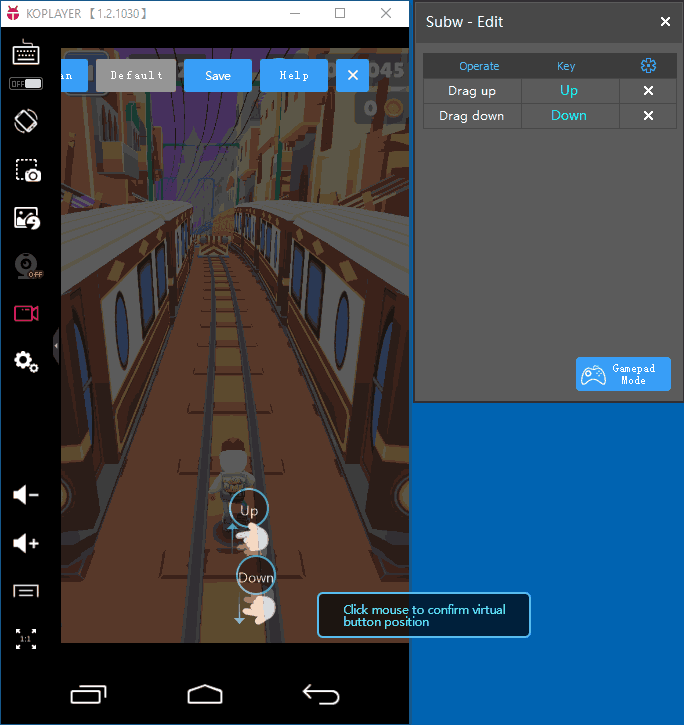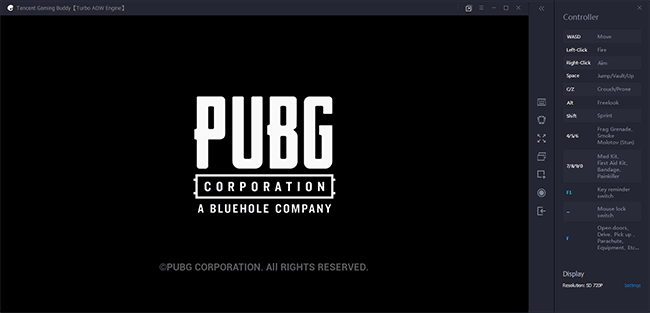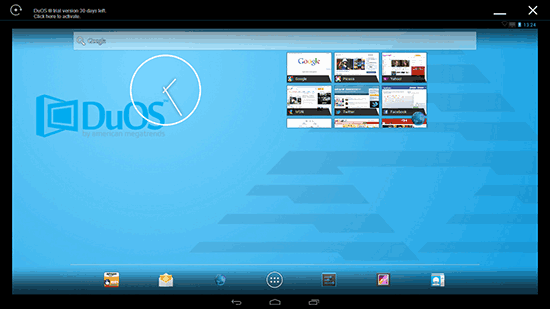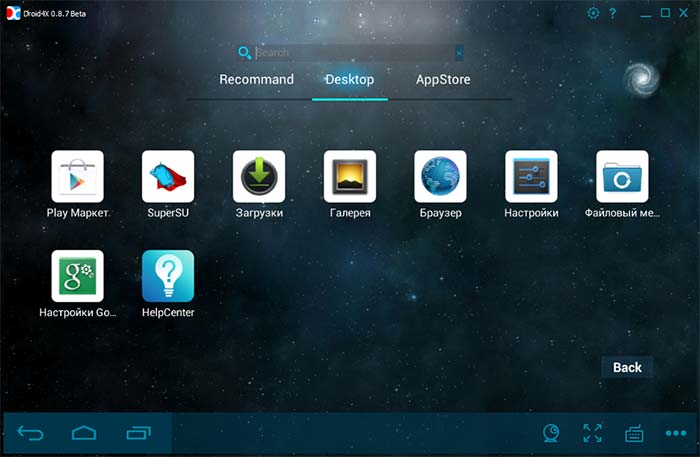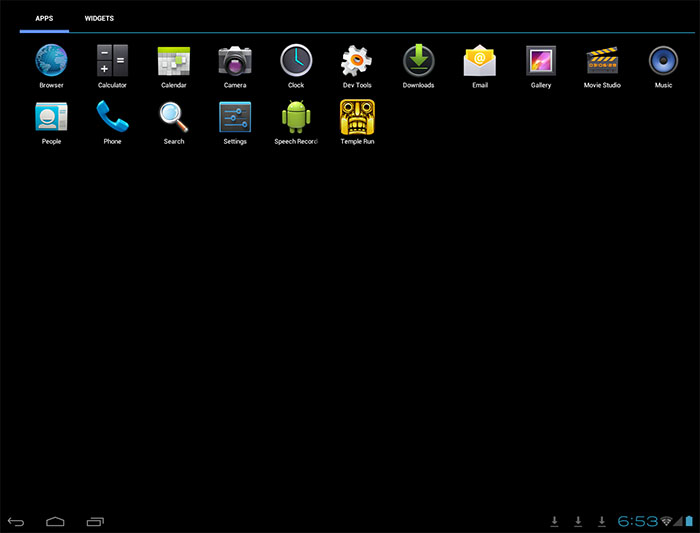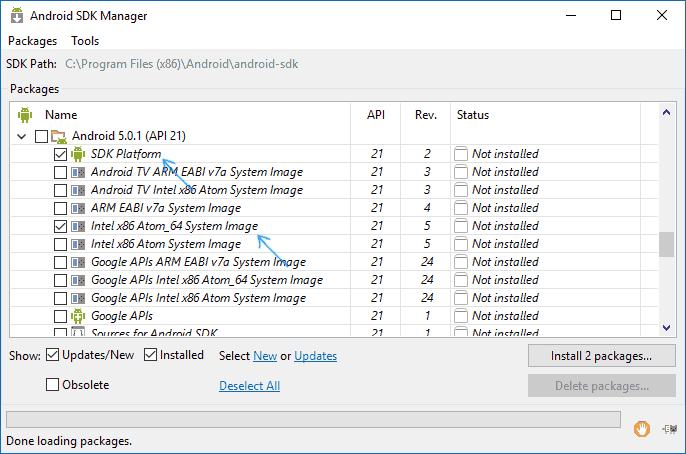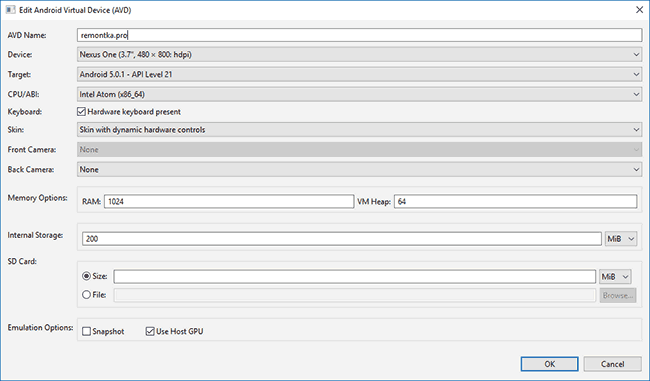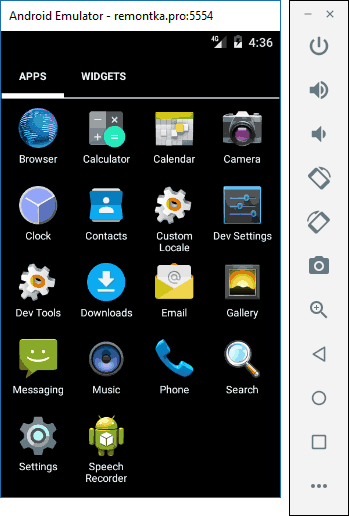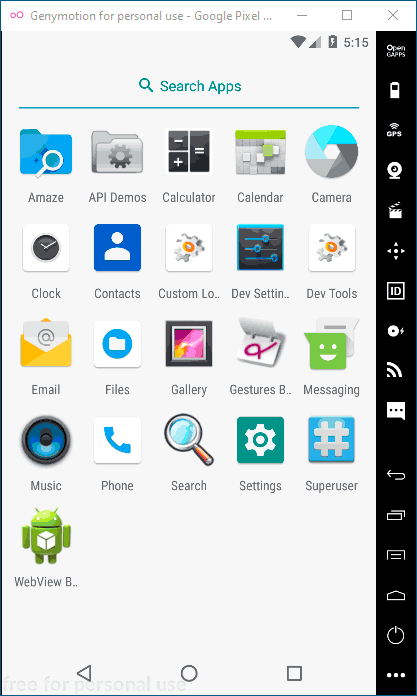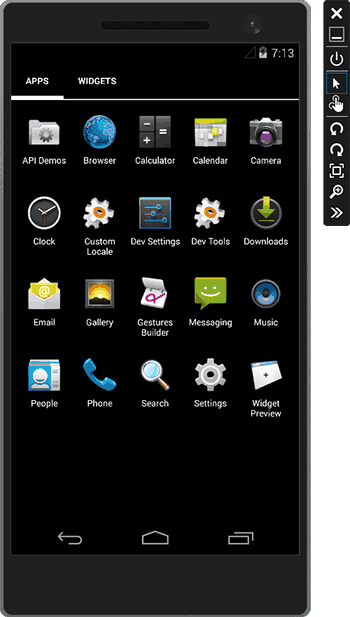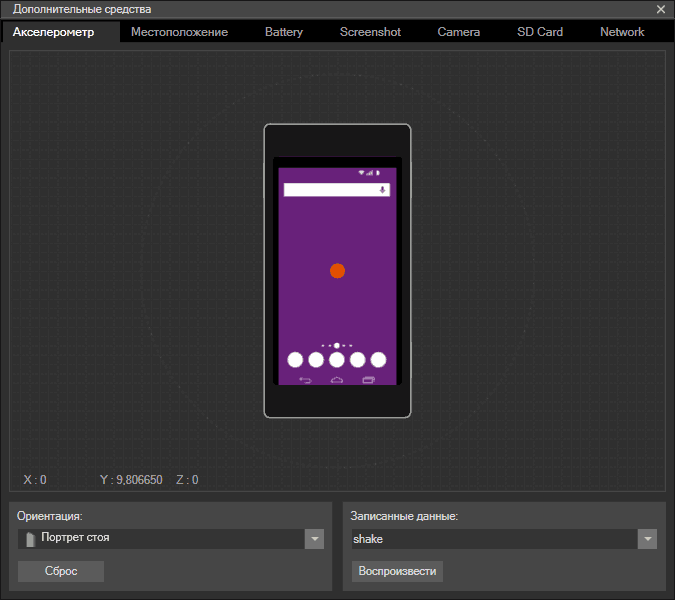Содержание
- Способ 1: Эмуляторы Android
- BlueStacks
- NoxPlayer
- Способ 2: Расширение для браузера
- Способ 3: Виртуальная машина
- Способ 4: Android Studio
- Вопросы и ответы
Способ 1: Эмуляторы Android
В Windows 10 не предусмотрены встроенные средства для запуска файлов с расширением APK, то есть тех, которые изначально предназначены для устройств, работающих на базе Android. Поскольку такие файлы представляют собой архив, их содержимое можно посмотреть с помощью архиватора, но запустить файлы через него не получится. Для этого придется воспользоваться сторонними программами – эмуляторами Андроид.
BlueStacks
Самое популярное решение – это программа BlueStacks, которая отличается скоростью работы и отличной настраиваемостью. Она распространяется бесплатно с ограничениями, касающимися рекламных блоков, но все базовые функции доступны без оплаты.
Скачать BlueStacks
Скачайте и установите программу, предварительно настроив компьютер на стабильную работу эмулятора. В нашем отдельном материале автор подробно разбирал алгоритм действий пошагово, начиная от проверки соответствия системным требованиям и заканчивая правильной настройкой БлюСтакс.
Подробнее: Как установить программу BlueStacks
После того как вы установили и настроили программу, можно приступать к запуску APK-файла. Как уже понятно, он должен быть отдельно скачан – не из официального магазина Play Маркет, а со стороннего ресурса в интернете.
Существует два варианта запуска APK на компьютере через BlueStacks. В первом случае достаточно дважды щелкнуть по файлу в системном «Проводнике». Как правило, после инсталляции эмулятора файлы с сопутствующим расширением начинают открываться через него по умолчанию.
Если этот метод не помог, запустите приложение через интерфейс самого BlueStacks:
- Кликните по иконке с надписью «APK» на панели справа.
- Запустится штатный «Проводник», через который нужно найти файл. Выделите его и нажмите на кнопку «Открыть».
В обоих случаях после запуска начнется инсталляция приложения или игры внутри эмулятора. Как только установка завершится, иконка отобразится в главном окне.
Некоторые игры требуют добавления кеша, то есть дополнительных файлов, которые необходимы для запуска и стабильного функционирования приложения. Ранее мы разбирали, как это сделать, в отдельной инструкции.
Подробнее: Установка кеша приложений в BlueStacks
NoxPlayer
Еще один эмулятор Андроид – это NoxPlayer, он во многом схож с предыдущим приложением, но на каких-то компьютерах может работать быстрее и стабильнее (а где-то, наоборот, медленнее, чем BlueStacks). Алгоритм действий схож с инструкцией из Способа 1, но мы разберем его более подробно:
Скачать NoxPlayer
- Скачайте установочный файл с официального сайта, затем запустите его. Действуйте согласно подсказкам пошагового мастера, чтобы завершить инсталляцию. Запустите эмулятор NoxPlayer. Обычно дополнительных настроек для работы не требуется – все это можно сделать в соответствии с нуждами и запросами через соответствующий раздел.
- В правой части окна отображается панель инструментов: щелкните по значку в виде плюса и надписи «APK».
- Через «Проводник» Windows 10 отыщите файл, выделите его и нажмите на кнопку открытия.

После добавления приложения Android в главном окне виртуального эмулятора появится иконка установленного софта. Дважды кликните по ней, чтобы запустить APK.
Также для эмулятора Нокс работает функция перетаскивания. Для этого достаточно перетащить APK-файл из окна «Проводника» в интерфейс программы с зажатой левой кнопкой мыши, после чего начнется инсталляция внутри NoxPlayer автоматически.
Способ 2: Расширение для браузера
В качестве альтернативы можно использовать специальное расширение, которое предназначено для браузера Google Chrome, но при этом оно также функционирует и в других веб-обозревателях с этим же движком, например в Яндекс.Браузере.
Следует отметить, что расширение работает не со всеми APK-файлами, но некоторые (не особо требовательные) может запустить в интерфейсе браузера.
Скачать ApkOnline из магазина интернет-магазина chrome
- Перейдите по ссылке и нажмите на кнопку «Установить».
- Во всплывающем окне браузера подтвердите действие.
- На верхней панели с дополнениями отобразится его иконка — нажмите на нее левой кнопкой мыши. В появившемся интерфейсе расширения щелкните по кнопке со стрелочкой, направленной вверх, – «Upload files».
- Через «Проводник» откройте APK-файл.
- Дождитесь, пока завершится установка приложения и в окне расширения отобразится его значок. Кликните по нему правой кнопкой мыши и выберите пункт «Run», чтобы запустить APK.
- Откроется новая вкладка в браузере, внутри которой вам нужна кнопка «Start».
- Придется подождать запуска эмулятора. После того как отсчет времени закончится, выберите кнопку «Enter». Окно виртуального эмулятора Android откроется прямо в веб-обозревателе.

Обработка и создание эмуляции приложения происходят на серверах разработчиков. Если нужно запустить простую программу, например приложение для чтения документов или калькулятор, то времени потребуется меньше, чем для того софта, который больше весит.
Способ 3: Виртуальная машина
Также можно использовать виртуальную машину, внутри которой устанавливается сама операционная система Android, а уже в нее есть возможность инсталлировать любое приложение или игру с расширением APK. Получается, что софт запускается непосредственно в среде виртуальной машины. Несмотря на то, что процедура довольно трудоемкая, преимущество такого способа заключается в том, что интерфейс ОС практически ничем не отличается от той версии, которая используется на мобильных устройствах. К тому же функциональность также аналогичная — достаточно скачать нужный образ Андроида и установить его внутри виртуальной машины. Алгоритм действий более детально разобран в нашем отдельном руководстве с одной из самых популярных программ — VirtualBox.
Подробнее: Установка Android на VirtualBox

Способ 4: Android Studio
Наиболее сложный способ заключается в использовании среды разработки Android-приложений, которая, естественно, для таких целей содержит встроенный эмулятор. Это максимально приближенная к оригинальному девайсу эмуляция, включающая в себя оригинальную ОС, не адаптированную под компьютер. Преимущество приложения и в том, что вы можете выбрать любой Android, а минус — эмулятор все же заточен под тестирование приложений, поэтому для игр он абсолютно не подойдет.
Скачать Android Studio
- Первым делом понадобится установить саму программу. Это небыстрый процесс, и в ряде случаев требующий дополнительных настроек и манипуляций со стороны пользователя. Более подробно об этом можете прочитать в другой нашей статье по ссылке ниже.
Подробнее: Правильная установка Android Studio на компьютер
- Запустив среду разработки, перейдите в «Device Manager». Обычно он открыт по умолчанию, но если это не так, найдите соответствующую кнопку на панели управления. Внутри этой панели щелкните по «Create device».
- Откроется новое окно, внутри которого сперва удостоверьтесь, что в разделе «Category» указан «Phone». Затем выберите смартфон, при этом лучше остановиться на не самых молодых моделях, а, например, на Pixel 4, поскольку на момент написания статьи у Pixel 5 в Android Studio нет поддержки Google Play.
- В следующем окне укажите, какой Android вам нужен. При выделении той или иной версии смотрите правее, где написана более привычная версия (цифровое обозначение) и есть дополнительное упоминание о наличии сервисов Гугл Плей.
- В большинстве случаев больше настраивать ничего не нужно, однако если вам требуются какие-то специфические параметры, кликните по «Show Advanced Settings».
- Станут доступными расширенные настройки, правда, стоит отметить, что возможность их редактирования сильно зависит от модели смартфона, которая была выбрана в качестве эмулирования.
- Если все готово, нажмите «Finish».
- Управлять запуском и редактированием эмулятора можно через ту же панель «Device Manager».
- При первом запуске вам понадобится настроить эмулятор, подключить аккаунт Google точно так же, как если бы вы включили физическое мобильное устройство.
- Дальнейшая установка APK ничем не отличается от того, как это делается в смартфоне: скачиваете его через Google Play Маркет или из сторонних источников в интернете.
- После запуска эмулятора вы можете закрыть саму среду разработки Android Studio.
Кстати, чтобы каждый раз не запускать сперва Android Studio, а потом через него сам эмулятор, можете упростить этот процесс, создав BAT-файл. Он позволит запускать сам эмулятор в обход среды разработки. Для этого откройте приложение «Блокнот» и вставьте туда строчку такого вида:
start D:\Android\SDK\emulator\emulator -avd pixel_5_API_33, где «D:\Android\SDK\emulator\emulator» — путь до файла «emulator.exe», а «-avd pixel_5_API_33» — выбранный вами девайс и версия ОС. Например, если вы установили программу в C:\Program Files (x86), выбрали Pixel 4 для эмуляции и Android 10, то команда будет такой: start C:\Program Files (x86)\Android\SDK\emulator\emulator -avd pixel_4_API_29. Версия API определяется при создании эмулятора (см. шаг 4 из инструкции выше, столбец «API Level») и есть в названии уже готового эмулятора в «Device Manager».
Читайте также: Создание BAT-файла в Windows 10
Достоинства, проблемы и просто особенности субсистемы, а также рекомендации по поводу того как использовать её более приятно.
В предыдущей статье рассматривался способ установки Windows Subsystem for Android (далее — WSA) на сборках, отличных от Windows 11 Beta. Если вы не знаете как это сделать, то милости прошу. В данной статье будет сказано немного слов про особенности системы, способы установки приложений и не только.
Предисловие: Особенности использования приложений в субсистеме
Помни, что WSA не идеален
Задачи, которые телефон мог тянуть нормально, могут сильно нагружать компьютер. По потребляемым ресурсам в диспетчере задач видно, что со стороны Microsoft и Intel была проведена колоссальная работа по оптимизации, но проблемы всё ещё имеются.
Проблема файловой системы
Microsoft буквально полностью закрыла доступ к внутреннему хранилищу Android как для приложений, так и для пользователя. Не удивляйтесь, если некоторые приложения (например, лаунчеры) будут неожиданно вылетать или вообще не запускаться. Причина именно в этом.
Взаимодействие клавиатуры/мыши компьютера и WSA
Клавиатуры поддерживаются со стороны Android нативно, так что здесь никаких неожиданностей. Стандартные комбинации клавиш по типу CTRL + C/V работают нормально.
Официальный клиент Telegram и неофициальные альтернативы на его основе поддерживают прямую вставку фото из буфера обмена Windows.
С мышью же ситуация другая. ЛКМ/ПКМ назначены на нажатие, что совершенно нормально и проблем нет. Но вот колёсико мыши скорее не поддерживается, чем поддерживается. Заработает оно или нет в WSA — дело случайности.
Касательно игр
Игры работают хорошо, но проблема в управлении. WSA не предполагает никаких макросов для назначения клавиш клавиатуры для нажатия на различные места экрана, что мы могли видеть, например, в Bluestacks. Так что единственный способ поиграть на WSA нормально — играть в однокнопочные казуалки.
Геймпад работает.
Запуск стандартного системного приложения «Настройки»
Производится через ADB, об установке которого пойдёт речь далее.
Команда: adb shell am start com.android.settings/.Settings
Как устанавливать любые .apk файлы
1) Включаем Developer mode в настройках Windows Subsystem for Android:
2) Скачиваем SDK Platform-Tools for Windows по ссылке ниже:
3) Распаковываем файлы в любую удобную папку
4) Нажимаем SHIFT + ПКМ в папке и выбираем Открыть окно Powershell
5) Запускаем Files в настройках WSA, чтобы запустить субсистему в целом.
6) В открытой консоли вводим:
.\adb.exe connect localhost:58526
Теперь мы можем установить любые .apk файлы, которые можно найти на всем известных форумах и сайтах. Когда вы скачали нужный пакет, в той же консоли необходимо ввести .\adb.exe install <путь до .apk>. Вот и всё, теперь установленные приложения появятся в меню Windows.
Магазины приложений, работающие без сервисов Google
Amazon Appstore
Предустановленный и бесполезный для всех, кроме жителей США, магазин приложений, так как при регистрации он требует указать американский номер телефона.
Ссылка на скачивание: Отсутствует
Huawei AppGallery
Созданная под гнётом экспортных ограничений наиболее известная альтернатива Google Play Store. Но популярность не равна качеству. Навигация в приложении крайне странная — отсутствует возможность нормально менять размер окна. А также в магазине много рекламы.
Для использования требуется установка Huawei Mobile Services (HMS), которые вам предложат установить при первом запуске магазина.
Ссылка на скачивание:
Aurora Store
Позволяет скачивать и обновлять любые приложения, доступные в Google Play Store. Из неприятного: баги при загрузке приложений (загрузка стартует 50/50, всегда не видно прогресса скачивания), которые создаются из-за ограниченности хранилища.
Официальный канал разработчиков в Telegram, в котором доступны все версии приложения: https://t.me/AuroraOfficial
Ссылка на скачивание (зеркало):
F-Droid
Бессмертная классика. Позволяет скачивать различные nonprofit приложения. Багов не заметил, скачивание работает отлично.
Ссылка на скачивание:
Удобный и простой лаунчер приложений, который не вылетает
Ранее было упомянуто, что просто так лаунчер не поставить — большинство из них будет вылетать из-за отсутствия доступа к файловой системе. Здесь нам поможет Discreet Launcher.
Надеюсь, что данные статьи помогли вам разобраться с Windows Subsystem for Android.
How to Run Android Apps on Windows 10
Learn about running Android apps through Windows
What to Know
- The easiest way is to use the Your Phone App from Microsoft.
- However, this method actually runs the app from your phone and displays it on Windows rather than emulating Android on Windows.
If you want to ensure your files and data are easily accessible across devices, one way is to run the same apps on your PC as you do on your Android phone. Microsoft’s operating system has become increasingly Android-friendly, and we’ll show you how to use this to run apps from your Android device on your Windows 10 PC.
How Can I Run Android Apps on My PC?
There are two main ways to run Android apps on a Windows 10 machine.
- You can use an Android emulator. This is an application which simulates an entire Android device (including both hardware and software), so the Android app will behave as if it’s on an Android device. Emulators allow you to install the app locally, so it’s always available, but they borrow a good amount of horsepower from your PC. If you feel like this is the approach for you, use the Bluestacks emulator to run Android apps on your PC.
- The other option is to run the app from your phone, but display and interact with it through your PC. This has the advantage of not requiring complicated emulators, but it also requires your phone be linked to your PC while you’re using your apps.
In this article, we’re only going to cover using Microsoft’s Your Phone app which allows you to interact with an Android phone via your PC. You can check out the emulation solution with the link above.
How Do I Run Android Apps on My Windows 10 Laptop?
These instructions require the following:
- A Windows PC with at least the Windows 10 May 2020 Update installed.
- An device running version 11.0 (or higher) of Android.
- In addition, Microsoft recommends having at least 8 GB of RAM.
To run Android apps from your phone on Windows, take the following steps:
-
First, get the Your Phone app from Microsoft to install on your Windows 10 PC. Make sure the version you get is at least 1.20104.15.0.
-
Next, go to the Google Play store to get the Your Phone Companion app If you already have it installed, make sure it’s updated, as you’ll need at least version 1.20104.15.0 to access your apps.
-
You’ll need to link your Android device to your PC. Make sure they’re on the same network, then open the Your Phone app on the PC.
-
Click on the Get Started button.
-
Check the I have the companion app ready option if you installed the “My Phone” app as described in step 2. Otherwise the URL on this screen will take you straight to it.
-
Once it’s installed, you can easily pair your phone by clicking the Pair with QR Code button
-
Then, open the Link to Windows option in Android Settings, which will display a screen to confirm you are in fact seeing the QR Code. Tap Continue.
-
Finally, point your phone at the QR Code. Once the camera picks it up, the Windows app will show a screen explaining the permissions it requires.
-
On the phone, you can tap Allow to give Windows the permissions it needs as they come up. When you’re finished tap Continue, and the two devices are linked.
-
On the PC you’ll get a welcome screen showing your phone and PC are now linked; on the Android device, you may see an additional permission as shown in the below screenshot. You’ll need to accept this now, and it will also appear once each time you connect your devices. Click Start recording or casting with Your Phone Companion, which is what allows your phone to transmit its app (or entire screen) to the PC.
-
Select the Apps option in the left-hand panel.
-
This will display a list of apps installed on your phone. Click on the app you want, and it will launch in a window just as it looks on your device.
-
Alternately, you can use the Open Phone Screen link to open a window which mimics your device, home screen and all. You can open and interact with apps in this way as well.
Screen Mirror vs. App Launch
When opening apps in step 13, they will open within the “phone’s” window. However, when launching from the Apps screen in the Windows Your Phone app, they open in separate windows. This means you can multi-task by having multiple Android app windows open at once. You can also pin these apps to the Taskbar, just like any normal Windows app.
FAQ
-
How do I connect my Android to my Windows PC?
Connect your phone and PC with a USB cable and select Transfer files on your Android. On your PC, select Open device to view files > This PC. Alternatively, connect wirelessly via Bluetooth.
-
What is the best Android emulator?
BlueStacks, Andy, Genymotion, Remix OS, and NoxPlayer are some of the most popular Android emulators for Windows. Android Studio from Google also has a built-in emulator.
-
Can I run Windows on Android?
-
Can I use Android apps on Windows 11?
Yes, Windows 11 supports Android apps. You can purchase Android apps for Windows 11 through the Microsoft Store. You do not need an emulator to run them.
Thanks for letting us know!
Get the Latest Tech News Delivered Every Day
Subscribe
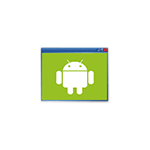
Если вам требуется скачать эмулятор Android и попробовать запуск приложений и игр на компьютере с Windows последних версий, здесь вы найдете несколько способов сделать это. Помимо эмуляторов, существуют и другие возможности запуска Android приложений на компьютере, например: Как установить Android на компьютер в качестве ОС (а также запустить с флешки или установить в виртуальную машину Hyper-V, Virtual Box или другую).
Примечание: для работы большинства эмуляторов Android требуется, чтобы на компьютере в БИОС (UEFI) была включена виртуализация Intel VT-x или AMD-v, как правило, она включена по умолчанию, но если при запуске возникают проблемы, зайдите в БИОС и проверьте настройки. Также, если эмулятор не запускается, проверьте, не включены ли компоненты Hyper-V в Windows, они могут вызывать невозможность запуска. Подробнее об этом: Как включить виртуализацию на компьютере или ноутбуке.
- Nox App Player (NoxPlayer)
- Bluestacks
- LDPlayer
- MuMu App Player
- MEmu
- Remix OS Player
- XePlayer
- Leapdroid
- Koplayer
- Tencent Gaming Buddy (официальный эмулятор для PUBG Mobile)
- GameLoop — эмулятор для Call of Duty Mobile на компьютере
- AmiDUOS
- Droid4x
- WinDroy
- YouWave
- Эмулятор Android Studio
- Genymotion
- Эмулятор Android от Microsoft
- Видео — Лучшие эмуляторы Android для ПК и ноутбуков
Nox App Player (NoxPlayer)
Nox Player — очень известный эмулятор с отличными отзывами пользователей. Он полностью на русском языке, хорошо совместим с самыми различными играми и, что интересно, позволяет использовать разные версии Android в рамках одного эмулятора, что позволяет при необходимости либо установить более новую версию, либо, если у вас слабый компьютер или ноутбук, более старую, которая может оказаться более производительной на конкретном оборудовании.
Из дополнительных интересных нюансов — поддержка не только Windows 10, 8.1 и Windows 7, но и версия эмулятора для Mac OS, темы оформления, запись макросов, полноценный русский язык интерфейса и, что тоже важно — официальная справка на русском языке, что редкость для такого рода продуктов.
Еще одна важная деталь: среди всех эмуляторов Android, которые существуют уже продолжительно время, NoxPlayer — тот, который в среднем имеет лучшие отзывы пользователей, а доля негативных очень невелика. Полный обзор эмулятора и его функций, официальный сайт: Эмулятор Android NoxPlayer (Nox App Player).
BlueStacks
Bluestacks — вероятно, самый известный и популярный эмулятор Android: бесплатный, полностью на русском языке, регулярно обновляющийся и существующий дольше других аналогичных программ.
Среди преимуществ эмулятора Bluestacks последней версии можно выделить:
- Гибкие настройки производительности, позволяющие задать параметры, подходящие для вашего, в том числе не очень производительного ПК.
- Настройка управления в играх с мыши и клавиатуры и наличие предустановленных настроек для большинства популярных игр.
- Отличная совместимость: часто игры, которые вылетают в других эмуляторах успешно работают в Bluestacks.
- Встроенный Play Маркет, поддержка ADB (Android Debug Bridge).
Одновременно с этим, некоторые пользователи сообщают, что конкретно на их устройствах Bluestacks показывает меньшую производительность, чем другие эмуляторы, хотя со своей стороны этого подтвердить не могу: на моем ноутбуке с интегрированной графикой этот эмулятор показал одни из лучших результатов.
Подробный обзор эмулятора и видео с демонстрацией работы в отдельной статье Bluestacks — самый популярный эмулятор Android для Windows.
LDPlayer — быстрый эмулятор на русском языке
LDPlayer — один из лучших и наиболее производительных эмуляторов Android для игр, полностью на русском языке. Совместим почти со всеми современными играми и приложениями.
Среди достоинств эмулятора, помимо производительности и высокого FPS даже при использовании интегрированной видеокарты:
- Отличная поддержка русского языка, включая русскоязычную справку на официальном сайте и в группе поддержки ВК, беспроблемное переключение клавиатуры между языками системным сочетанием клавиш.
- Встроенный Play Маркет и собственный магазин приложений, позволяющий выполнять загрузку игр без аккаунта Google.
- Настройка управления в играх клавиатурой и мышью, включая поддержку макросов. Популярные шутеры уже имеют предварительно настроенную удобную раскладку клавиатуры. Поддерживается управление геймпадом.
- Эмулятор на официальном сайте доступен с разными версиями Android.
- Настройки позволяют выделить нужное количество ядер процессора и памяти, включить root-доступ и задать другие параметры для своих задач.
- Хорошая интеграция с Windows 10, 8.1 или Windows 7: поддержка перетаскивания как APK, так и других файлов из основной ОС в эмулятор.
- Возможность запуска нескольких отдельных окон эмулятора.
Подробно об эмуляторе LDPlayer и где его скачать в отдельном обзоре: LDPlayer — бесплатный эмулятор Android для игр для слабых компьютеров.
MuMu App Player — эмулятор Android для слабых ПК
Android эмулятор MuMu App Player, согласно многим отзывам пользователей — идеальный вариант для слабых ПК с предустановленным Play Маркет. К сожалению, русского языка интерфейса в эмуляторе не предусмотрено.
В остальном, в эмуляторе вы сможете найти функции и настройки аналогичные другим таким программам:
- Гибкая настройка управления с клавиатуры в Android играх на компьютере, предустановленные параметры управления для популярных шутеров.
- Настройка производительности, аппаратных характеристик эмулятора.
- Интеграция с Windows для установки APK, возможность включить root доступ, ограничить FPS, что иногда положительно сказывается на производительности.
Более подробно об этом эмуляторе и где скачать MuMu App Player — Эмулятор Android для слабых ПК MuMu App Player.
MEmu — качественный эмулятор Android на русском языке
MEmu — один из немногих бесплатных эмуляторов андроид для Windows, доступных с русским языком интерфейса не только в параметрах Android, но и в параметрах самой оболочки.
При этом программа показывает высокую скорость работы, хорошую совместимость с играми из Play Маркет (в том числе при установке из APK) и полезные дополнительные возможности, такие как общий доступ к папкам на компьютере, привязка клавиш клавиатуры к областям экрана, подмена GPS и подобные.
Полный обзор MEmu, его настроек (например, ввода на кириллицы с клавиатуры) и о том, где скачать эмулятор: Android эмулятор MEmu на русском языке.
Remix OS Player
Эмулятор Remix OS Player отличается от другим тем, что базируется на Remix OS — модификации Android x86, «заточенной» специально для запуска на компьютерах и ноутбуках (с кнопкой Пуск, Панелью задач). В остальном — это тот же Android, на текущий момент времени — Android 6.0.1. Основной недостаток — работает только на процессорах Intel.
Отдельный обзор, порядок установки, настройки русской клавиатуры и возможности использования в обзоре — Эмулятор Android Remix OS Player.
XePlayer
К преимуществам XePlayer можно отнести очень низкие системные требования и сравнительно высокую скорость работы. Более того, как заявлено на официальном сайте разработчика, поддерживаются системы Windows XP — Windows 10, что редкость для эмуляторов.
Ещё один приятный момент именно в этой программе — качественный русский язык интерфейса из коробки, а также поддержка ввода с физической клавиатуры на русском языке сразу после установки (с этим часто приходится помучиться в других эмуляторах). Подробнее об XePlayer, особенностях его установки и работы, а также о том, где скачать — Android эмулятор XePlayer.
Эмулятор Leapdroid
В конце 2016 года в комментариях к этой статье стал положительно упоминаться новый эмулятор андроид для Windows — Leapdroid. Отзывы действительно хорошие, а потому решено было взглянуть на указанную программу.
Среди достоинств эмулятора можно выделить: возможность работы без аппаратной виртуализации, поддержку русского языка, высокую производительность и поддержку большинства Android игр и приложений. Рекомендую познакомиться с отдельным обзором: Андроид эмулятор Leapdroid.
Koplayer
Koplayer — еще один бесплатный эмулятор, позволяющий легко запустить Android игры и приложения на компьютере или ноутбуке с Windows. Так же, как и предыдущие варианты, Koplayer работает достаточно быстро на относительно слабых системах, имеет схожие настройки, включая назначение количества оперативной памяти для эмулятора. Ну а самое интересное, что есть в данной программе — очень удобная настройка клавиатуры для кажой игры отдельно, причем для клавиш можно назначить жесты по экрану Android, действия акселлерометра, нажатия на отдельные области экрана.
Подробнее про использование Koplayer, а также о том, где скачать эмулятор в отдельной статье — Эмулятор Android для Windows Koplayer.
Tencent Gaming Buddy (официальный эмулятор Android для PUBG Mobile)
Tencent Gaming Buddy — Android эмулятор, предназначенный в настоящее время для одной единственной игры PUBG Mobile в Windows (хотя существуют способы установки и других игр). Главное в нём — высокая производительность в этой конкретной игре и удобное управление.
Апдейт: теперь это эмулятор Gameloop и поддерживает он не только PUBG, но и Call of Duty Mobile и другие игры.
AMIDuOS
AMIDuOS — популярный и качественный эмулятор Android для Windows от American Megatrends. Является платным, но в течение 30 дней его можно использовать бесплатно, так что если на данный момент времени ни один из вариантов запуска андроид приложений на компьютере или ноутбуке вам не подошел, рекомендую попробовать, к тому же этот вариант отличается по производительности и функциям от других представленных эмуляторов.
Ранее AMIDuOS был доступен на официальном сайте разработчика, теперь эмулятор придется найти на сторонних сайтах, так как официальный был закрыт.
Эмулятор Android для Windows Droid4X
В комментариях к этому обзору способов запуска Android в ОС Windows, один из читателей предложил попробовать новый эмулятор Droid4X, отметив качество исполнения и скорость работы.
Droid4X — действительно интересный вариант эмулятора, быстро работающий, позволяющий привязывать координаты точек на экране эмулируемого Android к определенным клавишам на клавиатуре компьютера или ноутбука (может оказаться полезным для управления в игре), оснащенный Play Market, возможностью установки APK и подключения папок Windows, подмены местоположения и другими функциям. Из недостатков — интерфейс программы на английском языке (хотя сама ОС внутри эмулятора сразу включилась на русском).
В качестве теста я попробовал запустить относительно «тяжелую» игру Asphalt на старом ноутбуке Core i3 (Ivy Bridge), 4 Гб RAM, GeForce 410M. Работает достойно (не супер гладко, но играть вполне можно). К сожалению, официальный сайт эмулятора прекратил свое существование, но при необходимости файлы эмулятора можно найти в Интернете.
Windows Android или Windroy
Эта программа с незамысловатым названием от китайских программистов, насколько я смог понять и увидеть, принципиально отличается от других эмуляторов Android для Windows. Судя по информации на сайте, это не эмуляция, а портирование Android и Dalvik в Windows, при этом задействуются все реальные аппаратные ресурсы компьютера и ядро Windows. Я не специалист в таких вещах, но по ощущениям Windroy быстрее всего остального перечисленного в этой статье и менее стабильное (последнее простительно, так как проект еще в работе).
Скачать Windows Android вы можете с официального сайта (обновление: официальный сайт больше не работает, скачивание WinDroy теперь доступно только на сторонних сайтах), каких-то проблем при установке и запуске замечено не было (однако, говорят, что не у всех запускается), кроме того, что мне не удалось переключить программу в оконный режим (запускается в полноэкранном).
Примечание: устанавливать в корень диска, на тематических русскоязычных форумах есть много информации по поводу Windroy.
YouWave for Android
YouWave for Android — еще одна простая программа, позволяющая запускать Android приложения в Windows. Скачать эмулятор можно с сайта https://youwave.com/. Разработчики обещают высокую совместимость и производительность. Сам я данный продукт не запускал, но судя по отзывам в сети, многие пользователи довольны этим вариантом, при этом у некоторых YouWave — единственное, что запустилось из Android эмуляторов.
Эмуляторы Android для разработчиков
Если основная задача всех перечисленных выше эмуляторов — запуск Android игр и приложений в Windows 10, 8 и Windows 7 обычными пользователями, то следующие предназначены в первую очередь для разработчиков приложений и позволяют производить отладку, поддерживают ADB (соответственно, подключаются к Android Studio).
Создание эмуляторов в Android Virtual Device Manager
На сайте для разработчиков приложений Android — https://developer.android.com вы можете загрузить Android Studio и все, что необходимо для программирования под Android (Android SDK). Само собой разумеется, что данный комплект включает и средства для тестирования и отладки приложений на виртуальных устройствах. Эмулятор можно создать и запустить даже не заходя в Android Studio:
- Откройте Android SDK Manager и скачайте SDK Manager и образ системы для эмуляции нужной версии Android.
- Запустите Android Virtual Device (AVD) Manager и создайте новое виртуальное устройство.
- Запустите созданный эмулятор.
Таким образом, это официальный способ, но он не слишком прост для обычного пользователя. При желании, все инструкции по установке Android SDK и созданию виртуальных устройств вы можете найти на указанном сайте, здесь же я описывать подробно весь процесс не буду — на это ушла бы отдельная статья.
Genymotion — качественный эмулятор Android для разработчиков с широкими функциями
Эмуляторы Android Genymotion в качестве целевой аудитории имеют разработчиков, которым необходимо протестировать свои приложения на большом наборе различных устройств и доступны в двух вариантах:
- В облаке с доступом прямо в браузере, при этом есть возможность отладки по USB и другая функциональность, как если бы это был обычный эмулятор, а также возможность одновременной работы в облаке нескольких экземпляров устройств с разными характеристиками. Этот вариант после короткого платного периода предоставляется только с оплатой запущенных экземпляров виртуальных устройств. Настройка параметров и запуск эмулятора в браузере доступны после регистрации на официальном сайте. Там же присутствует документация по работе с ним.
- Как оффлайн-эмуляторы Genymotion Desktop на базе VirtualBox, доступные для Windows, Linux и Mac OS. В этой версии возможно бесплатное использование в некоммерческих целях, поддержка ADB из Android SDK Tools также присутствует. Оффлайн версия доступна для загрузки на официальном сайте https://www.genymotion.com/download/ после создания аккаунта. При загрузке требуется указать, что эмулятор будет использоваться «For Personal Use» и загрузить его в комплекте с VirtualBox или без него (если у вас отсутствует VB, загружаем вместе с ним).
Версия эмулятора Genymotion для ПК проста в установке, позволяет эмулировать широкий набор реальных устройств с различными версиями ОС Android, включая новые. И, что может быть важным, он работает быстро и поддерживает аппаратное ускорение графики. Здесь присутствует интеграция с популярными IDE, имитация входящих звонков, смс, работы камеры, разряда батареи, запись экрана и многие другие функции, которые должны найти полезными программисты. А вот русский язык интерфейса отсутствует.
После запуска Genymotion на компьютере вы увидите список доступных устройств с предустановленными параметрами (можно создать и свои собственные). Выбрав любое устройство, настроив его имя и параметры аппаратного обеспечения, версию Android, нажмите «Install» (установить), чтобы скачать необходимые файлы. Эмулятор готов к запуску. По умолчанию присутствует Root-доступ, но отсутствуют сервисы Google Play, однако есть возможность установки Open GApps прямо в интерфейсе эмулятора.
При возникновении проблем при запуске эмулятора, несмотря на включенную виртуализацию и отключенный гипервизор (в случае Windows 10 и 8.1), попробуйте запуск Genymotion от имени администратора.
Эмулятор Visual Studio для Android
Не все знают, но свой эмулятор Android есть и у Microsoft, доступный бесплатно как отдельная загрузка (вне Visual Studio). Предназначен в первую очередь для кросс-платформенной разработки в Xamarin, но исправно работает и с Android Studio.
В эмуляторе поддерживается гибкая настройка параметров, поддержка тестирования гироскопа, GPS, компаса, заряда батареи и других параметров, поддержка нескольких профилей устройств. Основное ограничение — требуется наличие компонентов Hyper-V в Windows, т.е. работать эмулятор будет только в Windows 10 и Windows 8 не ниже Pro версий.
Одновременно, это может стать и преимуществом, если вы используете виртуальные машины Hyper-V (т.к. эмулятор в Android Studio требует отключать эти компоненты). Скачать Visual Studio Emulator for Android можно с официального сайта https://www.visualstudio.com/vs/msft-android-emulator/
Еще раз напомню про возможность использовать Android на компьютерах и ноутбуках — установить эту систему на компьютер (в качестве второй или основной ОС), запустить с флешки или же установить Android на виртуальную машину Hyper-V, Virtual Box или другую. Подробная инструкция: Установка Android на компьютер или ноутбук.
Лучшие эмуляторы Android для ПК и ноутбуков — видео
Вот и все, надеюсь один из перечисленных способов позволит вам испытать Android на своем компьютере с Windows.