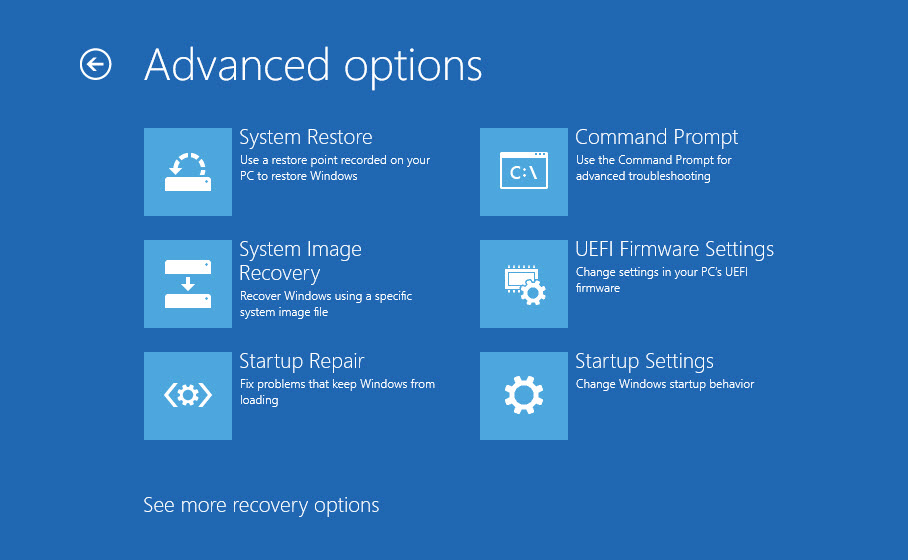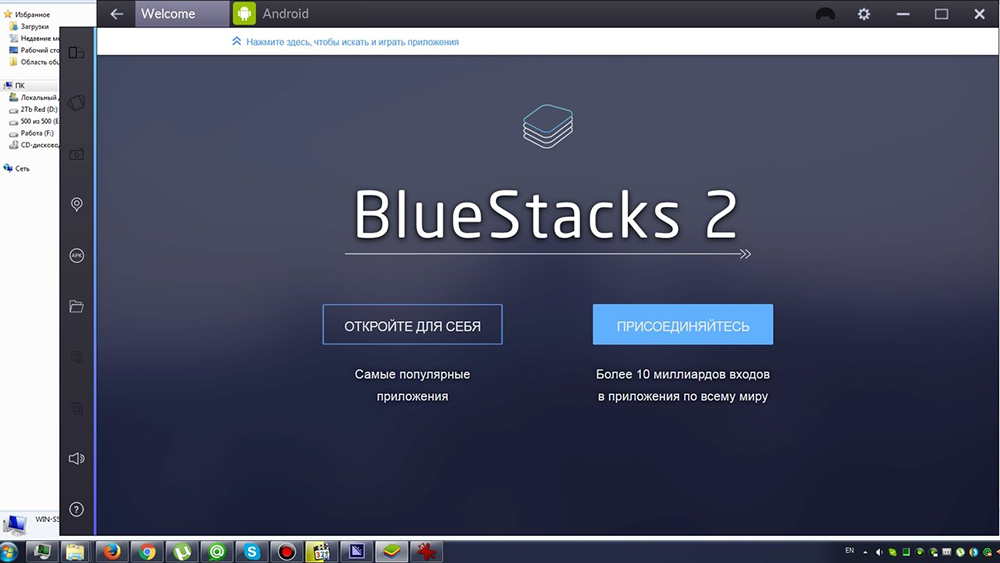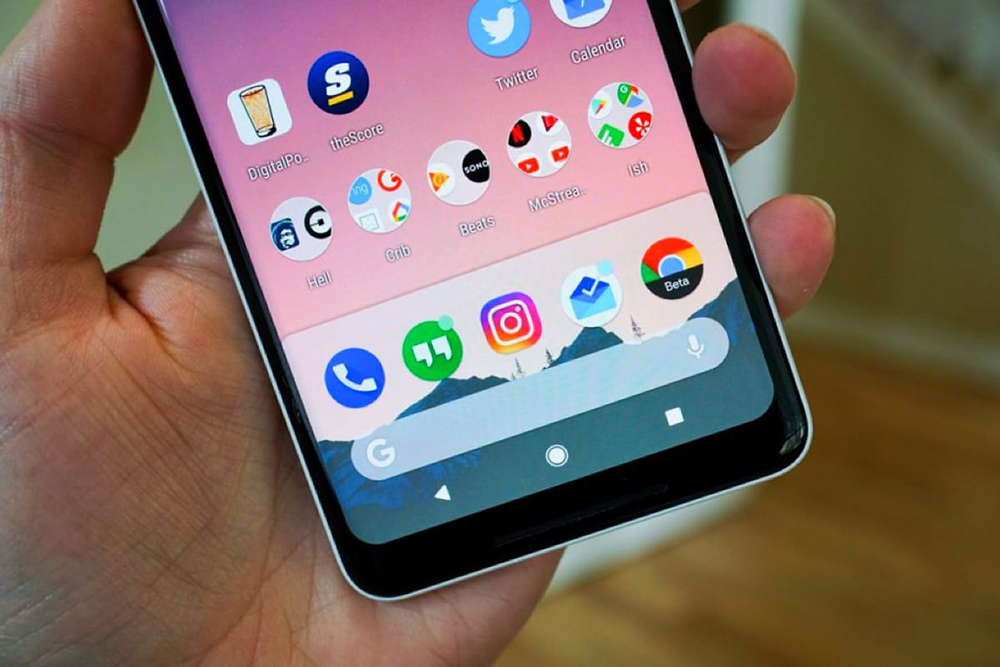Популярность операционной системы Андроид для мобильных сенсорных устройств обусловлена её богатым функционалом, а количество поклонников данной ОС в несколько раз превышает число почитателей других прошивок. Что касается конкретно планшетов, то они работают на различных платформах, включая Android и Windows, некоторые из устройств поддерживают две или даже три ОС, предоставляя право выбора запуска той или иной системы. Какой из них отдать предпочтение – это вопрос вкуса пользователя. Нередко случается, что владельцев девайсов не устраивает предустановленная производителем операционная система, и некоторые юзеры всерьёз задумываются перекроить управление ресурсами своего планшетника. При этом в стремлении оснастить устройство другой ОС не стоит забывать о возможном отсутствии адаптивности «железа» под конкретную платформу. Если вас заботит установка Андроид на планшет с Windows 7, 8, 10, то существует несколько путей решения вопроса. Здесь в первую очередь всё зависит от цели, с которой требуется выполнение задачи, поэтому, возможно, не стоит усложнять себе жизнь процедурой переустановки операционки и просто применить эмулятор Android, не затронув при этом предусмотренную производителем платформу и с возможностью в любой момент отключить эмуляцию. В случае же, когда вы по велению сердца решили установить полноценную версию Андроид, тут уже придётся немало повозиться.
Нюансы установки Android на планшет с Windows.
ВАЖНО. Переустановка ОС не только лишает возможности воспользоваться гарантией на устройство, но и в неумелых руках создаёт высокие риски превращения девайса в «кирпич», поэтому если вам не так уж принципиально важно поставить другую операционку, без нужных знаний в данной области лучше не пытать счастья.
Имитация ОС с помощью программы-эмулятора – более рациональный выбор, если стоит цель применения Андроид-приложений. Так, вы сможете запускать нужный вам софт без необходимости менять систему. На планшетники можно устанавливать ОС Android в дополнение к Windows, перед этим необходимо проверить, возможно, устройство уже с Dual Boot, где есть и та, и другая операционки. Есть и вовсе рисковый вариант, предполагающий полный снос Виндовс и установку нужной вам ОС на устройство. Но такие риски нечасто могут быть оправданы.
Предварительные работы
Важно понимать, что установленная вами прошивка может работать неполноценно, то есть некоторые функции могут просто отсутствовать. Кроме того, получить систему Dual Boot можно не на каждом устройстве, на Intel x86 процессорах процедура проходит весьма успешно, так что если вы вознамерились перейти к решительным действиям, нужно выяснить, поддерживает ли «железо» Android. Когда вы определились с выбором способа запуска Андроид, заменить ось или дополнить с возможностью переключения между операционками, можно приступать к делу. Весь процесс состоит из нескольких этапов и начинается с подготовки. Необходимо подготовить планшет и загрузочную флешку перед установкой системы. Загрузочную флешку нужно записать посредством Rufus, WinImage, UNetbootin или LiLi. Применять с этой целью UltraISO не рекомендуется, поскольку флешка может не загрузиться на устройстве.
Инструменты
Так, для работы потребуются следующие средства:
- требуемая версия ОС Android x86;
- Rufus для записи флешки (качаем программы из официального источника);
- GParted для работы с разделами (загрузочная флешка);
- USB-концентратор;
- USB-мышь, клавиатура;
- USB-флешка.
Создание установочной флешки с ОС Андроид
Выбираем нужную сборку операционки, которую скачиваем с проверенного ресурса. Распаковываем архив с установкой Android, затем начинаем процедуру записи загрузочной флешки:
- запускаем Rufus;
- выбираем схему раздела GPT для компьютеров с интерфейсом UEFI;
- тип файловой системы – FAT32;
- жмём кнопку выбора образа и указываем путь к файлу ISO GParted, после чего определится новая метка тома;
- жмём кнопку «Старт»;
- подтверждаем действие в новом окне и ждём окончания записи на флешку.
Подготовка планшета
Помним, что неправильные действия могут привести к нежелательным последствиям и предварительно сохраняем важную информацию с устройства на любой носитель. Для реализации Андроид на планшете под управлением Виндовс нужно подготовить настройки системы, отключив Secure Boot (функция UEFI, предотвращающая запуск неавторизованных ОС при пуске устройства, работающего на Windows 8, 10). Делается это в настройках посредством деактивации опции «Recovery» («Восстановление») во вкладке «Update and recovery» («Обновление и восстановление»). Здесь необходима перезагрузка устройства, выполняем её. Следующим шагом будет вход в режим BIOS, выбрав «Troubleshoot» – «Advanced Options» – «UEFI Firmware Setting». Здесь в пункте «Security» ставим «Supervisor Password», переходим в «Boot» – «Boot Security» и выставляем «Disabled» для сброса пароля, затем выключаем планшет.
Способы реализации платформы Андроид на планшете с Windows
Определившись с целями, выбираем метод установки операционки. Рассмотрим, как установить Андроид на планшет с Виндовс 10 разными способами. Среди всех методов получения желаемого самым простым и безопасным будет первый – эмуляция операционки. Запустить Android не составит труда с помощью специального программного обеспечения. Так, используя этот нехитрый способ, вы сможете пользоваться благами Андроид-среды без рисков превращения планшета (или другого устройства) в кирпич. Никаких предварительных работ при этом проводить не потребуется.
Эмуляция Android
Здесь всё предельно просто, и справиться с задачей способен даже неискушённый пользователь. Чтобы безболезненно установить Android на Windows 10, 8, 7, нужно воспользоваться программным обеспечением, симулирующим рабочую среду прошивки Андроид. Рекомендуем к выбору для этой цели BlueStacks, эта утилита бесплатна, имеет русский интерфейс и массу других преимуществ, почему и пользуется немалой популярностью. Скачать эмулятор можно с официального ресурса, установка проходит стандартным образом и не требует от пользователя специальных знаний. Вам лишь необходимо нажать кнопку «Далее» при запуске мастера установки и «Установить». Процедура первого запуска системы предполагает выбор языка и ввод данных – для использования Андроид нужно иметь учётную запись Google (если её нет, то вам предстоит создать аккаунт, иначе работа с магазином приложений и другими сервисами будет невозможна). После установки и настройки BlueStacks вам открываются возможности операционной системы Андроид.
Установка Android в качестве второй операционки
Батарея планшета должна быть полностью заряжена, и пока он отключён, необходимо подсоединить USB-хаб к порту девайса. Подключаем также клавиатуру. После этих манипуляций включаем планшет, зажав клавишу F12. Возникшее меню предоставит возможность выбрать загрузочную флешку, выбираем её и устанавливаем Андроид, следуя подсказкам. В ходе установки будут появляться запросы, которые определяют параметры ОС, пользователю нужно лишь везде проставлять значение «Yes» (Y). Процесс выполнения и запросы немногим отличаются для разных версий операционных систем, но не критично. О завершении процедуры свидетельствует надпись, сообщающая, что конфигурация установлена, жмём Enter для продолжения. Если система удачно стала на устройство, вы увидите меню выбора ОС при запуске планшета, но в некоторых случаях приходится загружать Андроид, удерживая клавишу F12.
Установка Android вместо Windows
Если вы, взвесив все риски и положительные моменты, пришли к выводу, что Виндовс вам больше совсем не нужна, приступаем к более решительным мерам, позволяющим полностью снести Винду, оставив установленную ОС Андроид. К выключенному планшету подключаем хаб и к нему клавиатуру, мышь, загрузочную флешку GParted, после чего жмём клавишу Esc несколько раз для появления системы Bios, где выполняем следующие действия:
- выбираем Boot Manager;
- указываем флешку, на которой GParted, жмём Enter и загрузимся с накопителя;
- выберем четвёртую строчку открывшегося окна «Gparted Live Safe gfraphic setting (vga =normal)», жмём Enter и ожидаем;
- в очередном окне выберем строчку «Keep kernel keymap», жмём Enter, ждём;
- появится возможность выбрать язык, для этого включаем на клавиатуре клавишу Num Lock (если она не активна) и вводим «24» (русский), жмём Enter;
- на следующий запрос вводим «0», затем Enter, ожидаем загрузки графической оболочки;
- теперь можно увидеть все разделы, здесь находим те, которые касаются Windows (MSR раздел, основной и раздел восстановления). Нажимая на каждом из них правой кнопкой мышки, выбираем из контекстного меню опцию «Delete» («Удалить»), удаляем их по очереди;
- в нижней части окна вызываем контекстное меню и активируем опцию «Применить все операции», эти разделы будут удалены;
- после этого кликаем на разделе «Data Android» правой кнопкой манипулятора для вызова меню и выбираем опцию «Изменить раздел», применяем наибольшее значение размера и подтверждаем;
- в нижней части окна программы снова вызываем контекстное меню, выбираем опцию «Применить все операции», и раздел под Андроид будет увеличен.
После вышеперечисленных манипуляций выходим из программы, выключаем планшет и отсоединяем USB-устройства. При включении девайса с загрузкой Андроид теперь можно использовать больше пространства, которое ранее было занято Виндовс.
Уровень подготовки пользователя должен соответствовать сложности выполнения задачи. Помните, что процедура всегда сопряжена с рисками, поэтому без крайней на то необходимости и навыков не следует применять способы полной установки системы, а для большинства задач вполне достаточно эмулятора.
Планшет на Windows становится все более популярным. Но если вы ищете более широкий выбор приложений, Android это ответ на ваши требования.
Хотя установка Android на настольный компьютер относительно проста, установка на планшете с Windows может быть затруднена. Одна из проблем заключается в том, что в планшетах нет приводов CD / DVD.
Так как же установить Android на планшет с Windows? Мы покажем вам в этой статье.
Прежде чем продолжить, обратите внимание, что Android можно установить только на стандартные 32-разрядные или 64-разрядные планшеты Windows. Те, которые используют процессоры ARM (например, старый Microsoft Surface RT), несовместимы.
Между тем, процесс установки Android на планшет отличается от устройства к устройству. Однако общий подход тот же.
Планшеты с Windows 8 отчаянно нуждаются в обновлении до пригодной для использования операционной системы. Во многих случаях решением является Windows 10. Однако отсутствие приложений или растущая сложность Windows 10 могут помешать вам выполнить обновление.
Итак, для многих Android — единственный способ продолжать использовать старое, но вполне адекватное аппаратное обеспечение планшета.
Что нужно для установки Android на планшет с Windows
Начните со сбора всего, что вам нужно для установки Android:
- Ваш планшет с Windows, подключенный к источнику питания.
- Пустой USB-накопитель объемом 16 ГБ или более.
- Второй USB-накопитель с загруженным установщиком Windows (на случай проблем).
- Программа для записи на USB-флешку (мы рекомендуем Etcher).
- USB-клавиатура (мышь не обязательна).
- USB-концентратор, позволяющий одновременно подключать к планшету несколько устройств.
- Правильная версия Android для вашей системы.
Когда дело доходит до установки Android, первым делом стоит попробовать Phoenix OS.
Intel также управляет некоторыми образами Android для компьютеров Windows. Вы найдете их как часть проекта Celadon с открытым исходным кодом, доступного для загрузки на GitHub.
Прежде чем продолжить, просмотрите в Интернете действия, специально относящиеся к вашему планшету. Важно иметь прямую пошаговую ссылку, чтобы убедиться, что вы не делаете ошибок, которые могут стереть данные с диска. Вы, безусловно, хотите избежать ошибок, которые могут сделать ваш компьютер не загружаемым.
Зачем устанавливать Android на планшет с Windows?
Windows имеет пользовательский интерфейс, который можно использовать в режиме сенсорного экрана и планшета, но выбор приложений в Microsoft Store относительно невелик.
Если у вас уже есть опыт работы с планшетами Android и вам не особенно нравится среда с сенсорным экраном в Windows, изменение разумно (если, конечно, возможно). Благодаря улучшенной совместимости OTG в Android (так что вы можете подключать USB-накопители и устройства ввода) вы можете даже не заметить разницы.
Однако имейте в виду, что вы будете ограничены приложениями, поддерживающими x86 (32-битные) системы. Их становится все больше и больше, но не ожидайте, что будут запускаться все приложения из Play Store.
Настройка планшета для установки Android
Вы не можете просто установить вторую операционную систему на устройство, предназначенное для Windows, не внося некоторых изменений в системные настройки.
Во-первых, вам нужно убедиться, что безопасная загрузка отключена. Затем откройте «Настройки», затем «Обновление и восстановление». Затем нажмите «Восстановление» и выберите «Перезагрузить сейчас» в разделе «Расширенный запуск».
Оттуда с помощью клавиш со стрелками выберите: Устранение неполадок, затем; Дополнительные параметры, затем Настройки прошивки UEFI.
В этом разделе найдите Безопасность в левом меню и установите пароль супервизора. После того, как вы добавили его, откройте Boot, найдите параметр Safe Boot и установите для него значение Disabled.
По завершении нажмите и удерживайте кнопку питания для перезапуска. Затем вам нужно удерживать кнопку Windows, пока экран снова не включится. Это позволяет быстро перейти на экран BIOS, где вам нужно убедиться, что выбран режим UEFI.
Затем выключите планшет и подключите USB-концентратор напрямую к USB-порту. Не используйте док-станцию.
Установите Android на планшет
Подключив клавиатуру и USB-ключ к концентратору, запустите планшетный ПК, нажав F12. В меню загрузки с помощью клавиш со стрелками выберите USB-накопитель. Когда вам нужно сделать выбор (например, включить двойную загрузку), используйте клавиши громкости на вашем устройстве.
В разных версиях установщика Android шаги немного отличаются. В большинстве случаев следует выбирать вариант двойной загрузки. Часто не стоит полностью удалять Windows, так как для работы Android требуется загрузчик.
Если все пойдет по плану, при следующем запуске планшета вы должны увидеть меню «Пуск», в котором вы можете выбирать между Android и Windows.
Альтернативные методы запуска приложений Android в Windows
Если ваша основная мотивация для установки Android на планшет с Windows — использование приложений, эмулятор — более простое решение. Вы можете выбрать один из нескольких инструментов для запуска приложений Android таким образом, в том числе:
- NoxPlayer — наверное, лучший эмулятор Android для Windows.
- BlueStacks — отлично подходит для любителей игр для Android.
- Энди: Включает функции для разработки игр и приложений.
Обратите внимание, что эти инструменты не будут работать настолько хорошо, насколько позволяет оборудование вашего компьютера с Windows.
Превратите свой планшет в Android с помощью виртуальной машины
Установка Android на планшет с Windows может быть сложной задачей. Например, поиск подходящего изображения может занять некоторое время. В худшем случае может не оказаться даже поддерживаемой версии Android.
Так что не сдавайся. Если эмулятор Android не для вас, подумайте о виртуальной машине.
Такие инструменты, как VMWare Player или VirtualBox, запускают виртуальную среду, в которой вы устанавливаете операционную систему Android. Это может быть операционная система, которую вы ранее скачали для работы на вашей конкретной модели планшета, или просто операционная система Phoenix.
В любом случае, это более чистый вариант, чем двойная загрузка или полная очистка Windows. Просто запустите Windows, запустите виртуальную машину и запустите Android.
Запуск Android на планшете с Windows
Это может быть тяжелая работа, но в конечном итоге вы сможете установить Android на свой планшет с Windows. Может быть, у вас получится установка с двойной загрузкой, или, может быть, вы доверяете виртуальной машине. В любом случае, запустив Android, вы сможете наслаждаться любимыми приложениями и играми.
Когда все установлено и работает Android, все должно работать нормально. Однако независимо от того, какой метод вы используете для установки Android на свой планшет, вы, скорее всего, обнаружите, что некоторые функции отсутствуют или отключены.
Таким образом, вам нужно будет установить Google Apps, чтобы получить основные продукты, такие как YouTube, Google Play, Gmail и все другие популярные приложения для Android, предоставляемые Google.
С помощью данной инструкции можно установить на свой Windows 8 планшет Android в качестве второй операционной системы.
Сегодня мы расскажем вам о том, как установить Android на Windows 8 планшет в качестве второй операционной системы.
Напоминаем, что данные действия могут привести к плачевным последствиям и лишают гарантии на устройство.
Если рисковать не хочется, но поиграться с Android-приложениями на WIndows по-прежнему тянет, то лучшим выходом будет использование популярного BlueStacks, который позволяет запускать Android-приложения как в Windows, так и в OS X.
На каких планшетах это работает
В данном случае речь пойдёт о планшетах, работающих на Intel x86 процессорах. В частности, именно в этом гайде в качестве подопытного выступает Acer Iconia W700.
На XDA-Developers есть идентичный гайд для Samsung XE700T, а в комментариях к нему подтверждена актуальность нижеследующей инструкции для соответствующих моделей Microsoft Surface (не RT, там стоит ARM-процессор).
Что понадобится для установки
- Флешка с минимальным объёмом памяти 512 Мб, отформатированная в FAT32.
- USB клавиатура и USB-хаб. Рекомендуется использовать хаб, который не использует отдельного источника питания, поскольку он быстрее определяется системой. Это важно для успешной установки.
- Для записи образа установщика Android на флешку, качаем Win32 Disk Imager с Sourceforge.
- Дистрибутив Android качается из Intel Open Source Technology Center. Выбираем версию Android по душе, но предпочтительнее будет ставить самый свежий пакет.
Готовим флешку
Нам необходимо создать загрузочную флешку с Android. Для начала распаковываем zip-архив с Android.
Запускаем Win32 Disk Imager, указываем путь к img-файлу дистрибутива Android и нажимаем Save.
Не забываем указать в качестве устройства для записи образа правильное имя диска. Там должна быть наша флешка.
Когда всё готово, запускаем процесс записи образа на флешку с помощью кнопки Write.
Готовим Windows 8 планшет
Нельзя просто взять и установить Android на такой планшет. Для начала придётся немного поколдовать с настройками родной сиcтемы.
Для начала убеждаемся, что на планшете отключен Secure Boot. Идём в Settings -> Change PC Settings -> Update and recovery -> Recovery. Тут выбираем Restart Now.
В появившемся меню с помощью стрелочек выбираем Troubleshoot -> Advanced Options -> UEFI Firmware Settings. Откроется BIOS.
Находим в левой части меню пункт Security и устанавливаем Supervisor Password.
Далее идём в Boot -> Secure Boot и ставим опцию в значение Disabled.
Теперь зажимаем кнопку питания для перезагрузки планшета. Далее удерживаем кнопки Windows до появления изображения на экране. Данная манипуляция является быстрым способом перехода к экрану BIOS. Использовать её можно для того, чтобы убедиться в том, что в качестве режима загрузки выбран UEFI.
Ставим Android
Выключаем планшет. В выключенном состоянии подключаем USB-хаб к USB-порту планшета. В хаб втыкаем клавиатуру и флешку.
Теперь включаем планшет с зажатой на клавиатуре клавишей F12.
В появившемся меню, с помощью стрелочек, выбираем нашу USB-флешку и далее следуем инструкциям. Процесс установки может чуть-чуть отличаться от версии к версии Android. В данном случае, ставился пакет android-4.2.2_r1-ia3, и процесс выглядел так:
- Do you want to preserve Windows and dual boot? — Y
- Do you want to resize Windows to make more space? — Y
- Enter new size in MiB for Windows: Enter for default option.
- Install GummiBoot bootloader? — Y
- Enter boot menu timeout (0=no menu) (min=0, max=60, enter=5) 15
После успешной установки должно появиться сообщение:
Installation now configured. Press enter to continue
Теперь, если всё прошло по плану, при последующих включениях планшета вы будете видеть меню с выбором операционной системы, которую нужно загрузить.
Бывает так, что меню выбора операционной системы не появляется, и, в этом случае, единственным способом запуска Android в качестве ОС остаётся удерживание F12 на клавиатуре при включении планшета.
Также вы можете обнаружить, что Bluetooth больше не работает в Windows. Чтобы устранить сей печальный факт, необходимо загрузиться в Android и в его настройках включить Bluetooth. Последующая перезагрузка в Windows должна решить проблему.
Нужно понимать, что помимо риска превратить планшет в кирпичик, мы имеем дело с неофициальной x86-версией Android. Это значит, что помимо необходимости установки базовых приложений для дальнейшей работы (Google Play, GMail), будет присутствовать ограничение на возможность установки только тех приложений, которые работают на x86 системе. К счастью, список таких приложений постоянно растёт.
Спасибо MakeUseOf и XDA-Developers.
Планшеты Windows становятся все более популярными. Но если вы ищете больший выбор приложений, Android — это путь. Хотя установка Android на настольном компьютере относительно проста, установка на планшет Windows может быть сложной задачей. Одна проблема заключается в том, что у планшетов нет привода CD / DVD. В этом руководстве мы покажем вам, как установить Android на планшет Windows.
Содержание статьи
- Какой планшет вы используете?
- Что нужно для установки Android на планшет Windows
- Зачем устанавливать Android на планшет Windows?
- Настройка планшета Windows для установки Android
- Альтернативные способы запуска приложений Android в Windows
- Запустите Android на планшете Windows
Какой планшет вы используете?
Прежде чем продолжить, имейте в виду, что Android можно установить только на стандартные 32- или 64-разрядные планшеты Windows. Те, которые используют процессоры ARM (такие как более старый Microsoft Surface RT), несовместимы.
Между тем процесс установки Android на планшет Windows отличается на разных устройствах. Однако общий подход тот же.
Планшеты с Windows 8 отчаянно нуждаются в обновлении до работающей операционной системы. Во многих случаях Windows 10 является решением. Однако отсутствие приложений или растущая сложность Windows 10 могут помешать вам выполнить обновление.
Для многих Android — единственный способ продолжать использовать старое, но совершенно адекватное оборудование для планшетов.
Что нужно для установки Android на планшет Windows
Для начала соберите все, что вам нужно для установки Android:
- Ваш планшет Windows, подключенный к источнику питания.
- Пустая флешка объемом 16 ГБ или более.
- Вторая флешка с загруженным установщиком Windows (в случае проблем).
- USB для записи на флешку (мы рекомендуем Etcher).
- USB-клавиатура (мышь не обязательна).
- Концентратор USB, позволяющий одновременно подключать несколько устройств к планшету.
- Правильная версия Android для вашей системы.
Phoenix OS — это первый вариант, который можно использовать для установки Android.
Intel также хранит образы Android для машин Windows. Вы найдете их в рамках проекта Celadon с открытым исходным кодом, доступного для загрузки на GitHub.
Прежде чем продолжить, проверьте в Интернете конкретные действия для вашего планшета. Важно иметь прямую пошаговую ссылку, чтобы вы не допустили ошибок, которые могли бы стереть ваш диск. Вы определенно хотите избежать ошибок, которые могут привести к тому, что ваш компьютер не загрузится.
Зачем устанавливать Android на планшет Windows?
Windows имеет пользовательский интерфейс, который можно использовать в режиме сенсорного экрана и в режиме планшета, но выбор приложений из Магазина Microsoft относительно невелик.
Если вы уже знакомы с планшетами Android и не особенно наслаждаетесь сенсорной средой Windows, переключение — хорошая идея (если это возможно). Благодаря улучшенной поддержке OTG на Android (позволяющей подключать USB-накопители и устройства ввода) вы можете даже не заметить разницы!
Однако обратите внимание, что вы сможете использовать только те приложения, которые поддерживают x86-совместимые системы. Их становится все больше, но не стоит запускать каждое приложение из Play Store.
Настройка планшета Windows для установки Android
Вы не можете просто установить вторую операционную систему на устройстве, разработанном для Windows, не внося некоторые изменения в конфигурацию системы.
Прежде всего, вам нужно убедиться, что Secure Boot выключен. Откройте « Настройки»> «Обновление и восстановление»> «Восстановление» и выберите « Перезагрузить сейчас» в разделе « Расширенный запуск» . Оттуда с помощью клавиш со стрелками выберите Устранение неполадок , затем Дополнительные параметры> Настройки прошивки UEFI .
Здесь найдите Security в левом меню и установите пароль администратора . Как только вы добавите это, откройте Boot , найдите опцию Secure Boot и установите для нее значение Disabled.
После этого нажмите и удерживайте кнопку питания , чтобы перезагрузить компьютер, затем нажмите и удерживайте кнопку Windows , пока не появится экран. Это позволяет быстро перейти к экрану BIOS, где вам нужно убедиться, что выбран режим UEFI .
Затем выключите планшет и подключите USB-концентратор напрямую к USB-порту. Не используйте док-станцию.
Когда клавиатура и USB-ключ подключены к концентратору, запустите планшетный компьютер, нажав клавишу F12 . В меню загрузки с помощью клавиш со стрелками выберите USB-накопитель. Когда вам нужно сделать выбор (например, включить двойную загрузку), используйте клавиши регулировки громкости на вашем устройстве.
Различные версии установщика Android имеют несколько разные шаги. В большинстве случаев следует выбрать вариант двойной загрузки. Часто нет необходимости полностью удалять Windows, поскольку для запуска Android требуется загрузчик.
Если все пойдет по плану, при следующем запуске планшета вы увидите меню «Пуск», в котором вы можете выбрать между Android и Windows.
Альтернативные способы запуска приложений Android в Windows
Если вашей основной мотивацией для установки Android на планшет Windows является использование приложений, эмуляция является более простым решением. Вы можете выбрать один из нескольких инструментов для запуска приложений Android таким образом, включая:
- NoxPlayer: Вероятно, лучший эмулятор Android для Windows.
- BlueStacks: идеально подходит для любителей игр для Android.
- Энди: Включает функции для разработки игр и приложений.
Обратите внимание, что они будут работать только в том случае, если ваше компьютерное оборудование Windows позволяет это. Ознакомьтесь с нашим руководством по лучшим эмуляторам Android для Windows, чтобы узнать больше.
Запустите Android на планшете Windows
Это может быть тяжелой работой, но в конечном итоге вы сможете установить Android на планшет Windows. Вы можете получить двойную загрузку или вместо этого прибегнуть к виртуальной машине. В любом случае, с работающим Android вы можете наслаждаться любимыми приложениями и играми.
Когда все установлено и Android загружен, все должно работать нормально. Однако независимо от способа установки Android на планшет Windows, некоторые функции могут отсутствовать или отключаться.
Таким образом, вам нужно будет установить Google Apps, чтобы получить такие основные продукты, как YouTube, Google Play, Gmail и все другие популярные приложения Android, предоставляемые Google.
Ситуаций, при которых нужно будет знать, как переустановить Андроид на планшете, может возникнуть множество. Например, система работает медленно и хотелось бы ее “освежить”. Либо просто хочется перейти на новую версию операционной системы.
Также возможна установка Android OS на планшет с Windows, но в данной статье я разобрал именно перепрошивку в рамках одной ОС, а именно с Андроида на Андроид.
Переустановка Андроида решит большинство программных проблем, в числе которых вирусы и различные сбои. Переустановить систему можно дома, абсолютно бесплатно.
Всё, что нужно сделать, это подготовить гаджет, выбрать способ перепрошивки и четко следовать инструкциям.
Подготовка к установке
Прежде чем понять, как переустановить Андроид на планшете, нужно подготовить устройство к перепрошивке.
Я разделил подготовку на общую, которую надо сделать обязательно, и на подготовку, которая зависит от выбранного способа установки новой версии Андроид.
Обязательные пункты подготовки:
- Зарядите девайс. Планшет должен быть заряжен минимум на 90%. Это самый простой и важный совет, так как если установка Андроида на планшет резко прервется, аппарат может стать окончательно неисправным.
- Создайте бэкап или сделайте резервное копирование. Можно создать бэкап-файл и сохранить его на SD-карте. Бэкап создается в меню восстановления. Либо сделайте резервное копирование, сохранив пользовательские данные в облачное хранилище.
- Загрузите подходящую версию операционной системы. Для того, чтобы переустановить ОС на новую, понадобится файл с операционной системой.
Нужно узнать, какие версии Андроида поддерживает ваша модель, а затем скачать файл с прошивкой на устройство, через которое будет происходить установка.
Это либо компьютер, либо карта памяти. Загрузить нужную версию операционной системы, можно на сайте производителя, либо на проверенных и популярных ресурсах, например, 4pda. Место для загрузки зависит от выбранного способа перепрошивки (компьютер или карта памяти).
Теперь рассмотрим подготовку в зависимости от предпочитаемого метода перехода.
Что нужно сделать перед тем, как установить Андроид на планшет через флешку (карту памяти, SD-карту):
- Освободите память для файла с операционной системой. Если на карте памяти будет недостаточно места для установочного файла, то в лучшем случае вы не сможете скачать на него этот файл, а в худшем загрузите только его часть. Второй вариант точно приведет к неудачной переустановке.
- Если аккумулятор на аппарате старый и быстро садится, можете оставить гаджет на зарядке прямо во время перепрошивки. Установка через карту памяти это позволяет, так как разъем для зарядного устройства не занят. К слову, при выборе способа переустановки, следует учитывать этот небольшой плюс SD-карты.
Последняя инструкция подготовки относится к способу перепрошивки через компьютер:
- Отключите антивирус и брандмауэр Windows. Обе службы могут блокировать загрузку установочного файла и мешать программе, с помощью которой будет осуществляться переход на новый Андроид.
- Поставьте USB-драйвера на компьютер. Если не поставить драйвера производителя вашего устройства, то ПК не распознает подключенный планшет.
- Проверьте USB-кабель. Так как во время установки девайс будет подключен к компьютеру через USB-кабель, важно, чтобы он был в хорошем состоянии и работал бесперебойно. Перебои в передаче данных приведут к неудачной переустановке, а аппарат может превратиться в ненужный “кирпич”. Я советую использовать оригинальный кабель и проверить его перед подключением к ПК.
- Позаботьтесь о бесперебойной работе компьютера. В частности, требуется обеспечить для ПК бесперебойную подачу электричества, чтобы в случае его отключения, компьютер продолжал работать и не прерывал переустановку операционной системы. Для этого можно использовать источник бесперебойного питания, либо производить перепрошивку через заряженный ноутбук.
- Загрузите и установите нужную программу для установки прошивки на Андроид. Для этого у каждого производителя существует своя программа. Четыре популярные программы для переустановки Андроида, я перечислил ниже, в заголовке про перепрошивку через компьютер.
Приступаем к переустановке.
Переустановка Андроида и обновление
Переустановка Андроида заметно обновит устройство, отформатировав все пользовательские данные. Но если вы сделали бэкап или резервное копирование, всё можно будет восстановить.
[info-box type=»info»]Есть 2 способа для перепрошивки: через карту памяти и с помощью компьютера. Результат установки у обоих способов одинаковый.[/info-box]
Я думаю, что метод через SD-карту немного проще, потому что в нем не нужно устанавливать драйвера на ПК и ставить программу для прошивки. Но вариант через компьютер явно легче в плане понимания действий, а это немаловажно.
Через карту памяти
Как уже говорилось в заголовке про подготовку, нужно загрузить на карту памяти файл с операционной системой.
Можете по умолчанию скачать его на внутреннюю память, а потом переместить на SD-карту. Я рекомендую поместить установочный файл в корневую папку флешки, потому что там его легче найти.
Обратите внимание, что файл с прошивкой должен являться одноуровневым архивом. Другими словами, это должен быть архив, внутри которого файлы и папки, а не второй архив.
Пошаговые действия при установке нового Андроида с карты памяти:
- Выключите устройство.
- Откройте режим восстановления. Сделать это можно определенным сочетанием клавиш, которое зависит от производителя вашего гаджета. Чаще всего это кнопки включения и понижения громкости. Если на девайсе есть кнопка “Домой”, тогда переход в режим восстановления осуществляется комбинацией клавиш “Включение” и “Домой”.
- Когда откроется текстовое меню, выберите пункт “install zip”. Выбор осуществляется кнопкой включения, а переход кнопками повышения и понижения громкости.
- Укажите место, в котором расположен установочный архив.
- Начнется процесс переустановки.
Когда установка завершится, включите аппарат и Андроид.
Через компьютер
Для установки прошивки через компьютер, понадобится программа.
4 популярные программы для перепрошивки (все — официальные):
- SP Flash Tool. ПО для гаджетов с процессорами MediaTek. Этот процессор используется в чипсетах китайских производителей: Lenovo, Vivo, Huawei, Sony, Meizu и прочих;
- QFIL. Программа для девайсов с процессорами Qualcomm. Они используются в Sony, Samsung, Huawei, Lenovo, HTC, Xiaomi и у других производителей;
- XiaoMiFlash. ПО для устройств бренда Xiaomi;
- Odin. Программа для смартфонов и планшетов Samsung.
Я написал общую инструкцию по применению, которая подойдет любой из вышеперечисленных программ:
- Выключите устройство.
- Запустите его в сервисном режиме, удерживая кнопки включения и понижения громкости.
- Подсоедините девайс к ПК через USB-кабель.
- На компьютере откройте программу для установки ОС.
- Укажите путь к файлу с прошивкой.
- Проверьте, видит ли программа подключенный к ПК гаджет.
- Начните установку.
После окончания переустановки, останется лишь отсоединить планшет, включить его, установить время и пользоваться новой ОС.