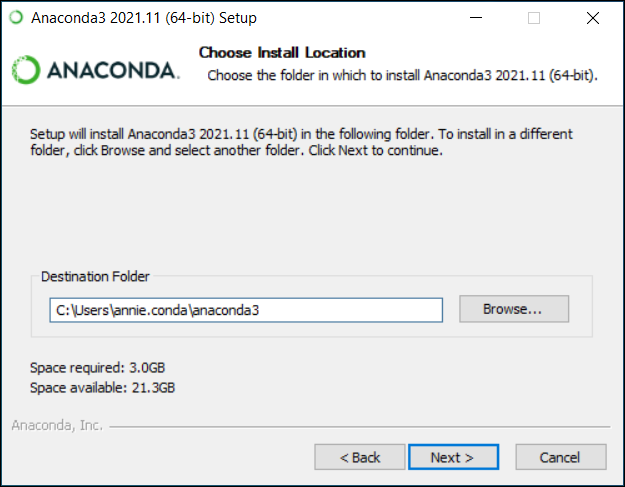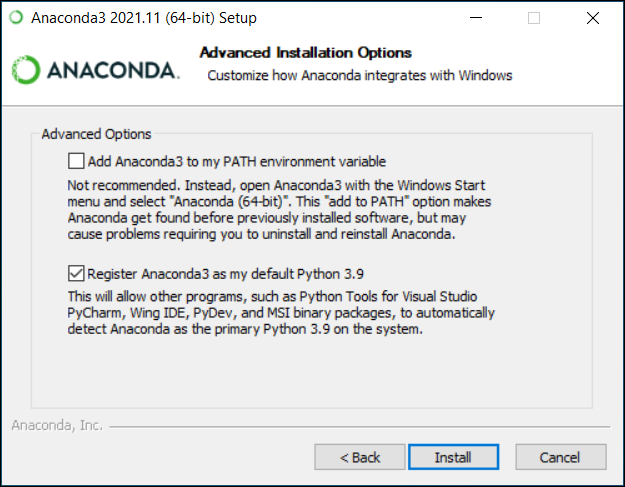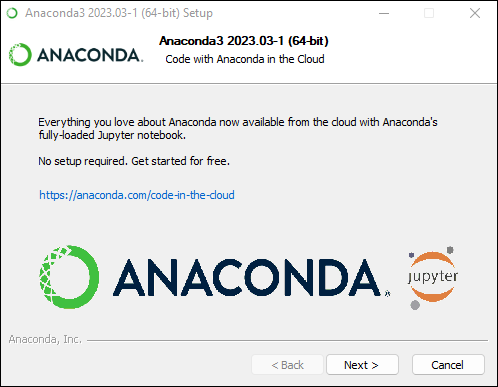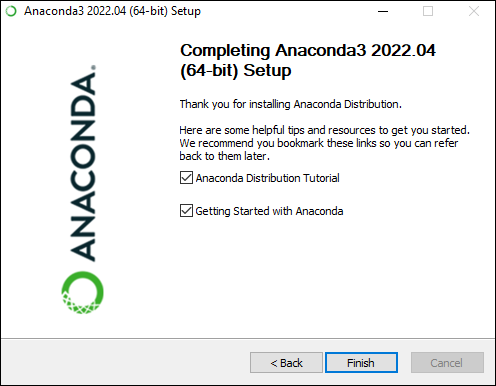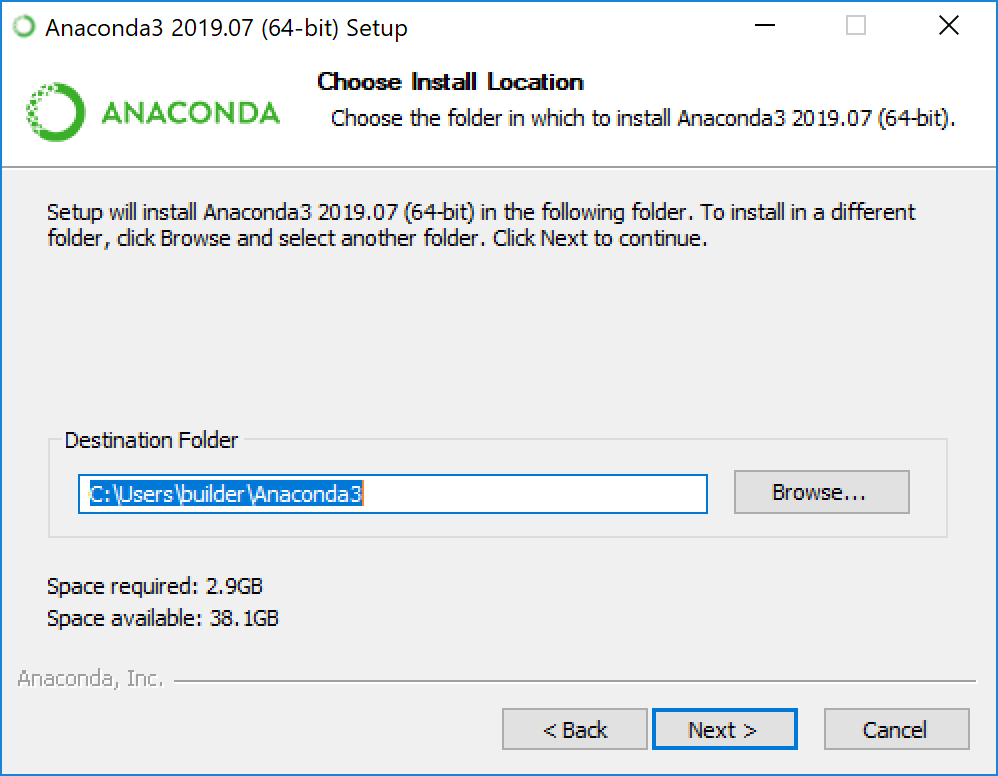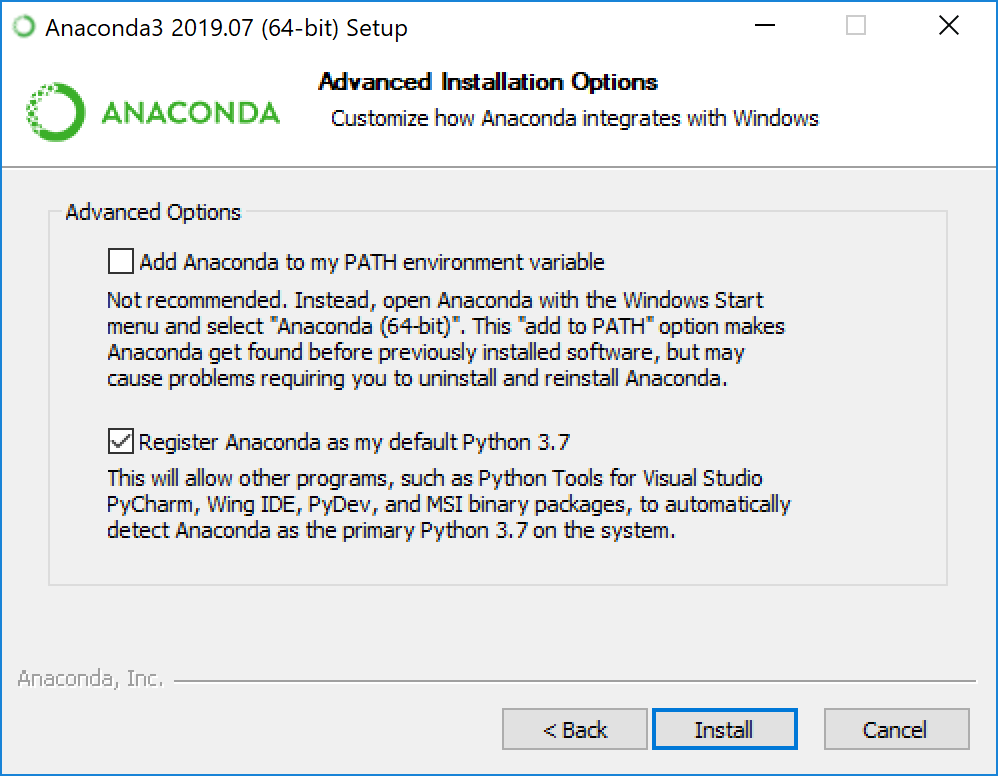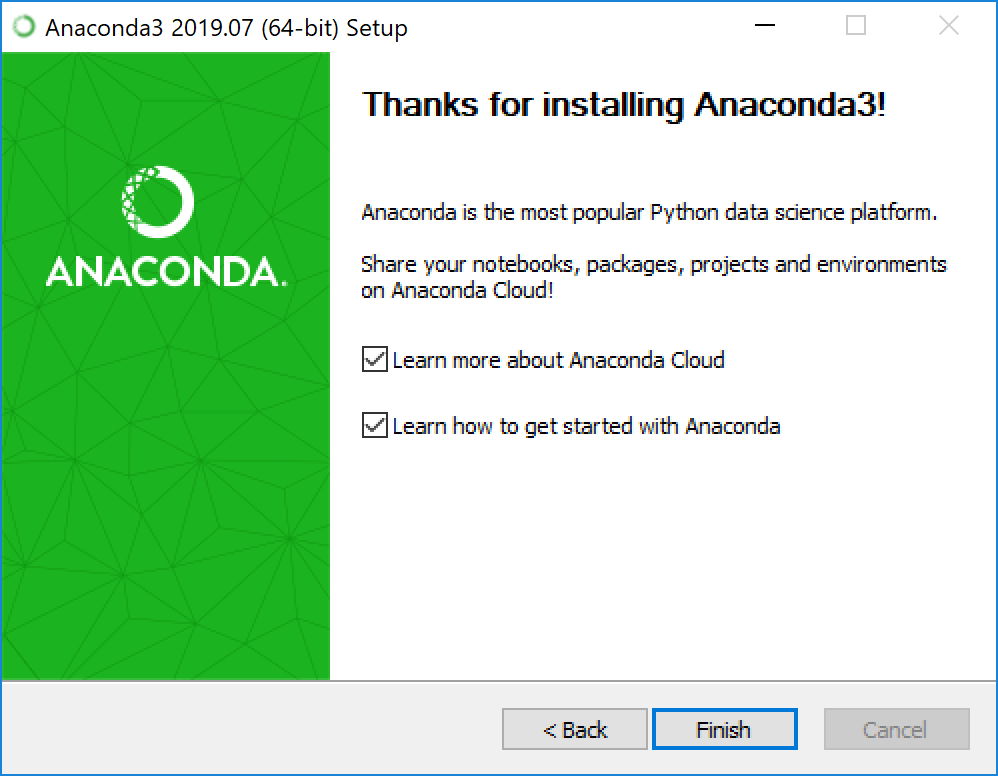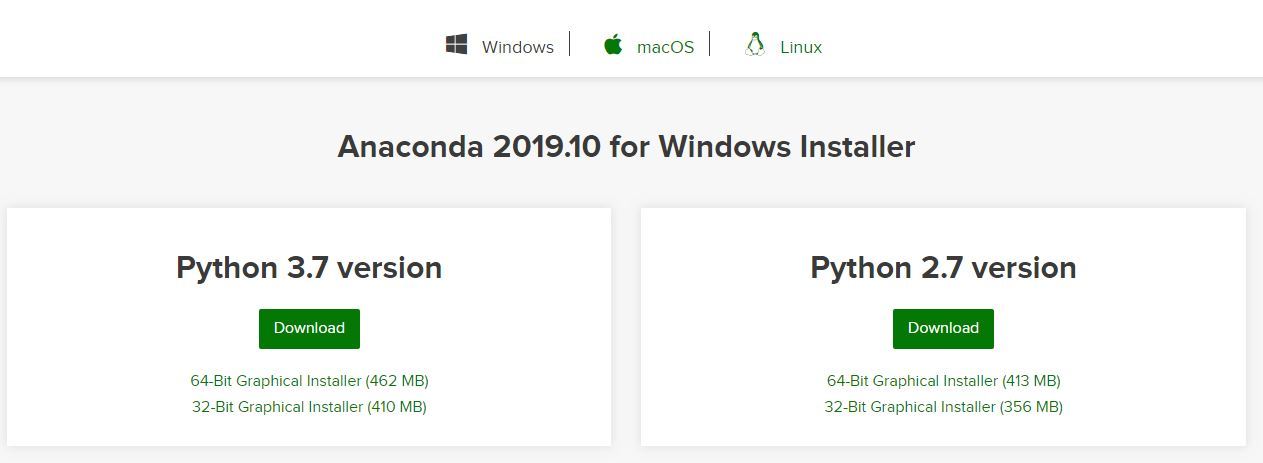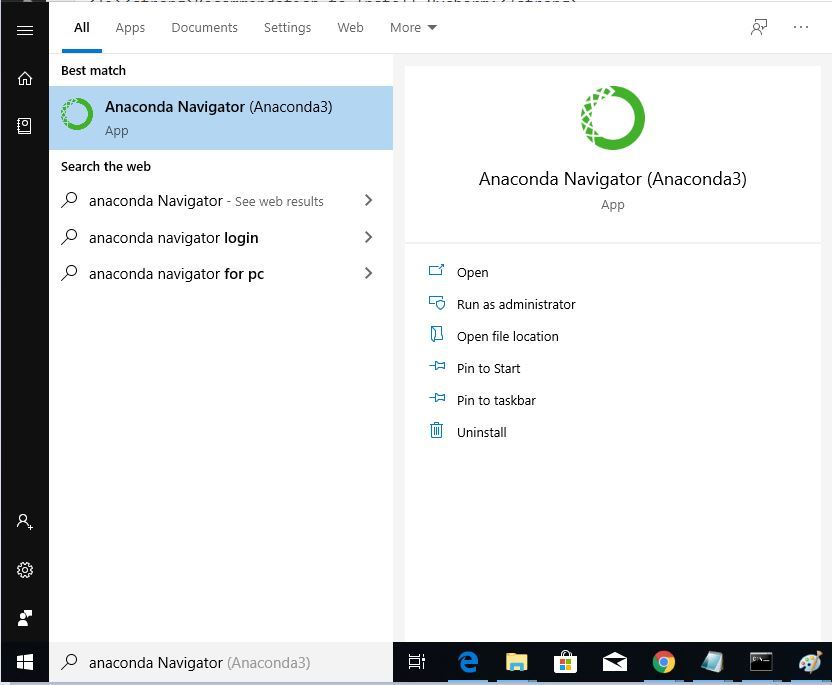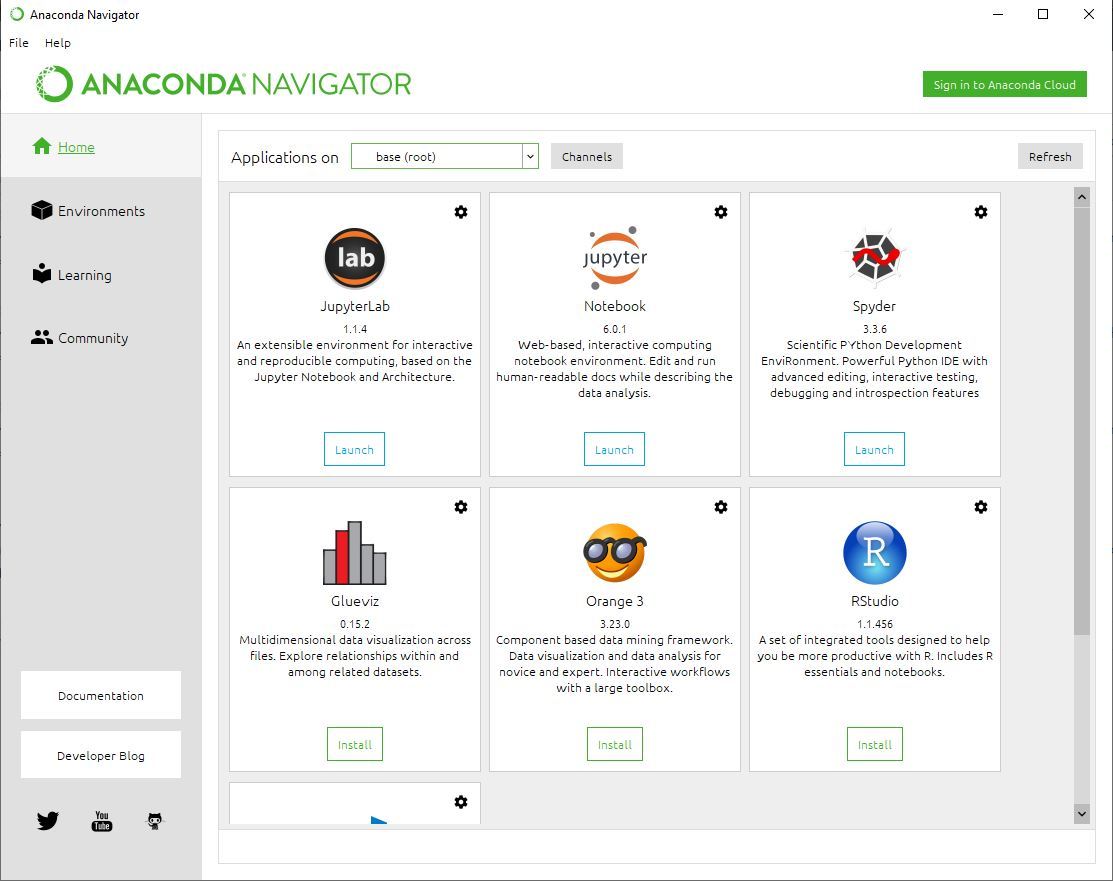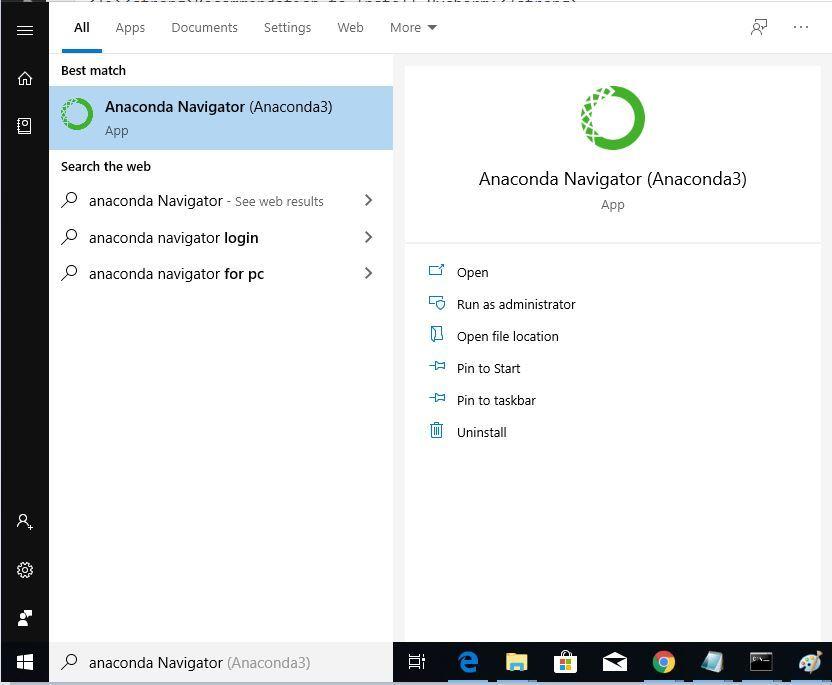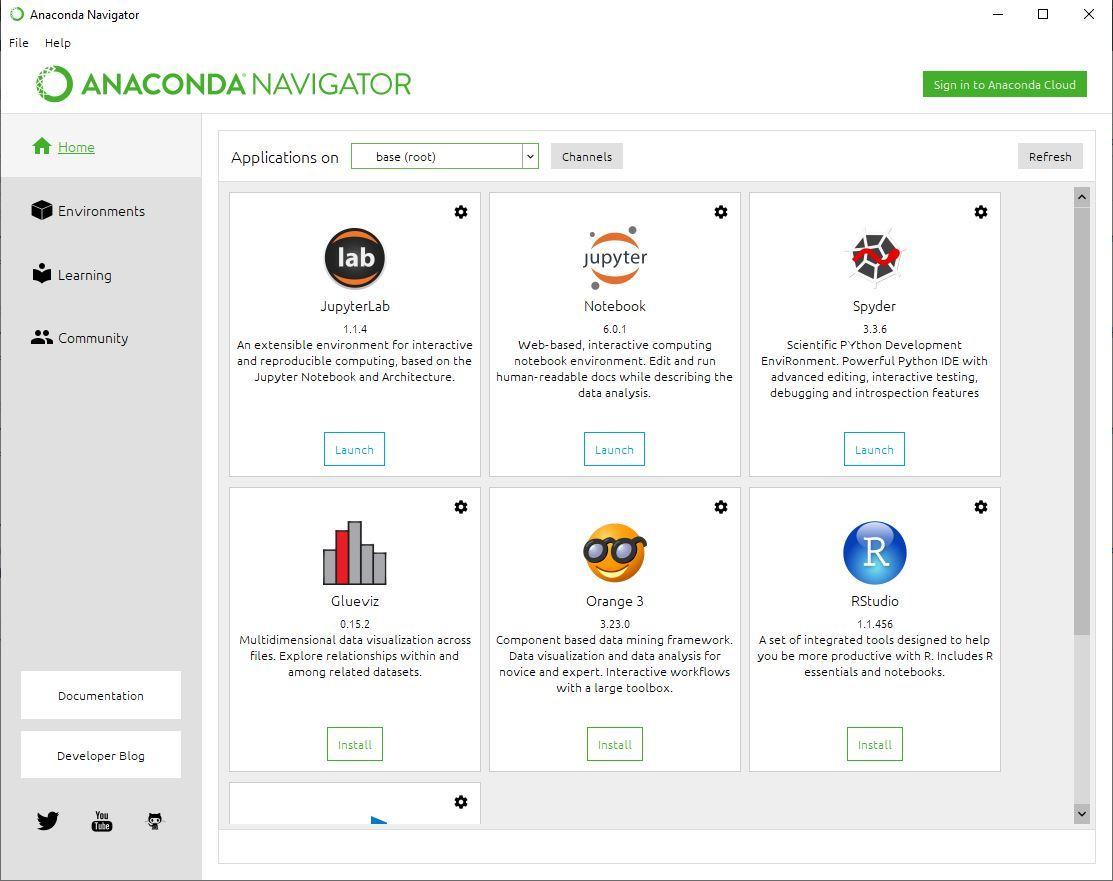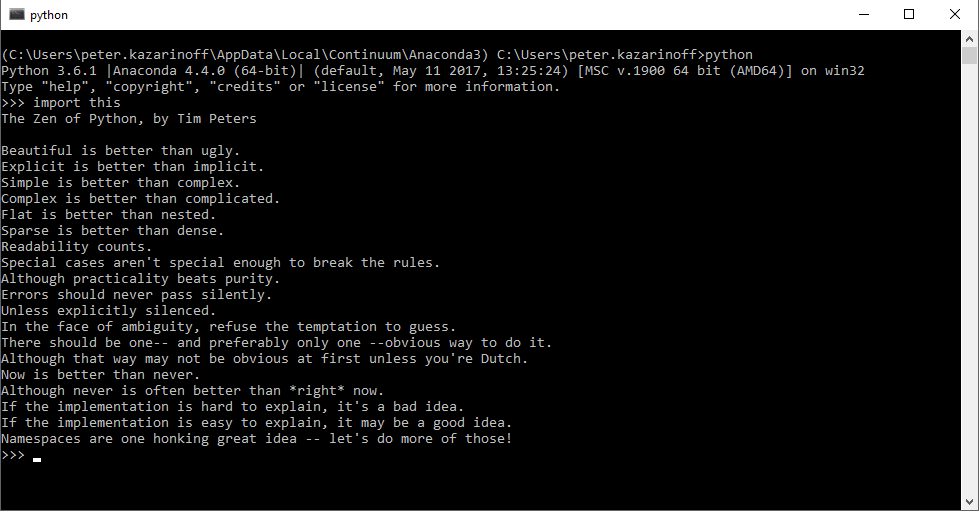You may need to purchase a license to stay compliant with our Terms of Service. This can be accomplished through several of Anaconda’s tiers: Pro, Business (On-prem), Business (Cloud), or Enterprise. If you have already subscribed to the Pro or Business tiers, see the quickstart guides for Pro or Business to get started!
Visit https://anaconda.cloud/pricing to compare tier capabilities and pricing.
More of a visual learner? Watch the Installing Anaconda (Windows) video in the course linked below!

Installation#
-
Download the Anaconda installer.
-
Go to your Downloads folder and double-click the installer to launch. To prevent permission errors, do not launch the installer from the Favorites folder.
Note
If you encounter issues during installation, temporarily disable your anti-virus software during install, then re-enable it after the installation concludes. If you installed for all users, uninstall Anaconda and re-install it for your user only.
-
Click Next.
-
Read the licensing terms and click I Agree.
-
It is recommended that you install for Just Me, which will install Anaconda Distribution to just the current user account. Only select an install for All Users if you need to install for all users’ accounts on the computer (which requires Windows Administrator privileges).
-
Click Next.
-
Select a destination folder to install Anaconda and click Next. Install Anaconda to a directory path that does not contain spaces or unicode characters. For more information on destination folders, see the FAQ.
Caution
Do not install as Administrator unless admin privileges are required.
-
Choose whether to add Anaconda to your PATH environment variable or register Anaconda as your default Python. We don’t recommend adding Anaconda to your PATH environment variable, since this can interfere with other software. Unless you plan on installing and running multiple versions of Anaconda or multiple versions of Python, accept the default and leave this box checked. Instead, use Anaconda software by opening Anaconda Navigator or the Anaconda Prompt from the Start Menu.
Note
As of
Anaconda Distribution 2022.05, the option to add Anaconda to the PATH environment variable during an All Users installation has been disabled. This was done to address a security exploit. You can still add Anaconda to the PATH environment variable during a Just Me installation. -
Click Install. If you want to watch the packages Anaconda is installing, click Show Details.
-
Click Next.
-
Optional: To learn more about Anaconda’s cloud notebook service, go to https://www.anaconda.com/code-in-the-cloud.
Or click Continue to proceed.
-
After a successful installation you will see the “Thanks for installing Anaconda” dialog box:
-
If you wish to read more about Anaconda.org and how
to get started with Anaconda, check the boxes “Anaconda Distribution Tutorial” and “Learn more about Anaconda”. Click the Finish button. -
Verify your installation.
Tip
If you are behind a company proxy, you may need to do some additional setup. See how to set up your proxy.
- Скачайте установщик Anaconda.
- РЕКОМЕНДУЕТСЯ: проверить целостность данных с SHA-256.
- Кликните два раза по файлу с установочной программой.
Чтобы избежать ошибок доступа, не запускайте установку из папки «Избанное».
Если при установке появляются проблемы, попробуйте временно отключить антивирусное ПО, а затем снова включить его после установки. Если Anaconda была установлена для всех пользователей, нужно удалить ее и переустановить для одного пользователя.
- Нажмите «Далее» (Next)
- Прочитайте лицензионное соглашение и нажмите «Согласен» (I agree).
- Выберите «Только я» (Just Me), если вы не устанавливаете программу для всех пользователей (в Windows для этого нужны привилегии Администратора) и нажмите «Далее» (Next).
- Выберите папку установки Anaconda и нажмите «Далее» (Next). Смотрите FAQ
Устанавливайте Anaconda в папку, имя которой не содержит пробелов и символов unicode (например, кириллицу)
Не устанавливайте с правами Администратора, если такие не запрашивались
- Выберите, нужно ли добавлять Anaconda в переменную окружения PATH. Рекомендуется не делать этого, потому что это может повлиять на работу других программ. Вместо этого запускайте программу из Anaconda Navigator или Anaconda Prompt из меню «Пуск».
- Выберите, стоит ли регистрировать Anaconda как Python-решение по умолчанию. Если не планируется устанавливать и запускать несколько версий Anaconda или несколько версий Python, лучше оставить все по умолчанию с отмеченным флажком.
- Нажмите кнопку «Установить» (Install). Нажав на «Посмотреть детали» (Show Details), можно увидеть, какие пакеты Anaconda установит.
- Нажмите кнопку «Далее» (Next).
- По желанию: для установки PyCharm для Anaconda перейдите по ссылке https://www.anaconda.com/pycarm/
Для установки Anaconda без PyCharm просто нажмите кнопку «Далее» (Next) - После установки вы увидите диалоговое окно «Спасибо за установку Anaconda»:
- Если хочется почитать больше об Anaconda Cloud и о том, как начать работать с Anaconda, отметьте флажками пункты «Learn more about Anaconda Cloud» и «Learn how to get started with Anaconda». Нажмите кнопку «Завершить» (Finish).
Review the system requirements listed below before installing Anaconda Distribution. If you don’t want the hundreds of packages included with Anaconda, install Miniconda, a mini version of Anaconda that includes just conda, its dependencies, and Python.
Tip
Looking for Python 3.5 or 3.6? See our FAQ.
System requirements
As of 2023-04-04
-
License: Free use and redistribution under the terms of the EULA for Anaconda Distribution.
-
Operating system: Windows 10 or newer, 64-bit macOS 10.13+, or Linux, including Ubuntu, RedHat, CentOS 7+, and others.
-
If your operating system is older than what is currently supported, you can find older versions of the Anaconda installers in our archive that might work for you. See Using Anaconda on older operating systems for version recommendations.
-
System architecture: Windows- 64-bit x86; MacOS- 64-bit x86 & M1; Linux- 64-bit x86, 64-bit aarch64 (AWS Graviton2), 64-bit Power8/Power9, s390x (Linux on IBM Z & LinuxONE).
-
Minimum 5 GB disk space to download and install.
On Windows, macOS, and Linux, it is best to install Anaconda for the local user,
which does not require administrator permissions and is the most robust type of
installation. However, with administrator permissions, you can install Anaconda system wide.
- Installing on Windows
- Installing on macOS
- Installing on Linux
- Installing on AWS Graviton2 (arm64)
- Installing on Linux-s390x (IBM Z)
- Installing on Linux POWER
- Installing in silent mode
- Installing for multiple users
- Verifying your installation
- Updating from older versions
- Installing previous versions of Anaconda Distribution
- Using Anaconda on older operating systems
- Uninstalling Anaconda Distribution
Silent mode install
Use silent mode to
automatically accept default settings and have no screen prompts appear during
installation.
Need to use Anaconda on an older operating system?
See Using Anaconda on older operating systems.
Installing Anaconda on a non-networked machine (air gap)
-
Obtain a local copy of the appropriate Anaconda installer for the non-networked machine. You can copy the Anaconda installer to the target machine using many different methods, including a portable hard drive, USB drive, or CD.
-
After copying the installer to the non-networked machine, follow the detailed installation instructions for your operating system.
Tip
Install offline copies of both docs.anaconda.com and enterprise-docs.anaconda.com by installing the conda package anaconda-docs: conda install anaconda-docs
Install offline copies of documentation for many of Anaconda’s open-source packages by installing the conda package anaconda-oss-docs: conda install anaconda-oss-docs
Other ways to get Anaconda or Miniconda
The official Anaconda or Miniconda AMIs are on the AWS Marketplace.
The official Anaconda and Miniconda Docker images are on Docker Hub.
If you have a CDH (Cloudera Distributed Hadoop) cluster, install the Anaconda parcel using Cloudera Manager. The Anaconda parcel provides a static installation of Anaconda, based on Python 2.7, that can be used with Python and PySpark jobs on the cluster.
Troubleshooting
If you experience errors during the installation process,
review our Troubleshooting topics.
Anaconda is an open-source software that contains Jupyter, spyder, etc that are used for large data processing, data analytics, heavy scientific computing. Anaconda works for R and python programming language. Spyder(sub-application of Anaconda) is used for python. Opencv for python will work in spyder. Package versions are managed by the package management system called conda.
To begin working with Anaconda, one must get it installed first. Follow the below instructions to Download and install Anaconda on your system:
Download and install Anaconda:
Head over to anaconda.com and install the latest version of Anaconda. Make sure to download the “Python 3.7 Version” for the appropriate architecture.
Begin with the installation process:
Working with Anaconda:
Once the installation process is done, Anaconda can be used to perform multiple operations. To begin using Anaconda, search for Anaconda Navigator from the Start Menu in Windows
Last Updated :
05 Oct, 2021
Like Article
Save Article
Главная » Бизнес » Установить Python (Anaconda) в Windows
На чтение 3 мин Просмотров 266 Опубликовано Обновлено
Содержание
- Шаги:
- 1. Посетите страницу загрузки Anaconda
- Работа с Anaconda:
- 5. Откройте приглашение Anaconda в меню «Пуск» Windows
Anaconda — это менеджер пакетов, менеджер среды и дистрибутив Python, который содержит коллекцию из множества пакетов с открытым исходным кодом (numpy, scikit-learn, scipy, pandas и это лишь некоторые из них). Если после установки Anaconda вам понадобятся дополнительные пакеты, вы можете использовать менеджер пакетов Anaconda, conda или pip для установки этих пакетов. Это очень выгодно, поскольку вам не нужно самостоятельно управлять зависимостями между несколькими пакетами. Conda даже упрощает переключение между Python 2 и 3 (вы можете узнать больше об этом здесь). Фактически, установка Anaconda также является распространенным способом установки ноутбуков Jupyter.
Этот учебник включает:
- Как загрузить и установить Anaconda в Windows
- Как протестировать вашу установку
- Как исправить распространенные проблемы с установкой
- Что делать после установки Anaconda.
Итак, начнем!
Загрузите и установите Anaconda
Следуйте приведенным ниже инструкциям, чтобы установить дистрибутив Anaconda Python в Windows.
Шаги:
- Посетите Anaconda.com/downloads
- Выберите Windows
- Загрузите установщик .exe
- Откройте и запустите установщик .exe
- Откройте приглашение Anaconda и запустите некоторый код на Python.
1. Посетите страницу загрузки Anaconda
Перейдите по следующей ссылке:Anaconda.com/downloads и выберите графический установщик Python 3.x (A) или графический установщик Python 2.x (B). Если вы не уверены, какую версию Python хотите установить, выберите Python 3. Не выбирайте оба варианта.
Начните с процесса установки:
К сожалению, у некоторых пользователей установка заканчивается следующей проблемой: failed to extract packages ( не удалось извлечь пакет анаконда).
Как вариант можно установить предыдущую версию anaconda отсюда: https://repo.anaconda.com/archive /. У меня также была проблема при установке, но при выборе более ранней версии это сработало.
Работа с Anaconda:
После завершения процесса установки Anaconda можно использовать для выполнения нескольких операций. Чтобы начать использовать Anaconda, найдите Anaconda Navigator в меню «Пуск» в Windows
5. Откройте приглашение Anaconda в меню «Пуск» Windows
После завершения установки Anaconda вы можете перейти в меню «Пуск» Windows и выбрать приглашение Anaconda.
Откроется приглашение Anaconda. Anaconda — это дистрибутив Python, а приглашение Anaconda — это оболочка командной строки (программа, в которой вы вводите команды вместо использования мыши). Черный экран и текст, который составляет приглашение Anaconda, выглядят не очень, но это действительно полезно для решателей проблем, использующих Python.
В командной строке Anaconda введите python и нажмите [Enter]. pythonКоманда запускает интерпретатор Python, также называемый Python REPL (для цикла чтения, оценки и печати).
> python
Обратите внимание на версию Python. Вы должны увидеть что-то вроде Python 3.6.1. При запущенном интерпретаторе вы увидите набор символов, превышающих >>>, перед курсором.
Теперь вы можете вводить команды Python. Попробуйте ввести import this. Вы должны увидеть «Дзен Python» Тима Питерса
Чтобы закрыть интерпретатор Python, введите exit() в командной строке >>>. Обратите внимание на двойные круглые скобки в конце exit() команды. ()Требуется, чтобы остановить интерпретатор Python и вернуться к подсказке Anaconda.
Чтобы закрыть приглашение Anaconda, вы можете либо закрыть окно с помощью мыши, либо ввести exit, скобки не нужны.
Когда вы захотите снова использовать интерпретатор Python, просто нажмите кнопку «Пуск» Windows и выберите приглашение Anaconda и введите python.
( 4 оценки, среднее 5 из 5 )