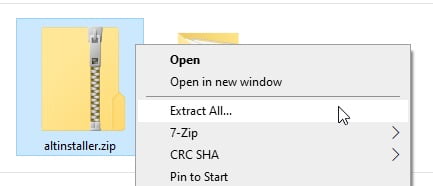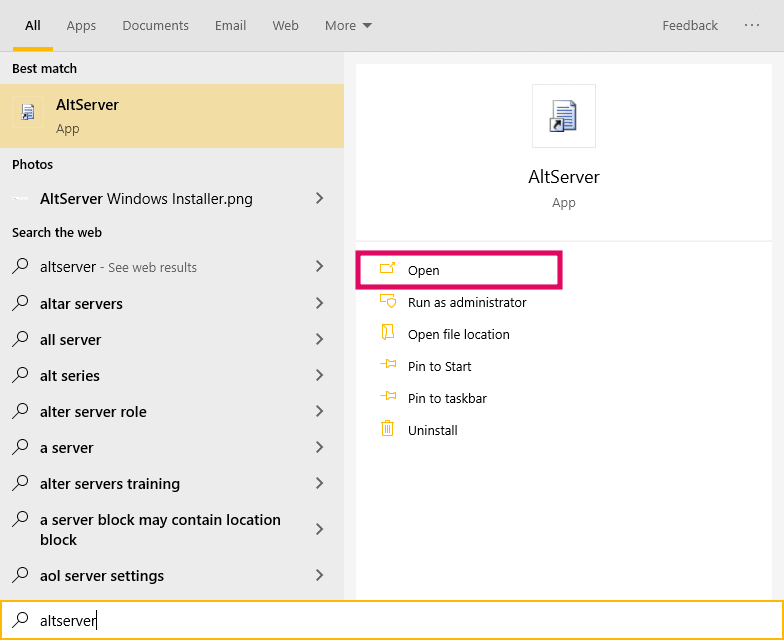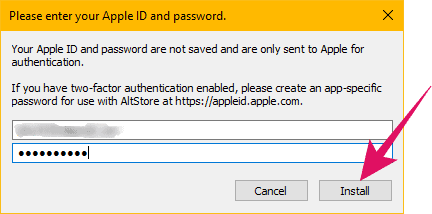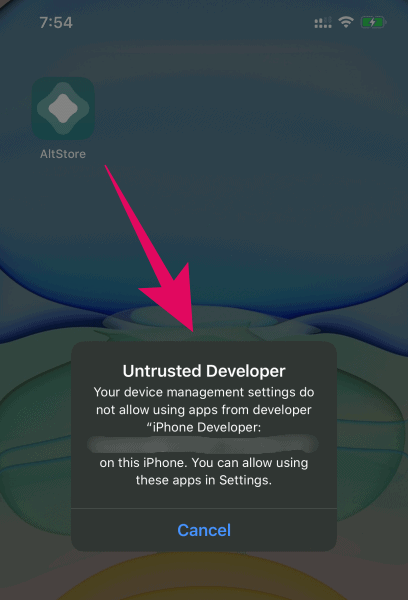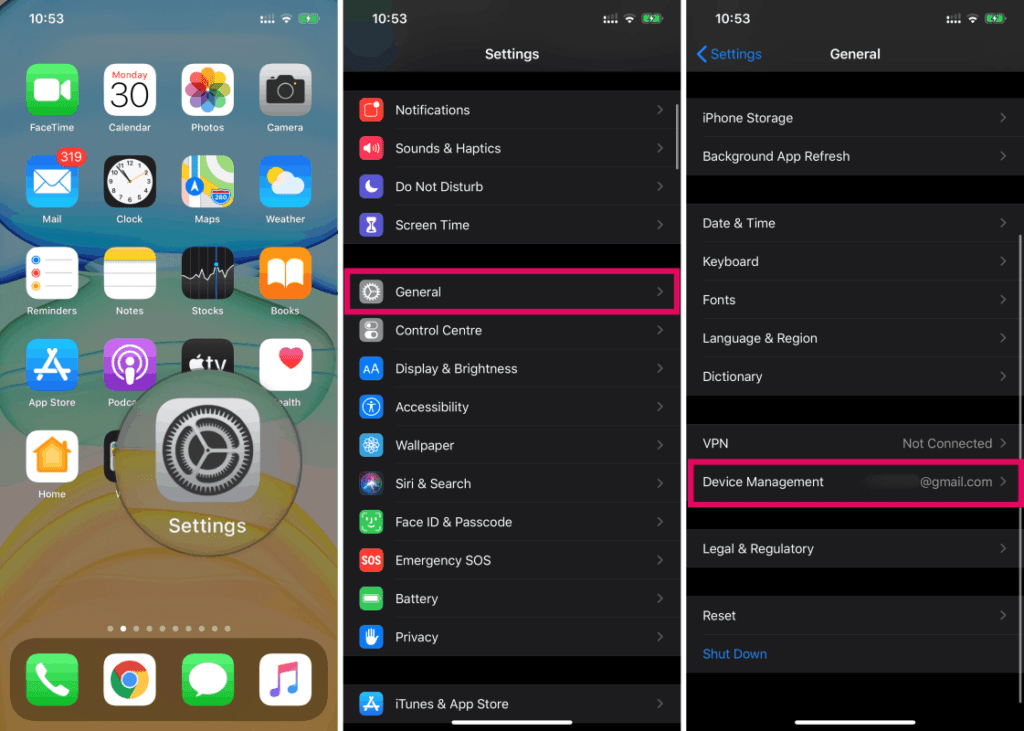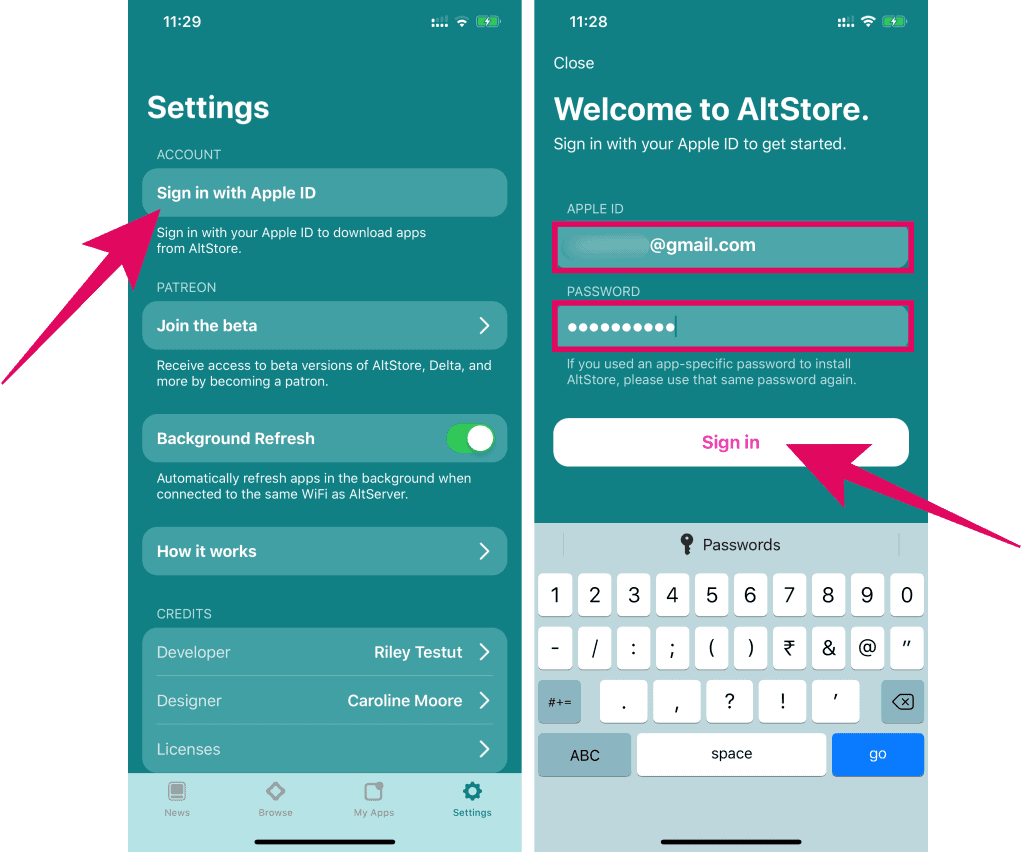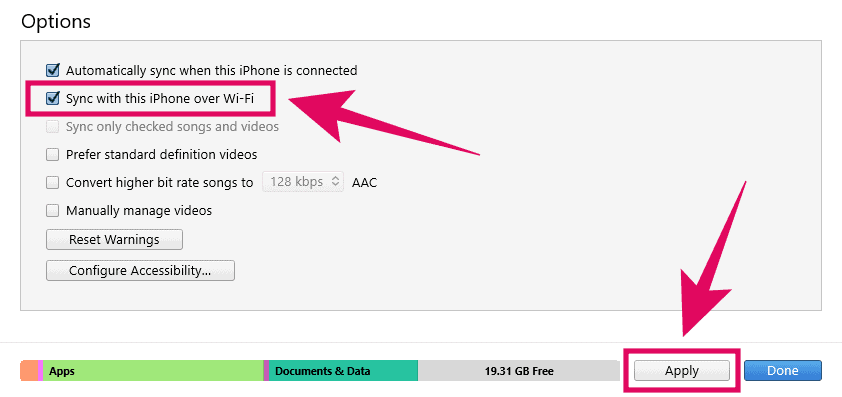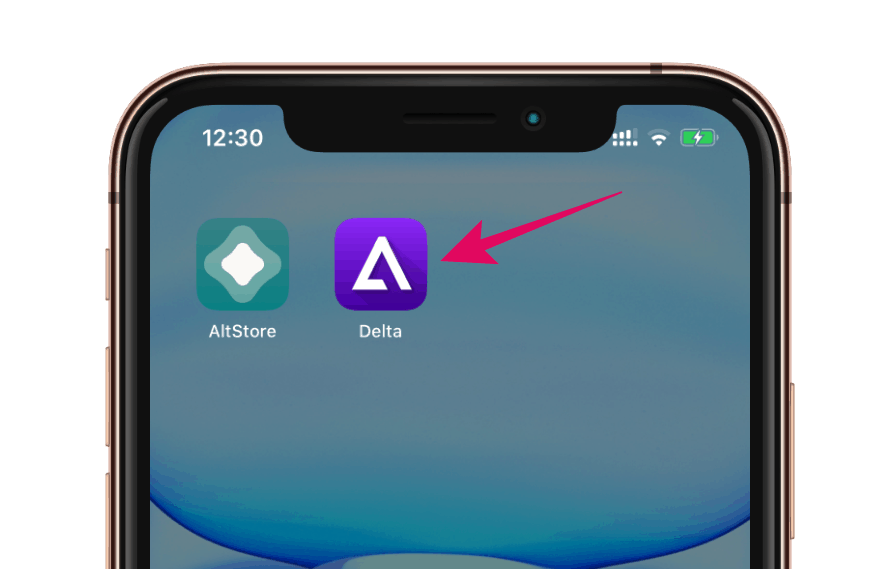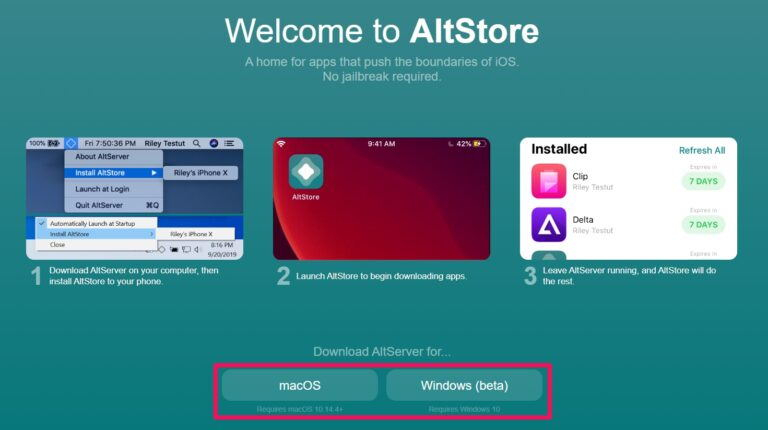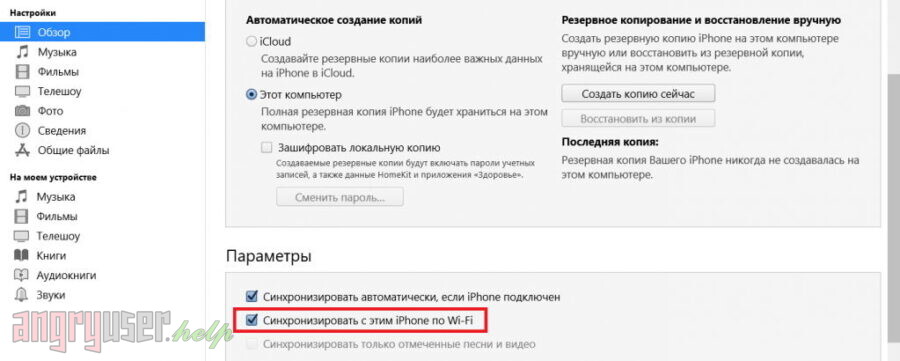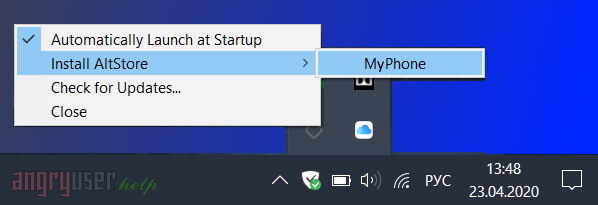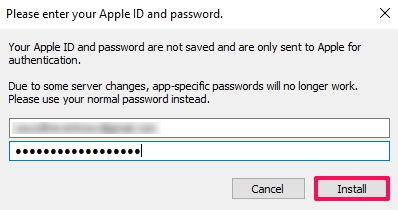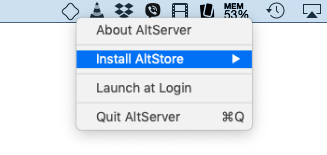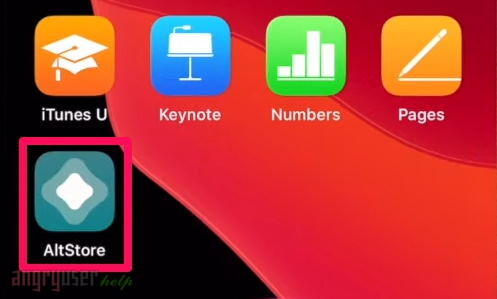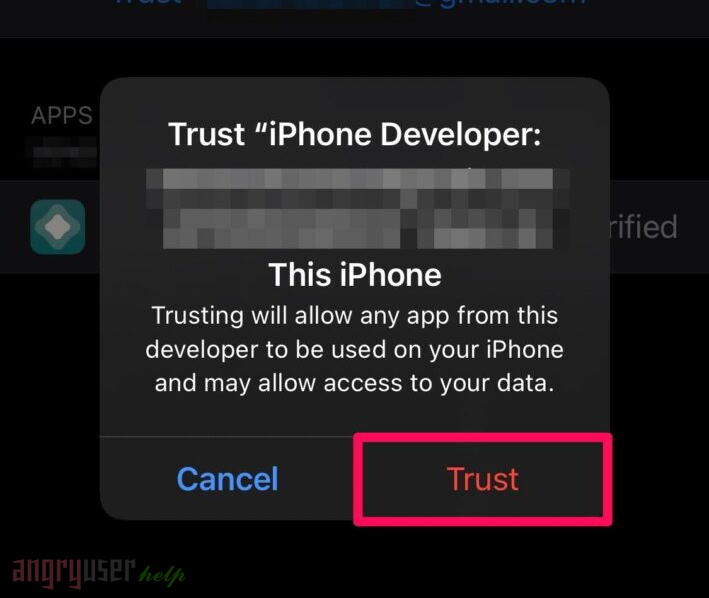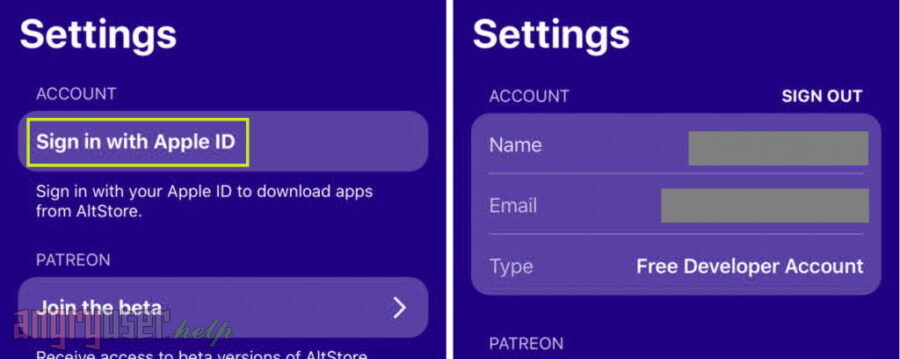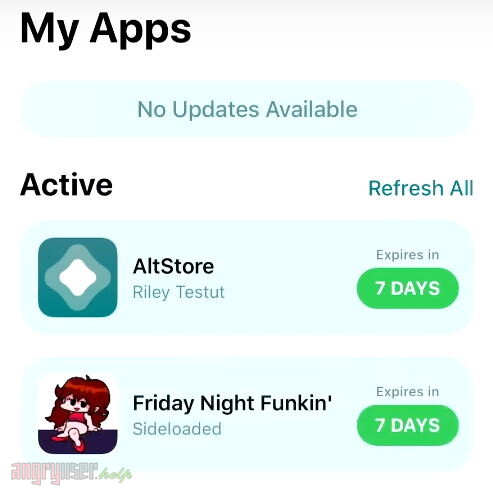Before Installing AltStore:
Before Installing AltStore:
-
1.
Download and install the latest version of iTunes and iCloud directly from Apple (not the Microsoft Store).
iTunes Direct Download Links:
iCloud Direct Download Link:
If you need to use the Windows Store version of iCloud, you can still use AltStore by following our alternate steps in the
Troubleshooting Guide
.
-
2.
Extract
AltInstaller.zipand runSetup.exe. -
3.
Go to search in your Windows task bar, then type in «AltServer» and click «Run as administrator.» Make sure to allow access to private networks if prompted. AltStore will appear as an icon in the taskbar.
4. Connect your iOS device to your computer and make sure it is unlocked. Trust your device with your computer if needed.
5. Open iTunes, then enable «Wi-Fi sync» on your device.
6. Click the AltServer icon in the bottom right taskbar. Then go to “Install AltStore” and choose your iOS device.
7. Enter your Apple ID email address and password. This will allow AltServer to authenticate with Apple and configure your account to support sideloading apps.
Your Apple ID and password are sent only to Apple — not us or anyone else.
8. Wait a few seconds, then an AltServer notification should appear saying AltStore has been successfully installed onto your device.
You may need to restart your device to make AltStore appear on your Home Screen.
9. On your iOS device, go to Settings -> General -> Profiles & Device Management. Tap “Trust [Your Apple ID],” then tap “Trust” again to confirm.
Image courtesy of @LouisAnslow
«Profiles & Device Management» may read as a number of things depending on your version, but you can always find it near the bottom of Settings -> General.
Enable Developer Mode (iOS 16+)
Enable Developer Mode (iOS 16+)
11. To use AltStore on iOS 16 or later, you need to enable Developer Mode on your device by going to Settings -> Privacy and Security -> Developer Mode.
Image Courtesy of @9to5mac
You are now ready to sideload apps using AltStore!
Download Article
Download Article
This wikiHow teaches you how to install AltStore, an alternative to Apple’s mobile App Store. AltStore allows you to install apps and games that you can’t find on the official App Store without having to jailbreak your iPhone or iPad. In addition to acting as a store, AltStore also allows you to sideload apps (IPA files) that you’ve downloaded from the web. AltStore works by setting up a server on your Mac or Windows 10 PC, so make sure you have access to a computer before you begin.
-
1
Install iCloud for Windows from Apple’s website. It’s very important that you install the version of iCloud that comes from Apple’s website—not the version from the Microsoft Store. Here’s how:
- First, open the Microsoft Store app in Windows and click the three dots at the top-right corner. Navigate to My Library > Installed and look for iCloud. If you see it, uninstall it now so you can install the version that works with the AltStore.
- Go to https://support.apple.com/en-us/HT204283 and click the link where it says «On Windows 7 and 8, you can download iCloud for Windows on Apple’s website.» It’ll work even though you have Windows 10.
- Once the download is complete, double-click the file (icloud.exe) and follow the on-screen instructions to install iCloud.
- Open iCloud if it doesn’t launch immediately, and follow the on-screen instructions to sign in with your Apple ID.
-
2
Install the version of iTunes from Apple’s website. Just like with iCloud, you need the version that comes directly from Apple, not the Microsoft Store. Here’s how to get it:
- As you did with iCloud, open the Microsoft Store, click the three dots, and look for iTunes in My Library > Installed. If it’s there, uninstall it.
- Go to https://www.apple.com/itunes in a browser and scroll down to the «Looking for other versions?» section.
- Click Windows and then Download iTunes for Windows now to start the download.
- Double-click the iTunes installer and follow the on-screen instructions to install.
Advertisement
-
3
Set up your iPhone or iPad to sync over Wi-Fi. You’ll want to do this so you don’t have to keep your phone or tablet connected to the computer while you use the AltStore. To do this:
- Connect the iPhone or iPad to the PC and open iTunes.
- If you just installed iTunes, follow the on-screen instructions to set it up.
- Click the device icon near the top-left corner to see your iPhone or iPad’s contents.
- Click Summary at the top of the left panel.
- Check the box next to «Sync with this [device type] over Wi-Fi» and click Apply.[1]
-
4
Go to https://altstore.io in a web browser on your computer. This is the official site for the AltStore. To get the AltStore onto your iPhone or iPad, you’ll first need to install AltServer.
-
5
Click the Windows (beta) link. It’s under the «Download AltServer for…» header. This downloads a file called «altstaller.zip» to your PC.
-
6
Run the AltServer installer. Since you downloaded a zipped file, you’ll need to unzip it first. Then, double-click the file called setup.exe and follow the on-screen instructions to install AltServer. Now that you’re all set up on your computer, it’s time to get AltStore onto your phone or tablet.
-
7
Open AltServer. It’s in the Windows menu. When AltServer is running, you’ll see a diamond-shaped icon near the system clock, although you may have the click the up-arrow beside it to expand more icons.
-
8
Click the AltServer icon and select Install AltStore. Another menu will expand.
-
9
Click your iPhone or iPad’s name. This asks you to confirm your Apple ID—once confirmed, AltStore will install on your phone or tablet.
- If you don’t see your iPhone or iPad, make sure it’s properly connected to your computer and that you can see it in iTunes.
-
10
Open AltStore on your iPhone or iPad. When the app is installed, you’ll find its diamond icon on your home screen and/or in the App Library. You’ll get an error when you open the app the first time—just close the error and continue to the next step.
-
11
Configure your iPhone to trust your Apple ID. This allows you to install apps from your computer onto your iPhone or iPad. Here’s how:
- Open the Settings app and navigate to General > Device Management.
- Tap your Apple ID and select Trust (your Apple ID).
- Tap Trust to confirm. You can now use the AltStore!
Advertisement
-
1
Go to https://altstore.io in a web browser on your computer. This is the official site for the AltStore. To get the AltStore onto your iPhone or iPad, you’ll first need to install AltServer.
-
2
Click the macOS link to download AltServer. This saves a file called altserver.zip to your Mac.
-
3
Run the AltServer installer. Since you downloaded a zipped file, you’ll need to unzip it first. Then, double-click the file called AltServer.App and follow the on-screen instructions to install AltServer.
-
4
Open AltServer. You’ll find it in your Applications folder. This adds a diamond-shaped AltServer icon to your menu bar near the clock.
-
5
Click the AltServer icon and select Install Mail Plug-in. This starts the process of installing the required plugin. Follow the on-screen instructions to complete the process.[2]
-
6
Open the Mail app. It’s the envelope icon on the Dock.
-
7
Enable the new mail plugin. To do this:
- Click the Mail menu in the menu bar and navigate to Preferences > Manage Plug-ins.
- Enable the plugin called AltPlugin.mailbundle and click Apply and restart Mail.
-
8
Connect your iPhone or iPad to your computer. Use the cable that came with it or one that’s compatible.
-
9
Enable Wi-Fi syncing for your iPhone/iPad. You’ll want to do this so you don’t have to keep your phone or tablet connected to the computer while you use the AltStore. To do this:
- Open Finder and select your iPhone/iPad in the left panel.[3]
- Click the General tab.
- Check the box next to «Show this [device] when on Wi-Fi.»
- Adjust any other sync settings you want and click Apply.
- Open Finder and select your iPhone/iPad in the left panel.[3]
-
10
Click the AltServer icon in the menu bar and select Install AltStore. Another menu will expand.
-
11
Click the name of your iPhone or iPad. This installs the AltStore app on your phone or tablet.
-
12
Open AltStore on your iPhone or iPad. When the app is installed, you’ll find its diamond icon on your home screen and/or in the App Library. You’ll get an error when you open the app the first time—just close the error and continue to the next step.
-
13
Configure your iPhone to trust your Apple ID. This allows you to install apps from your computer onto your iPhone or iPad. Here’s how:
- Open the Settings app and navigate to General > Device Management.
- Tap your Apple ID and select Trust (your Apple ID).
- Tap Trust to confirm. You can now use the AltStore!
Advertisement
Ask a Question
200 characters left
Include your email address to get a message when this question is answered.
Submit
Advertisement
-
Apps installed from the AltStore will work for up to 7 days without a paid developer’s account—this is because AltStore basically tricks your iPhone/iPad into thinking you’re a developer who’s installing your own apps. But don’t worry, you won’t lose anything and the app won’t be revoked—AltStore automatically refreshes your apps so you shouldn’t have any problems.[4]
-
Check out the Delta app on the AltStore if you’re into game emulators—you’ll tons of classic games for all sorts of consoles.[5]
-
To sideload an app, download its IPA file from a well-known download site like iOS Ninja or iOS App to your iPhone/iPad. Then, in the AltStore, tap the + at the top-left corner and select the IPA file to install it.
Thanks for submitting a tip for review!
Advertisement
References
About This Article
Article SummaryX
1. Install iTunes and iCloud from Apple’s website if you’re using Windows.
2. Download AltServer from https://altstore.io and install it on your computer.
3. Enable Wi-Fi syncing for your iPhone/iPad.
4. Connect your iPhone/iPad to the computer.
5. Use AltServer on your computer to install AltStore on your iPhone.
6. Launch AltStore on your phone or tablet and close it when you see an error.
7. Trust your Apple ID in your phone or tablet’s Device Management settings.
Did this summary help you?
Thanks to all authors for creating a page that has been read 58,465 times.
Is this article up to date?
Search code, repositories, users, issues, pull requests…
Provide feedback
Saved searches
Use saved searches to filter your results more quickly
Sign up
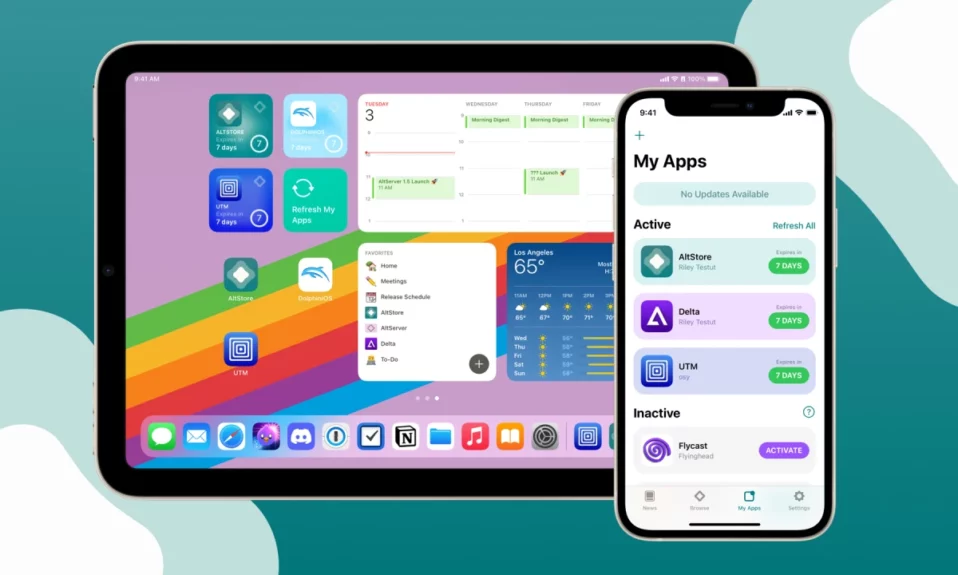
The AltStore serves as an alternative app store for iPhone users, allowing them to download apps and game emulators like emuThreeDS that are not permitted on the official App Store by Apple. It offers a convenient way to sideload apps onto an iPhone without the need to jailbreak the device.
This guide focuses on setting up AltStore on an iPhone using a Windows PC, and it is compatible with both macOS and Windows operating systems. Get started with the step-by-step instructions below.
For optimal performance, it is recommended to use iTunes downloaded directly from Apple’s website on Windows PCs when using AltStore. If you have previously installed iTunes from the Microsoft Store on your Windows 10 PC, we suggest uninstalling it and obtaining the software from Apple’s servers instead. You can find the direct download links for iTunes below:
- iTunes for Windows (64-bit)
- iTunes for Windows (32-bit)
Once you have successfully installed the latest version of iTunes on your PC, proceed to download the AltStore installer files from the provided link. This will initiate the download of an altinstaller.zip file directly to your Windows PC.
- Download AltInstaller for Windows
Once you are done downloading the above-mentioned things, follow the below steps to extract and install them.
1. Unzip or extract the “altinstaller.zip” file. Then, double-click the extracted files’ “Setup.exe” file and follow the on-screen instructions to install AltServer on your PC.
2. Once you have installed AltServer, connect your iPhone to the PC using a USB-to-Lightning cable. If this is the first time you are connecting your iPhone to this PC, ensure that you grant permission as a trusted device when prompted on your iPhone.
3. Launch AltServer on your Windows PC. Click the “Start” button and type “AltServer,” then open the app either by clicking on the AltServer app in the search results or selecting the “Open” link in the right panel.
AltServer silently launches in the background without opening a separate window. To access the software, simply click the app icon located among the hidden icons of background apps running on your PC.
To view all the apps running in the background, click the small icon preceding the network icon on your Windows Taskbar. From there, locate and click on the AltServer app icon, which is represented by a diamond-shaped icon as depicted in the screenshot below.
Installing AltServer
Now you are ready to begin the installation of AltStore on your iOS device. Follow the below steps to install AltStore on your iPhone or iPad.
1. Hover over the “Install AltStore” option in the AltServer options and click on your iPhone name.
2. A window will open on your PC, prompting you to enter your Apple ID and Password to connect to Apple’s server. The developer assures that your Apple ID and password are not saved and are only sent to Apple for authentication.
If you’re uncomfortable sharing your password, you can create an app-specific password and use that instead.
Tip: To avoid sharing your Apple ID and password, you can create a separate Apple ID exclusively for using with AltStore.
3. Fill in your Apple ID and password details, then click the “Install” button to install AltStore on your iPhone. After pressing the Install button, the “AltStore” app icon will appear on your iPhone home screen within a few seconds. If you can’t locate it, swipe down on the home screen to search for it.
4. Tap the AltStore app icon to launch it. You may encounter an “Untrusted Developer” warning with your email address (the one associated with your Apple ID used for AltStore installation).
AltStore is installed on your iPhone with a developer certificate from your own Apple ID, making it more challenging for Apple to disable the app.
5. To add the certificate as a trusted developer on your iPhone, open the “Settings” app and navigate to “General“, then “Device Management“.
6. In the Device Management screen, tap the Apple ID email address used for AltStore installation. Then, tap “Trust [Apple ID email address]” to establish it as a trusted developer on your iPhone. If a confirmation pop-up appears, tap “Trust” again.
7. Now, return to your iPhone’s home screen and open the AltStore app. It will launch like any other app on your device.
Configure AltStore on iPhone and iPad
Once you have AltStore up and running on your iPhone, the first step is to sign in to the app using your Apple ID and password.
Make sure to use the same Apple ID that you used when installing the AltStore app from AltServer on your PC, following the instructions above. If you previously used an app-specific password, you should use the same password again.
According to the developer, your credentials will be securely stored in this device’s Keychain and will only be sent to Apple for authentication.
To sign in with your Apple ID in AltStore, follow these steps:
1. Tap the “Settings” tab located on the bottom row of the app.
2. Under the Account section, tap “Sign in with Apple ID.”
3. Enter your Apple ID and password.
4. Finally, click the “Sign in” button.
Enable Wi-Fi Sync in iTunes on Windows
To enable automatic app refresh in the background on AltStore, follow these steps to activate WiFi sync for your iPhone in iTunes:
1. Open iTunes on your PC.
2. Connect your iPhone to the computer using a USB to Lightning cable.
3. Click the iPhone icon located below the toolbar options in iTunes to access the iPhone summary page.
4. Scroll down to the bottom of the summary page.
5. Under the Options section, tick the checkbox for “Sync with this iPhone over Wi-Fi.”
6. Finally, click the Apply button to save the changes.
Keep AltServer running on your Windows PC
Always keep “AltServer” running in the background on your PC to enable seamless downloading and installation of apps from AltStore onto your iPhone, along with automatic app refreshing in the background.
Downloading and Installing Apps from AltStore
When you download apps from AltStore, you will have a similar experience to downloading from the official App Store on your iPhone.
1. To begin, open the AltStore app and select the “Browse” tab located at the bottom bar.
2. From there, you can either click on the title of an app to view more information about it or simply tap the “FREE” button next to the app’s name to initiate the download and installation process on your iPhone.
The progress of the download will be displayed with the same button you used to start the download.
Tip: If you encounter an error message that says “Can’t connect to AltServer,” you can resolve this issue by restarting AltServer on your PC and attempting the download again.
Once the app is successfully installed, it will appear on your iPhone’s home screen, just like any other app.
You can also sideload apps on your iPhone and iPad using 3rd-party IPA files. You can read our guide on how to install the emuThreeDS IPA file using AltStore.
AltStore — это инструмент для установки приложений и игр на iPhone в обход официального сервиса App Store. Он позволяет инсталлировать IPA-файлы на iOS-устройствах без необходимости делать джейлбрейк. Установка AltStore требует наличие компьютера с ОС Windows или Mac и некоторого количества времени, но после того как все будет установлено и настроено, вы сможете скачивать и устанавливать сторонние файлы IPA прямо с вашего iPhone или iPad.
Чтобы обойти запрет на установку сторонних IPA-файлов, AltStore использует возможность тестирования сделанных вами (а по факту любых) приложений. Любой пользователь iOS-устройства может установить на него до 10 подписанных им приложений или игр сроком на 7 дней. AltStore автоматизирует процесс подписания и установки файлов IPA, а также осуществляет (по прошествии 7 дней) из переподписание.
Ниже мы детально рассмотрим порядок установки и настройки AltStore на ПК Windows и Mac, а также процесс загрузки и инсталляции IPA-файлов на iPhone (или iPad).
Ниже, чтобы не повторятся, везде будем упоминать только о смартфонах iPhone, но все инструкции справедливы и по отношению к iPad.
Фактически данное решение состоит из двух программных компонентов — AltServer и AltStore. Сначала мы скачиваем и устанавливаем на компьютер AltServer и связываем с ним наш iPhone. Затем с помощью AltServer устанавливаем на смартфон приложение AltStore.
Для установки вам понадобиться iPhone (с iOS 12.2 и выше), компьютер с подключенным интернетом и поддержкой Wi-Fi и данные авторизации (email и пароль) для вашего Apple ID. Если вы боитесь за свой Apple ID можете зарегистрировать новый и использовать его только для данных целей. Также, возможно вам может понадобиться кабель для соединения телефона с компьютером.
Процесс установки AltServer на компьютерах с операционными системами Windows и Mac несколько отличается. Ниже мы приводим пошаговые инструкции для каждой из этих систем.
Установка AltServer на ПК Windows
- Скачайте последнюю версию iTunes для вашей версии Windows (не с Microsoft Store!).
- Скачайте последнюю версию iCloud (не с Microsoft Store!).
- Подключите устройство iOS к компьютеру через Wi-Fi или с помощью кабеля.
- Скачайте AltServer для Windows.
- Разархивируйте загруженный файл “AltInstaller.zip” и установите AltServer запустив инсталлятор “setup.exe”. При установке следуйте сопутствующим инструкциям.
- Запустите AltServer (он появится в виде иконки в области уведомления).
- Убедитесь в том, что iPhone разблокирован.
- Отметьте свой iPhone как доверенный на вашем компьютере (если необходимо).
- Откройте iTunes и разрешите Wi-Fi синхронизацию с вашим телефоном.
- Кликните на иконку AltServer в области уведомлений, затем кликните на “Install AltStore” и выберите ваш телефон.
- Введите ваши данные авторизации Apple ID (email и пароль).
- Подождите несколько секунд, пока AltStore установится на ваш телефон.
Установка AltServer на Mac
- Подключите устройство iOS к компьютеру через Wi-Fi или с помощью кабеля.
- Скачайте AltServer для macOS.
- Скопируйте “AltServer.app” в папку приложений.
- Запустите AltServer (его иконка появится на панели меню).
- Убедитесь в том, что iPhone разблокирован.
- Отметьте свой iPhone как доверенный на вашем компьютере (если необходимо).
- Только для macOS Mojave: откройте iTunes и разрешите синхронизацию iTunes по Wi-Fi с вашим телефоном.
- Только для macOS Catalina: откройте Finder и разрешите показ вашего iPhone когда он покдключен к Wi-Fi.
- В AltServer кликните на “Install AltStore”, а затем выберите свой телефон.
- Введите ваши данные Apple ID (email и пароль).
- Подождите несколько секунда пока AltStore установится на ваш телефон.
При первом запуске AltServer попросит вас установить специальный плагин для почты. Чтобы сделать это нажмите на пункт “Install Mail Plug-in” в меню AltServer. Всплывающее окно попросит вас ввести пароль от компьютера для того, чтобы позволить AltServer установить плагин.
Введите его и откройте на вашем компьютера почту (перезапустите ее, если она была уже открыта) и войдите в ее настройки. Там кликните на пункт меню “Manage Plug-ins…” и включите в открывшемся окне “AltPlugin.mailbundle”. После этого нажмите на “Apply and Restart Mail” для завершения установки плагина.
Проблемы при установке
Иногда при установке AltStore возникают проблемы. Ниже приведены наиболее частые причины этого и пути их решения.
- Добавили ли вы устройства в «доверенные» на своем компьютере, и на iPhone после их соединения? Вы можете проверить это, открыв iTunes. Если появится окошко с вопросом о том, хотите ли вы доверять подключенному телефону, нужно согласиться с этим.
- Попробуйте использовать другой Apple ID. Как уже выше упоминалось, вы можете создать новый Apple ID и использовать его только с AltStore.
- (Только для Windows) Убедитесь, что iTunes и или iCloud запущены при использовании AltServer.
- (Только для Windows) Щелкните правой кнопкой мыши по иконке AltServer и выберите «Запуск от имени администратора».
- (Только для Windows) Вы установили iTunes или iCloud из Microsoft Store? В таком случае вам нужно будет удалить их и загрузить последние версии по ссылкам указанным выше.
Первый запуск AltStore
После установки приложения AltStore на телефон, вы можете попытаться открыть его. Но это вам не удастся, поскольку почти наверняка iPhone выдаст сообщение о недоверенном разработчике. Чтобы это исправить зайдите на телефоне в Настройки -> Основные -> Управление устройством -> Ваш Apple ID и нажмите на кнопку «Доверять».
После этого все-таки войдите в приложении AltStore, перейдите во вкладку Settings и введите данные авторизации Apple ID. Они должны быть такими же как и те, которые вы вводили на компьютере в программе AltServer.
Если все было сделано правильно, приложение откроется и вы окажетесь в его главном окне. Теперь оно готово к работе.
Возможные проблемы в работе AltStore
Иногда при использовании приложения AltStore наблюдаются зависания или «вечный» процесс авторизации. Ниже приведены наиболее частые причины этого и пути их решения.
- Сначала посмотрите еще раз на раздел «Проблемы при установке» (размещенный выше) и посмотрите все ли пункты вы проверили там.
- (Только для Windows) Ваш брандмауэр Windows может блокировать входящие сетевые подключения к AltServer. Вы должны включить сетевой доступ для AltServer в настройках брандмауэра, чтобы он мог получать обновленные приложения из AltStore.
- Вы используете общественный/рабочий/школьный Wi-Fi? Если это так, возможно, этот Wi-Fi мешает устройствам обнаруживать друг друга. Попробуйте подключиться к точке доступа вашего телефона и повторите попытку.
- Наконец, попробуйте подключить телефон к компьютеру кабелем. Это устранит почти все проблемы с подключением, но будет означать, что AltStore, скорее всего, не сможет обновлять приложения для вас в фоновом режиме через Wi-Fi.
Установка IPA-файлов
Теперь с помощью AltStore вы можете устанавливать любые файлы с разрешением .ipa которые найдете в Интернете. Конечно же, если они рабочие и безопасные. Давайте, к примеру, рассмотрим установку порта игры Friday Night Funkin’ для iOS, под названием FunkiniOS.
Во время установки IPA-файлов с помощью AltStore телефон должен быть подключен к компьютеру с запущенным на нем iTunes и AltServer.
Зайдите с вашего iPhone на страницу FunkiniOS на GitHub и загрузите там последнюю версию его IPA-файла. После его полного скачивания откройте приложение AltStore, перейдите во вкладку My Apps, нажмите на иконку с плюсом, выберите загруженный файл и подождите, пока игра установится (ее иконка появится в общем списке всех приложений).
Теперь вы можете пользоваться этой игрой так, как будто она была загружена из App Store. Таким образом можно поставить до 10 приложений или игр.
Переподписание приложений
Как уже упоминалось выше, самостоятельно установленные пользователем приложения будут работать только 7 дней после их установки. После этого их нужно переподписать. AltStore делает это в автоматическом режиме и практически незаметно для вас. Все что для этого нужно — как можно чаще давать вашему iPhone соединятся с вашим ПК, на котором запущен AltServer. Соединение возможно как через Wi-Fi, так и с помощью кабеля. Программа сама поймет, что пора обновить подписи и сделает это в фоновом режиме.
Автор приложения дает такие советы для беспроблемного переподписания приложений:
- Настройте AltStore так, чтобы он автоматически запускался при включении компьютера.
- Если вы не используете свой компьютер, оставьте его в спящем режиме и держите свой iPhone подключенным. Это более важно ночью, потому что iOS запускает фоновые приложения, когда устройство включено, но ничего не делает.
- Открывайте AltStore регулярно, один раз в день или каждые два дня. Это позволит iOS расставить приоритеты таким образом, чтобы приложения обновлялись чаще.
Если же переподписание в фоновом режиме не происходит, вы всегда можете сделать это самостоятельно. Когда 7 дней после установки приложения будут подходить к концу, подключите ваше устройство к компьютеру с запущенными программами iTunes и AltServer, после чего откройте AltStore и на вкладке My Apps нажмите или Refresh All, или же на зеленою кнопку возле конкретного приложения. После этого время работы приложений продолжится еще на одну неделю.
Возникли проблемы и вопросы? Хотите поделиться своим опытом использования этого сервиса? Оставляйте комментарии к записи и возможно мы вам поможем.
Before Installing AltStore:
-
1.
Download and install the latest version of iTunes and iCloud directly from Apple (not the Microsoft Store).
iTunes Direct Download Links:
iCloud Direct Download Link:
-
2.
Extract
AltInstaller.zipand runSetup.exe. -
3.
Go to search in your Windows task bar, then type in «AltServer» and click «Run as administrator.» Make sure to allow access to private networks if prompted. AltStore will appear as an icon in the taskbar.
4. Connect your iOS device to your computer and make sure it is unlocked. Trust your device with your computer if needed.
5. Open iTunes, then enable «Wi-Fi sync» on your device.
6. Click the AltServer icon in the bottom right taskbar. Then go to “Install AltStore” and choose your iOS device.
7. Enter your Apple ID email address and password. This will allow AltServer to authenticate with Apple and configure your account to support sideloading apps.
Your Apple ID and password are sent only to Apple — not us or anyone else.
8. Wait a few seconds, then an AltServer notification should appear saying AltStore has been successfully installed onto your device.
You may need to restart your device to make AltStore appear on your Home Screen.
9. On your iOS device, go to Settings -> General -> Profiles & Device Management. Tap “Trust [Your Apple ID],” then tap “Trust” again to confirm.
Image courtesy of @LouisAnslow
«Profiles & Device Management» may read as a number of things depending on your version, but you can always find it near the bottom of Settings -> General.
Enable Developer Mode (iOS 16+)
11. To use AltStore on iOS 16 or later, you need to enable Developer Mode on your device by going to Settings -> Privacy and Security -> Developer Mode.
Image Courtesy of @9to5mac
You are now ready to sideload apps using AltStore!
Download Article
Download Article
This wikiHow teaches you how to install AltStore, an alternative to Apple’s mobile App Store. AltStore allows you to install apps and games that you can’t find on the official App Store without having to jailbreak your iPhone or iPad. In addition to acting as a store, AltStore also allows you to sideload apps (IPA files) that you’ve downloaded from the web. AltStore works by setting up a server on your Mac or Windows 10 PC, so make sure you have access to a computer before you begin.
-
1
Install iCloud for Windows from Apple’s website. It’s very important that you install the version of iCloud that comes from Apple’s website—not the version from the Microsoft Store. Here’s how:
- First, open the Microsoft Store app in Windows and click the three dots at the top-right corner. Navigate to My Library > Installed and look for iCloud. If you see it, uninstall it now so you can install the version that works with the AltStore.
- Go to https://support.apple.com/en-us/HT204283 and click the link where it says «On Windows 7 and 8, you can download iCloud for Windows on Apple’s website.» It’ll work even though you have Windows 10.
- Once the download is complete, double-click the file (icloud.exe) and follow the on-screen instructions to install iCloud.
- Open iCloud if it doesn’t launch immediately, and follow the on-screen instructions to sign in with your Apple ID.
-
2
Install the version of iTunes from Apple’s website. Just like with iCloud, you need the version that comes directly from Apple, not the Microsoft Store. Here’s how to get it:
- As you did with iCloud, open the Microsoft Store, click the three dots, and look for iTunes in My Library > Installed. If it’s there, uninstall it.
- Go to https://www.apple.com/itunes in a browser and scroll down to the «Looking for other versions?» section.
- Click Windows and then Download iTunes for Windows now to start the download.
- Double-click the iTunes installer and follow the on-screen instructions to install.
Advertisement
-
3
Set up your iPhone or iPad to sync over Wi-Fi. You’ll want to do this so you don’t have to keep your phone or tablet connected to the computer while you use the AltStore. To do this:
- Connect the iPhone or iPad to the PC and open iTunes.
- If you just installed iTunes, follow the on-screen instructions to set it up.
- Click the device icon near the top-left corner to see your iPhone or iPad’s contents.
- Click Summary at the top of the left panel.
- Check the box next to «Sync with this [device type] over Wi-Fi» and click Apply.[1]
-
4
Go to https://altstore.io in a web browser on your computer. This is the official site for the AltStore. To get the AltStore onto your iPhone or iPad, you’ll first need to install AltServer.
-
5
Click the Windows (beta) link. It’s under the «Download AltServer for…» header. This downloads a file called «altstaller.zip» to your PC.
-
6
Run the AltServer installer. Since you downloaded a zipped file, you’ll need to unzip it first. Then, double-click the file called setup.exe and follow the on-screen instructions to install AltServer. Now that you’re all set up on your computer, it’s time to get AltStore onto your phone or tablet.
-
7
Open AltServer. It’s in the Windows menu. When AltServer is running, you’ll see a diamond-shaped icon near the system clock, although you may have the click the up-arrow beside it to expand more icons.
-
8
Click the AltServer icon and select Install AltStore. Another menu will expand.
-
9
Click your iPhone or iPad’s name. This asks you to confirm your Apple ID—once confirmed, AltStore will install on your phone or tablet.
- If you don’t see your iPhone or iPad, make sure it’s properly connected to your computer and that you can see it in iTunes.
-
10
Open AltStore on your iPhone or iPad. When the app is installed, you’ll find its diamond icon on your home screen and/or in the App Library. You’ll get an error when you open the app the first time—just close the error and continue to the next step.
-
11
Configure your iPhone to trust your Apple ID. This allows you to install apps from your computer onto your iPhone or iPad. Here’s how:
- Open the Settings app and navigate to General > Device Management.
- Tap your Apple ID and select Trust (your Apple ID).
- Tap Trust to confirm. You can now use the AltStore!
Advertisement
-
1
Go to https://altstore.io in a web browser on your computer. This is the official site for the AltStore. To get the AltStore onto your iPhone or iPad, you’ll first need to install AltServer.
-
2
Click the macOS link to download AltServer. This saves a file called altserver.zip to your Mac.
-
3
Run the AltServer installer. Since you downloaded a zipped file, you’ll need to unzip it first. Then, double-click the file called AltServer.App and follow the on-screen instructions to install AltServer.
-
4
Open AltServer. You’ll find it in your Applications folder. This adds a diamond-shaped AltServer icon to your menu bar near the clock.
-
5
Click the AltServer icon and select Install Mail Plug-in. This starts the process of installing the required plugin. Follow the on-screen instructions to complete the process.[2]
-
6
Open the Mail app. It’s the envelope icon on the Dock.
-
7
Enable the new mail plugin. To do this:
- Click the Mail menu in the menu bar and navigate to Preferences > Manage Plug-ins.
- Enable the plugin called AltPlugin.mailbundle and click Apply and restart Mail.
-
8
Connect your iPhone or iPad to your computer. Use the cable that came with it or one that’s compatible.
-
9
Enable Wi-Fi syncing for your iPhone/iPad. You’ll want to do this so you don’t have to keep your phone or tablet connected to the computer while you use the AltStore. To do this:
- Open Finder and select your iPhone/iPad in the left panel.[3]
- Click the General tab.
- Check the box next to «Show this [device] when on Wi-Fi.»
- Adjust any other sync settings you want and click Apply.
- Open Finder and select your iPhone/iPad in the left panel.[3]
-
10
Click the AltServer icon in the menu bar and select Install AltStore. Another menu will expand.
-
11
Click the name of your iPhone or iPad. This installs the AltStore app on your phone or tablet.
-
12
Open AltStore on your iPhone or iPad. When the app is installed, you’ll find its diamond icon on your home screen and/or in the App Library. You’ll get an error when you open the app the first time—just close the error and continue to the next step.
-
13
Configure your iPhone to trust your Apple ID. This allows you to install apps from your computer onto your iPhone or iPad. Here’s how:
- Open the Settings app and navigate to General > Device Management.
- Tap your Apple ID and select Trust (your Apple ID).
- Tap Trust to confirm. You can now use the AltStore!
Advertisement
Ask a Question
200 characters left
Include your email address to get a message when this question is answered.
Submit
Advertisement
-
Apps installed from the AltStore will work for up to 7 days without a paid developer’s account—this is because AltStore basically tricks your iPhone/iPad into thinking you’re a developer who’s installing your own apps. But don’t worry, you won’t lose anything and the app won’t be revoked—AltStore automatically refreshes your apps so you shouldn’t have any problems.[4]
-
Check out the Delta app on the AltStore if you’re into game emulators—you’ll tons of classic games for all sorts of consoles.[5]
-
To sideload an app, download its IPA file from a well-known download site like iOS Ninja or iOS App to your iPhone/iPad. Then, in the AltStore, tap the + at the top-left corner and select the IPA file to install it.
Thanks for submitting a tip for review!
Advertisement
References
About This Article
Article SummaryX
1. Install iTunes and iCloud from Apple’s website if you’re using Windows.
2. Download AltServer from https://altstore.io and install it on your computer.
3. Enable Wi-Fi syncing for your iPhone/iPad.
4. Connect your iPhone/iPad to the computer.
5. Use AltServer on your computer to install AltStore on your iPhone.
6. Launch AltStore on your phone or tablet and close it when you see an error.
7. Trust your Apple ID in your phone or tablet’s Device Management settings.
Did this summary help you?
Thanks to all authors for creating a page that has been read 43,868 times.
If you buy through links on our site, we may earn a commission.
Is this article up to date?
Download Article
Download Article
This wikiHow teaches you how to install AltStore, an alternative to Apple’s mobile App Store. AltStore allows you to install apps and games that you can’t find on the official App Store without having to jailbreak your iPhone or iPad. In addition to acting as a store, AltStore also allows you to sideload apps (IPA files) that you’ve downloaded from the web. AltStore works by setting up a server on your Mac or Windows 10 PC, so make sure you have access to a computer before you begin.
-
1
Install iCloud for Windows from Apple’s website. It’s very important that you install the version of iCloud that comes from Apple’s website—not the version from the Microsoft Store. Here’s how:
- First, open the Microsoft Store app in Windows and click the three dots at the top-right corner. Navigate to My Library > Installed and look for iCloud. If you see it, uninstall it now so you can install the version that works with the AltStore.
- Go to https://support.apple.com/en-us/HT204283 and click the link where it says «On Windows 7 and 8, you can download iCloud for Windows on Apple’s website.» It’ll work even though you have Windows 10.
- Once the download is complete, double-click the file (icloud.exe) and follow the on-screen instructions to install iCloud.
- Open iCloud if it doesn’t launch immediately, and follow the on-screen instructions to sign in with your Apple ID.
-
2
Install the version of iTunes from Apple’s website. Just like with iCloud, you need the version that comes directly from Apple, not the Microsoft Store. Here’s how to get it:
- As you did with iCloud, open the Microsoft Store, click the three dots, and look for iTunes in My Library > Installed. If it’s there, uninstall it.
- Go to https://www.apple.com/itunes in a browser and scroll down to the «Looking for other versions?» section.
- Click Windows and then Download iTunes for Windows now to start the download.
- Double-click the iTunes installer and follow the on-screen instructions to install.
Advertisement
-
3
Set up your iPhone or iPad to sync over Wi-Fi. You’ll want to do this so you don’t have to keep your phone or tablet connected to the computer while you use the AltStore. To do this:
- Connect the iPhone or iPad to the PC and open iTunes.
- If you just installed iTunes, follow the on-screen instructions to set it up.
- Click the device icon near the top-left corner to see your iPhone or iPad’s contents.
- Click Summary at the top of the left panel.
- Check the box next to «Sync with this [device type] over Wi-Fi» and click Apply.[1]
-
4
Go to https://altstore.io in a web browser on your computer. This is the official site for the AltStore. To get the AltStore onto your iPhone or iPad, you’ll first need to install AltServer.
-
5
Click the Windows (beta) link. It’s under the «Download AltServer for…» header. This downloads a file called «altstaller.zip» to your PC.
-
6
Run the AltServer installer. Since you downloaded a zipped file, you’ll need to unzip it first. Then, double-click the file called setup.exe and follow the on-screen instructions to install AltServer. Now that you’re all set up on your computer, it’s time to get AltStore onto your phone or tablet.
-
7
Open AltServer. It’s in the Windows menu. When AltServer is running, you’ll see a diamond-shaped icon near the system clock, although you may have the click the up-arrow beside it to expand more icons.
-
8
Click the AltServer icon and select Install AltStore. Another menu will expand.
-
9
Click your iPhone or iPad’s name. This asks you to confirm your Apple ID—once confirmed, AltStore will install on your phone or tablet.
- If you don’t see your iPhone or iPad, make sure it’s properly connected to your computer and that you can see it in iTunes.
-
10
Open AltStore on your iPhone or iPad. When the app is installed, you’ll find its diamond icon on your home screen and/or in the App Library. You’ll get an error when you open the app the first time—just close the error and continue to the next step.
-
11
Configure your iPhone to trust your Apple ID. This allows you to install apps from your computer onto your iPhone or iPad. Here’s how:
- Open the Settings app and navigate to General > Device Management.
- Tap your Apple ID and select Trust (your Apple ID).
- Tap Trust to confirm. You can now use the AltStore!
Advertisement
-
1
Go to https://altstore.io in a web browser on your computer. This is the official site for the AltStore. To get the AltStore onto your iPhone or iPad, you’ll first need to install AltServer.
-
2
Click the macOS link to download AltServer. This saves a file called altserver.zip to your Mac.
-
3
Run the AltServer installer. Since you downloaded a zipped file, you’ll need to unzip it first. Then, double-click the file called AltServer.App and follow the on-screen instructions to install AltServer.
-
4
Open AltServer. You’ll find it in your Applications folder. This adds a diamond-shaped AltServer icon to your menu bar near the clock.
-
5
Click the AltServer icon and select Install Mail Plug-in. This starts the process of installing the required plugin. Follow the on-screen instructions to complete the process.[2]
-
6
Open the Mail app. It’s the envelope icon on the Dock.
-
7
Enable the new mail plugin. To do this:
- Click the Mail menu in the menu bar and navigate to Preferences > Manage Plug-ins.
- Enable the plugin called AltPlugin.mailbundle and click Apply and restart Mail.
-
8
Connect your iPhone or iPad to your computer. Use the cable that came with it or one that’s compatible.
-
9
Enable Wi-Fi syncing for your iPhone/iPad. You’ll want to do this so you don’t have to keep your phone or tablet connected to the computer while you use the AltStore. To do this:
- Open Finder and select your iPhone/iPad in the left panel.[3]
- Click the General tab.
- Check the box next to «Show this [device] when on Wi-Fi.»
- Adjust any other sync settings you want and click Apply.
- Open Finder and select your iPhone/iPad in the left panel.[3]
-
10
Click the AltServer icon in the menu bar and select Install AltStore. Another menu will expand.
-
11
Click the name of your iPhone or iPad. This installs the AltStore app on your phone or tablet.
-
12
Open AltStore on your iPhone or iPad. When the app is installed, you’ll find its diamond icon on your home screen and/or in the App Library. You’ll get an error when you open the app the first time—just close the error and continue to the next step.
-
13
Configure your iPhone to trust your Apple ID. This allows you to install apps from your computer onto your iPhone or iPad. Here’s how:
- Open the Settings app and navigate to General > Device Management.
- Tap your Apple ID and select Trust (your Apple ID).
- Tap Trust to confirm. You can now use the AltStore!
Advertisement
Ask a Question
200 characters left
Include your email address to get a message when this question is answered.
Submit
Advertisement
-
Apps installed from the AltStore will work for up to 7 days without a paid developer’s account—this is because AltStore basically tricks your iPhone/iPad into thinking you’re a developer who’s installing your own apps. But don’t worry, you won’t lose anything and the app won’t be revoked—AltStore automatically refreshes your apps so you shouldn’t have any problems.[4]
-
Check out the Delta app on the AltStore if you’re into game emulators—you’ll tons of classic games for all sorts of consoles.[5]
-
To sideload an app, download its IPA file from a well-known download site like iOS Ninja or iOS App to your iPhone/iPad. Then, in the AltStore, tap the + at the top-left corner and select the IPA file to install it.
Thanks for submitting a tip for review!
Advertisement
References
About This Article
Article SummaryX
1. Install iTunes and iCloud from Apple’s website if you’re using Windows.
2. Download AltServer from https://altstore.io and install it on your computer.
3. Enable Wi-Fi syncing for your iPhone/iPad.
4. Connect your iPhone/iPad to the computer.
5. Use AltServer on your computer to install AltStore on your iPhone.
6. Launch AltStore on your phone or tablet and close it when you see an error.
7. Trust your Apple ID in your phone or tablet’s Device Management settings.
Did this summary help you?
Thanks to all authors for creating a page that has been read 43,868 times.
If you buy through links on our site, we may earn a commission.
Is this article up to date?
Разработчик приложения для iOS по имени Райли Тестут разработал альтернативу Apple App Store, которая запустила Он называется AltStore.. Разработчик описывает приложение как «дом для приложений, которые расширяют границы iOS».
Боковые приложения — это так называемая установка приложений вручную.
Самая крутая часть этого альтернативного магазина — это то, что он поставляется с Эмулятор Nintendo Он был разработан самим Testut под названием Delta. Это позволит пользователям iPhone и iPad Играйте в классические игры прямо на своих устройствах Apple. Сказочно, не правда ли?
Одна из главных причин Взломать iPhone либо скачать Корректировки, улучшающие впечатления от iPhone или тренировка Недоступные приложения в App Store.
К счастью, вам не нужно делать джейлбрейк устройства iOS, чтобы использовать этот магазин. Магазин доступен для загрузки в ранней предварительной версии. К тому времени, когда эта статья дойдет до вас, будет доступна полная версия AltStore, если Apple не примет меры по блокировке App Store, как всегда.
Очень взволнован официально анонсированный AltStore: альтернативный магазин приложений для iOS — джейлбрейк не требуется. Запуск в эту субботу, 28 сентября, но вы можете скачать предварительный просмотр СЕГОДНЯ https://t.co/M7nULBV28p
— Райлз 🤷♂️ (@rileytestut) 25 сентября, 2019
Если вам интересно узнать Как Testut создал альтернативный магазин приложений AltStore использует ваш Apple ID, чтобы вернуть приложения, чтобы их можно было установить на ваше устройство. Затем, чтобы фактически установить приложения, AltStore отправляет приложения через Wi-Fi в настольное приложение AltServer, которое использует синхронизацию iTunes WiFi, чтобы установить их обратно на ваше устройство. ‘, — сказал Тестут в твиттере в Твиттере.
Срок действия приложений, установленных с помощью этого метода, истекает через неделю, и именно здесь на сцену выходит приложение AltServer. AltStore будет автоматически обновляться в фоновом режиме, когда телефон подключен к той же сети Wi-Fi, что и компьютер, на котором установлен AltServer.
AltServer Preview доступен для загрузки в Windows 10 и macOS. Я попытался запустить AltServer на компьютере с Windows, несмотря на то, что у меня был Macbook Air, и убедился, что приложение работает без сбоев на платформе Windows.
AltStore — это не отдельное приложение для вашего iPhone, оно запускает сервер на вашем ПК и обновляет приложения на вашем iPhone, как мы указывали. Приложения, установленные с помощью AltStore, работают только семь дней, и их необходимо обновить, или они будут автоматически удалены из-за строгих политик Apple. Сервер гарантирует, что ваши приложения будут работать вечно, пока вы подключаете свой iPhone к серверу AltStore один раз в неделю. Шаги по установке AltStore на Mac и Windows очень похожи, за исключением одного небольшого различия в шаге 2. Вы не должны столкнуться с какими-либо проблемами во время установки.
Шаг 1: Перейти к Сайт AltStore Загрузите приложение на свой компьютер. Он доступен как для macOS (10.14.4 и выше), так и для Windows (только 10).
Шаг 2: Разархивируйте файл и установите сервер, запустив файл. У вас не должно возникнуть никаких проблем с macOS во время установки, однако пользователи Windows могут получить сообщение об ошибке, если на вашем ПК с Windows установлен iTunes.
если ты Установите iTunes из Microsoft Store , полностью удалите его из системы, прежде чем продолжить. Перейдите в Панель управления> Удалить программу> Щелкните правой кнопкой мыши iTunes> Удалить.
Теперь удалите файлы библиотеки iTunes со своего компьютера, что помешает плавной установке программы установки iTunes. Перейти к Этот компьютер> C: диск> Пользователи> ИМЯ ПК> Музыка> Папка iTunes . Удалите эту папку и все файлы внутри нее (если это важно, просто переместите ее в другое место).
Загрузите и установите установочный файл iTunes из Сайт Apple или щелкните Щелкните эту ссылку. Установите iTunes на свой компьютер с Windows.
Шаг 3. С этого момента процесс для macOS и Windows будет одинаковым. Запустите сервер AltStore на своем компьютере, и он начнет отображаться на панели меню Apple и на панели задач Windows. Подключите iPhone к компьютеру через USB-кабель, нажмите «Установить AltStore» и выберите свой iPhone.
Шаг 4: Сервер попросит вас ввести учетные данные Apple ID, ввести данные и нажать OK. Если двухфакторная аутентификация включена, вам нужно будет создать пароль приложения для сервера AltStore. Перейти к Ваша учетная запись Apple Щелкнув эту ссылку в своем веб-браузере и войдя в систему, используя свои учетные данные Apple ID.
Шаг 5: Прокрутите вниз до «Настройки безопасности» и нажмите «Создать пароль», назовите его и нажмите «Создать». Этот пароль будет использоваться много раз, поэтому запишите его где-нибудь.
Шаг 6: Теперь вернитесь к серверу AltStore, работающему на компьютере, и установите приложение AltStore, введя свой Apple ID и пароль для приложения. Установка приложения займет несколько минут, и когда это произойдет, оно появится на главном экране вашего iPhone. Затем вы можете отсоединить USB-кабель.
Шаг 7: Приложение пока не открывается, и нам придется проверить приложение в настройках. На вашем iPhone перейдите в «Настройки»> «Основные»> «Управление устройством»> «Ваш Apple ID»> нажмите «Доверие».
Шаг 8: Теперь вам нужно ввести свой Apple ID и пароль для приложения в приложении. Откройте приложение AltStore на своем iPhone, перейдите на вкладку «Настройки» и нажмите «Войти с Apple ID». Введите учетные данные, и все, AltStore настроен и готов к работе. Установите избранные приложения!
Шаг 9: Осталось только включить синхронизацию по Wi-Fi. Как я уже упоминал ранее, приложения, загруженные с помощью AltStore, работают только семь дней и требуют обновления. Это то, что делает AltStore Server, и он автоматически обновляет приложения, загруженные на ваш iPhone через Wi-Fi. Единственное требование — подключать компьютер и iPhone к одному Wi-Fi не реже одного раза в неделю. Для большинства людей это не будет проблемой, так как ваш iPhone, скорее всего, все равно будет подключен к вашей домашней сети.
Чтобы включить синхронизацию Wi-Fi, подключите iPhone к ПК с помощью USB-кабеля и откройте iTunes, перейдите на свой iPhone, затем выберите вкладку «Параметры» в поле «Синхронизировать iPhone через Wi-F» и нажмите «Готово». Теперь AltStore Server будет автоматически обновлять загруженные неопубликованные приложения каждые семь дней.
Как установить AltStore
Это был быстрый способ установить AltStore на ваш компьютер. Это достойное приложение с простым процессом установки. Я согласен, приложение для Windows не работает плавно по сравнению с его аналогом для iOS, но вы можете легко исправить это за считанные минуты. Что вы думаете об этом методе, дайте мне знать в комментариях ниже.
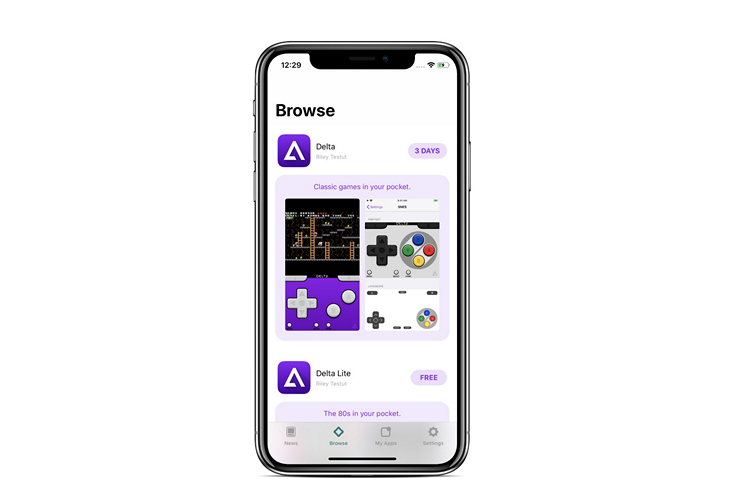
Самая классная часть этого альтернативного магазина — это то, что Эмулятор Nintendo разработанный самим Тестутом под названием Дельта. Это позволит пользователям iPhone и iPad играть в классические игры прямо со своих устройств Apple. Круто, верно?
К счастью, вам не нужно делать джейлбрейк вашего устройства iOS, чтобы использовать этот магазин. Магазин доступен для загрузки в ранней предварительной версии. К тому времени, когда эта статья дойдет до вас, будет доступна полная версия AltStore, если Apple не предпримет никаких действий, чтобы заблокировать магазин приложений, как это всегда происходит.
Очень рад официально объявить AltStore: альтернативный магазин приложений для iOS — джейлбрейк не требуется. Запуск в эту субботу, 28 сентября, но вы можете скачать предварительный просмотр СЕГОДНЯ https://t.co/M7nULBV28p
— Riles 🤷♂️ (@rileytestut) 25 сентября 2019 г.
Если вам интересно узнать, как Testut удалось создать альтернативный магазин приложений, «AltStore использует ваш Apple ID для« отставки »приложений, чтобы их можно было установить на ваше устройство. Чтобы затем фактически установить приложения, AltStore отправляет приложения через WiFi в настольное приложение AltServer, которое использует синхронизацию iTunes WiFi для установки их обратно на ваше устройство »., сказал г-н Тестут в твиттере.
Срок действия приложений, установленных с помощью этого метода, истекает через неделю, и именно здесь на сцену выходит приложение AltServer. AltStore будет автоматически обновляется в фоновом режиме всякий раз, когда телефон подключен к той же сети Wi-Fi, что и компьютер, на котором установлен AltServer.
Предварительный просмотр AltServer доступен для загрузки на Windows 10 и macOS. Я попытался запустить AltServer на компьютере с Windows, несмотря на наличие рядом Macbook Air, просто чтобы убедиться, что приложение работает без проблем на платформе Windows.
Прежде чем мы продолжим, убедитесь, что на вашем ноутбуке установлена последняя версия iTunes. Если вы планируете установить AltServer на ноутбук с Windows, убедитесь, что вы удалили iTunes из магазина Microsoft если вы установили его и загрузите его с официального сайта Apple Вот для 64-битной версии или Вот для 32-битной версии.
1. Скачайте AltServer Preview для вашего компьютера под управлением Windows 10 или macOS Вот
2. Подключите ваш iPhone или iPad к ПК, на котором вы только что установили AltServer, с помощью USB-кабеля. Запустите настольное приложение AltServer, выберите «Установить AltStore» и выберите свое устройство.
3. Теперь вам будет предложено ввести учетные данные Apple ID. Введите его и подождите несколько секунд, пока на вашем устройстве устанавливается AltStore.
4. После установки вы увидите значок AltStore на вашем iPhone или iPad, как и в случае установки нового приложения из Apple App Store. Вы можете разрешить или авторизовать AltStore из Настройки -> Общие -> Управление устройством,
5. Войдите в систему, используя свой Apple ID в приложении, в последний раз, и все готово для использования Alt Store.
Я не уверен, как долго продлится это приложение или метод. Apple просто умно придумала обходной путь, чтобы отключить это приложение, не нанося функционального ущерба работе iTunes Wi-Fi синхронизации, но все, что я могу сказать, это наслаждаться, пока оно длится.
| description |
|---|
|
This page will help guide you through the process of installing AltStore onto your iOS device using a Windows computer. Soon you will be able to start sideloading apps! |
Before Installing AltStore:
- Download and install the latest version of iTunes and iCloud directly from Apple (not the Microsoft Store).
{% hint style=»info» %}
iTunes Direct Download Links:
Windows 64-bit: https://www.apple.com/itunes/download/win64
Windows 32-bit: https://www.apple.com/itunes/download/win32
{% endhint %}
{% hint style=»info» %}
iCloud Direct Download Link:
Windows 32-bit and 64-bit: https://updates.cdn-apple.com/2020/windows/001-39935-20200911-1A70AA56-F448-11EA-8CC0-99D41950005E/iCloudSetup.exe
{% endhint %}
Installing AltStore:
- Download AltServer for Windows from altstore.io.
- Extract
AltInstaller.zipand runSetup.exe. - Go to search in your Windows task bar, then type in «AltServer» and click «Run as administrator.» Make sure to allow access to private networks if prompted. AltStore will appear as an icon in the taskbar.
{% embed url=»https://youtube.com/clip/UgkxO1aP-iQYEPV4GVjbW_pxOv3ZsQwFCi1b» %}
4. Connect your iOS device to your computer and make sure it is unlocked. Trust your device with your computer if needed.
5. Open iTunes, then enable «Wi-Fi sync» on your device.
6. Click the AltServer icon in the bottom right taskbar. Then go to “Install AltStore” and choose your iOS device.
7. Enter your Apple ID email address and password. This will allow AltServer to authenticate with Apple and configure your account to support sideloading apps.
{% hint style=»info» %}
Your Apple ID and password are sent only to Apple — not us or anyone else.
{% endhint %}
{% embed url=»https://youtube.com/clip/UgkxPQXL6XH_5S9YOamCK1JsB0IuzUr9hOwc» %}
8. Wait a few seconds, then an AltServer notification should appear saying AltStore has been successfully installed onto your device.
{% hint style=»info» %}
You may need to restart your device to make AltStore appear on your Home Screen.
{% endhint %}
9. On your iOS device, go to Settings -> General -> Profiles & Device Management. Tap “Trust [Your Apple ID],” then tap “Trust” again to confirm.
{% hint style=»info» %}
«Profiles & Device Management» may read as a number of things depending on your version, but you can always find it near the bottom of Settings -> General.
{% endhint %}
Enable Developer Mode (iOS 16+)
11. To use AltStore on iOS 16 or later, you need to enable Developer Mode on your device by going to Settings -> Privacy and Security -> Developer Mode.
Image Courtesy of @9to5mac
You are now ready to sideload apps using AltStore!
Still having trouble? Check out our troubleshooting guide here.

.jpg?alt=media&token=f94229f1-89be-4e25-854d-d13736f64ca3)