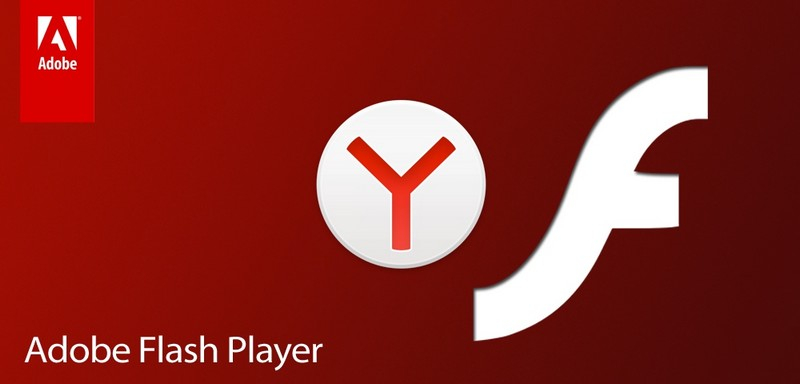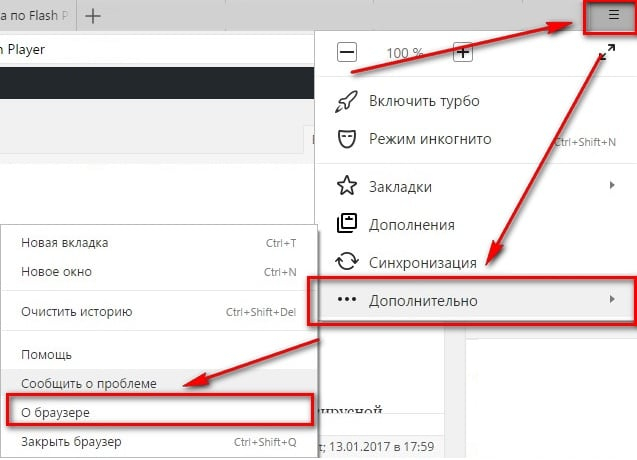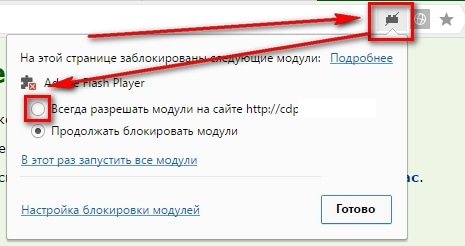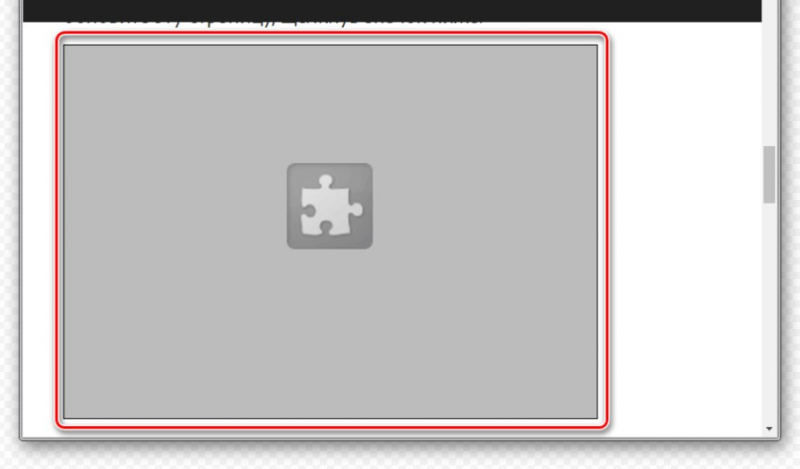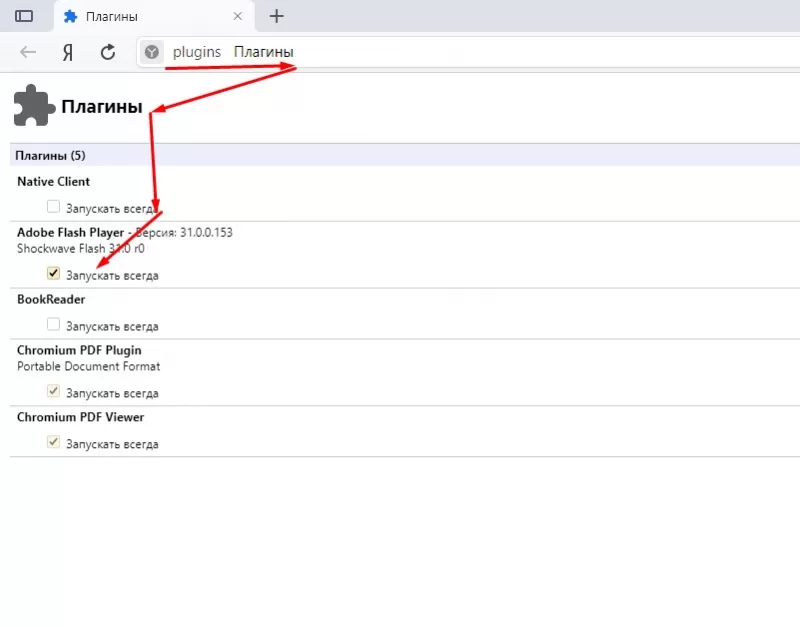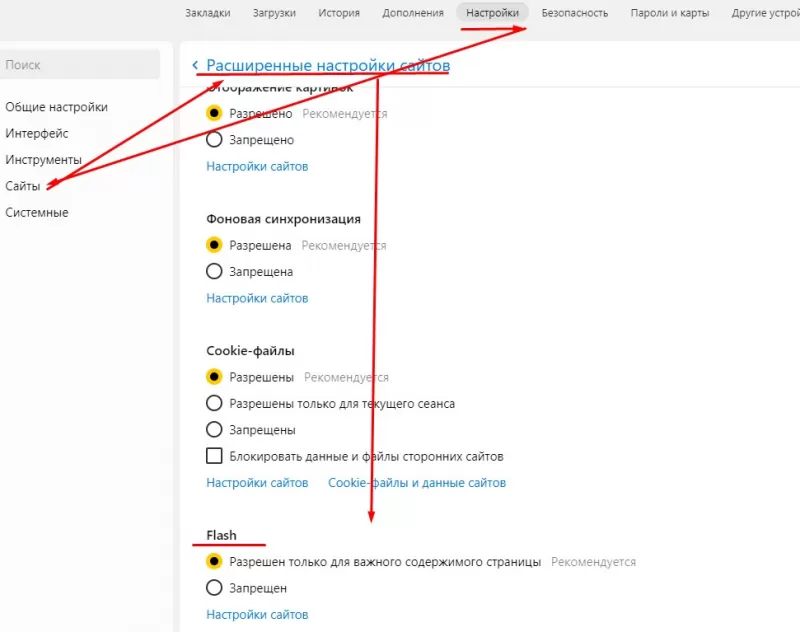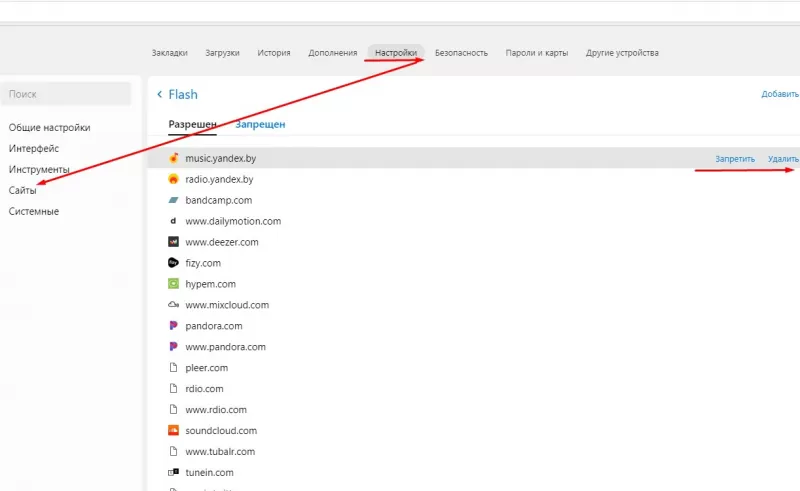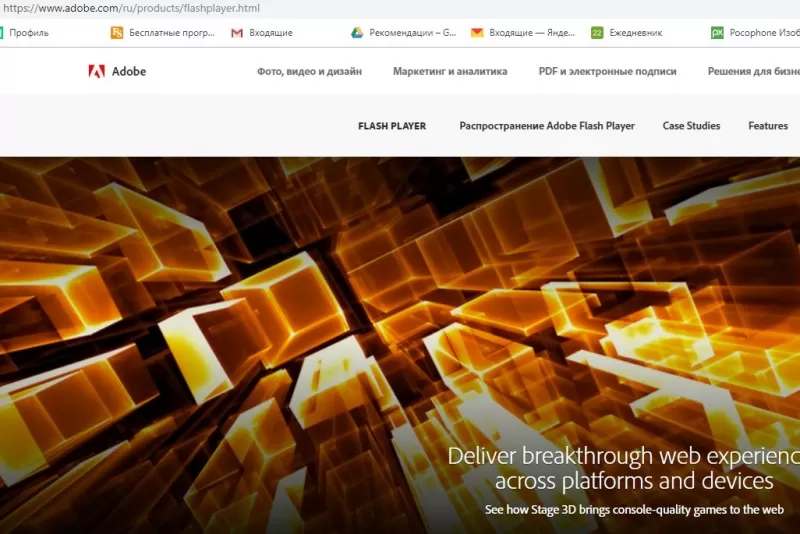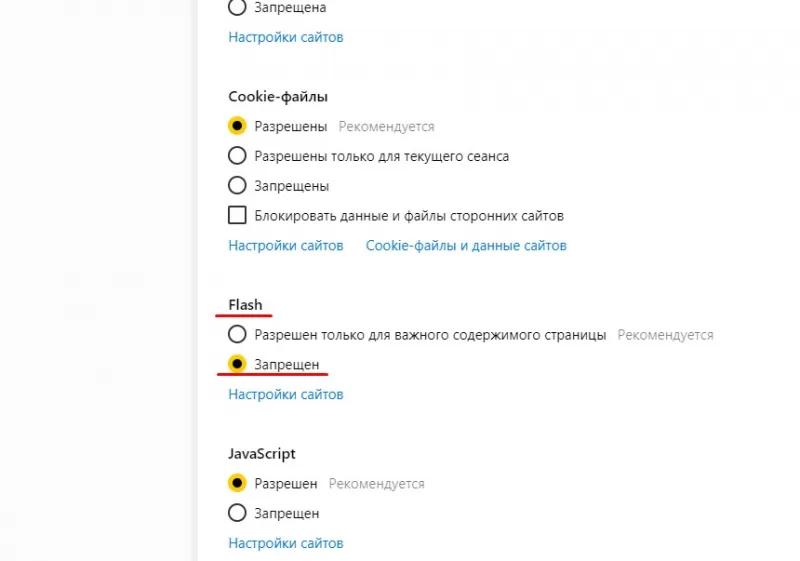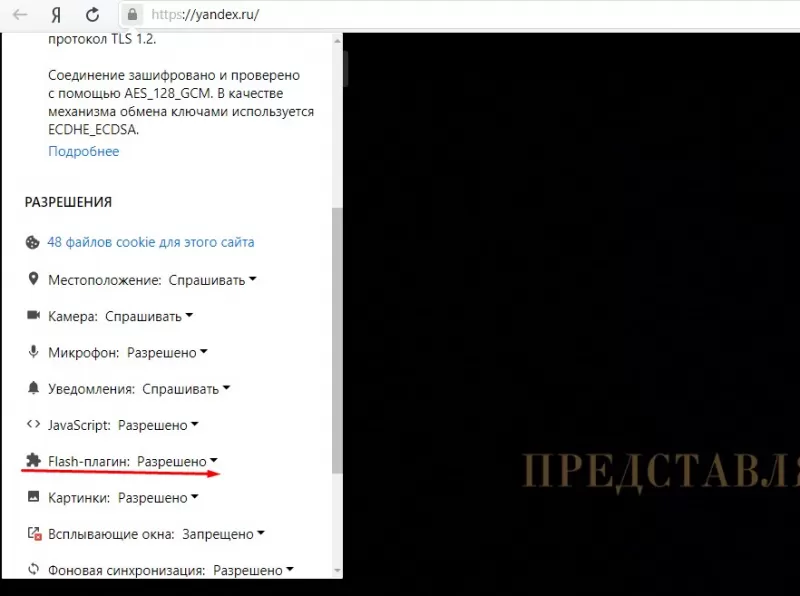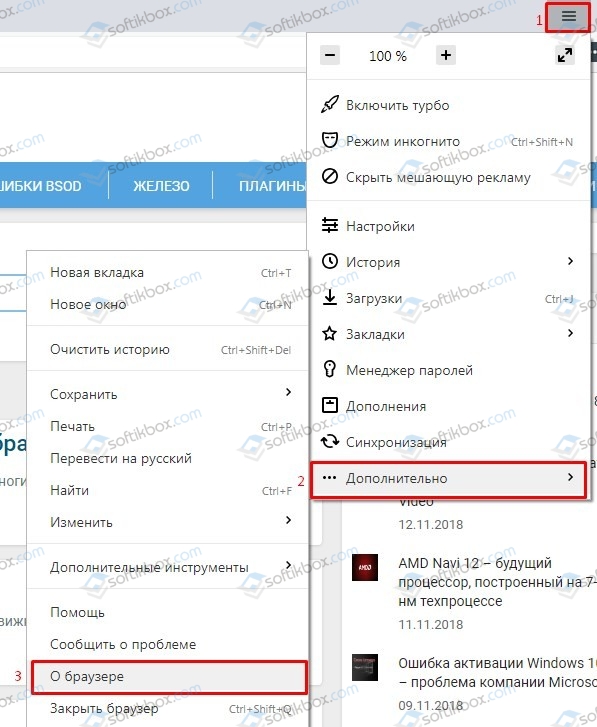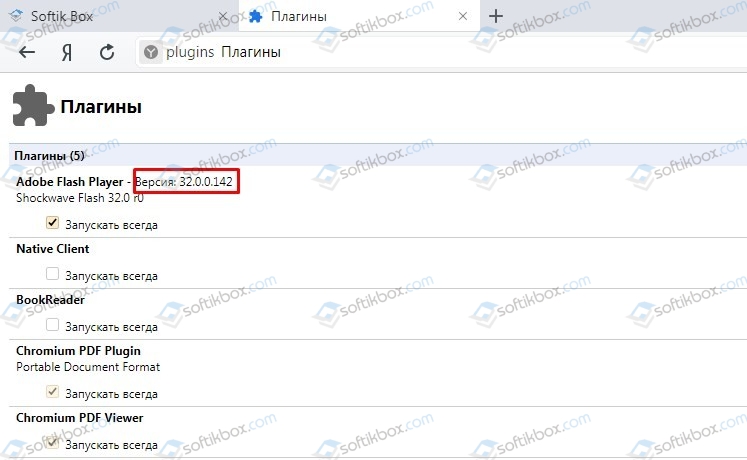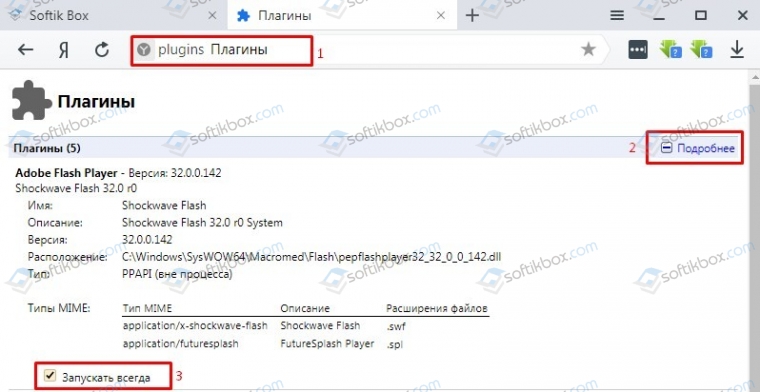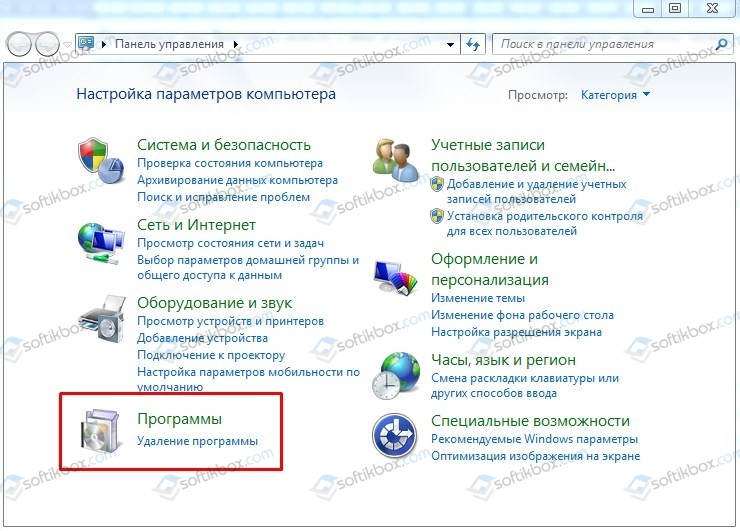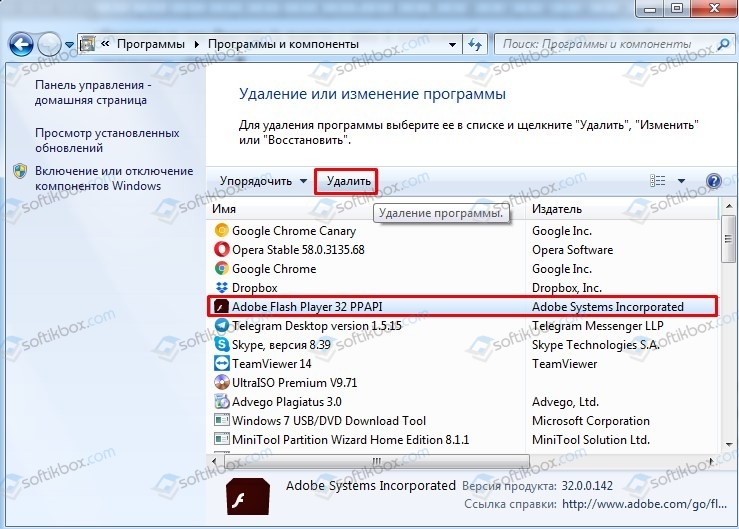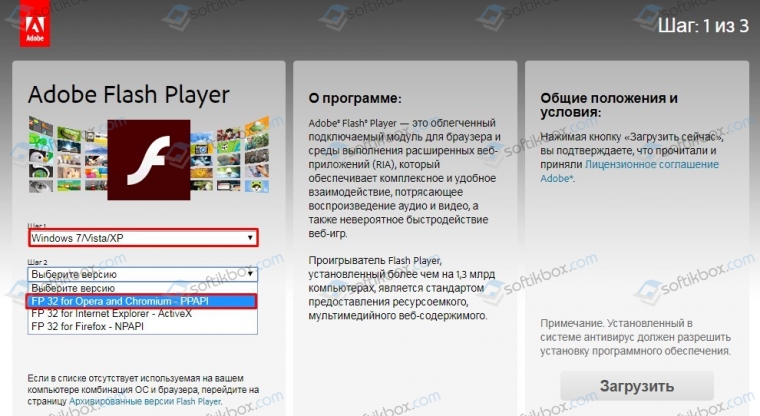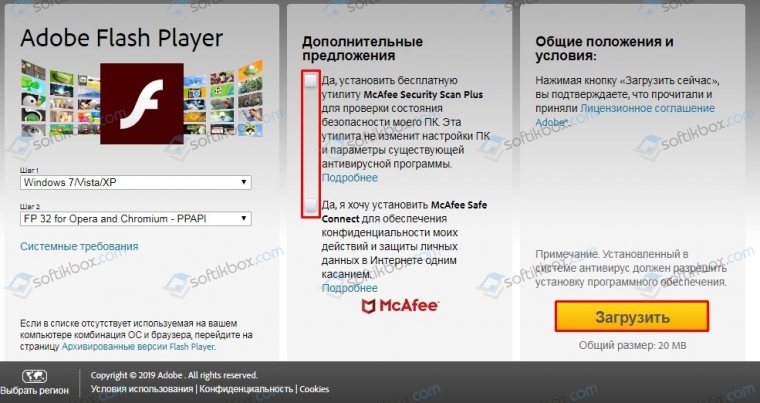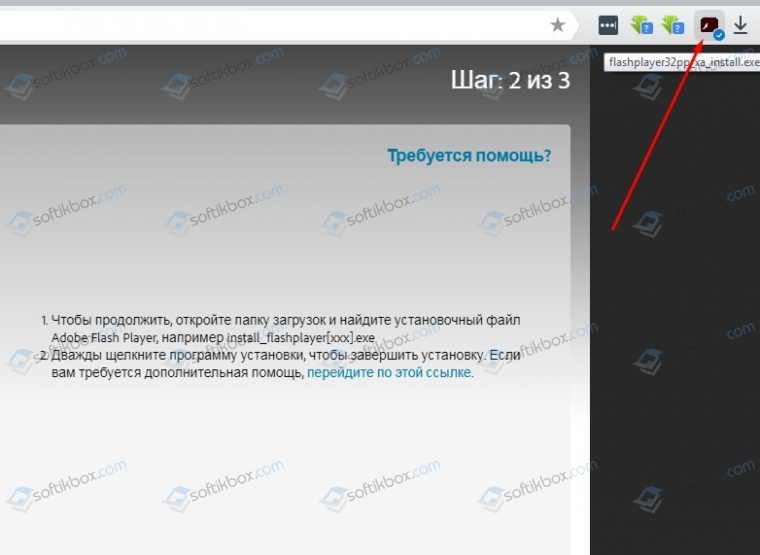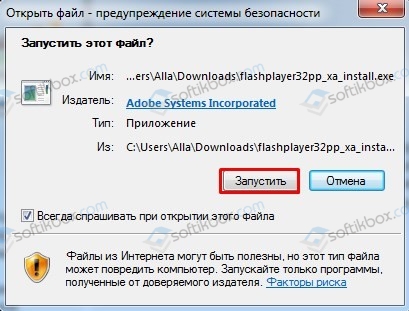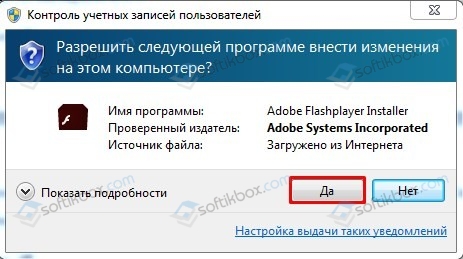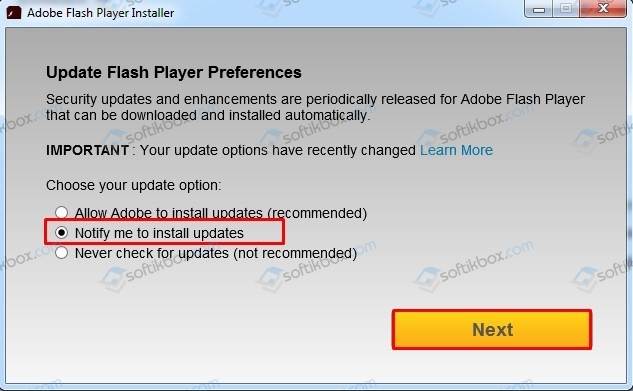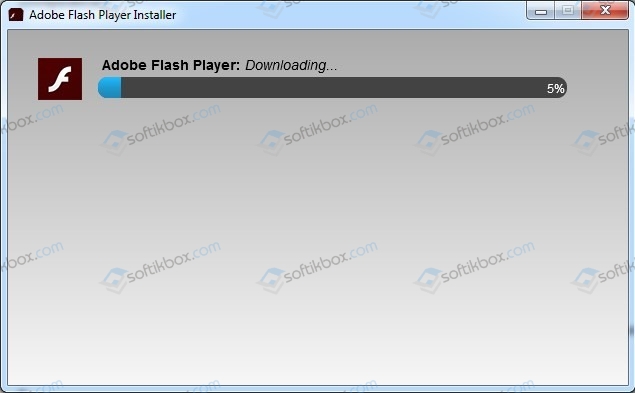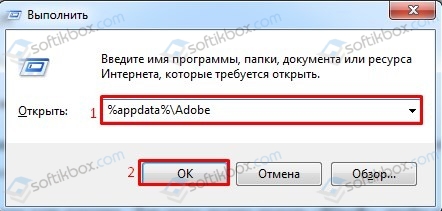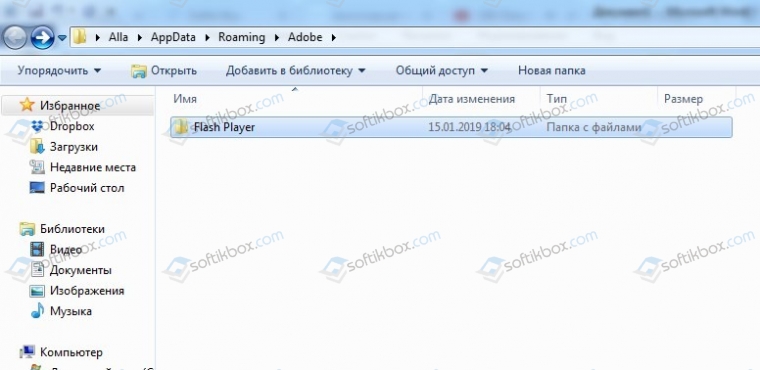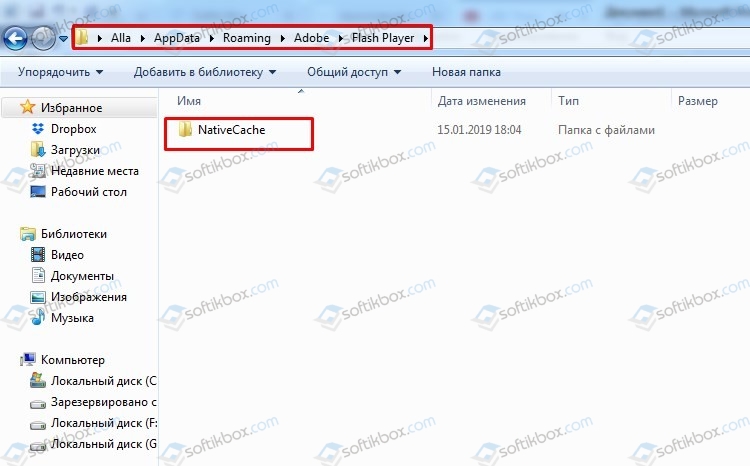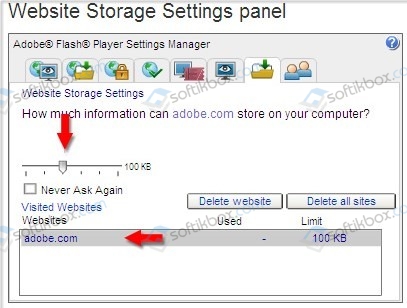Содержание
- Инсталлируем Adobe Flash Player на Яндекс.Браузер
- Обновление Flash Player
- Настройка Flash Player
- Решение проблем с работой Flash Player в Яндекс.Браузере
- Вопросы и ответы
Flash Player от компании Adobe требуется браузерам, чтобы работа флеш-приложений происходила корректно. Сегодня мы подробно поговорим об установке этого дополнения для веб-обозревателя Яндекс.Браузер.
Инсталлируем Adobe Flash Player на Яндекс.Браузер
Рассматриваемое расширение инсталлировано и включено в Яндекс.Браузере по умолчанию, поэтому у большинства пользователей не возникает никаких проблем с работой контента, разработанного по технологии Flash. Однако иногда Флеш Плеер может быть отключен. Включить и выключить его самостоятельно можно следующим образом:
- Запустите браузер и откройте всплывающее меню нажатием на кнопку в виде трех горизонтальных полосок. Здесь потребуется выбрать «Настройки».
- Опуститесь вниз вкладки, где отыщите «Показать дополнительные настройки» и кликните на этой кнопке.
- В категории «Личные данные» перейдите к «Настройки содержимого».
- Здесь присутствует раздел «Flash». Вы можете редактировать его под свои нужды – управлять исключениями, вовсе отключить или настроить запуск только важного контента.
Читайте также: Flash Player в Яндекс.Браузере: включение, отключение и автообновление
Обновление Flash Player
Сейчас регулярно выпускаются новые версии Флеш Плеера, а инсталлировать их рекомендуется при первой удобной возможности. В противном случае могут наблюдаться определенные проблемы в работе приложений. Детальные инструкции по обновлению данного расширения в рассматриваемом веб-обозревателе вы найдете в нашем материале ниже.
Подробнее: Как обновить Adobe Flash Player в Яндекс.Браузере
Настройка Flash Player
Конечно, корректно работать Флеш Плеер будет и без дополнительных настроек, однако иногда этот процесс требуется произвести, чтобы сделать пользование браузером более комфортным. В меню с параметрами вы найдете пункты, позволяющие настроить исключения и запуск расширения на сайтах. Рекомендуем перейти по ссылке ниже, чтобы ознакомиться с детальными инструкциями по настройке Flash Player.
Подробнее: Настройка Flash Player для Яндекс.Браузера
Обычная неисправность утилиты может заставить пользователя думать, что она вовсе не установлена. Однако, как уже было сказано выше, в Яндекс.Браузере по умолчанию присутствует Флеш Плеер. Причин сбоев в работе может быть несколько, все они решаются разными методами, с которыми разберется даже неопытный пользователь, поскольку они не требуют наличия дополнительных знаний или навыков. Знакомьтесь с ними детально по ссылке ниже.
Подробнее:
Причины неработоспособности Flash Player в Яндекс.Браузере
Основные проблемы Flash Player и их решение
Надеемся, что наша статья помогла вам разобраться во всех интересующих вопросах, связанных с Adobe Flash Player в веб-обозревателе от Яндекс. Теперь не должно возникнуть никаких проблем и трудностей с его использованием.
Читайте также: Почему Adobe Flash Player не запускается автоматически
Еще статьи по данной теме:
Помогла ли Вам статья?
- Для ОС: Windows 7, 10, XP
- Разрядность: 32 bit, 64 bit
- Дата обновления: 11.02.2022
- Разработчик: Adobe Systems
- Официальный сайт: https://adobe.com
ВНИМАНИЕ !!!
Поскольку оригинальный установщик Adobe Flash Player больше не работает, то нужно устанавливать старую версию плагина. Во время скачивания антивирус может распознавать файл как вирус. Все действия вы совершаете под свою ответственность.
При установке будьте внимательны. Если вы хотите скачать официальный файл Adobe Flash Player — нажмите сюда
Как обновить
Разберем проблемы из-за которых он может не работать, даже если вы установили свежую версию.
Прежде всего убедитесь, что у вас на компьютере установлена последняя версия Яндекса. Для этого нажмите на кнопку «Меню» , выберите раздел «Дополнительно» и в нем пункт «О браузере«.
В открывшейся странице должна быть надпись «Вы используете актуальную версию Yandex.» Если же версия ваша устарела, то запуститься автоматическое обновление обозревателя.
Как включить
Также вы должны быть уверены, что сам браузер НЕ блокирует контент Flash. Посмотрите нет ли в адресной строке перечеркнутого значка кубика Лего. Если есть, то нажмите по нему и выберите пункт «Всегда разрешать модули на сайте», чтобы включить запуск контента Flash Player в Яндекс Браузере.
Если у вас возникли проблемы, то самым верным решением будет удалить и заново установить программу. Для этого нужно:
- Закройте окно браузера
- Откройте Пуск — Панель управления — Удаление программ
- Найдете в списке Adobe Flash Player и удалите его
- Перезагрузите Windows
- Скачайте Флеш Плеер с нашего сайта и установите его
- Наслаждайтесь
Если переустановка Flash Player вам не помогла, тогда попробуйте проверить компьютер на наличие вирусной активности. Рекомендую это делать, даже если у вас установлен антивирус. Для этого найдите на сайте DrWeb лечащую утилиту Cureit, скачайте ее к себе на компьютер, запустите и выполните полную проверку на наличие вирусов. В случае их обнаружение вылечите или удалите зараженные файлы.
- Для ОС: Windows 7, 10, XP
- Разрядность: 32 bit, 64 bit
- Дата обновления: 11.02.2022
- Разработчик: Adobe Systems
- Официальный сайт: https://adobe.com
ВНИМАНИЕ !!!
Поскольку оригинальный установщик Adobe Flash Player больше не работает, то нужно устанавливать старую версию плагина. Во время скачивания антивирус может распознавать файл как вирус. Все действия вы совершаете под свою ответственность.
При установке будьте внимательны. Если вы хотите скачать официальный файл Adobe Flash Player — нажмите сюда
Как обновить
Разберем проблемы из-за которых он может не работать, даже если вы установили свежую версию.
Прежде всего убедитесь, что у вас на компьютере установлена последняя версия Яндекса. Для этого нажмите на кнопку «Меню» , выберите раздел «Дополнительно» и в нем пункт «О браузере«.
В открывшейся странице должна быть надпись «Вы используете актуальную версию Yandex.» Если же версия ваша устарела, то запуститься автоматическое обновление обозревателя.
Как включить
Также вы должны быть уверены, что сам браузер НЕ блокирует контент Flash. Посмотрите нет ли в адресной строке перечеркнутого значка кубика Лего. Если есть, то нажмите по нему и выберите пункт «Всегда разрешать модули на сайте», чтобы включить запуск контента Flash Player в Яндекс Браузере.
Если у вас возникли проблемы, то самым верным решением будет удалить и заново установить программу. Для этого нужно:
- Закройте окно браузера
- Откройте Пуск — Панель управления — Удаление программ
- Найдете в списке Adobe Flash Player и удалите его
- Перезагрузите Windows
- Скачайте Флеш Плеер с нашего сайта и установите его
- Наслаждайтесь
Если переустановка Flash Player вам не помогла, тогда попробуйте проверить компьютер на наличие вирусной активности. Рекомендую это делать, даже если у вас установлен антивирус. Для этого найдите на сайте DrWeb лечащую утилиту Cureit, скачайте ее к себе на компьютер, запустите и выполните полную проверку на наличие вирусов. В случае их обнаружение вылечите или удалите зараженные файлы.
Содержание
- Инсталлируем Adobe Flash Player на Яндекс.Браузер
- Обновление Flash Player
- Настройка Flash Player
- Решение проблем с работой Flash Player в Яндекс.Браузере
- Вопросы и ответы
Flash Player от компании Adobe требуется браузерам, чтобы работа флеш-приложений происходила корректно. Сегодня мы подробно поговорим об установке этого дополнения для веб-обозревателя Яндекс.Браузер.
Рассматриваемое расширение инсталлировано и включено в Яндекс.Браузере по умолчанию, поэтому у большинства пользователей не возникает никаких проблем с работой контента, разработанного по технологии Flash. Однако иногда Флеш Плеер может быть отключен. Включить и выключить его самостоятельно можно следующим образом:
- Запустите браузер и откройте всплывающее меню нажатием на кнопку в виде трех горизонтальных полосок. Здесь потребуется выбрать «Настройки».
- Опуститесь вниз вкладки, где отыщите «Показать дополнительные настройки» и кликните на этой кнопке.
- В категории «Личные данные» перейдите к «Настройки содержимого».
- Здесь присутствует раздел «Flash». Вы можете редактировать его под свои нужды – управлять исключениями, вовсе отключить или настроить запуск только важного контента.
Читайте также: Flash Player в Яндекс.Браузере: включение, отключение и автообновление
Обновление Flash Player
Сейчас регулярно выпускаются новые версии Флеш Плеера, а инсталлировать их рекомендуется при первой удобной возможности. В противном случае могут наблюдаться определенные проблемы в работе приложений. Детальные инструкции по обновлению данного расширения в рассматриваемом веб-обозревателе вы найдете в нашем материале ниже.
Подробнее: Как обновить Adobe Flash Player в Яндекс.Браузере
Настройка Flash Player
Конечно, корректно работать Флеш Плеер будет и без дополнительных настроек, однако иногда этот процесс требуется произвести, чтобы сделать пользование браузером более комфортным. В меню с параметрами вы найдете пункты, позволяющие настроить исключения и запуск расширения на сайтах. Рекомендуем перейти по ссылке ниже, чтобы ознакомиться с детальными инструкциями по настройке Flash Player.
Подробнее: Настройка Flash Player для Яндекс.Браузера
Обычная неисправность утилиты может заставить пользователя думать, что она вовсе не установлена. Однако, как уже было сказано выше, в Яндекс.Браузере по умолчанию присутствует Флеш Плеер. Причин сбоев в работе может быть несколько, все они решаются разными методами, с которыми разберется даже неопытный пользователь, поскольку они не требуют наличия дополнительных знаний или навыков. Знакомьтесь с ними детально по ссылке ниже.
Подробнее:
Причины неработоспособности Flash Player в Яндекс.Браузере
Основные проблемы Flash Player и их решение
Надеемся, что наша статья помогла вам разобраться во всех интересующих вопросах, связанных с Adobe Flash Player в веб-обозревателе от Яндекс. Теперь не должно возникнуть никаких проблем и трудностей с его использованием.
Читайте также: Почему Adobe Flash Player не запускается автоматически
Еще статьи по данной теме:
Помогла ли Вам статья?
Что такое Яндекс Браузер?
Яндекс Браузер – программа для PC, предназначенная для просмотра содержимого интернет-сайтов, созданная на базе Chromium знаменитой IT-компанией Яндекс. Этот браузер отличается от остальных своим быстродействием, удобством использования и привлекательным внешним видом.
Флеш Плеер для Яндекс браузера
Adobe Flash Player интегрирован в Яндекс браузер по умолчанию. Но всегда может появится необходимость скачать и либо обновить флэш-плеер самостоятельно. Причинами сбоев в работе Adobe Flash Player в Яндекс Браузере могут стать: неактуальная (устаревшая) версия плагина Adobe Flash Player, отсутствие некоторых DLL-библиотек, либо то, что ваш компьютер заражен вирусами. В таких случаях лучшего всего переустановить Adobe Flash Player и обновить его до последней версии.
Как скачать и установить новую версию
Чтобы Adobe Flash Player работал корректно, нужно скачать и установить самую свежую его версию. Скачать Adobe Flash Player для Яндекс браузера можно по ссылке внизу страницы, а установить его мы сейчас вам поможем. Выберите один из двух вариантов установки:
- Онлайн инсталлятор – скачает и установит все нужные файлы сам. К тому же весит очень мало.
- Оффлайн инсталлятор – имеет гораздо больший размер, так как содержит в себе все необходимые файлы, поэтому не требует интернет-соединения для установки.
Как обновить
Даже если у вас скачена и установлена последняя версия Adobe Flash Player, это еще не значит, что сбоев в его работе не будет. Для начала нужно обновить сам Яндекс Браузер. Чтобы это сделать, войдите в «Меню», нажмите на «Дополнительно» и выберите раздел «О браузере».
Если у вас установлена последняя версия Яндекс браузера, вы увидите сообщение «Вы используете актуальную версию Yandex». Если браузер устарел, не переживайте, его обновление проведется автоматически.
Как включить
Яндекс браузер может сам препятствовать включению Flash-контента на своих страницах. Проверьте, нет ли в адресной строке на вашем сайте перечеркнутого значка конструктора. Если таковой имеется, кликните по нему и включите пункт «Всегда разрешать модули на сайте», Flash Player в Яндекс Браузере теперь будет запускаться автоматически.
Если проблемы в работе не исправляются, здравым решением будет переустановка Adobe Flash Player. Чтобы это сделать, вам необходимо следующее:
- Закрыть Яндекс браузер и другие браузеры, использующие флэш-плеер.
- Войти в Пуск, выбрать пункт Панель управления и зайти в раздел удаления программ.
- В списке установленных программ отыщите Adobe Flash Player и удалите его.
- Перезагрузите компьютер.
- Скачайте Флеш Плеер по ссылке внизу этой страницы и установите его заново.
- Смотрите ваши любимые фильмы без хлопот
Если переустановка Adobe Flash Player не увенчалась успехом, следует проверить ваш PC на наличие вирусов. Запустите проверку в вашем антивирусе. Рекомендуется также провести дополнительную проверку. Зайдите на сайт DrWeb и скачайте оттуда утилиту Cureit. Запустите ее, она проведет проверку вашего компьютера на вирусы. Если проверка даст результаты, попробуйте вылечить зараженные файлы, либо же удалите их.
Проверено! Вирусов и прочих угроз не обнаружено.
Главная » Браузеры » Как установить и запустить Adobe flash player для Yandex browser
Флэш-контент постепенно отходит в прошлое, хотя его всё ещё большое количество в сети. Основным недостатком является необходимость устанавливать дополнительный модуль в качестве обработчика в каждый обозреватель. В веб-обозревателях на базе Chromium уже есть предустановленный обработчик, поэтому устанавливать и включать Адоб Флеш Плеер в Яндекс браузере не обязательно. Порой установленный модуль оказывается неработоспособным, тогда приходится загружать новый плагин, обновлять обозреватель или переустанавливать его.
Содержание
- Возможно ли установить Adobe Flash Player в Яндекс браузер
- Как включить Флеш Плеер в Яндекс браузере
- Через настройки Flash-контента
- Как разрешить Флеш Плееру запускаться на некоторых сайтах в Яндекс браузере
- Как один раз запустить Flash Player в Яндекс обозревателе
- Как отключить Flash-плагин в Яндекс браузере
- Возможные проблемы и сбои при подключении Flash Player в Яндекс браузере
Возможно ли установить Adobe Flash Player в Яндекс браузер
Ещё несколько версий назад Yandex browser позволял установить Flash Player и пользоваться одновременно несколькими плагинами или одним на выбор. Подобный подход нередко приводил к сбоям, неисправностям в системе и даже краже личных данных. Создатели ядра пошли по радикальному пути.
С недавних пор (около двух месяцев назад), разработчики отключили доступ к управлению плагинами. Теперь предустановленные плагины нельзя отключить. В связи с нововведением, пришлось оградить внедрённый Флеш Плеер от установленного в системе. Если установить платформу Adobe Flash Player в систему, это никак не отразится на Яндекс обозревателе. Все внесённые изменения через «Панель управления» окажутся эффективны в отношении Opera и других браузеров, но не Яндекс обозревателя.
Так как установить Флеш Плеер на Яндекс браузер теперь не получится, появилась иная проблема – сложности восстановления плагина после повреждений. Порой модуль выходит из строя, отказываясь работать в системе. Ранее проблема легко решалась переустановкой платформы от Adobe, а сегодня приходится работать со всем обозревателем одновременно: обновлять его, удалять и повторно устанавливать…
Подводим итоги: установить Flash Player на Яндекс обозреватель нельзя, но его можем настроить, выключить, включить и выполнить остальные манипуляции.
Как включить Флеш Плеер в Яндекс браузере
По умолчанию в обозревателе уже включен плеер от Adobe, но в силу определённых действий плагин может выключиться.
Почему модуль может оказаться отключенным:
- Мы ранее отключили плагин самостоятельно;
- Произошёл системный сбой, повлёкший выключение плагина;
- Был удалён файл, отвечающий за обработку swf- и spl-файлов;
- Произошло отключение плагина на конкретной странице. В обозревателе встроен умный механизм определения полезного и бесполезного контента. Если Yandex browser посчитает данные на странице бесполезными, он автоматически выключит обработку дополнения;
- Сайт занесён в «чёрный список», открыть флеш-контент на нём не получится до ручного изменения настроек.
В большинстве случаев, получить доступ к обработчику несложно. Единственное исключение – неисправности в файле, здесь уже необходимы радикальные действия. Дальше рассмотрим все способы включения Flash Player в Яндекс браузере.
Через настройки Flash-контента
Первым делом рекомендуем включить Flash Player в настройках Яндекс обозревателя. Есть 2 варианта поведения плагина: обработка только важного контента и полная блокировка.
Как включить Adobe Flash Player в Яндекс браузере:
- Нажимаем на настройки веб-обозревателя (три параллельные полосы в верхнем углу справа)
- Выбираем в выпадающем окне «Настройки».
- Пролистываем страницу до конца и выбираем «Показать дополнительные настройки».
- Сразу появляется кнопка «Настройки содержимого», на неё и кликаем.
- Ищем раздел «Flash» и устанавливаем выделение возле «Находить и запускать только важный Flash-контент».
Если включить Флеш Плеер в Яндекс обозревателе указанным методом, на большинстве сайтов плагин начнёт автоматически запускаться и обрабатывать подходящий контент. Единственное исключение – URL-адрес ресурса добавлен в «чёрный список».
Как разрешить Флеш Плееру запускаться на некоторых сайтах в Яндекс браузере
Возможность блокировки и активации отдельных ресурсов очень удобна. Мы можем активировать Flash Player на всех сайтах, открытых в Яндекс браузере, кроме определённого списка, или заблокировать флеш-обработчик везде, за исключением отдельных веб-ресурсов.
Активация Flash Player в Yandex browser выполняется несложно:
- Идём на вкладку «Настройки содержимого».
- В разделе «Flash» нажимаем на кнопку «Управление исключениями».
- В конце списка отображается пустое поле, в него вводим URL-адрес сайта, а справа устанавливаем тип действия «Разрешить», «Находить контент» или «Блокировать».
Выполнить ту же процедуру можем и несколько проще. Чтобы добавить правило в Флеш Плеер в Яндекс обозревателе, делаем:
- Переходим на сайт, где желаем отключить или включить плагин.
- Нажимаем на изображение глобуса или замка в правой части «Умной строки».
- Под разделом «Соединение с [имя сайта] не зашифровано…» или «Всё в порядке: соединение защищено» нажимаем «Подробнее».
- Здесь можем включить Flash-плагин, выбрав в браузере Яндекс, рядом с соответствующим пунктом, «Всегда разрешать на этом сайте» или выключить дополнение – «Всегда блокировать на этом сайте».
Как один раз запустить Flash Player в Яндекс обозревателе
Есть возможность включить Флэш-плагин в Яндекс браузере, если даже установлены настройки, блокирующие отображение: полностью заблокирован флеш-проигрыватель или сайт в «чёрном списке». Изменения настроек не наступают, но на выбранном сайте разово запускается плагин.
В случае блокировки флеш-контента на странице, появится серый фон вместо игры или видео. Чтобы включить Flash Player для браузера Yandex, выполняем:
- Нажимаем правой кнопкой мыши по месту, где должен отображаться плеер от Adobe.
- Выбираем «Запустить этот модуль».
Без перезагрузки страницы подключится соответствующее дополнение и появится изображение. Есть и иной способ разблокировать Flash в браузере от компании Яндекс:
- В правой части «Умной строки» появляется изображение перечёркнутого элемента от конструктора, нажимаем на него.
- В окне выбираем «Запустить Flash только в этот раз».
Часто бывает полезно в Яндекс браузере разблокировать Flash Player один раз, чтобы посмотреть ролик, новость, сыграть в игру и т.п. Если же появляется желание часто пользоваться веб-ресурсом, лучше занести его в белый список.
Как отключить Flash-плагин в Яндекс браузере
Есть 3 основных способа в Yandex обозревателе отключить Флеш Плеер. По количеству затрачиваемых усилий и времени, они практически идентичны.
Способ 1 — без перехода в настройки, действует в отношении одного сайта:
- Находясь на любой странице нажимаем на «Обычное HTTP-соединение» или «Соединение защищено» справа в адресной строке.
- Нажимаем на кнопку «Подробнее».
- Ищем в разделе «Разрешения» пункт «Flash-плагин», ранее в Яндекс браузере мы уже рассматривали, как включить дополнение здесь же.
- Нажимаем на строку справа «Разрешено» и выбираем «Всегда блокировать на этом сайте».
Способ 2 — полностью отключить Флеш в Яндекс браузере:
- Идём по ссылке на страницу «Настройки содержимого».
- В разделе «Flash» выбираем «Блокировать Flash на всех сайтах».
Способ 3 – полностью убрать Flash Player из Яндекс обозревателя. Рекомендуем пользоваться методом только в случае отсутствия какой-либо необходимости в плагине. Чтобы восстановить флеш-проигрыватель, придётся переустанавливать браузер. Как удалить:
- Идём на вкладку «Плагины».
- Справа в окне нажимаем «Подробнее».
- Теперь нам нужно открыть Флеш Плеер не в Яндекс браузере, а через обычный проводник по пути указанном в пункте «Расположение». У нас – это C:WINDOWSSysWOW64MacromedFlashpepflashplayer32_31_0_0_108.dll, но в разных системах путь может отличаться.
- Вырезаем файл pepflashplayerdll из папки и копируем в любой другой раздел.
Порой не удаётся получить нужный результат и Адобе Флеш Плеер все равно запускается в Яндекс браузере, за исключением последнего способа, с его помощью плагин точно не запустится. Не получается вырубить дополнение потому, что возле плагина установлена настройка «Запускать всегда». На странице «Плагины» нужно снять галочку с этой строки.
Возможные проблемы и сбои при подключении Flash Player в Яндекс браузере
Как уже говорилось ранее, установка Флеш Плеера в Яндекс браузер не выполняется, поэтому осложняется поиск и устранение неисправностей с отображением флэш-содержимого.
Способы восстановления работы плагина:
- Если не устанавливаются изменения во Флеш Плеере через Яндекс браузер, имеет смысл проверить наличие прав на редактирование настроек. Важно проверить настройки родительского контроля и права пользователя в Windows. Нажимаем ПКМ по значку YandexBrowser — далее переходим в свойства — жмем на раздел безопасность и смотрим, чтобы в разделе «Разрешения для группы [Название Вашей учетной записи в Windows]» параметр разрешить стоял около всех пунктов (Исключение — «Особые разрешения»);
- Сайт добавлен в исключения – это самая частая причина непредсказуемого поведения. Если сайт в «чёрном списке», независимо от активации Флеш-плагина, он не станет работать на этом ресурсе. Следует перейти в «Управление исключениями» и убрать запрет на работу модуля на сайте;
- Очищаем временные файлы. Различные сбои могут приключиться из-за захламления системы бесполезными и устаревшими файлами. Чтобы очистить раздел, нажимаем Ctrl + Shift + Del. Обязательно выделяем «Файлы, сохранённые в кэше» и «Файлы Cookie…». Выбираем в пункте «Удалить записи:» опцию «За всё время»;
- Если не получается включить плагин Флеш Плеер в браузере от Яндекс, так как постоянно показывается ошибка «не удалось загрузить плагин», придётся выполнять манипуляции с браузером. Простейший способ восстановления работоспособности – обновить обозреватель на странице «О браузере». При отсутствии эффекта от метода придётся переустановить обозреватель;
- Восстановление системы, если сбой наступил вследствие наших действий или работы программы. В Windows 10 нажимаем на кнопку поиска рядом с меню «Пуск» и вводим «Параметры восстановления». Следуя подсказкам, выполняем откат системы к точке, в которой подобной проблемы не наблюдалось.
Мы рекомендуем включить Флеш Плеер в Яндекс браузере большинству пользователей, но при этом напоминаем, что технология является относительно уязвимой и часто используется для слежения. Если конфиденциальность и безопасность в приоритете, лучше отключить плеер и пользоваться им только на проверенных сайтах. При акценте на комфорт сёрфинга, проигрыватель должен быть активен.
Программа Flash Player предназначена для запуска видеороликов, файлов и другого мультимедийного конт…
Программа Flash Player предназначена для запуска видеороликов, файлов и другого мультимедийного контента. Нарушение работы приложения может привести к снижению функциональности браузера Яндекс. Проблема решается установкой или включением этого плагина. Существует несколько способов, как включить Adobe Flash Player в Яндекс браузере. Для этого обычно переустанавливают расширения или просто изменяют настройки.
Включение на сайте
Самый простой из способов, как установить Флеш плеер на Яндекс браузер, доступен только, если расширение прекратило работу временно. Узнать об этом можно по наличию надписи о скрытом видео или игре.
Возобновить работу поможет кнопка «Показать содержимое».
Запуск плагина выполняется одним ее нажатием.
Белое окно вместо видеоролика или флеш-игры говорит о том, что проблема с расширением более серьёзная. Для её решения придётся пользоваться другими способами.
Штатные настройки
Расширение, обеспечивающее просмотр видео и запуск игр, по умолчанию встроено в браузер, разработанный на базе Chromium. Убедиться в этом можно, перейдя по адресу browser://plugins, набранному в адресной строке. Здесь же есть информация о версии расширения.
На странице можно выбрать пункт «Запускать всегда», поставив галочку. Теперь плагин будет запускаться автоматически, но для этого сначала придётся его включить.
Включение плагина без установки
Полное удаление расширения невозможно. Поэтому в большинстве случаев для восстановления его работоспособности достаточно знать, как включить Adobe Flash Player в Яндекс браузере. Для этого пользователю ПК придётся выполнить такие действия:
- перейти к разделу «Настройка обозревателя»;
- найти и выбрать «Расширенные настройки сайтов»;
- в разделе «Flash» включить расширение, выбрав пункт, разрешающий его использование.
Настройка для отдельных сайтов
Существует и способ, как настроить Флеш Плеер в Яндекс браузере.
- Для этого выполняют те же действия, что и при включении, но выбирают «Настройки сайтов».
- В открывшейся на экране форме настраивается возможность запуска расширения для отдельных веб-страниц. В перечне можно увидеть ресурсы, на которых плагин работает.
Установка плагина
Для установки последней версии плагина следует перейти на сайт Flash Player и скачать последнее обновление.
При выборе стоит указать операционную систему и типа браузера (Chromium), отказавшись от инсталляции бесплатной антивирусной программы.
Для начала установки запускается скачанный на диск компьютера инсталляционный файл. После завершения процесса стоит перезапустить браузер.
Отключение плагина
Отключить расширение можно теми же способами, которые применялись для его запуска. Самый простой это:
- вернуться в «Настройки»;
- выбрать раздел «Flash»;
- поставить точку напротив пункта «Запрещён».
Ещё один способ – включение в списке дополнений установленную по умолчанию функцию блокировки флеш-данных.
Можно отключать работу расширения и на отдельных страницах. Для этого снова используют «Настройки». Хотя, если Флеш Плеер нужно выключить на конкретном сайте, можно выбрать и следующий способ:
- нажать на иконку http-соединения возле адресной строки;
- перейти к пункту «Подробнее»;
- заблокировать работу плагина.
Решение проблем с включением
Проблема с запуском расширения может заключаться в устаревшем программном обеспечении. В этом случае переустанавливают весь браузер и только потом включают Flash Player. Ещё один способ заключается в проверке ПК на наличие вирусов. Иногда работе плагина мешает вредоносный код.
Для корректного отображения различного содержимого в интернете необходимо установить Flash Player на Яндекс.Браузер. Хоть компания Adobe и объявила об официальном прекращении поддержки данной технологии в ближайшие года, она всё ещё поддерживается многими браузерами на движке WebKit, Blink, Gecko. На данный момент Яндекс отказался от встраивания этого плагина, но всё ещё допускает отдельную установку.
Подбор нужной версии
Первым шагом к тому, чтобы бесплатно установить Флеш Плеер для Яндекс.Браузера является его скачивание, сделать это можно перейдя на официальный сайт Adobe. Там будет страница, на которой надо выбрать версию установленной операционной системы.
Рекомендуем! MultiSetup
| Официальный дистрибутив Telegram | |
| Тихая установка без диалоговых окон | |
| Рекомендации по установке необходимых программ | |
| Пакетная установка нескольких программ |
[sc name=»adobe-flash-player»]
А затем и программный интерфейс. Для Яндекс.Браузера нужно выбрать PPAPI, так как он разработан на основе Chromium.
После того, как пользователь выбрал необходимую для него версию, появится возможность скачивания.
Внимание !
Adobe предлагает загрузку плагина вместе с утилитами McAfee. Нужно снять галочки с дополнительных предложений, если такое ПО не нужно.
Установка
Файл, скачанный с сайта Adobe не является offline-установщиком, поэтому для него необходимо подключение к интернету. Прежде чем устанавливать плагин, важно полностью выйти из браузера. Чтобы сделать это правильно, придётся нажать на значок настроек и выбрать подраздел «Дополнительно».
Теперь можно приступать к попосредственней инсталляции. На первой странице установщика будет настройка обновлений. По умолчанию выбрана рекомендуемая позиция «Разрешить Adobe устанавливать обновления». Если пользователь хочет знать об обновлениях данного плагина, получать уведомления перед установкой, выбирается второй вариант «Уведомлять меня перед установкой обновлений».
Важно!
Отказываться от самопроверки плагина на обновления не рекомендуется, в противном случае некоторое содержимое рано или поздно перестанет отображаться.
Далее производится загрузка и установка.
Теперь нужно убедиться, что Адобе Флеш Плеер для Яндекс.Браузера установлен и работает. Сделать это можно в разделе дополнительных настроек «Личные данные». Там будет кнопка «Настройки содержимого», нажав на неё нужно прокрутить до блока «Flash». Если такой блок имеется, значит плагин установлен правильно, теперь возможно проверить его на деле. Чтобы это сделать, необходимо перейти на веб-сайт справки по Flash Player и нажать на кнопку «Проверить сейчас».
Offline-установщик
В некоторых случаях плагин не получается установить из стандартного установщика. Проблема может крыться в операционной системе или интернет-подключении. Для решения такой задачи необходимо скачать offline-установщик последней версии. В Labs Adobe есть такая возможность. Здесь требуется лишь выбрать нужный интерфейс из блока той или иной операционной системы, а именно «PPAPI».
Скачанный установщик полностью идентичен стандартному.
Важно!
Ни в коем случае не рекомендуется скачивать offline-установщики со сторонних сайтов.
Очистка данных
Время от времени приходится удалять данные Flash, особенно если вдруг наблюдается ухудшение производительности в некоторых браузерных играх, видео и т.д. Для этого надо перейти в панель управления и выбрать в просмотре «Крупные значки».
Появится нужный значок, нажав на который откроется окно менеджера настроек. В разделе «Хранилище» необходимо нажать «Удалить всё…».
После этого все данные будут очищены и производительность возрастёт. Данную операцию следует проводить на постоянной основе.
@как-установить.рф
Flash Player – это специальный плагин или расширение, которое позволяет размещать на веб-страницах специальный контент: видео, музыку, анимацию, игры, флеш-приложения. Чтобы он работал, юзер должен интегрировать этот плагин в браузер. Однако есть обозреватели, такие как Google Chrome и Яндекс, в которых флеш плагин уже встроенный. В других браузерах его нужно установить вручную и активировать.
На данный момент самым популярным плагином является Adobe Flash Player. Эта программа установлена более, чем на 95% ПК с Windows XP и выше. Она требует обновления. Однако до 2020 года компания-разработчик этого приложения собирается прекратить его поддержку. Хотя, до тех пор, пока поддержка и обновление данного продукта осуществляется, нужно знать, какой Флеш Плеер для Яндекс Браузера лучше скачать? А также предлагаем рассмотреть темы, как обновить этот продукт и настроить его работу.
Содержание:
- Выбор модификации Flash Player для Yandex
- Стоит ли загружать всё время самую новую версию плагина
- Зачем нужно обновление Adobe Flash Player для Яндекс браузера
- Особенности установки и настройки Adobe Flash Player в браузере Яндекс
- Что делать, если не получается включить Flash Player
Выбор модификации Flash Player для Yandex
В Yandex Browser по умолчанию включен флеш-плеер. Поэтому скачивать дополнительно данный компонент ненужно. Однако, бывают случаи, когда плеер перестает работать, по каким-то причинам не получает нужных обновлений, а из-за этого контент на сайте воспроизводиться неправильно. Поэтому есть официальный способ, как проверить установленную версию программы и подобрать (в случае необходимости) новую и совместимую с Яндекс.
ВАЖНО! Не все версии Flash Player совместимы с Яндекс.Браузером. Загрузку нового плагина всегда нужно осуществлять с того браузера, для которого вы его качаете
Чтобы проверить, какая версия флеша установлена на вашей Виндовс, стоит выполнить несколько несложных действий:
- Нужно запустить обозреватель и нажать на кнопку Меню. Далее в списке выбираем «Дополнительно», «О браузере».
- Запуститься проверка всех установленных плагинов на актуальность и самого браузера в целом. Смотрим версию браузера.
ВАЖНО! Если вы находитесь в Украине, то обновление может не загрузиться из-за региональной блокировки. Для этого придется установить VPN. Если же ваш браузер получает обновления, то установка флеш плеера будет автоматической
- Теперь в поисковой строке вводим browser://plugins. Смотрим версию установленного плагина.
- Это и будет нужная модификация, так как браузер поддерживает не все версии плагина и подгружает только ту, которая необходима.
Если из-за региональных особенностей получить обновление для Flesh Player невозможно, то скачать флеш плеер можно классическим способом – с официального сайта Adobe, учел версию и разрядность операционной системы (32 и 64 битные системы). Только это нужно делать в случаях, когда вы открыли сайт, хотите посмотреть какое-то видео или запустить игру, а браузер вас оповещает о необходимости обновить компонент.
Стоит ли загружать всё время самую новую версию плагина
Поскольку Flash Player является интегрированным в браузер Яндекс, то его свежие сборки должны устанавливаться автоматически. Даже если этого не произошло, то это не значит, что Адобе Флеш Плеер для Яндекс Браузера неподходящий. Каждая версия браузера поддерживает разные версии плагина, а поэтому программа сама определяет, какую сборку скачать. Поэтому, если проигрыватель работает нормально и не начал тормозить, то обновлять его не нужно!
Зачем нужно обновление Adobe Flash Player для Яндекс браузера
Обновлять флеш-плеер в браузере Яндекс не нужно. Однако, если вы заметили, что некоторые онлайн-игры не запускаются, некоторые плееры на сайтах не работают, то нужно загрузить бесплатный клиент плеера с официального ресурса.
Также нужно отметить, что актуальность данного компонента по своему важна, так как:
- От установленного флеш плеера зависит качество воспроизведения отображаемого мультимедийного контента.
- Флеш-игры постоянно обновляются, внедряются новые технологии, которые плеер также должен поддерживать, а это реально только при условии установки его актуальной версии.
- Поддержка всех операционных систем. Windows и Андроид обновляются, а поэтому Adobe также должен быть совместим с платформой.
Поэтому нужно периодически проверять актуальность флеш плеера и обновлять его вручную, если данный процесс не был выполнен автоматически.
Особенности установки и настройки Adobe Flash Player в браузере Яндекс
Если по какой-то причине у вас перестал запускаться проигрыватель или перестал обновляться сам браузер (а вместе с ним и компонент), то решить данную проблему можно следующим образом.
Для начала, нужно посмотреть в настройках, может проигрыватель просто отключен и его необходимо включить. Для этого выполняем следующее:
- Вставляем этот адрес в поисковую строку Яндекс.Браузера — browser://plugins.
- Откроется нужный раздел. С правой стороны будет кнопка «Подробнее». Нажимаем на ней.
- Развернется вся ветка установленных плагинов и прочих компонентов.
- Под Adobe Flash Player ставим отметку «Запускать всегда».
- Перезапускаем браузер, чтобы изменения вступили в силу.
Если же программа после включения компонента все же не работает корректно, то нужно удалить все установленные версии плеера. Для этого переходим в «Панель управления» и выбираем «Программы и компоненты». Будет построен список все установленных программ и игр. Находим флеш, выделяем его и вверху кликаем на кнопку «Удалить».
После удаления данного компонента стоит перезагрузить операционную систему.
Теперь переходим на официальный сайт Adobe. Выбираем версию операционной системы. Далее выбираем продукт, для которого плеер загружаем. Поскольку Яндекс построен на Chromium, то выбираем его.
Сбоку появляться предложения дополнительно скачать антивирус и т д. Снимаем отметки и нажимаем «Загрузить».
Запуститься загрузка компонента. Ожидаем окончания загрузки и запускаем установку.
Теперь начинаем инсталляцию, нажав на кнопку «Запустить».
Разрешаем программе внести изменения.
А теперь самое важное! Если хотите, чтобы плеер обновлялся автоматически, то нужно поставить первую отметку. Для ручного обновления выбираем второй пункт. Если поставить отметку на третью позицию, то флеш не будет обновляться вообще и даже уведомления не отобразятся.
Ждем, пока установиться компонент. В данный момент все браузеры должны быть закрыты.
Запускаем обозреватель и проверяем, все ли работает.
Что делать, если не получается включить Flash Player
Если на вашем компьютере Флеш Плеер не хочет включаться, работать, то можно попробовать следующие варианты решения неполадки:
- Очищаем кэш плагина. Для этого нужно нажать «Win+R», чтобы появилась строка «Выполнить». В поле вводим «%appdata%Adobe».
- Откроется папка программы. Открываем её. Внутри будет еще одна директория – Native Cache. Её нужно удалить, а затем и всю папку Flash Player.
- Теперь вновь запускаем «Выполнить» и вводим «%appdata%Macromedia». Эта команда восстановит папку плеера.
Если проблема с плеером возникает только на конкретном сайте, то можно попробовать освободить дисковое пространство. Для этого нужно выполнить следующее:
- Переходим на страницу Диспетчера параметров Flash Player.
- Из списка выбираем тот сайт, с которым у вас возникают проблемы.
- Перетягиваем ползунок в положение на 10 Мб.
- Перезапускаем браузер.
ВАЖНО! Если эти способы не помогли исправить проблему, то, возможно, она кроется в самом браузере, так как флеш интегрирован в Яндекс. Стоит удалить и установить чистую версию браузера
Adobe Flash Player для Яндекс Браузер
Пользующийся популярностью плагин, созданный корпорацией Adobe Systems для того, чтобы пользователи сети интернет имели возможность создавать, просматривать и использовать разнообразный flash-контент. Работает непосредственно в браузере, поддерживает русский язык, распространяется бесплатно.
Основные возможности
- Воспроизведение видеофайлов (FLV).
- Прослушивание аудиофайлов (MP3).
- Просмотр изображений и анимаций (GIF, PNG и JPEG).
- Настройка пользовательского интерфейса.
- Создание и использование красочных flash-игр.
- Управление программами, написанными на языке ActionScript.
Как включить
В Яндекс.Браузере flash-плеер изначально встроен разработчиками, поэтому его надо только включить:
- Ввести в адресной строке словосочетание browser://plugins.
- Отыскать в списке нужный плагин (Flash Player) и «Включить» (посмотреть текущую версию продукта).
Для корректного функционирования flash-плеера его версию необходимо регулярно обновлять (рекомендуется автоматически).
Обновить Флеш плеер в Яндекс.Браузере
- Войти в меню настроек (значок в виде шестерёнки или списка).
- В контекстном меню выбрать пункт «О браузере Yandex».
- Подождать пока браузер самостоятельно выполнит проверку на наличие обновлений для имеющихся плагинов и установит их.
- Если автоматического обновления не случилось, а версия флеш-плеера устарела, то необходимо это сделать вручную.
Обновление вручную
- Деинсталлировать старую редакцию плеера через «Панель управления» («Установка и удаление программ»).
-
Скачать подходящий по параметрам установочный файл (рекомендуется с официального сайта www.adobe.com).
- Запустить инсталлятор и выполнить установку:
- Согласиться с условиями лицензии.
- Нажать «Установка»
- Подождать.
- Выбрать желаемый способ обновления («автоматическое», «по запросу» или «не выполнять»).
- Нажать «Готово».
Главная » Браузеры » Как установить и запустить Adobe flash player для Yandex browser
На чтение 9 мин Просмотров 2.1к. Опубликовано
Флэш-контент постепенно отходит в прошлое, хотя его всё ещё большое количество в сети. Основным недостатком является необходимость устанавливать дополнительный модуль в качестве обработчика в каждый обозреватель. В веб-обозревателях на базе Chromium уже есть предустановленный обработчик, поэтому устанавливать и включать Адоб Флеш Плеер в Яндекс браузере не обязательно. Порой установленный модуль оказывается неработоспособным, тогда приходится загружать новый плагин, обновлять обозреватель или переустанавливать его.
Содержание
- Возможно ли установить Adobe Flash Player в Яндекс браузер
- Как включить Флеш Плеер в Яндекс браузере
- Через настройки Flash-контента
- Как разрешить Флеш Плееру запускаться на некоторых сайтах в Яндекс браузере
- Как один раз запустить Flash Player в Яндекс обозревателе
- Как отключить Flash-плагин в Яндекс браузере
- Возможные проблемы и сбои при подключении Flash Player в Яндекс браузере
Возможно ли установить Adobe Flash Player в Яндекс браузер
Ещё несколько версий назад Yandex browser позволял установить Flash Player и пользоваться одновременно несколькими плагинами или одним на выбор. Подобный подход нередко приводил к сбоям, неисправностям в системе и даже краже личных данных. Создатели ядра пошли по радикальному пути.
С недавних пор (около двух месяцев назад), разработчики отключили доступ к управлению плагинами. Теперь предустановленные плагины нельзя отключить. В связи с нововведением, пришлось оградить внедрённый Флеш Плеер от установленного в системе. Если установить платформу Adobe Flash Player в систему, это никак не отразится на Яндекс обозревателе. Все внесённые изменения через «Панель управления» окажутся эффективны в отношении Opera и других браузеров, но не Яндекс обозревателя.
Так как установить Флеш Плеер на Яндекс браузер теперь не получится, появилась иная проблема – сложности восстановления плагина после повреждений. Порой модуль выходит из строя, отказываясь работать в системе. Ранее проблема легко решалась переустановкой платформы от Adobe, а сегодня приходится работать со всем обозревателем одновременно: обновлять его, удалять и повторно устанавливать…
Подводим итоги: установить Flash Player на Яндекс обозреватель нельзя, но его можем настроить, выключить, включить и выполнить остальные манипуляции.
Как включить Флеш Плеер в Яндекс браузере
По умолчанию в обозревателе уже включен плеер от Adobe, но в силу определённых действий плагин может выключиться.
Почему модуль может оказаться отключенным:
- Мы ранее отключили плагин самостоятельно;
- Произошёл системный сбой, повлёкший выключение плагина;
- Был удалён файл, отвечающий за обработку swf- и spl-файлов;
- Произошло отключение плагина на конкретной странице. В обозревателе встроен умный механизм определения полезного и бесполезного контента. Если Yandex browser посчитает данные на странице бесполезными, он автоматически выключит обработку дополнения;
- Сайт занесён в «чёрный список», открыть флеш-контент на нём не получится до ручного изменения настроек.
В большинстве случаев, получить доступ к обработчику несложно. Единственное исключение – неисправности в файле, здесь уже необходимы радикальные действия. Дальше рассмотрим все способы включения Flash Player в Яндекс браузере.
Через настройки Flash-контента
Первым делом рекомендуем включить Flash Player в настройках Яндекс обозревателя. Есть 2 варианта поведения плагина: обработка только важного контента и полная блокировка.
Как включить Adobe Flash Player в Яндекс браузере:
- Нажимаем на настройки веб-обозревателя (три параллельные полосы в верхнем углу справа)
- Выбираем в выпадающем окне «Настройки».
- Пролистываем страницу до конца и выбираем «Показать дополнительные настройки».
- Сразу появляется кнопка «Настройки содержимого», на неё и кликаем.
- Ищем раздел «Flash» и устанавливаем выделение возле «Находить и запускать только важный Flash-контент».
Если включить Флеш Плеер в Яндекс обозревателе указанным методом, на большинстве сайтов плагин начнёт автоматически запускаться и обрабатывать подходящий контент. Единственное исключение – URL-адрес ресурса добавлен в «чёрный список».
Как разрешить Флеш Плееру запускаться на некоторых сайтах в Яндекс браузере
Возможность блокировки и активации отдельных ресурсов очень удобна. Мы можем активировать Flash Player на всех сайтах, открытых в Яндекс браузере, кроме определённого списка, или заблокировать флеш-обработчик везде, за исключением отдельных веб-ресурсов.
Активация Flash Player в Yandex browser выполняется несложно:
- Идём на вкладку «Настройки содержимого».
- В разделе «Flash» нажимаем на кнопку «Управление исключениями».
- В конце списка отображается пустое поле, в него вводим URL-адрес сайта, а справа устанавливаем тип действия «Разрешить», «Находить контент» или «Блокировать».
Выполнить ту же процедуру можем и несколько проще. Чтобы добавить правило в Флеш Плеер в Яндекс обозревателе, делаем:
- Переходим на сайт, где желаем отключить или включить плагин.
- Нажимаем на изображение глобуса или замка в правой части «Умной строки».
- Под разделом «Соединение с [имя сайта] не зашифровано…» или «Всё в порядке: соединение защищено» нажимаем «Подробнее».
- Здесь можем включить Flash-плагин, выбрав в браузере Яндекс, рядом с соответствующим пунктом, «Всегда разрешать на этом сайте» или выключить дополнение – «Всегда блокировать на этом сайте».
Как один раз запустить Flash Player в Яндекс обозревателе
Есть возможность включить Флэш-плагин в Яндекс браузере, если даже установлены настройки, блокирующие отображение: полностью заблокирован флеш-проигрыватель или сайт в «чёрном списке». Изменения настроек не наступают, но на выбранном сайте разово запускается плагин.
В случае блокировки флеш-контента на странице, появится серый фон вместо игры или видео. Чтобы включить Flash Player для браузера Yandex, выполняем:
- Нажимаем правой кнопкой мыши по месту, где должен отображаться плеер от Adobe.
- Выбираем «Запустить этот модуль».
Без перезагрузки страницы подключится соответствующее дополнение и появится изображение. Есть и иной способ разблокировать Flash в браузере от компании Яндекс:
- В правой части «Умной строки» появляется изображение перечёркнутого элемента от конструктора, нажимаем на него.
- В окне выбираем «Запустить Flash только в этот раз».
Часто бывает полезно в Яндекс браузере разблокировать Flash Player один раз, чтобы посмотреть ролик, новость, сыграть в игру и т.п. Если же появляется желание часто пользоваться веб-ресурсом, лучше занести его в белый список.
Как отключить Flash-плагин в Яндекс браузере
Есть 3 основных способа в Yandex обозревателе отключить Флеш Плеер. По количеству затрачиваемых усилий и времени, они практически идентичны.
Способ 1 — без перехода в настройки, действует в отношении одного сайта:
- Находясь на любой странице нажимаем на «Обычное HTTP-соединение» или «Соединение защищено» справа в адресной строке.
- Нажимаем на кнопку «Подробнее».
- Ищем в разделе «Разрешения» пункт «Flash-плагин», ранее в Яндекс браузере мы уже рассматривали, как включить дополнение здесь же.
- Нажимаем на строку справа «Разрешено» и выбираем «Всегда блокировать на этом сайте».
Способ 2 — полностью отключить Флеш в Яндекс браузере:
- Идём по ссылке на страницу «Настройки содержимого».
- В разделе «Flash» выбираем «Блокировать Flash на всех сайтах».
Способ 3 – полностью убрать Flash Player из Яндекс обозревателя. Рекомендуем пользоваться методом только в случае отсутствия какой-либо необходимости в плагине. Чтобы восстановить флеш-проигрыватель, придётся переустанавливать браузер. Как удалить:
- Идём на вкладку «Плагины».
- Справа в окне нажимаем «Подробнее».
- Теперь нам нужно открыть Флеш Плеер не в Яндекс браузере, а через обычный проводник по пути указанном в пункте «Расположение». У нас – это C:\WINDOWS\SysWOW64\Macromed\Flash\pepflashplayer32_31_0_0_108.dll, но в разных системах путь может отличаться.
- Вырезаем файл pepflashplayerdll из папки и копируем в любой другой раздел.
Порой не удаётся получить нужный результат и Адобе Флеш Плеер все равно запускается в Яндекс браузере, за исключением последнего способа, с его помощью плагин точно не запустится. Не получается вырубить дополнение потому, что возле плагина установлена настройка «Запускать всегда». На странице «Плагины» нужно снять галочку с этой строки.
Возможные проблемы и сбои при подключении Flash Player в Яндекс браузере
Как уже говорилось ранее, установка Флеш Плеера в Яндекс браузер не выполняется, поэтому осложняется поиск и устранение неисправностей с отображением флэш-содержимого.
Способы восстановления работы плагина:
- Если не устанавливаются изменения во Флеш Плеере через Яндекс браузер, имеет смысл проверить наличие прав на редактирование настроек. Важно проверить настройки родительского контроля и права пользователя в Windows. Нажимаем ПКМ по значку YandexBrowser — далее переходим в свойства — жмем на раздел безопасность и смотрим, чтобы в разделе «Разрешения для группы [Название Вашей учетной записи в Windows]» параметр разрешить стоял около всех пунктов (Исключение — «Особые разрешения»);
- Сайт добавлен в исключения – это самая частая причина непредсказуемого поведения. Если сайт в «чёрном списке», независимо от активации Флеш-плагина, он не станет работать на этом ресурсе. Следует перейти в «Управление исключениями» и убрать запрет на работу модуля на сайте;
- Очищаем временные файлы. Различные сбои могут приключиться из-за захламления системы бесполезными и устаревшими файлами. Чтобы очистить раздел, нажимаем Ctrl + Shift + Del. Обязательно выделяем «Файлы, сохранённые в кэше» и «Файлы Cookie…». Выбираем в пункте «Удалить записи:» опцию «За всё время»;
- Если не получается включить плагин Флеш Плеер в браузере от Яндекс, так как постоянно показывается ошибка «не удалось загрузить плагин», придётся выполнять манипуляции с браузером. Простейший способ восстановления работоспособности – обновить обозреватель на странице «О браузере». При отсутствии эффекта от метода придётся переустановить обозреватель;
- Восстановление системы, если сбой наступил вследствие наших действий или работы программы. В Windows 10 нажимаем на кнопку поиска рядом с меню «Пуск» и вводим «Параметры восстановления». Следуя подсказкам, выполняем откат системы к точке, в которой подобной проблемы не наблюдалось.
Мы рекомендуем включить Флеш Плеер в Яндекс браузере большинству пользователей, но при этом напоминаем, что технология является относительно уязвимой и часто используется для слежения. Если конфиденциальность и безопасность в приоритете, лучше отключить плеер и пользоваться им только на проверенных сайтах. При акценте на комфорт сёрфинга, проигрыватель должен быть активен.
Содержание
- Как включить Flash Player в Яндекс Браузере
- Подключение к flash-плагину
- Способ 1: В расширенных настройках
- Способ 2: Параметры отдельного сайта
- Способ 3: С помощью штатных настроек
- Способ 4: На странице с медиа-контентом
- Об обновлении
- Удаление расширения
- Как запустить Flash Player в Yandex Браузере
- Запуск и настройка Flash Player
- Включаем Flash Player в Яндекс.Браузере
- Как активировать Flash Player в браузере Yandex
- Как установить и запустить Adobe flash player для Yandex browser
- Включение плагина
- Что такое Адобе флеш-плеер для Yandex Browser
- Управление включением Flash
- Отключение фильтра Flash
- Очистка данных
- Если Flash всё равно не включается…
- Настраиваем Flash Player в Яндекс.Браузере
- Как добавить исключения
- Инструкция
- Этап №1
- Этап №2
- Дополнение
- Как обновить
- Основы настроек плеера
- Устранение неполадок флэш плеера
- Настройки Flash Player
- Выпадающее контекстное меню
- Offline-установщик
Как включить Flash Player в Яндекс Браузере
Любителям кино, музыки и игр не обойтись без Flash Player в Яндексе. Многие ресурсы для воспроизведения медиаконтента, графики используют именно эту технологию. Раздражает — если Adobe Flash не работает. Эту проблему необходимо устранить как можно скорее. В противном случае мир онлайн-развлечений заметно «меркнет» — все ресурсы веб-сайтов не могут быть использованы в полной мере.
Если такой случай произошел в Яндекс браузере на вашем ПК, плагин не работает, читайте эту статью. В ней описано, как включить Flash player в Яндекс браузере.
Подключение к flash-плагину
Зачастую установить и настроить Flash Player в Яндекс браузере несложно. Следуйте шаг за шагом, чтобы убедиться, что ничто не мешает работе плагина.
Способ 1: В расширенных настройках
Как активировать Adobe Flash Player в браузере от Яндекса:
- Перейдите к параметрам браузера с помощью значка с тремя прямыми линиями в верхней панели.
- Выберите «Настройки».
- Переместитесь с помощью навигатора слева в блок «Сайты».
- Ищите ссылку «Расширенные настройки сайта».
- Перейдите к блоку Flash.
- Установите флажок «Разрешено только для важного контента».
Готово — после активации сайт и отдельные элементы, созданные с помощью Adobe Flash, будут отображаться при использовании интернет-ресурсов.
Способ 2: Параметры отдельного сайта
Чтобы получить доступ к flash-плагину для текущего сайта:
- откройте окно Защиты на странице — значок замка слева от поля поиска.
- Перейдите по ссылке «Подробнее».
- Кликните в свойствах параметра «Flash plugin».
- Выберите «Спросить» или «Разрешить».
Указанный веб-сайт будет автоматически перенесен в список веб-сайтов, которые могут воспроизводить Flash-контент.
Способ 3: С помощью штатных настроек
Стандартный способ включения Adobe Flash Player в Яндекс браузере на десктопе — изменение настроек плагина по умолчанию. Для этого перейдите по следующей ссылке, в открывшейся вкладке установите флажок «Выполнять всегда».
На странице также можно узнать установленную версию и основные параметры плагина — нажмите на ссылку «Подробнее» в правом верхнем углу.
Способ 4: На странице с медиа-контентом
Чтобы запустить Flash Player для воспроизведения определенного контента в Яндекс браузере, нажмите правой кнопкой мыши на заблокированный элемент и выберите «Запустить этот модуль».
В качестве альтернативы можно найти значок с крестиком в поле поиска и нажать «Запустить Flash только в этот раз». При нажатии на элемент «Настройки» браузер автоматически переводит пользователя на вкладку настроек сайта.
Об обновлении
Иногда приложение, которое вы изучаете, не будет работать, потому что оно устарело. Это нормально. Для решения проблемы необходимо обновить флеш плеер. Что для этого требуется?
Обычно вам не нужно думать об этой проблеме. Ведь FlashPlayer при наличии новых версий сообщает об этом пользователю. Остается только подтвердить обновление программного обеспечения или отложить его.
Следующий вариант обновления — удалить старую версию приложения, а затем установить новую версию. Как воплотить идею в жизнь? Для этого необходимо следовать ранее упомянутой инструкции.
Удаление расширения
Если приложение перестало обновляться автоматически, возможно, один из модулей был поврежден вредоносным ПО, вирусами или системными ошибками. В этом случае можно попробовать скачать новую версию и установить ее вручную, но лучше предварительно удалить Flash Player с компьютера.
- Используйте значок в левом углу панели быстрого доступа, чтобы открыть меню «Пуск». Вы также можете сделать это с помощью специальной клавиши Windows на клавиатуре.
- Откройте панель управления».
- Перейдите в раздел «Программы и компоненты».
- Выберите вкладку «Удалить программу».
- В данном списке вам нужно найти продукты Adobe. Вы должны удалить Flash, NPAPI и ActiveX. Они могут появляться как одна программа или как два или три отдельных объекта. Нажмите на нужный элемент и нажмите на кнопку «Удалить», которая появится над списком.
- В новом окне нужно выбрать пункт «Удалить».
- По завершении процесса рекомендуется перезагрузить компьютер, чтобы система внесла и сохранила все изменения в реестре.
Как запустить Flash Player в Yandex Браузере
Adobe Flash Player — один из самых известных плагинов, поддерживающих Flash-контент в Интернете. Ниже мы подробно расскажем о том, как включить флеш плеер в Яндекс Браузере и как его правильно настроить.
Запуск и настройка Flash Player
Этот плагин уже встроен в яндекс браузер по умолчанию, а потому нет необходимости в отдельной загрузке для полноценной работы. Рассмотрим список шагов по запуску и настройке расширения Flash Player.
Включаем Flash Player в Яндекс.Браузере
Adobe Flash Player — это плагин, который используется во всех браузерах для отображения flash-контента на сайтах, включая Яндекс.Браузер. Если в вашем браузере не отображается флеш-контент Яндекса, возможно, плагин отключен. В этой статье вы узнаете, как активировать Flash Player в Яндекс браузере.
Браузер Яндекс основан на Chromium — этот движок используется и в Google Chrome. Именно поэтому Яндекс.Браузер повторяет весь набор функций, которые есть и в Хроме. Т.к если Chrome Flash Player встроен по умолчанию, то он соответственно и в Яндекс.Браузере и удалить его оттуда невозможно.
Если в вашем браузере перестают воспроизводиться видео, музыка и флеш-игры, это не значит, что в вашем браузере отсутствует этот плагин, а, возможно, он просто отключен.
Как активировать Flash Player в браузере Yandex
- откройте веб-браузер и введите в адресной строке следующую ссылку, затем нажмите клавишу Enter:
- Откроется список подключенных плагинов, где вы найдете название Adobe Flash Player. Если рядом с ним находится кнопка «Включить», плагин отключен. Нажмите эту кнопку, чтобы активировать его, а затем перезапустите браузер.
С этого момента плагин будет работать. Если флеш-контент по-прежнему не работает, проверьте наличие обновлений в Яндекс браузере.
Как установить и запустить Adobe flash player для Yandex browser
Flash-контент постепенно уходит в прошлое, хотя в сети его все еще много. Главный недостаток — необходимость установки дополнительного модуля, который обрабатывает в каждом браузере. Браузеры на базе Chrome уже имеют предустановленный обработчик, поэтому нет необходимости устанавливать и активировать Adobe Flash Player в Яндекс браузере.
Иногда установленный модуль не работает, тогда нужно скачать новый плагин, обновить браузер или переустановить его.
Включение плагина
Если вы видите на сайтах сообщение о том, что Adobe Flash отключен, не работает (например, в кадрах видео), сначала проверьте подключение в браузере:
- Запустите Яндекс. Открытие новой вкладки. Нажмите значок «плюс» на верхней панели.
- Введите в адресной строке браузер://плагины. Нажмите Ввод».
- В блоке Adobe Flash Player нажмите «Включить», если плагин отключен.
Что такое Адобе флеш-плеер для Yandex Browser
Adobe Flash Player предназначен для размещения и последующего отображения мультимедийного контента. Так как технология популярна, мошенники и хакеры получают через уведомления об обновлении версии, чтобы она работала должным образом.
Чтобы защитить продукт от проникновения, разработчики выпускают новые модификации плеера, чтобы минимизировать ущерб, наносимый хакерами. Сам браузер построен на движке Chromium. Плагин Flash Player уже включен в браузер, поэтому вам не нужно выполнять отдельные шаги для его установки.
Управление включением Flash
При необходимости можно дополнительно настроить Flash:
- Нажмите на «три строчки» (кнопка «меню»).
- Нажмите «Показать дополнительные настройки» внизу списка».
- В разделе «Личные данные» нажмите «Настройки контента».
- В блоке «Flash» выбрать режим работы плагина (включить для всех сайтов, запустить важный контент, отключить глобально).
- Для выборочной активации/деактивации отдельных доменов используйте кнопку «Управление исключениями».
Введите адрес сайта в поле под списком и назначьте действие («Разрешить», «Заблокировать»).
Отключение фильтра Flash
Иногда Flash player не работает на сайтах из-за того, что в браузере активирована встроенная надстройка, блокирующая его работу. Вы можете проверить статус активации фильтра следующим образом:
- 1. На вкладке «Настройки» нажмите «Дополнения» в верхнем меню».
Или нажмите на одноименную строку в главном меню браузера.
- В разделе «Безопасность» в графе «Блокировка данных Flash» переключатель должен быть в положении «Выкл.».
Если значение «Вкл.», щелкните по нему мышью, чтобы переключить его.
Очистка данных
Время от времени вам необходимо удалять данные Flash, особенно если вы вдруг столкнулись с ухудшением производительности в некоторых браузерных играх, видео и т д. Для этого зайдите в панель управления и выберите в представлении пункт «Крупные значки».
Отображается нужная иконка, нажатие на которую открывает окно менеджера настроек. В разделе «Хранилище» нажмите «Удалить все…».
После этого все данные будут удалены, а производительность повысится. Эту операцию следует проводить непрерывно.
Если Flash всё равно не включается…
Попробуйте следующее:
Обновите браузер:
- В меню Яндекса наведите курсор на последний пункт «Дополнения».
- В выпадающем подменю нажмите «О браузере».
- На открывшейся вкладке автоматически запустится модуль обновления: браузер проверит наличие обновлений на «родном» сервере и загрузит их при необходимости.
- После перезапуска браузера попробуйте воспроизвести Flash-контент. Если плеер по-прежнему не работает, следуйте приведенным ниже инструкциям.
Установите или переустановите апплет Flash для Windows:
- Перейдите на страницу — https://get.adobe.com/ru/flashplayer/.
- В строке «Шаг 1» выберите версию Windows, установленную на ПК.
- В «Шаг 2» выбираем дистрибутив — «… Opera и Chromium…».
- Снимите галочки в блоке «Дополнительные предложения» щелчком мыши, чтобы отключить установку стороннего ПО.
- Нажмите «Загрузить».
- Запустите загруженный установщик.
Настраиваем Flash Player в Яндекс.Браузере
Плагин Flash Player уже встроен в Яндекс браузер, а это значит, что его не нужно скачивать отдельно — можно сразу приступать к его настройке.
- Для начала нам нужно зайти в раздел настроек Яндекса. Браузер, в котором настроен Flash Player, для этого нажмите на кнопку меню в браузере вверху справа и перейдите в раздел «Настройки».
В открывшемся окне нужно спуститься в самый низ страницы и нажать на кнопку «Показать дополнительные настройки».
- На экране появится новое окно, где вы должны найти блок «Flash». Здесь настраивается плагин Flash Player. В этом блоке вам доступны три пункта:
- Разрешить запуск Flash на всех веб-сайтах. Этот элемент означает, что на всех веб-сайтах с Flash-контентом этот контент будет запускаться автоматически. Сегодня разработчики браузеров не рекомендуют проверять этот элемент, так как это делает программу уязвимой.
Найдите и запустите только важный Flash-контент. Этот элемент установлен по умолчанию в Яндекс браузере. Это означает, что браузер сам решает, запускать ли плеер и отображать контент на странице. Это чревато тем, что браузер может отображать не тот контент, который вы хотите видеть.
Блокировать Flash на всех сайтах. Полный запрет на работу с плагином Flash Player. Этот шаг значительно обезопасит ваш браузер, но вам также придется пожертвовать тем, что некоторый аудио- или видеоконтент не будет отображаться в Интернете.
Какой бы элемент вы ни выбрали, у вас есть возможность создать персональный список исключений, где вы можете самостоятельно установить действие Flash Player для конкретного сайта.
Например, из соображений безопасности вы хотите отключить Flash Player, но, например, предпочитаете слушать музыку в социальной сети ВКонтакте, для воспроизведения которой требуется пресловутый плеер. В этом случае необходимо нажать на кнопку «Управление исключениями».
После того, как вы указали сайт, все, что вам нужно сделать, это назначить ему действие — для этого нажмите кнопку справа, чтобы отобразить всплывающий список. Вам также доступны три действия: разрешить, найти контент и заблокировать. В нашем примере мы сохраняем изменения, нажимая кнопку «Готово» и закрывая окно.
Как добавить исключения
Чтобы создать собственный список веб-страниц, которые могут содержать или не содержать Flash-контент:
- Таким же образом заходим в «Дополнительные настройки сайта» через базовые настройки Яндекс браузера.
- Нажмите «Настройки сайта» в подразделе Flash.
- Выберите нужную категорию – «Разрешено» или «Запрещено».
- Нажмите кнопку «Добавить» в правом верхнем углу.
- Введите ссылку на нужный сайт в пустую форму.
- Подтвердите действие, нажав «Добавить».
Таким образом, даже если Adobe Flash Player отключен, отдельным сайтам может быть предоставлен доступ к воспроизведению flash-контента в Яндекс браузере и наоборот.
Инструкция
Вся процедура состоит из двух шагов: установить последнюю версию Flash Player, настроить браузер. Каждый из них мы рассмотрим в отдельном подразделе статьи.
Этап №1
Для начала имеет смысл скачать актуальную версию Flash Player с официального сайта, а затем установить его в систему. Предлагаем вам пошаговую инструкцию:
- Посетите https://get.adobe.com/en/flashplayer/otherversions/.
- В разделе «Шаг 1» введите операционную систему, используемую на компьютере.
- В разделе «Шаг 2» выберите FP 32 для Opera и Chromium — PPAPI.
- В блоке «Дополнительные предложения» вы отказываетесь от всего софта, в данном случае это не нужно.
- А теперь щелкните левой кнопкой мыши по желтой кнопке.
- Дождитесь загрузки файла flashplayer32pp_xa_install.exe и откройте его.
- В результате появится окно установки. Никаких настроек менять не нужно, просто нажмите кнопку «Далее».
- И в конце процесса нажмите «Готово».
Этап №2
Теперь установлен Adobe Flash Player для Яндекс.Браузера. Следующим шагом будет активация плагина в настройках браузера. Это делается следующим образом:
- Щелкните значок с тремя булавками, чтобы вызвать меню управления программой.
- Затем нажмите на «Настройки».
- Введите Flash в поле поиска.
- В списке результатов появится один параметр. Установите для него значение «Разрешено только для…».
Иногда нужно сначала открыть раздел «Дополнительные настройки…». - Снова вызываем меню браузера и выбираем пункт «Дополнения».
- Прокрутите страницу вниз до раздела «Безопасность сети».
- Отключите плагин «Flash Data Lock», если он активен.
- Вставьте ссылку browser://plugins в адресную строку и нажмите Enter на клавиатуре .
- Также здесь активируйте Flash Player в Яндекс браузере. Для этого установите флажок «Выполнять всегда».
- Остается только перезапустить программу. А еще лучше сам компьютер.
После этого этот контент будет воспроизводиться на интернет-страницах. Но есть одно исключение, о котором я также хотел бы упомянуть.
Читайте также: Браузер открывается сам по себе
Дополнение
На некоторых сайтах нужно вручную активировать Flash Player в Яндекс браузере. Для этого нажмите на значок крестика в адресной строке и нажмите на опцию запуска.
Как обновить
Разберем проблемы, из-за которых он может не работать, даже если у вас установлена последняя версия.
В первую очередь убедитесь, что на вашем компьютере установлена последняя версия Яндекса. Для этого нажмите на кнопку «Меню», выберите раздел «Дополнительно» и в нем пункт «О браузере«.
На открывшейся странице должна быть надпись «Вы используете актуальную версию Яндекса». Если ваша версия устарела, начнется автоматическое обновление браузера.
Основы настроек плеера
Параметры условно можно разделить на две основные части: глобальные и подстраиваемые под пользователя. Глобальные уже настроены в Яндексе по умолчанию, так что серьезной необходимости в их настройке нет. Тонкая настройка позволяет указать, какие веб-сайты могут воспроизводить контент, воспроизводить аудио или видео, использовать веб-камеру.
Глобальный предназначен для устранения конфликтов между версиями Flash player. Во многих случаях операционная система и Яндекс браузер имеют разные Flash модули. Поэтому при запуске двух версий возникает конфликт при использовании в аудио или видео, или в браузерных играх.
Устранение неполадок флэш плеера
Для разрешения конфликта пользователю необходимо перейти в дополнительные настройки браузера. Чтобы процесс был безопасным, его нельзя выполнять через панель управления. Здесь необходимо выполнить следующие шаги:
Теперь конфликтная проблема должна быть решена.
Настройки Flash Player
Параметры можно менять как для одной локации, так и для всех одновременно. Основные настройки плагина выполняются через Adobe в панели управления
- Запустите меню «Пуск» Windows. Делается это через кнопку на рабочем столе или кнопку Win на клавиатуре.
- откройте панель управления.
- Введите «Flash» в поле поиска и нажмите «Enter«.
- Запустите нужный плагин.
Здесь находятся основные параметры плагина.
Вот разделение на 4 вкладки:
Выпадающее контекстное меню
Вы также можете выбрать окно настроек в Яндекс браузере. Чтобы использовать Flash Player, необходимо щелкнуть правой кнопкой мыши объект, который использует подключаемый модуль.
В этом меню нужно выбрать опцию «Параметры», где будет пять вкладок управления:
- Вид в разрезе — включить или выключить ускорение браузера.
- Конфиденциальность — разрешить или заблокировать микрофон или веб-камеру на этом ресурсе.
- Локальное хранилище. Это указывает, сколько памяти будет использоваться для программы.
- Микрофон. Выбор микрофона и настройка его параметров.
- Камера. Параметры и настройки веб-камеры.
Offline-установщик
В некоторых случаях подключаемый модуль не может быть установлен из установщика по умолчанию. Проблема может заключаться в операционной системе или интернет-соединении. Чтобы решить эту проблему, вам необходимо загрузить последнюю версию автономного установщика. Adobe Labs имеет эту функцию. Здесь нужно просто выбрать нужный интерфейс из блока конкретной операционной системы, а именно «PPAPI».