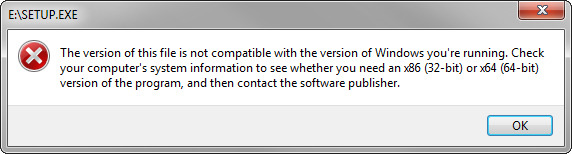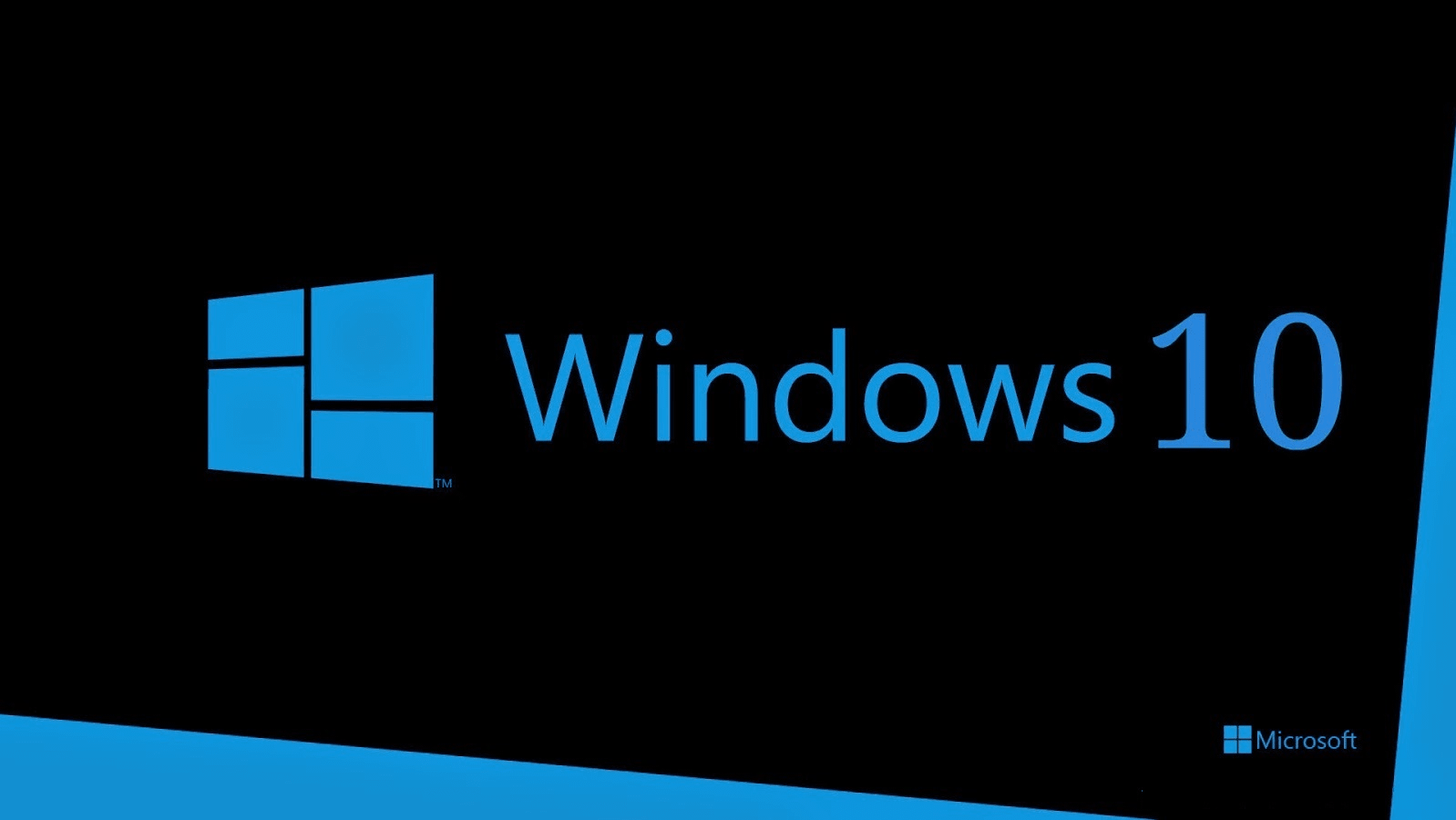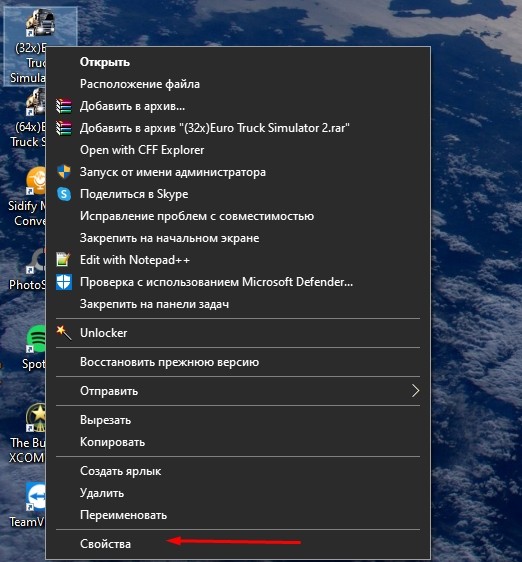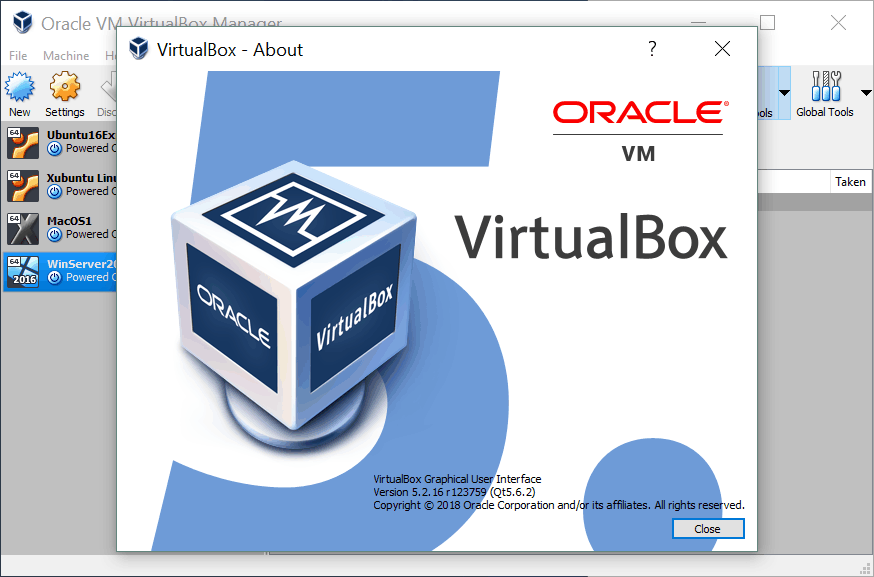Опубликовано 25 Сен 2012. Категория IT-заметки Метки: Windows, Windows 7, драйвера

64-рязрядной версии Windows, а я отвечу, что возможно он вообще будет отсутствовать или у Вас не будет доступа к сети Интернет, а в наличии будет только лишь 32-разрядный драйвер.
У большинства драйверов нету двоичных файлов, таких как: .dll, .sys, .exe, а только присутствуют драйвера с файлами .inf. В данных файлах содержаться информация о конкретном устройстве (возьмем к примеру устройство монитор SONY). Так что в 64-разрядной версии Windows 7, например, Вам не удастся установить файлы .inf, которые предназначены для 32-разрядной версии Windows. Ну а мы теперь попробуем заставить Windows принять такой файлы. Для этого откроем .inf файл в каком-нибудь текстовом редакторе, например Блокноте(Notepad) и найдем в нем раздел [Manufacturer]:
[Manufacturer] %SONY%=SONY
Теперь нам в данном разделе необходимо поставить во второй строке запятую и прописать NTamd64:
[Manufacturer]
%SONY%=SONY, Ntamd64
Далее находим раздел, который соответствует информации о производителе (в данном случае это [SONY]):
[SONY]
%SDM-%P234%=SDM-P234.Install, Monitor\SNY03D0
%SDM-%P234D%=SDM-P234D.Install, Monitor\SNY03D0
Далее копируем полностью этот раздел и сразу же после этого раздела вставляем копию с одним лишь отличием, в конце названия данного раздела необходимо поставить точку и написать NTamd64, в итоге получиться следующее:
[SONY.NTamd64]
%SDM-%P234%=SDM-P234.Install, Monitor\SNY03D0
%SDM-%P234D%=SDM-P234D.Install, Monitor\SNY03D0
Все, теперь сохраняем наш файл и пробуем попытку установки данного драйвера, удачи.
В настоящее время большинство компьютеров работает на 64-битной архитектуре, что позволяет использовать большой объем оперативной памяти и обрабатывать сложные задачи. Однако, в ряде случаев возникает необходимость использования 32-битных драйверов на 64-битной системе. Это может понадобиться для работы с устаревшим программным обеспечением или аппаратным обеспечением, которое не имеет 64-битных драйверов.
Чтобы установить 32-битные драйверы на 64-битную систему, вам понадобится некоторое одноразовое программное обеспечение и выполнение нескольких простых шагов. В этом практическом руководстве мы рассмотрим процесс установки 32-битных драйверов на 64-битную систему подробно и пошагово.
Перед началом установки рекомендуется создать точку восстановления системы, чтобы в случае проблем можно было вернуть систему в предыдущее рабочее состояние. Также необходимо убедиться, что вы загрузили правильные 32-битные драйверы для вашего устройства или программного обеспечения.
Обратите внимание, что установка 32-битных драйверов на 64-битную систему может потребовать некоторой дополнительной настройки и может не всегда гарантировать полную совместимость или стабильную работу устройств. В таких случаях рекомендуется обратиться к производителю устройства или разработчику программного обеспечения для получения поддержки и рекомендаций.
Содержание
- Зачем нужны 32-битные драйверы на 64-битной системе
- Подготовка к установке 32-битных драйверов
- Поиск и загрузка необходимого драйвера
- Установка 32-битных драйверов на 64-битную систему
- Проверка работоспособности установленных драйверов
- Вопрос-ответ
- Можно ли установить 32-битные драйверы на 64-битную систему?
Зачем нужны 32-битные драйверы на 64-битной системе
На 64-битной системе, в отличие от 32-битной, могут возникнуть ситуации, когда требуются 32-битные драйверы для определенных устройств. Это связано с тем, что некоторые устройства и приложения могут быть разработаны исключительно для работы с 32-битной архитектурой.
В таких случаях нужно использовать 32-битные драйверы на 64-битной системе, чтобы обеспечить полноценную работу устройств или программ. Даже если на 64-битной системе есть совместимый драйвер, 32-битная версия может предложить более стабильное и оптимальное решение для работы устройств.
Некоторые старые устройства и программы могут быть совместимы только с 32-битной архитектурой, и использование 32-битных драйверов на 64-битной системе является единственным способом обеспечить их работоспособность. В этом случае, установка 32-битных драйверов может быть важным шагом для поддержания совместимости и функциональности.
Однако, стоит отметить, что в большинстве случаев на 64-битной системе можно использовать 64-битные драйверы, которые обеспечат оптимальную работу устройств и приложений. Использование 32-битных драйверов на 64-битной системе следует рассматривать только в случаях, когда это является необходимостью для поддержки старого оборудования или программного обеспечения.
Подготовка к установке 32-битных драйверов
Для установки 32-битных драйверов на 64-битную систему необходимо предварительно выполнить несколько шагов. Подготовка к установке позволит гарантировать успешное выполнение процедуры, а также предотвратить возможные ошибки и проблемы.
1. Проверьте системные требования
Перед установкой 32-битных драйверов убедитесь, что ваша операционная система поддерживает эту версию драйверов. Узнать максимально поддерживаемую версию драйверов можно в документации операционной системы или на сайте производителя драйверов.
2. Сделайте резервную копию данных
Перед установкой драйверов рекомендуется сделать резервную копию всех важных данных на компьютере. Это позволит вам восстановить систему в случае возникновения проблем или ошибок в процессе установки.
3. Скачайте 32-битные драйверы
Перед установкой 32-битных драйверов необходимо скачать соответствующие файлы с официального сайта производителя оборудования или с диска, поставляемого вместе с устройством. Убедитесь, что вы скачиваете версию драйверов, совместимую с вашей операционной системой.
4. Установите драйверы в режиме совместимости
Для установки 32-битных драйверов на 64-битную систему необходимо воспользоваться режимом совместимости. Это позволит обойти ограничения 64-битной системы и успешно установить драйверы. Для активации режима совместимости щелкните правой кнопкой мыши на файле драйвера, выберите «Свойства» и перейдите на вкладку «Совместимость». Установите соответствующие параметры совместимости и сохраните изменения.
Поиск и загрузка необходимого драйвера
1. Определите модель и производителя устройства.
Перед тем, как начать поиск и загрузку драйвера, необходимо определить точную модель и производителя устройства, для которого нужен драйвер. Это может быть комплексная задача для некоторых устройств, поэтому рекомендуется использовать различные источники информации, такие как руководства пользователя, коробка с устройством или само устройство.
2. Посетите официальный сайт производителя.
Один из наиболее надежных источников для загрузки драйверов — официальный сайт производителя устройства. Посетите сайт и пройдите по указателям для поиска нужного драйвера. Обычно производители предлагают отдельные разделы для загрузки драйверов.
3. Используйте программы для поиска драйверов.
Если вы не можете найти нужный драйвер на официальном сайте производителя или хотите воспользоваться альтернативными источниками, можно воспользоваться специализированными программами для поиска и установки драйверов. Такие программы сканируют вашу систему на предмет устройств без драйверов и предлагают загрузку соответствующих драйверов из своей базы данных.
4. Используйте общедоступные ресурсы.
Если все остальные пути не помогли найти нужный драйвер, можно воспользоваться общедоступными ресурсами, такими как форумы, сообщества и библиотеки драйверов. Там вы можете обратиться к сообществу пользователей с просьбой о помощи в поиске и загрузке нужного драйвера.
5. Будьте осторожны с загрузкой драйверов.
При загрузке драйверов всегда будьте внимательны и проверяйте их на подлинность. Существует риск загрузки вредоносного программного обеспечения или драйверов, которые могут повредить вашу систему. Всегда загружайте драйверы с надежных источников или с официальных сайтов производителей.
Следуя этим рекомендациям, вы сможете успешно найти и загрузить необходимый 32-битный драйвер на свою 64-битную систему.
Установка 32-битных драйверов на 64-битную систему
Введение
Установка 32-битных драйверов на 64-битную систему может быть необходима, когда у вас есть старое устройство или программное обеспечение, которое не поддерживает 64-битные операционные системы. В таких случаях вам может потребоваться установить 32-битные драйверы для совместимости.
Шаг 1: Проверка совместимости
Прежде чем приступить к установке 32-битных драйверов, вам следует убедиться, что ваша 64-битная операционная система поддерживает их. Проверьте информацию о системе, чтобы убедиться, что ваша система работает на 64-битной версии операционной системы.
Шаг 2: Загрузка 32-битного драйвера
Перейдите на официальный сайт производителя устройства или программного обеспечения, для которого вам нужен 32-битный драйвер. Найдите секцию загрузок и выберите версию драйвера, соответствующую вашей операционной системе. Обычно обозначается как «32-битная» или «x86». Скачайте драйвер на ваш компьютер.
Шаг 3: Установка драйвера
После загрузки драйвера откройте его и запустите установку. В процессе установки следуйте инструкциям на экране. Обычно установка драйвера подразумевает соглашение с лицензией, выбор места установки и завершение процесса. При окончании установки перезагрузите компьютер, чтобы изменения вступили в силу.
Заключение
Установка 32-битных драйверов на 64-битную систему может быть простым способом обеспечить совместимость старых устройств и программного обеспечения с более новыми операционными системами. Следуйте этому практическому руководству, чтобы установить 32-битные драйверы на вашу 64-битную систему без проблем.
Проверка работоспособности установленных драйверов
После установки 32-битных драйверов на 64-битную систему необходимо убедиться в их работоспособности. Это можно сделать при помощи простых проверочных операций.
В первую очередь, рекомендуется перезагрузить компьютер после установки драйверов. Это позволит системе обновить все настройки и корректно загрузить установленные компоненты.
Затем, для проверки работоспособности конкретного драйвера, можно осуществить соответствующую операцию, зависящую от его назначения. Например, если установлен драйвер для звуковой карты, можно проверить звуковое воспроизведение, включив какую-либо аудиозапись.
Дополнительно, для проверки всех установленных драйверов и их связи с операционной системой, можно воспользоваться приложением и утилитами для диагностики аппаратного обеспечения. Такие программы могут проверить работу каждого устройства, подключенного к компьютеру, и указать, является ли его драйвер установленным и работоспособным.
Итак, проверка работоспособности установленных 32-битных драйверов на 64-битной системе является важным шагом после их установки. Это поможет удостовериться, что компоненты работают корректно и взаимодействуют с операционной системой без проблем.
Вопрос-ответ
Можно ли установить 32-битные драйверы на 64-битную систему?
Да, это возможно. Некоторые производители предоставляют 32-битные драйверы для своих устройств, которые могут быть установлены на 64-битную систему. Однако, стоит отметить, что некоторые 32-битные драйверы могут несовместимы с 64-битной системой.
Содержание
- Как установить 32 битный драйвер на 64 битную систему windows 10
- Обзор соображений совместимости для 32-битных программ для 64-битных версий Windows
- Сводка
- Введение
- Запуск 32-битных программ
- Соображения производительности программы
- Ограничения подсистемы WOW64
- 16-битные программы
- 32-битные драйверы
- Дополнительные рекомендации
- Перенаправление реестра и файлов
- Проверка версии
- OpenGL
- Консоль управления Майкрософт (MMC)
- x64 Considerations
- Ссылки
- Записки системного администратора
- Как установить и запустить программное обеспечение 32-Bit в Windows 64-bit
- Активация 32-битных инсталляций на 64-битных компьютерах Windows
- Как на 64-битной Windows запустить программы в режиме совместимости
Сообщения: 5828
Благодарности: 1242
Все 32-разрядные клиентские версии ОС Windows, в том числе Windows Vista, Windows XP и Windows 2000 Professional, поддерживают физическую память в объеме до 4 ГБ. 4 ГБ – это максимальный физический адрес, доступный в стандартном режиме управления памятью x86.
В пакете обновления 2 (SP2) для ОС Windows XP была реализована поддержка расширений физических адресов (PAE) по умолчанию для устройств, поддерживающих технологию No Execute, что, во-первых, необходимо для предотвращения исполнения данных (DEP), а во-вторых, обеспечивает возможность поддержки памяти в объеме более 4 ГБ.
В ходе тестирования выяснилось, что многие системы аварийно завершают работу, зависают и отказываются загружаться. Происходит это из-за того, что некоторые драйверы устройств, в особенности аудио- и видеоустройств, которые, в основном, встречаются в клиентских системах, а не в серверах, запрограммированы на работу с физическими адресами в пределах 4 ГБ. Эти драйверы, оказываются, обрубают адреса свыше 4 ГБ, что приводит к повреждению содержимого памяти со всеми вытекающими последствиями.
Если же вы забыли свой пароль на форуме, то воспользуйтесь данной ссылкой для восстановления пароля.
Сообщения: 26925
Благодарности: 3917
Нужны ли 64-разрядные драйверы для устройств при работе в 64-разрядной версии Windows?
Да. Для работы в 64-разрядной версии Windows всем устройствам нужны 64-разрядные драйверы. Драйверы, разработанные для 32-разрядных версий Windows, не работают на компьютерах под управлением 64-разрядной версии Windows.
Все 32-разрядные клиентские версии ОС Windows, в том числе Windows Vista, Windows XP и Windows 2000 Professional, поддерживают физическую память в объеме до 4 ГБ. 4 ГБ – это максимальный физический адрес, доступный в стандартном режиме управления памятью x86.
В пакете обновления 2 (SP2) для ОС Windows XP была реализована поддержка расширений физических адресов (PAE) по умолчанию для устройств, поддерживающих технологию No Execute, что, во-первых, необходимо для предотвращения исполнения данных (DEP), а во-вторых, обеспечивает возможность поддержки памяти в объеме более 4 ГБ.
В ходе тестирования выяснилось, что многие системы аварийно завершают работу, зависают и отказываются загружаться. Происходит это из-за того, что некоторые драйверы устройств, в особенности аудио- и видеоустройств, которые, в основном, встречаются в клиентских системах, а не в серверах, запрограммированы на работу с физическими адресами в пределах 4 ГБ. Эти драйверы, оказываются, обрубают адреса свыше 4 ГБ, что приводит к повреждению содержимого памяти со всеми вытекающими последствиями. »
Сообщения: 26925
Благодарности: 3917
Сообщения: 5828
Благодарности: 1242
— Разберемся!
— Давай, разбирайся. (с) к/ф Место встречи изменить нельзя.
» width=»100%» style=»BORDER-RIGHT: #719bd9 1px solid; BORDER-LEFT: #719bd9 1px solid; BORDER-BOTTOM: #719bd9 1px solid» cellpadding=»6″ cellspacing=»0″ border=»0″>
В Windows используется так называемая плоская модель памяти. Тридцать два разряда адреса обеспечивают обращение к пространству размером четыре гигабайта. Таким образом, каждой ячейке ОЗУ или ячейке памяти другого устройства соответствует определенный адрес, и никаких двусмысленностей тут быть не может. Включенный режим PAE дает возможность использовать 36 разрядов адреса и увеличить количество ячеек памяти в 16 раз. Но ведь система команд процессора остается той же самой и может адресовать только 4 миллиарда (двоичных) байтов! И вот, чтобы обеспечить возможность доступа к любому из 64 миллиардов байтов, указав только 32 разряда адреса, в процессоре включается дополнительный этап трансляции адресов (те, кого интересуют подробности, могут обратиться к специальной литературе — например, книге Руссиновича и Соломона «Внутреннее устройство Windows»). В результате 32-разрядный адрес в программе может указывать на любой из байтов в 36-разрядном пространстве.
Прикладных программ эта особенность никак не касается, они работают в своих собственных виртуальных адресах. А вот драйверам, которые должны обращаться к реальным адресам конкретных устройств, приходится решать дополнительные задачи. Ведь сформированный этим драйвером 32-разрядный адрес может после дополнительного этапа трансляции оказаться совсем другим, и выданная драйвером команда может, например, вместо вывода значка на экран изменить значение в одной из ячеек таблицы Excel. А если окажутся запорченными какие-либо системные данные, то тут и до аварийного завершения работы с выводом синего экрана рукой подать. Поэтому для успешной работы в режиме PAE драйверы должны быть написаны с учетом особенностей этого режима.
Однако поскольку исторически сложилось так, что до того времени в клиентских компьютерах PAE не использовался, некоторые компании не считали нужным поддерживать этот режим в написанных ими драйверах.
Обзор соображений совместимости для 32-битных программ для 64-битных версий Windows
В этой статье рассматриваются соображения совместимости и ограничения для 32-битных программ, работающих на 64-битных версиях Windows.
Применяется к: Windows 10 — все выпуски, Windows Server 2012 R2
Исходный номер КБ: 896456
Сводка
В 64-битных версиях Windows подсистема Microsoft Windows-32-on-Windows-64 (WOW64) для запуска 32-битных программ без изменений. 64-битные версии Windows не поддерживают 16-битные и 32-битные драйверы. Программы, зависят от 16-битных сеяных или 32-битных драйверов, не могут работать на 64-битных версиях Windows, если производитель программы не предоставляет обновление для программы.
Могут возникнуть соображения, влияющие на совместимость или производительность программы. Вы можете определить, будет ли программа иметь проблемы с совместимостью или производительностью, опробовав программу на одной из 64-битных версий Windows.
В этой статье описываются некоторые соображения совместимости для запуска 32-битных программ в 64-битных версиях Windows. В этой статье не сравнивают 32-битные и 64-битные версии Windows 64-битных операционных систем. В этой статье предполагается, что вы понимаете разницу между 32-битными и 64-битными бинарами.
Введение
X64-версии Microsoft Windows оптимизированы для запуска 64-битных программ. Кроме того, x64-версии Windows подсистемы WOW64 для запуска 32-битных программ.
Запуск 32-битных программ
Подсистема WOW64 позволяет 32-битным программам работать без изменений в x64-версиях Windows. Подсистема WOW64 создает 32-битную среду в версиях x64 Windows. Дополнительные сведения о подсистеме WOW64 см. в разделе «Запуск 32-битных приложений» в разделе 64-bit Windows документации microsoft Platform SDK. Чтобы просмотреть этот документ, посетите следующий веб-сайт Microsoft: Запуск 32-битных приложений
Соображения производительности программы
Подсистема WOW64 создает 32-битную среду на основе x64 версий Windows. Некоторые 32-битные программы могут работать в этих операционных системах медленнее, чем в 32-битных версиях Windows. Кроме того, некоторые 32-битные программы, которые требуют много воспоминаний, могут демонстрировать повышенную производительность в x64-версиях Windows. Это увеличение производительности происходит потому, что x64-версии Windows поддерживают больше физической памяти, чем 32-битные версии Windows.
Дополнительные сведения о различиях в управлении памятью между 64-битными и 32-битными версиями Windows см. в разделе «Виртуальное адресное пространство» в разделе «Управление памятью» документации microsoft Platform SDK. Чтобы просмотреть этот документ, посетите следующий веб-сайт Microsoft: виртуальное пространство адресов
Ограничения подсистемы WOW64
Подсистема WOW64 не поддерживает следующие программы:
16-битные программы
X64-версии Windows не поддерживают 16-битные или 16-битные компоненты программы. Эмуляция программного обеспечения, необходимая для запуска 16-битных программ в версии Windows x64, значительно снизит производительность этих программ.
16-битный установщик часто используется для установки и настройки 32-битной программы. Кроме того, некоторые 32-битные программы требуют правильного запуска 16-битных компонентов. Хотя 32-битные программы с 16-битным компонентом могут работать правильно после установки, 16-битный установщик не может установить 32-битную программу. Программы, для работы с 16-битным компонентом не могут работать на x64-версии Windows.
Если 32-битная программа с 16-битным компонентом попытается запустить 16-битный файл или компонент, 32-битная программа будет входить в журнал system сообщение об ошибке. После этого операционная система позволит 32-битной программе справиться с ошибкой.
Чтобы определить, требуется ли для программы 16-битный компонент, установите и запустите программу. Если программа создает сообщение об ошибке, обратитесь к производителю программы для обновления, совместимого с x64-версиями Windows.
32-битные драйверы
X64-версии Windows не поддерживают 32-битные драйверы. Все драйверы аппаратных устройств и драйверы программ должны быть компилируются специально для x64-версии Windows.
Если 32-битная программа пытается установить 32-битный драйвер на компьютере с версией Windows x64, установка драйвера не удается. Когда такое поведение происходит, x64-основанная версия Windows сообщает об ошибке в 32-битную программу.
Если 32-битная программа пытается зарегистрировать 32-битный драйвер для автоматического запуска на компьютере с версией Windows на основе x64, загрузчик загрузки на компьютере распознает, что 32-битный драйвер не поддерживается. X64-версия Windows не запустит 32-битный драйвер, но запустит другие зарегистрированные драйверы.
Чтобы определить, требуется ли программе 32-битный драйвер, установите и запустите программу. Если программа создает сообщение об ошибке, обратитесь к производителю программы для обновления, совместимого с x64-версиями Windows.
Дополнительные рекомендации
Перенаправление реестра и файлов
Дополнительные сведения о перенаправлении файловой системы и реестра см. в разделе «Запуск 32-битных приложений» в разделе 64-bit Windows документации microsoft Platform SDK. Чтобы просмотреть этот документ, посетите следующий веб-сайт Microsoft: Запуск 32-битных приложений
Подсистема WOW64 перенаправляет 32-битные двоичные вызовы, не требуя изменений в 32-битных двоичных файлах. Однако при выполнении некоторых задач вы можете увидеть доказательства этого перенаправления. Например, если ввести сценарий командной строки в 64-битной командной строке, команда может не получить доступ к 32-битным программам в папке «Файлы программ». Подсистема WOW64 перенаправляет и устанавливает 32-битные программы в папке Program Files (x86). Чтобы получить доступ к правильной папке, необходимо изменить сценарий командной строки. Кроме того, необходимо ввести скрипт командной строки в 32-битной командной строке. 32-битная командная подсказка автоматически перенаправляет вызовы файловой системы в правильный 32-битный каталог.
Чтобы запустить 32-битную командную подсказку, выполните следующие действия:
Проверка версии
Некоторые 32-битные программы изучают сведения о версии операционной системы. Многие 32-битные программы, которые выполняют эту проверку, не распознают x64-версии Windows как совместимые операционные системы. При таком поведении 32-битная программа создает ошибку проверки версии, а затем закрывается. Если такое поведение происходит, обратитесь к производителю 32-битной программы для обновления, совместимого с x64-версиями Windows.
OpenGL
X64-версии Windows не включают драйвер графики OpenGL. Обратитесь к производителю устройства для драйвера, который совместим с x64-версиями Windows.
Консоль управления Майкрософт (MMC)
В x64-версиях Windows 64-битная версия консоли управления Microsoft (MMC) для запуска различных оснастки. Однако иногда может потребоваться, чтобы 32-битная версия MMC запускала оснастку в подсистеме WOW64. Дополнительные сведения о поведении MMC в x64-версиях Windows см. в статье «Запуск 32-битных и 64-битных 64-битных 64-битных 64-битных 64-битных Windows» в разделе Использование MMC 2.0 документации microsoft Platform SDK. Чтобы просмотреть этот документ, посетите следующий веб-сайт Microsoft: запуск 32-битных и 64-битных 64-битных 64-битных 64-битных Windows
x64 Considerations
X64-версии Windows поддерживают 32-битные инструкции и 64-битные инструкции. Подсистема WOW64 может запускать 32-битные программы в родном 64-битном режиме, переключая родной режим процессора. Отдельные уровни оборудования или программного обеспечения не требуются. При запуске 32-битной программы на основе x64 версий Windows вы можете не испытывать снижения производительности.
Дополнительные сведения о производительности процессора на основе x64 обратитесь к производителю процессора или посетите веб-сайт производителя. Сведения и решение, представленные в этом документе, представляют текущее представление корпорации Майкрософт по этим вопросам на дату публикации. Это решение доступно через Корпорацию Майкрософт или сторонний поставщик. Корпорация Майкрософт специально не рекомендует сторонних поставщиков или сторонних решений, которые могут быть описаны в этой статье. В этой статье также могут быть другие сторонние поставщики или сторонние решения. Поскольку Корпорация Майкрософт должна реагировать на изменение условий на рынке, эта информация не должна быть интерпретируется как обязательство корпорации Майкрософт. Корпорация Майкрософт не может гарантировать или одобрять точность любой информации или любого решения, представленного Корпорацией Майкрософт или любым упомянутым сторонним поставщиком.
Корпорация Майкрософт не делает никаких гарантий и исключает все представления, гарантии и условия, будь то экспресс, подразумеваемые или нормативные. К ним относятся, но не ограничиваются представлениями, гарантиями или условиями названия, неущемления, удовлетворительного состояния, торговой доступности и пригодности для определенной цели, в отношении любых служб, решений, продуктов или любых других материалов или сведений. В любом случае Корпорация Майкрософт не несет ответственности за любое стороне решение, которое упоминается в этой статье.
Ссылки
Дополнительные сведения об процессоре AMD64 можно получить на следующем веб-сайте Advanced Micro Devices: ВЕБ-сайт AMD
Контактные данные сторонних организаций предоставлены в этой статье с целью помочь пользователям получить необходимую техническую поддержку. Эти данные могут быть изменены без предварительного уведомления. Корпорация Майкрософт не дает гарантий относительно правильности приведенных контактных данных сторонних производителей.
Дополнительные сведения о разработке программ для версий Windows Server 2003 и Windows XP можно найти на следующем веб-сайте Microsoft: Введение в разработку приложений для 64-битной версии Windows
В этой статье упомянуты программные продукты независимых производителей. Корпорация Майкрософт не дает никаких явных, подразумеваемых и прочих гарантий относительно производительности или надежности этих продуктов.
Источник
Записки системного администратора
Итак, в этой статье мы рассмотрим как можно с 32-разрядной версии Windows установить драйвер на 64-разрядную версию Windows, многие могут сказать зачем, если можно просто скачать драйвер сразу для
64-рязрядной версии Windows, а я отвечу, что возможно он вообще будет отсутствовать или у Вас не будет доступа к сети Интернет, а в наличии будет только лишь 32-разрядный драйвер.
У большинства драйверов нету двоичных файлов, таких как: .dll, .sys, .exe, а только присутствуют драйвера с файлами .inf. В данных файлах содержаться информация о конкретном устройстве (возьмем к примеру устройство монитор SONY). Так что в 64-разрядной версии Windows 7, например, Вам не удастся установить файлы .inf, которые предназначены для 32-разрядной версии Windows. Ну а мы теперь попробуем заставить Windows принять такой файлы. Для этого откроем .inf файл в каком-нибудь текстовом редакторе, например Блокноте(Notepad) и найдем в нем раздел [Manufacturer]:
Теперь нам в данном разделе необходимо поставить во второй строке запятую и прописать NTamd64:
Далее находим раздел, который соответствует информации о производителе (в данном случае это [SONY]):
[SONY]
%SDM-%P234%=SDM-P234.Install, MonitorSNY03D0
%SDM-%P234D%=SDM-P234D.Install, MonitorSNY03D0
Далее копируем полностью этот раздел и сразу же после этого раздела вставляем копию с одним лишь отличием, в конце названия данного раздела необходимо поставить точку и написать NTamd64, в итоге получиться следующее:
[SONY.NTamd64]
%SDM-%P234%=SDM-P234.Install, MonitorSNY03D0
%SDM-%P234D%=SDM-P234D.Install, MonitorSNY03D0
Все, теперь сохраняем наш файл и пробуем попытку установки данного драйвера, удачи.
Источник
Как установить и запустить программное обеспечение 32-Bit в Windows 64-bit
Обновление: Перестаньте получать сообщения об ошибках и замедляйте работу своей системы с помощью нашего инструмента оптимизации. Получите это сейчас на эту ссылку
В Windows 64-bit приложения 32-bit выполняются в эмуляции операционной системы 32-bit, называемой Windows-32-bit, в Windows 64-bit или WOW64 для краткости. WOW64 перехватывает все вызовы операционной системы, сделанные 32-битным приложением.
Для каждого вызова операционной системы WOW64 генерирует собственные системные вызовы 64 и преобразует структуры данных 32-бит в структуры, ориентированные на 64. Соответствующий собственный системный вызов 64 передается ядру операционной системы, и все выходные данные из системного вызова 64 преобразуются в формат, подходящий для вызывающего приложения, прежде чем возвращаться.
Как и 32-битные приложения, WOW64 работает в пользовательском режиме, поэтому ошибки, возникающие при переводе вызова операционной системы, возникают только на этом уровне. Ядро 64 не может быть назначено.
Поскольку WOW64 работает в пользовательском режиме, все коды приложений 32 должны также работать в пользовательском режиме. Это объясняет, почему 32-битное устройство в режиме ядра драйверы и приложения на их основе не работают на 64-битной Windows.
Активация 32-битных инсталляций на 64-битных компьютерах Windows
Использование консоли CommCell (удаленная установка)
Альтернативный метод: использование установочного пакета (локальная установка)
Перед запуском инсталляционного пакета необходимо настроить раздел реестра на 64-битном компьютере:
Откройте редактор реестра Windows, затем перейдите в следующий каталог:
Заключение
Пользователям становится все сложнее выбирать между 32-битной и 64-битной архитектурами, поддерживаемыми Windows. Система изолирует 32-битные приложения от 64-битных приложений, в том числе предотвращая конфликты между файлами и реестром. Консоль, графический интерфейс и сервисные приложения поддерживаются. Система обеспечивает совместимость сверх предела 32 / 64 для таких сценариев, как копирование и вставка и COM. Тем не менее, 32-битные процессы не могут загружать 64-битные DLL для выполнения, а 64-битные процессы не могут загружать 32-битные DLL для выполнения. Это ограничение не распространяется на библиотеки DLL, загруженные как файлы данных или файлы ресурсов изображений.
CCNA, веб-разработчик, ПК для устранения неполадок
Я компьютерный энтузиаст и практикующий ИТ-специалист. У меня за плечами многолетний опыт работы в области компьютерного программирования, устранения неисправностей и ремонта оборудования. Я специализируюсь на веб-разработке и дизайне баз данных. У меня также есть сертификат CCNA для проектирования сетей и устранения неполадок.
Источник
Как на 64-битной Windows запустить программы в режиме совместимости
Если в новой 64-битной Windows старая 32-битная программа не запускается или работает неправильно, вы можете запустить ее в режиме совместимости. CHIP расскажет, как это сделать.
Современные компьютеры в большинстве случаев поставляются с установленной операционной системой Windows 10 64 bit. Даже бюджетные модели уже имеют 3 и более Гбайт оперативной памяти, что позволяет задействовать системе всю мощь 64-битной разрядности обработки данных.
Подробнее о преимуществах 64 bit над 32 bit Windows вы можете прочитать в нашей статье «Преимущества перехода на 64 бита».
Но, как бы не была привлекательна 64-разрядная система, зачастую пользователь просто не имеет в своем распоряжении 64-битной программы, с которой он давно работает и которая его полностью устраивает, т.к. производитель ее просто не выпустил. Как правило, такие программы устанавливаются в Windows в отдельную папку Program Files (x86) и их запуск осуществляется в 32-разрядном режиме.


Нажмите кнопку «OK». После этого попробуйте запустить вашу программу.
Кроме того, в контекстном меню Проводника также имеет смысл попытаться автоматически решить задачу, кликнув по строке «Исправление неполадок совместимости» — в Windows 7.


Более радикальным методом запуска программы является ее установка и использование в виртуальной машине с установленной Windows 7 32 bit. Подробнее, как установить и настроить виртуальную машину вы можете почитать в нашей статье «Как создать и настроить на ПК виртуальную ОС?».
Источник
Adblock
detector
Источник
Компьютер позволяет решать множество задач при помощи дополнительного ПО. После установки приложения от стороннего разработчика перед пользователем открывается широкий круг возможностей – от редактирования фото и видео до создания собственной 3D-графики. Но порой софт не открывается, и все упирается в разрядность операционной системы. Чтобы решить проблему, нужно понять, как запустить 32-битную программу на 64-разрядной ОС Windows 10.
Почему 32-битное приложение не запускается на Windows 10, 64 bit
Операционные системы Windows, вышедшие из-под крыла Microsoft, отличаются не только версией (XP, Vista, 8 и так далее), но и разрядностью. Долгое время стандартными считались 32-битные ОС, но относительно недавно состоялся переход на 64 bit. Новый стандарт отличается поддержкой свыше 4 Гб оперативной памяти, что положительным образом сказывается на производительности компьютера.
В то же время некоторые программы до сих пор продолжают выпускаться под 32-битные системы, из-за чего после запуска приложения 10 64 bit на Windows может выскочить ошибка совместимости. Самое простое решение проблемы – поменять операционку на Windows 10 32 bit, но переустановка требует большого количества времени и сил, непропорционального пользе от 32-разрядного ПО. Поэтому рекомендуется рассмотреть более рациональные способы устранения ошибки совместимости.
На заметку. 64-битные ОС поддерживаются процессорами с соответствующей архитектурой и располагают обратной совместимостью с 32 bit. При этом 32-битные системы ни при каких обстоятельствах не работают с программами 64 bit.
Запуск от имени Администратора
Как мы выяснили, Windows 10 64 bit обладает совместимостью с 32-битным софтом. А ошибка, которая появляется при запуске, свидетельствует о недостаточном количестве прав пользователя. Проблема решается следующим образом:
- Найдите исполняемый файл 32-разрядной программы.
- Щелкните по нему ПКМ.
- Выберите пункт «Запуск от имени Администратора».
С высокой долей вероятности приложение, запуск которого ранее вызывал трудности, откроется без-каких-либо проблем. Вместе с тем, для повышения уровня стабильности все-таки рекомендуется найти ту же программу в 64-разрядной сборке. Подавляющее большинство современных приложений выпускаются в двух вариантах.
Через настройки параметров совместимости
Если же вы решили установить старую программу или игру, которая никогда не предназначалась для 64-битных систем, а получение прав Администратора не помогло, можно вручную исправить ошибку совместимости:
- Щелкните ПКМ по ярлыку приложения.
- Перейдите в «Свойства».
- Откройте вкладку «Совместимость».
- Нажмите на кнопку «Запустить средство устранения проблем с совместимостью».
В данном случае операционная система будет сама искать причину сбоя и предложит устранить ее, выставив, например, режим совместимости с Windows XP. Если автоматическое средство устранения неполадок не поможет, то есть смысл вручную перебрать предложенные варианты «Свойств».
Важно. Порой проблема заключается не в разрядности ОС, а в настройках программ. В частности, старые игры рекомендуется запускать с отключением масштабирования. Для этого нужно выбрать соответствующую опцию в свойствах исполняемого файла.
Установка неподписанных или 32-битных драйверов
В целях безопасности разработчики Windows 10 активировали принудительную проверку подписных драйверов, которыми не располагают многие 32-битные программы. Из-за этого возникают сложности с запуском старых игр и приложений. Устраняется проблема путем отключения проверки подписей через среду восстановления Windows.
Для попадания в упомянутый выше раздел требуется создать загрузочную флешку с образом ОС. Затем накопитель подключается к ПК с заданным уровнем приоритета, а когда при запуске вместо стартового меню появится среда восстановления, останется отключить функцию проверки.
Запуск игр с DRM-защитой
Старые игры используют устаревшие схемы управления цифровыми правами SafeDisc или SecuROM DRM. Поэтому, когда вы пытаетесь установить игрушку с диска, проблемы начинают возникать еще на этапе инсталляции. Ошибка возникает по причине того, что самой операционной системой Windows 10 подобный вид защиты считается небезопасным.
Выходом из ситуации является поиск пиратских репаков и других сборок старых игр. Они не требуют внешнего носителя в виде диска, из-за чего установка проходит без сбоев. Но только при условии, что пользователь отключит антивирус. Действовать в таком случае приходится на свой страх и риск, поскольку сборки даже проверенных релизеров нередко заражены вирусами.
Использование виртуальной машины
Запустить старую игру или приложение позволяет 32-битный эмулятор. Это специальное программное обеспечение, позволяющее избежать опасности из-за отключения проверки подписей, а также снимающее необходимость переустановки ОС на Windows 10 32 bit.
В качестве виртуальной машины можно использовать VirtualBox. После установки дополнительного софта попробуйте запустить программу не стандартными средствами системы, а при помощи эмулятора. Скорее всего, приложение заработает без каких-либо нареканий.
Виртуальная машина не может гарантировать такой же уровень производительности, как 64-разрядная Windows 10. Однако тот факт, что старые игры и приложения не являются требовательными в современных реалиях, лаги и подтормаживания при запуске через эмулятор встречаются крайне редко.
16-битные приложения
Сложнее всего обстоят дела с программами, которые разрабатывались под 16-битные системы. В отличие от 32-разрядных аналогов, они не имеют даже теоретической совместимости с Windows 10 64 bit. Единственным решением проблемы является установка 32-битной ОС, которая как раз-таки поддерживает одни из самых старых приложений. Альтернативный вариант – установка DOSBox (виртуальная машина, написанная под старые операционки).
Установка 32-разрядного драйвера в 64-разрядной версии Windows
Итак, в этой статье мы рассмотрим как можно с 32-разрядной версии Windows установить драйвер на 64-разрядную версию Windows, многие могут сказать зачем, если можно просто скачать драйвер сразу для
64-рязрядной версии Windows, а я отвечу, что возможно он вообще будет отсутствовать или у Вас не будет доступа к сети Интернет, а в наличии будет только лишь 32-разрядный драйвер.
У большинства драйверов нету двоичных файлов, таких как: .dll, .sys, .exe, а только присутствуют драйвера с файлами .inf. В данных файлах содержаться информация о конкретном устройстве (возьмем к примеру устройство монитор SONY). Так что в 64-разрядной версии Windows 7, например, Вам не удастся установить файлы .inf, которые предназначены для 32-разрядной версии Windows. Ну а мы теперь попробуем заставить Windows принять такой файлы. Для этого откроем .inf файл в каком-нибудь текстовом редакторе, например Блокноте(Notepad) и найдем в нем раздел [Manufacturer]:
Теперь нам в данном разделе необходимо поставить во второй строке запятую и прописать NTamd64:
Далее находим раздел, который соответствует информации о производителе (в данном случае это [SONY]):
[SONY]
%SDM-%P234%=SDM-P234.Install, Monitor\SNY03D0
%SDM-%P234D%=SDM-P234D.Install, Monitor\SNY03D0
Далее копируем полностью этот раздел и сразу же после этого раздела вставляем копию с одним лишь отличием, в конце названия данного раздела необходимо поставить точку и написать NTamd64, в итоге получиться следующее:
[SONY.NTamd64]
%SDM-%P234%=SDM-P234.Install, Monitor\SNY03D0
%SDM-%P234D%=SDM-P234D.Install, Monitor\SNY03D0
Все, теперь сохраняем наш файл и пробуем попытку установки данного драйвера, удачи.
Обзор соображений совместимости для 32-битных программ для 64-битных версий Windows
В этой статье рассматриваются соображения совместимости и ограничения для 32-битных программ, работающих на 64-битных версиях Windows.
Применяется к: Windows 10 — все выпуски, Windows Server 2012 R2
Исходный номер КБ: 896456
Сводка
В 64-битных версиях Windows подсистема Microsoft Windows-32-on-Windows-64 (WOW64) для запуска 32-битных программ без изменений. 64-битные версии Windows не поддерживают 16-битные и 32-битные драйверы. Программы, зависят от 16-битных сеяных или 32-битных драйверов, не могут работать на 64-битных версиях Windows, если производитель программы не предоставляет обновление для программы.
Могут возникнуть соображения, влияющие на совместимость или производительность программы. Вы можете определить, будет ли программа иметь проблемы с совместимостью или производительностью, опробовав программу на одной из 64-битных версий Windows.
В этой статье описываются некоторые соображения совместимости для запуска 32-битных программ в 64-битных версиях Windows. В этой статье не сравнивают 32-битные и 64-битные версии Windows 64-битных операционных систем. В этой статье предполагается, что вы понимаете разницу между 32-битными и 64-битными бинарами.
Введение
X64-версии Microsoft Windows оптимизированы для запуска 64-битных программ. Кроме того, x64-версии Windows подсистемы WOW64 для запуска 32-битных программ.
Запуск 32-битных программ
Подсистема WOW64 позволяет 32-битным программам работать без изменений в x64-версиях Windows. Подсистема WOW64 создает 32-битную среду в версиях x64 Windows. Дополнительные сведения о подсистеме WOW64 см. в разделе «Запуск 32-битных приложений» в разделе 64-bit Windows документации microsoft Platform SDK. Чтобы просмотреть этот документ, посетите следующий веб-сайт Microsoft: Запуск 32-битных приложений
Соображения производительности программы
Подсистема WOW64 создает 32-битную среду на основе x64 версий Windows. Некоторые 32-битные программы могут работать в этих операционных системах медленнее, чем в 32-битных версиях Windows. Кроме того, некоторые 32-битные программы, которые требуют много воспоминаний, могут демонстрировать повышенную производительность в x64-версиях Windows. Это увеличение производительности происходит потому, что x64-версии Windows поддерживают больше физической памяти, чем 32-битные версии Windows.
Дополнительные сведения о различиях в управлении памятью между 64-битными и 32-битными версиями Windows см. в разделе «Виртуальное адресное пространство» в разделе «Управление памятью» документации microsoft Platform SDK. Чтобы просмотреть этот документ, посетите следующий веб-сайт Microsoft: виртуальное пространство адресов
Ограничения подсистемы WOW64
Подсистема WOW64 не поддерживает следующие программы:
16-битные программы
X64-версии Windows не поддерживают 16-битные или 16-битные компоненты программы. Эмуляция программного обеспечения, необходимая для запуска 16-битных программ в версии Windows x64, значительно снизит производительность этих программ.
16-битный установщик часто используется для установки и настройки 32-битной программы. Кроме того, некоторые 32-битные программы требуют правильного запуска 16-битных компонентов. Хотя 32-битные программы с 16-битным компонентом могут работать правильно после установки, 16-битный установщик не может установить 32-битную программу. Программы, для работы с 16-битным компонентом не могут работать на x64-версии Windows.
Если 32-битная программа с 16-битным компонентом попытается запустить 16-битный файл или компонент, 32-битная программа будет входить в журнал system сообщение об ошибке. После этого операционная система позволит 32-битной программе справиться с ошибкой.
Чтобы определить, требуется ли для программы 16-битный компонент, установите и запустите программу. Если программа создает сообщение об ошибке, обратитесь к производителю программы для обновления, совместимого с x64-версиями Windows.
32-битные драйверы
X64-версии Windows не поддерживают 32-битные драйверы. Все драйверы аппаратных устройств и драйверы программ должны быть компилируются специально для x64-версии Windows.
Если 32-битная программа пытается установить 32-битный драйвер на компьютере с версией Windows x64, установка драйвера не удается. Когда такое поведение происходит, x64-основанная версия Windows сообщает об ошибке в 32-битную программу.
Если 32-битная программа пытается зарегистрировать 32-битный драйвер для автоматического запуска на компьютере с версией Windows на основе x64, загрузчик загрузки на компьютере распознает, что 32-битный драйвер не поддерживается. X64-версия Windows не запустит 32-битный драйвер, но запустит другие зарегистрированные драйверы.
Чтобы определить, требуется ли программе 32-битный драйвер, установите и запустите программу. Если программа создает сообщение об ошибке, обратитесь к производителю программы для обновления, совместимого с x64-версиями Windows.
Дополнительные рекомендации
Перенаправление реестра и файлов
Дополнительные сведения о перенаправлении файловой системы и реестра см. в разделе «Запуск 32-битных приложений» в разделе 64-bit Windows документации microsoft Platform SDK. Чтобы просмотреть этот документ, посетите следующий веб-сайт Microsoft: Запуск 32-битных приложений
Подсистема WOW64 перенаправляет 32-битные двоичные вызовы, не требуя изменений в 32-битных двоичных файлах. Однако при выполнении некоторых задач вы можете увидеть доказательства этого перенаправления. Например, если ввести сценарий командной строки в 64-битной командной строке, команда может не получить доступ к 32-битным программам в папке «Файлы программ». Подсистема WOW64 перенаправляет и устанавливает 32-битные программы в папке Program Files (x86). Чтобы получить доступ к правильной папке, необходимо изменить сценарий командной строки. Кроме того, необходимо ввести скрипт командной строки в 32-битной командной строке. 32-битная командная подсказка автоматически перенаправляет вызовы файловой системы в правильный 32-битный каталог.
Чтобы запустить 32-битную командную подсказку, выполните следующие действия:
Проверка версии
Некоторые 32-битные программы изучают сведения о версии операционной системы. Многие 32-битные программы, которые выполняют эту проверку, не распознают x64-версии Windows как совместимые операционные системы. При таком поведении 32-битная программа создает ошибку проверки версии, а затем закрывается. Если такое поведение происходит, обратитесь к производителю 32-битной программы для обновления, совместимого с x64-версиями Windows.
OpenGL
X64-версии Windows не включают драйвер графики OpenGL. Обратитесь к производителю устройства для драйвера, который совместим с x64-версиями Windows.
Консоль управления Майкрософт (MMC)
В x64-версиях Windows 64-битная версия консоли управления Microsoft (MMC) для запуска различных оснастки. Однако иногда может потребоваться, чтобы 32-битная версия MMC запускала оснастку в подсистеме WOW64. Дополнительные сведения о поведении MMC в x64-версиях Windows см. в статье «Запуск 32-битных и 64-битных 64-битных 64-битных 64-битных 64-битных Windows» в разделе Использование MMC 2.0 документации microsoft Platform SDK. Чтобы просмотреть этот документ, посетите следующий веб-сайт Microsoft: запуск 32-битных и 64-битных 64-битных 64-битных 64-битных Windows
x64 Considerations
X64-версии Windows поддерживают 32-битные инструкции и 64-битные инструкции. Подсистема WOW64 может запускать 32-битные программы в родном 64-битном режиме, переключая родной режим процессора. Отдельные уровни оборудования или программного обеспечения не требуются. При запуске 32-битной программы на основе x64 версий Windows вы можете не испытывать снижения производительности.
Дополнительные сведения о производительности процессора на основе x64 обратитесь к производителю процессора или посетите веб-сайт производителя. Сведения и решение, представленные в этом документе, представляют текущее представление корпорации Майкрософт по этим вопросам на дату публикации. Это решение доступно через Корпорацию Майкрософт или сторонний поставщик. Корпорация Майкрософт специально не рекомендует сторонних поставщиков или сторонних решений, которые могут быть описаны в этой статье. В этой статье также могут быть другие сторонние поставщики или сторонние решения. Поскольку Корпорация Майкрософт должна реагировать на изменение условий на рынке, эта информация не должна быть интерпретируется как обязательство корпорации Майкрософт. Корпорация Майкрософт не может гарантировать или одобрять точность любой информации или любого решения, представленного Корпорацией Майкрософт или любым упомянутым сторонним поставщиком.
Корпорация Майкрософт не делает никаких гарантий и исключает все представления, гарантии и условия, будь то экспресс, подразумеваемые или нормативные. К ним относятся, но не ограничиваются представлениями, гарантиями или условиями названия, неущемления, удовлетворительного состояния, торговой доступности и пригодности для определенной цели, в отношении любых служб, решений, продуктов или любых других материалов или сведений. В любом случае Корпорация Майкрософт не несет ответственности за любое стороне решение, которое упоминается в этой статье.
Ссылки
Дополнительные сведения об процессоре AMD64 можно получить на следующем веб-сайте Advanced Micro Devices: ВЕБ-сайт AMD
Контактные данные сторонних организаций предоставлены в этой статье с целью помочь пользователям получить необходимую техническую поддержку. Эти данные могут быть изменены без предварительного уведомления. Корпорация Майкрософт не дает гарантий относительно правильности приведенных контактных данных сторонних производителей.
Дополнительные сведения о разработке программ для версий Windows Server 2003 и Windows XP можно найти на следующем веб-сайте Microsoft: Введение в разработку приложений для 64-битной версии Windows
В этой статье упомянуты программные продукты независимых производителей. Корпорация Майкрософт не дает никаких явных, подразумеваемых и прочих гарантий относительно производительности или надежности этих продуктов.
Как установить и запустить программное обеспечение 32-Bit в Windows 64-bit
Обновление: Перестаньте получать сообщения об ошибках и замедляйте работу своей системы с помощью нашего инструмента оптимизации. Получите это сейчас на эту ссылку
В Windows 64-bit приложения 32-bit выполняются в эмуляции операционной системы 32-bit, называемой Windows-32-bit, в Windows 64-bit или WOW64 для краткости. WOW64 перехватывает все вызовы операционной системы, сделанные 32-битным приложением.
Для каждого вызова операционной системы WOW64 генерирует собственные системные вызовы 64 и преобразует структуры данных 32-бит в структуры, ориентированные на 64. Соответствующий собственный системный вызов 64 передается ядру операционной системы, и все выходные данные из системного вызова 64 преобразуются в формат, подходящий для вызывающего приложения, прежде чем возвращаться.
Как и 32-битные приложения, WOW64 работает в пользовательском режиме, поэтому ошибки, возникающие при переводе вызова операционной системы, возникают только на этом уровне. Ядро 64 не может быть назначено.
Поскольку WOW64 работает в пользовательском режиме, все коды приложений 32 должны также работать в пользовательском режиме. Это объясняет, почему 32-битное устройство в режиме ядра драйверы и приложения на их основе не работают на 64-битной Windows.
Активация 32-битных инсталляций на 64-битных компьютерах Windows
Ноябрьское обновление 2021:
Использование консоли CommCell (удаленная установка)
Альтернативный метод: использование установочного пакета (локальная установка)
Перед запуском инсталляционного пакета необходимо настроить раздел реестра на 64-битном компьютере:
Откройте редактор реестра Windows, затем перейдите в следующий каталог:
Заключение
Пользователям становится все сложнее выбирать между 32-битной и 64-битной архитектурами, поддерживаемыми Windows. Система изолирует 32-битные приложения от 64-битных приложений, в том числе предотвращая конфликты между файлами и реестром. Консоль, графический интерфейс и сервисные приложения поддерживаются. Система обеспечивает совместимость сверх предела 32 / 64 для таких сценариев, как копирование и вставка и COM. Тем не менее, 32-битные процессы не могут загружать 64-битные DLL для выполнения, а 64-битные процессы не могут загружать 32-битные DLL для выполнения. Это ограничение не распространяется на библиотеки DLL, загруженные как файлы данных или файлы ресурсов изображений.
CCNA, веб-разработчик, ПК для устранения неполадок
Я компьютерный энтузиаст и практикующий ИТ-специалист. У меня за плечами многолетний опыт работы в области компьютерного программирования, устранения неисправностей и ремонта оборудования. Я специализируюсь на веб-разработке и дизайне баз данных. У меня также есть сертификат CCNA для проектирования сетей и устранения неполадок.
Записки системного администратора
Итак, в этой статье мы рассмотрим как можно с 32-разрядной версии Windows установить драйвер на 64-разрядную версию Windows, многие могут сказать зачем, если можно просто скачать драйвер сразу для
64-рязрядной версии Windows, а я отвечу, что возможно он вообще будет отсутствовать или у Вас не будет доступа к сети Интернет, а в наличии будет только лишь 32-разрядный драйвер.
У большинства драйверов нету двоичных файлов, таких как: .dll, .sys, .exe, а только присутствуют драйвера с файлами .inf. В данных файлах содержаться информация о конкретном устройстве (возьмем к примеру устройство монитор SONY). Так что в 64-разрядной версии Windows 7, например, Вам не удастся установить файлы .inf, которые предназначены для 32-разрядной версии Windows. Ну а мы теперь попробуем заставить Windows принять такой файлы. Для этого откроем .inf файл в каком-нибудь текстовом редакторе, например Блокноте(Notepad) и найдем в нем раздел [Manufacturer]:
Теперь нам в данном разделе необходимо поставить во второй строке запятую и прописать NTamd64:
Далее находим раздел, который соответствует информации о производителе (в данном случае это [SONY]):
[SONY]
%SDM-%P234%=SDM-P234.Install, MonitorSNY03D0
%SDM-%P234D%=SDM-P234D.Install, MonitorSNY03D0
Далее копируем полностью этот раздел и сразу же после этого раздела вставляем копию с одним лишь отличием, в конце названия данного раздела необходимо поставить точку и написать NTamd64, в итоге получиться следующее:
[SONY.NTamd64]
%SDM-%P234%=SDM-P234.Install, MonitorSNY03D0
%SDM-%P234D%=SDM-P234D.Install, MonitorSNY03D0
Все, теперь сохраняем наш файл и пробуем попытку установки данного драйвера, удачи.
Как перейти с 32-битной Windows 10 на 64-битную
После обновления Windows 7, 8, или 8.1 до «десятки», всем пользователям, независимо от особенностей архитектуры процессора, предоставляется 32 битная система. При этом компания Microsoft оставила пользователям возможность вручную перейти с 32 на 64 битную ОС.
Перед тем как это сделать, необходимо убедиться в том, что компьютер имеет соответствующую разрядность. Стоит сразу сказать, что если ваш компьютер поддерживает переход на 64 битную версию операционной системы, то единственный способ сделать это — полная переустановка Windows.
Как узнать параметры совместимости?
Чтобы определить разрядность системы (32 или 64), необходимо:
1. открыть меню «пуск» и перейти в «параметры»;
2. зайдите в блок «система» — «о системе» и внимательно посмотрите указанную здесь информацию, а именно «тип системы».
Если в данной строке будет информация о том, что у вас установлена 32-битная операционная система на 64 разрядном процессоре, то вы сможете перейти 64-битную Windows. Если разрядность процессора не упоминается, то сделать это не получится.
Как только вы узнаете поддерживает ли ваш процессор переход на 64 битную ОС c Windows 32 или нет, то следующее, что необходимо сделать — узнать поддерживает ли процессор нужные технологии.
Если ваш компьютер совсем старый, то скорее всего поддержка данных технологий будет отсутствовать и установить 64 битную операционную систему Windows 10 у вас просто не получится.
Что касается более новых процессоров с 64 разрядной архитектурой, то не стоит беспокоиться. В них полностью реализована поддержка данных технологий.
Если вы сомневаетесь насчет того, поддерживает ли ваше устройство работу с ними, то перед тем, как перейти с 32 битной ОС, воспользуйтесь бесплатным программным обеспечением CPU Z. Скачать утилиту можно с официального сайта. После этого:
1. запустите программу и перейдите во вкладку CPU;
2. здесь вы найдете всевозможные параметры вашего процессора, необходимый нам будет указан в поле — «instructions»;
3. внимательно прочитайте перечисленные в нем обозначения;
4. если в списке есть SSE2, AMD64 (или EM64T), VT-x (или VT-d), то ваш компьютер полностью соответствует всем требованиям процессора и готов к переходу на 64-битную виндовс.
Тут следует сразу упомянуть, что в процессе установки Windows может возникнуть системное сообщение о том, что ваш процессор все-таки не поддерживается. Связано это с тем, что на некоторых моделях поддержка технологии NX (или XD) — отключается. Для ее активации, необходимо попасть в настройки BIOS’а и найти нужный нам параметр во вкладках «Security» или «Advanced».
В зависимости от версии биоса и других особенностей процессора (или устройства в целом), необходимая нам строчка может носить разные названия. Такие, как:
1. no eXecute bit (NX);
2. eXecute Disabled (XD);
3. EVP;
4. EDB.
Как только нужный параметр будет найден, активируйте его указав напротив — «enabled». А затем выйдите из биоса.
Поддержка других комплектующих
После того, как вы убедились в полной поддержке процессора 64-битной операционной системы, этого все еще будет недостаточно. Для ее полноценной работы, понадобится установить драйвера для других комплектующих. Использовать для этого 32-битную версию не получится.
Если вы используете более современное устройство, то насчет их совместимости можете не беспокоиться. Но если на компьютере стоит более старое «железо», то вы можете остаться без звука или низким разрешением экрана (если видеокарта не поддерживает 64 битные драйвера).
Чтобы окончательно убедиться в том, что компьютер точно подходит под эти требования, зайдите на официальные сайты производителей ваших комплектующих в раздел «драйвера» — «скачать». Если в списке отсутствуют ссылки для работы на 64-битных системах, то они не поддерживаются и переход на другую ОС лучше отменить. Это же касается и использования старых моделей периферийных устройств. Например, принтера.
Если с поддержкой все нормально, то скачивать драйвера самостоятельно вам не придется. Они автоматически будут загружены при обновлении Windows 10 или во время установки.
Активация
Для того, чтобы перейти на 64 битную ОС, понадобится полная переустановка Windows. Это означает, что нам придется создавать загрузочную флешку и создавать резервные копии всех важных файлов, которые хранятся на компьютере. Во время переустановки виндовс, вся информация с вашего жесткого диска будет уничтожена.
Если у вас еще не установлена десятка, то придется сперва обновиться до 32 битной версии. Сделать это необходимо для того, чтобы получить ключ активации.
Чтобы узнать, активирована ли ваша версия виндовс, необходимо:
1. откройте «пуск» — «параметры»;
2. перейдите во вкладку «обновление и безопасность»;
3. в меню «активация» должно быть указано, что ваша копия виндовс активирована.
Только после этого можно приступать к переходу на 64 битную ОС.
Подготовка к установке
Для того, чтобы переустановить виндовс, понадобится:
1. USB носитель (флешка, SD или мини SD) с объемом свободной памяти не менее 4 гб;
2. утилита «MediaCreationTool» (найти ее можно на официальном сайте Microsoft);
3. *.iso образ с 64 разрядной операционной системой Windows 10 (скачать который можно через «MediaCreationTool»).
Если до этого вам уже приходилось устанавливать операционную систему, то переустановка Windows с 32 до 64 ничем не отличается. И по желанию вы можете использовать и любой другой, удобный вам софт для создания загрузочной флешки.
Создание загрузочной флешки
После того, как подготовите все необходимое, можно приступать к созданию загрузочной флешки. Для этого:
1. запустите MediaCreationTool и воткните в компьютер отформатированную USB флешку;
2. несмотря на то, что нам необходимо «обновиться», выбрать надо все равно «создать носитель для другого компьютера»;
3. здесь не забудьте снять галочку с «рекомендуемые параметры», иначе будет установлена 32 битная версия ОС;
4. в строке «архитектура» укажите x64;
5. по желанию можете изменить «выпуск» и «язык»;
6. если для создания загрузочной флешки вы будете использовать другой софт, то выберите «ISO файл», в этом случае мастер установки загрузит на ваш компьютер образ с Windows 10;
7. чтобы сразу установить образ на USB носитель, выберите первый вариант;
8. если к компьютеру подключено несколько устройств, то рекомендуется их отключить и оставить только ту флешку, которую вы хотите сделать загрузочной;
9. выберите нужный съемный носитель в списке и начните загрузку образа.
Как только программа закончит загрузке, можно приступать к установке 64 битной Windows. Для этого не забудьте изменить порядок загрузки («boot priority») в биосе (на первое место необходимо поставить USB носитель), перезагрузите компьютер и следуйте подсказкам мастера установки Windows 10.
Внимание!В процессе загрузки, виндовс будет запрашивать ключ активации. Пропускайте этот этап. Как только установка будет завершена, и вы попадете на рабочий стол, операционная система самостоятельно свяжется с серверами Microsoft и активируется.
Как видите, переустановка Windows с 32 битной версии до 64, не такой уж и сложный процесс. Если вы все еще не уверены, стоит ли это делать, предлагаем посмотреть подробную видео инструкцию, в которой подробно объясняется каждый этап установки.
Понравилась статья? Подпишитесь на канал, чтобы быть в курсе самых интересных материалов
Если у вас установлена 64-разрядная версия Windows 10, но вы хотите запустить 32-разрядную программу, вы можете сделать это следующим образом:
- Откройте проводник Windows и найдите файл программы, которую вы хотите запустить.
- Нажмите правой кнопкой мыши на этом файле и выберите пункт «Свойства».
- В открывшемся окне свойств программы перейдите на вкладку «Совместимость».
- Установите флажок напротив пункта «Запускать эту программу в режиме совместимости», а затем выберите из выпадающего списка версию Windows, на которой работала эта программа.
- Если программа до сих пор не запускается, попробуйте установить флажок напротив пункта «Запустить программу от имени администратора» на той же вкладке «Совместимость».
Если вы все еще испытываете проблемы с запуском 32-разрядной программы на 64-разрядной версии Windows 10, возможно, вам потребуется установить библиотеки и драйверы, предназначенные для 32-разрядной версии операционной системы.
Компьютер решает множество задач с помощью дополнительного программного обеспечения. После установки приложения от стороннего разработчика оно открывает перед пользователем широкий спектр возможностей – от редактирования фотографий и видео до создания собственной трехмерной графики. Но иногда программа не открывается и все зависит от разрядности ОС. Чтобы это исправить, нужно понимать, как запустить 32-битную программу в 64-битной Windows 10.
Операционные системы Windows, вышедшие под крыло Microsoft, различаются не только версией (XP, Vista, 8 и т.д.), Но и разрядностью. Долгое время стандартными считались 32-битные операционные системы, но относительно недавно произошел переход на 64-битные. Новый стандарт отличается поддержкой более 4 ГБ оперативной памяти, что положительно сказывается на производительности компьютера.
При этом некоторые программы продолжают выпускаться для 32-битных систем, из-за чего может появиться ошибка совместимости после запуска 64-битного приложения 10 в Windows. Самое простое решение проблемы – сменить ОС на 32-битную Windows 10, но переустановка требует много времени и усилий, несоразмерных преимуществам 32-битного программного обеспечения. Поэтому рекомендуется рассмотреть более рациональные способы исправления ошибки совместимости.
В примечании. 64-битные операционные системы поддерживаются процессорами с соответствующей архитектурой и обратно совместимы с 32-битными. При этом 32-битные системы ни в коем случае не работают с 64-битными программами.
Запуск от имени Администратора
Как мы выяснили, 64-битная Windows 10 совместима с 32-битным ПО. А ошибка, которая появляется при запуске, говорит о недостаточном количестве прав пользователя. Проблема решается следующим образом:
- Найдите исполняемый файл 32-битной программы.
- Щелкните по нему правой кнопкой мыши.
- Выберите «Запуск от имени администратора».
очень вероятно, что приложение, которое раньше было сложно запустить, откроется без проблем. Однако для повышения уровня стабильности все же желательно найти ту же программу в 64-битной сборке. Подавляющее большинство современных приложений представлены в двух версиях.
Через настройки параметров совместимости
Если вы решили установить старую программу или игру, которая никогда не предназначалась для 64-битных систем, и получение прав администратора не помогло, вы можете вручную исправить ошибку совместимости:
- Щелкните правой кнопкой мыши ярлык приложения.
- Зайдите в Свойства».
- Щелкните вкладку «Совместимость».
- Нажмите кнопку «Запустить средство устранения неполадок совместимости».
В этом случае операционная система сама будет искать причину ошибки и предлагать устранить ее, установив, например, режим совместимости с Windows XP. Если автоматическое средство устранения неполадок не помогает, имеет смысл вручную пролистать предлагаемые параметры «Свойства».
Иногда проблема не в бите операционной системы, а в настройках программы. В частности, рекомендуется запускать старые игры с отключенным масштабированием. Для этого выберите соответствующий вариант в свойствах исполняемого файла.
Установка неподписанных или 32-битных драйверов
В целях безопасности разработчики Windows 10 включили принудительную проверку подписанных драйверов, чего нет во многих 32-разрядных программах. Из-за этого становится сложно запускать старые игры и приложения. Эта проблема решается путем отключения проверки подписи в среде восстановления Windows.
Чтобы получить доступ к предыдущему разделу, вам необходимо создать загрузочную флешку с образом операционной системы. Затем накопитель подключается к ПК с заданным уровнем приоритета и при отображении среды восстановления вместо меню загрузки при запуске остается отключить функцию управления.
Запуск игр с DRM-защитой
В старых играх используются устаревшие схемы управления цифровыми правами SafeDisc или SecuROM DRM. Поэтому при попытке установить игрушку с диска проблемы начинают возникать еще на этапе установки. Ошибка возникает из-за того, что из самой операционной системы Windows 10 этот вид защиты считается небезопасным.
Выход из ситуации – поиск пиратских репаков и прочих сборок старых игр. Они не требуют внешнего носителя в виде диска, что означает, что установка проходит гладко. Но только при условии, что пользователь отключит антивирус. В этом случае вы должны действовать на свой страх и риск, так как сборки даже проверенных релизеров часто заражены вирусами.
Использование виртуальной машины
32-битный эмулятор позволяет запускать старую игру или приложение. Это специальное программное обеспечение, которое позволяет избежать опасности отключения проверки подписи, а также избавляет от необходимости переустанавливать операционную систему в 32-разрядной версии Windows 10.
VirtualBox можно использовать как виртуальную машину. После установки дополнительного ПО попробуйте запустить программу не стандартными средствами системы, а с помощью эмулятора. Скорее всего, приложение будет работать без нареканий.
Виртуальная машина не может гарантировать такой же уровень производительности, как 64-разрядная версия Windows 10. Однако из-за того, что старые игры и приложения не требовательны в современных реалиях, задержки и подтормаживания при работе через эмулятор встречаются крайне редко.
16-битные приложения
Наиболее сложная ситуация с программами, разработанными для 16-битных систем. В отличие от своих 32-битных аналогов, они даже не имеют теоретической совместимости с 64-битной Windows 10. Единственное решение проблемы – установить 32-битную операционную систему, которая фактически поддерживает некоторые из старых приложений. Альтернативный вариант – установить DOSBox (виртуальная машина, написанная для старых операционных систем).
Источник изображения: it-tehnik.ru