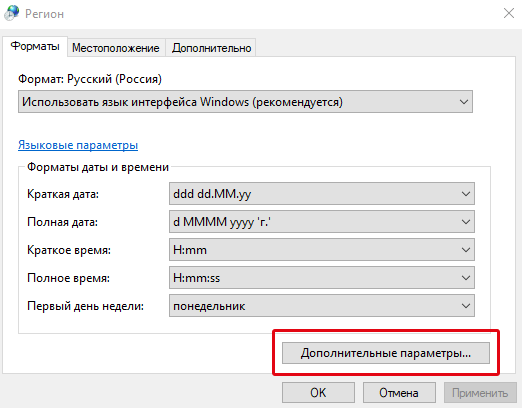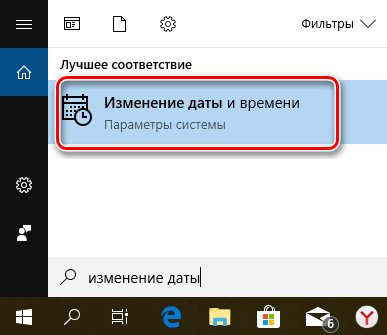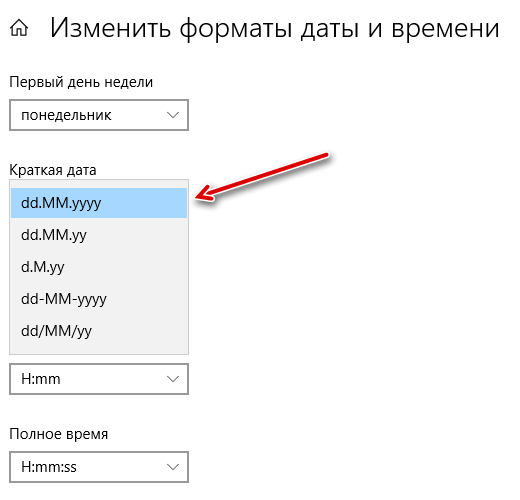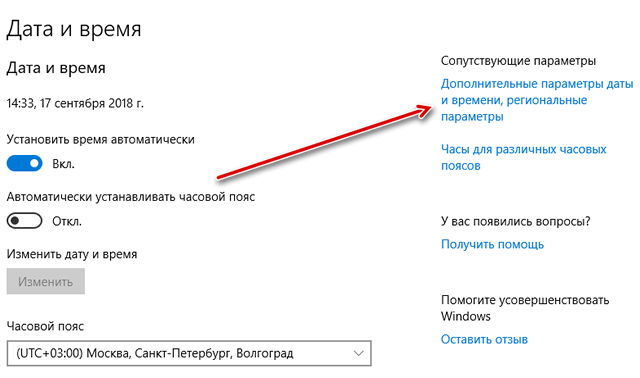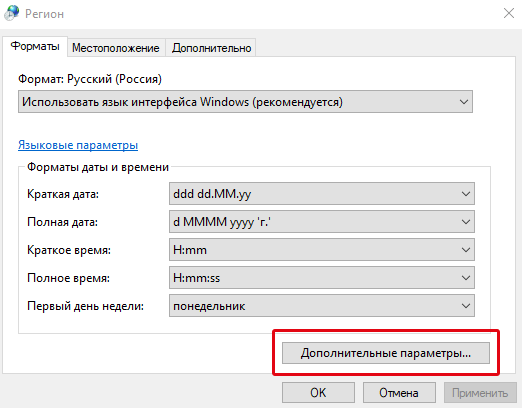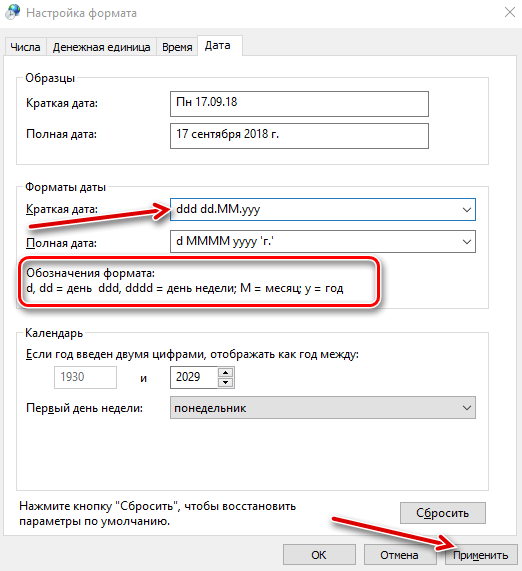Download Windows Speedup Tool to fix errors and make PC run faster
By default, the Windows 11 or Windows 10 Clock is set at the 12-hour format, which has been the case since its inception. Most users are quite content with the default setting henceforth; they do not need to make any changes. However, for those who prefer to have the 24-hour format clock on your taskbar, you may be wondering if it is possible to get what you want. Additionally, some users might be seeing the 24-hour clock but prefer the 12-hour instead.
The big question right now, then, is how do we switch between the two formats. Well, there are two ways to do this – using Settings or the ControlPanel. Whichever option you choose to go with, the results will always be the same.
Windows 10
- Open the Windows 10 Settings app
- Select Time and Language settings
- Go to Date & Time section
- Click on Date, time, and regional formatting link
- Click on Change date formats link
- Change the Date format from 12-hour to 24-hour
Let us discuss this from a more detailed perspective.
The first thing you will need to do here is to open the Settings app found in Windows 10 promptly. We can do this by clicking on the Windows key + I.
The next step is to navigate to Time & Language, then select Date & Time.
From there, please click on Date, time, and regional formatting. A new section should appear right away.
Go on ahead after its appearance and select Change data formats.
Scroll down until you’ve come across Short time and Long time.
In each, if you want to change things to the 24-hour clock, be sure the option with the 0 at the beginning.
Windows 11
To change the 24-hour clock to 12-hour in Windows 11, do the following:
- Open Windows 11 Settings
- Select Time and Language settings
- Click on Language and Region
- Open Regional format
- Click on Change formats button
- Change the Date format from 12-hour to 24-hour
- Set the Short/Long time as per your preference.
- For instance, if your choose 09.40 or 9.40, it will be 24-hour, and if you choose 09.40 AM it will be 12-hour format.
Hope this works for you.
Change date from 12-hour to 24-hour from the Control Panel
For us old-school Windows users, we still prefer to use the Control Panel for everything where possible. And that includes changing the time and date, so let’s talk about how to make the relevant adjustments from there.
- First, open the Control Panel the navigate directly to Clock and Region.
- After that, select Change date, time, or numbers formats under Region.
- Go to Additional settings > Time,
- From that section, make the relevant changes under Time Formats
- Complete the process by hitting OK.
That’s it.
Now read: How to change Lock Screen Clock format on Windows.
Anand Khanse is the Admin of TheWindowsClub.com, a 10-year Microsoft MVP (2006-16) & a Windows Insider MVP (2016-2022). Please read the entire post & the comments first, create a System Restore Point before making any changes to your system & be careful about any 3rd-party offers while installing freeware.
В этой статье показаны действия, с помощью которых можно изменить время в операционной системе Windows 10.
По умолчанию операционная система Windows 10 автоматически устанавливает время, но при необходимости можно его изменить.
Чтобы изменить время в Windows 10, необходимо войти в систему с правами администратора
Содержание
- Как изменить время в приложении «Параметры Windows»
- Как изменить время в классической панели управления
- Как изменить время в командной строке
- Как изменить дату и время в консоли Windows PowerShell
Как изменить время в приложении «Параметры Windows»
Чтобы изменить время, откройте приложение «Параметры Windows», для этого нажмите на панели задач кнопку Пуск и далее выберите Параметры
или нажмите на клавиатуре сочетание клавиш
+ I.
В открывшемся окне «Параметры Windows» выберите Время и язык.
Затем выберите вкладку Дата и время, и в правой части окна установите переключатель Установить время автоматически в положение Откл. и нажмите кнопку Изменить дату и время
В окне «Изменить дату и время» установите необходимое время (часы, минуты) и нажмите кнопку Изменить.
Если вы хотите чтобы дата и время устанавливались автоматически, установите переключатель Установить время автоматически в положение Вкл., в этом случае Windows будет автоматически синхронизировать дату и время с серверами времени в интернете.
Также можно быстро получить доступ к настройкам даты и времени в приложении «Параметры Windows», для этого нажмите правой кнопкой мыши на системных часах в панели задач и в открывшемся контекстном меню выберите пункт Настройка даты и времени, и затем выполните необходимые действия показанные выше.
Как изменить время в классической панели управления
Откройте классическую панель управления, в выпадающем списке Просмотр выберите Мелкие значки и нажмите Дата и время.
В открывшемся окне, на вкладке Дата и время нажмите кнопку Изменить дату и время…
Затем в окне «Настройка времени и даты» установите необходимое время (часы, минуты) и нажмите кнопку OK чтобы применить изменения, после этого закройте все остальные окна.
Как изменить время в командной строке
Чтобы изменить время данным способом, запустите командную строку от имени администратора выполните команду следующего вида:
time HH:MM
Вместо HH в команде выше укажите нужный час.
Вместо MM в команде выше укажите минуты.
В данном примере команда выглядит следующим образом:
time 23:59
Как изменить дату и время в консоли Windows PowerShell
Чтобы изменить дату и время данным способом, откройте консоль PowerShell от имени администратора и выполните одну из команд следующего вида:
Установите дату и время используя 24-часовой формат времени.
Set-Date -Date «DD/MM/YYYY hh:mm»
Установите дату и время используя 12-часовой формат времени до полудня AM.
Set-Date -Date «DD/MM/YYYY hh:mm AM»
Установите дату и время используя 12-часовой формат времени после полудня PM.
Set-Date -Date «DD/MM/YYYY hh:mm PM»
- Вместо DD в команде выше укажите нужный день.
- Вместо MM в команде выше укажите нужный месяц.
- Вместо YYYY в команде выше укажите нужный год.
- Вместо hh в команде выше укажите нужный час.
- Вместо mm в команде выше укажите минуты.
В данном примере команда будет выглядеть так:
Set-Date -Date «31/12/2017 23:59»
Теперь, используя рассмотренные выше способы можно легко изменить дату в операционной системе Windows 10.
Если вы используете компьютер на базе Windows 10, то, возможно, вы заметили, что формат времени на вашем устройстве задан в 24-часовом формате. Однако, есть множество причин, по которым пользователи хотят изменить формат времени на 12-часовой: это может быть связано с комфортом использования или культурными привычками.
В данной статье мы рассмотрим простой и быстрый способ изменения формата времени на 12-часовой в Windows 10. Вы узнаете, как изменить формат времени в настройках системы используя несколько простых шагов, и сделаете свой компьютер более удобным и привычным в использовании. Проделайте эту процедуру всего один раз, и изменения будут сохранены на вашем компьютере.
Содержание
- Изменение формата времени на 12-часовой в Windows 10: пошаговое руководство
- Шаг 1: Откройте панель настроек Windows
- Шаг 2: Выберите вкладку «Время и язык»
- Шаг 3: Измените формат времени
- Шаг 1: Настройки Windows
- Шаг 2: Настройка региональных параметров
- Шаг 3: Изменение формата времени
- Шаг 4: Не забудьте применить изменения
- Шаг 5: Проверка результатов
- Вопрос-ответ
- Как изменить формат времени на 12-часовой в Windows 10?
- Как я могу узнать, какой формат времени установлен на моем компьютере?
- Могу ли я использовать способ настройки 12-часового формата времени в Windows 10, если я не имею администраторских прав?
- Можно ли настроить отображение дня недели на 12-часовом формате времени в Windows 10?
- Можно ли установить кастомный формат времени в Windows 10?
Изменение формата времени на 12-часовой в Windows 10: пошаговое руководство
Если вы предпочитаете использовать 12-часовой формат времени вместо 24-часового, Windows 10 предоставляет легкий способ сменить его. Следуйте инструкциям ниже, чтобы изменить формат времени на 12-часовой.
Шаг 1: Откройте панель настроек Windows
Нажмите на значок «Пуск» в левом нижнем углу экрана и выберите «Настройки».
Шаг 2: Выберите вкладку «Время и язык»
В настройках выберите «Время и язык» и перейдите на вкладку «Дата и время».
Шаг 3: Измените формат времени
Настройте формат времени на «12-часовой» и убедитесь, что «AM» и «PM» сообщения корректно переключаются.
Если вы хотите, чтобы программа вроде Skypе или Microsoft Office, также отображали время в 12-часовом формате, перейдите на вкладку «Регион» и выберите «Английский (Соединенные Штаты)» в качестве формата «Форматы для не-Юникода-программ».
Сохраните изменения и закройте настройки. Теперь время на вашем компьютере будет отображаться в 12-часовом формате.
Шаг 1: Настройки Windows
Для того чтобы изменить формат времени на 12-часовой в Windows 10, необходимо внести соответствующие настройки. Это можно сделать при помощи панели управления или настроек Windows.
Сначала откройте «Панель управления», затем выберите «Часы, язык и регион» и в разделе «Регион» выберите кнопку «Изменить формат даты, времени или чисел».
Откроется окно настроек, в котором можно выбрать желаемый формат отображения времени. Нажмите на кнопку «Дополнительные настройки», чтобы выбрать AM/PM или 24-часовой формат.
После выбора нужного формата времени нажмите «ОК», чтобы сохранить изменения. Теперь формат времени на вашем компьютере будет отображаться в соответствии с выбранными настройками.
Шаг 2: Настройка региональных параметров
Для изменения формата времени на 12-часовой в Windows 10 необходимо открыть настройки региональных параметров.
Чтобы открыть эти настройки, необходимо зайти в раздел «Часы и язык» и выбрать «Регион и язык».
Затем нужно выбрать нужную страну/регион и нажать на кнопку «Дополнительные настройки даты, времени и языка».
В открывшемся окне нужно выбрать вкладку «Время» и выбрать формат времени «чч:мм:сс ч/п».
После выбора нужного формата необходимо нажать на кнопку «Применить» и «ОК», чтобы сохранить изменения.
Шаг 3: Изменение формата времени
Для изменения формата времени на 12-часовой в Windows 10 нужно выполнить следующие действия:
- Нажмите на кнопку «Пуск» и выберите «Настройки».
- Выберите «Время и язык».
- В разделе «Дополнительные параметры даты, времени и языка» выберите «Изменить формат даты, времени или числа».
- В открывшемся окне выберите желаемый формат времени. Для 12-часового формата выберите «h:mm tt».
- Нажмите «Сохранить».
После выполнения этих действий формат времени на компьютере будет изменен на выбранный вами 12-часовой формат.
Шаг 4: Не забудьте применить изменения
После того, как вы выбрали желаемый формат времени и настроили его параметры, не забудьте нажать «Применить» и «ОК». Только так изменения станут действительными и будут сохранены.
Если вы просто закроете окно настроек без подтверждения изменений, они не будут сохранены и формат времени останется прежним.
Также стоит учесть, что изменение формата времени может повлиять на отображение времени в различных приложениях и настройках Windows, поэтому не удивляйтесь, если вы заметите неожиданные изменения. В этом случае вы всегда можете вернуться к настройкам и внести необходимые коррективы.
Шаг 5: Проверка результатов
После того, как вы выбрали желаемый формат времени, проведите проверку, чтобы убедиться, что изменения осуществлены правильно. Для этого просто взгляните на часы в правом нижнем углу экрана: если формат 12-часовой, то рядом с временем будет отображаться AM или PM.
Если вы не заметили изменений, попробуйте перезагрузить компьютер и посмотреть еще раз. Если проблема не устранена, вернитесь к предыдущим шагам и убедитесь, что все настройки правильно выбраны.
Кроме того, обратите внимание на формат времени на других устройствах, например, на смартфоне или часах. Если они использовали тот же аккаунт Microsoft, то изменения должны автоматически примениться и на них.
- Проверьте, что выбранный формат времени соответствует вашим требованиям;
- Перезагрузите компьютер для применения изменений;
- Убедитесь, что изменения отображаются на других устройствах, связанных с вашим аккаунтом Microsoft.
Вопрос-ответ
Как изменить формат времени на 12-часовой в Windows 10?
Для изменения формата времени на 12-часовой в Windows 10 нужно перейти в настройки панели управления или в настройки системы. Затем выберите раздел «Часы и язык», в котором найдите «Дата и время». Нажмите на «Изменить формат даты, времени или числа» и выберите нужный формат времени. Нажмите «Применить» и «ОК».
Как я могу узнать, какой формат времени установлен на моем компьютере?
Чтобы узнать, какой формат времени установлен на вашем компьютере под Windows 10, нужно перейти в раздел «Часы и язык» в настройках системы и выбрать «Дата и время». Ниже настроек времени вы увидите текущий формат времени, который будет отображаться на вашем компьютере.
Могу ли я использовать способ настройки 12-часового формата времени в Windows 10, если я не имею администраторских прав?
Нет, вы не сможете использовать этот способ, если у вас нет администраторских прав. Для изменения настроек времени под Windows 10 вам нужно иметь права администратора. Обратитесь к администратору компьютера, чтобы изменить настройки времени и даты.
Можно ли настроить отображение дня недели на 12-часовом формате времени в Windows 10?
Да, это возможно. Для того чтобы настроить отображение дня недели на 12-часовом формате времени в Windows 10 нужно перейти в настройки панели управления или настройки системы. Затем выберите раздел «Часы и язык», в котором найдите «Дата и время». Нажмите на «Изменить формат даты, времени или числа» и установите нужный формат времени, включая день недели. Нажмите «Применить» и «ОК».
Можно ли установить кастомный формат времени в Windows 10?
Да, можно. Для установки кастомного формата времени в Windows 10 нужно перейти в настройки панели управления или в настройки системы. Выберите «Часы и язык», затем «Дата и время». Нажмите на «Изменить формат даты, времени или числа» и выберите опцию «Дополнительные настройки даты, времени и языка». Здесь вы можете настроить формат времени в соответствии с вашими желаниями. Нажмите «Применить» и «ОК» для сохранения настроек.
Из-за неправильно настроенного времени на компьютере зачастую возникают сбои в работе некоторых приложений и сервисов в интернете. Это возникает из-за непредвиденных ошибок в работе ПК. Настройка параметров в Windows 10 несколько отличается от предыдущих версий, поэтому в «Блоге системного администратора» подробно разберем способы изменения времени в Windows 10 с помощью штатных средств.
Способ 1: системные параметры
Содержание
- Способ 1: системные параметры
- Способ 2: стандартная панель управления
- Способ 3: командная строка
- Способ 4: консоль PowerShell
Самый простой и быстрый способ – это внесение настроек в параметры системы через значок времени, расположенный в трее. Чтобы в Windows 10 изменить время через панель задач, действуйте следующим образом:
1. Наведите курсор на часы в трее и вызовите дополнительное меню нажатием правой кнопки мыши.
2. Выберите опцию «Настройка даты и времени», которая находится в верхней части списка.
3. Деактивируйте функцию автоматического определения времени с помощью ползунка, чтобы опция изменения стала активна.
4. Чтобы выставить время вручную, кликните по соответствующей кнопке.
5. Появится дополнительное окно, где можно самостоятельно выбрать желаемое время, а также дату.
6. Нажмите на кнопку «Изменить», что настройки вступили в силу.
После этого закрывайте параметры системы. В панели задач можно убедиться в том, что время изменено.
Следует отметить, что перейти в настройки можно через приложение «Параметры» в разделе «Время и язык». Оно открывается через меню «Пуск» и имеет значок в виде шестеренки.
Способ 2: стандартная панель управления
«Панель управления» Windows позволяет настроить дату и время. Найти ее в десятой версии не просто, но в этом сможет помочь системный поиск. Его иконка располагается в нижней панели задач. В строке пропишите название приложения и выберите его в результатах.
К слову, «Панель управления» открывается с помощью команды control из диалогового окна «Выполнить», вызываемое комбинацией клавиш Win + R.
Чтобы легче было найти нужный раздел, сделайте отображение крупных значков в режиме просмотра. После чего следуйте инструкции:
1. Кликните по разделу с названием «Дата и время».
2. В окне, которое отобразилось, выберите кнопку изменения сведений.
3. С помощью кнопок-стрелок выберите нужное значение времени.
4. Нажмите на кнопку «ОК», чтобы применить новые параметры.
По умолчанию, система синхронизирует дату и время с сервера в интернете. Чтобы отключить эту функцию, в окне настройки перейдите во вкладку «Время по интернету», затем выберите изменение параметров. В отобразившемся окошке снимите отметку напротив синхронизации времени с сервером в интернете. Сохраните новые параметры с помощью кнопки «ОК».
Этот способ пользовался популярностью в более ранних версиях операционной системы Windows, но и в «десятке» он имеет место. Внешний вид и функциональность приложения «Панель управления» не претерпела изменений, хоть и была заменена на системное приложение «Параметры».
Способ 3: командная строка
Если предыдущие способы не подходят, можно воспользоваться функционалом командной строки. Запустите ее через приложение «Выполнить» (cmd) или через поиск системы. Но при втором варианте средство должно быть запущено от имени администратора: соответствующий пункт отображается слева от найденного приложения.
В открывшемся окне утилиты пропишите команду time HH:MM, где HH – это часы, а MM – минуты. В нашем случае это выглядит следующим образом: time 20:15.
Нажмите на кнопку Enter, чтобы команда изменила системные настройки. Если ниже не отобразится никаких уведомлений, то все сделано правильно, и время в Windows 10 поменяется. Закройте командную строку.
Способ 4: консоль PowerShell
В Windows 10 есть системная утилита PowerShell, которая представляет собой более продвинутую командную строку с усовершенствованной графической оболочкой, поддержкой более 600 команд и наличием подсказок. Кроме того, она имеет несколько расширенный функционал, чем классическое приложение.
Рассмотрим, как изменить время через консоль:
1. Откройте консоль PowerShell с правами администратора любым удобным способом: найдите в списке установленных программ в меню «Пуск», используйте системный поиск или окно «Выполнить» с запросом powershell.
2. В открывшейся консоли пропишите команду Set-Date, затем введите следующее значение: -Date «dd/mm/yyyy hh/mm», где dd – это день, mm – месяц, yyyy – год полностью, hh – часы, mm – минуты.
Если требуется установить 12-часовой формат времени, то используйте PM и AM в конце команды, что значит «до полудня» и «после полудня» соответственно. Для применения установок нажмите на клавишу Enter и выйдите из консоли PowerShell.
Изменить время и дату в ОС от Microsoft можно несколькими способами, причем все они предусмотрены системой. Установка стороннего софта для настроек не требуется. Напишите в комментариях, каким методом пользуетесь вы?
0
0
голоса
Рейтинг статьи
Что означает AM и PM при указании времени, как расшифровать это? Можно ли изменить формат обозначения времени на обычный без переустановки Windows
У меня после переустановки Windows 10 — в углу экрана стала обозначаться время с AM и PM (я постоянно путаюсь из-за этого). Пытался изменить формат сам, но никак не получается.
Можно ли как-то заменить это обозначение времени на обычный 24-х часовой формат (без переустановки системы)?
У вас установлено английское обозначение времени:
- AM (на латинице «ante meridiem») — до полудня;
- PM (на латинице «post meridiem») — после полудня.
Кстати, поддень — это 12:00 часов для; полночь — 00:00 часов ночи.
12-00 полдень (сверху — обычный формат, снизу — англ.)
Для более простого понимания — привел небольшую табличку, которая поможет расшифровать обозначение англ. времени в обычный формат (либо наоборот).
| 24-часовой (обычный) | 12-часовой (англ.) | Примечание |
| 00:00 | 12:00 a.m. | полночь |
| 01:00 | 1:00 a.m. | |
| 02:00 | 2:00 a.m. | |
| 03:00 | 3:00 a.m. | |
| 04:00 | 4:00 a.m. | |
| 05:00 | 5:00 a.m. | |
| 06:00 | 6:00 a.m. | |
| 07:00 | 7:00 a.m. | |
| 08:00 | 8:00 a.m. | |
| 09:00 | 9:00 a.m. | |
| 10:00 | 10:00 a.m. | |
| 11:00 | 11:00 a.m. | |
| 12:00 | 12:00 p.m. | полдень |
| 13:00 | 1:00 p.m. | |
| 14:00 | 2:00 p.m. | |
| 15:00 | 3:00 p.m. | |
| 16:00 | 4:00 p.m. | |
| 17:00 | 5:00 p.m. | |
| 18:00 | 6:00 p.m. | |
| 19:00 | 7:00 p.m. | |
| 20:00 | 8:00 p.m. | |
| 21:00 | 9:00 p.m. | |
| 22:00 | 10:00 p.m. | |
| 23:00 | 11:00 p.m. |
Теперь о том, как исправить обозначение времени в ОС Windows.
Вообще, в целом, может быть две ситуации:
- просто в настройках даты и времени выбран англ. формат обозначения (могло произойти автоматически, если вы, например, указали при установке не свой часовой пояс) . В общем-то, это достаточно легко исправляется (см. ниже);
- установлена какая-нибудь «сборка» Windows от народных умельцев — тут уже может быть всё, что угодно (нередко, возможность изменения каких-то параметров удаляется полностью. Разумеется, в этом случае без переустановки системы изменить формат времени не получится. ) .
И так, покажу на примере, как настроить формат времени и даты (универсальный вариант для Windows 7/8/10).
1) Сначала необходимо нажать сочетание кнопок Win+R , и в открывшееся окно «Выполнить» — ввести команду intl.cpl.
intl.cpl — настройка даты, времени (часового пояса)
2) Далее у вас должно появиться окно, в котором задается регион и формат обозначения времени. Обратите внимание, формат обозначения какой страны у вас задан (цифра-1 на скрине ниже) .
Укажите «Русский (Россия)» и сохраните настройки — как правило, время и дата тут же станут отображаться в привычном стиле.
Примечание : если свою страну указать не получается, тогда замените формат времени и даты (цифра-2 на скрине ниже). Вместо h:mm tt (в строке «Краткое время») напишите H:mm (H — 24-часовой формат, h — 12-часовой).
Регион — форматы / кликабельно
Кстати, на смартфонах под Андроид тоже иногда приключается подобная «штука» (обычно, либо после покупки нового аппарата, либо после сброса настроек). Чтобы вернуть привычное отображение времени — зайдите в раздел » Система/Дата и время» .
Система — дата и время / Андроид 9.0
Далее укажите свой часовой пояс и включите 24-часовой формат. Как правило, устройство через несколько секунд синхронизируется и выставит правильное время/дату (согласно обозначению в вашем регионе).
Источник
Как изменить формат даты и времени в Windows 10
В данной статье рассмотрим пару способов как изменить формат даты и времени для вашей учетной записи в Windows 10.
Изменить формат даты и времени в параметрах.
1.Открываем меню «Пуск» и выбираем «Параметры»;
2.Открываем «Время и язык»;
3.В левой колонке должно быть выбрано «Дата и время», в правой стороне выберите «Изменить форматы даты и времени»;
4. Возле каждого поля в правом краю есть стрелка, нажимая на которую вы увидите меню выбора. Выберите нужные форматы даты и времени, после чего закройте настройки.
Изменить формат даты и времени в панели управления.
1.Заходим в Панель управления: один из способов — напишите в строке поиска Панель управления и выберите ее из найденных результатов.
2.Открываем «Часы, язык и регион»;
3.Выбираем «Региональные стандарты»;
4.В конце каждого поля есть стрелка с помощью которой вы может выбрать нужный формат даты и времени. Сделайте свой выбор и нажмите «Дополнительные параметры;
5.Во вкладке «Время» выберите нужные форматы и перейдите во вкладку «Дата»;
6.Сделайте выбор нужных форматов и нажмите «ОК».
Закройте все окна нажимая «ОК» и закрыть.
На сегодня всё, если у вас есть дополнения или вы знаете другие способы изменения формата даты и времени в Windows 10 — пишите комментарии! Удачи Вам 🙂
Источник
Как установить свой формат даты и времени для системы Windows 10
Формат даты и времени влияет на часы на панели задач, также влияет на программы, которые вы запускаете в Windows, например Excel, если вы не переопределите формат в самой программе. Например, вы можете использовать косые черты в дате, указанной на панели задач, но использовать точки в датах, которые добавляете в Excel.
Мы покажем вам, как выбрать другой формат и как создать пользовательский формат для даты и времени в Windows 10. Доступ к основным вариантам изменения формата даты и времени несколько отличается в каждой версии Windows. Однако, ввод пользовательского формата для даты и времени выполняется одинаково во всех трёх версиях Windows.
В качестве примера в этой статье мы покажем вам, как изменить формат даты, но изменение формата времени – это аналогичный процесс, и мы также укажем, где вы можете его осуществить.
Доступ к настройкам формата даты и времени Windows 10
Если вы используете Windows 10, нажмите на поле поиска или кнопку на панели задач. Если вы не видите окно поиска или кнопку, вы можете их включить, кликнув правой кнопкой мыши по панели задач.
Введите «изменение даты» в поле «Поиск». Результаты начинают отображаться по мере ввода. Нажмите «Изменить формат даты и времени» в списке результатов.
На экране настроек даты и времени Вы можете выбрать различные форматы для «Краткой даты», «Полной даты», «Краткого времени» и «Полного времени».
Вы можете не видеть нужный формат в списке опций для даты или времени. Тогда Вам следует получить доступ к этому экрану на старой панели управления, чтобы иметь возможность вводить пользовательский формат даты или времени.
Чтобы получить доступ к экрану на панели управления, который позволит вам ввести пользовательский формат даты или времени, нажмите кнопку со стрелкой влево в верхнем левом углу экрана настроек.
Вы вернетесь на экран «Дата и время» в настройках «Время и язык».
Нажмите ссылку Дополнительные параметры даты, времени и региональные параметры в колонке Сопутствующие параметры.
Отобразится экран «Часы», «Язык» и «Регион» на панели управления. В разделе «Регион» справа нажмите ссылку «Изменить дату, время или числовые форматы». Откроется диалоговое окно «Регион». Дальнейшие действия описаны в следующем разделе этой статьи, где мы рассказываем как создать пользовательский формат даты или времени.
Как настроить формат даты и времени в Windows
Теперь мы создадим персонализированную дату с использованием периодов. Если вы используете Windows 10 или 8.1, диалоговое окно «Регион» должно быть открыто, а вкладка «Форматы» активна. Если нет, нажмите на вкладку «Форматы», чтобы активировать её. Затем нажмите «Дополнительные настройки» внизу вкладки.
Это диалоговое окно также позволяет вам выбирать встроенные форматы даты и времени, такие как экран «Изменение даты и времени» в настройках ПК в Windows 10 и 8.1.
В диалоговом окне «Настройка формата» перейдите на вкладку Дата.
В разделе Формат даты в раскрывающемся списке «Краткая дата» также есть поле редактирования, позволяющее ввести другой формат. Введите формат, который вы хотите использовать в поле «Краткая дата». Маленькая легенда отображается ниже раскрывающихся списков «Краткая дата» и «Полная дата», она поясняет, как использовать символы для составления формулы даты. Можно добавить, что «dd» добавляет начальный ноль перед односимвольными номерами дней. Вы также можете использовать «ММ», чтобы добавить начальный ноль для односимвольных месяцев. Набор «yyyy» используется для обозначения четырехзначного формата года, а «yy» использует последние две цифры года. Например, «MM.dd.yyyy» будет отображаться как «03.07.2019».
Когда вы введете свой собственный формат в поле «Краткая дата», нажмите Применить .
Примечание: Краткая дата – это то, что используется для отображения даты в области уведомлений на панели задач. Если вы хотите отобразить пользовательскую полную дату на панели задач, введите формат полной даты в поле «Краткая дата».
Таким же образом Вы можете ввести пользовательский формат времени, щелкнув вкладку «Время»
Введите пользовательское время в поле «Краткое время», используя обозначение, указанное в диалоговом окне. После того, как вы настроили свою собственную дату и время, нажмите ОК в диалоговом окне «Настроить формат».
Нажмите ОК , чтобы закрыть диалоговое окно «Регион». Если окна панели управления и настройки всё ещё открыты, нажмите × в правом верхнем углу каждого окна, чтобы закрыть их.
Новый пользовательский формат даты с точками теперь отображается в области уведомлений на панели задач.
Источник