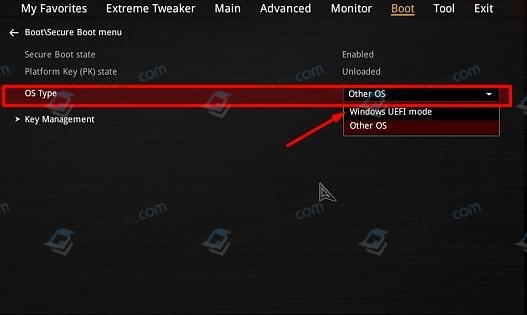Привет, друзья. Сегодня мы с вами установим Windows 10 на SSD M.2 спецификации NVMe. Вопрос очень актуальный, так как эти накопители сейчас стали доступны в цене. Так, например, высокоскоростной Samsung 970 EVO Plus с объёмом 250 Гб сейчас можно купить за 4500 руб. Номинальные линейные скорости чтения и записи этой модели SSD M.2 NVMe самые высокие на данный момент — 3500 Мб/с и 3200 Мб/с. Самое главное, чтобы ваша материнская плата имела разъём M.2 интерфейса PCI Express 3.0 x4, а BIOS поддерживал NVMe. В этом случае установка операционной системы на твердотельный накопитель и последующая загрузка с него системы будет возможна. В нашем случае имеется материнка ASUS, и она в полной мере поддерживает накопители M.2 форм-фактора 2242, 2260, 2280, 22110. Выбранный нами SSD имеет ключ 2280 и совместим с нашей материнкой. Если такой накопитель для вас слишком дорогой, вы можете купить модели в два раза дешевле. Но и номинальные скорости обработки данных там будут меньше — в пределах 1800 Мб/с. Итак, как же установить Windows 10 на SSD M.2 NVMe?
Примечание: друзья, если у вас ещё недостаточно понимания, что такое современные SSD M.2 NVMe, посмотрите статью нашего сайта «SSD NVMe: всё о современных высокопроизводительных SSD-накопителях PCI-E». В ней рассматривается, что такое M.2, что такое NVMe, какие бывают размеры этого типа жёсткого диска, говорится о его поддержке материнскими платами, о ключах.
***
Устанавливается SSD M.2 в разъём M.2 довольно просто. Находим гнездо M.2 PCIe и устанавливаем в него твердотельник. Затем осторожно и несильно закрепляем винтом.
Друзья, считается, что установка и последующая загрузка Windows 10 с SSD M.2 с использованием технологии NVMe осуществляется только в системе, которая поддерживает UEFI. Но у нас получилось установить Windows 10 SSD NVMe, отключив UEFI — в режиме BIOS Legscy. Нам позволила это сделать функциональная геймерская материнская плата Asus Tuf Gaming Z490-Plus. Включаем компьютер и входим в БИОС. Идём в «Advanced Mode» — расширенный режим BIOS.



Ниже мы покажем два способа установки Windows 10 — в UEFI и Legacy.
Чтобы установить Windows 10 в режиме UEFI, все настройки BIOS в разделе «CSM» ставим в UEFI.




Теперь давайте выставим настройки в режиме BIOS Legacy. На вкладке «Boot» в разделе «CSM» выставляем Legacy.


Друзья, установочный процесс Windows 10 в обоих случаях будет стандартным. Он детально описан в статье сайта «Как установить Windows 10».
Updated by
Cici on Sep 19, 2023
Key Takeaways:
- Install Windows 10 or Windows 11 on an M.2 SSD can improve Windows loading and running performance.
- Two ways can help you to install Windows 10: burn Windows 10 ISO to M.2 SSD or migrate OS.
- We also provide a quick troubleshooting to fix can’t install Windows 10/11 on M.2.
M.2 SSD is a solid-state drive that can replace the mSATA interface. It is small and has the same dimensions as a USB memory stick. And with the bonus of faster read speeds and greater capacity, it is widely used.
If you want to upgrade your computer’s storage drive, replacing your hard drive or SATA SSD with an M.2 NVMe SSD is a good choice. EaseUS Software will introduce you to two professional ways to install Windows 10 on M.2 SSD and boot from the new M. 2 SSD.
View the Necessary Information to Install Windows 10 on M.2 SSD:
| ⏱️Duration | 5-8 minutes reading |
| 💻Supported OS | Windows 11. Windows 10 and Windows 7/8 |
| 🧰Tools | SSD, Disk Management, Windows 11 ISO files, OS migration software, BIOS settings |
| ✍️Solutions |
1️⃣Method 1. Migrate Windows 10 OS to M.2 SSD 2️⃣Method 2. Burn ISO to M.2 SSD and Install Windows |
Installing Windows 10 on an M.2 SSD This is not complicated. Before you start, you need to confirm or configure things so that your computer recognizes the required drive:
- Your computer needs to support the M.2 standard and meet Windows 11 or Windows 11 minimum system requirements.
- The NTFS file system formats the drive and makes it recognizable when connected to the computer.
- If it is a new M.2 drive, initialize the SSD to GPT.
- Remove the old drive, connect the M.2 SSD to the PC, and ensure it can be detected.
There are two methods to install an M.2 SSD on Windows 10:
1️⃣Method 1. Migrate Windows 10 OS to M.2 SSD
2️⃣Method 2. Burn ISO to M.2 SSD and Install Windows
Both methods can help you to install Windows 10 successfully. Below is a detailed explanation of both methods:
Method 1. Migrate Windows 10 OS to M.2 SSD
Migrating Windows OS provides a simpler and more convenient way. EaseUS Partition Master provides «Migrate OS» to help you successfully transfer Windows operating system partition, including programs and data, to another disk. It saves more steps and time.
Whether you want to migrate a system or clone a partition, this program provides a fast and safe solution:
Steps to migrate OS to HDD/SSD:
- Run EaseUS Partition Master, and select «Clone» from the left menu.
- Check «Migrate OS» and click «Next».
- Select the SSD or HDD as the destination disk and click «Next».
- Check Warning: the data and partitions on the target disk will be deleted. Make sure that you’ve backed up important data in advance. If not, do it now.
- Then click «Yes».
- Preview the layout of your target disk. Then click «Start» to start migrating your OS to a new disk.
- After this, click «Reboot Now» or «Done» to determine if you want to reboot the computer from the new disk immediately.
«Reboot Now» means to keep the changes instantly, while «Done» means you need to restart the computer later manually.
Note: The operation of migrating OS to SSD or HDD will delete and remove existing partitions and data on your target disk when there is not enough unallocated space on the target disk. If you saved important data there, back up them to an external hard drive in advance.
After cloning, EaseUS Partition Master will ask if you want to set the M.2 drive as a boot disk. Or you can set it later in the BIOS.
Other situations to use the «Clone» feature of EaseUS Partition Master:
Method 2. Burn ISO to M.2 SSD and Install Windows
If you have downloaded the Windows ISO file, you can also install Windows 10 by burning the ISO file to USB. You can install Windows 10 on M.2 SSD using Windows Media Creation Tool or third-party software.
- Notice:
- Prepare the USB for creating Windows installation media and ensure at least 8GB of free space. Please download the correct Windows ISO file.
To save the process and improve the success rate, we recommend you use the Burn ISO function provided by EaseUS Partition Master to burn the Windows installation file onto the USB. Then, you can use the burned USB to install the system on Windows.
Stage 1. Burn ISO to USB and Create Installation Media
Burning ISO to USB can help migrate the operating system or install/reinstall the system. With this professional and free ISO burner, you can burn ISO easily:
Step 1. Launch EaseUS Partition Master and go to the Bootable Media section. Click «Burn ISO» and click «Next».
Step 2. Select the ISO image that you have downloaded on your PC, and click «Open».
Step 3. Click «Next» and select the target USB as destination and click «Burn» to execute the operation.
Other situations to use the «Burn ISO» feature of EaseUS Partition Master:
Stage 2. Install Windows 10 on M.2 SSD Successfully
After burning Windows 10 ISO, please plug the bootable USB into the computer that requires an M.2 SSD. Then check the following steps to install the system:
Step 1. Change the BIOS boot order so the computer boots from the installation media.
Step 2. Reboot the computer, go to Windows Setup, select the language and other options, and click «Install now.»
Step 3. Enter or skip the license key.
Step 4. Select «Custom: Install Windows only (advanced).» Select «Custom: Install Windows only (advanced).» Then select M.2 SSD as the installation location. The installation process will begin.
By the way, you can also use Windows Creation Media to create the bootable USB and then install Windows from it. If you think we provided a simpler way, you can also click it to share it with your friends who are in need.
Bonus Tip: Fix Can’t Install Windows 10 on M.2 SSD
EaseUS has provided two effective solutions to help you install Windows 10/11 on M.2 SSD. We have found some users in the forums who can’t install Windows 10 using the manual method:
I have a brand new x370 build and have updated the BIOS. I tried to install Windows 10 from the DVD drive. It does not recognize my Western digital 500 GB M.2. So I can’t install Windows. Any way around this? — from Tom’s Hardware
Don’t worry. We have some quick possible causes and solutions for you:
- BIOS misconfiguration: improper BIOS settings or storage controller mode (AHCI or RAID) may prohibit the installation of Windows 10. Please check the BIOS settings and ensure the correct M.2 SSD is detected.
- Secure Boot issue: Secure Boot may prevent the installation of Windows 10 on M.2 to maintain the operating system’s integrity. Please try disabling Secure Boot.
- Hardware incompatibility: Older motherboards or systems may lack firmware updates. Please remove incompatible hardware or upgrade the NVMe driver to the latest version.
- Wrong version of Windows: Downloading the wrong ISO file may let you can’t burn ISO to USB. Please use the correct tool and download the right version.
If you can’t install Windows 10 on M.2 SSD manually, please try using EaseUS Partition Master to clone Windows OS to another drive without losing data.
Conclusion
Do you know how to install Windows 10 on M.2 SSD? With the solution provided in this article, you can successfully install Windows 10/11 on M.2 SSD and enjoy faster boot-up and better performance! In this process, EaseUS Partition Master provides you with a quick and effective solution. By downloading this tool, you can enjoy more advanced features to help you solve more complex problems.
FAQs About How to Install Windows 10 on M.2 SSD
Do you have any other questions related to installing Windows 10? Read on if so. We’ve also covered some comprehensive questions.
1. Why was M.2 SSD not detected in the Windows 10 install?
If your M.2 SSD doesn’t show up during the installation process, it may be a BIOS setup error, or the format of the M.2 SSD is incompatible. Please check the BIOS settings and make sure that the M.2 SSD is enabled in the BIOS and its boot sequence is correct. Or try to reformat the disk using Diskpart or EaseUS Partition Master.
2. How to install Windows on NVMe SSD on an HP laptop?
You can refer to this article for the way to install Windows on NVMe SSD. or refer to the following procedure:
Stage 1. Initialize the NVMe SSD for use.
Stage 2. Clone Windows OS to the NVMe SSD using EaseUS Partition Master.
Stage 3. Set up the NVMe SSD as a boot disk on the new computer.
3. How to initialize M.2 SSD?
Windows provides a variety of easy methods to help you initialize SSDs for Windows. If you are using Disk Management, follow these steps:
Step 1. «Disk Management» can be chosen by right-clicking the Windows icon.
Step 2. Select and hold the disk you want to initialize and select «Initialize Disk.»
06.03.2021
Просмотров: 45228
Рынок накопителей каждый год пополняется новым количеством SSD. Уже по доступной цене можно приобрести более скоростную версию SSD, а именно M.2 спецификации NVMe. Поэтому актуальным становиться вопрос, как установить Windows 10 на SSD M 2 при условии, что материнская плата имеет разъем под M.2 интерфейса PCI Express 3.0 x4, а BIOS поддерживал NVMe. Рассмотрим все тонкости данной установки.
Читайте также: Обзор основных причин, почему не устанавливается Windows 10?
Установка Windows 10 на M.2 NVMe
ВАЖНО! Перед установкой Windows 10 убедитесь, что ваша материнская плата совместима с купленным накопителем. Есть разные типы M.2, которые отличаются поколениями и интерфейсами. Также нужно убедиться, что в Windows 10 интегрированы драйвера для новых NVMe, иначе система не увидит диск, на который будет устанавливаться. В данном случае нужно подготовить флешку с драйверами для SSD, которые нужно обязательно скачать с официального сайта производителя самого диска. Когда Виндовс попросит их, нужно подключить флешку и указать путь к ПО. Или же можно внедрить эти драйвера в образ системы, однако это длинная тема.
Если ваш M.2 корректно подобран под вашу модель ноутбука или материнскую плату, то приступаем к его подключению и настройки для установки Windows 10.
Находим на материнской плате разъем для M.2. Осторожно, держа плату за края, подключаем накопитель.Поскольку накопители могут иметь размеры от 3 см до 11, то для их фиксации на плате предусмотрены разъемы. Фиксируем плату.
Теперь включаем ПК и загружаемся в BIOS. У вас должны быть реализована поддержка UEFI, но установка на некоторых материнских платах возможна и в режиме Boot Legacy.
Входим в BIOS и выбираем раздел Advanced Mode. Открываем вкладку «Advanced» и выбираем раздел «NVMe Configuration», к котором должен появиться ваш диск. Если диск отображается, то переходим во вкладку «Boot» и открываем настройки CSM. В пункте Boot Device Control задаем UEFI.
Далее разворачиваем функцию Secure Boot. Она отвечает за безопасную загрузку систем UEFI. В ней выбираем OS Type и задаем UEFI mode.
Теперь возвращаемся к приоритетности загрузки. Находим Boot Priority и первой задаем установочную флешку, а второй – M.2. Сохраняем изменения. Перезагружаемся и устанавливаем нужную версию Windows 10.
Устанавливаем Windows 10 на Boot Legacy
Как и в способе выше, нужно попасть в раздел «Boot» в разделе «CSM». Здесь в Boot Device Control задаем Legacy. В разделе «Secure Boot», а далее в «OS Type» выставляем «Other OS». Возвращаемся в «Boot» и выставляем приоритетность загрузки: 1 – установочная флешка, 2 – M.2. Сохраняем настройки. Windows 10 устанавливаем привычным способом.
Материнка старая, твердотельник новый. Хочется поставить операционную систему на SSD. Можно? Именно такой вопрос постоянно сыпется в нашем Коммуникаторе. Выясняем, как установить Windows 10 на ваш новенький NVME SSD. А помогать нам будет менеджер загрузки Clover.
За и против
Нижеописанный метод имеет свои достоинства и недостатки. Из плюсов: установка и настройка очень простые. Вы не сможете никак нарушить работу пк и точно ничего не испортите. Недостатками же тут становятся увеличенное время загрузки и постоянное использование USB-носителя для загрузки (или дополнительного HDD/SSD). Впрочем, последнее можно использовать как некий элемент безопасности: извлекли флешку и операционная система уже не запустится.
Как подключить?
Если на вашей материнской плате отсутствует M.2 NVME разъем, то придется воспользоваться простым переходником M.2 SSD to PCIe. В нашем случае, вот такой.

Для его установки у вас должен быть свободным порт PCIe 4x или PCIe 16x. Так вы можете использоваться диск для хранения файлов, если ваша операционная система (ОС) имеет поддержку таких дисков (Windows 10, 8.1 и даже 7, но после определенных манипуляций). Но если вы твердо решили поставить туда ОС, тогда начнем.
Тестовый стенд
- Intel Pentium G2020;
- Gigabyte GA-H67M-D2-B3;
- 8 ГБ ОЗУ;
- M.2 NVME Smartbuy Stream E13T 256 ГБ.
Подготовка флешки с Clover
Для создания загрузочного накопителя с Clover можно скачать архив, распаковать его и запустить скрипт makeusb.bat. Далее взять содержимое архива и скопировать все файлы на флешку. Но мы воспользуемся утилитой BootDiskUtility by Cvad, что будет лучше и проще, поскольку минимизирует необходимые действия и уменьшает вероятность ошибок на данном этапе. Она же рекомендуется в официальной документации к Клеверу.
Скачать BootDiskUtility можно тут, а тут официальная тема по программе.
Проводить дальнейшие манипуляции рекомендуется строго на том компьютере, куда будет устанавливаться диск и операционная система. Хотя в нашем случае все работало также и при создании флешки на другом ПК.
При запуске нас встретит главное окно программы. В центральной ее части будет список установленных usb-накопителей (в нашем случае здесь фигурирует лишь один).

Идем в меню «Option» — «Configuration». Здесь есть несколько опций. Можно выбрать откуда брать файлы самого Clover — локально на компьютере (local) или с сайта (DL). Выбираем DL и нажимаем «Check now». Около DL появится устанавливаемая ревизия, дата и время проверки. Если не хотите проверять самостоятельно наличие новых ревизий, ставьте чекбокс «Check at Startup».

В секции «Format option» оставляем как на скриншоте. Единственный нюанс по параметру Align to sectors. В теме по BootDiskUtility указано, что по умолчанию должно быть 4096, а 63 используется для некоторых старых версий BIOS, которые иначе не видят флешку. У автора работали оба варианта. Поэтому, оставляем 63, но помним, что можно поэкспериментировать и с 4096.
Если не хотите заморачиваться и делить накопитель на несколько разделов, то уберите галочку с «Boot Partition Size», иначе будет создан раздел с указанным размером и туда запишутся файлы менеджера загрузок.
Жмем «OK» и возвращаемся в главное меню. Выбираем нужный накопитель и жмем «Format».
Выйдет подтверждающее окно, которое любезно напомнит нам, что все данные на диске будут уничтожены. Также там указано, что, собственно, с диском будет произведено. Подтверждаем наши действия нажав «OK».

Для любопытных: накопитель форматируется в файловую систему FAT32, в MBR сектор записывается файл boot0, в PBR пишется загрузчик boot1f32alt и копируются все файлы Кловера.
В итоге мы увидим сообщение «All done». Все, накопитель готов.

На самом деле нет, не готов. Еще кое-что требуется сделать руками.
Заходим на наш диск, идем по пути Efi\CLOVER\drivers\off, находим там драйвер NvmExpressDxe и копируем его в две папки: Efi\CLOVER\drivers\BIOS и Efi\CLOVER\drivers\UEFI. Почему сразу в две? А чтобы не думалось, угадали вы с типом вашего встроенного ПО или нет. NvmExpressDxe — драйвер для NVME накопителей, чтобы Clover смог «увидеть» наш диск.

Также есть рекомендация создать папки drivers32uefi и drivers64uefi в каталоге Efi\CLOVER и скопировать драйвер еще и туда. Автору не потребовалось, но вам — возможно.
Вставляем нашу подготовленную флешку в USB-порт, включаем ПК, заходим в биос и выставляем загрузку с нашего накопителя. После применения параметров мы увидим главное меню Кловера.
Так выглядит меню, когда нет других накопителей.

Подготовка SSD-накопителя
Вставляем диск в переходник, получившуюся конструкцию — материнскую плату.
Рекомендуют преобразовать диск в GPT и создать там раздел, чтобы он отобразился в Кловере. Так вы сможете проверить, что драйвер находится в нужном месте и с ним нет проблем.
В тесте пробовалась установка и на GPT и на MBR, разницы не обнаружено — Windows при установке все равно преобразовывала диск в GPT.
Но, если вы хотите все-таки преобразовать диск в GPT или проверить в какой разметке он находится, то выполним следующие действия:
Запускаем diskpart (жмем Win+R или прямо открыв меню «Пуск» набираем diskpart). Это можно сделать на установленной системе, использовать live USB, основанную на Windows 8.1 или 10 или установочный носитель с Windows.

Далее вводим list disk и видим список дисков в системе. Находим нужный нам диск. Если он уже в GPT, то в одноименном столбце будет стоять * (звездочка).

Если ее нет (как у диска 0), то переводим в GPT. Пишем:
- select disk 0 (у вас это может быть диск 1 или 2 или другой номер).
- clean (все разделы удалятся с диска)
- convert gpt.

После появления сообщения пишем exit или можете перепроверить, что звездочка появилась. Попытка конвертации без команды clean скорее всего завершится ошибкой как на скрине.
Подготовка установочного носителя с Windows
Здесь обычно не нужны никакие хитрости. С помощью MediaCreationTool (скачать можно тут) создаем загрузочный накопитель с последней версией операционной системы. Для этого сначала выбираем «Создать установочный носитель», а потом —«USB-устройство». Далее выбираем нужный диск из списка и ждем окончания процесса.
Можно приступать к установке ОС.
Установка операционной системы
Загружаемся с флешки, на которой установлен Clover. В главном окне выбираем пункт «Boot Microsoft UEFI cdboot from ESD-ISO». ESD-ISO — метка флешки с ОС и у вас может отличаться.. Должна начаться обычная установка Windows 10.

Если же вы получаете сообщение «Error: No mapping returned frоm cdboot.efi», то у вас довольно редкая ошибка. Впрочем, она решается достаточно легко.
В меню выбираем пункт Start UEFI Shell 64.

Ждем загрузки и видим окно, как на фото ниже. В верхней части видим устройства (в моем случае fs0 и fs1), одно из них — наша флешка с Windows 10.

Вводим следующие команды:
- fs1:

Чтобы понять, правильный ли мы выбрали диск, введите ls и посмотрите вывод. По списку папок можно определить, тот ли диск мы выбрали.

Далее нужно пройти по пути \efi\boot\ и запустить файл bootx64.efi. Для этого вводим последовательно команды:
- cd efi
- cd boot
- bootx64.efi

И получаем загрузку с нашего установочного носителя. Далее устанавливаем ОС как обычно. В процессе установки система перезагрузится и заново зайдет в меню менеджера загрузок. Для продолжения установки выбираем пункт Boot Microsoft EFI Boot frоm EFI. Флешку с Windows можно извлечь, она больше не потребуется.

Проводим первоначальную настройку и получаем свежеустановленную Windows на вашем NVME M.2 SSD.

Как избавиться от флешки
Если же вы хотите обойтись без USB-диска, то вполне возможна установка Кловера на SATA HDD/SSD. Для этого берем ненужный диск (или нужный, но копируем с него все данные), в настройках BootDiskUtility активируем пункт «Enable Fixed Disk» и в главном окне программы появятся все установленные в компьютере накопители.

Поставьте галку напротив пункта «Boot Partition Size», оставив размер в 200 МБ. Это создаст на диске два раздела: на 200 МБ для файлов Кловера и остальное пространство, на котором вы можете хранить свои данные. Выбираем из списка наш диск, жмем Format и соглашаемся с тем, что мы потеряем все данные на диске.
Если у вас уже есть флешка с Кловером, то при создании раздела на диске активируйте пункт «Not Install». Это позволит лишь сконфигурировать раздел, а все файлы можно просто скопировать на него с флешки.
Когда все готово, просто убираем уже ненужную флешку, заходим в биос, выставляем там приоритет загрузки на требуемый диск и все.
Чтобы убрать из списка в «Проводнике» раздел с файлами Кловера, просто удалите букву нужного диска. Для этого идем в оснастку управление дисками, нажимаем правой кнопкой мыши (ПКМ) на значке «Компьютер – Управление – Управление дисками». Ищем нужный раздел. Если он создавался BootDiskUtility, то он имеет метку BDU. Нажимаем ПКМ, далее выбираем «Изменить букву диска или путь к диску — Удалить — Да».
После этого раздел с файлами Clover пропадет из проводника, чтобы вернуть его обратно проделайте те же манипуляции, только уже присвоив любую букву диска из предложенного списка. Тоже самое можно проделать и с загрузочным USB-накопителем.
SSD M 2 NVMe — это современное устройство хранения данных, которое позволяет значительно ускорить работу компьютера. Если вы решили установить операционную систему Windows 10 на новый SSD M 2 NVMe, то в этой статье вы найдете подробную инструкцию по установке с нуля.
Перед установкой Windows 10 на SSD M 2 NVMe, необходимо подготовить несколько важных вещей. Во-первых, убедитесь, что ваш компьютер поддерживает использование SSD M 2 NVMe. Во-вторых, скачайте образ операционной системы Windows 10 с официального сайта Microsoft и сохраните его на флеш-накопителе или другом носителе.
После подготовки необходимых материалов, можно приступать к установке Windows 10. Сначала подключите SSD M 2 NVMe к материнской плате вашего компьютера. Обычно это делается путем установки SSD M 2 NVMe в специальный слот M 2 и зафиксирования его винтами. Убедитесь, что соединение между SSD M 2 NVMe и материнской платой надежно и правильно выполнено.
После подключения SSD M 2 NVMe, включите компьютер и зайдите в BIOS. В настройках BIOS найдите раздел, отвечающий за загрузку операционной системы, и выберите SSD M 2 NVMe в качестве первого устройства загрузки. Затем сохраните изменения в BIOS и перезагрузите компьютер.
Содержание
- Выбор и подготовка SSD M 2 NVMe для установки Windows 10
- Создание загрузочной флешки с установочным образом Windows 10
- Установка Windows 10 с помощью загрузочной флешки на SSD M 2 NVMe
- Настройка Windows 10 для работы на SSD M 2 NVMe с оптимальной производительностью
- Вопрос-ответ
- Что такое SSD M 2 NVMe?
- Как выбрать правильный SSD M 2 NVMe для установки Windows 10?
- Как подготовиться к установке Windows 10 на SSD M 2 NVMe?
- Как установить Windows 10 на SSD M 2 NVMe?
- Как перенести данные с существующего жесткого диска на новый SSD M 2 NVMe?
Выбор и подготовка SSD M 2 NVMe для установки Windows 10
В этом разделе рассмотрим выбор и подготовку SSD M 2 NVMe для установки операционной системы Windows 10. SSD M 2 NVMe – это одно из самых современных и быстрых хранилищ для компьютеров и ноутбуков.
Шаг 1: Выбор SSD M 2 NVMe
При выборе SSD M 2 NVMe следует обратить внимание на такие особенности:
- Скорость чтения и записи данных: выбирайте диски с высокой скоростью чтения и записи для более быстрой работы системы.
- Объем памяти: выбирайте диск с достаточным объемом памяти для установки операционной системы и необходимых программ.
- Надежность: оцените надежность и производительность бренда и модели SSD M 2 NVMe перед покупкой.
Шаг 2: Подготовка SSD M 2 NVMe
Перед установкой Windows 10 на SSD M 2 NVMe выполните следующие действия:
- Отключите компьютер и отсоедините кабель питания.
- Откройте корпус компьютера и найдите слот для установки SSD M 2 NVMe.
- Установите SSD M 2 NVMe в слот, следуя инструкциям по установке, предоставленным производителем.
- Закройте корпус компьютера и подсоедините кабель питания.
После этой подготовительной работы SSD M 2 NVMe будет готов к установке операционной системы Windows 10.
В следующем разделе мы рассмотрим шаги по установке Windows 10 на подготовленный SSD M 2 NVMe.
Создание загрузочной флешки с установочным образом Windows 10
Перед установкой Windows 10 на SSD M 2 NVMe с нуля необходимо создать загрузочную флешку с установочным образом операционной системы. Данный образ можно загрузить с официального сайта Microsoft.
Для создания загрузочной флешки потребуется следующее:
- Флешка с объемом не менее 8 ГБ.
- Установочный образ Windows 10 (в формате ISO).
- Утилита для записи образа на флешку, например, Rufus.
Пошаговая инструкция:
- Подключите флешку к компьютеру.
- Скачайте установочный образ Windows 10 с официального сайта Microsoft.
- Запустите утилиту Rufus.
- Выберите вашу флешку из списка доступных устройств.
- Выберите опцию «Форматирование» и установите файловую систему «FAT32».
- Нажмите на кнопку «Выбрать» и укажите путь к установочному образу Windows 10.
- Убедитесь, что все настройки выбраны верно и нажмите на кнопку «Начать».
- Подождите, пока образ будет записан на флешку.
После завершения записи загрузочной флешки вы будете готовы к установке Windows 10 на SSD M 2 NVMe.
Установка Windows 10 с помощью загрузочной флешки на SSD M 2 NVMe
Если вы решили установить операционную систему Windows 10 на новый SSD M 2 NVMe с нуля, следуйте этим шагам:
- Создайте загрузочную флешку с Windows 10. Для этого загрузите файл ISO с официального сайта Microsoft и используйте утилиту для создания загрузочной флешки, например, Rufus.
- Подключите SSD M 2 NVMe к компьютеру. Обычно он подключается через слот M.2 на материнской плате. Убедитесь, что SSD правильно подключен к слоту и фиксируется винтом или другим способом крепления, предусмотренным производителем.
- Перейдите в BIOS компьютера. Чтобы загрузиться с флешки, необходимо указать загрузочное устройство. Для этого в BIOS найдите раздел с настройками загрузки и установите загрузку с USB-устройства в первую очередь. Сохраните изменения и выйдите из BIOS.
- Перезагрузите компьютер с загрузочной флешки. Во время загрузки нажмите указанную на экране клавишу, чтобы выбрать загрузочное устройство. Выберите вашу флешку с Windows 10.
- Дождитесь загрузки Windows 10 с флешки. Вы увидите экран установки операционной системы.
- Выберите язык и регион, а затем нажмите «Далее».
- Нажмите «Установить сейчас» и примите условия лицензионного соглашения.
- Выберите «Пользовательская установка» для создания нового раздела на SSD M 2 NVMe.
- Выберите SSD M 2 NVMe как место установки операционной системы и нажмите «Далее».
- Дождитесь завершения установки Windows 10 на SSD M 2 NVMe. После завершения установки перезагрузите компьютер.
Поздравляю! Вы успешно установили операционную систему Windows 10 на SSD M 2 NVMe с помощью загрузочной флешки.
Настройка Windows 10 для работы на SSD M 2 NVMe с оптимальной производительностью
1. Установка последних обновлений
Перед началом настройки Windows 10 для работы на SSD M 2 NVMe рекомендуется установить все последние обновления операционной системы. Для этого выполните следующие действия:
- Откройте «Настройки» путем щелчка по иконке «Пуск» в левом нижнем углу экрана и выберите «Настройки».
- Перейдите в раздел «Обновление и безопасность».
- Нажмите на кнопку «Проверить наличие обновлений» и установите все доступные обновления для вашей операционной системы.
2. Включение TRIM
TRIM — это команда, которая уведомляет SSD о том, что определенные блоки данных больше не используются операционной системой и могут быть помечены как доступные для записи. Для включения TRIM выполните следующие действия:
- Откройте командную строку от имени администратора, нажав правой кнопкой мыши по значку «Пуск» и выбрав «Командная строка (администратор)».
- Введите следующую команду:
fsutil behavior set DisableDeleteNotify 0 - Нажмите клавишу Enter и перезагрузите компьютер.
3. Отключение индексации диска
Индексация диска может замедлить производительность SSD M 2 NVMe. Для отключения индексации выполните следующие действия:
- Откройте «Проводник» путем щелчка по иконке «Пуск» и выбора «Проводника».
- Щелкните правой кнопкой мыши на диске C: и выберите «Свойства».
- Снимите флажок с опции «Разрешить индексацию содержимого файлов на этом диске, а также файлов в подпапках».
- Нажмите кнопку «Применить» и подождите, пока процесс отключения индексации завершится.
4. Включение режима AHCI
Для оптимальной производительности SSD M 2 NVMe рекомендуется включить режим AHCI. Для этого выполните следующие действия:
- Откройте реестр, нажав комбинацию клавиш Win + R и введя команду «regedit».
- Перейдите к следующему пути:
HKEY_LOCAL_MACHINE\SYSTEM\CurrentControlSet\Services\storahci\ - В правой части окна найдите параметр «Start» и дважды щелкните по нему.
- В открывшемся окне измените значение на «0» и нажмите «ОК».
- Перезагрузите компьютер для применения изменений.
5. Отключение ненужных служб и эффектов визуализации
Для дальнейшей оптимизации производительности SSD M 2 NVMe рекомендуется отключить ненужные службы и эффекты визуализации. Выполните следующие действия:
- Откройте «Меню Пуск» и введите «Управление компьютером».
- Перейдите в раздел «Службы и приложения» -> «Службы».
- Выключите неиспользуемые службы, такие как «Bluetooth Support Service», «Print Spooler» и другие.
- Откройте «Панель управления» и выберите «Система и безопасность» -> «Система».
- Щелкните правой кнопкой мыши по пустому месту на рабочем столе и выберите «Персонализация».
- Перейдите в раздел «Настройка внешнего вида окон и задач» и отключите ненужные эффекты визуализации.
Следуя этим рекомендациям, вы сможете настроить Windows 10 для работы на SSD M 2 NVMe с оптимальной производительностью.
Вопрос-ответ
Что такое SSD M 2 NVMe?
SSD M 2 NVMe (Non-Volatile Memory express) — это тип передового накопителя данных, который является более современным и быстрым в сравнении с обычными SATA-SSD. M 2 — форм-фактор, который позволяет устанавливать SSD непосредственно на материнскую плату, а NVMe — интерфейсная технология, обеспечивающая высокую скорость передачи данных.
Как выбрать правильный SSD M 2 NVMe для установки Windows 10?
При выборе SSD M 2 NVMe для установки Windows 10 следует обращать внимание на несколько ключевых характеристик. Следует убедиться, что ваша материнская плата поддерживает этот тип накопителя и интерфейс NVMe. Также важно учитывать объем памяти, скорость чтения и записи, а также цену соответствующего SSD M 2 NVMe.
Как подготовиться к установке Windows 10 на SSD M 2 NVMe?
Для успешной установки Windows 10 на SSD M 2 NVMe следует выполнить несколько предварительных действий. Во-первых, необходимо убедиться, что ваш компьютер соответствует требованиям системы Windows 10. Затем следует скачать образ операционной системы с официального сайта Microsoft и создать загрузочный USB-накопитель. Также необходимо установить драйверы для SSD M 2 NVMe.
Как установить Windows 10 на SSD M 2 NVMe?
Установка Windows 10 на SSD M 2 NVMe довольно проста. Сначала следует подключить SSD M 2 NVMe к материнской плате, затем загрузить компьютер с помощью приготовленного ранее загрузочного USB-накопителя. После выбора языка и других настроек установки следует выбрать SSD M 2 NVMe в качестве места установки операционной системы. Далее следует следовать инструкциям на экране и дождаться завершения установки.
Как перенести данные с существующего жесткого диска на новый SSD M 2 NVMe?
Для переноса данных с существующего жесткого диска на новый SSD M 2 NVMe существует несколько способов. Один из них — использование программного обеспечения для клонирования диска. Программа позволяет скопировать все данные существующего диска на новый SSD M 2 NVMe без потери информации. Другой способ — ручной перенос файлов и папок путем копирования и вставки.