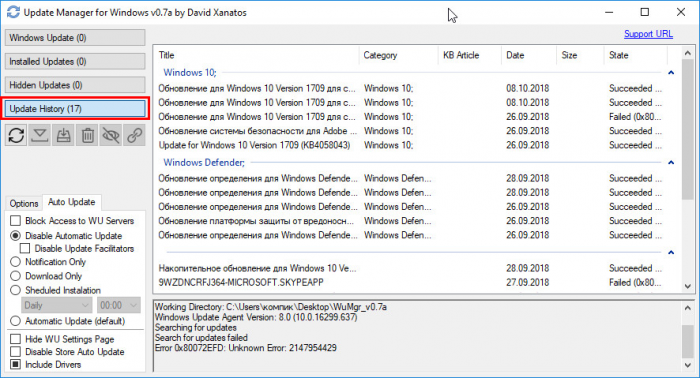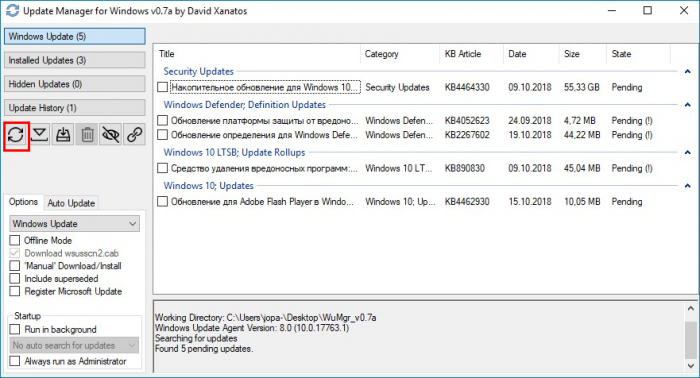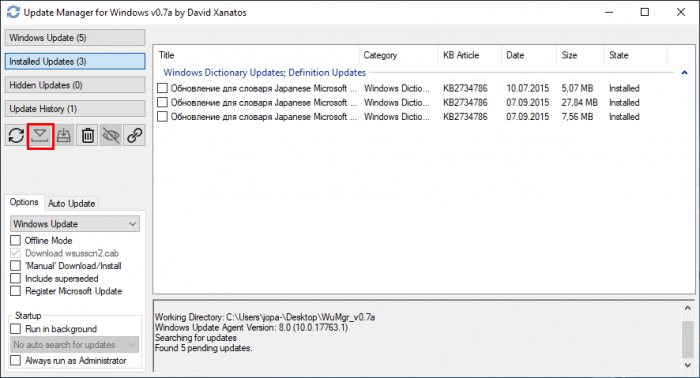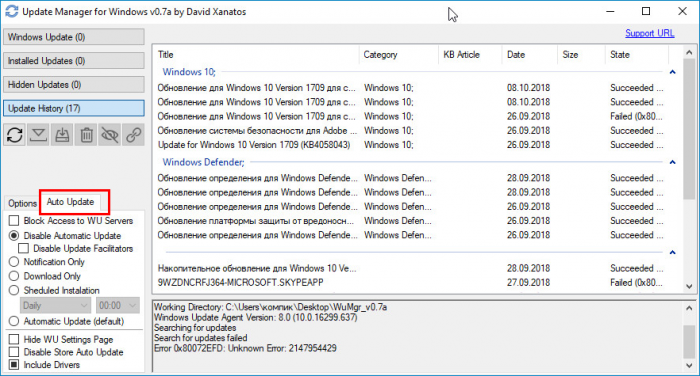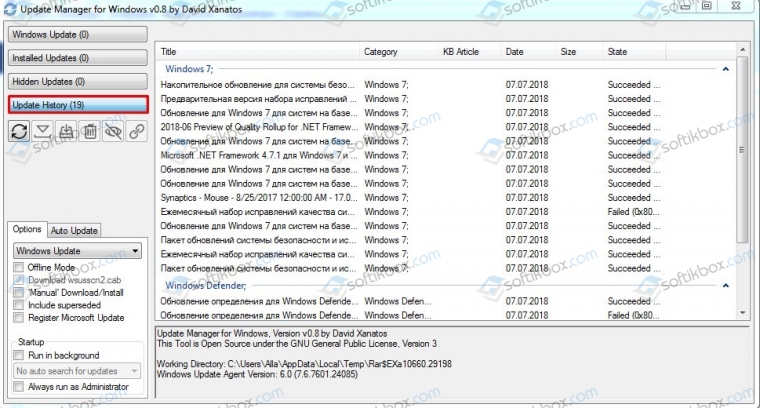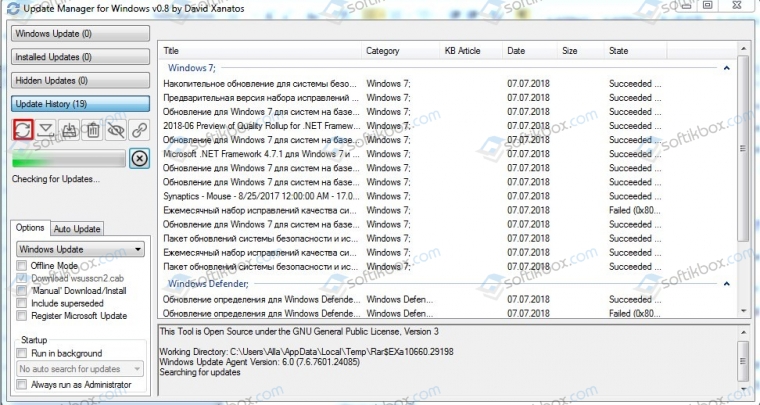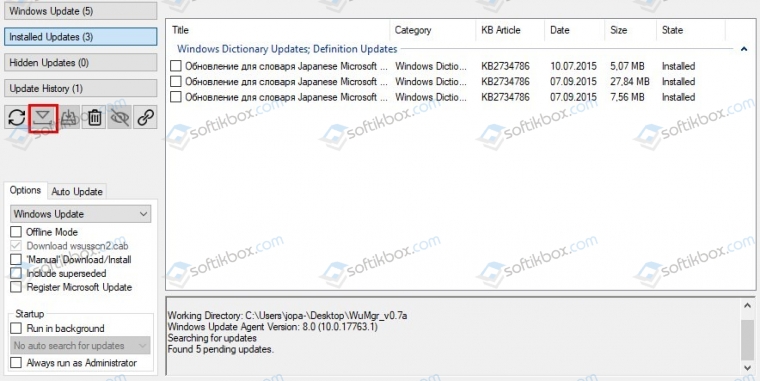В Windows 10 не существует того демократического подхода в плане установки системных обновлений, который присутствует в Windows 7 и 8.1. Работая с «Десяткой», мы не можем с использованием её обычных параметров отказаться полностью от обновлений или устанавливать их выборочно. Отложить те из них, что добавляют новый, увы, часто сырой функционал, можем не более чем на год. И то – только в версиях системы, начиная с Pro.
В них же с использованием локальной групповой политики можем отключить автоматический процесс установки обновлений. И запускать это дело вручную, в удобное время. А вот выбирать, что хотим установить, а что не хотим – нельзя.
Решить эту проблему призвана утилита Windows 10 Manual Update.
Утилита реализует в «Десятке» механизм выборочной установки обновлений. Но для этого, естественно, система должна быть настроена так, чтобы этот механизм мог быть реализован. Нужно отключить обновления, но не варварским способом с помощью твикеров, вырубающих службу wuauserv и блокирующих апдейт-серверы Microsoft. А так, чтобы служба могла работать и сообщаться с серверами. Для этого необходимо просто отключить автоматический запуск обновлений.
В редакциях Pro и выше это делается посредством групповой политики. Запускаем редактор gpedit.msc. Раскрываем путь, указанный на скриншоте. Дважды кликаем параметр настройки автоматического обновления.
Ставим его значение «Отключено».
В Win10 Home можем прибегнуть к помощи бесплатной утилиты Wu10Man. Она может полностью или частично отключать обновления. И вот в плане частичного отключения она подходит под ситуацию. Запускаем утилиту. И в первой её настройке, базирующейся на групповой политике, указываем «Disable Automatic Updates». Далее нажимаем кнопку «Update Policy».
Больше никаких настроек трогать не нужно. Службы и серверы должны работать.
Когда автоматическое обновление отключено, его можно вручную запускать в приложении «Параметры» кнопкой «Проверка наличия обновлений».
Но тогда в систему установятся все подряд обновления. Если эту кнопку не трогать, то можно как раз таки прибегнуть к использованию утилиты Windows 10 Manual Update. Она очень аскетична, являет собой небольшое окошко с перечнем возможных для установки обновлений. Для их отображения ничего нажимать не нужно, все те, что доступны для скачивания и установки, отобразятся в окошке утилиты после её запуска автоматически. И отобразятся перечнем с указанием, в частности, веса, чтобы мы могли примерно прикинуть объёмы предстоящей работы. Кликнув на любое из обновлений, можно просмотреть по нём детальную информацию. Далее галочками отмечаем всё то, что хотим установить. И жмём кнопку «Install updates».
При установке обновлений, для внедрения которых требуется перезагрузка компьютера, будет появляться диалоговое окошко, предупреждающие об этом.
Но когда перезагружаться – решаем мы сами. И, соответственно, делаем это вручную.
По итогу установки обновлений получим отчётное уведомление.
Скачать утилиту на GitHub:
https://github.com/slavanap/Windows10ManualUpdate/releases
Загрузка…
В рамках регулярных накопительных обновлений Windows пользователь получает патчи для системы безопасности, сигнатуры Защитника и новые версии драйверов. Периодически Microsoft выпускает пакеты обновления функционала системы, известные как новые сборки. В Windows 10 обновления устанавливаются без участия пользователя, в чём есть и свои плюсы, и свои минусы. Плюсы заключаются в автоматизации всех процессов, минусы — в отсутствии контроля со стороны пользователя.
WuMgr — утилита для выборочной загрузки обновлений Windows 10
Нельзя также исключать сбой автоматики, когда Windows видит обновления, но по какой-то причине не может их скачать либо установить. Восполнить эти недостатки поможет маленькая портативная утилита WuMgr, предназначенная для выборочной загрузки и установки обновлений для Windows 10. Запустив утилиту от имени администратора, вы увидите список всех обновлений, уже установленных в вашей системе. В левой панели они обозначены как «Uрdаte History».
Чтобы проверить наличие обновлений, нажмите кнопку с изображением двух закругленных стрелок.
Если последние окажутся доступны, WuMgr выведет их список, причем каждый компонент будет иметь чекбокс. Если считаете установку компонента необходимой, отметьте его галочкой, если нет, оставьте не отмеченным. Кнопка в виде направленного вниз треугольника отвечает за скачивания обновлений, нажатие кнопки, изображающей направленную на диск стрелку запускает процедуру их установки.
Но одной лишь загрузкой и установкой пакетов обновлений WuMgr не ограничивается. С помощью утилиты пользователь может удалять обновления, просматривать их описание и статус, получать на них ссылки, а переключившись на вкладку «Auto Uрdаte», исключать из пакетов нежелательные компоненты, например, драйвера.
Утилитой поддерживается полное отключение получения автоматических обновлений, скрытие записей из списка, работа в автономном режиме.
Скачать утилиту можно бесплатно со страницы проекта Github github.com/DavidXanatos/wumgr/releases. Распространяется она бесплатно и с открытым исходным кодом, установки не требует. Текущая версия представлена, очевидно, беткой, так как при тестировании нами было обнаружено несколько ошибок в ее работе.
Вам пригодится:
- Как отключить автоматическое обновление Windows 10 при помощи программы Win Updates Disabler
- Wu10Man — отключаем обновление Windows 10 тремя разными способами
В Windows 10 отсутствует демократичный подход к установке обновлений системы Windows 7 и 8.1. Работая с Десяткой, мы не можем полностью отказаться от обновлений или выборочно устанавливать их по обычным параметрам. Мы можем отложить те, которые добавляют новые, к сожалению, часто грубые функции, не более чем на год. И далее – только в системных версиях, начиная с Pro.
В них с помощью локальных групповых политик мы можем отключить автоматический процесс установки обновлений. И начните это дело вручную, в удобное время. Но невозможно выбрать, что мы хотим установить, а что не хотим.
Утилита ручного обновления Windows 10 предназначена для решения этой проблемы.
В утилите реализован механизм выборочной установки обновлений в десятку, но для этого, конечно, необходимо настроить систему так, чтобы этот механизм можно было реализовать. Необходимо отключить обновления, но не по-варварски с помощью твикеров, закрывающих сервис wuausserv и блокирование серверов обновлений Microsoft. И чтобы сервис мог работать и общаться с серверами. Для этого вам просто нужно отключить автоматический запуск обновлений.
В редакциях Pro и выше, это делается с помощью групповой политики. Запустить редактор gpedit.msc… Разверните путь, показанный на скриншоте. Дважды щелкните параметр настройки автоматического обновления.
Установите для него значение «Отключено».
В Win10 Главная мы можем использовать бесплатную утилиту Wu10Man. Вы можете полностью или частично отключить обновления. А с точки зрения частичного отключения подходит к ситуации. Запускаем утилиту. И в первой настройке, в соответствии с групповой политикой, мы говорим «Отключить автоматические обновления». Затем нажимаем кнопку «Обновить политику».
Никаких других настроек трогать не нужно. Сервисы и серверы должны быть в рабочем состоянии.
Когда автоматические обновления отключены, вы можете вручную запустить их в приложении «Настройки», нажав кнопку «Проверить наличие обновлений».
Но тогда все обновления будут установлены в системе. Если вы не нажмете эту кнопку, вы можете просто прибегнуть к использованию утилиты ручного обновления Windows 10. Она очень аскетична, это небольшое окошко со списком обновлений, которые можно установить. Для их просмотра не нужно ничего нажимать, все те, что доступны для загрузки и установки, отобразятся в окне утилиты после ее автоматического запуска. И они будут отображаться со списком, в котором указывается, в частности, вес, чтобы вы могли приблизительно оценить объем работы, которую необходимо выполнить. Нажав на любое из обновлений, вы можете просмотреть подробную информацию о нем. Затем установите флажки, чтобы отметить все, что мы хотим установить. И нажмите кнопку «Установить обновления».
При установке обновлений, требующих перезагрузки компьютера для развертывания, появится диалоговое окно с предупреждением об этом.
Но когда перезапустить – мы решаем для себя… И, соответственно, делаем это вручную.
После установки обновлений мы получим уведомление.
Загрузите утилиту на GitHub:
https://github.com/slavanap/Windows10ManualUpdate/releases
Источник изображения: www.white-windows.ru
27.10.2018
Просмотров: 4809
В связи с тем, что после каждого обновления Windows 10 многие пользователи ПК сталкиваются с рядом ошибок, которые вызваны некоторыми пакетами дополнений, то разумным было бы освоить выборочную загрузку новых компонентов. Ведь уже практикой доказано, что сама компания Microsoft рекомендует исключать некоторые KB из обновлений, чтобы избежать очередного BSoD.
Использование программы WuMgr для выборочной загрузки обновлений Windows 10
Для того, чтобы выборочно установить обновление или скачать то KB…, которое в Центре обновлений Windows не отображается, стоит скачать и установить утилиту WuMgr. Далее действия будут следующими:
- Открываем программу. В меню слева выбираем нужный раздел. К примеру, если нужно посмотреть установленные обновления, то нужно выбрать «Историю обновлений».
- Для того, чтобы проверить наличие обновлений, стоит нажать на кнопку «Обновления». Запуститься поиск обновлений. Ожидаем завершения процесса.
- Выбираем найденные обновления. Отмечаем их галочкой и загружаем.
С помощью этой утилиты юзер может не только удалять обновления, просматривать их описание и статус, но и получать на них ссылки, а переключившись на вкладку «Auto Uрdаte», можно исключить из загрузки программное обеспечение. Также WuMgr позволяет отключить все обновления и скрытые пакеты. Поэтому полезной будет установка такой программы на ПК с Windows 7 и выше.
Часто обновления Windows 10 не всегда нужны, а их установка может отнять много времени. Кроме того, иногда бывают сбои в обновлениях, что может привести к непредсказуемым последствиям. К счастью, в Windows 10 есть возможность установки выборочных обновлений. Этот метод поможет пользователям выбирать только те обновления, которые они хотят установить, и пропустить остальные.
В этой статье мы познакомим вас с подробной инструкцией по установке выборочных обновлений в Windows 10, которая поможет вам оставаться в контроле над обновлениями и избегать ненужных сложностей. Мы рассмотрим основные шаги и дадим несколько советов по этой теме.
Прежде чем начать, стоит отметить, что получение обновлений безопасности и прочих критических обновлений крайне важно для сохранения безопасности вашей системы. Поэтому необходимо регулярно обновлять Windows 10, даже если вы не хотите устанавливать все обновления сразу. А теперь перейдем к инструкции по установке выборочных обновлений.
Содержание
- Как установить выборочные обновления в Windows 10
- Шаг 1: Открываем настройки Windows 10
- Шаг 2: Выбираем режим установки обновлений
- Шаг 3: Выбираем нужные обновления
- Шаг 4: Устанавливаем выбранные обновления
- Подготовительные шаги
- Проверка текущей версии Windows 10
- Создание точки восстановления
- Выборочные обновления через центр обновлений Windows
- Шаг 1: Открыть Центр обновлений
- Шаг 2: Выбор обновления
- Шаг 3: Установка обновления
- Шаг 4: Перезагрузка ПК
- Выборочные обновления через настройки системы
- Шаг 1. Открыть настройки Windows 10
- Шаг 2. Переход в раздел «Обновление и безопасность»
- Шаг 3.Выбор способа обновления
- Шаг 4. Установка обновлений
- Выборочные обновления через командную строку
- Установка обновлений через службу Windows Update
- Установка обновлений без использования службы Windows Update
- Выборочные обновления через PowerShell
- Что такое PowerShell?
- Как использовать PowerShell для выборочных обновлений?
- Как обновить все драйверы с помощью PowerShell?
- Часто задаваемые вопросы об установке выборочных обновлений
- 1. Зачем устанавливать только выборочные обновления?
- 2. Как выбрать нужные обновления?
- 3. Как отменить установку выборочных обновлений?
- 4. Нужно ли устанавливать все рекомендуемые обновления?
- Вопрос-ответ
- Как установить выборочные обновления в Windows 10?
- Как выбрать конкретное обновление для установки в Windows 10?
- Как установить обновление при наличии ошибки?
- Как отключить автоматические обновления на Windows 10?
- Какие преимущества имеет выборочное обновление в Windows 10?
- Можно ли отменить установку обновления в Windows 10?
- Что делать, если установка обновления идет слишком долго?
Как установить выборочные обновления в Windows 10
Шаг 1: Открываем настройки Windows 10
Для начала установки выборочных обновлений в Windows 10, необходимо открыть меню «Настройки», которое находится в меню «Пуск».
В меню «Настройки» выберите раздел «Обновление и безопасность».
Шаг 2: Выбираем режим установки обновлений
Выберите режим обновления, который вам нужен – а это выборочное обновление.
Для этого выберите раздел «Windows Update» и нажмите на «Дополнительные параметры».
Здесь вы увидите настройки, которые позволяют вам установить только выбранные обновления, а не все доступные.
Шаг 3: Выбираем нужные обновления
Выберите типы обновлений, которые вы хотите установить, нажав на соответствующие флажки. Вы можете выбрать критические обновления, обновления безопасности или другие важные обновления.
Также вы можете выбрать конкретные обновления из списка. Для этого выберите обновления, которые вам нужны, и нажмите на кнопку «Скачать». После этого выбранные обновления начнут загружаться.
Шаг 4: Устанавливаем выбранные обновления
После того как выбранные вами обновления были загружены, нажмите на кнопку «Установить», чтобы начать их установку.
Во время этого процесса ваш компьютер может быть перезагружен несколько раз. В конце установки вам будет предложено перезагрузить компьютер, чтобы завершить процесс установки выбранных обновлений.
Теперь вы знаете, как установить выборочные обновления в Windows 10. Следуйте этой простой инструкции и обновляйте свою операционную систему по своему усмотрению.
Подготовительные шаги
Проверка текущей версии Windows 10
Перед установкой выборочных обновлений важно убедиться, что ваша операционная система имеет последнюю доступную версию.
Для проверки версии Windows 10 выполните следующие действия:
- Откройте меню «Пуск».
- Выберите вкладку «Настройки».
- В разделе «Система» выберите «Параметры обновления и безопасности».
- Проверьте, что версия операционной системы указана как «Последняя версия».
Создание точки восстановления
Перед установкой любых обновлений важно создать точку восстановления системы. Это позволит вернуть вашу операционную систему в исходное состояние, в случае возникновения проблем после установки обновлений.
Чтобы создать точку восстановления выполните следующие действия:
- Откройте меню «Пуск».
- Выберите «Панель управления».
- Введите в поисковую строку «Система», чтобы открыть настройки системы.
- Выберите пункт «Создать точку восстановления».
- Следуйте инструкциям на экране и создайте точку восстановления.
Выборочные обновления через центр обновлений Windows
Если вы хотите установить конкретное обновление в Windows 10, то этого можно достичь через Центр обновлений. Для этого не нужно искать и скачивать обновление вручную. Процедура не требует больших навыков компьютерного использования и может быть проведена в несколько простых шагов.
Шаг 1: Открыть Центр обновлений
Наберите в строке поиска «Центр обновлений» и нажмите Enter. В появившемся окне выберите «Проверка наличия обновлений». Важно заметить, что перед продолжением процедуры, необходимо подключиться к интернету.
Шаг 2: Выбор обновления
После того, как Windows проведет поиск обновлений, на экране появятся все доступные для установки обновления. Чтобы выбрать нужное обновление, щелкните по нему левой кнопкой мыши. В открывшемся списке статус обновления должен быть: «Готово к установке» или «В очереди на установку».
Шаг 3: Установка обновления
Выберите нужное обновление и нажмите кнопку «Установить». Перед установкой система попросит подтверждение, что бы вы потвердили начало установки. После этого, Windows автоматически загрузит выбранное обновление.
Шаг 4: Перезагрузка ПК
После окончания загрузки обновления, система попросит перезагрузить компьютер. Чтобы завершить установку, выполните этот шаг.
Выборочный способ обновления позволяет устанавливать обновления пошагово, тем самым добавляя дополнительный контроль за процессом.
Выборочные обновления через настройки системы
Шаг 1. Открыть настройки Windows 10
Чтобы начать процесс установки выборочных обновлений через настройки системы, необходимо найти и открыть настройки операционной системы Windows 10. Обычно их можно найти с помощью значка «шестеренки» на панели задач или через меню «Пуск».
Шаг 2. Переход в раздел «Обновление и безопасность»
После открытия настроек Windows 10 следует перейти в раздел «Обновление и безопасность».
Шаг 3.Выбор способа обновления
В разделе «Обновление и безопасность» нужно выбрать «Windows Update». Затем появится список доступных обновлений для установки. Если нужно выбрать конкретные обновления, то следует нажать на «Выбрать, каким образом получать обновления». После этого можно выбрать опцию «Только приложения и драйверы»>, которую можно выбрать, чтобы установить только выбранные обновления.
Шаг 4. Установка обновлений
Чтобы установить выбранные обновления, нужно нажать на кнопку «Установить сейчас». Обновления будут скачиваться и устанавливаться на компьютер. Важно отметить, что процесс установки может занять длительное время, в зависимости от количества выбранных обновлений и скорости интернета компьютера.
Выборочные обновления через командную строку
Если вы предпочитаете использовать командную строку для управления обновлениями, то в Windows 10 это также возможно. В командной строке можно установить выборочные обновления как с помощью службы Windows Update, так и с помощью инструмента wusa.exe.
Установка обновлений через службу Windows Update
Для установки выборочных обновлений через службу Windows Update в командной строке необходимо выполнить следующие шаги:
- Открыть командную строку от имени администратора
- Использовать команду wuauclt.exe для проверки наличия доступных обновлений. Например:
wuauclt.exe /detectnow— чтобы найти новые обновленияwuauclt.exe /showoptions— чтобы отобразить дополнительные параметры- Использовать команду wusa.exe для установки выбранных обновлений. Например:
wusa.exe c:e\KB123456.msu— чтобы установить конкретное обновлениеwusa.exe c:e\*.msu /quiet /norestart— чтобы установить все обновления из указанной директории в тихом режиме без перезагрузки компьютера
Установка обновлений без использования службы Windows Update
Если вы не хотите использовать службу Windows Update для установки обновлений, вы также можете использовать команду wusa.exe для установки выборочных обновлений. Для этого необходимо выполнить следующие шаги:
- Открыть командную строку от имени администратора
- Использовать команду wusa.exe для установки выбранных обновлений. Например:
wusa.exe c:e\KB123456.msu— чтобы установить конкретное обновлениеwusa.exe c:e\*.msu /quiet /norestart— чтобы установить все обновления из указанной директории в тихом режиме без перезагрузки компьютера
Использование командной строки может быть удобным способом управления обновлениями в Windows 10, особенно если у вас есть большое количество компьютеров, которые нужно обновить.
Выборочные обновления через PowerShell
Что такое PowerShell?
PowerShell – это кроссплатформенный командный интерпретатор, разработанный компанией Microsoft, который позволяет автоматизировать задачи в Windows.
Как использовать PowerShell для выборочных обновлений?
Для того чтобы установить определенное обновление с помощью PowerShell, нужно выполнить следующие шаги:
- Запустить PowerShell от имени администратора.
- Ввести команду Get-WindowsUpdate для получения списка доступных обновлений.
- Найти нужное обновление и запомнить его идентификатор.
- Ввести команду Install-WindowsUpdate -KBArticleID «идентификатор_обновления» для установки выбранного обновления.
- Подтвердить установку обновления, если система запросит это у пользователя.
Как обновить все драйверы с помощью PowerShell?
Для установки всех доступных драйверов на компьютере с помощью PowerShell нужно выполнить следующие шаги:
- Запустить PowerShell от имени администратора.
- Ввести команду Get-WindowsDriver -Online для получения списка доступных драйверов.
- Ввести команду Install-WindowsDriver -AllDrives для установки всех доступных драйверов.
- Подтвердить установку драйверов, если система запросит это у пользователя.
Часто задаваемые вопросы об установке выборочных обновлений
1. Зачем устанавливать только выборочные обновления?
В некоторых случаях, после установки обновления могут возникнуть проблемы с работой компьютера. Установка только необходимых обновлений позволяет избежать этих проблем и не перегружать систему лишними обновлениями.
2. Как выбрать нужные обновления?
Для выбора нужных обновлений необходимо проверить список доступных обновлений в разделе «Обновления и безопасность» в настройках Windows. Затем нужно прочитать описание каждого обновления и выбрать те, которые необходимы для корректной работы операционной системы.
3. Как отменить установку выборочных обновлений?
Если после установки выборочных обновлений возникли проблемы с работой компьютера, то можно отменить установку этих обновлений. Для этого нужно открыть раздел «Обновления и безопасность» в настройках Windows, выбрать «История обновлений» и нажать кнопку «Удалить обновления». Затем нужно выбрать те обновления, которые были установлены в последнее время и удалить их.
4. Нужно ли устанавливать все рекомендуемые обновления?
Не обязательно устанавливать все рекомендуемые обновления, так как некоторые из них могут не относиться к вашей системе или быть несовместимы с установленным программным обеспечением. Однако, стоит прочитать описание каждого обновления и принять решение, устанавливать его или нет.
- Вывод: выборочная установка обновлений позволяет избежать проблем с работой компьютера. Для выбора необходимых обновлений нужно прочитать описание их функций и совместимости с системой. Если после установки обновлений возникли проблемы, можно отменить установку.
Вопрос-ответ
Как установить выборочные обновления в Windows 10?
Для установки выборочных обновлений в Windows 10 нужно перейти в раздел «Настройки» и выбрать «Обновление и безопасность». Далее нужно выбрать «Windows Update», нажать «Дополнительные параметры» и выбрать «Выборочное обновление».
Как выбрать конкретное обновление для установки в Windows 10?
Чтобы выбрать конкретное обновление для установки, нужно открыть раздел «Настройки», перейти в раздел «Обновление и безопасность», выбрать «Windows Update», нажать «Просмотреть историю обновлений» и выбрать нужное обновление из списка. Далее нужно нажать «Загрузить и установить» и подтвердить установку.
Как установить обновление при наличии ошибки?
Если при установке обновления возникла ошибка, стоит попробовать перезагрузить компьютер и повторить установку. Если проблема сохраняется, нужно попробовать скачать обновление из официального источника и установить его вручную. Если это не помогает, следует обратиться за помощью к специалисту.
Как отключить автоматические обновления на Windows 10?
Чтобы отключить автоматические обновления на Windows 10, нужно перейти в раздел «Настройки», выбрать «Обновление и безопасность», затем «Windows Update» и «Дополнительные параметры». Далее нужно выбрать «Пауза обновлений» или «Другой способ управления обновлениями» и выбрать «Никогда не проверять наличие обновлений».
Какие преимущества имеет выборочное обновление в Windows 10?
Выборочное обновление в Windows 10 позволяет устанавливать только те обновления, которые необходимы для пользователей. Это помогает снизить риск подключения к нетоварному оборудованию, а также повышает уровень безопасности и сохранности персональных данных.
Можно ли отменить установку обновления в Windows 10?
Да, можно отменить установку обновления в Windows 10. Для этого нужно перейти в раздел «Настройки», выбрать «Обновление и безопасность», затем «Windows Update» и «Просмотреть историю обновлений». Далее нужно выбрать обновление, которое нужно отменить, нажать «Отменить» и подтвердить свой выбор.
Что делать, если установка обновления идет слишком долго?
Если установка обновления идет слишком долго, нужно проверить, не закончилось ли место на жестком диске. Также можно попробовать перезагрузить компьютер и повторить установку обновления. Если проблема не решается, следует обратиться за помощью к специалисту.