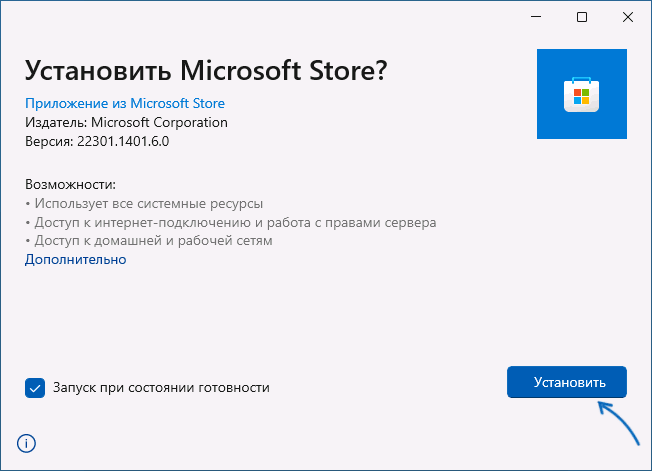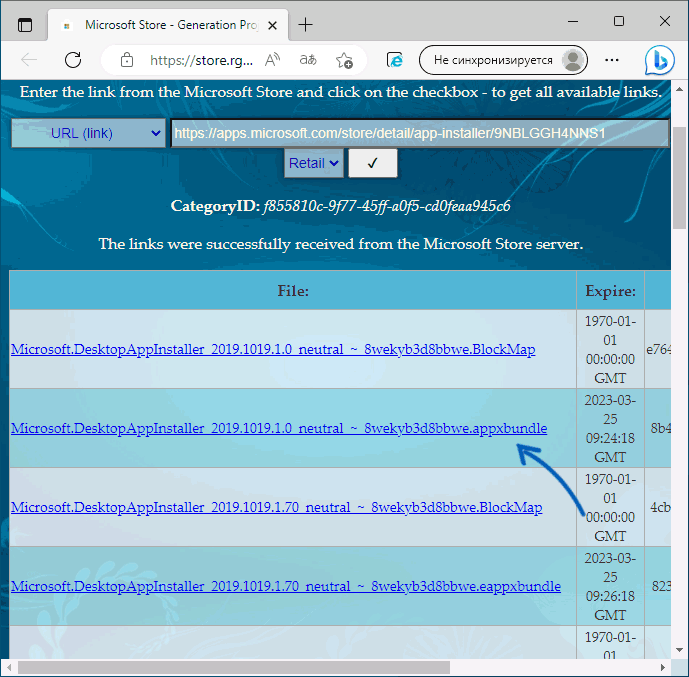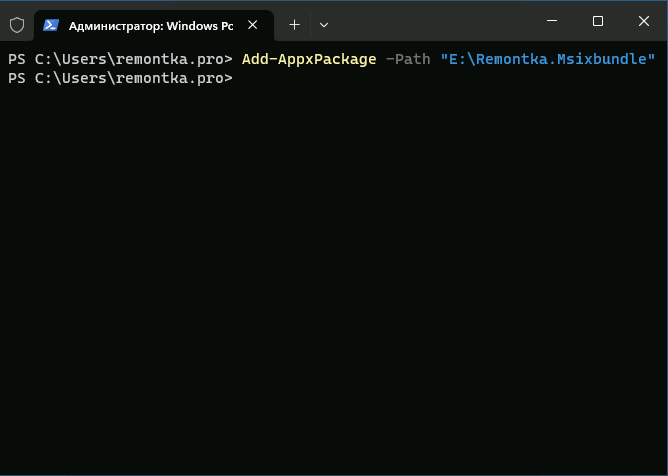Download Article
An easy-to-follow guide on installing MSI files on Windows 10 or 11
Download Article
- Installing an MSI File
- Using the Command Prompt
- Tips
- Warnings
|
|
|
Do you need to install MSI files on Windows 10 or 11? MSI files are Microsoft Windows Installer files. These files work natively in Windows to install applications and software. To install an MSI file on Windows 11, Windows 10, and earlier versions, just double-click the file and follow the on-screen instructions. You can also use the Command Prompt (CMD) or Powershell to install an MSI file. This wikiHow teaches you how to install programs using MSI files in Windows 10 or 11.
Things You Should Know
- You will need to be signed in as an administrator to install MSI files.
- To install a program from an MSI file, just double-click the file ending with .MSI.
- You can also use the command «msiexec /i [location of MSI file]» to install an MSI file using the Command Prompt or Powershell.
-
1
Sign in as an administrator. You need to be logged in as an administrator in order to install a program using an MSI file. Either log into Windows using an administrative account or talk to a system administrator and see if they can make your account an administrative account.
-
2
Press ⊞ Win+E to open File Explorer
. File Explorer has an icon that resembles a folder with a blue clip. You can either click the File Explorer icon or use the keyboard shortcut to open File Explorer.
Advertisement
-
3
Navigate to the MSI file. Use File Explorer to navigate to the location of the MSI file you want to install. If it’s a file you downloaded from the Internet, it will most likely be in your Downloads folder.
-
4
Double-click the file to run it. This will start the installation wizard, and start installing the program.
- If you’re prompted, click Run in the confirmation pop-up.
-
5
Follow the installation wizard’s prompts. The installation wizard will guide you through the setup and install the program contained in this MSI file.
- The installation steps may vary for different programs. You may be prompted to select an installation location on your computer, or select and unselect program components to install.
-
6
Click Close or Finish. You’ll see a final message in the installation wizard when your installation is complete.
Advertisement

-
1
-
2
Type msiexec /i [path to MSI file]. Replace «[path to MSI file] with the path to the location of the MSI file. The «msiexec /i» command is used to install an MSI file using the
- For example, if the MSI file is located in your Downloads folder, you would type something like msiexec /i C:\Users\username\Downloads\program.msi.
-
3
Press ↵ Enter. This will start installing the program using the MSI file you entered in the command prompt. This will either launch an installation wizard or it will install the program in the same location as the MSI file.[1]
- Alternatively, you can open MSI files in PowerShell, but you need to install the MSI PowerShell installer first. To do so, type [[kbd|msi-installer}} and press Enter. Then you can install MSI file using the same command you would use in the Command Prompt.
- To uninstall an MSI file using this command, type msiexec /x [path to MSI file] and press Enter.[2]
Advertisement
Ask a Question
200 characters left
Include your email address to get a message when this question is answered.
Submit
Advertisement
-
You can’t install an MSI file on a Mac. However, you can open the MSI file using an archive program like Winzip or 7-Zip. This is similar to how you would open a zip file. This will allow you to see what’s inside the file.
Thanks for submitting a tip for review!
Advertisement
-
Though MSI files are generally considered safe, there is always a possibility that they may contain viruses or malware. Always be cautious when installing programs using MSI files.
Advertisement
References
About This Article
Article SummaryX
1. Navigate to the MSI file.
2. Double-click the file to run it.
3. Follow the installation wizard’s prompts.
4. Click Close or Finish.
Did this summary help you?
Thanks to all authors for creating a page that has been read 46,946 times.
Is this article up to date?
MSI (Microsoft Windows Installer) — это технология установки программного обеспечения на операционные системы Windows. Файлы с расширением .msi являются пакетами установки, содержащими все необходимые компоненты для установки конкретного приложения. В этой статье мы рассмотрим подробное руководство по установке msi-файлов на ваш компьютер.
Перед тем, как начать установку msi-файлов, вам понадобится загруженный файл .msi. Обычно он доступен на странице загрузки приложения на официальном сайте разработчика. Убедитесь, что вы загрузили файлы из надежного источника, чтобы избежать установки вредоносного программного обеспечения на ваш компьютер.
Чтобы начать процесс установки msi-файла, просто дважды щелкните на нем левой кнопкой мыши. Появится окно установщика, в котором вы сможете выбрать желаемый язык установки, проверить лицензионное соглашение и выбрать папку для установки приложения.
Содержание
- Руководство по установке msi-файлов: всё, что нужно знать
- Проверьте целостность файла
- Запустите установку msi-файла
- Примите условия лицензионного соглашения
- Выберите путь установки
- Дождитесь окончания установки
- Проверьте установку
- Изучение msi-формата: ключевая информация
- Подготовка к установке msi-файлов: проверка системных требований
- Операционная система
- Аппаратные требования
- Зависимости
- Обновления
- Выбор и загрузка необходимого msi-файла: где найти и как выбрать
- 1. Официальные сайты производителей программ
- 2. Официальные магазины приложений
- 3. Специализированные ресурсы для загрузки программ
- 4. Альтернативные ресурсы и торрент-трекеры
- Установка msi-файла: пошаговая инструкция
- Проверка успешной установки msi: решение распространенных проблем
- 1. Ошибка при запуске программы после установки msi
- 2. Ошибка при обновлении msi-файла
- 3. Проблема с зависимостями msi-файла
- Вопрос-ответ
- Как установить msi-файл на компьютер?
- Можно ли установить msi-файл на Mac?
- Что делать, если msi-файл не устанавливается?
Руководство по установке msi-файлов: всё, что нужно знать
MSI-файлы (Microsoft Installer) — это формат пакетов установки программного обеспечения в операционных системах Windows. Установка msi-файлов является одним из наиболее распространенных способов установки приложений на компьютеры с Windows.
В данной статье мы рассмотрим некоторые важные аспекты установки msi-файлов и поделимся полезными советами, которые помогут вам успешно установить программы с помощью msi-файлов.
Проверьте целостность файла
Перед тем как начать установку msi-файла, рекомендуется проверить его целостность. Это необходимо для того, чтобы удостовериться, что файл не был поврежден или модифицирован.
Шаги для проверки целостности файла:
- Закачайте msi-файл с надежного источника или получите его от надежного поставщика программного обеспечения.
- Щелкните правой кнопкой мыши по msi-файлу и выберите «Свойства».
- Перейдите на вкладку «Суммы проверки»
- Нажмите кнопку «Проверить»
Если проверка целостности файла завершилась успешно, вы можете продолжить установку. В противном случае, скачайте файл заново или свяжитесь с поставщиком для получения исправленной версии файла.
Запустите установку msi-файла
Для запуска установки msi-файла выполните следующие действия:
- Найдите скачанный msi-файл на вашем компьютере.
- Дважды щелкните по файлу, чтобы запустить установку.
- Если появится запрос на подтверждение, выберите «Да» или «Продолжить».
- Дождитесь завершения процесса установки.
Примите условия лицензионного соглашения
Во время установки многие msi-файлы показывают лицензионное соглашение, которое необходимо принять.
Чтобы успешно установить программу, необходимо:
- Внимательно прочитайте условия лицензионного соглашения.
- Если вы согласны с условиями, установите флажок «Я принимаю условия лицензионного соглашения» или аналогичную опцию.
- Нажмите кнопку «Далее» или «Установить».
Выберите путь установки
Во время установки многие msi-файлы позволяют выбрать путь установки программы.
Обычно предлагается несколько вариантов:
- Установить программу в предлагаемую по умолчанию папку
- Выбрать другую папку на вашем компьютере
- Задать свою папку для установки
Шаги для выбора пути установки:
- Выбрать один из предложенных вариантов или нажмите «Обзор», чтобы выбрать папку вручную.
- Нажмите кнопку «Далее» или «Установить».
Дождитесь окончания установки
После выбора пути установки msi-файл начнет процесс установки программы.
Дождитесь окончания установки и следуйте инструкциям на экране. В некоторых случаях может потребоваться перезагрузка компьютера. Если это так, не забудьте сохранить все несохраненные данные перед перезагрузкой.
Проверьте установку
После окончания установки рекомендуется проверить, что программа успешно установлена и работает корректно.
Шаги для проверки установки:
- Найдите ярлык или пиктограмму программы на рабочем столе или в меню «Пуск».
- Запустите программу.
- Проверьте, что программа открывается без ошибок и функционирует должным образом.
Если возникнут проблемы во время установки, вы можете обратиться за поддержкой к поставщику программного обеспечения или посетить официальный веб-сайт программы для получения дополнительной информации и помощи.
Изучение msi-формата: ключевая информация
MSI (Microsoft Installer) — это формат установочного пакета, разработанный компанией Microsoft. Формат msi был создан для удобной и надежной установки программного обеспечения на операционные системы Windows.
Файлы с расширением .msi являются архивами, которые содержат в себе всю необходимую информацию для установки программы на компьютер пользователя. Формат msi содержит различные компоненты, настройки, скрипты и многое другое, что позволяет программе успешно инсталлироваться на операционную систему.
Основные компоненты файла msi:
- Пакеты программы — содержат файлы, необходимые для работы программы, такие как исполняемые файлы, библиотеки, изображения и другие ресурсы.
- Действия — определяют последовательность операций, которые должны быть выполнены при установке или удалении программы.
- Таблицы — содержат информацию о настройках, компонентах, связях и других аспектах установки.
Ключевая особенность формата msi состоит в том, что он позволяет устанавливать программное обеспечение с помощью одного файла, что упрощает процесс установки и обновления программы, а также обеспечивает удобство для конечного пользователя.
Для запуска msi-файла необходимо просто дважды щелкнуть по нему, после чего система автоматически запустит мастер установки. Мастер предоставит пользователю возможность выбора опций установки, таких как место установки, компоненты для установки или удаление программы.
Однако, для более гибкого управления процессом установки, msi-пакеты также могут быть запущены из командной строки с использованием различных ключей и параметров. Например, через командную строку можно указать параметры для автоматической установки или удаления программы без участия пользователя.
В заключение, формат msi является одним из самых распространенных и удобных в использовании форматов для установки программного обеспечения на устройствах под управлением операционной системы Windows. Он предоставляет разработчикам программ и пользователям мощные инструменты для контроля процесса установки и обновления программ, а также обеспечивает удобство использования.
Подготовка к установке msi-файлов: проверка системных требований
Перед установкой msi-файлов необходимо убедиться, что ваша система соответствует определенным системным требованиям. Это поможет избежать проблем и несовместимости программного обеспечения с вашим компьютером. Здесь перечислены основные аспекты, на которые следует обратить внимание.
Операционная система
Убедитесь, что ваша операционная система соответствует требованиям программного обеспечения, которое вы собираетесь установить. Обычно это указывается в описании программы или на официальном сайте разработчика. Некоторые приложения могут быть доступны только для определенных версий операционных систем, таких как Windows, macOS или Linux.
Аппаратные требования
Проверьте аппаратные требования программы и убедитесь, что ваш компьютер соответствует им. Это может включать такие параметры, как процессор, оперативная память, свободное место на жестком диске и графическая карта. Если ваш компьютер не соответствует минимальным требованиям, программа может работать медленно или вообще не запускаться.
Зависимости
Некоторые программы могут требовать установки дополнительных компонентов или зависимостей. Обычно это указывается в документации или инструкции к программе. Проверьте, что все необходимые зависимости уже установлены на вашем компьютере, чтобы избежать проблем при установке и использовании программы.
Обновления
Перед установкой msi-файлов рекомендуется убедиться, что ваша операционная система и все установленные программы обновлены до последней версии. Это поможет исправить известные ошибки и улучшить производительность системы. Обычно операционные системы предоставляют автоматическое обновление, но также вы можете проверить наличие обновлений вручную через системные настройки.
Соблюдение этих рекомендаций поможет вам готовность вашей системы к установке msi-файлов. При установке следуйте инструкциям, предоставленным программой, чтобы успешно установить и начать пользоваться приложением.
Выбор и загрузка необходимого msi-файла: где найти и как выбрать
MSI-файлы являются установочными пакетами для программного обеспечения под операционные системы Windows. Чтобы установить программу на компьютер, вам необходимо скачать и запустить соответствующий msi-файл. В этом разделе мы рассмотрим, где можно найти подходящий msi-файл и как правильно его выбрать.
1. Официальные сайты производителей программ
Одно из самых надежных мест для загрузки msi-файлов — это официальные веб-сайты производителей программного обеспечения. Как правило, на таких сайтах представлены последние версии программ, проверенные и поддерживаемые авторами. Чтобы найти msi-файл нужной вам программы, перейдите на сайт разработчика и найдите раздел «Загрузки» или «Скачать». Обратите внимание на версию программы и совместимость с вашей операционной системой.
2. Официальные магазины приложений
Еще одно удобное место для загрузки msi-файлов — это официальные магазины приложений, такие как Microsoft Store или Apple App Store. В этих магазинах вы можете найти большой выбор программ для различных целей. Просто запустите магазин приложений на вашем устройстве, введите название программы в поисковую строку и выберите нужное приложение из результатов.
3. Специализированные ресурсы для загрузки программ
Существуют также специализированные веб-сайты для загрузки программного обеспечения, такие как Softonic, CNET Download или FileHippo. На этих сайтах вы можете найти огромное количество программ, сгруппированных по категориям. Чтобы найти msi-файл нужной программы, введите ее название в поисковую строку или просмотрите категории и выберите нужную.
4. Альтернативные ресурсы и торрент-трекеры
Если вы не можете найти msi-файл на официальных сайтах или специализированных ресурсах, вы можете обратиться к альтернативным источникам. Тем не менее, обратите внимание, что загрузка программ с непроверенных или незнакомых сайтов может быть опасна и представлять угрозу для вашей безопасности. Следуйте рекомендациям по проверке файлов на вредоносное ПО и, по возможности, используйте только известные и надежные источники.
После того, как вы найдете нужный msi-файл, скачайте его на ваш компьютер. Обычно файл можно найти в папке «Загрузки» или в папке, которую вы указали для сохранения файлов.
Установка msi-файла: пошаговая инструкция
При установке программного обеспечения на Windows часто используются файлы с расширением .msi. В данной инструкции будет рассмотрена процедура установки msi-файла на ваш компьютер.
- Загрузите msi-файл: Скачайте msi-файл программы с официального сайта или из другого надёжного источника.
- Откройте msi-файл: Дважды кликните по скачанному msi-файлу. Обычно он находится в папке «Загрузки».
- Запустите установку: Появится окно установщика программы. Нажмите кнопку «Далее» или «Установить», чтобы начать процесс установки.
- Выберите папку установки: Иногда во время установки вам будет предложено выбрать папку, в которую будет установлена программа. Чаще всего рекомендуется оставить значение по умолчанию.
- Пройдите пошаговую инструкцию установщика: Читайте внимательно каждый шаг установки программы и делайте необходимые выборы. Обычно необходимо принять лицензионное соглашение, выбрать компоненты для установки и указать ярлык на рабочем столе.
- Дождитесь завершения установки: После завершения процесса установщик может предложить перезагрузить ваш компьютер. Если у вас есть открытые файлы или приложения, сохранив их, нажмите кнопку «Перезагрузить позже».
- Проверьте результат установки: После перезагрузки компьютера проверьте, что программа успешно установлена. Найдите ярлык программы на рабочем столе или в меню «Пуск» и запустите её.
Теперь вы знаете основные шаги установки msi-файла на Windows. При следующей установке программы с расширением .msi, просто следуйте указанным шагам.
Проверка успешной установки msi: решение распространенных проблем
После установки msi-файла на вашем устройстве возможны различные проблемы, которые могут влиять на его функциональность. В данной статье мы рассмотрим несколько распространенных проблем и предложим их решения.
1. Ошибка при запуске программы после установки msi
Если после установки msi-файла программа не запускается или выдает ошибку, вам следует выполнить следующие действия:
- Проверьте, правильно ли вы установили msi-файл. Перезапустите установку и убедитесь, что все шаги прошли успешно.
- Проверьте, соответствует ли ваше устройство системным требованиям программы. Возможно, ваше устройство не поддерживает данную программу.
- Обновите все необходимые драйверы и программы на вашем устройстве. Это может помочь устранить конфликты с msi-файлом.
- Если проблема не решена, свяжитесь с технической поддержкой программы или разработчиком msi-файла для получения дополнительной помощи.
2. Ошибка при обновлении msi-файла
При попытке обновления msi-файла вы можете столкнуться с ошибкой или неудачным обновлением. Чтобы решить эту проблему, выполните следующие шаги:
- Удалите предыдущую версию программы с помощью системного инструмента удаления программ.
- Перезапустите ваше устройство.
- Убедитесь, что у вас установлена последняя версия программы, совместимая с msi-файлом.
- Установите новую версию msi-файла.
- Запустите программу и проверьте, работает ли она корректно.
3. Проблема с зависимостями msi-файла
Некоторые msi-файлы могут зависеть от наличия определенных программ или компонентов на вашем устройстве. Если вы столкнулись с проблемами зависимостей msi-файла, выполните следующие действия:
- Проверьте, установлены ли все необходимые программы и компоненты, указанные в требованиях msi-файла.
- Если некоторые компоненты отсутствуют, установите их из официальных источников.
- После установки недостающих компонентов перезапустите ваше устройство.
- Установите msi-файл еще раз.
Если проблемы не устранены после выполнения вышеперечисленных действий, рекомендуем обратиться к поддержке программы или разработчику msi-файла для получения дополнительной помощи и решения вашей проблемы.
Вопрос-ответ
Как установить msi-файл на компьютер?
Для установки msi-файла на компьютер необходимо выполнить несколько простых шагов. Во-первых, запустите установочный файл msi. Обычно его можно найти в папке загрузок или на диске, который вы получили. После запуска откроется мастер установки, который будет вас проводить по всем необходимым шагам. Просто следуйте инструкциям на экране, выбирая нужные опции и настройки, и нажимайте кнопку «Далее» или «Установить». После завершения установки программу можно будет найти в списке установленных программ на компьютере и запускать ее по необходимости.
Можно ли установить msi-файл на Mac?
Нет, установщик msi-файлов предназначен для операционной системы Windows и не совместим с Mac OS. Mac использует другой формат установочных файлов — .dmg или .pkg. Если у вас есть msi-файл и вы хотите установить его на Mac, то вам нужно будет использовать специальное программное обеспечение, например, виртуальную машину, чтобы создать среду Windows на своем Mac компьютере и установить msi-пакет там. Однако, в большинстве случаев разработчики программ для Mac предлагают альтернативные установочные файлы для этой операционной системы, поэтому их лучше использовать.
Что делать, если msi-файл не устанавливается?
Если msi-файл не устанавливается, есть несколько вариантов решения проблемы. Во-первых, убедитесь, что версия msi-файла совместима с вашей операционной системой. Если вы пытаетесь установить msi-файл, разработанный для Windows 7, на компьютере с Windows 10, то это может вызывать проблемы. Если файл совместим, попробуйте запустить его от имени администратора — для этого щелкните правой кнопкой мыши по файлу msi и выберите «Запустить от имени администратора». Также проверьте, нет ли на вашем компьютере других программ, которые могут конфликтовать с установкой msi-файла. В некоторых случаях может помочь временное отключение антивирусного программного обеспечения или брандмауэра. Если ничего не помогает, попробуйте загрузить другую версию msi-файла или обратитесь к разработчику программы для получения дополнительной помощи.
MSI (Microsoft Installer) – это формат установочных файлов для программного обеспечения, разработанный компанией Microsoft. Если вы впервые сталкиваетесь с файлами в формате msi и хотите установить программу с использованием такого файла, в этой статье вы найдете подробное руководство для начинающих.
Первый шаг – это скачать msi-файл программы, которую вы хотите установить. Обычно этот файл можно найти на официальной веб-странице разработчика программы или на популярных платформах для загрузки программного обеспечения. Проверьте, что вы загружаете msi-файл для своей операционной системы (Windows 10, Windows 8 и т.д.).
Когда файл загружен, просто дважды щелкните по нему. Вы увидите диалоговое окно установщика. Обычно оно содержит информацию о программе, которую вы собираетесь установить, и предлагает вам выбрать место, куда установить программу. Щелкните по кнопке «Установить» и дождитесь завершения процесса установки.
Примечание: во время установки некоторые программы могут предлагать вам выбрать опции установки или изменить некоторые настройки. Ознакомьтесь с этими опциями и настройками, чтобы настроить программу в соответствии с вашими потребностями.
Когда процесс установки завершен, вы увидите сообщение об успешной установке программы. Теперь вы можете запустить новую программу со своего рабочего стола или из меню «Пуск». Если вы хотите удалить программу, просто откройте меню «Пуск», найдите программу в списке установленных приложений и выберите опцию удаления.
Содержание
- Что такое msi и зачем он нужен?
- Преимущества установки msi
- Проверка требований системы
- Подходит ли ваша операционная система?
- Какие аппаратные требования нужны для установки msi?
- Выбор версии msi
- Какая версия msi подходит для ваших нужд?
- Особенности каждой версии MSI
- Скачивание msi
- Откуда скачать msi?
- Вопрос-ответ
- Какие программы могут быть установлены с помощью msi?
- Как проверить, установлен ли msi на моем компьютере?
- Можно ли установить msi на компьютер с операционной системой Mac OS?
Что такое msi и зачем он нужен?
MSI (аббревиатура от английского Microsoft Installer) — это формат файла, который используется для установки программного обеспечения в операционных системах Windows. Файлы с расширением .msi содержат в себе информацию о файловой структуре и параметрах установки программы.
MSI-установщики были разработаны компанией Microsoft для автоматизации процесса установки программ и обновления уже установленного ПО. Они позволяют более эффективно и надежно устанавливать приложения на компьютеры с операционными системами Windows.
Зачастую программы, распространяемые с использованием файлов MSI, содержат дополнительные компоненты, такие как библиотеки или драйверы. MSI-установщики также позволяют управлять конфигурацией установленного ПО, применять патчи для его обновления или удаления.
Главное преимущество использования файлов MSI заключается в автоматическом контроле процесса установки и возможности легкого управления установленным ПО. Файлы MSI могут содержать различные параметры, которые позволяют изменять поведение установки программы, выбирать компоненты для установки, указывать пути к файлам и многое другое.
Распространение программного обеспечения с использованием установщиков MSI упрощает работу администраторов систем, поскольку они могут легко создавать сценарии установки, развертывать программы удаленно и обновлять их при необходимости. Также пользователи могут быть уверены в том, что установленное ПО будет работать корректно и предоставит им все необходимые функции.
Преимущества установки msi
Установка программного обеспечения на компьютер может быть сложным процессом, особенно для начинающих пользователей. Однако, использование установочных пакетов формата MSI (Microsoft Installer) может значительно упростить эту задачу и обеспечить ряд преимуществ.
-
Простота установки: Установочные пакеты MSI предоставляют простой и интуитивно понятный интерфейс для установки программного обеспечения. Пользователям достаточно выполнить несколько простых шагов, чтобы установить программу на свой компьютер.
-
Централизованное управление: Установочные пакеты MSI могут быть управляемыми с помощью централизованных систем управления программным обеспечением (многократное распространение на множество компьютеров). Это позволяет администраторам легко устанавливать и обновлять программы на нескольких компьютерах одновременно.
-
Автоматическое удаление: Установочные пакеты MSI позволяют автоматически удалять программное обеспечение с компьютера, что упрощает процесс удаления ненужных приложений и очищение системы.
-
Системные требования: Установочные пакеты MSI содержат информацию о требованиях системы, необходимых для запуска программы. Это позволяет пользователям заранее оценить, соответствует ли их компьютер требованиям программы.
-
Система управления пакетами: Установочные пакеты MSI могут быть управляемыми с помощью систем управления пакетами, таких как Microsoft System Center Configuration Manager. Это позволяет администраторам легко отслеживать и управлять установленным программным обеспечением на компьютерах пользователей.
В целом, использование установочных пакетов MSI предоставляет ряд преимуществ как для пользователей, так и для администраторов. Они обеспечивают простоту установки, централизованное управление, автоматическое удаление, указание системных требований и интеграцию с системами управления пакетами.
Проверка требований системы
Перед установкой MSI-файла рекомендуется проверить совместимость вашей системы с программой, которую вы собираетесь установить. Это позволит избежать возможных проблем и сбоев в процессе установки.
Вот некоторые важные аспекты, которые стоит учесть при проверке требований системы:
- Операционная система: убедитесь, что ваша операционная система поддерживается программой. Обычно это указано в документации к программе или на ее официальном сайте.
- Аппаратные требования: проверьте минимальные и рекомендуемые аппаратные требования программы. Это может включать процессор, объем оперативной памяти, свободное место на жестком диске и графические возможности компьютера.
- Версия .NET Framework: если программа использует .NET Framework, проверьте, что у вас установлена совместимая версия. Если вы не уверены, можно загрузить последнюю версию .NET Framework с официального сайта Microsoft.
- Разрядность системы: проверьте, какой разрядности (32-битная или 64-битная) ваша операционная система и установленные на ней программы. Убедитесь, что MSI-файл совместим с разрядностью вашей системы.
Вы также можете найти информацию о требованиях системы в документации или файле README для установочного пакета.
Если вы не уверены в совместимости вашей системы с программой, рекомендуется обратиться к специалистам или поддержке программы для получения дополнительной информации и рекомендаций.
Подходит ли ваша операционная система?
Перед установкой программы в формате MSI важно убедиться, что ваша операционная система совместима с данной версией программы. Следующие операционные системы обычно поддерживают установку программы MSI:
- Windows 10: самая новая операционная система от Microsoft, которая обычно полностью совместима с программами в формате MSI.
- Windows 8 и 8.1: предыдущие версии операционной системы Windows, также обычно совместимы с программами MSI.
- Windows 7: еще одна популярная версия Windows, которая поддерживает установку программ MSI.
- Windows Vista: хотя Windows Vista становится устаревшей, она по-прежнему может поддерживать программы MSI.
- Windows XP: старая версия Windows, которая может быть совместима с некоторыми программами MSI. Однако, следует учесть, что Microsoft прекратила поддержку Windows XP, поэтому безопасность может быть угрожена.
При установке программы MSI также следует обратить внимание на архитектуру вашей операционной системы. Для 32-разрядных систем установка 32-разрядных программ MSI является наиболее подходящим вариантом. В то время как для 64-разрядных систем рекомендуется использовать 64-разрядные программы MSI.
Проверьте требования к системе, указанные на официальном сайте программы, прежде чем продолжить установку. В случае возникновения каких-либо вопросов или несовместимости, рекомендуется обратиться к разработчику программы для получения подробной информации и помощи.
Какие аппаратные требования нужны для установки msi?
Для успешной установки пакета msi на вашем компьютере необходимо удовлетворять определенным аппаратным требованиям. Вот основные требования, которые могут быть предъявлены к вашей системе:
- Операционная система: msi-пакеты могут быть установлены на различные операционные системы, такие как Windows, MacOS или Linux.
- Архитектура процессора: в зависимости от msi-пакета может потребоваться x86 или x64 архитектура процессора.
- Объем оперативной памяти: для установки пакета msi может потребоваться определенный объем оперативной памяти (RAM). Это требование обычно указывается в документации к пакету.
- Свободное место на жестком диске: перед установкой msi-пакета убедитесь, что на вашем жестком диске есть достаточно свободного места для размещения файлов пакета.
- Драйверы и зависимости: для некоторых msi-пакетов могут потребоваться дополнительные драйверы или установка других программных компонентов.
Пожалуйста, перед установкой msi-пакета ознакомьтесь с требованиями, указанными в его документации. Это поможет вам определить, будет ли ваша система совместима с требованиями пакета и успешно установить его.
Выбор версии msi
Перед установкой msi-файла важно правильно выбрать версию, которая будет соответствовать вашим потребностям и требованиям. Несмотря на то, что все версии msi обеспечивают основные функциональные возможности, некоторые версии могут иметь дополнительные функции или быть оптимизированы для определенных потребностей.
Ниже приведены основные версии msi и их особенности:
-
MSI Standard: Эта версия msi является базовой и предлагает минимальный набор функциональных возможностей. Она может быть подходящей для пользователей, которым не требуется расширенный функционал или набор инструментов.
-
MSI Professional: Эта версия msi имеет дополнительные функции и инструменты для продвинутого использования. Она может быть полезна для разработчиков и специалистов, которым нужны расширенные возможности и инструменты для развертывания программного обеспечения.
-
MSI Enterprise: Эта версия msi предназначена для предприятий и организаций, которые требуют большего уровня управления и безопасности. Она включает функции, такие как централизованное управление обновлениями и дополнительные инструменты для установки и настройки программного обеспечения на несколько компьютеров.
При выборе версии msi важно учитывать свои потребности и бюджет. Если у вас возникли сомнения, рекомендуется проконсультироваться со специалистом или изучить дополнительную информацию о различных версиях msi.
Какая версия msi подходит для ваших нужд?
MSI (Windows Installer) — это формат пакета установки, который используется в операционных системах Windows для установки программного обеспечения. Каждый пакет MSI содержит информацию о программе, включая файлы, реестр, и другие компоненты, необходимые для успешной установки и работы программы.
Выбор правильной версии MSI для ваших нужд зависит от нескольких факторов:
- Операционная система: Некоторые версии MSI могут быть совместимы только с определенными версиями операционной системы Windows. Убедитесь, что выбранная версия MSI совместима с вашей операционной системой.
- Версия программы: Новые версии программ могут требовать более новые версии MSI для правильной установки и работы. Проверьте требования программы к версии MSI.
- Дополнительные компоненты: Некоторые программы могут требовать установки дополнительных компонентов, таких как библиотеки или драйверы. Убедитесь, что выбранная версия MSI поддерживает эти компоненты.
- 32-бит или 64-бит: В зависимости от архитектуры вашей операционной системы, вам может потребоваться выбрать 32-битную или 64-битную версию MSI.
Важно учитывать все эти факторы при выборе версии MSI для установки программного обеспечения. Неправильный выбор может привести к проблемам с установкой программы или некорректной работе после установки. Поэтому рекомендуется внимательно читать документацию и требования программы перед тем, как выбирать версию MSI.
Особенности каждой версии MSI
MSI (Windows Installer) – стандартная установочная технология в Windows, которая позволяет разработчикам создавать установочные программы для приложений.
Существуют различные версии формата MSI, каждая из которых имеет свои особенности. Ниже приведены некоторые из них:
-
MSI 1.0: Это оригинальная версия формата MSI, которая была впервые представлена в Windows 2000. Она поддерживает основные функциональные возможности установки и удаления приложений.
-
MSI 2.0: Эта версия формата MSI была включена в Windows XP и добавила новые возможности, такие как поддержка установки драйверов и обновлений приложений.
-
MSI 3.0: Введена в Windows Server 2003 и Windows XP SP2, эта версия формата MSI добавила поддержку функций безопасности, таких как проверка цифровой подписи и разрешение на установку только для административного пользователя.
-
MSI 4.0: Эта версия формата MSI была впервые включена в Windows Vista и добавила поддержку новых функций, таких как установка программ с помощью групповых политик и поддержка Windows Resource Protection.
-
MSI 5.0: Введена в Windows 7 и Windows Server 2008 R2, эта версия формата MSI добавила улучшенную поддержку сценариев Power Shell и предоставила возможность управления установками с помощью технологии App-V.
Выбор версии формата MSI зависит от поддерживаемой операционной системы и требований для установки и управления приложениями. Понимание различий между разными версиями MSI поможет разработчикам создавать более эффективные и совместимые установочные программы.
Скачивание msi
Для скачивания файла с расширением msi необходимо выполнить следующие действия:
- Откройте ваш веб-браузер.
- Перейдите на официальный сайт разработчика программы или на другие доверенные ресурсы, предлагающие скачивание msi файлов.
- На сайте найдите страницу или раздел, где вы можете найти нужный вам msi файл.
- Обратите внимание на версию msi файла и выберите подходящую для вашей операционной системы и программного обеспечения.
- Щелкните по ссылке для скачивания msi файла.
- В появившемся диалоговом окне выберите папку или расположение, где вы хотите сохранить загруженный msi файл.
- Нажмите кнопку «Сохранить» или «ОК», чтобы начать загрузку.
- Дождитесь завершения загрузки. Время загрузки может зависеть от скорости вашего интернет-соединения.
После завершения загрузки файл будет сохранен на вашем компьютере в выбранной вами папке. Откройте папку, чтобы найти скачанный msi файл и продолжить установку программы.
Откуда скачать msi?
MSI (расширение .msi) — это формат файла для установщика Windows Installer, который используется для установки программного обеспечения на операционной системе Windows. Для скачивания msi-файлов вам могут потребоваться следующие источники:
- Официальный сайт разработчика программы. Обычно на сайте разработчика можно найти последнюю версию программы и ее msi-файл для загрузки. Для этого обычно есть раздел «Загрузки», «Скачать» или «Downloads». Просто найдите нужную программу на сайте разработчика и следуйте инструкциям для загрузки msi-файла.
- Интернет-магазины или каталоги программного обеспечения. Некоторые программы могут быть доступны для загрузки через интернет-магазины или каталоги программного обеспечения, такие как Microsoft Store, Amazon, Softonic и др. Вам нужно будет найти нужную программу в каталоге, перейти на страницу продукта и выбрать опцию загрузки msi-файла.
- Третьесторонние сайты загрузок. В Интернете существует множество третьесторонних сайтов, предлагающих загрузку программного обеспечения. Однако будьте осторожны, так как эти сайты могут предлагать вам скачать поддельные или зараженные программы. Если вы хотите скачать msi-файлы с таких сайтов, убедитесь, что вы выбираете надежные и проверенные источники.
Важно всегда проверять источник, с которого вы скачиваете msi-файлы, чтобы избежать установки вредоносного или зараженного программного обеспечения. Рекомендуется всегда выбирать официальные и проверенные источники.
Вопрос-ответ
Какие программы могут быть установлены с помощью msi?
С помощью msi можно установить различные программы, включая приложения, игры, драйверы и т.д.
Как проверить, установлен ли msi на моем компьютере?
Для этого можно открыть командную строку и ввести команду «msiexec». Если система распознает команду, значит msi установлен на компьютере.
Можно ли установить msi на компьютер с операционной системой Mac OS?
Нет, msi является форматом установщика, который предназначен для Windows. Если у вас Mac OS, вам понадобится другой формат установщика, такой как .dmg или .pkg.

В этой простой инструкции о том, как установить пакет приложения в формате MSIXBundle в Windows 11 и Windows 10 — используя установщик приложений от Майкрософт или команду PowerShell. На близкую тему: Как установить APPX и APPXBundle в Windows.
Использование установщика приложений для установки MSIXBUNDLE
MSIXBundle — собственный формат пакетов приложений Microsoft, который может содержать несколько версий установщика нужного приложения, а MSIX — тот же формат, но с одной версией приложения.
Для установки пакета или приложения пользователю обычно не требуется выполнять какие-либо действия: достаточно открыть файл двойным кликом, а дальнейшую работу возьмет на себя установщик приложений. Однако, если установщик отсутствует, вы можете получить предложение выбора, чем открыть файл MSIXBundle/MSIX.
Если на компьютере присутствует Microsoft Store, для решения проблемы вы можете установить Установщик приложений (App Installer), а уже после его установки — приложение, распространяемое в виде MSIXBundle или MSIX:
- Откройте Microsoft Store, в строке поиска введите «App Installer» или «Установщик приложения».
- Установите приложение.
- После установки просто запустите файл MSIXBundle.
- Вы увидите предложение установщика выполнить установку приложения — нажмите кнопку «Установить» для установки.
Здесь может пригодиться инструкция: Как установить Microsoft Store в Windows 11 и Windows 10, если он отсутствует.
Вы можете вручную скачать App Installer в виде APPXBundle следующим образом:
- Зайдите на сайт https://store.rg-adguard.net/
- Введите строку
https://apps.microsoft.com/store/detail/app-installer/9NBLGGH4NNS1
в поле URL и выберите канал Retail, нажмите кнопку подтверждения.
- Скачайте и установите файл Microsoft.DesktopAppInstaller с расширением .appxbundle — лучше нажать по нему правой кнопкой мыши и выбрать пункт «Сохранить ссылку как», простое нажатие не всегда срабатывает для скачивания.
Установка в Windows PowerShell
Второй метод — установка с помощью Windows PowerShell или Терминала Windows:
- Скопируйте путь к файлу MSIXBundle или MSIX — правый клик по файлу и пункт «Копировать как путь».
- Запустите PowerShell или Терминал от имени администратора, для этого можно нажать правой кнопкой мыши по кнопке «Пуск» и выбрать соответствующих пункт меню.
- Введите команду
Add-AppxPackage -Path путь_к_файлу.msixbundle
путь достаточно будет вставить из буфера обмена.
- Нажмите Enter и дождитесь завершения установки приложения.
Готово, пакет приложения MSIXBundle или приложение MSIX будет установлено на вашем компьютере.

Файлы с расширением .msi это обычные пакеты установки (дистрибутивы) из которых ставится программа. В отличии от обычных «setup.exe», для запуска файла msi система использует службу Windows Installer (процесс msiexec.exe). Говоря простыми словами, установщик Windows разархивирует и запускает файлы из дистрибутива. Когда Windows Installer не работает, то появляются различные ошибки.
Вообще, меня это жутко бесит, т.к. после глупого сообщения об ошибке совсем непонятно что делать дальше. Microsoft специально разработали установщик Windows Installer для расширения возможностей установки программ (в основном это касается системных администраторов), но не позаботились должным образом о безглючной работе этой службы или хотя бы об адекватных сообщениях о проблемах. А нам теперь это разгребать 🙂
Неполадки могут быть с работой самой службы или могут возникать в процессе установки программ, когда всё настроено, в принципе, правильно. В первом случае нужно ковырять службу установщика, а во втором решать проблему с конкретным файлом. Рассмотрим оба варианта, но сначала второй.
Ошибки msi файлов
Очень часто ошибки появляются из-за недостаточных прав системы на файлы или папки. Нельзя сказать, что Windows Installer не работает, в этом случае достаточно просто добавить нужные права и всё заработает. Буквально вчера я столкнулся с тем, что скаченный дистрибутив .msi не захотел устанавливаться, при этом успешно запускается мастер установки, выбираются параметры, но затем система думает несколько секунд и выдаёт ошибку:
«Error reading from file «имя файла» verify that the file exists and that you can access it» (Error 1305). Переводится «Ошибка чтения из файла … проверьте существует ли файл и имеете ли вы к нему доступ». Ну не тупняк ли? Естественно, что кнопка «Повторить» не помогает, а отмена прекращает всю установку. Сообщение особой смысловой нагрузки также не несёт, т.к. файл точно существует и я имею к нему доступ, иначе бы просто не смог его запустить и получить это сообщение, к тому же почему-то на английском языке 🙂
А ошибка в том, что не Я должен иметь доступ к файлу, а установщик Windows, точнее сама Система. Решается очень просто:
- Кликаем правой кнопкой по файлу с расширением .msi, выбираем «Свойства»
- На вкладке «Безопасность» смотрим, есть ли в списке пользователь с именем «система» или «System»
- Скорее всего вы такого не увидите. Поэтому будем добавлять вручную. Нажимаем кнопку «Изменить…», затем «Добавить…»
- В поле пишем «система» или «System» (если у вас английская Windows) и нажимаем «Проверить имена». При этом слово должно стать подчёркнутым как на картинке.
- Нажимаем «ОК», ставим галочку «Полный доступ», «ОК»
- Кнопка «Дополнительно» -> «Изменить разрешения…» ставим «Добавить разрешения, наследуемые от родительских объектов», «ОК» три раза.
Теперь ошибка установщика не появится! Можно добавить доступ на всю папку, из которой вы обычно инсталлируете программы, например на папку «Downloads», как у меня. Смотрим видео по решению проблем с правами доступа:
В Windows XP вкладки «Безопасность» не будет, если включён простой общий доступ к файлам. Чтобы его выключить, нужно зайти в и выключить опцию «Использовать простой общий доступ к файлам». В урезанных версиях Windows 7/10 и XP вкладки «Безопасность» нет в принципе. Чтобы её увидеть, нужно загрузить Windows в безопасном режиме и зайти в неё под администратором.
Ещё способы решить проблему
- Запускайте установку, войдя в систему под администраторским аккаунтом
- Правой кнопкой по пакету «.msi» и выбираем «Запуск от имени Администратора»
- Выключите антивирус на время
- Включить режим совместимости с предыдущими операционными системами. Для этого зайдите в свойства файла msi и на вкладке «Совместимость» поставьте галочку «Запустить программу в режиме совместимости»
- Если файл на флешке, то попробуйте скопировать его куда-нибудь на жёсткий диск и запустить оттуда (бывает, что запрещена установка программ со съёмных накопителей)
- Попробуйте просто создать новую папку с любым именем в корне диска, перекинуть туда дистрибутив и запустить его оттуда
Описанный метод поможет при разных сообщениях, с разными номерами. Например, вы можете видеть такие ошибки файлов msi:
- Error 1723
- Internal Error 2203
- Системная ошибка 2147287035
- Ошибка «Невозможно открыть этот установочный пакет»
- Ошибка 1603: Во время установки произошла неустранимая ошибка
Во всех этих случаях должна помочь установка прав на файл и/или на некоторые системные папки. Проверьте, имеет ли доступ «система» к папке временных файлов (вы можете получать ошибку «Системе не удается открыть указанное устройство или файл»). Для этого:
- Сначала узнаем нужные пути. Нажмите «Win + Pause» и зайдите в
- В списках ищем переменные с названиями «TEMP» и «TMP» (значения обычно совпадают), в них записаны пути к временным папкам, которые использует установщик Windows
- Теперь идём к этим папкам и смотрим в их свойствах, имеет ли к ним доступ «система». Чтобы быстро получить путь к временной папке пользователя, кликните два раза по переменной, скопируйте путь и вставьте его в адресной строке «Проводника» Windows
После нажатия «Enter» путь преобразится на «нормальный» и вы переместитесь в реальную временную папку. Права на неё и надо проверять. Также рекомендую очистить временные папки от всего что там скопилось или даже лучше удалить их и создать новые с такими же названиями. Если не получается удалить папку, почитайте как удалить неудаляемое, но это не обязательно.
Если служба Windows Installer всё равно не хочет работать, то проверьте права на папку «C:\Config.Msi», сюда «система» также должна иметь полный доступ. В этом случае вы могли наблюдать ошибку «Error 1310». На всякий случай убедитесь, что к папке КУДА вы инсталлируете софт также есть все права.
Если вы используете шифрование папок, то отключите его для указанных мной папок. Дело в том, что хотя мы сами имеем к ним доступ, служба Microsoft Installer не может до них достучаться пока они зашифрованы.
Ещё ошибка может быть связана с битым файлом. Может быть он не полностью скачался или оказался битым уже на сервере. Попробуйте скачать его ещё раз оттуда же или лучше с другого места.
Ошибка установщика Windows
В случае общих проблем не будут устанавливаться никакие msi файлы, процесс установки, скорее всего, даже не начнётся. При этом могут появляться ошибки вида:
- Нет доступа к службе установщика Windows
- Не удалось получить доступ к службе установщика Windows
- Ошибка пакета установщика Windows (1719)
или ещё нечто подобное со словами «ошибка msi», «Windows Installer Error». Всё это означает, что система дала сбой и теперь её надо лечить. Может вы ставили какой-то софт, который испортил системные файлы и реестр, или подхватили вирус. Конечно, никогда не будет лишним удалить вирусы, или убедиться что их нет. Но оставьте этот вариант на потом, т.к. обычно проблема кроется в другом.
Сначала давайте проверим работает ли служба Windows Installer:
- Нажмите «Win + R» и введите services.msc
- Найдите в конце списка службу «Установщик Windows» или «Windows Installer»
- Тип запуска должен быть «Вручную». Если она «Отключена», то зайдите в «Свойства» и выберите «Вручную»
- Затем кликните по ней правой кнопкой и выберите «Запустить» или «Перезапустить». Если ошибок нет и состояние переходит в режим «Работает», то здесь всё нормально.
- Нажмите «Win + R» и введите msiexec. Если модуль MSI работает нормально, то должно появиться окно с версией установщика и параметрами запуска, а не ошибка.
Следующее что я посоветую сделать – это выполнить команду сканирования системы на повреждённые и изменённые системные файлы. Нажмите «Win + R» и введите
Sfc /scannow
Произойдёт поиск и замена испорченных файлов на оригинальные, при этом может потребоваться вставить установочный диск с Windows XP-7-10. После окончания процесса перегрузитесь и посмотрите, решена ли проблема.
Microsoft сам предлагает утилиту, призванную решить нашу проблему. Запустите программу Easy Fix и следуйте мастеру.
Скачать Easy Fix
Параметры реестра и службы
Следующий способ устранения ошибки – восстановление рабочих параметров в реестре установщика Windows Installer.
Скачать msiserver.reg
Для этого скачайте архив и запустите оттуда два reg-файла, соответственно своей версии Windows. Согласитесь с импортом настроек.
Важно! Перед последним действием желательно создать точку восстановления системы! Если способ не поможет или станет хуже, вы сможете восстановиться до прежнего состояния.
В Windows XP или Windows Server 2000 установите последнюю версию установщика 4.5.
Скачать Windows Installer 4.5
Если не помогло, то проделайте ещё перерегистрацию компонентов:
- Нажмите «Win + R» и введите «cmd». Затем в чёрном окне введите последовательно команды:
MSIExec /unregister
MSIExec /regserver - В ответ должна быть пустота, никаких ошибок. Если проблема не решена, введите ещё команду
regsvr32 msi.dll - Закройте чёрное окно
Если пишет, что не хватает прав, то нужно запускать командную строку от имени Администратора.
Если команды выполнились, но не помогло, то скачайте файл и запустите msi_error.bat из архива, проверьте результат.
Последний вариант — скачайте программу Kerish Doctor, почитайте мою статью, там есть функция исправления работы службы установщика и многих других частых проблем Windows.
Также, многие программы используют .NET Framework, поэтому не будет лишним установить последнюю версию этого пакета. И, напоследок, ещё один совет: если в пути к файлу-дистрибутиву есть хоть одна папка с пробелом в начале названия, то удалите пробел. Такой простой приём решит вашу проблему 🙂
Подведение итогов
Ошибки с установщиком Windows очень неприятные, их много и сразу непонятно куда копать. Одно ясно – система дала сбой и нужно восстанавливать её до рабочего состояния. Иногда ничего не помогает и приходится переустанавливать Windows. Однако не торопитесь это делать, попробуйте попросить помощи на этом форуме. В точности опишите вашу проблему, расскажите что вы уже делали, какие сообщения получили, и, возможно, вам помогут! Ведь мир не без добрых людей 🙂