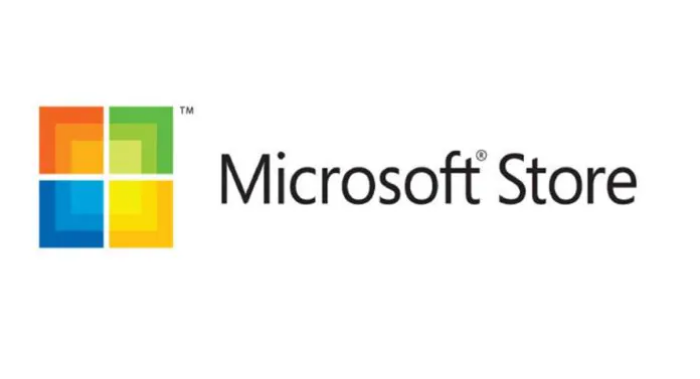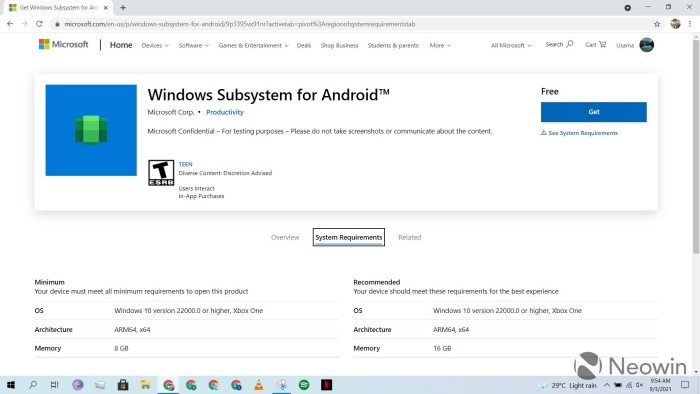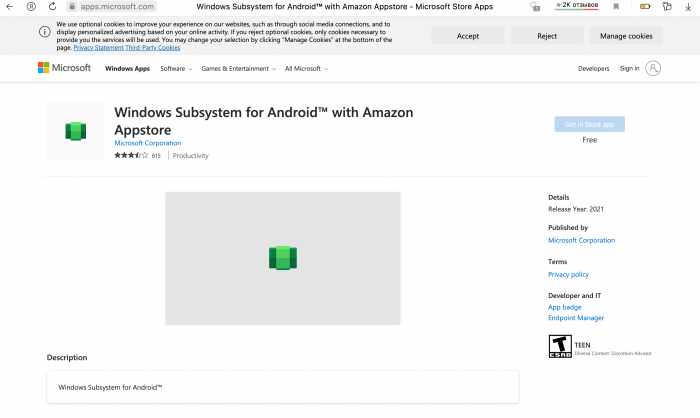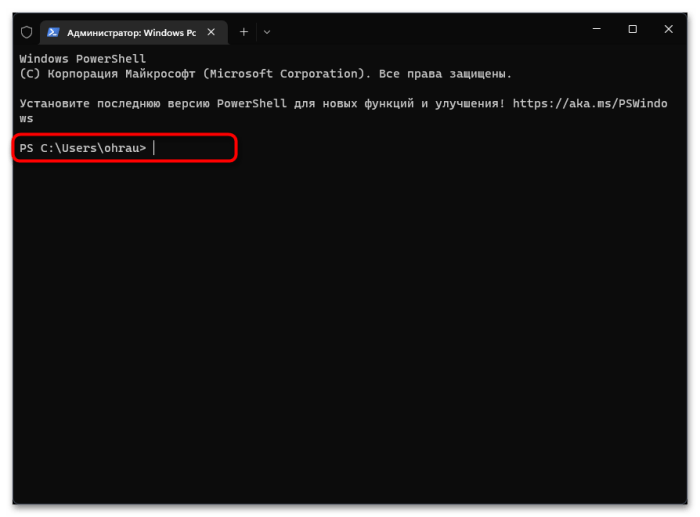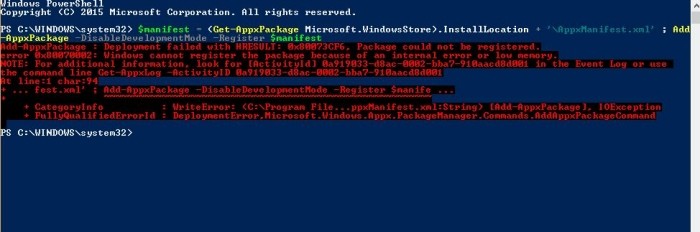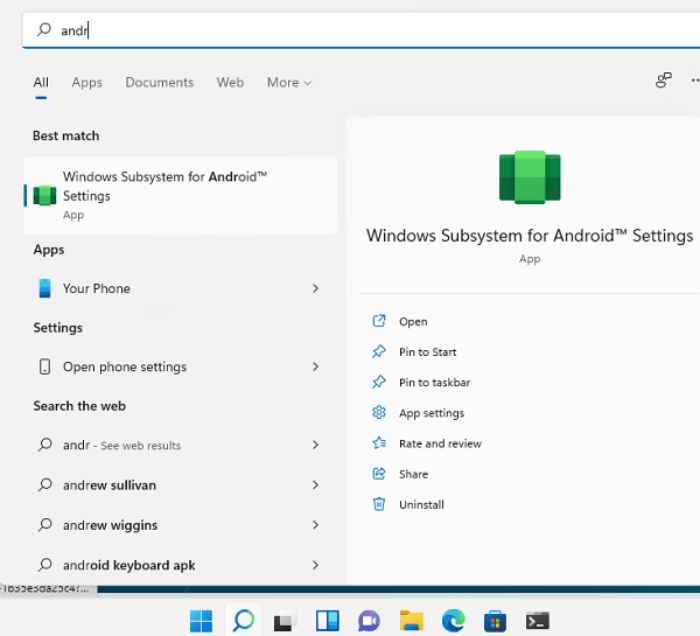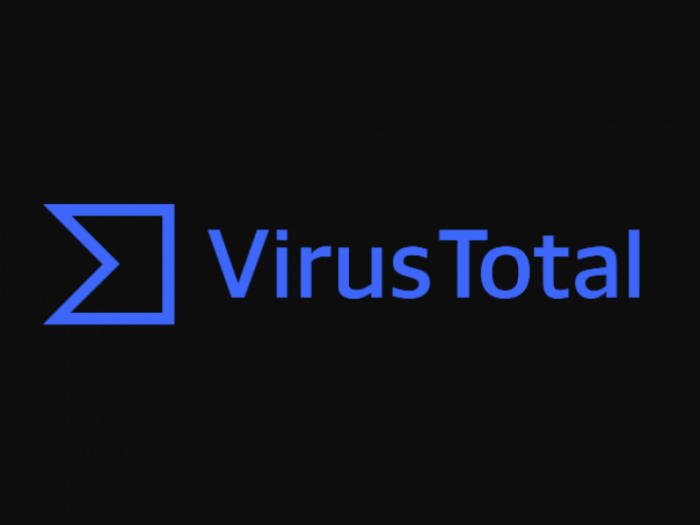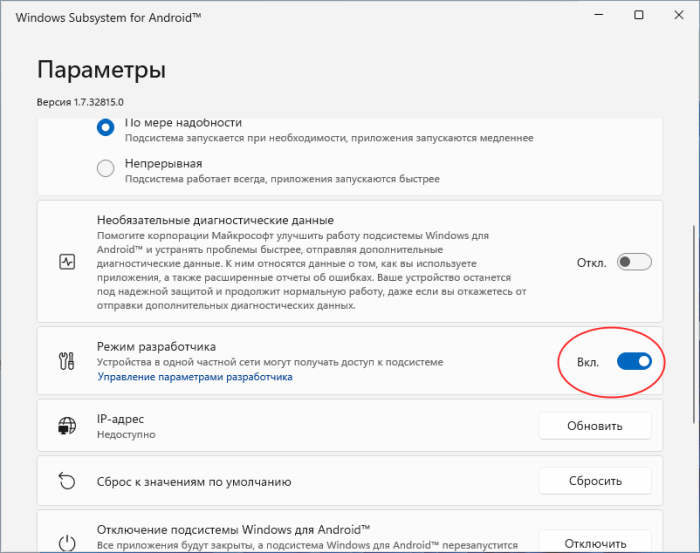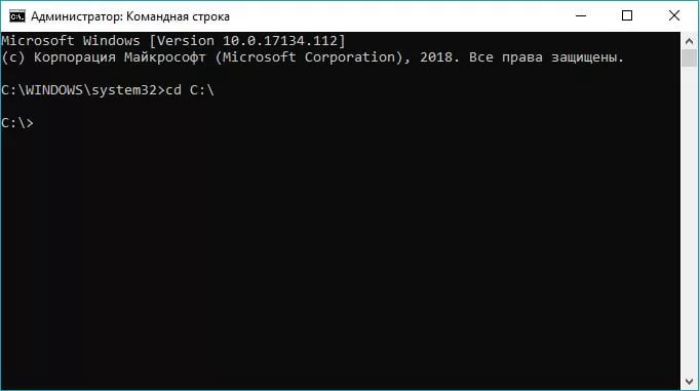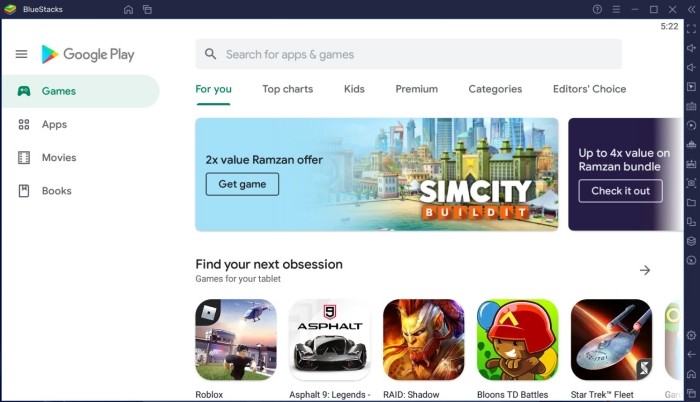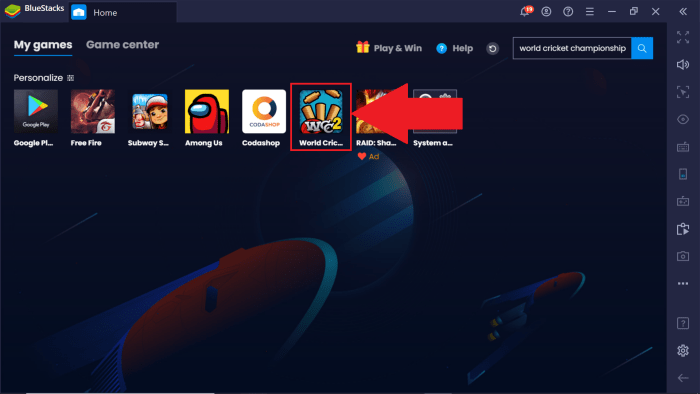В этой инструкции пошагово о том, как включить Windows Subsystem for Android в Windows 11, установить Android приложения и дополнительная информация, которая может оказаться полезной в контексте рассматриваемой темы. Также может быть полезным: Лучшие эмуляторы Android для Windows.
Установка Windows Subsystem for Android (WSA, Подсистема Windows для Android)
Все описанные действия по установке Подсистемы Windows для Android актуальны на момент написания статьи: вероятнее всего в скором времени процесс будет проще.
Необходимые шаги для установки Windows Subsystem for Android или WSA в Windows 11:
- Установите накопительное обновление KB5010414 через Центр обновления Windows, если вы этого еще не сделали.
- Для того, чтобы WSA могла работать, необходимо, чтобы на компьютере была включена виртуализация. Среди прочих требований — наличие SSD. Мне неизвестно, насколько критичен последний пункт при ручной установке Windows Subsystem for Android, к которой мы прибегнем далее.
- Зайдите в Панель управления (для её открытия можно использовать поиск в панели задач) — Программы и компоненты, откройте пункт «Включение или отключение компонентов Windows», включите компонент «Платформа виртуальной машины», установите его и перезагрузите компьютер. Подробнее: Как установить дополнительные компоненты Windows 11 и Windows 10.
- Следующий шаг — установка приложения Windows Subsystem for Android, которое устанавливается при установке Amazon Appstore из магазина Microsoft Store. Сейчас приложение доступно лишь пользователям из США (но проверьте, возможно, к моменту, когда вы читаете этот материал, это уже не так), поэтому придется использовать обходной путь: зайдите на сайт https://store.rg-adguard.net/
- В пункте слева выберите «ProductId», в поле ввода данных введите 9p3395vx91nr и нажмите кнопку с изображением «галочки» справа. Внизу отобразится список доступных файлов для загрузки, требуется скачать файл размером более одного гигабайта в конце списка с именем
MicrosoftCorporationII.WindowsSubsystemForAndroid_НОМЕР_ВЕРСИИ_neutral_~_8wekyb3d8bbwe.msixbundle
- Загруженный файл не получится установить просто запустив его. Для установки откройте Терминал Windows от имени администратора (правый клик по кнопке Пуск и выбрать нужный пункт в контекстном меню), а затем используйте команду
Add-AppxPackage полный_путь_к_скачанному_файлу
Путь можно скопировать, нажав правой кнопкой по файлу и выбрав соответствующий пункт в контекстном меню. Если путь содержит пробелы, возьмите его в кавычки.
В результате выполнения указанных действий WSA или Подсистема Windows для Android будет установлена на компьютере, а в списке доступных приложений появится приложение «Параметры подсистемы Windows для Android».
После запуска подсистемы Windows для Android (первый раз можно быстро запустить, открыв пункт «Файлы» в параметрах подсистемы Windows для Android), на компьютере также будет установлено приложение Amazon AppStore — стандартный метод установки Android-приложений в Windows 11.
Установка Android приложений в Windows 11
Стандартный метод установки Android приложений в Windows 11 — Amazon AppStore, однако на текущий момент (если ситуация изменится, и вы заметите это раньше меня, пожалуйста, напишите в комментариях), после входа в приложение вы увидите уведомление о том, что оно недоступно в нашей стране:
Поэтому придется использовать один из следующих методов.
Ручная установка Android-приложений в WSA с помощью adb.exe
Первый метод — использовать команды adb.exe для установки приложений из файлов APK вручную. Порядок действий:
- Скачайте инструменты командной строки platform-tools, включая adb.exe и распакуйте в удобную папку на вашем компьютере, рекомендую брать отсюда: https://adbinstaller.com/ — в этом варианте будет загружено только самое необходимое.
- Шаги 2-4 можно не выполнять, если вы готовы указывать полный путь к adb.exe в командной строке. Нажмите клавиши Win+R на клавиатуре, введите sysdm.cpl и нажмите Enter. Перейдите на вкладку «Дополнительно» и нажмите кнопку «Переменные среды».
- Выберите переменную Path (для пользователя, если требуется использование только текущим пользователем или в разделе «Системные переменные» для всей системы» и нажмите «Изменить».
- Нажмите «Создать» и добавьте путь к папке с файлом adb.exe в системную переменную Path.
- Откройте приложение «Параметры подсистемы Windows для Android», включите пункт «Режим разработчика». Если сама WSA не запущена, запустите её (например, откройте пункт «Файлы» вверху окна, после открытия можно закрыть). Обратите внимание на пункт «IP-адрес» в параметрах, скопируйте его (если адрес не отображается, нажмите кнопку «Обновить» после запуска подсистемы Windows для Android).
- Скачайте нужные вам приложения Android в виде файлов APK, например вот так: Как скачать APK приложений Android.
- Запустите командную строку от имени Администратора (как запустить командную строку от администратора в Windows 11).
- Введите команду adb connect IP-адрес (где IP-адрес — адрес WSA из 5-го шага).
- Используйте команды adb install путь_к_файлу_apk для установки приложений Android. Успешно установленные приложения будут добавляться в меню Пуск Windows 11.
Не все приложения исправно работают: некоторые будут сообщать об ошибках или необходимости установки из Google Play (по всей видимости, из-за отсутствия Google Play Services). Но некоторые работают очень хорошо:
Даже работающие приложения не всегда делают это вполне исправно, среди замеченных проблем — неправильная отрисовка текстового контента в браузерах.
WSATools
В магазине Microsoft Store вы можете найти приложение WSATools, которое призвано облегчить установку приложений Android в Windows 11. Всё что требуется — указать файл APK устанавливаемого Android приложения, а всё остальное программа должна выполнить автоматически, в том числе — скачать и установить adb.exe при необходимости.
Однако в моем тесте установка в актуальной не Preview версии Windows 11 не удалась: экземпляр adb.exe, скачиваемый WSATools отказывается запускаться, а при ручной установке adb.exe, приложение либо зависает, либо «не видит» установленного adb.
Видео
Если кому-то интересны характеристики виртуального устройства, запущенного в рамках Подсистемы Windows для Android, ниже — скриншоты с этой информацией.
Также, думаю, может заинтересовать проект MagiskOnWSA https://github.com/LSPosed/MagiskOnWSA для установки OpenGApps и получения Root в Windows Subsystem for Android.
Сейчас у пользователей Windows 11 Insider Preview есть возможность установить Android-приложения на свой компьютер и корректно взаимодействовать с ними. Однако в будущем эта функция интегрируется и в стабильные версии. Если вы не хотите ждать и желаете прямо сейчас начать использование мобильных программ в стабильной версии ОС, обратитесь к одному из следующих методов, чтобы достичь желаемого результата.
Способ 1: Установка приложений из Microsoft Store
У этого варианта есть свои недостатки, связанные с ограниченным набором приложений и изменениями в их внешнем виде. Однако это единственный официальный вариант, предназначенный для получения мобильных программ на ПК под управлением Windows 11.
Посмотрите на следующую инструкцию и решите, подойдет ли вам такой метод и найдутся ли нужные приложения в Microsoft Store.
-
Откройте меню «Пуск» и запустите «Microsoft Store». Значок этой программы находится в списке закрепленных, но вы можете найти его и через поисковую строку Пуска.
-
В самом магазине приложений используйте поиск, чтобы найти требуемое решение. Я за пример взял популярный сервис для создания и просмотра видео – TikTok.
-
На странице приложения нажмите кнопку «Получить».
-
Автоматически начнется процесс скачивания и установки, после чего можно щелкнуть по «Открыть».
-
Запустится новое окно с интерфейсом приложения, и вы можете начать взаимодействие с ним. Как видно, сейчас некоторые функции ТикТок недоступны и интерфейс немного отличается.
-
Ищите другие интересующие вас приложения и устанавливайте их на свой компьютер для дальнейшего использования.
Комьюнити теперь в Телеграм
Подпишитесь и будьте в курсе последних IT-новостей
Подписаться
Способ 2: Установка Windows Subsystem for Android
Windows Subsystem for Android – тот самый инструмент, позволяющий запускать андроид-приложения на компьютере под управлением Windows 11. В стабильных версиях операционной системы он отсутствует, поэтому далее я покажу метод его неофициальной инсталляции и загрузку APK-файлов для открытия полноценных мобильных приложений.
Обратите внимание на то, что нет точной информации о том, как поведет себя ОС после установки будущих обновлений. Возможно появление сбоев из-за наличия неофициальной версии Windows Subsystem for Android. Учитывайте это и выполняйте следующую инструкцию только на свой страх и риск.
-
Откройте сайт https://store.rg-adguard.net/, который в нашем случае пригодится для получения файлов из Microsoft Store без использования этого приложения. Вставьте в строке ссылку https://www.microsoft.com/en-us/p/windows-subsystem-for-android/9p3395vx91nr, из списка справа выберите режим «Slow» и запустите процесс генерирации ссылки.
-
Вас интересует файл размером более 1 Гб, расположенный в конце списка. Он имеет расширение .msixbundle, поэтому спутать его с другими файлами не получится.
-
Если после нажатия по ссылке скачивание не запустилось, значит, ваш браузер блокирует небезопасные загрузки. Откройте Microsoft Edge или другой веб-обозреватель и скачайте упомянутый выше файл, щелкнув по его ссылке на странице.
Пакет с файлами получен, значит, пришло время установить его в операционную систему. Просто так открыть пакет не получится, поэтому используйте терминал так, как это показано ниже.
-
Нажмите по кнопке «Пуск» ПКМ и запустите «Терминал Windows» от имени администратора.
-
Введите там команду Add-AppxPackage -Path » «, вставив в кавычках путь к скачанному файлу (включая его название и формат). Это показано на следующем скриншоте.
-
Нажмите Enter для запуска распаковки и ожидайте завершения процесса, следя за прогрессом выполнения операции.
-
Если все прошло успешно, можете открыть меню «Пуск» и убедиться в том, что приложение Windows Subsystem for Android имеет свой значок.
Если запустить данное приложение, можно увидеть стандартное окно с параметрами и кнопку, отвечающую за запуск виртуальной машины. В ней количество приложений ограничено, но все же некоторые полезные варианты есть. Дополнительно рассмотрим, как установить любой APK-файл, чтобы открыть полноценное Android-приложение в Windows.
-
Используйте любой проверенный источник, чтобы скачать APK-файл. Обычно это англоязычные хранилища, но если вам известен какой-то конкретный сайт, которому вы доверяете, загружайте файлы оттуда.
-
Откройте Windows Subsystem for Android, активируйте режим разработчика и скопируйте IP-адрес.
-
Если он недоступен, запустите виртуальную машину через «Файлы», дождитесь ее открытия, обновите IP-адрес и скопируйте полученный.
-
Сам IP-адрес необходимо ввести в терминале вместе с командой adb connect. Это добавит новое подключение.
-
После активации введите adb install + полный путь к APK-файлу вместе с его названием и форматом.
Успешная установка гарантирует появление ярлыка для запуска приложения в списке со всеми программами. Точно таким же образом установите все Android-программы или игры, которые вы хотите запустить в Windows 11.
Решение некоторых проблем
В завершение разберу две популярные проблемы, с которыми сталкиваются пользователи при попытке реализовать второй способ. Первая заключается в невозможности запуска виртуальной машины, что и мешает получить IP-адрес. Для решения этой ситуации необходимо активировать виртуализацию в Windows 11, что осуществляется так:
-
Откройте меню «Пуск» и через поиск отыщите «Панель управления».
-
В новом окне вас интересует раздел «Программы и компоненты».
-
На панели слева кликните по ссылке «Включение или отключение компонентов Windows».
-
Отыщите компонент «Платформа виртуальной машины» и поставьте галочку возле данной строки. Перезапустите компьютер и снова запустите подсистему Android.
Вторая ситуация – возникновение неполадки на этапе ввода команды adb connect, когда данное имя не удается распознать. Это может быть связано с отсутствием в операционной системе SDK Platform Tools, поэтому займемся исправлением ситуации.
-
Перейдите на сайт Android Studio для разработчиков и скачайте набор инструментов для Windows.
-
Установите программу в любую удобную для вас папку, после чего запустите терминал от имени администратора.
-
Используйте команду cd для перехода по пути расположения файлов SDK Platform Tools, введя после команды путь к каталогу.
-
Пропишите новое соединение, но измените команду на \adb connect.
Теперь вы знаете, как запустить практически любое Android-приложение в Windows 11, если вы установили на компьютер стабильную версию, а не бету. Используйте удобный метод и не забывайте о том, что нужно четко следовать представленным инструкциям.
- Активация «Платформы виртуальной машины» в Windows 11
- Установка Windows Subsystem for Android
- Установка WSATools
- Установка Android Debugging Bridge (ADB)
- Настройка Windows Subsystem for Android
- Настройка WSATools
- Установка APK-приложения в Windows 11
Раньше запуск Android-приложений на Windows-компьютерах мог осуществляться только при использовании программ-эмуляторов Android, например, BlueStacks или Nox App Player. Сейчас существует альтернативный способ — использование «Платформы виртуальной машины» и подсистемы «Windows Subsystem for Android» (WSA). Первая уже есть в составе Windows 11 — нужно лишь включить ее. Подсистему WSA потребуется установить отдельно через Microsoft Store.
Однако на активации виртуальной машины и инсталляции Windows Subsystem for Android дело не заканчивается. Следующая задача, с которой столкнется пользователь, это установка на компьютер APK-файла (т.е. Android-приложения). Существует, как минимум, два способа сделать это:
- Ручной. Предполагает установку инструментов Android Debugging Bridge (ADB), управление которыми осуществляется через терминал Windows при помощи специальных команд.
- Автоматический. Предполагает использование утилиты WSATools (также распространяется через Microsoft Store), которая возьмет задачу по работе с Android Debugging Bridge (т.е. инструменты эти все равно придется устанавливать) и терминалом Windows на себя.
Ручной способ рассматривать не будем (даже в автоматическом довольно много чего нужно проделать).
Активация «Платформы виртуальной машины» в Windows 11
Здесь все просто:
- Запустите системную утилиту Выполнить, используя комбинацию клавиш Win + R, впишите в нее команду OptionalFeatures и нажмите ОК:

- Откроется новое окно Компоненты Windows. Найдите в списке компонент Платформа виртуальной машины, установите галочку перед ним и нажмите ОК:
- Дождитесь окончания активации виртуальной машины, что может занять несколько минут:
- Далее нужно будет перезагрузить компьютер.
Установка Windows Subsystem for Android
Программное обеспечение Windows Subsystem for Android распространяется через Microsoft Store, однако попытки найти его непосредственно через приложение магазина могут не увенчаться успехом (почему-то в результатах поиска отображается «Windows Subsystem for Linux»). В этом случае действуем по следующей схеме:
- Запускаем любой браузер и переходим по этой ссылке (ведет на страницу загрузки Windows Subsystem for Android на сайт Microsoft Store) и нажимаем кнопку Get in Store app в правом верхнем углу:
- Теперь в приложении Microsoft Store на компьютере откроется нужная нам страница — нажимаем кнопку Установить:
- Откроется еще одно небольшое окно. Нажимаем в нем несколько раз Далее и дожидаемся окончания скачивания и установки Windows Subsystem for Android (размер приложение составляет примерно 1 ГБ, потому нужно будет подождать).
Установка WSATools
С этим приложением не должно возникнуть никаких проблем. Просто выполните поиск по запросу «WSATools» в Microsoft Store и установите программу, кликнув по кнопке Получить:
Установка Android Debugging Bridge (ADB)
Инструменты Android Debugging Bridge распространяются в виде портативных утили в ZIP-архиве. Нам нужно скачать его, распаковать в любой папке на компьютере, а затем указать в настройках WSATools место распаковки:
- Перейдите на официальную страницу ADB.
- Прокрутите страницу до раздела Downloads и кликните по ссылке Download SDK Platform-Tools Windows.
- Сохраните ZIP-архив «platform-tools» в любой папке на компьютере и распакуйте его.
Теперь перейдем к настройке всего того, что было скачано.
Настройка Windows Subsystem for Android
При установке приложений из Microsoft Store ярлыки для их запуска не появляются на рабочем столе, но их можно найти в меню Пуск или в специальной папке Приложения через Проводник. Второй вариант удобнее. Просто скопируйте в адресную строку Проводника или в системную утилиту Выполнить команду:
shell:::{AD1405D2-30CF-4877-8468-1EE1C52C759F}\Apps
Кликните пару раз по значку Параметры подсистемы Windows для Android:
В открывшемся окне перейдите во вкладку Разработчик и активируйте Режим разработчика:
Настройка WSATools
Запустите утилиту WSATools из папки Приложения по аналогии с запуском подсистемы Windows для Android. Дальнейшие действия:
- В главном окне WSATools кликните по значку с изображением шестеренки, чтобы перейти в настройки программы:
- Раскройте блок Custom ADB Location, затем кликните по кнопке Select adb.exe и укажите путь до файла «adb.exe», который хранится в папке, куда был распакован ранее архив «platform-tools»:
- Нажмите Save для сохранения настроек.
Оставьте программу запущенной. Переходим к завершающей части нашей инструкции.
Установка APK-приложения в Windows 11
После сохранения настроек WSATools кликните по кнопке Install an APK в главном окне программы. Если все правильно установлено и настроено, должно открыться окно выбора APK-файла. В качестве примера мы установим и запустим Android-версию браузера Opera:
Скорее всего (зависит от того, откуда был скачан APK-файл), WSATools выведет сообщение о невозможности получения информации об устанавливаемом приложении. Нажмите Install Anyway, чтобы проигнорировать это:
Далее в левом нижнем углу кликните по кнопке Install. Это приведет к отображению нового окна Разрешить отладку ADB?. Поставьте флажок напротив Всегда разрешать с этого компьютера и нажмите кнопку Разрешить (если галочку не ставить, то это окно будет появляться при каждой установке APK):
Дождитесь окончания установки APK-приложения:
Если все прошло успешно надпись «Application installed successfully» отобразится на зеленом фоне (если он будет красным, значит, APK не был установлен). Кликните по кнопке Open App:
Последнее действие не обязательно приведет к запуску установленного APK. Не страшно. Откройте меню Пуск, перейдите в нем в раздел Все приложения и найдите имя только что установленного приложения (можно также воспользоваться поиском). В нашем случае это «Opera»:
Дождитесь запуска подсистемы Windows для Android:
Наконец, мобильный браузер Opera был запущен в Windows 11. Перейдем на сайт 2ip.ru, чтобы привести доказательства:
Как можно видеть, напротив графы Операционная система написано «Android 13».
Когда появились первые анонсы Windows 11, то пользователи сразу поняли – Microsoft пытается превратить свой продукт в мобильную ОС. Об этом свидетельствовали многие изменения в интерфейсе и функционале. Например, только в Windows 11 появились свайпы с помощью тачпадов. Благодаря новым функциям свежая ОС стала поддерживать приложения с расширением APK, которые раньше использовались только на Андроид. О том, как установить apk на ОС Windows 11, и пойдет речь.
Через Microsoft Store
Начнем с хорошей новости. Разработчики ПО для Андроида, а также специалисты из Microsoft, уже позаботились о возможности устанавливать мобильные приложения на компьютер с Windows 11. Для этого они значительно улучшили официальный магазин приложений Micosoft Store (он использовался еще в Windows 10, но так и не обрел популярность), а также адаптировали популярные мобильные программы под Windows.
Майкрософт Стор по умолчанию устанавливается с Виндовс. Чтобы пользоваться им, достаточно выполнить действия ниже:
- Нажмите на кнопку пуска в нижней части экрана.
- Введите фразу «Microsoft Store», она автоматически будет вводиться в строку поиска.
- Откройте первое найденное приложение.
- Войдите в свой аккаунт Microsoft или создайте его.
- Введите в поиске нужную программу.
- Нажмите на кнопку «Получить» для начала установки.
Этот способ работает только с теми программами, которые разработчики сами добавили в Microsoft Store. Магазин приложений может не работать на пиратских версиях Windows.
Windows Subsystem for Android
Этот способ гораздо сложнее предыдущего, а потому пойдет только для опытных пользователей. Однако, благодаря понятным инструкциям, справиться с задачей смогут и новички, но на это уйдет гораздо больше времени. Утилита из подзаголовка была разработана самой Microsoft. Однако по умолчанию она удален или настроен только с сервисом Amazon AppStore. Чтобы настроить инструмент для работы со всеми apk-приложениями, выполните действия из инструкций ниже.
Установка программы на ПК
Для начала необходимо установить нужные программы на компьютер. Пошаговая инструкция:
- Откройте этот сайт, который позволяет скачивать приложения из Microsoft Store в обход самого магазина.
- В единственную на странице строку ввода введите этот адрес – https://www.microsoft.com/en-us/p/windows-subsystem-for-android/9p3395vx91nr.
- Появится список найденных файлов. Найдите в нем файл, который оканчивается на «msixbundle». Обычно он находится в самом конце списка. Кликните по этому файлу для загрузки.
- Дождитесь завершения загрузки.
- Откройте терминал в режиме Powershell. В Виндовс 11 этот режим открывается по умолчанию. Для этого зажмите сочетание клавиш Win + X, а после выберите пункт «Терминал (Администратор)». Должна появиться консоль, в которой перед строкой ввода будет отображаться метка «PS». Если этой метки нет, то введите команду «powershell».
- Введите команду «Add-AppxPackage -Path «путь_до_файла»», но при этом текст в кавычках замените на реальный путь до установленного в позапрошлом шаге файла. После ввода команды не забудьте нажать на Enter.
На этом загрузка одного инструмента завершена. Однако для взаимодействия с ним понадобится еще одна утилита, которая называется ADB. Установить утилиту можно по этой ссылке.
Главное не забудьте, в какую папку она будет разархивирована. В будущем это понадобится для установки APK.
Загрузка APK
После загрузки перечисленных выше программ на компьютере появится поддержка мобильных приложений.
- Откройте меню пуск и нажмите на появившееся приложение «Windows Subsystems for Android».
- Не закрывайте приложение.
- Найдите в интернете нужный apk-файл. Обязательно проверьте его на наличие вирусов, например, через сервис VirusTotal.
- Запустите Windows Subsystem for Android и перейдите в «Параметры».
- Включите режим разработчика (поставьте галочку напротив одноименного пункта).
- Скопируйте полученный IP-адрес или нажмите «Обновить», если адрес не отобразился.
На этом завершается второй этап настройки подсистемы Андроид для Windows. Теперь осталось загрузить само приложение.
Установка приложения
Хорошая новость – для завершения процедуры осталось ввести пару команд. Алгоритм действий:
- Откройте командную строку и перейдите в папку с adb. Для этого введите команду «cd *путь_до_папки*».
- Введите команду «adb connect *IP-адрес, полученный в предыдущей инструкции*.
- После подключения введите команду «adb install *путь до установленного apk-файла*».
Готово. После проделанных махинаций в списке приложений должна появиться установленная программа. Для того, чтобы запустить установленное приложение, достаточно один раз кликнуть по нему. В случае отсутствия программы проверьте выполнение перечисленных выше инструкций. Возможно, на каком-то этапе на экране появилась ошибка, на которую пользователь не обратил внимание.
Использование эмуляторов
А на очереди у нас еще один способ, с помощью которого можно установить абсолютно любые APK-файлы. Речь идет об эмуляторах Android. Небольшая справка: эмуляторы ОС – это такие программы, которые могут имитировать одну среду запуска в другой. Проще говоря, эмуляторы позволяют запустить одну ОС в другой, например, Android в Windows. На сегодняшний день существует три популярных эмулятора:
- BlueStacks;
- Nox;
Есть и другие программы, но автор лично не пользовался ими. Каждый из перечисленных выше эмуляторов позволяет запускать APK. Единственное различие между ними – это изобилие функций. Например, LDPlayer был рассчитан на игры, в то время как BlueStacks разрабатывался для более универсальных целей. Все три программы можно использовать, следуя инструкциям ниже:
- Скачайте эмулятор с официального сайта.
- Запустите его.
- Выберите характеристики устройства и настройки управления и доступа. В некоторых программах для этого достаточно просто выбрать модель, в остальных же приходится вручную указывать все характеристики.
- Откройте в запущенном эмуляторе Play Market или браузер (да, не удивляйтесь, эти программы полностью эмулируют работу телефона).
- Скачайте нужный APK.
- Запустите установщик.
Готово. После этого приложение появится на главном экране эмулятора. Самое приятное в этом способе то, что устанавливаемая на Андроид программа даже не догадывается о том, что она существует внутри эмулятора. Это значит, что все приложения, которые работали на Андроид, будут работать и на компьютере.
У эмуляторов есть и один значительный недостаток – они потребляют приличное количество ресурсов компьютера. Только при запуске BlueStacks или Nox система начинает потреблять около 512 мегабайт оперативной памяти. Когда в эмуляторе происходят какие-то манипуляции, то размер занимаемой ОЗУ возрастает в несколько раз. В общем, не стоит ставить эмуляторы на слабые компьютеры и ноутбуки.
Возможные проблемы
Почти все перечисленные выше способы требовали от пользователей некоторые продвинутых навыков работы с компьютером. Те читатели, у которых этих навыков не было, могли столкнуться с различными трудностями в виде непредвиденных ошибок и сбоев.
Мы собрали частые ошибки, с которыми сталкиваются пользователи, а также предложили свои способы решения:
- Эмулятор приводит к жутким зависаниям компьютера. В настройках попробуйте уменьшить характеристики эмулируемого девайса. В частности, измените значение ОЗУ, оно не должно превышать 75 % от оперативной памяти компьютера.
- Microsoft Store не работает или его нет вообще. Попробуйте открыть Powershell и ввести команду «Get-AppxPackage *windowsstore* -AllUsers | Foreach {Add-AppxPackage -DisableDevelopmentMode -Register «$($_.InstallLocation)\AppxManifest.xml»}». При копировании может возникнуть ошибка синтаксиса. В таком случае удалите кавычки из команды и снова вручную введите их. Если это не поможет, то значит, на компьютере стоит корпоративная версия Windows. Ее необходимо переустановить, выбрав другую версию.
- Не удается получить IP-адрес во втором способе. Это значит, что на компьютере выключен компонент виртуальной машины. Чтобы исправить это, откройте «Панель управления», перейдите в раздел «Программы и компоненты», а после в подраздел «Включение и выключение компонентов Windows». В открывшемся меню необходимо поставить галочку напротив пункта «Платформа виртуальной машины».
После презентации ARM-процессора M1 и выпуска новых Mac под его управлением купертиновцы добавили в операционную систему macOS возможность запуска мобильных приложений для iPhone и iPad. Эта опция сильно упростила задачу мобильным разработчикам и тестировщикам, а еще позволила остальным пользователям получить доступ к ряду сервисов, разработчики которых не спешат выпускать клиенты для Mac.
В этом году свою новую операционную систему представила компания Microsoft. Windows 11 получила возможность запускать Android-приложения, но одна из самых интересных фишек ОС не попала в финальный релиз системы.
В тему: 45 новых фишек Windows 11.
Сейчас, чтобы подружить Windows 11 с приложениями от Android, нужно проделать ряд не самых простых манипуляций. Я специально провел полдня в поисках самого доступного способа настройки системы и подготовил подробную пошаговую инструкцию.
Работать она будет как на любом Windows-компьютере, так и на Mac с процессором Intel и установленной через BootCamp одиннадцатой “виндой”. Новые модели компьютеров Apple на ARM-чипах пока в пролете.
Как настроить Windows 11 для запуска Android-приложений
1. Для начала нужно убедиться, что на вашем компьютере включена виртуальизация. Проще всего узнать статус в Диспетчере задач на вкладке Производительность (запускается он сочетанием клавиш Control + Alt + Del).
Включается виртуализация на уровне BIOS, “гуглите” модель своей материнской платы или ищите нужный переключатель самостоятельно. Если подобная технология компьютером не поддерживается, дальнейшие манипуляции можно не делать, запустить Android-приложения у вас не получится.
2. Если предыдущую проверку ваш компьютер прошел успешно, можно двигаться дальше. Перейдите в параметры системы и вбейте в поиск “Включение или отключение компонентов Windows”. Нажмите на соответствующий пункт в поисковой выдаче.
3. В открывшемся списке компонентов Windows 11 нужно найти Платформа виртуальной машины и установить флаг возле него. Нажмите OK, дождитесь загрузки и установки нужного компонента из сети, а затем перезагрузите компьютер.
4. После этого необходимо раздобыть компонент Windows Subsystem for Android. Он распространяется бесплатно прямо на серверах Microsoft, но ссылку на него нужно генерировать при помощи стороннего сервиса. Просто так взять и скачать компонент могут лишь обладатели учетной записи разработчика для Windows.
На помощь придет специальный сервис, который умеет генерировать нужные ссылки для всех желающих.
▣ Переходим по ссылке на сайт-генератор ссылок.
▣ Вставляем в главное поле такую ссылку: https://www.microsoft.com/store/productId/9P3395VX91NR
▣ Выбираем в правом поле значение “slow”.
▣ Генерируем ссылку при помощи кнопки справа.
▣ В списке предоставленных ссылок находим файл, имя которого начинается с “MicrosoftCorporationII.WindowsSubsystemForAndroid”.
▣ Скачиваем нужный пакет, размер которого примерно 1.21 ГБ.
Можете просто попытаться запустить установочный файл, но это же Windows, здесь все не так просто.
5. Теперь нужно запустить утилиту PowerShell от имени администратора и ввести такую команду:
Add-AppxPackage -Path "Путь_к_загруженному_файлу"
В команду нужно подставить путь к фалйу с расширением *.msix, который скачали на предыдущем шаге. По старой доброй традиции операционной системы Windows, лучше положить файл по пути без русских символов. Нажмите кнопку Enter и дождитесь окончания процесса.
6. После установки в меню Пуск увидите установленную утилиту Windows Subsystem for Android.
Как запускать Android-приложения в Windows 11 через специальную утилиту
Теперь, когда пакет Windows Subsystem for Android загружен в операционную систему, можно устанавливать приложения двумя способами.
Более простой и быстрый позволяет устанавливать Android-приложения через специальную утилиту. Она доступна прямо в Microsoft Store и делает все в автоматическом режиме.
▶ Загрузите утилиту WSATools из магазина приложений.
▶ Запустите программу и следуйте указаниям мастера установки.
▶ Если установщик экстренно завершил работу или проще говоря “вылетел”, нужно повторно запустить его из магазина. При следующем запуске на шаге выбора папки для распаковки нужно указать директорию с утилитой WSATools.
Здесь начинается то, за что я всегда “любил” операционную систему от Microsoft. Сначала нужно перейти по пути “C:\Program Files\WindowsApps” (последняя папка скрыта, нужно включить отображение скрытых файлов и папок в системе).
Далее потребуется предоставить своей учетной записи права на чтение и запись для папки WindowsApps, очень скучал по этой процедуре во время работы в macOS (нет, не скучал). А затем найти последнюю созданную папку по времени, она и будет директорией установки WSATools.
▶ При загрузки дополнений ADB в данную папку программа установится, все файлы с расширением *.apk будут ассоциированы с ней.
▶ Останется лишь скачать нужный установщик приложений для Android и запустить через приложение WSATools.
Стандартного магазина Google Play в Windows 11 пока нет, есть только американский Amazon Store. Не думаю, что у большинства читателей есть учётка в этом магазине и возможность загружать программы или игры от туда. Придется искать *.apk-файлы на просторах сети для установки.
Если данный способ по каким-то причинам не сработал (судя по отзывам в Windows Store, утилита WSATools работает не у всех), придется произвести установку при помощи командной строки.
Как запускать Android-приложения в Windows 11 через командную строку
Более сложный, но при этом более надежный способ установки выглядит следующим образом.
◉ Скачиваем пакет SDK Platform Tools с сайта разработчиков Android.
◉ Извлекаем папку platform-tools из загруженного архива.
◉ Запускаем приложение Windows Subsystem for Android.
◉ Включаем переключатель Режим разработчика.
◉ Нажимаем кнопку Управление параметрами разработки.
◉ Жмем Обновить в строке с параметром IP-адрес.
◉ Запускаем PowerShell и вводим команду: cd C:\путь_к_папке_platform-tools
◉ Следом выполняем команду: ./adb.exe connect 127.0.0.1:58526
Здесь указываем IP-адрес, который отображается в разделе Режим разработчика.
◉ Выполняем последнюю команду: ./adb.exe install путь_к_файлу_apk
Если все сделано верно, увидите иконку приложения в меню Пуск. Теперь можно использовать данное приложение в операционной системе Windows.
Пользуясь этой инструкцией вы сможете запустить практически любую Android-утилиту или игру в операционной системе Windows 11.
Что еще почитать по теме:
◆ Собрал компьютер на Windows 11 за 3000 рублей и вам советую.
◆ Как скачать и установить Windows 11 уже сейчас.
◆ Первое впечатление и обзор Windows 11.

🤓 Хочешь больше? Подпишись на наш Telegram.

iPhones.ru
Получится сделать только у самых настойчивых.
- Android,
- Microsoft,
- windows,
- Windows 11,
- приложения,
- Это интересно
Артём Суровцев
@artyomsurovtsev
Люблю технологии и все, что с ними связано. Верю, что величайшие открытия человечества еще впереди!