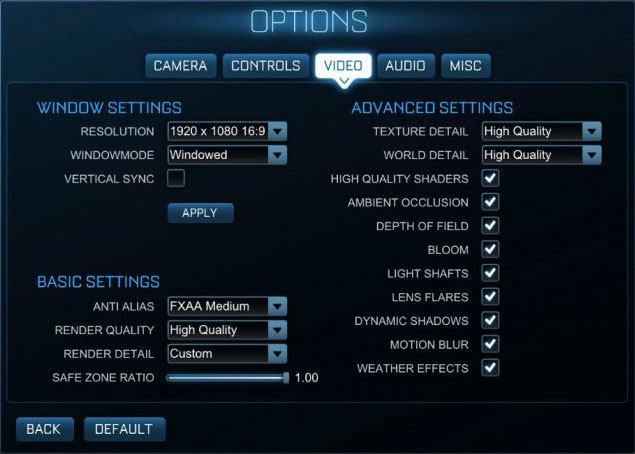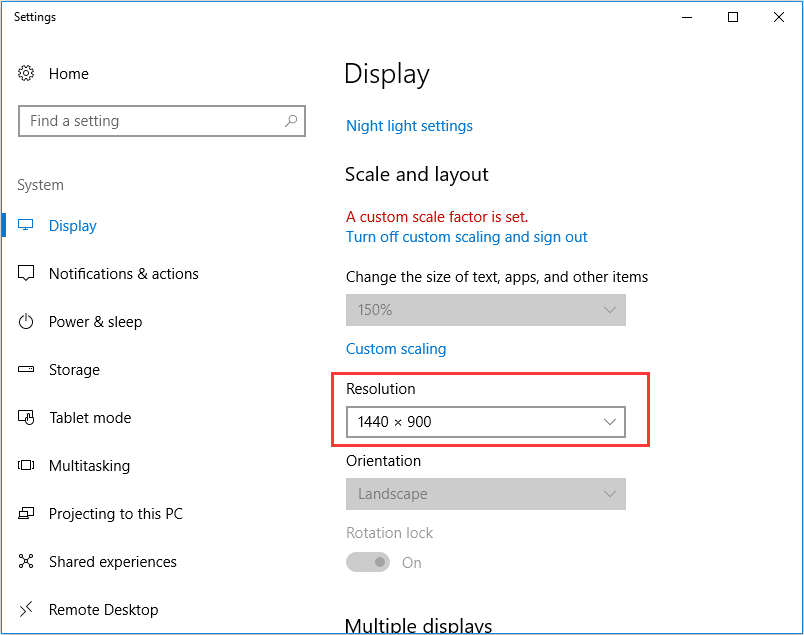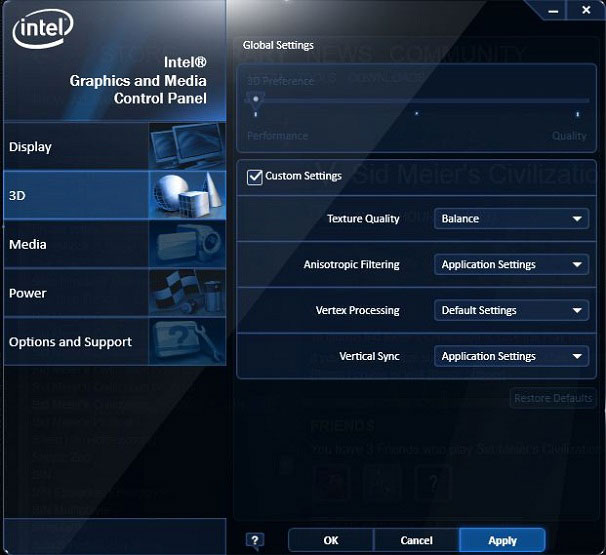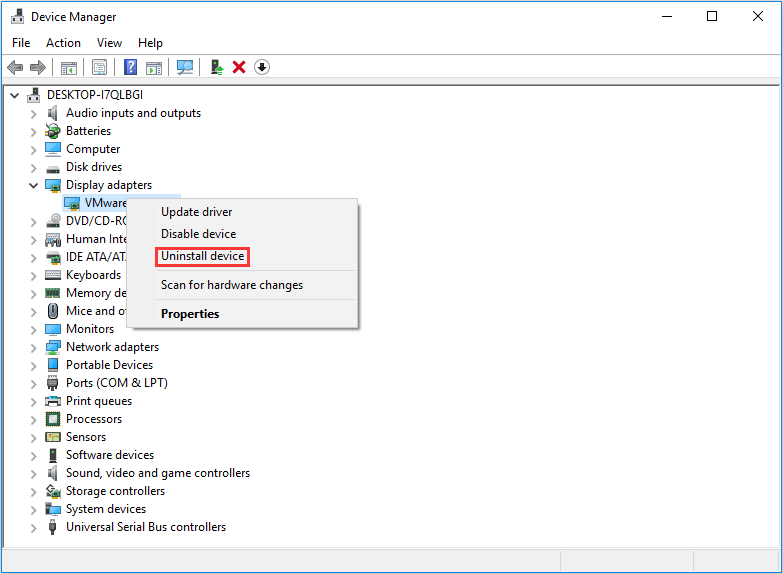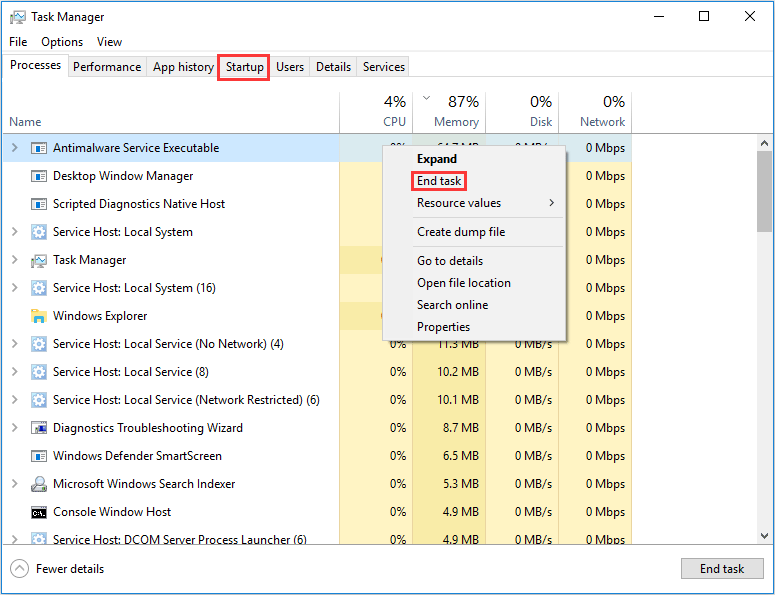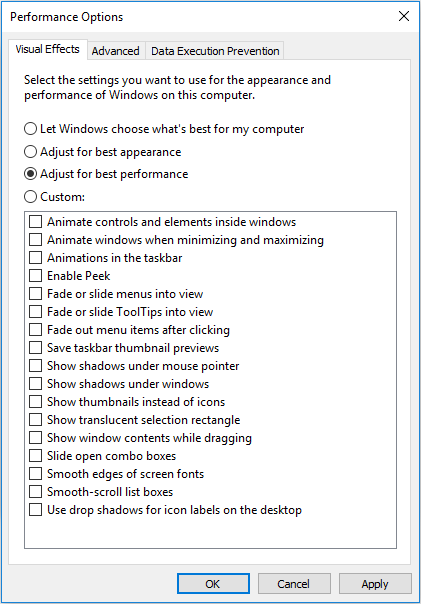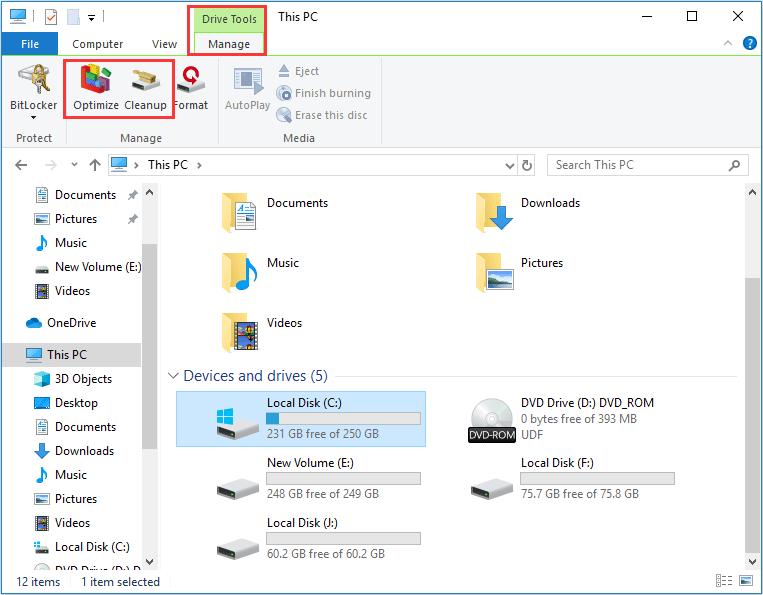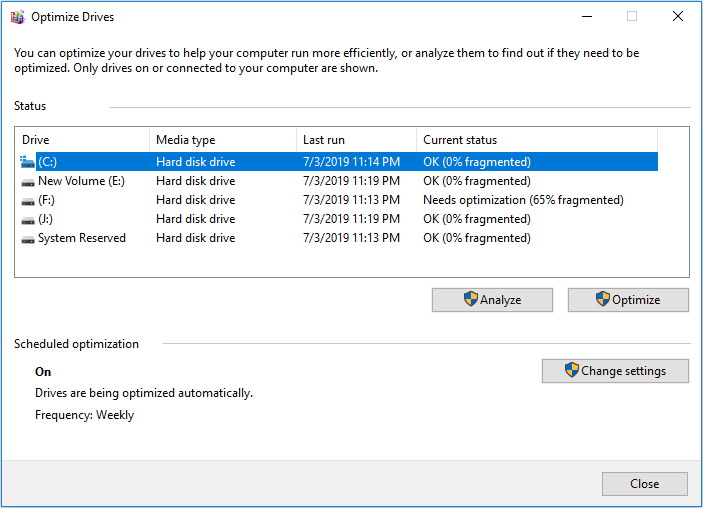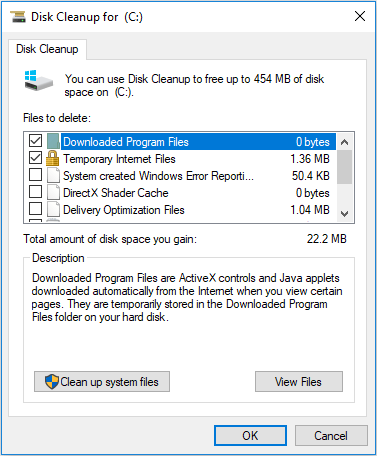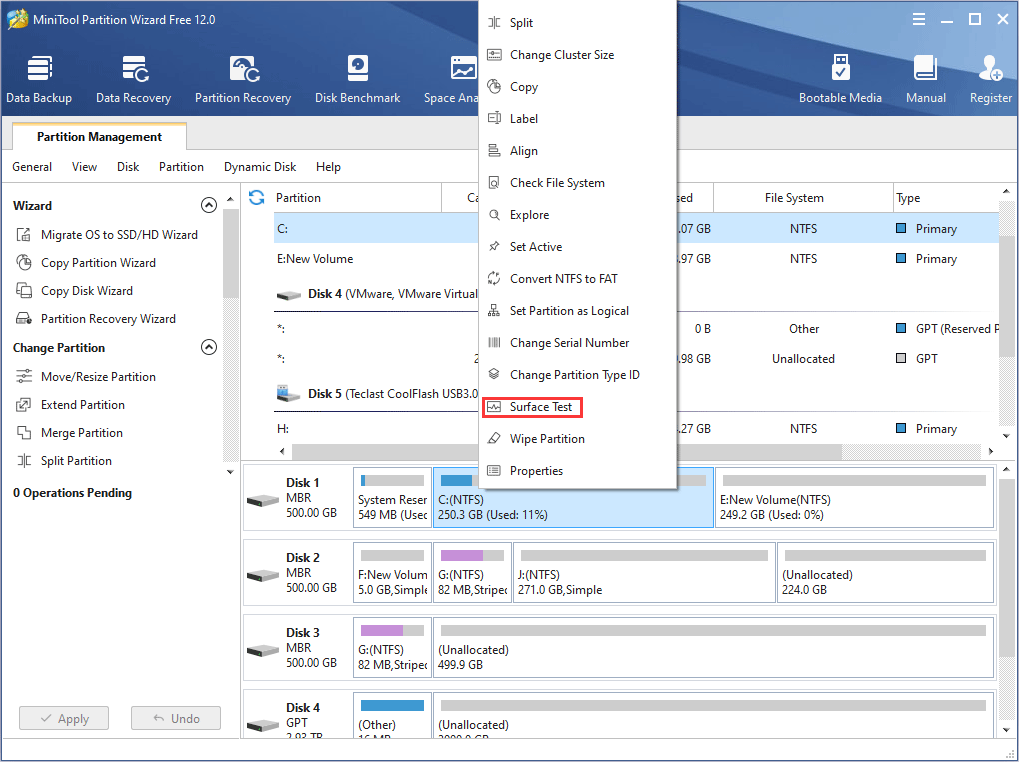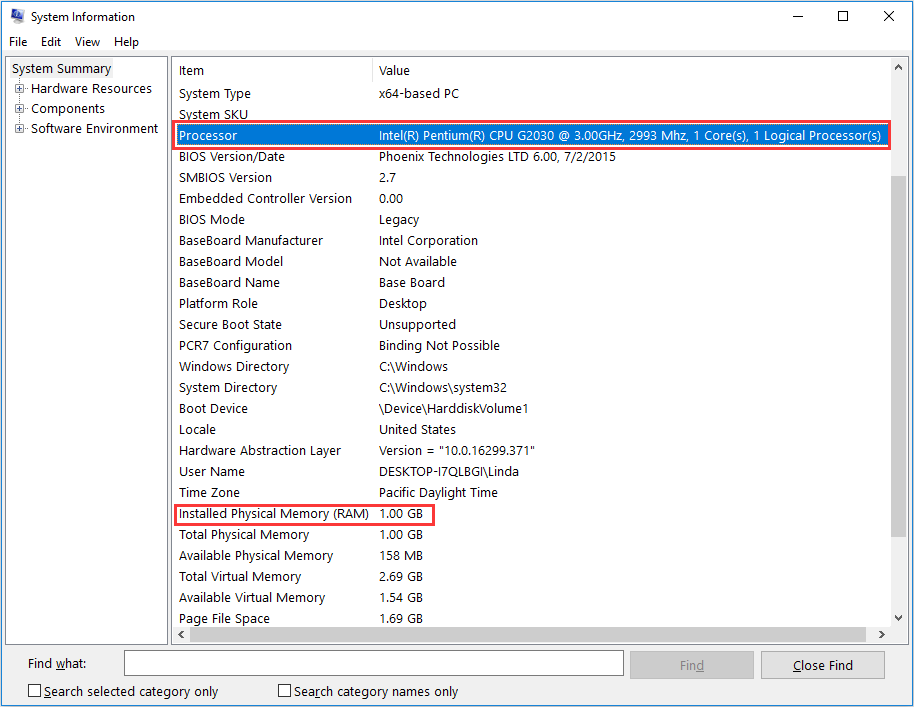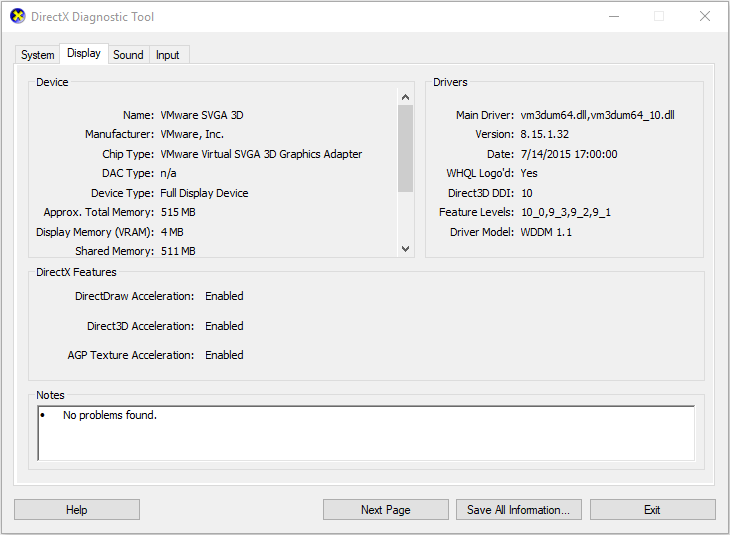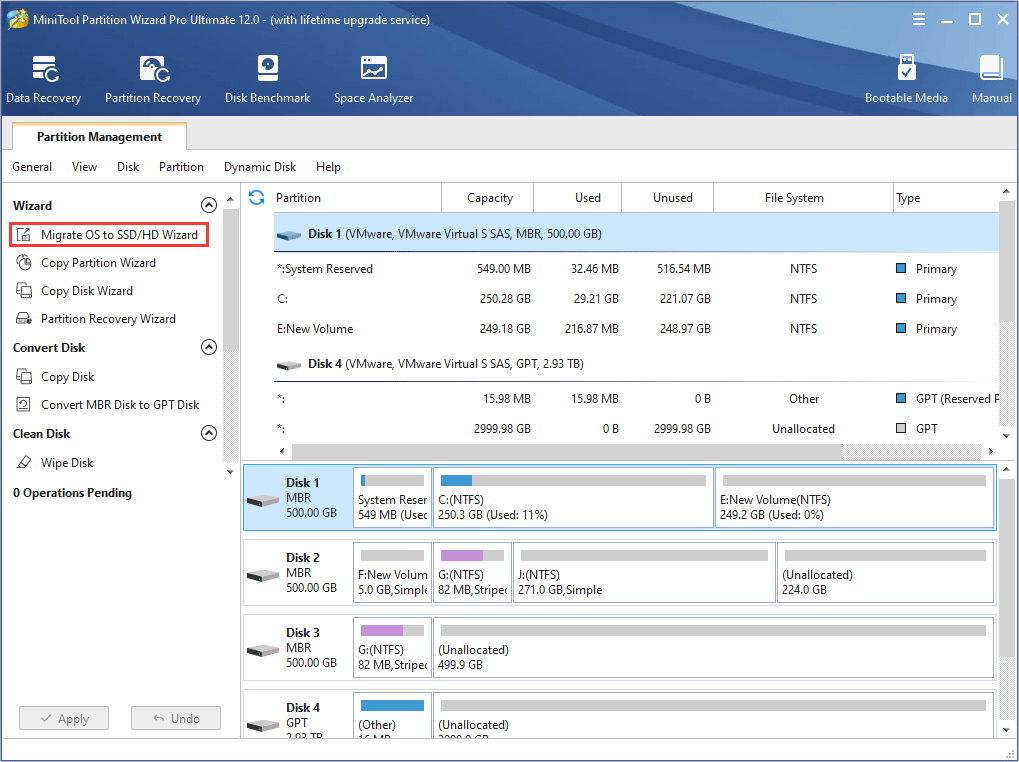На чтение 8 мин. Просмотров 22.2k. Опубликовано
Как игрок, у вас, вероятно, были такие моменты, когда вы все готовы и готовы играть в эту действительно классную трендовую игру, которая в моде у вас на пороге, тогда это случается – медленные загрузки игры .
Вы так стремитесь начать, но даже вход в систему находится в режиме скорости улитки. Кажется, две минуты длиннее часа, а вы все еще ждете, чтобы это началось.
Вы перепробовали все, что только могли придумать, чтобы обойти это, но ничто не исправляет отбивную! Мы сделали домашнее задание для вас, и вот несколько решений, которые помогут вам ускорить загрузку вашей следующей попытки.
Содержание
- Как исправить медленное время загрузки игры
- Важные проверки перед разрешением медленной загрузки игры в Windows 10
- Решение 1. Запустите задачу обслуживания
- Решение 2. Дефрагментация диска
- Решение 3. Выполните чистую загрузку
- Решение 4. Используйте безопасный режим
- Решение 5. Удалите стороннее программное обеспечение
- Решение 6. Обновите драйверы видеокарты
- Решение 7. Установите драйверы в режиме совместимости
Как исправить медленное время загрузки игры
- Запустить задачу обслуживания
- Дефрагментация диска
- Выполнить чистую загрузку
- Используйте безопасный режим
- Удалить стороннее программное обеспечение
- Обновите драйверы видеокарты
- Установите драйверы в режиме совместимости
Важные проверки перед разрешением медленной загрузки игры в Windows 10
Прежде чем начать, вот несколько проверок, которые необходимо рассмотреть:
- Последние программные установки. Программы, загруженные из Интернета и установленные на ваш компьютер, поставляются со сторонними приложениями, которые могут замедлять работу вашего компьютера.
- Является ли проблема только при игре в онлайн-игры или офлайн
- Марка и модель вашего компьютера
- Любые обновления драйвера вашей видеокарты
- Работают ли другие игры, как они должны на Windows 10
Как только вы это запомните, вы можете приступить к решению.
Решение 1. Запустите задачу обслуживания
Запуск задачи обслуживания проверяет проблемы на вашем компьютере, которые могут повлиять или замедлить его работу.
К таким проблемам относится количество пользователей, вошедших в систему на компьютере, или одновременное выполнение нескольких программ.
Вот шаги, которые вы можете предпринять, чтобы выполнить это:
- Нажмите правой кнопкой мыши на кнопку Пуск .
- Выберите Панель управления .
-
Нажмите на Система и безопасность.
-
В разделе Безопасность и обслуживание нажмите Устранить типичные проблемы с компьютером.
- Найдите Система и безопасность .
- Нажмите Выполнить задачи по обслуживанию .
Появится всплывающее окно. Следуйте инструкциям для запуска задач обслуживания.
Примечание: иногда вы получаете запрос на запуск от имени администратора, чтобы вы могли сделать это для завершения процесса.
Решение 2. Дефрагментация диска
Если первое решение не помогло разрешить медленную загрузку игры в Windows 10, попробуйте выполнить дефрагментацию жесткого диска, выполнив следующие действия:
- Нажмите правой кнопкой мыши кнопку Пуск .
- Выберите Поиск
- В поле поиска введите Дефрагментация диска .
- Нажмите Дефрагментация диска в результатах поиска.
- В разделе Текущее состояние выберите диск, который хотите дефрагментировать.
- Нажмите Анализировать диск , чтобы определить, требуется ли дефрагментация. Введите пароль администратора или дайте разрешения при появлении запроса.
- Перейдите в столбец Последний запуск , чтобы проверить процент дефрагментации. Если больше 10 процентов, дефрагментируйте диск
- Нажмите Дефрагментировать диск . Введите пароль администратора или дайте разрешения при появлении запроса.
Решение 3. Выполните чистую загрузку
Выполнение чистой загрузки для вашего компьютера уменьшает конфликты, связанные с программным обеспечением, которые могут выявить основные причины проблемы медленной загрузки игры. Эти конфликты могут быть вызваны приложениями и службами, которые запускаются и работают в фоновом режиме, когда вы обычно запускаете Windows.
Чтобы успешно выполнить чистую загрузку в Windows 10, вы должны войти в систему как администратор, а затем выполните следующие действия:
- Введите Конфигурация системы в поле поиска> нажмите Enter
-
На вкладке Службы > установите флажок Скрыть все службы Microsoft > и нажмите Отключить все .
- На вкладке Запуск > нажмите Открыть диспетчер задач .
-
На вкладке Запуск в Диспетчере задач> выберите все элементы> нажмите Отключить .
- Закройте Диспетчер задач .
На вкладке «Запуск» диалогового окна «Конфигурация системы»> нажмите «ОК»> перезагрузите компьютер.
После того, как все эти шаги будут тщательно выполнены, вы получите чистую среду загрузки, после чего вы можете попытаться снова загрузить свою игру.
Решение 4. Используйте безопасный режим
Безопасный режим запускает компьютер с ограниченными файлами и драйверами, но Windows все равно будет работать. Чтобы узнать, находитесь ли вы в безопасном режиме, вы увидите слова в углах экрана.
Если проблема с медленной загрузкой игры не устранена, проверьте, возникает ли она, когда компьютер находится в безопасном режиме.
- ЧИТАЙТЕ ТАКЖЕ : как исправить проблемы с игровым видеорегистратором в Windows 10
Как перевести компьютер в безопасный режим
Есть две версии:
- Безопасный режим
- Безопасный режим с поддержкой сети
Они похожи, хотя последний включает в себя сетевые драйверы и другие службы, необходимые для доступа к сети и другим компьютерам в той же сети.
Выполните следующие действия, чтобы запустить компьютер в безопасном режиме:
- Нажмите кнопку Пуск .
- Выберите Настройки – откроется окно настроек.
-
Нажмите Обновление и безопасность
- Выберите Восстановление на левой панели.
- Перейдите в Расширенный запуск .
-
Нажмите Перезагрузить сейчас
- Выберите Устранение неполадок на экране выбора параметров, затем нажмите Дополнительные параметры .
- Перейдите в Параметры запуска и нажмите Перезагрузить .
- После перезагрузки компьютера появится список параметров.
- Выберите 4 или F4, чтобы запустить компьютер в безопасном режиме.
Более быстрый способ перейти в безопасный режим – перезагрузить компьютер и выполнить следующие действия:
- На экране Выберите вариант выберите Устранение неполадок> Дополнительные параметры> Параметры запуска> Перезагрузить .
- После перезагрузки компьютера появится список параметров.
- Выберите 4 или F4, чтобы запустить компьютер в безопасном режиме.
Если проблемы в безопасном режиме нет, то ваши стандартные настройки и основные драйверы не способствуют возникновению проблемы.
Для выхода из безопасного режима сделайте следующее:
- Щелкните правой кнопкой мыши кнопку «Пуск»
- Выберите Run
- Введите msconfig
- Откроется всплывающее окно
-
Перейдите на вкладку Загрузка .
- Снимите или снимите флажок «Безопасная загрузка»
- Перезагрузите компьютер
Решение 5. Удалите стороннее программное обеспечение
Если проблема не была обнаружена в безопасном режиме, вы можете удалить на своем компьютере стороннее программное обеспечение, такое как очиститель компьютера или антивирус.
Примечание: для антивируса временно отключите его, потому что он нужен для предотвращения угроз безопасности на вашем компьютере. Сразу после завершения установки игрового программного обеспечения снова включите антивирус.
- ЧИТАЙТЕ ТАКЖЕ : как исправить сбои игры и другие проблемы в Windows 10 Creators Update
Решение 6. Обновите драйверы видеокарты
Чтобы обновить драйверы видеокарты, выполните следующие действия:
- Нажмите правой кнопкой мыши Пуск .
-
Выберите Диспетчер устройств.
- Нажмите Показать адаптеры , чтобы развернуть его.
-
Щелкните правой кнопкой мыши драйвер видеокарты и выберите Обновить программное обеспечение драйвера
Если у вас нет доступных обновлений драйверов, щелкните правой кнопкой мыши драйвер видеокарты и выберите «Удалить», а затем перезагрузите компьютер.
Автоматическое обновление драйверов (рекомендуется сторонний инструмент)
Более безопасный и простой способ обновления драйверов на компьютере с Windows – использование автоматического инструмента, такого как TweakBit Driver Updater. Это защитит вашу систему от неисправностей, вызванных установкой неправильных драйверов.
Driver Updater автоматически идентифицирует каждое устройство на вашем компьютере и сопоставляет его с последними версиями драйверов из обширной онлайн-базы данных. Затем драйверы могут обновляться партиями или по одному, не требуя от пользователя принятия каких-либо сложных решений в процессе. Вот как это работает:
-
-
Загрузите и установите средство обновления драйверов TweakBit
- После установки программа начнет сканирование вашего компьютера на наличие устаревших драйверов автоматически. Driver Updater проверит установленные вами версии драйверов по своей облачной базе данных последних версий и порекомендует правильные обновления. Все, что вам нужно сделать, это дождаться завершения сканирования.
-
Загрузите и установите средство обновления драйверов TweakBit
-
-
По завершении сканирования вы получите отчет обо всех проблемных драйверах, найденных на вашем ПК. Просмотрите список и посмотрите, хотите ли вы обновить каждый драйвер по отдельности или все сразу. Чтобы обновить один драйвер за раз, нажмите ссылку «Обновить драйвер» рядом с именем драйвера.Или просто нажмите кнопку «Обновить все» внизу, чтобы автоматически установить все рекомендуемые обновления.
Примечание. Некоторые драйверы необходимо установить в несколько этапов, поэтому вам придется нажмите кнопку «Обновить» несколько раз, пока все его компоненты не будут установлены.
-
По завершении сканирования вы получите отчет обо всех проблемных драйверах, найденных на вашем ПК. Просмотрите список и посмотрите, хотите ли вы обновить каждый драйвер по отдельности или все сразу. Чтобы обновить один драйвер за раз, нажмите ссылку «Обновить драйвер» рядом с именем драйвера.Или просто нажмите кнопку «Обновить все» внизу, чтобы автоматически установить все рекомендуемые обновления.
Отказ от ответственности : некоторые функции этого инструмента не являются бесплатными.
Решение 7. Установите драйверы в режиме совместимости
Это решение может быть выполнено в режиме онлайн. Перейдите на веб-сайт производителя вашего компьютера и установите драйверы в режиме совместимости для предыдущих версий Windows.
Выполните следующие шаги, чтобы выполнить это:
- Установите драйверы
- Щелкните правой кнопкой мыши установочный файл
- Выберите Свойства .
- Перейдите на вкладку Совместимость .
- Установите флажок Запустить эту программу в режиме совместимости для: .
- В раскрывающемся списке выберите предыдущую ОС Windows.
- Нажмите Ok
- Установить драйвер
Работали ли эти решения для решения проблемы медленной загрузки игры на вашем компьютере? Дайте нам знать в разделе комментариев.
Примечание редактора . Этот пост был первоначально опубликован в октябре 2017 года и с тех пор был полностью переработан и обновлен для обеспечения свежести, точности и полноты.
Содержание
- 1. Отключите запись экрана в фоновом режиме
- 2. Включите планирование графического процессора с аппаратным ускорением
- 3. Установите режим максимальной производительности
- 4. Активируйте игровой режим
- 5. Отключите акселерацию мыши
- 6. Переключите игровой API
В прошлом гайде мы рассказали, как настроить видеокарту NVIDIA для игр. Теперь рассмотрим, какие настройки нужно сделать в Windows 10 для игровой оптимизации системы. В отличие от многочисленных гайдов в сети, следуя которым вы сломаете систему полностью или убьете часть функционала, мы не будем лезть в дебри. Только те настройки и методы, которые автор статьи лично использует на домашнем ПК.
Технические гайды для геймеров на ПК
Прежде всего убедитесь, что у вас установлены свежие драйверы для материнской платы и других комплектующих. Зайдите на официальный сайт производителя и поищите актуальные драйверы в разделе поддержки. Кроме того, имеет смысл переустановить Windows 10, если она уже захламлена и подлагивает.
Отключите запись экрана в фоновом режиме
Система может записывать геймплей игр в фоновом режиме, что влияет на производительность. Причем вы даже можете не замечать, что запись идет. Ощущаться это будет только в снижении производительности и подтормаживаниях, особенно если компьютер у вас слабый.

Перейдите в параметры Windows. Сделать это можно по-разному:
- левой кнопкой мыши на «Пуск» и выбрать «Параметры» (значок шестеренки),
- правой кнопкой мыши на «Пуск» и выбрать «Параметры»,
- нажать сочетание клавиш «Win + I» (Win — значок с эмблемой Windows).
Далее перейдите в пункт «Игры». На левой панели выберите пункт «DVR для игр». Отключите ползунок «Вести запись для игр в фоновом режиме».

Также по желанию можно и вовсе отключить «Меню игры» и запись видео силами системы. На наш взгляд, удобнее пользоваться оверлеем от производителя видеокарты. Но выбор программы для записи видео и скриншотов целиком на ваше усмотрение.
Включите планирование графического процессора с аппаратным ускорением
Это относительно новая функция, которая появилась с обновлением до версии 2004. Кроме того, работает она только на видеокартах 10-го поколения и выше, начиная с GT 1030. Чудес от нее ожидать не стоит, но минимальный FPS может немного подрасти. Убедитесь, что у вас нужная версия ОС. Проверить это можно в параметрах Windows. Перейдите в пункт «Обновления и безопасность», далее в правой части экрана перейдите по ссылке «Сведения о сборке ОС».

Чтобы включить планирование, перейдите в параметры Windows и далее «Система». Выберите пункт «Дисплей» в левой части экрана и пролистайте в самый низ. Перейдите по ссылке «Настройки графики». Включите переключатель «Уменьшить время задержки и увеличить производительность». Перезагрузите компьютер.

Установите режим максимальной производительности
Перейдите в параметры Windows, далее «Система» и «Питание и спящий режим». В правой части экрана перейдите по ссылке «Дополнительные параметры питания». Включите режим «Высокая производительность». Теперь можно быть уверенным, что никакие настройки энергосбережения не будет сдерживать производительность.

Если хотите пойти еще дальше, то открывайте PowerShell от имени администратора (просто пишите название в поиске системы). Введите следующий код.
powercfg -duplicatescheme e9a42b02-d5df-448d-aa00-03f14749eb61
После этого появится дополнительный режим «Максимальная производительность». Чтобы восстановить исходные режимы, наберите в PowerShell следующее.
powercfg -restoredefaultschemes
Не мешает проверить и ограничение по использованию процессора. Не выходя из настроек электропитания, кликните по ссылке «Настройка схемы электропитания» и далее «Изменить дополнительные параметры питания». Далее «Управление питанием процессора» и «Максимальное состояние процессора». Убедитесь, что стоит 100%.

Однако этот пункт можно и снизить, если у вас, например, не самый дорогой ноутбук и он перегревается. Таким образом, система не даст процессору работать на полную мощность.
Активируйте игровой режим
В Windows есть специальный игровой режим, который оптимизирует распределение ресурсов для игровых приложений. Таким образом, фоновые задачи не смогут помешать игре. Кроме того, вас не будут беспокоить всплывающие уведомления во время игры.

Чтобы его активировать перейдите в параметры Windows, затем «Игры». Слева будет пункт, который так и называется «Игровой режим». Активируйте ползунок. На более старых версиях Windows режим игры нужно дополнительно запускать из игрового оверлея (Win + G).
Если у вас слабый компьютер, да еще и нагруженный многочисленными фоновыми процессами, то режим может помочь. Но для слабых систем лучше предварительно закрывать все мешающие процессы: не оставлять открытым браузер, выгружать из автозагрузки ненужные процессы. Но в случае снижения производительности или других проблем, режим лучше выключить.
Отключите акселерацию мыши
Функция «Повышенная точность установки указателя» известна также как «Акселерация». Вопреки названию, в играх она скорее мешает, так как мышь становится непредсказуемая. Но при повседневной работе это может быть, наоборот, полезно. Действует она так: чем резче вы поведете мышкой, тем дальше передвигается курсор. То есть достаточно просто резко двинуть мышью, чтобы курсор оказался на другой стороне экрана. Когда у вас маленький коврик, это полезно.

Перейдите в параметры Windows, далее «Устройства». В левой части экрана выберите пункт «Мышь» и далее перейдите по ссылке «Дополнительные параметры мыши». На вкладке «Параметры указателя» снимите галочку с «Включить повышенную точность установки указателя», если она установлена.
Переключите игровой API

Это не совсем настройка самой Windows, но она с ней тесно связана. Речь идет о DirectX 11 и 12, также Vulkan. Сменить версию API можно в некоторых играх, которые это поддерживают. Например, Shadow of the Tomb Raider или Red Dead Redemption 2. На разных API производительность может отличаться. Например, игры на Vulkan, как правило, работают быстрее.
- Windows 10 позволяет повысить производительность в играх на слабых ПК. Вот как это сделать
- Как настроить мониторинг MSI Afterburner в играх: узнаем температуру и загрузку процессора и видеокарты
- Загрузка видеокарты в играх: как проверить, почему нагружена не на 100%, что такое раскрытие
Some players may be eager to know how to make PC games run faster. Fortunately, this article provides 11 methods to help you make PC games run faster. If you also want to know the specifics, please read on. Among these methods, MiniTool Partition Wizard can help you with disk optimization.
What Affects Your PC Gaming Performance?
Nowadays, many people like to play games on their phones or computers. Some people prefer mobile games because of convenience and some people prefer PC games because computers can give them a better game experience.
However, some players may find that some games can’t run smoothly on their computers. Have you ever encountered such a problem? If so, please keep on reading.
Generally speaking, your game experience is controlled by the following five conditions: graphics card, CPU, memory, hard disk, and network. So, how to make games run faster? Actually, you can improve PC gaming performance through adjusting the conditions above.
The following methods are all aiming to improve the performance of these hardware. They are divided into 4 categories. They will tell you how to make games run faster on PC step by step. Please read on to get the detailed methods.
Strategy One: Make Changes to the Graphics Card
Many of you may have heard of graphics cards. A graphics card is very important to games because it will affect game screen and FPS (frame per second). Some people think FPS has a great influence on game experience. Then, how to increase FPS? If you don’t know how to do this, please read on.
The following methods are aiming to reduce the load on the graphics card and improve its performance. These methods can also increase FPS.
Method 1. Change the Game’s Settings and Resolution
The most direct method is to change a game’s settings and resolution. This method requires that you go into the game’s settings and lower or shut down the graphics settings like shadows, view distance, anti-aliasing, texture, 3D resolution, vertical sync, etc.
After lowering graphics settings in games, the PC games can run faster and FPS will increase.
Method 2. Lower Resolution and Shut down Vertical Hold in Computer
As we all know, high resolution will increase burden on graphics card and vertical hold will reduce FPS. In some games, you can lower resolution and shut down vertical sync in the settings. However, if you can’t do that in games, you can lower the resolution and shut down vertical sync in your computer (actually, you can adopt both of the methods).
Here is the tutorial on how to lower resolution on Windows 10.
Step 1: Right-click blank space on the desktop and click Display settings.
Step 2: Scroll down to find the Resolution option. Then, select a lower resolution from the drop down menu.
Here is a brief tutorial on how to shut down vertical sync in a computer.
Step 1: Open the Control Panel. If you are using Windows 10, you can open it through the following steps: open File Explorer; then right-click on This PC and choose Properties; finally, click Control Panel Home.
Step 2: Scroll down to choose Intel Graphics and Media Control Panel or NVIDIA Control Panel (this depends on which graphics card you are using).
Step 3: Navigate to 3D > Vertical Sync to shut it down or make it able to be set by programs.
Method 3. Install the Latest Graphics Driver
A graphics driver will affect the performance of a graphics card. A good graphics driver can extremely improve the performance of a graphics card, so you should install the latest version of the graphics driver.
Here is the tutorial.
Step 1: Press “Windows + X” simultaneously and choose Device Manager from the pop-up menu.
Step 2: Expand the Display adapters to get details about the graphics card.
Step 3: Download the latest version of the graphics card from the manufacturer’s website.
Step 4: Click Uninstall device to uninstall the original graphics driver.
Step 5: Open the new graphics driver folder and double-click the setup file to install it.
Strategy Two: Make Changes to the CPU
CPU is another factor that affects FPS. Some games will eat a lot of CPU. However, the CPU has a protection mechanism. When the temperature is too high, it will reduce the frequency to ensure that it will not be burned. Once the frequency is down, there will be a sudden drop of FPS during the game.
How to make PC games run faster? You should reserve a lot of CPU for games.
Method 1. Close Unnecessary Processes and Disable Startup Items
Please close other programs while you are playing games because unnecessary programs will eat CPU. Besides, some startup items will run automatically even if you don’t launch them. If so, you can disable some unnecessary startup programs.
Here is the tutorial.
Step 1: Press “Windows + X” keys simultaneously and choose Task Manager.
Step 2: Right-click on the unnecessary processes and choose End task to close programs.
Step 3: Then, skip to the Startup page to disable unnecessary startup items.
Method 2. Adjust for Best Performance
If you want to know how to make games run faster on Windows 10, this method can also help you.
Here is the tutorial on how to adjust for best performance.
Step 1: Open File Explorer.
Step 2: Right-click on This PC and choose Properties.
Step 3: Click Advanced system settings.
Step 4: On the Advanced tab, click Settings under Performance.
Step 5: Choose Adjust for best performance on the Visual Effects tab.
Step 6: Click OK to save changes.
Method 3. Dust Removal
When the notebook is used for a long time, the cooling fan will often have a lot of dust attached, which will significantly reduce the heat dissipation efficiency, making the CPU overheat and not work efficiently, or even crash.
So, if possible, you should remove the dust in your computer regularly, which will improve heat dissipation efficiency and CPU performance.
Strategy Three: Make Changes to the Hard Drive
Although hard drives can’t affect FPS, they do have an influence on game loading speed, namely, time for loading texture material for each scene and image. In order to make games run faster, you should improve the performance of your hard drive to shorten game loading time and get smooth gaming experience.
Method 1. Defrag and Clean up the Hard Drive
When files are stored on a disk, they are saved dispersedly, not continuously, which will make the computer look back and forth while reading files, degrading computer performance and affecting game experience. Fortunately, you can defrag your hard drive to avoid this problem.
Besides, as time goes on, computers generate a lot of trash, which will also slow down the computer and game’s running speeds.
Here is the tutorial.
Step 1: Open File Explorer.
Step 2: Expand This PC.
Step 3: Choose a drive and click Manage under Drive Tools.
Step 4: Pay attention to two tools under Manage: Optimize and Cleanup.
Tip: Optimize is a tool for defragging hard drives. Cleanup is a tool for clearing trash.
Step 5: Click these tools one by one to run them.
In the Optimize tool, you should choose a drive and click the Optimize button to execute the operation.
In the Cleanup tool, you should check files that should be deleted and click the OK button to execute the operation.
If you are using Windows 7, you can click How to Defrag Windows 7 to get detailed steps.
Method 2. Check the Disk for Error
It’s possible that your games run slowly on your PC due to bad sectors on the hard drive. You can check your disk to repair them.
Here are two tools you can use: the first one is Error checking and the second one is MiniTool Partition Wizard. The error checking tool can repair file systems and logical bad sectors. However, MiniTool Partition Wizard can tell you whether you should replace the hard drive.
Here is the tutorial on Error checking.
Step 1: Open File Explorer. Expand This PC. Right-click on a drive and choose Properties.
Step 2: Skip to the Tools tab. Then, click Check under Error checking. Finally, you can scan the drive.
Here is the tutorial on MiniTool Partition Wizard (this feature is free).
MiniTool Partition Wizard FreeClick to Download100%Clean & Safe
Step 1: Download MiniTool Partition Wizard and launch it to get to its main interface. Then, right-click a partition and choose Surface Test.
Step 2: Then, run Surface Test to scan for bad sectors. The bad sectors are marked with red blocks. If there are too many red blocks and you can’t fix them, you should consider switching to a new hard drive. Click Partition Surface Test to get the detailed steps.
Method 3. Upgrade Hardware
This method is the most efficient way. Old hardware can’t meet the demands of games that are updated regularly. If you have used your computer hardware for many years, you might have to replace them with new hardware.
Before you decide to replace hardware, you should check hardware information to determine whether it should be upgraded.
Here is the tutorial.
Step 1: Press “Windows + R” keys simultaneously to call out Run box.
Step 2: Type “msinfo32” and press the Enter key to call out System Information.
Step 3: Pay attention to the Processor and Installed Physical Memory information.
Tip: Generally speaking, the more cores and logical processors, the better performance (you should also refer to manufacturer information). Besides, if the memory is less than 8 GB, you should consider replacing the memory bank. Click Windows 10 High Memory Usage to know how to relieve it for games.
Step 4: Then, call out Run box again and enter “dxdiag” to call out the DirectX Diagnostic Tool.
Tip: You can refer to these parameters to determine whether you should replace it.
As for the hard drive, you should upgrade to an SSD if you still use an HDD.
Tip: When you upgrade a CPU, a memory, a graphics card, and a hard disk, you should pay attention to their types.
If you want to replace HDD with SSD, MiniTool Partition Wizard can help you migrate the operating system to the new SSD so that you can enjoy the high speed of it. Please refer to the following tutorial.
Step 1: Connect the SSD to your computer.
Step 2: Click the above button to buy MiniTool Partition Wizard and launch it to go to its main interface. Click Migrate OS to SSD/HDD Wizard.
Step 3: Follow the wizard to migrate OS to the new SSD. You can click Easily Migrate Windows 10 to SSD without Reinstalling OS to get the detailed steps.
If you are using SSD at present, you may want to know How to Get Best Performance from SSD.
Strategy Four: Other Methods
Method 1. Overclock Hardware (GPU, CPU, and RAM)
What is overclocking? The hardware can work healthily and stably at a speed limited by manufacturers. In order to improve the performance, some people use overclocking to increase the clock speed of an electronic accessory to a speed higher than the speed specified by the factory. However, this method may result in a decrease in the stability of the accessory.
If you are a game lover, you can adopt this method. You can realize overclocking through software or setting in firmware.
Method 2. Check Network Speed
If you’re playing online games, you should also check the network speed. Network delay may also cause troubles to online games. You should check the connection between your computer and the router.
Here are 11 methods to make games run faster on PC. If you are a game lover, I think they can help you.Click to Tweet
Bottom Line
Is this article helpful to you? We need your feedback. Of course, if you have any other methods that can make PC games run faster, please leave a comment below for sharing. If you have problems in performing the above methods, you can leave a comment below or send an email to [email protected] for help. We will reply to you as soon as possible.
How to Make Games Run Faster FAQ
How do I make games run faster on Windows 10?
- Lower or shut down the graphics settings game’s settings.
- Lower resolution and shut down Vertical Hold in computer.
- Install the latest graphics driver.
- Close unnecessary processes and disable startup items.
- Adjust for best performance.
- Remove dust.
- Defrag and clean up the hard drive.
- Check the disk for error.
- Upgrade hardware.
- Overclock hardware (GPU, CPU, and RAM).
- Check network speed
How can I boost my FPS?
- Lower or shut down the graphics settings game’s settings.
- Lower resolution and shut down Vertical Hold in computer.
- Install the latest graphics driver.
- Close unnecessary processes and disable startup items.
- Adjust for best performance.
- Remove dust.
- Overclock hardware (GPU, CPU, and RAM).
How can I increase CPU speed?
- Close unnecessary processes and disable startup items.
- Adjust for best performance.
- Remove dust.
- Overclock Hardware (GPU, CPU, and RAM).
- Add more RAM.
Содержание
- Шаг 1: Установка SSD
- Шаг 2: Оптимизация работы накопителя
- Шаг 3: Манипуляции с оперативной памятью
- Шаг 4: Настройка клиента (Steam)
- Шаг 5: Устранение проблем в работе Windows
- Шаг 6: Выполнение разгона
- Вопросы и ответы
Шаг 1: Установка SSD
Долгое время на рынке накопителей для компьютеров доминировали жёсткие диски (иначе называются HDD или винчестеры) – в их пользу играл солидный объём за достаточно демократичную цену. Однако технологии не стоят на месте, и теперь их постепенно вытесняют твердотельные накопители (SSD). От магнитных они выгодно отличаются скоростью доступа к информации как на чтение, так и на запись. Последнее достигается за счёт использования флеш-памяти, которая при условии задействования быстрых интерфейсов вроде M.2 позволяет добиться молниеносной работы. Следовательно, установка такого накопителя в компьютер или ноутбук способна дать ему вторую жизнь и ускорить инсталляцию игр.
Подробнее:
Как выбрать SSD
Роль SSD в играх
Шаг 2: Оптимизация работы накопителя
Если заменить HDD на SSD не представляется возможным, стоит заняться оптимизацией работы имеющегося хранилища. Под этим подразумеваются операции вроде дефрагментации данных, очистки от мусора или изменения способа подключения – для получения деталей обратитесь к руководству по ссылке далее.
Подробнее: Как ускорить работу жёсткого диска
Шаг 3: Манипуляции с оперативной памятью
Следующий важный компонент, который напрямую влияет на установку программ и игр – ОЗУ. Ключевые параметры, которые влияют на скорость инсталляции ПО – объём и тайминги. Касательно объёма – чем он выше, тем, разумеется, лучше, поскольку высокое количество памяти позволяет держать больше кэшированных данных. От параметров тайминга зависит скорость чтения и записи, и обычно настраивается в BIOS.
Подробнее:
Как выбрать оперативную память для компьютера
Настройка оперативной памяти в BIOS
Если добавление памяти по тем или причинам не может быть выполнено, выжать максимум из имеющегося получится посредством оптимизации потребления – за несколько простых шагов можно добиться ощутимого результата.
Подробнее: Оптимизация оперативной памяти в Windows
Шаг 4: Настройка клиента (Steam)
Многие пользователи предпочитают приобретать игры в магазине Steam, который по-прежнему первый по популярности на ПК. Игровое ПО здесь устанавливается иначе, чем с диска: в определённую папку сразу загружаются все необходимые файлы в уже распакованном виде. Следовательно, большую роль играет скорость доступа к интернету, а также ряд настроек самого приложения. Мы уже рассматривали решение проблемы медленной загрузки данных в этой программе, поэтому для получения необходимых сведений воспользуйтесь руководством по ссылке далее.
Подробнее: Устранение проблем с медленной загрузкой данных в Steam
Шаг 5: Устранение проблем в работе Windows
Очередным этапом решения рассматриваемой задачи будет оптимизация работы ОС – увы, но в процессе деятельности возможно появление разнообразных ошибок и микросбоев, которые могут значительно замедлять выполнение тех или иных операций. Последовательность их устранения во многом перекликается с таковой для жёстких дисков, однако имеются и специфичные шаги вроде отключения определённых служб или манипуляции с файлом подкачки – детали по этим операциям вы можете найти в руководстве далее.
Подробнее: Оптимизация работы Windows 10
Шаг 6: Выполнение разгона
Последним, радикальным методом ускорения установки игр является разгон (оверклокинг) ключевых компонентов компьютера или ноутбука: процессора, ОЗУ, видеокарты и материнской платы. Повышение рабочих частот определённо добавит указанным элементам производительности, но при неграмотной реализации способно вывести их из строя, поэтому действия, показанные в инструкциях далее, выполняйте на свой страх и риск и с особой осторожностью.
Подробнее: Разгон CPU, RAM и материнской платы компьютера
Еще статьи по данной теме:
Помогла ли Вам статья?
Windows 10 до определенной поры была очень быстрой ОС дающей отличную плавность в играх. Но каждое очередное полугодовое обновление что-то меняло в недрах системы, добавлялись новые функции не очень хорошо отразившиеся на отклике в играх — GameBar, глубокая модернизация DWM, не отключаемый синтетический QPC таймер или оконный режим без рамок. В результате отклик системы на версиях ОС старше 1607 становился все хуже, а масштабы бедствия легко понять, погуглив запросы «latency issue», «фризы Windows 10» или «лаги Windows 10».
Что самое печальное, плавности работы не ощущается даже в Проводнике, ведь Windows 10 состоит из сотен взаимозависимых процессов, каждый из которых может «упасть», зависнуть, перезапустится, что вызовет всем знакомый «кружочек ожидания» на рабочем столе или провал кадровой частоты в игре. Даже для открытия меню «Пуск» Windows 10 считывает данные из одного файла более ста тысяч раз! Проводник затрачивает 700 мс (почти секунду!) на открытие контекстного меню панели задач, 75% этого времени он выполняет более сотни тысяч операций считывания из одного файла, а средний объём считываемых данных составляет всего 68 байт.
Это все, что нужно знать об оптимизации Windows 10, а изменений в лучшую сторону не предвидится, ведь Windows 10 останется практически в том виде, в котором существует сейчас, до конца своего жизненного цикла. А Windows 11, на которую пользователи возлагали надежды как на ОС в которой исправят то, что нам не нравилось в Windows 10, оказалась лишь очередным большим обновлением Windows 10, которое получило имя «Windows 11».
Похоже, заявление Microsoft о том, что Windows 10 станет последней Windows, де-факто оказалось точным и по крайней мере ближайшие пять лет мы будем пользоваться Windows 10 под видом Windows 11.
Что может сделать пользователь, стремящийся к максимальному отклику и отзывчивости в играх? Первый путь — это пробовать пользоваться устаревшими ОС, такими как Windows 7, Windows 8.1 или Windows 10 1607. Это даст отличный результат, но в некоторых играх пиковая производительность может стать хуже из-за старых версий Windows Display Driver Model. А для игр с DirectX 12 (но не всех, некоторые идут и под Windows 7) это не подходит.
Второй путь — глубокая оптимизация системы с вырезанием под корень ненужных функций и сервисов. Производиться оптимизация может как вручную, так и с помощью твикеров, на уже установленной системе или над ее установочным образом. Минусы такого подхода в том, что мы нарушаем взаимосвязь некоторых процессов, ведь полностью подчистить все «хвосты» и удалить функции начисто не удалось даже Microsoft в версиях LTSB и LTSC.
И настроенная таким образом система может впасть в ступор или даже «крашнуться» на пустом месте, а еще одним минусом становится способность ОС восстановить свои отключенные части и включить сервисы, ведь наши твики она считает за повреждения.
И, наконец, третий путь, который я предлагаю в этом блоге — отключить часть функций средствами системы, корректно и безопасно, не нарушая ее целостности и с возможностью вернуть все к настройкам по умолчанию. С таким подходом мы получаем максимум результата при минимуме затраченных усилий, а система не теряет стабильности. Давайте разберемся с десяткой проверенных настроек Windows 10 которые сможет сделать даже начинающий пользователь и которые дадут вам максимальную плавность и быстрый отклик в играх.
Добавляем в исключения Microsoft Defender папку игры и ее процесс
Защитник Windows, который теперь называется Microsoft Defender полностью отключить все проблематичнее, а его поведение зачастую слишком активное, что отражается на отклике системы, которую он может загрузить почти на 100%. Поэтому совсем не помешает добавить папку с вашими играми в его исключения, а дополнительно — и процессы игр, даже лицензионных. К примеру, это помогло мне победить вылеты на рабочий стол в Anno 1800.
Отключаем запись экрана в фоновом режиме
Запись в фоновом режиме может замедлить даже ПК среднего уровня, и крайне рекомендуется ее отключить. Не помешает и полностью отключить Xbox Game Bar, ведь функции, которые он выполняет, мы привыкли использовать более удобно с помощью сторонних утилит.
Включаем планирование графического процессора с аппаратным ускорением
В некоторых случаях включение этой функции прибавит пару процентов FPS, что совсем не помешает.
Устанавливаем режим максимальной производительности
На обычном игровом ПК пользы от энергосбережения не очень много и лучше перевести ПК в режим повышенной производительности, что даст более быстрый отклик системы.
А программное отключение сбрасывания частоты процессором может дать отличные результаты на некоторых ПК.
Активируем игровой режим
Активация игрового режима отключит уведомления, которые могут вызывать фризы при появлении, отдаст приоритет игровому процессу и запретит центру обновлений Windows выполнять установку драйверов.
Отключаем акселерацию мыши
Акселерация или повышенная точность указателя может вызывать проблемы с поведением мыши в играх и ее рекомендуется отключить.
Ручная установка драйверов для видеокарты и материнской платы

Windows 10 по умолчанию сама устанавливает драйвера устройств и это очень удобно если вам не нужны самые свежие драйвера. В противном случае это стоит отключить, найдя указанный параметр в подразделе «Устройства и принтеры». Назван он не явно, но функцию отключения загрузки драйверов выполняет.
Откладываем обновления
Не прошло и пяти лет как в Windows 10 появилась функция приостановки обновлений, которые стоили миллионов нервных клеток, потраченных пользователями. Качество обновлений Windows 10 оставляет желать лучшего, но критические уязвимости, такие как свежая уязвимость диспетчера очереди печати Windows Print Spooler, автоматически можно закрыть только на обновляемой системе. Хорошим выходом будет приостановка обновлений на пару недель — и баги в обновлениях успеют пофиксить, и ОС получает их довольно оперативно.
Оставляем на SSD достаточное количество свободных гигабайт
Достаточное свободное место на SSD нужно не только для продления его ресурса, но и для достижения максимальных скоростных характеристик, поэтому совсем неплохо будет держать 30-50 ГБ свободными. А недорогие SSD, забитые почти под завязку, могут и вовсе впадать в ступор, когда операции чтения и записи прерываются на несколько секунд вызывая жуткие тормоза в играх.
Не беспокоиться о свободном месте и ресурсе вам позволит надежный SSD объемом 500 ГБ, например, WD Blue (WDS500G2B0A) из магазина Регард. Он имеет SATA интерфейс и подойдет к любому ПК, даже очень старому.
А вот M.2 модель WD Blue SN550 (WDS500G2B0C) с интерфейсом PCI-E x4 отлично подойдет в современные производительные ПК.
Переносим файл подкачки на SSD и выбираем размер «По выбору системы»
Совсем недавно любой уважающий себя гайд по оптимизации Windows содержал в себе прямо противоположные требования — «файл подкачки отключаем или переносим с SSD на жесткий диск«. О нужности файла подкачки для стабильной работы системы при достаточном объеме ОЗУ уже написано немало гайдов, а вот экономить ресурс SSD замедлением работы «заменителя ОЗУ» не стоит — все равно потратить его ресурс скорее всего не получится, а вот некоторые игры требуют больших размеров файла подкачки и лучше, если выделение места для них будет происходить в автоматическом режиме.
А иногда игры страдают утечками памяти, в этом случае файл подкачки на SSD предотвратит ранний «краш» игры и даст вам спокойно поиграть.
Итоги
Опытному пользователю советы из блога могут показаться слишком простыми, но все они являются щадящими для системы и позволят вашей Windows 10 работать стабильно и быстро месяцами. Пишите в комментарии, какие еще настройки вы добавили бы в этот список?
рекомендации
4070 MSI по старой цене дешевле Palit
13900K в Регарде дешевле чем при курсе 60
Ищем PHP-программиста для апгрейда конфы